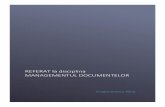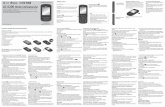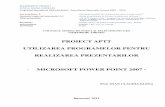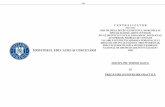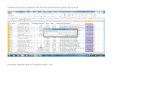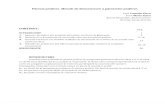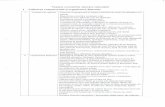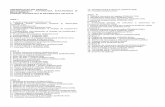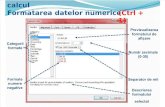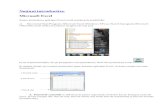Web viewintroducerea şi formatarea de text, tabele şi imagini, fiind cunoscută şi sub denumirea...
Transcript of Web viewintroducerea şi formatarea de text, tabele şi imagini, fiind cunoscută şi sub denumirea...

1
UTILIZAREA EDITOARELOR DE TEXTE
- MICROSOFT WORD 2007 -
Cap 3. Microsoft Word 2007
3.1. IntroducereAplicaţia Microsoft Office Word 2007 face parte din
pachetul Office, alături de aplicaţiile Excel, Power Point,Access etc.
Aplicaţia Microsoft Office Word 2007 permiteintroducerea şi formatarea de text, tabele şi imagini, fiind cunoscută şi sub denumirea de procesor de text.
Pornirea aplicaţiei- Click pe butonul Start- Click pe opţiunea All Programs- Click pe Microsoft Office- Click pe Microsoft Office Word 2007
Principalele componente ale interfeţei aplicaţiei Microsoft Office Word 2007 sunt următoarele:Banda ((Ribbon=Panglică) afişează instrumentele care ne sunt necesare la un moment dat şi are trei componente de bază:
1. File: reprezintă o zonă de activitate.2. Grupuri: fiecare filă are mai multe grupuri care împart o activitate în subactivități.
Anumite grupuri prezintă în dreapta numelui de grup un buton numit Lansator (Launcher) caredeschide fereastra de dialog asociată grupului.3. Butoane de comandă: fiecare grup conţine butoane care îndeplinesc o comandă sau
afișează
un meniu de comenzi.4. Quick access toolbar: bara de instrumente de acces rapid care permite accesul la
comenzile frecvent folosite ( Save, Undo)5. Butonul Office: permite accesul rapid la comenzile fişierului (deschidere document
nou, deschidere document existent, salvare, printare etc)

2
File oferă trei tipuri de file:- file standard (Exemple: Home, Insert, View)- file contextuale (Picture Tools, Drawing, Table) – vizibile numai când ne sunt necesare, în funcţie de tipul de activitate pe care îl avem de efectuat.- file de program (Print Preview) atunci când comutăm la diverse vizualizări.
Banda cu file, grupuri şi butoane de comandă
Butonul OfficeQuick access toolbar
GrupButon de comndă File standard
Lansator (Launcher)
Filă contextuală

3
Acţionarea butonului Office determină deschiderea meniului ce conţine comenzile fişierului.
Deschide un nou document
Deschide un document existent
Salvare document
Printare document
Închide documentul activ
Crearea unui nou document Click pe butonul Office Click pe opţiunea New Click pe opţiunea Blank document Click pe opţiunea Create
Deschiderea unui document existent Click pe butonul Office Click pe opţiunea Open Dublu click pe documentul dorit
Închiderea unui documentVarianta 1 Varianta 2 Varianta 3
Click pe butonul Office Click pe butonul Alt + F4 Click pe opţiunea Close
Salvarea documentelor Click pe butonul Office Click pe opţiunea Save sau Save As Alegem calea unde dorim să salvăm fişierul (documentul) (Save in)

4
Introducem numele cu care dorim să salvăm fişierul (documentul) (File name) Alegem tipul fişierului (documentului) (Save as type) Click pe butonul Save
Calea unde dorim să salvăm
Numele fişierului
Tipul fişierului
Diferenţa între opţiunea Save şi Save as constă în faptul că Save as permite salvarea unui document deja salvat, dar cu un alt nume, alt tip sau într-o altă locaţie.

5
3.2. Elemente de formatare a textului
3.2.1. Iniţializarea paginii de lucruPentru principalele opţiuni necesare setării unei pagini, accesăm fila Page Layout
Din grupul Page Setup putem selecta: Marginile paginii (Margins)
Prin alegerea opţiunii Custom Margins avem acces la o fereastră numită Page Setup prinintermediul căreia ne putem seta marginile paginii, orientarea paginii, dimensiunea paginii, sectiunile paginii, antetul şi subsolul paginii.
Orientarea paginii (Orientation) Dimensiunea paginii (Size) Aranjarea textului pe una sau mai multe coloane (Columns) Secţiunile şi întreruperile de pagină (Breaks) Împărţirea cuvintelor în silabe (Hyphenation)
Din grupul Page Background putem selecta: O imagine sau un text, ce apare pe fundalul unei pagini fiind utilizat de obicei pentru
documente confidenţiale sau pentru a indica faptul că un document aparţine unei persoane, instituţii sau companii (Watermark)
O culoare de fundal a paginii (Page Color). Prin accesarea opţiunii Fill Effect putem alegeca fundal pentru o pagină un gradient, o textură, un model sau o imagine.

6
O bordură pentru pagină (Page Borders)
3.2.2. Introducerea informaţiilor în documenteIntroducerea informaţiilor (text, imagini, tabele,
diagrame) în document se poate realiza prin tastare (inserare), copiere, mutare, etc.. Prin tastare, textul apare în locul în care se află plasat cursorul.
Rândurile de text curg automat pe măsură ce tastămtextul, nefiind necesară acţionarea tastei Enter la capăt de rând. Rândurile sunt ajustate automat dacă redimensionăm pagina, modificăm marginile sau schimbăm dimensiunea fontului.
Prin apăsarea tastei Enter se creează un nou paragraf. Paragraful reprezintă textul introdus între două apăsări ale tastei Enter. Aplicaţia Word tratează fiecare paragraf

7
ca o entitateseparată, având caracteristici proprii de formatare.
Introducerea simbolurilor şi caracterelor speciale care nu se gasesc pe tastatură (€ ® © ½ ¼ ±≥ ≤ ≠ ÷ ∞ ¬ » ¥ Ω Σ μ):
Plasăm cursorul în locul în care dorim să inserăm simbolul(caracterul) Click pe fila Insert → grupul Symbol → butonul Symbol Click pe opţiunea More Symbols Click pe simbolul dorit
3.2.3. Funcţia Anulare (Undo)În cazul în care am tastat un text greşit sau am dat o comandă greşită şi dorim să revenim lamomentul de dinaintea acestor acţiuni, avem posibilitatea să anulăm aceste acţiuni prin comandaUndo (CTRL+Z) prin acţionarea butonului (Undo).
După acţionarea comenzii Undo butonul Refacere (Redo) care anulează ultimele Undo- uri se transformă în butonul Repetare (Repeat) care repetă ultima acţiune.Aceste butoane sunt situate în bara de instrumente Quick Access Toolbar
3.2.4. Selectarea textului: cuvinte, paragraf, întregul documentÎnainte de orice formatare ce urmează a fi aplicată unui text, este necesar să selectam textulrespectiv. Selectarea textului în Word se realizează:
cu ajutorul mouse-ului apăsând tasta Shift împreună cu tastele cu săgeţi în sensul selecţiei.
Cele mai rapide şi uzuale modalităţi de selecţie sunt:
Selectarea unui cuvânt: se execută dublu-clic pe cuvântul respectiv. Selectarea unei propoziţii: folosim împreună tasta Ctrl+click
cu mouse-ul oriunde în interiorul propoziţiei. Selectarea unui rând: click cu mouse-ul pe marginea din
stânga a rândului Selectarea unui număr de rânduri: ţinând apasatbutonul
stâng al mouse-ului, se mută cursorul, pe marginea din stângarândurilor ce se doresc a fi selectate.
Un paragraf se poate selecta executând triplu click îninteriorul lui sau dublu clic în stânga lui.
Întregul document:1) click pe fila Home→alegem grupul Editing

8
→butonul Select →opţiunea Select all2) triplu click în stânga textului3) folosind combinaţia de taste CTRL+A
3.2.5. Copierea, mutarea, ştergerea unui text(obiect)
Copierea unui text (obiect): Selectăm textul(obiectul) dorit Alegem fila Home→grupul Clipboard → butonul Copy sau se apasă simultan tastele Ctrl + C. Plasăm cursorul in locul unde dorim să copiem (click cu mouse-ul). Alegem fila Home→grupul Clipboard → butonul Paste sau apăsăm simultan tastele Ctrl + V.
După comanda Copy textul sau obiectul selectat va rămâne în document, iar o copie a lui va fi plasată în Clipboard (memoria care permite stocarea temporară de text şi grafică) ceea ce ne permite să inserăm de mai multe ori aceeaşi informaţie, prin operaţii repetate de
lipire (Paste).
Mutarea unui text (obiect): Selectăm textul(obiectul) dorit Alegem fila Home→grupul Clipboard → butonul Cut sau se apasă simultan tastele Ctrl + X. Plasăm cursorul în locul unde dorim să mutăm textul (obiectul) (click cu mouse-ul). Alegem fila Home→grupul Clipboard → butonul Paste sau apăsăm simultan tastele Ctrl + V.
O altă metodă, mai rapidă, de mutare a unui text (obiect) este metoda „Drag and drop” după selectarea textului dorit, valabilă doar în cadrul aceluiaşi document!
Ştergerea unui text (obiect)Pentru ştergerea unui text (obiect) în cadrul unui document Word folosim tastele Backspace sau
Delete. Tasta Backspace şterge caracterele aflate în faţa cursorului (de la dreapta la stânga). Tasta Delete şterge caracterele aflate după cursor (de la stânga la dreapta).
Dacă dorim ştergerea rapidă a unui text format din mai multe rânduri, selectam textul respectiv apoi apăsăm tasta Delete sau Backspace.
3.2.6. Găsire şi înlocuireÎntr-un document care conţine multe pagini este dificilă găsirea unui anumit text (cuvânt,
propozitie etc). Pentru rezolvarea acestei prebleme, aplicaţia Word pune la dispoziţia utilizatorului o modalitate rapidă de găsire (Find) şi chiar înlocuire (Replace) a textului găsit cu un alt text, în modrepetat, pe tot parcursul documentului.

9
Butoanele care execută aceste operaţii se găsesc în fila Home → grupul Editing.
În fereastra care se deschide se introduce şirul de caractere ce se doreşte a fi găsit în caseta Find what şi se apasă butonul Find Next. La fiecare găsire a şirului de caractere căutat, procesul de căutare se opreşte, textul găsit fiind selectat. Prin apăsarea butonului Find Next procesul de căutare continuă.
Butonul Replace poate fi acţionat: direct din fereastra Find and Replace din fila Home → grupul Editing.
Pentru a înlocui un text cu un altul, introducem textul dorit în caseta Find what iar în caseta Replace with introducem textul cu care se face înlocuirea. Se începe căutarea cu click pe Find Next iar cu click pe butonul Replace textul găsit se va înlocui rând pe rând; dacă în unele locuri nu se doreşte înlocuirea textului găsit, se apasă butonul Find Next.
Prin acţionarea butonului Replace All înlocuirea se va realiza automat în tot documentul,aplicaţia Word indicând numărul de înlocuiri efectuate, printr-o fereastră de dialog.

10
Acţionarea butonului More duce la extinderea ferestrei Find and Replace care pune ladispoziţia utilizatorului mai multe opţiuni de căutare
Match case: la găsirea textului se va fi ţine cont de tipul literelor (majuscule şi minuscule). Find whole words only: textul căutat trebuie să fie cuvânt, nu parte dintr-un cuvânt.
3.2.7. Schimbarea dimensiunii şi tipului caracterelorFormatarea textului introdus presupune modificarea acestuia din punct de vedere al:
tipului de font
stilului fontului
dimensiunii caracterelor
culorii caracterelor

11
distanţei (spaţierii) dintre caractere.
Formatarea textului este precedată de operaţia de selectare. Dacă nu este selectat un text, atunci formatările stabilite se vor aplica textului care se va introduce începând cu poziţia curentă a cursorului. Formatările se realizează din fila Home→ grupul Font.

12
Cele mai folosite butoane de formatare se află pe panglică, altele pot fi selectate din caseta de dialog Font dacă se activează lansatorul grupului Font (aflat în dreapta numelui grupului).

13
3.2.8. Folosirea stilului Bold, Italic şi Underline
Folosirea stilului Bold (aldin, îngroşat), Italic (cursive, înclinat) sau U n d e r li ne (subliniat) seutilizează în cadrul unui document pentru a evidenţia anumite cuvinte sau texte.
Butoanele pot fi acţionate direct de pe panglică (Ribbon) sau sub formă de opţiuni din fereastra Font.
Butonul Underline permite selectarea mai multor tipuri de sublinieri (inclusiv culori) dintr-olistă pusă la dispoziţie de aplicaţia Word.
Text aldin Text italic T e x t s u b l i n iat
3.2.9. Vizualizarea caracterelor neprintabileÎn mod normal, caracterele „neprintabile” (spaţiul, tab-urile, paragraf nou, break-urile, semnalareasecţiunilor) nu sunt vizibile în document.
Pentru a le vizualiza, se acţionează butonul Show/Hide din fila Home grupul Paragraph.

Acţiune Caracter neprintabil
Spaţiu . (punct)TabEnterÎntrerupere de pagină
14
Apăsarea tastei Enter are ca efect introducerea unui nou paragraf.
3.2.10. Utilizarea culorilor în text
Schimbarea culorii textului Selectăm textul a cărui culoare dorim să fie modificată Click pe butonul Font color din fila Home grupul Font; această
operaţie are ca efect aplicarea ultimei culori folosite. Dacă dorim aplicarea unei alte culori executăm click pe săgeata din dreapta butonului Font color şi alegem culoarea dorită
Exemplu:Am trei culori preferate: albastru, roşu şi violet.
Schimbarea culorii de fundal a textului Selectăm textul a cărui culoare de fundal dorim să fie modificată. Click pe butonul Shading din fila Home → grupul Paragraph . Textului selectat i se va
aplica ultima culoare folosită. Dacă se doreşte aplicarea unei alte culori executăm click pesăgeata de lângă butonul Shading şi alegem culoarea dorită.
Pentru renunţarea la culoarea de fundal alegem opţiunea No Color.Exemplu:
Am trei culori preferate: albastru, roş u şi violet.
Evidenţierea textului prin marcarea lui cu un marker coloratDacă dorim să evidenţiem o zonă dintr-un text, selectăm zona respectivă şi acţionăm butonul Text
Highlight Color (Culoare evidenţiere text) din fila Home grupul Font, alegând una din culorile disponibile în lista ataşată butonului.

15
3.2.11. Alinierea textuluiAlinierea textului (paragrafelor), pe orizontală, într-un document, raportat la marginile documentului,se poate realiza: la stânga, la dreapta, în centru sau stânga-dreapta.Butoanele care îndeplinesc aceste funcţii se găsesc în:
1. Fila Home grupul Paragraph2. Fereastra Pharagraph care se deschide acţionând
lansatorul grupului Pharagraph
Butonul Align Text Left - aliniere text la stânga
Butonul Align Text Right - aliniere text la dreapta
Butonul Center - aliniere text în centru
Butonul Justify - aliniere text stânga-dreapta
În cazul alinierii Justify, spaţiile dintre cuvintele textului vor fi condensate sau extinse.
3.2.12. Spaţierea rândurilorDistanţa dintre rândurile unui paragraf este stabilită în mod implicit la un rând, însă aceasta poate fi
modificată acţionând butonul Line spacing din fila Home → grupul Paragraph.
Dacă alegem opţiunea Line Spacing Options...se deschide fereastra Paragraph.Din secţiunea Spacing, opţiunea Line spacing putem alege diferite modalităţi de spaţiere arândurilor unui paragraf.

16
3.2.13. Copierea formatului unui text selectatDacă am stabilit pentru un text o anumită formatare avem posibilitatea să copiem formatul acestuitext, cu toate caracteristicile sale şi să-l aplicăm unui alt text folosind funcţia Format Painter
(Descriptor de formate) din fila Home grupul Clipboard.Copierea formatului de la un text la alt text se realizează astfel:
Selectăm textul al cărui format dorim să îl folosim Click pe fila Home grupul Clipboard Click pe butonul Format Painter Selectăm textul căruia dorim să îi aplicăm noul format
3.2.14. Antet, subsol, număr de paginăAntetul şi subsolul de pagină sunt zone în partea de sus, respectiv de jos ale fiecărei pagini dindocument. În aceste zone pot fi introduse texte sau imagini ( de exemplu, numele autorului, titlul documentului, data, pagina, un logo etc.), care vor fi afişate în partea de sus şi de jos a

17
fiecărei pagini din documentul creat.
Adăugarea antetului într-un document: Click pe fila Insert Click pe grupul Header&Footer Click pe butonul Header Din lista care se deschide alegem tipul de antet dorit
Adăugarea subsolului într-un document: Click pe fila Insert Click pe grupul Header&Footer Click pe butonul Footer Din lista care se deschide alegem tipul de subsol dorit
Acţionarea opţiunii Edit Header respectiv Edit Footer conduce la apriţia pe panglică (Ribbon) a filei contextuale Design aferentă barei de instrumente Header&Footer Tools
Buton care permnite inserarea datei şi orei curente în antet/subsol

18
Buton care permnite inserarea unei imagini în antet/subsol
Buton care permnite inserarea unui clip art în antet/subsol
Buton care permnite inserarea unui antet/subsol diferit pe prima pagină

19
Buton care permnite inserarea unui antet/subsol diferit pe paginile pare respectiv impare
Buton care permnite setarea spaţiului ocupat de antet pe pagină
Buton care permnite setarea spaţiului ocupat de subsol pe pagină
3.3. Utilizarea listelor
Atunci când în documente sunt necesare enumerări de elemente (numere, cuvinte, fraze, paragrafe sau chiar imagini grafice) sunt folosite listele automate..Listele sunt de trei feluri şi se găsesc în fila Home, grupul Paragraph
1. Liste cu marcatori (Bullets)2. Liste numerotate (Numbering)
3. Liste multinivel (Multilevel list)
1 23

20
Opţiunea Change List Level ne permite alegerea nivelului dorit în cadrul liste, ierarhic.Opţiunea Define New Bullet ne permite alegerea de noi marcatori din diferite categorii (simboluri,imagini etc)Opţiunea Set Numbering Value ne permite începerea numerotării listei de la o valoare dorită.
3.4. Inserarea imaginilor şi a obiectelor de tip clipart
Inserarea imaginilorVa r ia nt a 1
Click pe fila Insert Click pe butonul Picture din grupul Illustrations Alegem calea unde este salvată imaginea în calculator Dublu click pe imaginea dorită
Va r ia nt a 2 Click dreapta pe imaginea dorită Click pe opţiunea Copy (Ctrl + C) Click în locul unde dorim să inserăm imaginea Click dreapta ţi alegem opţiunea Paste (Ctrl + V)
Inserarea obiectelor de tip Clip Art Click pe fila Insert Click pe butonul Clip Art din grupul Illustrations Alegem, din lista derulantă din partea dreaptă a paginii,
clipart-ul dorit
3.5. Inserarea obiectelor grafice
Inserarea formelor automate

21
Click pe fila Insert Click pe butonul Shapes din grupul Illustrations Alegem, din lista derulantă forma dorită Ţinând apasat butonul stang al mouse-ului,
desenam forma aleasă
Formele automate pot fi formatate Click dreapta pe forma automată şi alegem opţiunea Format AutoShape Se pot modifica
stilul, grosimea şi culoarea liniilor (Colors and Lines) aşezarea formei în funcţie de text (Layout)
3.6. Inserarea, formatarea şi editarea tabelelor
3.6.1. Inserarea tabelelor

22
Va r ia nt a 1 Click pe fila Insert Click pe butonul Table din grupul Tables Selectăm, din lista derulantă, numarul de linii şi coloane care formează tabelul Click
Va r ia nt a 2 Click pe fila Insert Click pe butonul Table din grupul Tables Click pe opţiunea Inert Table Introducem numărul de linii şi coloane OK
3.6.2. Formatarea tabelelor presupune scindarea sau îmbinarea celulelor adăugarea sau ştergerea de coloane şi rânduri adăugarea de borduri şi culori
3.6.3. Utilizarea stilurilor de tabel
După inserarea unui tabel, acesta poate fi formatat utilizând stilurile de tabel (Table Styles). Prin lasarea mouse-ului deasupra fiecărui stil de tabel preformatat, putem examina cum se va afișa tabelul.
1. Click în tabelul pe care dorim să-l formatăm2. Din fila contextuală Design grupul Table Styles alegem stilul de tabel dorit Click.

23
3.6.4. Adăugarea bordurilor unui tabel1. Selectăm tabelul sau zona din tabel ce urmează a fi formatată2. Click pe butonul Borders grupul Table Styles fila contextuală Design3. Efectuăm una din următoarele acţiuni:
Click pe unul din seturile de borduri predefiniteClick pe opţiunea Borders and Shading fila Borders şi selecăm opţiunile dorite
Culoare fundal
Stil borduri
Culoare bordurii
Grosime borduri
Eliminarea bordurilor de tabel se realizează selectând opţiunea None (fară borduri). Fila Shading ne permite alegerea unei culori de fundal pentru zona selectată din tabel.
3.6.5. Adăugarea unei celule, a unui rând sau a unei coloane
Adăugarea unei celule1. Click în celula situată la dreapta sau deasupra locului în care dorim să inserăm celula2. Click pe fila contextuală Layout

24
3. Click pe lansatorul grupului Rows&Columns4. Din fereastra Insert Cells alegem opţiunea dorită
Adăugare rând1. Click în celula care se află sub sau deasupra locului în care dorim să inserăun nou rând2. Click pe fila contextuală Layout3. Din grupul Rows&Columns alegem unul dintre butoanele:
Pentru a adăuga un rând deasupra (Above) celulei în care am executat click
Pentru a adăuga un rând sub (Below) celula în care am executat click
Adăugare coloană1. Click în celula care se află la stânga sau la dreapta locului în care dorim să inserăun o nouă
coloană2. Click pe fila contextuală Layout3. Din grupul Rows&Columns alegem unul dintre butoanele:
Pentru a adăuga o coloană la stânga (Left) celulei în care am executat click
Pentru a adăuga o coloană la dreapta (Right) celulei în care am executat click3.6.6. Ștergerea unei celule, a unui rând sau a unei coloane
Pentru ştergerea unei celule, a unei coloane sau a unui rând este suficient să selectaţi celula, coloana sau rândul dorit şi să acţionaţi butonul Delete din fila contextuală Layout grupul Rows&Columns
Şterge celula
Şterge linieŞterge coloană
Şterge tabel

INVESTEȘTE ÎN OAMENI!
25
3.6.7. Îmbinare/scindare celule
Îmbinare celuleAvem posibilitatea să îmbină, într-o singură celulă, douăsau mai multe celule aflate pe același rând sau pe aceeași coloană.
Selectăm celulele pe care dorim să le îmbinăm
Click pe fila contextuală Layout grupul Merge (îmbinare) şi dăm click pe butonul Merge Cells (îmbinare celule).
Scindare celuleAvem posibilitatea să scindăm (împărţim) o celulă în mai multe rânduri şi/sau coloane
1. Clic într-o celulă sau selectăm mai multe celule pe care dorim să le scindăm2. Click pe fila contextuală Layout şi în grupul Merge (îmbinare) dăm click pe butonul
Split Cells (scindare celule).3. Introducem numărul de coloane şi/sau rânduri în care dorim să scindăm celulele selectate.
Butonul Split Table permite scindarea unui tabel în două tabele, deasupra rândului selectat.
3.7. Tipărirea documentului
Înainte de a imprima un document, este indicat ca acesta să fie examinat înaintea imprimăriifolosind opţiunea Print Preview din meniul butonului Office → opţiunea Print.

INVESTEȘTE ÎN OAMENI!
26
Opţiunile pentru imprimare se stabilesc în fereastra de dialog Print care apare dacă alegem din meniul butonului Office →opţiunea Print sau folosind combinaţia de taste Ctrl+P
În fereastra Print putem alege: numele imprimantei din lista Name;
paginile ce se vor imprima, în zona Page range, selectând una din variantele:
toate paginile (All )
pagina curentă (Current page)
anumite pagini ( Pages ) – (Exemplu: 12,25,37,100-115)
tipărirea paginilor pare (Even pages) sau impare (Odd pages) se alege din lista Print
numărul de copii (exemplare) se stabileşte din caseta Number of copies;
Bifarea opţiunii Collate – imprimă toate paginile specificate pentru un exemplar, apoiimprimă următorul exemplar etc.

INVESTEȘTE ÎN OAMENI!
27
Bifarea opţiunii Print to file permite imprimarea documentului în fişier dacă utilizatorul nu are o imprimantă disponibilă prin salvearea documentului într-un fişier, cu un nume indicat de utilizator, sub un format pe care îl poate utiliza imprimanta. Utilizatorul poate folosi apoi acest fişier pentru a-l imprima de la un alt calculator.
3.8. Realizarea unor documente specifice domeniului
Exerciţiul 1:1. Creaţi pe discul D, în folderul Aplicaţii Word, un document cu titlul Aplicatie_Word_l.2. Folosind diverse surse (internet) copiaţi, în documentul creat anterior, text pentru a completa
cel putin două pagini.3. Stabiliţi următorii parametrii de formatare la nivel de pagină: format hârtie-A4, margini
stânga/dreapta 2,5 cm, margini sus/jos 3,5 cm.4. Definiţi antetul de pagină (header) astfel:
pagina pară – numele şi prenumele dvs (aliniere stânga) şi o imagine la alegere (aliniere dreapta)
pagina impară - data si ora curentă (aliniere stânga).5. Definiţi subsolul paginii (Footer), astfel:
Pagini impare – Telecomunicaţii (aliniere stânga), nr. pagină (centrat) Pagini pare - nr. pagină (centrat)
6. Introduceţi următorul text
InstrucţiuniDacă aveţi un text sau o imagine care doriţi să apară pe
fiecare pagină a documentului nu trebuie să repetaţiredactarea acestuia manual.
Puteţi apela funcţia Header and Footer din meniul View.După alegerea acestei opţiuni va apărea bara deintrumente de lucru pentru antete şi subsoluri.
În aceste zone veţi scrie informaţiile necesare o singură dată.
7. Să se se mute primul paragraf după al treilea8. În dreptul fiecărui paragraf să se adauge diverşi marcatori9. Să se adauge un o bordură de pagină intrgului document
Test de verificare a cunostintelor 1

INVESTEȘTE ÎN OAMENI!
28
1. Apăsarea simultană a tastelor CTRL+HOME într-un document are ca efect:a) mutarea punctului de inserare mai sus cu o linieb) mutarea punctului de inserare la începutul documentuluic) mutarea punctului de inserare mai sus cu un paragrafd) mutarea punctului de inserare la începutul liniei
2. Pentru spatierea dubla a randurilor unui paragraf se foloseşte:a) Fila Home –Grupul Paragraph –clic pe lansatorul boxei de dialog - Identation – Line spacing b) Fila Home –Grupul Paragraph –clic pe lansatorul boxei de dialog - General – Line spacingc) Fila Home –Grupul Paragraph –clic pe lansatorul boxei de dialog - Spacing – Line spacingd) Fila Home –Grupul Paragraph –clic pe lansatorul boxei de dialog - Spacing – Special
3. În aplicaţia Word, opţiunea Shapes se găseşte în :a) Fila Insert – Grupul ililustrations b) Fila Insert – Grupul Symbolsc) Fila Page Layout – Grupul ililustrationsd) Fila Page Layout – Grupul Symbols
4. Cum trebuie procedat pentru ca prima linie a unui paragraf să înceapă la 2 cm mai la dreapta faţă de celelalte rânduri ale paragrafului?a) Fila Home –Grupul Paragraph –clic pe lansatorul boxei de dialog - Identation – Left – 2 cm b) Fila Home –Grupul Paragraph –clic pe lansatorul boxei de dialog - Identation – Right – 2 cm c) Fila Home –Grupul Paragraph –clic pe lansatorul boxei de dialog - Spacing – Before – 2 cm d) Fila Home –Grupul Paragraph –clic pe lansatorul boxei de dialog - Spacing – After – 2 cm
5. Aşezaţi în ordine logică următoarele secvenţe astfel încât secvenţa obţinută să conducă la înlocuirea simultană a unor date cu altele noi:i) În caseta Înlocuire cu/Replace with se introduce textul folosit ca înlocuire;ii) Se alege butonul Înlocuire peste tot / Replace all pentru a înlocui toate apariţiile datelor specificate;iii) Se deschide fila Home si din grupul Editing se alege opţiunea Replace;iv) În caseta De găsit/Find What se întroduce textul ce urmează a fi înlocuit;
a) iii, iv, ii, i b) iii, iv, i, ii c) iv, i, iii, ii d) iii, ii, iv, i
6. Apăsarea butonului are ca efect:a) Evidenţierea caracterelor prin îngroşare; b) Evidenţierea caracterelor prin înclinare; d) Evidenţierea caracterelor prin redimensionare.
7. Apăsarea butonului are ca efect:
a) Evidenţierea caracterelor prin îngroşare; b) Evidenţierea caracterelor prin înclinare; c) Evidenţierea caracterelor prin subliniere;
d) Evidenţierea caracterelor prin redimensionare.8. Apăsarea butonului are ca efect:

INVESTEȘTE ÎN OAMENI! S DRU 2007 - 2013
29
a) Evidenţierea caracterelor prin îngroşare; b) Evidenţierea caracterelor prin înclinare; c) Evidenţierea caracterelor prin subliniere;d) Evidenţierea caracterelor prin redimensionare.
9. Butonul care are ca efect anularea ultimei comenzi este:
a) b) c) d)
Test de verificare a cunostintelor 2
1. Pentru selectarea unui rând într-un document word se executăa) triplu-clic pe cuvântul respectivb) dublu-clic pe cuvântul respectiv.c) clic pe cuvântul respectiv.d) Ctrl+clic pe cuvântul respectiv.
2. Un paragraf se poate selecta executânda) dublu click în interiorul luib) click în interiorul luic) Alt+ click în interiorul luid) triplu click în interiorul lui
3. Pentru selectarea ăntregului document word folosima) combinaţia de taste CTRL+Ab) combinaţia de taste CTRL+T c) combinaţia de taste ALT+A d) combinaţia de taste ALT+T
4. Opţiunea Find (Găsire) se află îna) fila Home → grupul Stylesb) fila Insert → grupul Editingc) fila Home → grupul Editingd) fila Insert→ grupul Paragraph
5. Butonul Show/Hide are rolul dea) Vizualizarea caracterelor printabile b) Ascunderea caracterelor printabilec) Ascunderea caracterelor numericed) Vizualizarea caracterelor neprintabile

INVESTEȘTE ÎN OAMENI!
30
6. Schimbarea culorii de fundal a textului se realizează dina) fila Home → grupul Paragraph→ butonul Shadingb) fila View → grupul Paragraph→ butonul Shadingc) fila Home → grupul Font→ butonul Shadingd) fila Home → grupul Paragraph→ butonul Font Color
7. Evidenţierea textului prin marcarea lui cu un marker colorat se realizează din
a) fila Insert grupul Font butonul Text Highlight Color b) fila Home grupul Styles butonul Text Highlight Color c) fila Home grupul Font butonul Text Highlight Colord) fila Add-Ins grupul Font butonul Text Highlight Color
8. Distanţa dintre rândurile unui paragraf poate fi modificată dina) fila Insert → grupul Paragraph→ butonul Line spacingb) fila Home → grupul Paragraph→ butonul Line spacingc) fila Page Layout → grupul Paragraph→ butonul Line spacingd) fila View → grupul Paragraph→ butonul Line spacing
9. Copierea formatului de la un text la alt text se realizează astfel:a) Click pe fila Review grupul Clipboard butonul Format Painterb) Click pe fila Home grupul Font butonul Format Painterc) Click pe fila Review grupul Font butonul Format Painterd) Click pe fila Home grupul Clipboard butonul Format Painter
Raspunsuri
1 2 3 4 5 6 7 8 9Test 1 b c a a b b a c aTest 2 b d a c d a c b d