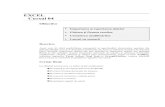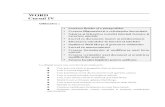Word Cursul I-RPB-IT-041-01cceei.energ.pub.ro/prezentari laboratore/cogen/info/curs... · 2012. 3....
Transcript of Word Cursul I-RPB-IT-041-01cceei.energ.pub.ro/prezentari laboratore/cogen/info/curs... · 2012. 3....
-
WORD Cursul I Obiective
Crearea deprinderilor necesare utilizării unui editor de texte Prezentarea principalelor elemente ale ferestrei aplicaţiei
Word 2000 Noţiuni generale legate de utilizarea fişierelor Noţiuni despre introducerea şi modificarea textului Utilizarea formatărilor pentru pagină şi caractere
Descriere
Acest curs îşi propune să facă o prezentare succintă a funcţiilor de bază ale editorului (procesorului) de texte Word 2000. La ora actuală acest editor este cel mai folosit în lume.
Generalităţi
Microsoft Word este un program performant de procesare de text pe care îl poţi utiliza pentru a crea şi modifica documente, pentru a publica documentele pe hârtie sau în format electronic, pentru a transmite documentele prin e-mail sau prin fax.
Cerinţe finale
La sfârşitul acestui curs va trebui să ştii următoarele:
Modurile în care se lansează în execuţie şi se închide aplicaţia Word 2000;
Elementele de bază ale ferestrei aplicaţiei Word 2000;
Noţiuni legate de utilizarea fişierelor:
♦ Crearea unui fişier nou;
♦ Deschiderea unui fişier existent;
♦ Salvarea unui document nou sau a unui document modificat;
Introducerea şi editarea textului;
Pregătirea pentru listare şi listarea propriu zisă.
-
Lecţia 1
Obiective
Lansarea în execuţie şi închiderea programului Prezentarea principalelor elemente ale ferestrei Lucrul cu documente: creare, salvare, închidere şi
deschidere Moduri de vizualizare a documentului Navigarea într-un document şi editarea lui Selectarea textului într-un document Setarea paginilor
Cerinţe finale ale lecţiei
La sfârşitul acestei lecţii va trebui să ştii următoarele:
Lansarea în execuţie a aplicaţiei Word 2000;
Principalele elemente ale ferestrei aplicaţiei Word 2000;
Modurile de vizualizare disponibile;
Crearea de noi documente;
Salvarea documentelor noi şi a celor modificate;
Editarea textului, selectarea lui şi deplasarea în interiorul documentului;
Stabilirea parametrilor paginii (setarea paginii).
LANSAREA ŞI ÎNCHIDEREA PROGRAMULUI WORD 2000
Programul Word 2000 poate fi lansat în execuţie în mai multe moduri. În continuare sunt prezentate trei dintre acestea:
utilizarea meniului Start;
utilizarea barei Office;
utilizarea programului din folder-ul în care a fost instalat programul.
În practică poţi întâlni şi alte moduri prin care este lansată în execuţie această aplicaţie. Acele moduri pot fi corecte chiar dacă nu au fost prezentate în această lecţie. Pentru a elimina orice suspiciune în legătură cu acest lucru consultă-te cu persoana cu care te instruieşti sau o persoană avizată.
-
UTILIZAREA MENIULUI START
Pentru a lansa în execuţie programul Word 2000 folosind meniul Start execută următoarele:
clic pe butonul Start din bara de task-uri;
poziţionează cursorul pe opţiunea Programs şi aşteaptă un moment până se afişează conţinutul acestui meniu;
din lista de opţiuni a meniului Programs poziţionează cursorul mouse-ului pe opţiunea Microsoft Word şi execută clic.
UTILIZAREA BAREI OFFICE
Dacă ai pe Desktop afişată bara Office care conţine butonul , execută un clic.
În cazul în care nu ai afişată bara Office o poţi afişa astfel:
execută clic pe butonul Start din bara de task-uri;
poziţionează cursorul pe opţiunea Programs şi aşteaptă un moment până se afişează conţinutul acestui meniu;
poziţionează cursorul pe opţiunea Microsoft Office Tools şi, din acest meniu, selectează Microsoft Office Shortcut Bar, apoi execută clic pe aceasta.
UTILIZAREA PROGRAMULUI DIN FOLDER-UL ÎN CARE A FOST INSTALAT PROGRAMUL
Pachetul de programe Microsoft Office este instalat în folder-ul „C:\Program Files\Microsoft Office\Office”. În acest folder se află fişierul winword.exe, care lansează în execuţie aplicaţia Word 2000.
Pentru a accesa acest fişier trebuie să lansezi în execuţie aplicaţia Windows Explorer care te ajută să vizualizezi conţinutul folder-ului „C:\Program Files\Microsoft Office\Office”. În acest folder trebuie să cauţi fişierul winword.exe şi să execuţi un dublu clic pe acesta.
Notă. Aplicaţia Word 2000 se va lansa în execuţie automat dacă execuţi un dublu clic pe un fişier de tip Word (cu extensia .doc) sau un shortcut al unui astfel de fişier.
ÎNCHIDEREA APLICAŢIEI WORD 2000
Când vrei să închizi aplicaţia Word 2000 ai la dispoziţie mai multe metode:
execuţi clic pe butonul Close ( ) al aplicaţiei;
execuţi dublu clic pe meniul sistem din bara de titlu ( );
selectezi Exit din meniul File;
tastezi combinaţia Alt+F4.
-
Dacă nu ai salvat modificările din documentele deschise, Word 2000 te întreabă dacă doreşti să salvezi aceste modificări prin intermediul unei casete de dialog care va fi prezentată la închiderea documentelor.
ELEMENTELE FERESTREI APLICAŢIEI WORD 2000
Odată cu lansarea aplicaţiei Word 2000 se deschide în fereastra aplicaţiei şi o fereastră fişier care conţine un nou document de tip Word numit automat Document1. Următoarele documente nou create se vor numi Document2, Document3, etc. Odată cu aplicaţia este posibil să apară şi o agrafă pe o coală de hârtie sau o altă imagine care reprezintă asistentul Office. Acest asistent te îndrumă pe toată perioada editării documentelor şi poate să-ţi răspundă la întrebări.
Fereastra aplicaţiei Word este compusă din următoarele elemente:
bara de titlu compusă din:
♦ pictograma meniului sistem care conţine următoarele comenzi: Restore (aduce fereastra la dimensiunile avute înaintea maximizării), Move (permite deplasarea ferestrei, dacă nu este maximizată), Size (redimensionează fereastra), Minimize (reduce dimensiunea ferestrei la un buton în bara de task-uri), Maximize (măreşte fereastra la dimensiunea maximă a ecranului), Close (închide fereastra curentă);
♦ titlul ferestrei care conţine numele fişierului (Document1) şi numele aplicaţiei (Microsoft Word);
♦ trei butoane care dublează comenzile din meniul sistem: – Minimize, / – Maximize/Restore, – Close.
bara de meniuri – conţine toate comenzile care se pot folosi la un moment dat, organizate în meniuri şi submeniuri;
Spaţiul de lucru
BarBara de meni
uButoane de selectare a modului de afişare
Rigla verticală
Rigla orizontală
Bara de derulare orizontală
Punctul de inserare
Bara de derulare verticală
Bara cu unelte de formatare
Bara de unelte standard
Bara cu unelte de desenare
Bara cu unelte de stare
-
barele de unelte (Toolbars) – conţin cele mai uzuale comenzi;
♦ bara de unelte standard (Standard) – conţine comenzile legate de utilizarea fişierelor şi inserare a unor obiecte uzuale (tabel tip Word, tabel Excel, etc.);
♦ bara de formatare (Formatting) – conţine comenzile de formatare a textului şi a paragrafelor1;
♦ bara de desenare (Drawing) – conţine comenzile cu ajutorul cărora se pot crea şi formata obiecte grafice (linii, forme geometrice, culori, etc.);
♦ alte bare de unelte în funcţie de obiectul care se formatează.
Notă. 1. Word 2000 conţine cam 20 de bare de unelte diferite, dar, în general, numai două sau trei dintre acestea sunt vizibile. Barele cu instrumente sunt adaptabile, iar butoanele vizibile se pot modifica în funcţie de necesităţi. Dacă ai nevoie de alte comenzi poţi să creezi propriile bare de unelte sau să adaugi comenzi în cele existente.
Notă. 2. Barele de unelte şi bara de meniu nu au o poziţie fixă. Ele pot fi mutate, transformate ca în imaginea de mai jos, redimensionate.
Notă. 3. Deplasând cursorul mouse-ului pe un buton dintr-o bară de unelte, pe ecran se afişează numele butonului (numele comenzii).
două rigle:
♦ rigla orizontală – permite modificarea rapidă a marginilor stângă şi dreaptă a paragrafelor, inserarea, ştergerea sau modificarea poziţiei stopurilor tabelare (tabs stop), modificare lăţimii coloanelor;
♦ rigla verticală – permite modificarea cu uşurinţă a marginilor de sus şi de jos a paginilor, a antetului şi a subsolului, înălţimea liniilor din tabel;
bare de derulare verticală şi orizontală – permit deplasarea pe orizontală şi pe verticală în cadrul documentului; în partea stângă a barei de derulare orizontală se află patru butoane care permit schimbarea modului de afişare;
spaţiul de lucru – reprezintă zona în care se introduce textul şi celelalte obiecte din care se compune documentul; pe suprafaţa de lucru se află punctul de inserare, care este o linie verticală care clipeşte şi indică locul în care se vor scrie caracterele trimise de la tastatură;
1 Despre paragrafe vom discuta în paginile următoare mai amănunţit. Pentru început trebuie să reţii că un paragraf este textul inserat între două apăsări ale tastei Enter.
-
bara de stare – conţine informaţii despre documentul curent, poziţia punctului de inserare şi regimul de editare utilizat. Informaţiile afişate în bara de stare sunt explicate în tabelul următor.
Informaţie Semnificaţie Page 1 Numărul paginii curente a documentului activ. Sec 1 Numărul secţiunii curente a documentului activ. 1/4 Numărul paginii curente / numărul total al paginilor din document At 9,6 cm Poziţia liniei faţă de marginea superioară a paginii.
Ln 12 Numărul liniei în cadrul paginii. Liniile vide sunt numerotate, însă liniile din antete, subsoluri, note de subsol de pagină şi de sfârşit de document nu sunt numerotate.
Col. 1 Poziţia caracterului în interiorul liniei. Caracterele de tabelare şi de spaţiu sunt numerotate ca şi cum ar fi caractere obişnuite.
REC Printr-un dublu clic se afişează fereastra de înregistrare a macrocomenzilor. TRK Printr-un dublu clic se activează / dezactivează înregistrarea reviziilor.
EXT Printr-un dublu clic se activează / dezactivează modul de selecţie extinsă (acelaşi efect se realizează şi prin acţionarea tastei F8).
OVR Printr-un dublu clic se activează / dezactivează modul de editare prin suprascriere (acelaşi efect se realizează prin acţionarea tastei Insert).
UTILIZAREA COMENZILOR WORD 2000
Prin comandă se înţelege o instrucţiune care comunică aplicaţiei Word să efectueze o anumită operaţie. Pentru a lansa în execuţie o comandă trebuie să o selectezi:
din bara de meniuri;
din barele de unelte;
folosind combinaţiile de taste asociate comenzilor;
din meniul rapid.
Alegerea unei comenzi din bara de meniuri se face în felul următor:
Cu ajutorul mouse-ului Cu ajutorul tastaturii 1. poziţionezi cursorul mouse-ului pe meniul dorit, execuţi un clic şi se derulează o listă cu toate, sau o parte, din opţiunile meniului respectiv;
1. apeşi tasta F10, sau tasta Alt, sau combinaţia Alt + literă, unde literă reprezintă litera subliniată din cadrul meniului şi apoi apeşi tasta săgeată în jos pentru a vedea opţiunile meniului;
2. din această listă alegi următoarea opţiunea dorită;
2. foloseşti tastele săgeţi pentru a te deplasa printre opţiunile meniurilor;
3. în cazul în care opţiunea selectată este un submeniu se reia pasul 2.
3. tastează Enter când ai ajuns pe comanda dorită.
Alegerea unei comenzi din bara de unelte se poate face numai cu ajutorul mouse-ului. Înainte de a da o comandă din bara de unelte trebuie ca bara care conţine acea comandă să fie vizibilă. Modul în care se afişează sau se ascunde o bară de unelte se va detalia în lecţia următoare. Pentru a alege comanda poziţionezi cursorul mouse-ului pe butonul ce poartă numele comenzii şi execuţi clic.
Combinaţiile de taste care sunt asociate comenzilor le vezi în meniu în dreptul comenzii respective sau în Help. Nu toate meniurile au asociate combinaţii de taste, dar o listă
-
completă a acestor combinaţii de taste se poate obţine cu ajutorul asistentului tastând „keyboard shortcuts” şi apoi apăsând butonul Search.
Pentru a alege o comandă din meniul rapid trebuie mai întâi activat astfel:
cu ajutorul tastaturii – Shift + F10;
cu ajutorul mouse-ului – clic dreapta.
După activarea acestui meniu alegi comanda dorită şi apeşi tasta Enter sau execuţi clic.
Notă. La un moment dat anumite comenzi (din meniu, din meniul rapid sau din barele de
unelte) pot fi inactive. Comenzile inactive arată astfel: sau .
MODURI DE VIZUALIZARE A DOCUMENTELOR
Vizualizarea documentelor în Word 2000 poate fi făcută în mai multe moduri în funcţie de tipul de editare pe care vrei să-l efectuezi. În fiecare mod de vizualizare te poţi concentra asupra unor aspecte diferite ale procesului de editare. Modul de vizualizare implicit este Normal View. La o deschidere ulterioară a aplicaţiei modul de vizualizare folosit va fi cel utilizat în momentul închiderii anterioare a aplicaţiei.
Mod de vizualizare Explicaţii
Normal View
Acest mod de vizualizare este folosit, în general, pentru introducerea, editarea şi formatarea textului. Normal View prezintă textul într-o formă simplificată, astfel că viteza de editare creşte. În acest mod de vizualizare nu sunt afişate chenarele, antetele şi subsolurile, obiectele şi imaginile.
Web Layout View
Acest mod de vizualizare este folosit pentru a crea pagini Web sau documente care sunt afişate direct pe ecran. Textul şi celelalte obiecte sunt afişate aşa cum le-ar afişa un browser de Internet.
Print Layout View
Acest mod de vizualizare prezintă documentul aşa cum ar arăta el pe hârtie. Sunt afişate corect antete şi subsoluri, note de subsol şi note de sfârşit, imaginile şi celelalte elemente componente. Acest mod se foloseşte pentru testarea finală a paginii. Dezavantajul este utilizarea accentuată a resurselor calculatorului.
Print Preview Acest mod de vizualizare permite afişarea documentului la dimensiuni mai reduse pentru a avea o privire de ansamblu asupra aranjării în pagină a informaţiei.
Outline View
Acest mod de vizualizare prezintă structura documentului şi permite mutarea, copierea şi reorganizarea acestuia prin simpla tragere a titlului. În acest mod poţi afişa doar titlurile importante sau să extinzi afişarea conţinutului pentru titlurile de interes sau pentru întreg documentul. Modul Outline View permite lucrul cu documente principale şi subdocumente. Un document principal (master document) permite crearea şi modificarea cu uşurinţă a documentelor foarte mari. Nu sunt afişate chenarele, antetele şi subsolurile.
Obs.: Reciteşte acest tabel în momentul în care te familiarizezi cu cea mai mare parte din conceptele pe care le utilizează această aplicaţie.
-
Trecerea de la un mod de vizualizare la altul se realizează prin selectarea din meniul View a modului dorit sau prin apăsarea unuia din butoanele aflate în stânga barei de derulare orizontală ( ) corespunzător modului de vizualizare dorit. În afară de aceste moduri de vizualizare mai există posibilitatea de a vizualiza documentul pe întreg ecranul şi la diferite dimensiuni (factori de scalare1). Vizualizarea pe întreg ecranul se realizează selectând din meniul View opţiunea Full Screen, iar pentru a modifica factorul de scalare al documentului se selectează din lista zoom ( ), care se găseşte pe bara standard, factorul de scalare dorit.
Tot în acest loc merită amintit faptul că editorul permite împărţirea spaţiului de lucru în două. Fiecare parte dispune de bare proprii de derulare, butoane proprii de schimbare a modului de vizualizare, rigle verticale şi orizontale proprii. Acest lucru îţi permite ca într-una din părţile spaţiului de lucru să vizualizezi şi să editezi într-un mod, iar în cealaltă parte într-un alt mod, pe aceeaşi pagină sau pe pagini diferite.
Împărţirea în două a spaţiului de lucru o realizezi astfel:
Din meniul Window selectezi comanda Split. În urma acestei comenzi în mijlocul ecranului apare o linie orizontală.
Cu ajutorul tastelor săgeată în sus (↑) şi săgeată în jos (↓) sau prin mişcarea mouse-ului deplasează linia de separare a ecranului până la poziţia dorită.
Apeşi tasta Enter sau execuţi clic.
LUCRUL CU DOCUMENTE
Fişierele pe care le creează aplicaţia Word se numesc documente şi au extensia .doc.
CREAREA DOCUMENTELOR
La fiecare lansare în execuţie a aplicaţiei se creează un document nou. Pentru a crea şi
alte documente în timpul unei sesiuni de lucru, ai la dispoziţie butonul New din bara de unelte standard sau comanda New... din meniul File (această comandă se poate apela şi folosind combinaţia de taste Ctrl + N).
Dacă foloseşti butonul New din bara de unelte standard pe ecran apare un document nou, iar în bara de task-uri mai apare un task cu numele acestuia.
Dacă foloseşti comanda New... din meniul File pe ecran apare caseta de dialog New care îţi pune la dispoziţie un număr de modele de documente numite Template. Aceste modele sunt grupate în mai multe categorii. Selectezi modelul de document dorit şi apoi apeşi butonul OK. Mai multe elemente despre crearea documentelor cu ajutorul modelelor predefinite şi definirea de modele proprii se vor detalia în lecţiile următoare.
1 Prin factor de scalare se înţelege o valoare exprimată în procente. Valoarea poate fi mai mică de 100, caz în care documentul este afişat la o dimensiune mai mică decât cea reală sau mai mare de 100, caz în care documentul este afişat la o dimensiune mai mare decât cea reală.
-
SALVAREA DOCUMENTELOR
Atât documentele nou create cât şi documentele existente şi care sunt în editare sunt păstrate în memoria RAM, care este o memorie volatilă. Pentru ca modificările să fie păstrate şi după închiderea aplicaţiei sau a documentelor trebuiesc salvate în memoria externă (permanentă). În cazul în care această salvare nu se realizează se pierd toate modificările. Pentru a preîntâmpina pierderile accidentale datorate blocării aplicaţiei sau a calculatorului trebuie să salvezi periodic aceste documente.
Salvarea documentelor poate fi de două tipuri: salvarea documentelor noi şi salvarea documentelor existente. Tot aici vom discuta şi salvarea sub un alt nume a unor documente.
Salvarea unui document nou se realizează cu comanda Save din meniul File sau cu butonul Save din bara standard. În urma executării acestei comenzi pe ecran apare caseta Save As în care se vede conţinutul folder-ului My Documents care este folder-ul implicit pentru stocarea documentelor. În această fereastră trebuie să completezi câmpul
File name cu numele dorit şi să apeşi butonul Save. Modificarea folder-ului curent o poţi realiza selectând din lista
Save in folder-ul dorit şi apoi cu dublu clic pe numele folder-ului dacă folder-ul căutat este un subfolder al celui selectat din lista Save in.
În caseta Save As mai întâlneşti următoarele butoane care îţi oferă următoarele facilităţi:
Permite întoarcerea la un ecran anterior.
Permite întoarcerea la un nivel de subordonare superior.
Permite accesul rapid la browser-ul de Internet.
-
Permite ştergerea obiectului selectat.
Permite crearea unui nou folder în folder-ul afişat în câmpul Save in.
Permite alegerea a diferite moduri de vizualizare a conţinutului unui folder precum şi vizualizarea conţinutului fişierului.
Permite găsirea, ştergerea, tipărirea, etc. unui registru de calcul.
O serie de alte butoane îţi oferă alte facilităţi:
Permite vizualizarea fişierelor cel mai recent utilizate.
Permite vizualizarea conţinutului folder-ului My Documents.
Permite vizualizarea conţinutului Desktop-ului.
Permite crearea de legături spre foldere de pe calculatorul personal sau din reţeaua la care eşti conectat sau la Internet.
Permite accesul la reţeaua la care eşti conectat.
În urma salvării pe hard disc apare un fişier cu numele pe care l-ai scris în câmpul File name.
Salvarea documentelor existente (salvarea modificărilor din documentele existente) se realizează tot cu comanda Save. În acest caz nu se mai deschide caseta Save As, salvarea se va executa fără avertizare. Pentru fişierele care au o dimensiune mai mare în bara de stare apare o dischetă pe timpul salvării.
Dacă ai documente care necesită modificări, dar ai nevoie şi de forma lor actuală trebuie ca acele documente să le salvezi cu un alt nume sau într-un alt folder. Pentru aceasta vei folosi comanda Save As... din meniul File, comandă care deschide căsuţa Save As. În această fereastră modifici numele fişierului aflat în câmpul File name
(şi vei avea o copie a lui cu alt nume) sau îi schimbi locaţia în Save in: (şi vei avea o copie a lui cu acelaşi nume).
ÎNCHIDEREA DOCUMENTELOR
La terminarea lucrului cu un document acesta trebuie închis. Pentru a închide un document selectezi comanda Close din meniul File, sau combinaţia de taste Ctrl + W, sau butonul Close din bara de titlu. Dacă butonul Close , pe care îl apeşi, este al aplicaţiei se va închide aplicaţia Word.
-
Înainte de a închide documentul aplicaţia Word verifică dacă au fost efectuate modificări. Pentru documentele care au suferit modificări va fi afişată caseta următoare care cere confirmarea salvării documentului. Această casetă conţine întrebarea „Vrei să salvezi modificările făcute în ...?”, unde „...” reprezintă numele fişierului.
În această casetă se răspunde astfel:
Yes – salvează şi închide fereastra aplicaţiei sau a documentului;
No – închide fereastra aplicaţiei sau a documentului fără a salva modificările;
Cancel – renunţă la închiderea ferestrei aplicaţiei sau a documentului.
DESCHIDEREA DOCUMENTELOR
Când vrei să continui editarea unui document existent foloseşti comanda Open din meniul File, sau combinaţia de taste Ctrl + O, sau comanda Open din bara standard. În urma acestei comenzi pe ecran apare caseta Open. Din această casetă vei selecta fişierul pe care vrei să-l deschizi. Elementele acestei casete sunt aproape identice cu cele ale casetei Save As.
Un document poate fi deschis şi dintr-o aplicaţie de navigare (Ex.: Windows Explorer, My Computer, etc.) cu un dublu clic pe pictograma documentului.
OPERAŢII SIMPLE DE EDITARE
Principalele operaţii de editare care pot fi efectuate asupra unui document sunt:
introducerea textului;
deplasarea punctului de inserare în cadrul documentului;
modificarea textului;
selectarea textului.
INTRODUCEREA TEXTULUI
Pentru început vor fi introduse câteva concepte pe care le foloseşte aplicaţia Word 2000. Principalele concepte sunt caracterul, cuvântul, fraza, paragraful şi pagina . Aplicaţia Word 2000 foloseşte mai multe concepte, dar le vom detalia în lecţiile viitoare.
-
Concept Descriere
Caracterul Este cel mai mic element din cadrul unui document. El este reprezentat prin litere, cifre, semne de punctuaţie sau caractere speciale.
Cuvântul Este o înşiruire de caractere separate prin spaţii şi semne de punctuaţie.
Fraza Este o înşiruire de cuvinte separate de semnele de punctuaţie specifice sfârşitului de frază.
Paragraful Este textul aflat între două apăsări ale tastei Enter. Pot exista paragrafe goale în cazul în care tastezi Enter de mai multe ori fără să introduci text.
Pagina Este conceptul care face legătura dintre documentul electronic şi cel tipărit. Înainte de a edita un document trebuie să se definească dimensiunile paginii pe care se va tipări documentul.
Introducerea textului se realizează prin poziţionarea punctului de inserare în locul în care vrei să inserezi text. Un document gol afişează punctul de inserare în colţul din stânga sus. Punctul de inserare poate fi deplasat doar la acele locaţii ale documentului unde există text. Dacă s-a ajuns la punctul unde nu mai există text, deplasarea cursorului nu mai este permisă decât prin inserare de caractere sau paragrafe.
Într-un editor de texte există două moduri de editare:
inserare – caracterele tastate sunt inserate la poziţia punctului de inserare, iar textul aflat în dreapta acestuia este deplasat către dreapta pentru a face loc caracterelor nou introduse;
suprascriere – caracterele tastate înlocuiesc caracterele aflate în dreapta cursorului până la sfârşitul paragrafului; odată ajuns la sfârşitul paragrafului se comportă ca în modul inserare.
Comutarea între cele două moduri o poţi realiza cu tasta Insert sau cu dublu clic pe inscripţia din bara de stare.
În timpul introducerii textului nu trebuie să te preocupe divizarea textului în linii. Această divizare se realizează automat de către editor. Când se ajunge la sfârşitul unei linii, editorul va întrerupe textul şi va transfera noul text la începutul liniei următoare. Tasta Enter o apeşi atunci când vrei să scrii într-un paragraf nou sau să inserezi paragrafe goale. Acelaşi lucru este valabil şi pentru pagini. Trecerea pe pagina următoare se face automat în momentul completării paginii curente. Pentru a forţa trecerea la pagina următoare foloseşte combinaţia de taste Ctrl + Enter.
Introducerea textului o realizezi prin apăsarea butoanelor tastaturii (tastele); la fiecare apăsare pe ecran apare caracterul corespunzător tastei apăsate. Tastele cu litere au inscripţionat un singur caracter şi pot scrie literele respective. În mod obişnuit literele scrise sunt litere mici. Pentru a scrie litere mari poţi folosi o combinaţie între tasta Shift şi tasta corespunzătoare literei sau să comuţi tastatura într-un mod în care scrie numai litere mari cu ajutorul tastei Caps Lock. În urma apăsării acestei taste pe tastatură se aprinde un led care indică faptul că în continuare se vor scrie litere mari. Pentru a reveni la scrierea literelor mici mai apeşi o dată tasta Caps Lock. Celelalte taste care nu au inscripţionate litere au inscripţionate câte două simboluri. Prin apăsarea acestor taste sunt scrise simbolurile din partea de jos, iar pentru a scrie simbolurile din partea de sus le foloseşti în combinaţie cu tasta Shift. Aceste taste nu sunt afectate de starea led-ului Caps Lock.
DEPLASAREA PUNCTULUI DE INSERARE ÎN CADRUL DOCUMENTULUI
În timpul editării pot apărea erori (greşeli) de tastare. Pentru corectarea erorilor trebuie să muţi punctul de inserare la poziţia la care constaţi eroarea şi să faci corecturile de rigoare.
-
Poziţia punctului de inserare poate fi modificată atât cu ajutorul mouse-ului cât şi cu ajutorul tastaturii.
Deplasarea cu ajutorul mouse-ului o poţi face prin poziţionarea cursorului în locul în care constaţi eroarea şi execuţi clic. Dacă eroarea nu este pe suprafaţa vizibilă te poţi folosi de barele de derulare verticală şi (eventual) orizontală pentru a aduce eroarea în zona vizibilă.
Deplasarea cu ajutorul tastaturii se face cu ajutorul tastelor săgeţi sau combinaţii ale acestora cu tastele Ctrl şi Alt. În tabelul următor găseşti o listă cu cele mai uzuale taste sau combinaţii de taste.
Tastă sau combinaţie
de taste Descrierea acţiunii Tastă sau combinaţie de taste Descrierea acţiunii
← Un caracter la stânga End La sfârşitul liniei curente
→ Un caracter la dreapta Home La începutul liniei curente ↑ O linie în sus Page Up Un ecran în sus
↓ O linie în jos Page Down Un ecran în jos
Ctrl + ← Un cuvânt la stânga Ctrl + Page Up La începutul paginii anterioare
Ctrl + → Un cuvânt la dreapta Ctrl + Page Down La începutul paginii următoare
Ctrl + ↑ La începutul paragrafului curent Ctrl + End La sfârşitul documentului
Ctrl + ↑↑ La începutul paragrafului precedent Ctrl + Home La începutul documentului
Ctrl + ↓ La începutul paragrafului următor
MODIFICAREA TEXTULUI
Modificarea textului o poţi face cu ajutorul tastelor de ştergere (Backspace şi Delete) sau cu ajutorul modului suprascriere.
Tastele de ştergere au următoarele acţiuni:
Backspace – şterge caracterul aflat în stânga punctului de inserare şi mută poziţia acestuia împreună cu textul aflat în dreapta sa cu o poziţie la stânga;
Delete – şterge caracterul aflat în dreapta punctului de inserare, poziţia acestuia rămâne neschimbată, iar textul rămas în dreapta este mutat cu o poziţie la stânga.
Modificările făcute prin suprascriere le realizezi astfel:
Poziţionezi punctul de inserare în locul în care ai constatat eroarea;
Comuţi în modul suprascriere cum ai văzut în paragrafele anterioare;
Scrii textul corect.
SELECTAREA TEXTULUI
Înainte de a efectua operaţii de formatare a textului, acesta trebuie mai întâi selectat. Prin operaţia de selectare precizezi calculatorului care porţiune de text va fi supusă formatării. Textul selectat este evidenţiat printr-un text de culoare albă pe fundal negru.
-
Selectarea o poţi realiza cu ajutorul mouse-ului sau a tastaturii aşa cum reiese din următoarele tabele.
Pentru a selecta text cu ajutorul mouse-ului poziţionezi cursorul acestuia la începutul zonei ce trebuie selectată, apeşi (şi ţii apăsat) butonul stâng, apoi poziţionezi cursorul la sfârşitul zonei ce trebuie selectată şi eliberezi butonul.
Există situaţii în care trebuie să selectezi zone dreptunghiulare care se întind pe mai multe linii, dar să nu selectezi integral acele linii. Pentru aceasta foloseşti tasta Alt şi urmezi indicaţiile din paragraful anterior.
Din tabelul de mai jos înveţi şi alte tehnici de selectare cu ajutorul mouse-ului.
Acţiune Efect Acţiune Efect
În interiorul unui paragraf În bara se selectare1
Dublu clic Selectează cuvântul Clic Selectează linia curentă
Triplu clic Selectează paragraful Dublu clic Selectează paragraful curent
Ctrl + clic Selectează fraza Triplu clic Selectează întreg documentul
Clic + Shift + clic Selectează textul aflat între cele două poziţii ale mouse-ului
Pentru a selecta text cu ajutorul tastaturii în general foloseşti tasta Shift împreună cu tastele de deplasare. În tabelul următor sunt prezentate câteva metode de selectare. Toate aceste metode au ca punct de plecare poziţia curentă a punctului de inserare.
Combinaţia de taste Descrierea acţiunii
Combinaţia de taste Descrierea acţiunii
Shift + ← Selectează un caracter la stânga Shift + End Selectează până la sfârşitul liniei curente
Shift + → Selectează un caracter la dreapta Shift + Home Selectează până la începutul liniei curente
Shift + ↑ Selectează o linie în sus Shift + Page Up Selectează până la începutul ecranului
Shift + ↓ Selectează o linie în jos Shift + Page Down Selectează până la sfârşitul ecranului
Shift + Ctrl + ← Selectează un cuvânt la stânga Shift + Ctrl + End Selectează până la sfârşitul documentului
Shift + Ctrl + → Selectează un cuvânt la dreapta Shift + Ctrl + Home Selectează până la începutul documentului
Shift + Ctrl + ↑ Selectează până la începutul paragrafului curent
Ctrl + Alt + Shift + Page Down
Selectează până la sfârşitul ecranului
Shift + Ctrl + ↓ Selectează până la sfârşitul paragrafului curent
Ctrl + A Selectează întreg documentul
1 Bara de selectare nu este o zonă evidenţiată decât de forma cursorului mouse-ului , dar se află între marginea stângă a foii de hârtie şi zona de editare.
-
Notă. Aceste metode de deplasare în cadrul documentului, de selectare şi de modificare sunt doar o parte din posibilităţile acestei aplicaţii. Pentru a afla mai multe despre metodele de selecţie roagă asistentul să facă o căutare după cuvântul „selection”, iar apoi selectează opţiunea „Select text and graphics”.
DEFINIREA PARAMETRILOR PAGINII (PAGE SETUP)
Pagina este un alt concept pe care îl utilizează aplicaţia Word. În momentul în care creezi un document nou parametrii paginilor vor fi preluaţi automat din modelul de document pe care l-ai ales în caseta de dialog New sau din fişierul model numit normal.dot, în cazul în care ai folosit butonul New din bara standard.
Poţi modifica valorile acestor parametri în orice moment pe timpul editării documentului. Dacă ştii de la început care sunt dimensiunile paginii pe care vei tipări documentul şi cum trebuie să arate conţinutul documentului este indicat ca aceşti parametri să-i defineşti de la început.
Dacă modifici parametrii paginii după inserarea informaţiei este posibil să se modifice şi aranjarea informaţiei pe pagină şi să necesite o nouă verificare a încadrării în pagină.
Poţi să modifici parametrii paginii din caseta de dialog Page Setup, pe care poţi să o apelezi cu comanda Page Setup din meniul File sau cu dublu clic pe rigla verticală.
DIMENSIUNEA ŞI ORIENTAREA PAGINILOR (PAPER SIZE)
Înainte de a face o tipărire, aplicaţia Word trebuie să ştie exact natura hârtiei pe care se va tipări pentru ca informaţia pe care o inserezi în document să poată fi tipărită corect. În funcţie de imprimanta instalată sunt afişate un număr de tipuri de dimensiuni predefinite sau poate să-şi definească un tip propriu.
-
Pentru a stabili dimensiunile şi orientarea paginii deschizi caseta de dialog Page Setup şi execuţi clic pe fişa Paper Size. În această fişă stabileşti dimensiunea cu ajutorul listei ascunse Paper_size: (dimensiunea paginii) sau cu ajutorul controalelor Width: (lăţime) şi Height: (înălţime), dacă vei tipări documentul pe un format de hârtie care nu este standard.
Orientarea paginii o stabileşti în zona Orientation (orientare) de unde poţi selecta una din cele două valori ale orientării paginii: Portrait (portret – lăţimea pe orizontală şi înălţimea pe verticală) şi Landscape (peisaj – lăţimea pe verticală şi înălţimea pe orizontală).
DIMENSIUNILE MARGINILOR (MARGINS)
Pentru ca informaţia pe care o inserezi în document să se încadreze într-un anumit format te vei folosi de fişa Margins, specificând astfel distanţele dintre conţinut (text) şi marginile colii de hâtrie.
Parametrii din fişa Margins au următoarele semnificaţii:
Top: – stabileşte valoarea distanţei dintre marginea superioară a paginii şi prima linie de text de pe pagină;
Bottom: – stabileşte valoarea distanţei dintre marginea inferioară a paginii şi ultima linie de text de pe pagină;
Left: (Inside:) – stabileşte valoarea distanţei dintre marginea din stânga a paginii şi marginea din stânga a paragrafului (în cazul în care se bifează opţiunea Mirror margins opţiunea Left: devine Inside:);
Right: (Outside:) – stabileşte valoarea distanţei dintre marginea din dreapta a paginii şi marginea din dreapta a paragrafului (în cazul în care se bifează opţiunea Mirror margins opţiunea Right: devine Outside:);
Gutter: – permite rezervarea unui spaţiu pentru legarea documentului; legarea documentului se poate face în două poziţii:
♦ Left – legarea se va face în partea stângă;
♦ Top – legarea se va face în partea superioară a paginii;
Header: – valoarea faţă de marginea superioară de la care începe antetul; de la această valoare în jos se desfăşoară antetul;
Footer: – valoarea faţă de marginea inferioară de la care începe subsolul paginii; de la această valoare în jos se desfăşoară subsolul;
-
Mirror margins – specifică editorului faptul că documentul va fi tipărit faţă/verso;
2 pages per sheet - specifică editorului faptul că vor fi tipărite 2 pagini pe aceeaşi coală de hârtie.
SURSA DE HÂRTIE (PAPER SOURCE)
Tot în această casetă de dialog, dar pe fişa Paper Source, poţi stabili de unde să fie luată hârtia pentru prima pagină (First page:), respectiv pentru celelalte pagini (Other pages:). Valorile afişate de cele două opţiuni (First page: şi Other pages:) depind de tipul imprimantei instalate ca fiind implicită.
SETĂRI AVANSATE (LAYOUT)
Ultima fişă (Layout) a casetei de dialog Page Setup prezintă o serie de parametri cum ar fi:
Section start: – stabileşte de unde să înceapă o secţiune nouă:
♦ Continuous – o nouă secţiune va începe în continuarea celei precedente;
♦ New column – o nouă secţiune va începe pe o nouă coloană în cazul în care documentul este împărţit pe coloane;
♦ New page – o nouă secţiune va începe pe o pagină nouă;
♦ Even page – o nouă secţiune va începe pe o pagină pară;
-
♦ Odd page – o nouă secţiune va începe pe o pagină impară.
Headers and footers – stabileşte modul în care vor fi utilizate antetele şi subsolurile în cadrul documentului:
♦ Different odd and even – stabileşte că paginile impare vor avea antet şi subsol diferit faţă de paginile pare;
♦ Different first page – stabileşte că prima pagină a documentului are antet şi subsol diferit faţă de celelalte pagini ale documentului;
Vertical alignment: - stabileşte alinierea pe verticală a paragrafelor în cadrul documentului:
♦ Top – este alinierea obişnuită în care paragrafele sunt inserate începând din partea de sus a paginii către sfârşit;
♦ Center – paragrafele sunt inserate începând din mijlocul paginii şi sunt deplasate în sus şi în jos astfel încât paragrafele inserate până la un moment dat să fie centrate faţă de marginile superioară şi inferioară;
♦ Justified – paragrafele sunt inserate începând din partea de sus a paginii, iar pe măsură ce sunt inserate alte paragrafe se recalculează distanţa dintre ele astfel încât să existe distanţe egale şi să fie răspândite pe întreaga pagină.
♦ Bottom – paragrafele sunt inserate începând din partea de jos a paginii, iar pe măsură ce sunt inserate paragrafe noi paragrafele aflate deasupra punctului de inserare sunt împinse în sus până când este completată pagina, apoi punctul de inserare este mutat la sfârşitul paginii următoare.
În toate cele patru fişe ale casetei de dialog Page Setup există două elemente comune:
Lista ascunsă Apply to: – care stabileşte pentru ce parte de document sunt valabile valorile pe care le-ai modificat; valorile pe care le găseşti în această listă sunt:
♦ Whole document – valorile vor fi valabile pentru tot documentul;
♦ This point forward – valorile vor fi valabile pentru partea de document aflată între poziţia actuală a punctului de inserare şi sfârşitul documentului;
♦ Selected text – valorile vor fi valabile doar pentru textul selectat, dar nu mai puţin de o pagină, iar paginile care nu sunt selectate integral vor fi formatate cu noile valori.
Butonul Default... – care are ca efect salvarea parametrilor actuali ca fiind impliciţi pentru documentele pe care le vei crea ulterior.
-
Rezumatul lecţiei 1
Această lecţie prezintă o introducere în principalele concepte pe care le utilizează aplicaţia Word 2000 şi care să îţi permit să inserezi şi să modifici textul documentului, să te deplasezi în interiorul acestuia şi, în plus, să defineşti corect proprietăţile paginii.
Pentru realizarea acestui scop am discutat următoarele probleme:
lansarea în execuţie a aplicaţiei cu cele trei variante şi închiderea acesteia: utilizarea meniului Start, utilizarea barei Office şi utilizarea programului din folder-ul în care a fost instalat programul;
prezentarea principalelor elemente ale ferestrei aplicaţiei:
♦ bara de titlu;
♦ bara de meniuri;
♦ barele de unelte (Toolbars);
♦ riglele orizontală şi verticală;
♦ spaţiul de lucru şi bara de stare.
executarea comenzilor din meniuri şi din barele de unelte, atât cu ajutorul tastaturii cât şi cu ajutorul mouse-ului;
comutarea între cele cinci moduri de vizualizare;
lucrul cu documentele:
♦ crearea de documente noi;
♦ salvarea documentelor nou create sau modificate;
♦ închiderea documentelor;
♦ deschiderea documentelor salvate anterior.
operaţii simple de editare cum ar fi introducerea textului şi modificarea acestuia, mutarea punctului de inserare (navigarea în cadrul documentului) şi selectarea textului în vederea executării unor comenzi asupra lui.
-
Întrebări recapitulative
Întrebări grilă
Bifează care răspuns consideri că este corect. Întrebările pot avea de la 0 la 3 răspunsuri corecte. În cazul în care răspunsul corect nu se găseşte printre primele trei răspunsuri bifează cea de a patra variantă.
1. Ce reprezintă Word 2000?
Un sistem de operare;
O aplicaţie;
Un procesor de texte;
Nici unul.
2. De unde poate fi lansată în execuţie aplicaţia Word 2000?
Din meniul Start.
Cu dublu clic pe un fişier de tip Word sau shortcut al unui astfel de fişier.
Din folder-ul în care a fost instalat.
Nici unul.
3. Cum se numesc fişierele cu care lucrează Word 2000?
Publicaţii.
Documente.
Foi de calcul.
Nici unul.
4. Ce se întâmplă dacă execuţi clic dreapta undeva într-un document?
Şterge textul sau obiectul.
Afişează meniul rapid în care sunt listate cele mai utilizate comenzi care se pot executa pentru elementul pe care se afla indicatorul mouse-ului.
Selectează obiectul.
Nici unul.
-
5. Ce combinaţie de taste permite selectarea întregului document?
Shift + Page Up
Ctrl + Alt + Shift + Page Down
Ctrl + A
Nici unul.
6. Cum modifici marginile paginii?
Deschizi caseta de dialog Page Setup şi execuţi clic pe fişa Margins.
Faci următoarea selecţie File\Page Setup din meniul principal, execuţi clic pe fişa Margins, apoi faci modificările şi execuţi clic pe butonul OK.
Faci următoarea selecţie Format\Page Setup din meniul principal, execuţi clic pe fişa Margins, apoi faci modificările şi execuţi clic pe butonul OK.
Nici unul.
7. Ce tip de orientare are o pagină care are înălţimea mai mare decât lăţimea?
Portrait.
Side.
Landscape.
Nici unul.
Completaţi
1. Enumeră principalele elementele ale ferestrei Word 2000 şi încearcă să faci o descriere orală a fiecărui element component.
2. Notează principalele informaţii (butoane) pe care ţi le aminteşti din bara standard.
3. Cum selectezi o comandă aflată în meniu cu ajutorul tastaturii?
-
4. Câte operaţii poţi face cu fişierele de tip Word şi care sunt acestea?
5. Câte operaţii de editare ai învăţat în această lecţie şi care sunt acestea?
Exerciţii
1. Deschide aplicaţia Word 2000.
2. Creează un document nou folosind butonul New Blank Document din bara de unelte standard sau combinaţia de taste Ctrl + N.
3. Deschie suportul la o pagină oarecare şi scrie câteva paragrafe. Nu apăsa tasta Enter decât la sfârşitul unui paragraf, nu după fiecare linie. Nu ţine cont de aspectul textului şi de imaginile inserate în document.
4. Salvează documentul cu ajutorul butonului Save din bara de unelte standard sau combinaţia de taste Ctrl + S. În câmpul File name: tastează „Exercitiul 1”, apoi apasă butonul OK.
5. Închide documentul folosind comanda Close din meniul File.
6. Deschide documentul creat anterior folosind butonului Open din bara de unelte standard sau combinaţia de taste Ctrl + O. Din caseta de dialog Open selectează numele dat anterior documentului, apoi execută clic pe butonul OK.
7. Şterge conţinutul documentului. Pentru aceasta, selectează tot conţinutul documentului folosind combinaţia de taste Ctrl + A,apoi apasă tasta Delete.
8. Inserează următorul text: OPERA STIINŢIFICĂ ŞI FILOSOFICĂ A LUI MIRCEA ELIADE
Filosofia lui Mircea Eliade a fost permanent marcată de descoperirea sacrului- „Conştiinţa unei lumi reale şi semnificative este strâns legată de descoperirea sacrului”. Sacrul este un element în structura conştiinţei şi nu un studiu în istoria acestei conştiinţe.
Nu se poate scrie o istorie a unei categorii de creaţii spirituale înainte de a le prezenta structurile şi morfologia. Darwin a putut reconstituii istoria speciilor animale pentru că înaintea lui, Lineaus alcătuise o vastă morfologie zoologică, clasificând milioanele de forme în conformitate cu structurile lor (ceea ce îi permisese să integreze într-o singură familie, cea a insectelor, specii aparent diferite ca fluturii, albinele şi cărăbuşii).
Orice istoric, începând de la un anumit moment al activităţii sale, este obligat să-şi situeze cercetările de „specialitate” în perspectiva istoriei universale. La nivelurile cele mai arhaice ale culturii, a trăi ca fiinţă umană este în sine un act religios, căci alimentaţia, viaţa sexuală şi munca au o valoare sacramentală.
Altfel spus, a fi sau, mai degrabă, a deveni om înseamnă a fi „religios”.
„Istoria credinţelor şi ideilor religioase” este, înainte de toate, o Istorie, nu o interpretare personală a diferitelor religii pe care le prezintă. Mircea Eliade spunea, referitor la această carte – „am scris cartea de faţă pentru a arata ce s-a întâmplat, în durata timpului istoric, cu o seamă de intuiţii, experienţe şi idei religioase care au contribuit la constituirea condiţiei umane, din preistorie şi până la începutul epocii noastre”.
-
9. După ce ai inserat textul documentul trebuie să arate astfel:
-
Lecţia 2
Obiective
Butoanele barei standard Formatarea caracterelor Căutarea şi înlocuirea textului Utilizarea modului de vizualizare Print Preview Tipărirea unui document Utilizarea antetelor şi a subsolurilor
Cerinţe finale ale lecţiei
La sfârşitul acestei lecţii va trebui să ştii următoarele:
Semnificaţia butoanelor din bara de unelte standard;
Modurile în care se formatează caracterele;
Căutarea şi înlocuirea textului cu ajutorul comenzilor Find/Replace;
Utilizarea modului de vizualizare Print Preview;
Tipărirea unui document;
Utilizarea antetelor şi a subsolurilor.
BUTOANELE BAREI STANDARD
Bara de unelte standard are un set de butoane care îţi permit lucrul cu fişierele, copierea şi mutarea textului sau a altor obiecte, inserarea tabelelor Word şi a celor Excel, etc. Despre o parte din comenzile asociate acestor butoane am discutat în lecţia anterioară.
Lista completă a acestor butoane şi comenzile care sunt executate la acţionarea acestora este prezentată în continuare:
New (Nou) – creează un document nou;
Open (Deschide) – deschide un fişier salvat anterior;
Save (Salvează) – salvează un fişier nou sau un fişier modificat;
E-mail (Poşta electronică) – trimite conţinutul documentului curent ca e-mail;
Print (Tipărire) – tipăreşte întreg documentul pe imprimanta definită ca fiind implicită;
Print Preview (Examinarea înaintea tipăririi) – afişează documentul aşa cum ar arăta el tipărit pe hârtie;
Spelling and Grammar (Corectare ortografică şi gramaticală) – verifică documentul curent în vederea identificării posibilelor erori ortografice,
-
gramaticale sau de scriere şi afişează una sau mai multe sugestii pentru corectarea lor;
Cut (Decupare) – şterge conţinutul selectat din documentul curent şi îl plasează în memoria Clipboard; această comandă este disponibilă doar în cazul în care există text sau alte obiecte selectate;
Copy (Copiere) – copiază în memoria Clipboard conţinutului selectat din documentul curent; această comandă este disponibilă doar în cazul în care există text sau alte obiecte selectate;
Paste (Lipire) – inserează conţinutul memoriei Clipboard la poziţia la care se află punctul de inserare; această comandă este disponibilă doar în cazul în care a fost executată anterior una din comenzile Cut sau Copy;
Format Painter (Copiere de formate) – copiază atributele de formatare ale textului sau obiectelor selectate şi le aplică altor texte sau obiecte de acelaşi fel; pentru a aplica formatul în mai multe zone execuţi dublu clic pe acest buton şi câte un clic pe fiecare text sau obiect pe care trebuie să aplici formatul, apoi tastezi Esc;
Undo (Anulare) – anulează ultima acţiune pe care ai făcut-o; pentru a anula mai multe acţiuni execuţi clic pe săgeata orientată în jos de lângă buton, iar din lista care apare selectezi acţiunile pe care vrei să le anulezi;
Notă. Nu poţi să anulezi o acţiune fără să anulezi toate acţiunile aflate deasupra sa în cadrul listei.
Redo (Refacere) – anulează comanda Undo executată anterior; săgeata orientată în jos de lângă buton permite anularea a mai mult de o comandă exact ca şi butonul Undo;
Insert Hyperlink (Inserare de legături) – inserează o nouă legătură sau editează legătura selectată;
Table and Borders (Tabele şi chenare) – afişează sau ascunde bara de unelte Table and Borders care conţine comenzi de creare, modificare şi sortare a tabelelor şi pentru adăugare sau modificare a chenarului textului, paragrafelor, celulelor sau obiectelor selectate;
Insert Table (Inserare tabel) – inserează un tabel nou tip Word format dintr-un număr de linii şi coloane stabilit prin deplasarea mouse-ului pe tabelul care apare după ce execuţi primul clic pe acest buton; dacă în tabel sunt selectate celule, linii sau coloane butonul îşi schimbă imaginea, iar comanda care se va executa va fi Insert Cells, Insert Rows, Insert Columns;
Insert Microsoft Excel Worksheet – inserează o foaie de calcul Excel;
Columns (Coloane) – modifică numărul de coloane într-un document sau într-o secţiune a documentului;
Drawing (Desenare) – afişează sau ascunde bara de unelte Drawing care conţine comenzile cu ajutorul cărora se realizează desenele;
-
Document Map (Structura documentului) – afişează sau ascunde fereastra din partea stângă în care este prezentată structura documentului;
Show/Hide ¶ (Afişează/Ascunde) – afişează caracterele care nu sunt tipărite cum ar fi tab, spaţiu, separatorul de paragrafe (¶) şi textul ascuns;
Zoom (Vizualizare) – reduce sau măreşte dimensiunea documentului curent pentru a avea o privire de ansamblu sau în amănunt asupra imaginii acestuia;
Help (Ajutor) – activează asistentul (în cazul în care este activ asistentul) sau afişează fereastra Help a aplicaţiei care permite căutarea unui răspuns la o întrebare.
FORMATAREA CARACTERELOR
Prin caractere se înţeleg litere, cifre, semne de punctuaţie, spaţii şi caractere speciale. Termenul de formatare se referă la atributele care definesc o entitate (ex. caracter, paragraf, etc.). Formatarea poate fi aplicată unui singur caracter, unui grup de caractere sau chiar unui document întreg.
Formatarea caracterelor o poţi realiza în orice moment al editării documentului. Formatarea unui text deja inserat o realizezi după selectarea sa. Poţi aplica atributele de formatare la poziţia punctului de inserare şi apoi să inserezi textul.
Atributele de formatare le poţi modifica cu ajutorul următoarelor butoane din bara de unelte Formatting sau din caseta de dialog Font.
Butoanele din bara de unelte Formatting sunt următoarele:
Font – permite schimbarea tipului de font prin alegerea din listă;
Font size – permite modificarea dimensiunii fontului;
Bold – îngroaşă caracterele;
Italic – înclină caracterele;
Underline – subliniază caracterele;
Highlight – stabileşte o culoare de fundal pentru caractere;
Font Color – stabileşte culoarea caracterelor.
Pentru a deschide caseta de dialog Font trebuie să selectezi opţiunea Font... din meniul rapid sau opţiunea Font... din meniul Format (Format\Font...). În imaginea de mai jos este prezentată corespondenţa dintre butoanele din bara de unelte Formatting şi câmpurile din caseta de dialog Font. În plus în această casetă se regăsesc elemente care permit modificarea tuturor atributelor de formatare ale caracterelor.
-
Caseta de dialog Font conţine atribute împărţite în trei fişe: Font, Character Spacing, Text Effects.
Fişa Font a casetei de dialog Font îţi permite să stabileşti sau să modifici fontul, aspectul exterior, dimensiunea fontului, tipul de subliniere, culoarea, precum şi anumite efecte speciale. Această fişă conţine următoarele atribute:
Font: – afişează numele tuturor fonturilor instalate pe calculator şi îţi permite să selectezi fontul dorit;
Font style: – stabileşte aspectul exterior prin una din valorile: Regular – valoarea implicită care nu modifică aspectul fontului (Exemplu), Italic – înclină fontul (Exemplu), Bold – îngroaşă fontul (Exemplu), Bold Italic – îngroaşă şi înclină fontul (Exemplu);
Size – îţi permite să introduci o valoare între 1 şi 1638 sau să selectezi o valoare din listă care reprezintă dimensiunea1 fontului;
Font color: – îţi permite să stabileşti culoarea textului;
Underline style: – îţi permite să aplici tipul de subliniere dorit;
Underline color: – îţi permite să aplici culoarea de subliniere care poate să difere de culoarea textului;
Effects – îţi permite să aplici efecte suplimentare textului:
♦ Strikethrough – trasează o linie peste text (Exemplu);
♦ Double Strikethrough – trasează o linie dublă peste text (Exemplu);
1 Dimensiunea caracterelor se defineşte în puncte (1 inch = 72 puncte = 2,54 cm, adică 1 punct ≈ 0,352 mm). Această dimensiune se referă la înălţimea caracterelor, care nu este acelaşi lucru cu dimensiunea dată în cpi (characters per inch – caractere pe inch). Formula care face conversia între cele două unităţi este:
cpipunctenr 120. =
-
♦ Superscript – ridică textul selectat şi micşorează dimensiunea fontului, cu alte cuvinte permite scrierea de puteri (Exemplu Exemplu);
♦ Subscript – coboară textul selectat şi micşorează dimensiunea fontului, cu alte cuvinte permite scrierea de indici (Exemplu Exemplu);
♦ Shadow – adaugă o umbră în spatele textului (EExxeemmpplluu); acest efect este vizibil mai clar pentru dimensiuni mari ale fonturilor;
♦ Outline – afişează conturul caracterelor (EExxeemmpplluu); ♦ Emboss – afişează textul ca fiind în relief faţă de pagină (EEExxxeeemmmpppllluuu);
♦ Engrave – afişează textul ca fiind săpat în pagină ( EEExxxeeemmmpppllluuu);
♦ Small caps – transformă literele mici în litere mari şi reduce dimensiunea acestora (EXEMPLU); acest efect este aplicabil doar pentru litere;
♦ All caps – transformă literele mici în litere mari şi le lasă la dimensiunea literelor mari (EXEMPLU); acest efect este aplicabil doar pentru litere;
♦ Hidden – ascunde textul1;
Preview – afişează cum ar arăta textul cu opţiunile pe care le-ai selectat.
Fişa Character Spacing a casetei de dialog Font îţi permite să stabileşti sau să modifici atributele referitoare la lăţimea caracterelor, la poziţia verticală a lor şi spaţiul dintre caractere. Aceste aspecte le vom discuta în prima lecţie a cursului următor (Word Cursul II-RPB-IT-041-02).
Fişa Text Effects a casetei de dialog Font îţi permite să alegi un efect dintr-o listă de efecte speciale care pot fi utilizate doar pentru documente care rămân în formă electronică (nu vor fi tipărite).
Formatările pot fi aplicate şi cu ajutorul tastaturii. Combinaţiile de taste sunt prezentate în tabelul următor:
Combinaţie de taste
Descrierea acţiunii Combinaţie de taste
Descrierea acţiunii
Ctrl + B îngroaşă caracterele Ctrl + Shift + H ascunde textul
Ctrl + I înclină caracterele Ctrl + Shift + C copiază atributele de formatare2
Ctrl + U subliniază caracterele
Ctrl + Shift + V inserează atributele de formatare copiate cu comanda anterioară3
Ctrl + Shift + W subliniază cuvintele Ctrl + Spaţiu şterge atributele de formatare
Ctrl + Shift + D subliniază cu două linii Ctrl + ] măreşte dimensiunea fontului cu un punct
Ctrl + = scrierea de puteri Ctrl + [ micşorează dimensiunea fontului cu un punct
1 Textul ascuns poate fi vizibil (Exemplu) doar în cazul în care este apăsat butonul Show/Hide ¶
din bara de unelte standard sau este bifată opţiunea Hidden text care se află în fişa View din caseta de dialog Options. Această caseta de dialog o poţi afişa selectând opţiunea Options din meniul Tools. 2 Similar cu comanda Copy pentru text sau alte obiecte. 3 Similar cu comanda Paste pentru text sau alte obiecte.
-
Combinaţie de taste
Descrierea acţiunii Combinaţie de taste
Descrierea acţiunii
Ctrl + Shift + = scrierea de indici Shift + F3 Face comutarea între litere mari şi litere mici
Ctrl + Shift + K transformă literele mici în litere mari şi reduce dimensiunea
Ctrl + Shift + A transformă literele mici în litere mari
CĂUTAREA ŞI ÎNLOCUIREA TEXTULUI
În procesul de editare a documentelor de multe ori este necesară mutarea punctului de inserare la o anumită poziţie în document (la un cuvânt, la un tabel, la un caracter special, o anumită pagină, etc.) sau înlocuirea unui caracter cu altul sau a unui şir de caractere cu altul în întreg documentul (de exemplu căutarea unei erori de editare cum ar fi pagena şi înlocuirea sa cu pagina). Acest lucru te poate scuti de ore de căutare, Word-ul realizând căutarea aproape instantaneu.
Funcţiile de căutare şi înlocuire sunt atât de puternice încât se poate căuta un text formatat într-un anume fel şi înlocui cu acelaşi text, dar cu alte formatări sau cu alt text care are aceleaşi formatări sau cu alt text şi alte formatări.
CĂUTAREA TEXTULUI
Pentru deplasarea rapidă a punctului de inserare pot fi folosite diferite opţiuni ale comenzii de căutare Find. Apelarea acestei comenzi o poţi face astfel:
selectezi opţiunea Find... din meniul Edit (Edit\Find...);
acţionezi combinaţia de taste Ctrl + F.
În urma apelării acestei comenzi pe ecran apare caseta de dialog Find and Replace în una din cele două forme. Trecerea de la o formă la alta se realizează prin acţionarea butonului pentru a afişa opţiunile acestei casete sau a butonului pentru a ascunde opţiunile.
-
Pentru a căuta un text scrie acel text în câmpul Find what şi apoi execută un clic pe butonul . Dacă textul căutat se află în documentul curent în spatele casetei de dialog Find and Replace apare textul respectiv evidenţiat (selectat). Pentru a căuta o altă apariţie a textului execută un clic pe butonul până ajungi la locaţia dorită.
Dacă textul căutat trebuie să respecte mai multe condiţii poţi uza de opţiunile de căutare (Search Options):
Search: – permite stabilirea direcţiei de căutare prin cele trei valori ale listei:
♦ All – realizează căutarea în tot documentul, pornind de la poziţia punctului de inserare în jos şi de la începutul documentului dacă s-a ajuns la sfârşit;
♦ Down – realizează căutarea de la poziţia punctului de inserare în jos până la sfârşitul documentului;
♦ Up – realizează căutarea de la poziţia punctului de inserare în sus până la începutul documentului;
Match case – căutarea se realizează făcând distincţie între litere mari şi mici; va fi căutat textul în forma în care l-ai introdus în câmpul Find what;
Find whole words only – caută textul introdus în câmpul Find what ca fiind un cuvânt şi se ignoră apariţiile în care textul este parte dintr-un cuvânt mai mare;
Use wildcards – permite folosirea caracterelor speciale (ex. „*”, „?”) pentru căutare; o listă cu aceste caractere este prezentată în tabelul de mai jos;
Sounds like – permite şi căutarea cuvintelor care se pronunţă asemănător cu textul introdus (opţiune valabilă pentru limba engleză);
Find all word forms – permite căutarea oricărei forme a textului, cum ar fi adverbe sau plurale (opţiune valabilă pentru limba engleză).
Efect al căutării Caracter Exemple
Înlocuieşte un singur caracter ? s?t găseşte „sat” şi „set”.
Înlocuieşte orice şir de caractere * s*d găseşte „sad” şi „started”.
Înlocuieşte caracterul cu unul din cele aflate între paranteze [ ] w[io]n găseşte „win” şi „won”.
-
Efect al căutării Caracter Exemple
Înlocuieşte caracterul cu unul aflat în intervalul dat între paranteze [-]
[r-t]ight găseşte „right” şi „sight”. Intervalul trebuie să fie crescător.
Înlocuieşte caracterul cu oricare caracter, mai puţin cel aflat între paranteze
[!] m[!a]st găseşte „mist” şi „most”, dar nu „mast”.
Înlocuieşte caracterul cu unul care nu se află în intervalul dat între paranteze
[!x-z] t[!a-m]ck găseşte „tock” şi „tuck”, dar nu „tack” sau „tick”.
Înlocuieşte caracterul sau expresia cu una sau mai multe apariţii @ lo@t găseşte „lot” şi „loot”.
Caută expresii care încep cu textul introdus <
(in)> găseşte „in” şi „within”, dar nu „interesting”.
În zona Find se găsesc trei butoane care permit specificarea formatărilor căutate, a caracterelor speciale sau a obiectului căutat:
– permite specificarea formatărilor căutate, formatări legate de font, paragraf, tabulatori, limba utilizată, stil;
– permite specificarea obiectului căutat (paragraf, grafic, comentariu, etc.);
– elimină toate formatările stabilite anterior.
Dacă execuţi clic pe butonul pe ecran apare meniul de mai jos din care trebuie să selectezi una din categoriile de formatare prezentate, apoi să stabileşti în câmpurile casetei de dialog aferente atributele căutate.
Notă. În acest moment nu ai cunoştinţe despre toate formatările prezentate. Singurele formatări pe care le cunoşti în acest moment sunt cele legate de fonturi. În lecţiile următoare vei învăţa şi despre celelalte posibilităţi de formatare.
ÎNLOCUIREA TEXTULUI
Un text găsit poate fi înlocuit cu un altul. Pentru aceasta Word-ul pune la dispoziţie comanda Replace, comandă care se poate apela în una din variantele următoare:
selectezi opţiunea Replace... din meniul Edit (Edit\Replace...);
acţionezi combinaţia de taste Ctrl + H.
-
execuţi clic pe fişa Replace dacă ai deja afişată caseta de dialog Find and Replace.
În urma apelării acestei comenzi, pe ecran apare caseta de dialog Find and Replace ca în imaginea de mai jos.
Faţă de fişa Find a mai apărut câmpul Replace with şi butoanele: şi care au următoarea semnificaţie:
Replace with – în acest câmp se completează textul cu care va fi înlocuit textul care a fost găsit;
– înlocuieşte textul găsit;
– înlocuieşte toate apariţiile textului căutat fără confirmare.
Înlocuirea unui text cu altul o poţi realiza astfel:
în câmpul Find what introduci textul care trebuie înlocuit;
în câmpul Replace with introduci textul care îl va înlocui pe cel din câmpul Find what;
execuţi clic pe unul din butoanele sau ;
♦ după prima apăsare a butonului va fi selectat textul care corespunde cu cel din câmpul Find what, urmând să apeşi acest buton pentru a confirma fiecare înlocuire, sau să apeşi butonul pentru a căuta o altă locaţie care corespunde cu textul căutat;
♦ folosirea butonului are ca efect înlocuirea fără confirmare a tuturor textelor care corespund cu textul căutat şi afişarea unui mesaj care îţi spune de câte ori a identificat şi înlocuit textul respectiv.
Închiderea casetei de dialog Find and Replace o poţi realiza cu butonul Cancel sau cu tasta Esc.
UTILIZAREA MODULUI DE VIZUALIZARE PRINT PREVIEW
După ce ai scris (tastat) un document urmează să-l tipăreşti. Pentru a fi sigur că rezultatul pe hârtie va fi cel dorit poţi folosi modul de vizualizare Print Preview. Aşa cum ai văzut
-
şi în lecţia anterioară, acest mod de vizualizare afişează documentul aşa cum ar arăta el pe hârtie.
Stabilirea modului de vizualizare Print Preview o poţi realiza în unul din modurile:
apăsând butonul din bara standard;
selectând opţiunea Print Preview din meniul File (File\ Print Preview).
În acest mod sunt ascunse toate barele de unelte şi este afişată bara de unelte Print Preview care arată ca în imaginea următoare.
Semnificaţia acestor butoane este următoarea:
– comanda Print, care trimite la imprimantă documentul;
– comanda Magnifier, permite mărirea/micşorarea dimensiunii de afişare fără a permite editarea (în cazul în care butonul este apăsat) sau permite editarea documentului (în cazul în care butonul este ridicat);
– afişează o singură pagină;
– afişează mai multe pagini;
– micşorează/măreşte dimensiunea de afişare a documentului;
– afişează/ascunde rigla orizontală;
– realizează contractarea documentului pentru a renunţa la ultima pagină în care se găseşte o cantitate mică de text;
– afişează documentul pe întregul ecran;
– revenirea la modul anterior de vizualizare;
– asigură asistenţa.
TIPĂRIREA UNUI DOCUMENT
Odată ce documentul are aspectul dorit, poţi să-l tipăreşti. Comanda de tipărire poţi să o dai astfel:
execuţi clic pe butonul din bara standard sau din bara de unelte Print Preview (vizibilă doar în modul de vizualizare Print Preview); această comandă tipăreşte întreg documentul curent pe imprimanta definită implicită sau pe imprimanta pe care ai tipărit ultima dată în sesiunea curentă1;
1 Prin sesiune curentă se înţelege perioada de timp dintre momentul în care ai lansat o aplicaţie şi momentul în care ai închis toate ferestrele acelei aplicaţii. Exemplu de sesiune: deschid un document pe care îl modific, apoi mai deschid un document pe care îl tipăresc, închid primul document; sesiunea curentă se va încheia după ce închid şi cel de-al doilea document.
-
alegi comanda Print din meniul File (File\Print) sau combinaţia de taste Ctrl + P ce are ca efect afişarea casetei de dialog Print. În această casetă de dialog stabileşti următoarele:
♦ alege una din imprimantele disponibile;
♦ stabileşte intervalul de pagini ce vor fi tipărite;
♦ stabileşte numărul de exemplare şi ordinea de tipărire;
♦ execută clic pe butonul OK.
CASETA DE DIALOG PRINT
Caseta de dialog Print este împărţită în mai multe grupe de opţiuni: Printer, Page range, Copies, Zoom.
Din grupul de opţiuni Printer poţi selecta una din imprimantele instalate pe care vei tipări documentul şi poţi stabili ca tipărirea să se facă într-un fişier. Selectarea imprimantei o faci selectând din lista ascunsă Name: una din imprimantele aflate în această listă1. Dacă vrei să modifici parametri impliciţi ai imprimantei trebuie să apeşi butonul Properties. Parametri imprimantei diferă de la imprimantă la imprimantă.
Celelalte câmpuri din acest grup sunt:
Status: – precizează care este starea imprimantei; în cazul în care imprimanta este liberă starea se numeşte Idle (fără nici o sarcină de tipărire);
Type: – tipul imprimantei;
Where: – locul unde este montată imprimanta;
Comment: – informaţii suplimentare despre imprimantă.
Grupul de opţiuni Page range conţine opţiuni care permit stabilirea paginilor care vor fi tipărite. Aceste opţiuni sunt:
All – va tipări toate paginile documentului;
Current page – tipăreşte pagina pe care se află punctul de inserare;
1 În una din lecţiile referitoare la sistemul de operare ai învăţat să instalezi o nouă imprimantă de reţea.
-
Selection – tipăreşte partea de document selectată; această opţiune este activă doar dacă a fost selectată o parte din document înainte de apelarea comenzii;
Pages: – permite stabilirea paginilor care vor fi tipărite.
Notă. Precizarea paginilor se face prin tastarea în câmpul alăturat a numărului paginii sau paginilor dorite. Pentru precizarea unui interval de pagini se tastează numărul primei pagini a intervalului, caracterul „-” şi apoi numărul ultimei pagini a intervalului. Într-o comandă de tipărire poţi preciza mai multe pagini individuale şi mai multe intervale separate prin virgulă. Exemplu: 2, 5-9, 12, 15-18.
Collate bifat Collate nebifat
Grupul de opţiuni Copies permite stabilirea numărului de exemplare şi a ordinii de tipărire. Numărul de exemplare îl stabileşti din câmpul Number of copies: prin tastarea unui număr în acest câmp sau prin mărirea/micşorarea acestuia cu ajutorul butoanelor din acest câmp. Ordinea în care se tipăresc paginile documentului o stabileşti cu ajutorul opţiunii Collate. Dacă este bifată tipăreşte toate paginile specificate ale unui exemplar şi apoi se continuă tipărirea cu exemplarul următor, iar dacă nu este bifată tipăreşte fiecare pagină în câte exemplare ai specificat şi apoi se continuă tipărirea cu pagina următoare.
Grupul de opţiuni Zoom permite modificarea dimensiunii documentului pe perioada tipăririi astfel încât mai multe pagini să poată fi tipărite pe aceeaşi coală de hârtie sau scalarea documentului astfel încât să se încadreze pe pagină. Aceste opţiuni sunt:
Page per Sheet: – permite stabilirea numărului de pagini din document pe care vrei să le tipăreşti pe o coală de hârtie;
Scale to paper size: – permite scalarea1 documentului pentru a se încadra pe formatul de pagină selectat, exact ca un copiator.
Opţiunea Print what: permite selectarea tipului de informaţii pe care vrei să le tipăreşti. Această opţiune este o listă ascunsă care conţine următoarele valori:
Document – tipăreşte documentul;
Document properties – tipăreşte proprietăţile documentului2;
Comments – tipăreşte comentariile inserate în document;
Styles – tipăreşte descrierile stilurilor utilizate în document;
Autotext entries – tipăreşte intrările din Autotext3;
Key assignments – tipăreşte toate combinaţiile de taste şi denumirea comenzii pe care o execută acea combinaţie de taste.
Opţiunea Print: permite precizarea paginilor care se vor tipări:
All pages in range – tipăreşte toate paginile stabilite în Page range;
Odd pages – tipăreşte toate paginile impare;
1 Vezi explicaţii despre scalare în lecţia 1, capitolul Moduri de vizualizare a documentelor. 2 Proprietăţile documentului sunt nişte informaţii adiţionale ataşate fişierului şi se referă la numele fişierului, dimensiunea sa, titlul lucrării, subiectul, etc. Aceste proprietăţi pot fi vizualizate şi modificate selectând opţiunea Properties din meniul File (File\Properties). 3 Intrările Autotext sunt nişte texte care se repetă relativ des şi sunt scrise o dată şi apoi inserate în document. Despre utilizarea acestora vom discuta în lecţiile viitoare.
-
Even pages - tipăreşte toate paginile pare.
Această opţiune este foarte utilă în special în cazul în care imprimanta instalată nu permite tipărirea colii de hârtie pe ambele feţe. În astfel de situaţii vei lista mai întâi paginile impare, reintroduci paginile tipărite în imprimantă şi dai o nouă comandă de tipărire care va tipări paginile pare. Paginile tipărite pe o parte le introduci în imprimantă astfel încât următoarea comandă de tipărire să tipărească pe faţa albă.
În unele situaţii este necesar ca tipărirea paginilor pare să se realizeze în ordine inversă faţă de tipărirea paginilor impare. Acest lucru îl poţi realiza cu ajutorul butonului , care afişează pe ecran caseta de dialog următoare şi care se numeşte tot Print. Stabilirea ordinii de tipărire a paginilor se realizează cu opţiunea Reverse print order, care tipăreşte paginile stabilite în Page range în ordine inversă dacă este bifată.
Caseta de dialog Print afişată de butonul este împărţită în două grupe de opţiuni:
Printing options – opţiuni de tipărire din care cele mai importante sunt:
♦ Draft output – tipăreşte documentul cu formatări minimale astfel încât tipărirea să se realizeze repede;
♦ Background printing – tipărirea documentului se face în fundal de către sistemul de operare, iar aplicaţia îţi permite continuarea editării;
♦ Update fields – actualizarea valorilor din câmpuri1 înainte de tipărire;
♦ Update links – actualizează legăturile inserate în document;
♦ Reverse print order – inversează ordinea de tipărire, opţiune discutată în paragrafele anterioare;
♦ Allow A4/Letter paper resizing – pentru unele ţări dimensiunea standard a paginii este Letter şi pentru altele A4. Word-ul va ajusta documentele formatate pentru standardul altei ţări;
Include with document – elemente care pot fi incluse în document în momentul tipăririi, din care cele mai importante sunt:
♦ Document properties – tipăreşte proprietăţile documentului începând pe o pagină nouă după tipărirea documentului;
♦ Hidden text – tipăreşte textul ascuns în document;
♦ Drawing objects – tipăreşte obiectele realizate cu ajutorul comenzilor din bara de unelte Drawing, sau tipăreşte un chenar în locul în care trebuie să se găsească acel obiect, dacă este nebifată;
1 Acest tip de câmpuri se referă la acele elemente care se inserează în document şi pe parcursul editării îşi pot modifica valoarea. De exemplu numărul paginii, data curentă, etc.
-
♦ Comments – tipăreşte comentariile la sfârşitul documentului începând cu o pagină nouă.
UTILIZAREA ANTETELOR ŞI A SUBSOLURILOR
Antetele şi subsolurile sunt utilizate pentru a insera în document informaţii identice pe fiecare pagină sau pe pagini pare şi/sau impare, la începutul paginii (antet) şi/sau la sfârşitul paginii (subsol). Se pot specifica un antet şi un subsol diferit pentru pagini pare şi impare, sau pentru prima pagină şi restul documentului. Aşa cum ai văzut în prima lecţie când s-a discutat despre definirea parametrilor paginii, în capitolul Setări avansate, antetul întotdeauna este plasat în zona dintre marginea superioară a hârtiei şi marginea de sus a paginii, iar un subsol este plasat între marginea de jos a paginii şi marginea inferioară a hârtiei.
Inserarea textului sau a altor elemente într-un antet sau un subsol se poate realiza folosind comanda Header and Footer din meniul View (View\Header and Footer). În urma acestei comenzi editorul va trece automat în modul de vizualizare Print Layout, va afişa bara de unelte Header and Footer care este prezentată în imaginea următoare şi poziţionează punctul de inserare în antetul paginii curente. Antetul sau subsolul este evidenţiat printr-o zonă trasată cu linie punctată, iar deasupra este scris Header (antet) sau Footer (subsol). Dacă documentul conţine antete şi subsoluri diferite acest lucru este evidenţiat în acest text.
Comenzile de pe bara de unelte Header and Footer sunt:
Insert AutoText – inserează un text din lista AutoText;
Insert Page Number – inserează numărul paginii;
Insert Number of Pages – inserează numărul total de pagini;
-
Format Pages Number – permite stabilirea formatului numerotării paginii prin intermediul casetei de dialog Page Number Format;
♦ Number format: – permite stabilirea numerotării (cifre arabe, cifre romane, litere, etc.);
♦ Include chapter number – permite inserarea în numărul paginii şi a numărului capitolului şi a unui separator între acestea;
♦ Page numbering – stabileşte dacă numerotarea este continuă pe tot documentul (Continue from previous section) sau poate începe de la un număr precizat (Start at:);
Insert Date – inserează data curentă, câmp care se va actualiza la fiecare deschidere, previzualizare sau tipărire a documentului;
Insert Time – inserează ora curentă, câmp care se va actualiza la fiecare deschidere, previzualizare sau tipărire a documentului;
Page Setup – afişează caseta de dialog Page Setup pentru a stabili dacă documentul are acelaşi antet/subsol sau antet/subsol diferit pe prima pagină respectiv pagini pare şi impare1;
Show/Hide Document Text – afişează sau ascunde textul documentului;
Same as Previous – inserează antetul/subsolul din secţiunea anterioară în secţiunea curentă (dacă este apăsat) sau creează antet/subsol diferit rupând legătura dintre două secţiuni adiacente;
Switch Between Header and Footer – face comutarea între antet şi subsol;
Show Preview – mută punctul de inserare la antetul\subsolul anterior;
Show Next – mută punctul de inserare la antetul\subsolul următor;
1 Găseşti toate informaţiile în capitolul Definirea parametrilor paginii din lecţia 1.
-
Close Header and Footer – părăseşte modul de editare a antetului sau subsolului şi revine la poziţia punctului de inserare avută anterior.
Ieşirea din modul de editare al antetului sau subsolului o poţi realiza şi cu dublu clic în afara spaţiului rezervat pentru antet sau subsol. Modificările sunt permise în orice moment.
Pentru a modifica un antet sau un subsol poţi folosi procedura discutată la începutul capitolului. Dacă este vizibil poţi executa dublu clic pe acesta.
NUMEROTAREA PAGINILOR
Word-ul mai pune la dispoziţie o comandă cu ajutorul căreia poţi să adaugi numere paginilor. Această comandă preia toţi parametrii numerotării şi inserează numărul paginii în antet sau subsol, la stânga sau la dreapta.
Comanda este Page Numbers... din meniul Insert (Insert\Page Numbers...). Pe ecran este afişată caseta de dialog Page Numbers.
Această casetă de dialog conţine următorii parametri care pot fi modificaţi:
Position: – stabileşte dacă numărul paginii este inserat în antet sau în subsol prin valorile:
♦ Top of page (Header) – în antet;
♦ Bottom of page (Foote) – în subsol;
Alignment: – stabileşte alinierea în paragraf prin valorile:
♦ Left – la stânga;
♦ Center – pe centru;
♦ Right – la dreapta;
♦ Inside – în interior (dacă este un document faţă\verso numărul paginii va fi inserat spre marginea care va fi legată);
♦ Outside – în exterior (dacă este un document faţă\verso numărul paginii va fi inserat spre marginea opusă celei care va fi legată);
Show number on first page – inserează număr de pagină şi pe prima pagină.
Butonul permite stabilirea formatului numărului de pagină, format pe care l-am discutat în paginile anterioare.
WORD Cursul IObiectiveDescriereGeneralităţiCerinţe finale
Lecţia 1ObiectiveCerinţe finale ale lecţieiLANSAREA ŞI ÎNCHIDEREA PROGRAMULUI WORD 2000UTILIZAREA MENIULUI STARTUTILIZAREA BAREI OFFICEUTILIZAREA PROGRAMULUI DIN FOLDER-UL ÎN CARE A FOST INSTALAT PROGRAMULÎNCHIDEREA APLICAŢIEI WORD 2000
ELEMENTELE FERESTREI APLICAŢIEI WORD 2000UTILIZAREA COMENZILOR WORD 2000MODURI DE VIZUALIZARE A DOCUMENTELOR
LUCRUL CU DOCUMENTECREAREA DOCUMENTELORSALVAREA DOCUMENTELORÎNCHIDEREA DOCUMENTELORDESCHIDEREA DOCUMENTELOR
OPERAŢII SIMPLE DE EDITAREINTRODUCEREA TEXTULUIDEPLASAREA PUNCTULUI DE INSERARE ÎN CADRUL DOCUMENTULUIMODIFICAREA TEXTULUISELECTAREA TEXTULUI
DEFINIREA PARAMETRILOR PAGINII (PAGE SETUP)DIMENSIUNEA ŞI ORIENTAREA PAGINILOR (PAPER SIZE)DIMENSIUNILE MARGINILOR (MARGINS)SURSA DE HÂRTIE (PAPER SOURCE)SETĂRI AVANSATE (LAYOUT)
Rezumatul lecţiei 1Întrebări recapitulativeÎntrebări grilăCompletaţiExerciţii
Lecţia 2ObiectiveCerinţe finale ale lecţieiBUTOANELE BAREI STANDARDFORMATAREA CARACTERELORCĂUTAREA ŞI ÎNLOCUIREA TEXTULUICĂUTAREA TEXTULUIÎNLOCUIREA TEXTULUI
UTILIZAREA MODULUI DE VIZUALIZARE PRINT PREVIEWTIPĂRIREA UNUI DOCUMENTCASETA DE DIALOG PRINT
UTILIZAREA ANTETELOR ŞI A SUBSOLURILORNUMEROTAREA PAGINILOR