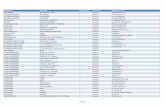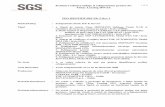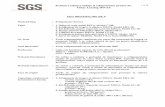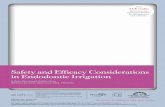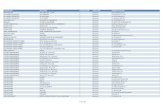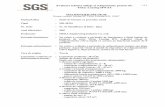web2
-
Upload
paulgeorgescu67 -
Category
Documents
-
view
214 -
download
1
description
Transcript of web2

Internetul Lecţia2
II. Navigare pe web 2.1. Accesarea paginilor web
Accesarea unui URL
Pentru a accesa o pagină web trebuie să scrieţi în bara de adrese adresa pagini respective. De obicei o adresă de web începe cu www, ca de exemplu www.edu.ro. De fiecare dată după ce aţi introdus o adresă în bara de adrese şi apăsaţi butonul Go începe încărcarea paginii web şi adresa se modifică devenind: http://www.edu.ro , URL-ul paginii respective de web.
Activarea unei legături
Pentru a activa o legătură trebuie să daţi un clic pe acesta, care apar de obicei subliniate şi
de culoare albastră. Cel mai bun exemplu de pagină de legături este motorul de căutare, care afişează rezultatele sub formă de legături.
Navigare către paginile vizitate
Pentru a reîncărca paginile vizitate se pot folosi butoanele Back şi
Forward. Butonul Back realizează întoarcerea la pagina anterioară vizitată. Dacă după ce aţi apăsat butonul Back doriţi revenirea la pagina respectivă puteţi apăsa buronul Forward. Funcţia opusă butonului Back este oferit de butonul Forward.
Completarea unei forme ce are ca rezultat încheierea unei tranzacţii Pe Internet se pot face şi diferite comenzi, iar produsele comandate sunt trimisee prin poştă
acasă. Pentru a comanda anumite produse prin intermediul calculatorului va trebui să completaţi un formular.
2.2. Folosirea Bookmarks
Memorarea adresei unei pagini pentru revizitarea ulterioară
Paginile favorite (Favorites), cunoscute sub denumirea de bookmark în aplicaţia Netscape Navigator, este o modalitate foarte bună de a organiza şi de a realiza legături către paginile pe care le vizitaţi frecvent.
1

Internetul Lecţia2
Accesarea opţiunii Favorites se realizează apăsând butonul Favorites de pe bara de instrumente. La apăsarea acestui buton se va deschide în partea stângă a paginii fereastra Favorites:
Atunci când doriţi ca o pagină să devină o pagină preferată va trebui să apelaţi funcţia Add to
favorites din meniul Favorites Această opţiune va deschide fereastra Add Favorite în care vă puteţi alege diferite setări:
Pentru ca să puteţi vizita pagina
respectivă atunci când nu sunteţi
conectat selectaţi opţiunea Make
available offline
În câmpul Name
introduceţi adresa paginii dorite sau un
nume semnificativ
Puteţi alege unde să creaţi pagina apăsând butonul
Create in
Dacă doriţi puteţi crea un director
nou apăsând butonul New
Folder
Pentru a adăuga această pagină în directorul Favorites va trebui să apăsaţi butonul OK, iar
pentru a renunţa apăsaţi butonul Cancel. Acum în fereastra Favorites va apărea o nouă legătură ce arată noua pagină creată.
Afişarea unei pagini web bookmark
După ce aţi creat pagina web ca pagină favorită şi doriţi să o afişaţi pe ecran va trebui să daţi un clic pe numele acesteia şi în partea dreaptă va apărea afişată pagina respectivă.
2

Internetul Lecţia2
O altă posibilitate de afişare a paginii web este apelarea ei din meniul Favorites. 2.3. Organizarea adreselor paginilor preferate
Crearea unui director nou
Pentru a vă descurca mai uşor vă puteţi crea propriile directoare,apăsând butonul New Folder existent în fereastra Add Favorites. Aceasta va deschide fereastra Creat New Folder.
Directorul este creat implicit în directorul selectat.
Pentru a vă organiza directoarele create, a redenumi anumite directoare, sau a şterge unele
directoare apelaţi funcţia Organize Favorites din meniul Favorites sau apăsaţi butonul corespunzător
Putem vizualiza paginile pe care le păstrăm în Favorites şi atubci când nu suntem conectaţi
la Internet, prin activarea opţiunii Make available offline. La apelares funcţiei Make available offline va porni un wizard-ul Offline Favorites
Vizard, cu ajutorul căruia copiaţi pagina în calculator parcurgând cinci paşi: Pasul 1 – pagina de start a wizardului este următoarea:
Dacă doriţi ca această fereatră să nu mai apare data viitoare când porniţi aplicaţia selectaţi opţiunea In the
future, do not show the introdiction screen
Pentru a trece la pasul următor apăsaţi butonul Next
3

Internetul Lecţia2
Pasul 2 – în acest pas specificaţi numărul de pagini pe care doriţi să copiaţi în calculator.
Pasul 3 – Sincrozinarea paginilor se poate realiza automat sau manual. Pentru a realiza sincrozinarea automată selectaţi opţiunea I would to create a new schedule. În caz contrar sincronizarea se va realize doar atuni când veţi apela funcţia Sincronize existentă în meniul Tools al aplicaţiei Internet Explorer.
Pasul 4 – Dacă aţi ales modul automat de sincronizare al paginilor acum va trebui să stabiliţi programul când se va realiza această sincronizare. În exemplul nostru sincronizarea se va realiza în fiecare treia zi începând cu ora 7 dimineaţa.
Pasul 5 – dacă pentru a realiza sincronizarea paginilor este nevoie de un nume de utilizator sau o parolă selectaţi opţiunea Yes, my username and password are, şi apoi în câmpurile respective introduceţi numele utilizatorului şi parola.
Pentru a începe procesul de sincronizare apăsaţi
butonul Finish
4

Internetul Lecţia2
Prin apăsarea butonului Finish va deschide fereastra Syncronizing în care este afişat procesul de sincronizare.
Adăugarea unei pagini web într-un director bookmark
Adăugarea unei pagini web într-un direcor bookmark se realizează apăsând butonul Move to Folder ce se aplă în fereastra Organize Favorites.
Pentru a muta pagina de web aceasta trebuie să fie selectată.
Ştergerea unui bookmark
Ştergerea unei pagini web se realizează apăsând butonul Delete ce se află în fereastra Organize Favorites.
Pentru a şterge o pagină web aceată trebuie să fie selectată.
III. Căutarea cu ajutorul paginilor web 3.1. Folosirea unui motor de căutare
Alegerea unui motor de căutare
Un motor de căutare: este un program disponibil pe Internet cu ajutorul căruia se pot căuta diferite pagini cu informaţii referitoare la un subiect anume. Această căutare se realizează după un anumit cuvânt sau o anumite combinaţie de cuvinte, având ca rezultat afişarea adreselor paginilor care conţin cuvântul respectiv.
Există foarte multe motoare de căutare, dar cle mai cunoscute şi folosite sunt: www.google.com
www.yahoo.com www.altavista.com
5

Internetul Lecţia2
Vă puteţi alege motorul de căutare pe care îl veţi folosi în funcţii de preferinţele dumneavoastră.
Căutarea unei anumite informaţii folosând un cuvânt sau frază
Pentru a căuta anumite informaţii va trebui să introduceţi în câmpul de căutare un cuvânt
cheie. Acest cuvânt trebuie să fie cât mai reprezentativ, deoarece motorul de căutare va căuta adresele paginilor ce conţin cuvântul respectiv. Pentru exemplu pentru a căuta o imagine despre un anumit cuvânt, apăsaţi pe images, după care treceţi cuvântul în câmpul de căutare şi apăsaţi pe butonul Search.
Combinarea criteriilor după care se doreşte căutarea
De obicei orice motor de căutare oferă diferite opţiuni de căutare. Aceste opţiuni se obţin
apăsând pe hiperlinkul Advanced Search (Căutare avansată) ce va deschide o fereastră cu următoarele opţiuni:
• Referitoare la textul căutat – puteţi căuta doar acele pagini care conţin toate cuvintele pe care le-aţi introdus în câmpul de căutare sau paginile care conţin oricare dintre cuvintele pe care le-aţi introdus în câmpul de căutare
• Referitoare la numărul de rezultate efişate • Referitoare la tipul documentului căutat
• Referitoare la limba în care să fie textul
Copierea textului, imaginilor şi a adreselor dintr-o pagină de web într-un document Word
Atunci când doriţi să copiaţi o adresă, o imagine sau un text dintr-o pagină web într-un
document Wordputeţi realiza acest lucru cu ajutorul comenzilor Copy şi Paste. Pentru a copia un text în alt document alegeţi opţiunea Copy din meniul Edit, sau folosind
combinaţia de taste Ctrl+C. După copierea adresei, imaginii sau a textului, pentru a fi afişate în documentul Word va
trebui să poziţionaţi cursorul în locul dorit şi apoi să alegeţi opţiunea Paste din meniul Edit, sau prin apăsarea simultană a tastelor Ctrl+V.
6

Internetul Lecţia2
Salvarea unei pagini de internet în format .txt sau .html
Pentru acesta se apelează funcţia Save As din meniul File După alegerea acestei opţiuni pe ecran apare caseta de dialog Save Wep Page în care se
stabileşte tipul documentului şi calea unde se doreşte a se salva, şi eventual noua denumire.
Calea unde va fi salvat
documentul
Noul nume al documentului sau
acelaşi nume
Tipul ales pentru document
Descărcarea textului, imaginilor, aplicaţiilor şi a fişierelor de muzică pe
calculator.
Atunci cănd dorim să salvăm o aplicaţie sau o imagine de pe Internet aceata va trebui salvată în calculator pentru a fi accesată şi atunci când calculatorul nu este conectat la Internet.Acest lucru se realizează prin selectarea opţiunii Save target As sau Save Pictures As, opţiunea ce se găseşte în meniul afişat atunci când daţi clic dreapta pe imaginea respectivă sau pe fişierul pe care doriţi să le salvaţi.
Această opţiune va deschide fereastra File Download ăn care puteţi allege dacă salvaţi
fişierul pe calculator sau dacă deschideţi fişierul respective de unde este el localizat.
Pentru a salva fişierul apăsaţi pe
butonul Save
După apăsarea butonului Save va apărea fereastra Save As ăn care va trebui să introduceţi
locul unde va fi salvat fişierul şi respective numele acestuia.
7

Internetul Lecţia2
Calea unde va fi salvat documentul Noul nume al
documentului sau acelaşi
nume După apăsarea butonului Save va apărea fereatra File Download în care se poate observa
evoluţia procesului de salvare a fişierului. 3.2. Pregătirea pentru imprimare
Schimbarea tipului de pagină: în picioare (Portrait) sau pe lungime (Landscape)
Atunci când doriţi să imprimaţi o anumită pagină va trebui să verificaţi formatul paginii. Acesta
se realizează apelând funcţia Page Setup din meniul File al aplicaţiei Internet Explorer. Aceată opţiune va deschide fereastra Page Setup:
În meniul Margins puteţi
modifica dimensiunile
marginilor paginii (marginile din
stânga, dreapta, sus şi jos)
Din meniul Size alegeţi
dimensiunea paginii A4
Din meniul Orientation
selectaţi opţiunea dorită: Landscape
sau Portrait
3.3. Imprimarea unei pagini web După ce am stabilit toate opţiunile referitoare la tipul şi dimensiunea paginii putem trece la
imprimarea acestuia. Pentru a imprima pagina va trebui să apelaţi funcţia Print din meniul File.
8

Internetul Lecţia2
Această funcţie va deschide următoarea fereastră:
În meniul Print range puteţi
alege ce pagină doriţi să
imprimaţi Toate paginile (All),
sau doar paginile dorite
Dacă doriţi imprimarea în fişier selectaţi
opţiunea Print to file
Introduceţi numărul de
copiii pe care doriţi să le realizaţi
Pentru a începe imprimarea apăsaţi butonul Print sau OK
9