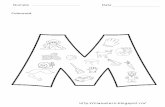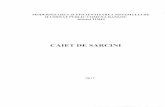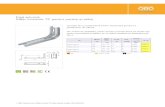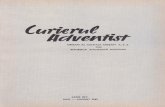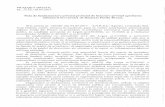VReader Console M
-
Upload
hetrogenus -
Category
Documents
-
view
19 -
download
0
description
Transcript of VReader Console M
-
Users ManualUsers Manual
-
Dear Parent,
At VTech , we know how important reading is for your childs development. We want to introduce children to reading in a dynamic, engaging way that will make them readers for life. Thats why we created V.ReaderTM, where reading comes alive with animated storytelling!
In these animated books, stories come to life through colorful scenes, voices, sounds and music. V.ReaderTM creates a magical world that keeps children interested in the story while they learn letters, words, comprehension, and more!
Watching their favorite characters in fun-loving stories engages children in play, as they gain the tools to grow from a pre-reader into a fluent and confident reader. As their reading skills grow, their self-esteem grows, and their appetite for reading will, too!
With a USB connection to a computer, you can even track your childs reading progress, and download and print awards for each completed story.
At VTech, we are dedicated to helping kids discover the magic of reading. We thank you for trusting VTech with the job of helping your child learn and grow!
Sincerely,Your friends at VTech
To learn more about V.ReaderTM and other VTech toys, visit www.vtechkids.com
-
IntroductIon .................................................................. 1Included in This Package ...................................................... 1
Product Features ....................................................... 2GettInG started ........................................................... 4
Battery Installation ................................................................. 4Battery Notice ........................................................................ 4AC Adaptor ............................................................................ 5Standard Guidelines for Adaptor Toys...................................... 5How to Play ........................................................................... 6 STEP 1: Insert the Storybook Cartridge ...................................... 6 STEP 2: Turn the V.readertM On ............................................ 6 STEP 3: Personalize Your V.readertM ..................................... 6 STEP 4: System Menu ............................................................ 6
actIVItIes ........................................................................... 7 Watch the Story ...................................................................... 8 Reading Games ..................................................................... 9 Story Dictionary ...................................................................... 10Using the V.readertM Touch Screen ..................................... 11Cleaning the V.readertM Touch Screen ................................ 11Inserting an SD Card ............................................................. 11Connecting to a Computer ..................................................... 12Computer Requirements ........................................................ 13
care & MaIntenance ................................................... 14trouBLesHootInG ........................................................ 14tecHnIcaL suPPort ..................................................... 15
Copyright Notices .................................................................. 16Disclaimer and Limitation of Liability ..................................... 16
CONTENTS
-
V.readertM
(including V.readertM Pen)V.readertM
Storybook Cartridge
INTRODUCTION
USB CableSoft Cloth
Thank you for purchasing the VTech V.readertM animated e-Book system! V.readertM is an animated storyteller that brings books to life in a kid-tough, touch screen reading system for 3 - 7 year olds. With V.readertM your child will discover the joy of reading while watching well-loved characters and stories in vivid animations.
Included in This PackageIncluded in This Package
One VTech V.readertM animated e-Book system (including V.ReaderTM Pen) One V.readertM Storybook Cartridge (Whats That Noise?) One Soft Cloth One USB Cable One Users ManualWARNING: All packing materials such as tape, plastic sheets, wire ties and
tags are not part of this toy and should be discarded for your childs safety.
Note: Please keep the users manual as it contains important information.
Users Manual
Users ManualUsers Manual
-
Features actIon
ON / Off Button Press and hold this button to turn the unit on or off. Always do this before removing a cartridge.
USB Port Plug the included USB cable into this USB port to connect to your computer. Please see pages 12 & 13 for more information.
Volume Button Press + or - to adjust the sound volume. You can set the volume to the lowest setting to mute the sound entirely.
Brightness Button Press this button to adjust the screen brightness.Touch Screen Touch the screen with your finger or with the V.readertM
pen to play.Pen & Pen Holder Always replace the V.readertM pen into the pen
holder after use.Headphone Jack Use this to connect headphones.DC Power Jack Use this to connect an adaptor.See-through Cover Use this to protect V.readertM .
See-through CoverHeadphone Jack
DC Power Jack V.ReaderTM Pen & Pen Holder
Touch ScreenBrightness Button
Volume Button
USB Port
ON / Off Button
PRODUCT FEATURES
-
Button FunctIon
Menu Exit out to the units main menu.
Game Play the built-in game.
Backpack Go directly to the Backpack.
Music ON/Off Turn the background music on/off.
Exit Exit to the previous menu.
Replay Repeat the story narration of the current page in Watch the story, or repeat the question in reading Games.
Play/Pause Play or pause the story narration in Watch the story.
Bookmark Save a bookmark for the current page in Watch the story.
Help Replay instructions, or ask for a hint in reading Games.
Previous Turn to the previous page.Page ArrowNext Turn to the next page.Page Arrow
QWERTY KEYPADPress the keys to type in your user name, write a welcome message, or enter answers for some reading game questions.
2010 VTech Printed in China 91-002452-007-000
-
Features FunctIon
Storybook Cartridge Slot Insert the V.readertM storybook cartridge into the slot to read and play.
SD Card Slot Insert an SD card (not included). Please see pages 11 &12 for more information.
Battery Compartment Insert 4 AA batteries. for battery installation instructions, please see the next section.
GETTING STARTED
Battery InstallationBattery Installation
Make sure the unit is turned off. Locate the battery cover on the back of the unit and
remove it as shown in image 1. Insert 4 AA batteries as shown in image 2. Make sure to replace the battery cover.
Battery NoticeBattery Notice
The use of new alkaline batteries is recommended for maximum performance.
Non-rechargeable batteries are not to be recharged. Rechargeable batteries are to be removed from the toy before being charged
(if removable).
Storybook Cartridge Slot
SD Card Slot
Battery Compartment
Battery Cover
1
2
-
Rechargeable batteries are only to be charged under adult supervision (if removable). Do not mix old and new batteries. Do not mix batteries of different types: alkaline, standard (carbon-zinc) or
rechargeable (Ni-MH). Only batteries of the same or equivalent type as recommended are to be used. Batteries are to be inserted with the correct polarity. Exhausted batteries are to be removed from the toy. The supply terminals are not to be short-circuited. The toy is not to be connected to more than the recommended number of power
supplies. Do not dispose of batteries in fire.NOTE: When the V.readertM is running on batteries, you may see this icon
appear on the screen . This indicates that battery power is low, and you should replace the batteries soon. Battery time remaining once the icon first appears is approximately 10-30 minutes, depending on the type of batteries in use. After that, the V.readertM will show the screen for 5 seconds, and then will turn off automatically.
To preserve battery life, the V.readertM will automatically turn off after several minutes without input.The V.readertM can be turned on again by pressing the on/oFF button.
AC Adaptor AC Adaptor
Use a standard 9V 300mA AC/DC adaptor. We recommend the use of a VTech 9V AC/DC adaptor.
Make sure the unit is turned off. Plug the power cord into the 9V socket on the bottom of the V.readertM . Plug the AC adaptor into a wall socket.NOTE: The use of an adaptor will override the batteries. When the toy is not going
to be in use for an extended period of time, unplug the adaptor.
Standard Guidelines for Adaptor ToysStandard Guidelines for Adaptor Toys
The toy is not intended for use by children under 3 years old. Only use the recommended adaptor with the toy. The transformer is not a toy. Never clean a plugged-in toy with liquid. Never use more than one adaptor. Do not leave the toy plugged in for extended periods of time.
-
How to Play
STEP 1: Insert the Storybook CartridgeMake sure the unit is turned off.Insert the V.readertM storybook cartridge firmly down into the cartridge slot located on the back of the unit and push until it clicks into place. The label should face away from you (image 3).
STEP 2 : Turn the V.readertM OnTurn the V.readertM on by holding down the on/oFF button for a few seconds.
STEP 3: Personalize Your V.readertMThe first time you power on the V.readertM, you will see My Name and My Avatar screens. These allow you to personalize your V.readertM by adding your name and a picture for your avatar. Use the keyboard to type in your name, and press the green checkmark when youre done. Use the blue arrows to scroll through the avatar choices, and touch one to choose. Press the green checkmark when youre done.
STEP 4: System MenuIn the System Menu, there are five icons:
3
-
Storybook CartridgeIf a V.readertM storybook cartridge is inserted properly, you will see it displayed as a book in the System Menu. Touch the book to read the story and play reading games.
Backpack Touch the Backpack icon to see what you have saved on your V.readertM. The stored items will be listed on the screen. Please see page 12 for details on how to download items to your V.readertM.
CertificatesYou can download certificates as rewards for doing well in the reading Games. Touch the Certificate icon to see your certificates.
GameTouch the Game icon to play a built-in reading game. Touch the moles to fill in the missing letters in the word. If a storybook cartridge is inserted, the game will include words from that cartridges story dictionary.
SetupTouch the Setup icon to change your personal information, including name, avatar and welcome message.My name: Input your name.My avatar: Choose an avatar.Welcome Message: Input a welcome
message.
ACTIVITIES
Once you have entered the storybook cartridge by selecting the book icon in the System Menu, there are three ways to play: Watch the Story, Reading Games and Story Dictionary. Touch an icon to choose.Watch the story: Read or listen to the whole story while watching the animations.reading Games: Play 8 story-related reading games.story dictionary: Learn the definitions of vocabulary words in the story.
-
settings:Touch the Settings icon to turn the background music and vocabulary highlight feature on or off.
Watch the StoryThere are two ways to start Watch the Story. You can choose Whole Story to enjoy the entire story narration from the beginning, or touch Bookmark to go right to your bookmarked page. If you have not saved a bookmarked page, this submenu will be deactivated and you will automatically enter Whole Story when you choose Watch the Story.You can press or touch anywhere on the screen to pause the story narration and enter Free Play. When the story narration of each book page has finished, you will enter Free Play automatically. To pause the story narration, press . To continue the story narration, press again.Free PlayTo stop the automatic story narration and enter Free Play, touch anywhere on the screen. In Free Play, you can touch the words one by one to read the story at your own pace, touch highlighted vocabulary words to hear their definitions, or touch images in the art to see animations and hear fun voices and sounds. If you dont touch the screen for a while, the story narration will continue automatically from the next page. Touch any word in the story text to hear the word read aloud. Touch pictures to see animations and hear fun voices and sounds.
Press or to move to the next or previous page. Press to listen to the current pages story narration.
-
Press to save a bookmark for the current page. Press or the onscreen arrow icon to restart the automatic story narration.Reading Games
Play 8 reading games to have fun with the story while developing your reading skills. The reading comprehension game What Happened? is included in every storybook cartridge to reinforce your understanding of the stories you read. The other 7 games teach a variety of age-appropriate reading skills. Choose the game you wish to play from the Reading Games menu. Simply touch the arrow button on the screen to see your game choices, then touch the icon to enter into the game.Listen to the instructions and questions carefully. Then touch a word in the story text, a picture in the art, or a key on the keypad to answer the question as directed.The following are some examples of the reading games.
What Happened?
Opposites Attract Rhyme Time
-
0
Reading Game Curriculum - Whats That Noise?
reading Game title reading Game curriculum
What Happened? Reading Comprehension
Same Sounds Onomatopoeia
In the Beginning Beginning Sounds/Beginning Letters
Silly Syllables Syllables
Capital Idea Capital & Lowercase Letters
Hello! Hola! Bonjour! Foreign LanguagesOpposites Attract Antonyms
Rhyme Time Rhyming
Story DictionaryStory Dictionary provides an alphabetical list of the vocabulary words from the story and their definitions, along with fun animations, sounds, and voices. Touch any word in the Story Dictionary menu to hear its definition.
To deepen your understanding, some definitions have follow-up questions that relate to the definition you just read.
-
Using the V.ReaderTM Touch Screen
V.readertM has a touch-sensitive screen that you can interact with by using your finger or the included pen. Lightly touch the screen with your finger or the pen.
note: Use only enough pressure to operate the game. Too much pressure may
damage the touch screen. Do not use the pen if it is broken. Do not use any other pens on the touch screen other than the V.readertM pen. Put the pen back in the pen holder when not in use.
Cleaning the V.ReaderTM Touch Screen
If the screen on your V.readertM has visible smudges, fingerprints or other material on it, you can clean it with the included soft cloth.1. Slightly dampen the cloth with an alcohol-based cleaner and wipe the screen
to loosen dirt.2. Using a clean, dry cloth, wipe the screen dry. Repeat these two steps as
needed.
Inserting an SD CardInserting an SD Card
You can insert an SD card (not included) into your V.readertM, to store downloaded content. Make sure the unit is turned off. Open the battery cover, as shown in image 4. Make sure the batteries have been removed. Locate the SD card slot inside the battery cover. Insert the SD card as shown in image 5. Make sure to replace the battery cover.
GAME HIGHLIGHT MUSIC OFFMENU GAME HIGHLIGHT MUSIC OFFMENU
or
-
Connecting to a ComputerConnecting to a Computer
Download the setup program from www.vtechkids.com/download for US and www.vtechcanada.com/toysdownload for Canada and install it onto your computer.
Insert an SD card into your V.readertM, as shown above. Turn on your V.readertM. Locate the USB port on the upper right-hand side of your V.readertM and open
the rubber port cover. Insert the smaller end of the included USB cable into the USB port on your
V.readertM. Insert the larger end of the USB cable into a USB port on your computer. The
USB port is usually marked with the symbol that appears on the USB port cover of your V.readertM. Please refer to images 6 and 7.
After connecting to your computer with the USB cable, your V.readertM screen will show a pop-up window (image 8). Touch to connect to the computer
(image 9). Touch to close the window and continue to play and read.
4 5
6 7
8 9
-
note : Do not disconnect V.readertM or the computer while files are downloading. After you have finished, turn off the unit to save power.
When not connected to a computer, please close the USB port cover on the V.readertM, for safety.
Computer RequirementsComputer Requirements
Pc Hardware requirements:CPU: Pentium 4, 1 GHz or aboveMemory: 256MBVideo Adaptor: Graphic card with 1024 x 768 at 16 or 32 bit colorMonitor Resolution: 1024 x 768USB 1.1 or higher100MB hard disk spaceWindows compatible sound card and speakersPc software requirements:Microsoft Windows XP, Windows Vista or Windows 7 Operating SystemInternet Explorer version 6 or aboveAdobe flash Player 10 (to get the latest version of flash player, please visit www.adobe.com)Macintosh Hardware requirements:Macintosh Computer with an Intel or PowerPC G4 (1GHz or faster) processor256 MB RAM (512 MB recommended)100 MB hard disk spaceUSB port requiredMacintosh software requirements:Mac OS X version 10.5 or 10.6Safari Internet Browser version 3.0 or laterAdobe flash Player 10 (to get the latest version of flash player, please visit www.adobe.com)*Internet connection required for Internet enabled functions on both PC and Macintosh computers.Microsoft and Windows are either registered trademarks or trademarks of Microsoft Corporation in the United States and/or other countries. Adobe, the Adobe logo, flash are either registered trademarks or trademarks of Adobe Systems Incorporated in the United States and/or other countries. Intel, Pentium are trademarks of Intel Corporation in the United States and other countries. Mac, Mac OS, Safari are trademarks of Apple Inc., registered in the United States and other countries. All other trademarks are the property of their respective owners. THIS PRODUCT IS NOT ENDORSED OR SPONSORED BY ADOBE SYSTEMS INCORPORATED, PUBLISHER Of fLASH.
-
CARE & MAINTENANCE
1. Keep your V.readertM clean by wiping it with a slightly damp cloth. Never use solvents or abrasives.
2. Keep it out of direct sunlight and away from direct sources of heat.3. Remove the batteries when not using it for an extended period of time.4. Avoid dropping it. NEVER try to dismantle it.5. Always keep your V.readertM away from water.6. Please examine the toy transformer periodically for conditions that may result
in the risk of fire, electric shock, or injury to persons (such as damage to the output cord, blades, housing, or other parts) and that, in an event of such conditions, the transformer should not be used until properly repaired.
WARNINGA very small percentage of the public, due to an existing condition, may experience epileptic seizures or momentary loss of consciousness when viewing certain types of flashing colors or patterns, especially on television. While the V.readertM animated e-Book system does not contribute to any additional risks, we do recommend that parents supervise their children while they play video games. If your child experiences dizziness, altered vision, disorientation, or convulsions, discontinue use immediately and consult your physician.Please note that focusing on an LCD screen at close range for a prolonged period of time may cause fatigue or discomfort. We recommend that children take a 15-minute break for every hour of play.
TROUBLESHOOTING
Problem Possible Reason SolutionScreen displays with no sound
Volume is turned down
Adjust the volume control.
Headphones are connected
Unplug headphones from the headphone jack.
Screen turns on, then immediately off
Battery power low Replace the battery.
No picture (or incorrect picture) on screen, and pressing the ON/Off button has no effect.
Program needs to be reset
Disconnect all power supplies (batteries and adaptor), then reconnect all power supplies.Press the ON/Off button.Remove the storybook cartridge, clean it if necessary, then re-insert it into the V.readertM.
-
No screen display after pressing ON/Off button
Battery power low Replace the battery.Incomplete battery installation
Make sure batteries are installed in both battery compartments.
No AC adaptor power
Securely connect the AC adaptor or car adaptor to both the V.readertM and the power source.
Please insert a cartridge icon displays
Poor storybook cartridge connection
Remove the storybook cartridge, clean it if necessary, then re-insert it into the V.readertM.
USB connection window does not pop up after connecting to computer
Poor USB cable Securely connect the USB cable to the V.readertM and the computer.
Connection is running through USB hub
Connect the V.readertM directly to the computer, without using a hub.
If your V.readertM does not respond to an inserted storybook cartridge, please carefully try the following: Remove all batteries and unplug all wiring. Use a cotton swab dipped in rubbing alcohol or an alcohol-based window cleaner
to gently clean the contact area of the cartridge slot. If necessary, dry all the clean contact areas with a soft, lint-free cloth. Please make sure that all parts are completely dry before restoring electricity.
TECHNICAL SUPPORT
If you have a problem that cannot be solved by using this manual, we encourage you to visit us online or contact our Consumer Services Department with any problems and/or suggestions that you might have. A support representative will be happy to assist you. Before requesting support, please be ready to provide or include the information below:
The name of your product or model number (the model number is typically located on the back or bottom of your product).
The actual problem you are experiencing. The actions you took right before the problem occurred.Internet : www.vtechkids.com Phone : 1-800-521-2010 in the U.S. or 1-877-352-8697 in Canada
-
Copyright NoticesCopyright Notices
Copyright 2010 VTech Electronics North America, L.L.C. All Rights Reserved. VTech and the VTech logo are registered trademarks of VTech. V.readertM is a trademark of VTech Electronics North America, L.L.C. All other trademarks are property of their respective owners.IMPortant note:Creating and developing the V.readertM Animated E-Book System is accompanied by a responsibility that we at VTech take very seriously. We make every effort to ensure the accuracy of the information that forms the value of our products. However, errors sometimes can occur. It is important for you to know that we stand behind our products and encourage you to call our Consumer Services Department at 1-800-521-2010 in the U.S. or 1-877-352-8697 in Canada, with any problems and/or suggestions that you might have. A service representative will be happy to help you.
Disclaimer and Limitation of LiabilityDisclaimer and Limitation of Liability
Vtech Electronics North America, L.L.C. and its suppliers assume no responsibility for any damage or loss resulting from the use of this handbook. Vtech Electronics North America, L.L.C. and its suppliers assume no responsibility for any loss or claims by third parties that may arise through the use of this software. Vtech Electronics North America, L.L.C. and its suppliers assume no responsibility for any damage or loss caused by deletion of data as a result of malfunction, dead battery, or repairs. Be sure to make backup copies of important data on other media to protect against data loss.Company: Vtech Electronics North America, L.L.C.Address: 1155 West Dundee Rd., Suite 130, Arlington Heights, IL 60004 USAPhone : 1-800-521-2010 in the U.S. or 1-877-352-8697 in CanadaNotice: This equipment has been tested and found to comply with the limits for a Class B digital device, pursuant to Part 15 of the fCC Rules.These limits are designed to provide reasonable protection against harmful interference in a residential installation. This equipment generates, uses and can radiate radio frequency energy and, if not installed and used in accordance with the instructions, may cause harmful interference to radio communications. However, there is no guarantee that interference will not occur in a particular installation. If this equipment does cause harmful interference to radio or television reception, which can be determined by turning the equipment off and on, the user is encouraged to try to correct the interference by one or more of the following measures:
-
Reorient or relocate the receiving antenna. Increase the separation between the equipment and receiver. Connect the equipment into an outlet on a circuit different from that to which
the receiver is connected. Consult the dealer or an experienced radio/TV technician for help.
This device complies with Part 15 of the fCC Rules. Operation is subject to the following two conditions: (1) this device may not cause harmful interference, and (2) this device must accept any interference received, including interference that may cause undesired operation.
This Class B digital apparatus complies with Canadian ices-003. Cet appareil numrique de la classe b est conforme la norme nmb-003 du
Canada.
Caution : Changes or modifications not expressly approved by the party responsible for compliance could void the users authority to operate the equipment.