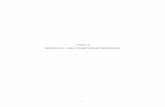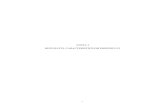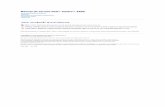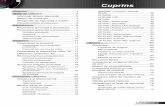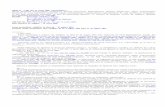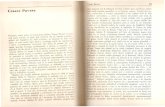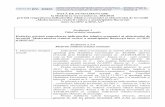Vostro 1700 Manual de utilizare...Observaţii, atenţionări şi avertismente NOTĂ: O NOTĂ...
Transcript of Vostro 1700 Manual de utilizare...Observaţii, atenţionări şi avertismente NOTĂ: O NOTĂ...
-
Mode
Dell™ Vostro™ 1700 Manual de utilizare
w w w . d e l l . c o m | s u p p o r t . d e l l . c o m
l PP22X
-
Observaţii, atenţionări şi avertismente NOTĂ: O NOTĂ conţine informaţii importante ce vă ajută să utilizaţi mai bine
calculatorul.
ANUNŢ: O ATENŢIONARE indică riscul de deteriorare a componentelor hardware sau de pierdere a datelor şi descrie modul recomandat de evitare a problemei respective.
AVERTISMENT: UN AVERTISMENT indică un pericol de distrugere a bunurilor, de rănire sau moarte.
____________________
Producătorul îşi rezervă dreptul de a modifica conţinutul acestui document fără aviz prealabil.© 2007 Dell Inc. Toate drepturile rezervate.
Reproducerea de orice natură fără permisiunea scrisă a Dell Inc. este strict interzisă.
Mărcile comerciale utilizate în acest text: Dell, logo-ul DELL, Vostro, Wi-Fi Catcher şi Dell MediaDirect sunt mărci comerciale ale Dell Inc.; Intel este marcă înregistrată, iar Core este marcă comercială a Intel Corporation; Microsoft, Windows, Outlook şi Windows Vista sunt fie mărci comerciale, fie mărci înregistrate ale Microsoft Corporation în Statele Unite şi/sau alte ţări; Bluetooth este marcă înregistrată deţinută de Bluetooth SIG, Inc. şi este utilizată de Dell sub licenţă.
În acest document pot fi menţionate şi alte mărci şi nume comerciale, cu referire la entităţile care deţin mărcile respective sau la numele produselor acestora. Dell Inc. declină orice interes patrimonial în legătură cu mărcile şi numele comerciale ce aparţin altor entităţi.
Model PP22X
Noiembrie 2007 N/C HX300 Rev. A01
-
Cuprins
1 Găsire informaţii . . . . . . . . . . . . . . . . . . . 13
2 Despre calculatorul dumneavoastră . . . . . . 19
Stabilirea configuraţiei calculatorului dumneavoastră. . . . . . . . . . . . . . . . . . . . 19
Vedere frontală . . . . . . . . . . . . . . . . . . . . 20
Vedere partea stângă . . . . . . . . . . . . . . . . 25
Vederea partea dreaptă . . . . . . . . . . . . . . . 27
Vedere spate . . . . . . . . . . . . . . . . . . . . . 29
Vedere de jos . . . . . . . . . . . . . . . . . . . . . 31
3 Configurarea calculatorului dvs. . . . . . . . . . 33
Conectarea la Internet . . . . . . . . . . . . . . . . 33
Configurarea conexiunii la Internet . . . . . . . . 34
Transferul de informaţii către un alt calculator . . . . . . . . . . . . . . . . . . . . . . . 36
Microsoft Windows XP . . . . . . . . . . . . . . 36
Microsoft Windows Vista™ . . . . . . . . . . . . 40
Configurarea unei imprimante . . . . . . . . . . . . 41
Cablul imprimantei . . . . . . . . . . . . . . . . 41
Conectarea imprimantei prin cablul USB . . . . . 41
Dispozitive electrice de protecţie . . . . . . . . . . 43
Dispozitivele de protecţie împotriva supratensiunii . . . . . . . . . . . . . . . . . . 43
Cuprins 3
-
Filtre de reţea . . . . . . . . . . . . . . . . . . 44Surse de alimentare neîntreruptibile . . . . . . . 44
4 Utilizarea afişajului . . . . . . . . . . . . . . . . . . 45
Reglarea luminozităţii . . . . . . . . . . . . . . . . 45
Comutarea imaginii de pe afişajul integrat pe un proiector . . . . . . . . . . . . . . . . . . . . . 45
Setarea rezoluţiei afişajului şi a ratei de refresh . . . . . . . . . . . . . . . . . . . . . . . . 45
Microsoft® Windows XP® . . . . . . . . . . . . . 46
Windows Vista® . . . . . . . . . . . . . . . . . 46
5 Utilizarea tastaturii şi a touch-pad-ului . . . . . 47
Tastatura numerică. . . . . . . . . . . . . . . . . . 47
Combinaţii de taste . . . . . . . . . . . . . . . . . 47
Funcţii sistem . . . . . . . . . . . . . . . . . . 47Funcţii de afişare . . . . . . . . . . . . . . . . . 47Baterie . . . . . . . . . . . . . . . . . . . . . . 48
Administrarea alimentării . . . . . . . . . . . . . 48Funcţiile tastei logo Microsoft® Windows® . . . . 48Combinaţii de taste pentru Dell™ QuickSet. . . . 49Reglarea setărilor tastaturii . . . . . . . . . . . . 49
Touch-pad . . . . . . . . . . . . . . . . . . . . . . 49
Personalizare Touch-pad . . . . . . . . . . . . . 50
6 Utilizarea bateriei . . . . . . . . . . . . . . . . . . . 51
Performanţele bateriei . . . . . . . . . . . . . . . . 51
Verificarea nivelului de încărcare a bateriei . . . . . 52
Indicatorul pentru baterie Dell™ QuickSet . . . . 53
4 Cuprins
-
Microsoft® Windows® Battery Meter (Indicator nivel baterie Microsoft Windows) . . . . . . . . . 53
Indicator nivel încărcare . . . . . . . . . . . . . 53Avertizare pentru descărcarea bateriei . . . . . . 54
Economisirea energiei bateriei . . . . . . . . . . . 55
Configurarea setărilor de administrare a alimentării . . . . . . . . . . . . . . . . . . . . 55Utilizarea stării Sleep (Repaus). . . . . . . . . . 56
Încărcarea bateriei . . . . . . . . . . . . . . . . . . 56
Înlocuirea bateriei . . . . . . . . . . . . . . . . . . 57
Depozitarea bateriei . . . . . . . . . . . . . . . . . 58
7 Utilizarea Multimedia . . . . . . . . . . . . . . . . 59
Redarea suporturilor optice . . . . . . . . . . . . . 59
Redarea fişierelor media cu ajutorul telecomenzii Dell Travel Remote . . . . . . . . . . . . . . . . . . 61
Copierea suporturilor optice CD şi DVD. . . . . . . 62
Copierea unui CD sau DVD . . . . . . . . . . . 62
Utilizarea discurilor blanc CD sau DVD . . . . . . 63
Indicaţii utile . . . . . . . . . . . . . . . . . . . 64
Reglarea volumului . . . . . . . . . . . . . . . . . 65
Reglarea imaginii. . . . . . . . . . . . . . . . . . . 65
Utilizarea aplicaţiei Dell MediaDirect™ . . . . . . . 66
Conectarea calculatorului la un televizor sau la un dispozitiv audio . . . . . . . . . . . . . . . . . . 67
S-video şi audio standard . . . . . . . . . . . . 69S-video şi audio digital S/PDIF . . . . . . . . . . 70Video compozit şi audio standard. . . . . . . . . 72Video compozit şi audio digital S/PDIF . . . . . . 74
Cuprins 5
-
Video component şi audio standard . . . . . . . 76Video component şi audio digital S/PDIF . . . . . 79Activarea setărilor de afişare pentru televizor . . . . . . . . . . . . . . . . . . . . . 82
8 Utilizarea ExpressCard-urilor . . . . . . . . . . . 85
Carduri blanc pentru slotul ExpressCard . . . . . . 86
Instalarea unui ExpressCard. . . . . . . . . . . . . 86
Îndepărtarea ExpressCard-ului sau a cardului blanc . . . . . . . . . . . . . . . . . . . . 87
9 Utilizarea cititorului de carduri de memorie . . . . . . . . . . . . . . . . . . . . . . . . . . . 89
Carduri blanc . . . . . . . . . . . . . . . . . . . . . 89
Instalarea unui card de memorie . . . . . . . . . . 89
Îndepărtarea unui card de memorie sau a unui card blanc . . . . . . . . . . . . . . . . . . . . . . 90
10 Configurarea şi utilizarea reţelelor . . . . . . . . 91
Conectarea unui cablu de modem de reţea sau de bandă largă . . . . . . . . . . . . . . . . . . . . 91
Crearea unei reţele . . . . . . . . . . . . . . . . . . 92
Reţeaua locală wireless . . . . . . . . . . . . . . . 92
De ce aveţi nevoie pentru a crea o conexiune WLAN . . . . . . . . . . . . . . . . . . . . . . 92
Dispun de o placă de reţea wireless?. . . . . . . 93Configurarea unei reţele WLAN noi folosind un ruter wireless şi un modem de bandă largă . . . . 94Conectarea la o reţea WLAN . . . . . . . . . . . 95
6 Cuprins
-
Reţeaua mobilă de bandă largă (sau reţeaua de arie largă wireless) . . . . . . . . . . . . . . . . 97
Elemente necesare pentru stabilirea unei conexiuni la o reţea de bandă largă mobilă . . . . 97Verificarea cardului pentru reţea mobilă de bandă largă Dell™ . . . . . . . . . . . . . . . . 98Conectarea la o reţea mobilă de bandă largă . . . . . . . . . . . . . . . . . . . . . . . 98Activarea/dezactivarea cardului pentru reţea mobilă de bandă largă Dell . . . . . . . . . . . . 99
Dell Wi-Fi Catcher™ Network Locator . . . . . . . . 100
11 Protejarea calculatorului . . . . . . . . . . . . . 101
Cablul antifurt . . . . . . . . . . . . . . . . . . . . 101
Parole. . . . . . . . . . . . . . . . . . . . . . . . . 101
În cazul în care calculatorul dvs. a fost pierdut sau furat . . . . . . . . . . . . . . . . . . . . . . . 102
12 Depanare . . . . . . . . . . . . . . . . . . . . . . . 105
Dell Technical Update Service . . . . . . . . . . . . 105
Dell Diagnostics . . . . . . . . . . . . . . . . . . . 105
Asistenţă Dell . . . . . . . . . . . . . . . . . . . . 109
Asistenţă Dell . . . . . . . . . . . . . . . . . . 110Dell PC TuneUp . . . . . . . . . . . . . . . . . 111Dell PC Checkup . . . . . . . . . . . . . . . . . 111
Dell Network Assistant . . . . . . . . . . . . . . 112
DellConnect . . . . . . . . . . . . . . . . . . . 112
Probleme legate de unităţile de stocare . . . . . . . 113
Probleme ale unităţii optice . . . . . . . . . . . . 113Probleme legate de hard disk . . . . . . . . . . 114
Cuprins 7
-
Probleme legate de e-mail, modem şi Internet . . . . . . . . . . . . . . . . . . . . . . . . 115
Mesaje de eroare . . . . . . . . . . . . . . . . . . . 117
Probleme legate de ExpressCard . . . . . . . . . . 123
Probleme ale dispozitivului IEEE 1394 . . . . . . . 123
Probleme legate de tastatură . . . . . . . . . . . . 124
Probleme legate de tastatura externă. . . . . . . 124Caractere neaşteptate . . . . . . . . . . . . . . 125
Blocaje şi probleme legate de software . . . . . . . 125
Calculatorul nu porneşte . . . . . . . . . . . . . 125Calculatorul nu mai răspunde la comenzi . . . . . 126Un program nu mai răspunde sau se blochează în mod repetat . . . . . . . . . . . . . . . . . . 126
Un program este creat pentru o versiune anterioară a sistemului de operare Microsoft® Windows® . . . . . . . . . . . . . . . . . . . . 126
Apare un ecran albastru . . . . . . . . . . . . . 127
Probleme Dell MediaDirect . . . . . . . . . . . . 127
Alte probleme legate de software . . . . . . . . . 128
Probleme legate de memorie . . . . . . . . . . . . 128
Probleme legate de reţea . . . . . . . . . . . . . . 129
Accesul prin bandă largă mobilă (Reţea wireless de arie largă [WWAN]). . . . . . . . . . 129
Probleme legate de alimentare . . . . . . . . . . . 130
Probleme legate de imprimantă . . . . . . . . . . . 131
Probleme legate de scaner . . . . . . . . . . . . . 133
Probleme legate de sunet şi boxe . . . . . . . . . . 133
Nu există sunet la boxele integrate . . . . . . . . 134Nu există sunet la boxele externe . . . . . . . . 134Nu există sunet la căşti . . . . . . . . . . . . . . 134
Probleme cu telecomanda . . . . . . . . . . . . . . 135
8 Cuprins
-
Probleme legate de touch-pad sau mouse . . . . . 135
Probleme video şi de afişaj . . . . . . . . . . . . . 136
Dacă pe ecran nu este afişat nimic . . . . . . . . 136Dacă imaginea afişată este neclară . . . . . . . 137Dacă afişajul este lizibil doar parţial . . . . . . . 138
Drivere . . . . . . . . . . . . . . . . . . . . . . . . 138
Ce este un driver? . . . . . . . . . . . . . . . . 138
Identificarea driverelor . . . . . . . . . . . . . . 138
Reinstalarea driverelor şi utilitarelor . . . . . . . 139
Depanare probleme hardware şi software . . . . . 142
Restaurarea sistemului de operare Microsoft Windows . . . . . . . . . . . . . . . . . . . . . . . 143
Restaurarea Windows Vista® . . . . . . . . . . 143
Restaurarea Windows XP . . . . . . . . . . . . 149
13 Montarea şi înlocuirea pieselor . . . . . . . . . 155
Înainte de a începe . . . . . . . . . . . . . . . . . . 155
Instrumente recomandate . . . . . . . . . . . . 155
Oprirea calculatorului . . . . . . . . . . . . . . . 155
Înainte de a demonta calculatorul. . . . . . . . . 156
Unitatea hard disk . . . . . . . . . . . . . . . . . . 157
Demontarea hard disk-ului . . . . . . . . . . . . 158
Montarea hard disk-ului . . . . . . . . . . . . . 159
Returnarea unei unităţi hard disk la Dell . . . . . 160
Unitatea optică . . . . . . . . . . . . . . . . . . . . 160
Îndepărtarea unităţii optice . . . . . . . . . . . . 160
Capacul rabatabil . . . . . . . . . . . . . . . . . . 161
Demontarea măştii balamalelor. . . . . . . . . . 162Montarea măştii balamalelor . . . . . . . . . . . 162
Cuprins 9
-
Tastatura . . . . . . . . . . . . . . . . . . . . . . . 163
Demontarea tastaturii. . . . . . . . . . . . . . . 163
Montarea tastaturii . . . . . . . . . . . . . . . . 164
Memoria . . . . . . . . . . . . . . . . . . . . . . . 165
Îndepărtarea modulului de memorie DIMM A . . . . . . . . . . . . . . . . . . . . . 166
Montarea modulului de memorie DIMM A . . . . 167
Eliminarea modulului de memorie DIMM B . . . . 168
Montarea modulului de memorie DIMM B . . . . 170
Subscriber Identity Module . . . . . . . . . . . . . 171
Mini-Card-uri wireless . . . . . . . . . . . . . . . . 172
Demontarea unui card WLAN . . . . . . . . . . 173
Montarea cardului WLAN . . . . . . . . . . . . . 175Extragerea unui card pentru conexiune mobilă de bandă largă sau a unui card WWAN. . . . . . 176Înlocuirea unui card pentru conexiune mobilă de bandă largă sau a unui card WWAN . . . . . . . 178Extragerea cardului WPAN . . . . . . . . . . . . 179
Montarea cardului WPAN. . . . . . . . . . . . . 180
Modulul Flash Cache. . . . . . . . . . . . . . . . . 180
Demontarea modulului FCM . . . . . . . . . . . 180
Montarea modulului FCM. . . . . . . . . . . . . 181
Placă internă ce utilizează tehnologia wireless Bluetooth® . . . . . . . . . . . . . . . . . . . . . . 182
Demontarea plăcii . . . . . . . . . . . . . . . . 182
Bateria plată . . . . . . . . . . . . . . . . . . . . . 183
Îndepărtarea bateriei interne plate . . . . . . . . 183Montarea bateriei plăcii de bază . . . . . . . . . 184
10 Cuprins
-
14 Funcţiile aplicaţiei Dell™ QuickSet . . . . . . 185
15 Calculatorul dumneavoastră în călătorie . . . . . . . . . . . . . . . . . . . . . . . . . . 187
Identificarea calculatorului dumneavoastră . . . . . 187
Împachetarea calculatorului . . . . . . . . . . . . . 187
Recomandări pentru călătorii . . . . . . . . . . . . 188
Călătoria cu avionul . . . . . . . . . . . . . . . 189
16 Asistenţa tehnică . . . . . . . . . . . . . . . . . . 191
Accesul la suport tehnic . . . . . . . . . . . . . . . 191
Asistenţă tehnică şi service clienţi . . . . . . . . 192DellConnect . . . . . . . . . . . . . . . . . . . 192
Servicii online . . . . . . . . . . . . . . . . . . 192
Serviciul AutoTech . . . . . . . . . . . . . . . . 193
Serviciul automat pentru situaţia comenzilor . . . . . . . . . . . . . . . . . . . . 193
Probleme legate de comanda dumneavoastră. . . . . . . . . . . . . . . . . . . . 194
Informaţii despre produse . . . . . . . . . . . . . . 194
Returnarea produselor pentru reparaţii sau înlocuire în perioada de garanţie . . . . . . . . . . 194
Înainte de a ne apela . . . . . . . . . . . . . . . . . 195
Contact Dell . . . . . . . . . . . . . . . . . . . . . 197
Cuprins 11
-
17 Specificaţii . . . . . . . . . . . . . . . . . . . . . . 199
18 Anexă . . . . . . . . . . . . . . . . . . . . . . . . . 207
Utilizarea programului de configurare a sistemului . . . . . . . . . . . . . . . . . . . . . . 207
Vizualizarea ecranului de configurare a sistemului . . . . . . . . . . . . . . . . . . . . 208
Ecranul de configurare a sistemului. . . . . . . . 208
Opţiuni utilizate frecvent . . . . . . . . . . . . . 208
Curăţarea calculatorului . . . . . . . . . . . . . . . 210
Calculatorul, tastatura şi afişajul . . . . . . . . . 210Touch-pad-ul . . . . . . . . . . . . . . . . . . . 211
Mouse . . . . . . . . . . . . . . . . . . . . . . 211Suporturi optice . . . . . . . . . . . . . . . . . 212
Politica de suport tehnic (numai pentruSUA) . . . . . . . . . . . . . . . . . . . . . . . . . 212
Definiţia produselor software şi a echipamentelor periferice „instalate de către Dell” . . . . . . . . . 213Definiţia produselor software şi a echipamentelor periferice „provenind de la terţe părţi” . . . . . . . 213
Notă FCC (numai pentru S.U.A.) . . . . . . . . . . . 213
FCC Clasa B . . . . . . . . . . . . . . . . . . . 213
Menţiune produs Macrovision . . . . . . . . . . . . 215
Glosar . . . . . . . . . . . . . . . . . . . . . . . . . . . 217
Index . . . . . . . . . . . . . . . . . . . . . . . . . . . . 235
12 Cuprins
-
Găsire informaţii NOTĂ: Unele dotări pot fi opţionale şi este posibil ca acestea să nu fie livrate odată
cu calculatorul. Unele dotări pot fi disponibile numai pentru anumite ţări.
NOTĂ: Calculatorul dumneavoastră poate fi livrat împreună cu o serie de informaţii suplimentare.
Ce anume căutaţi? Găsiţi aici
• Un program de diagnostic pentru calculatorul meu
• Drivere pentru calculatorul meu • Documentaţie dispozitive• Software sistem notebook (NSS)
Suportul optic Drivers and Utilities
Documentaţia şi driverele sunt deja instalate în calculatorul dumneavoastră. Puteţi utiliza suportul optic Drivers and Utilities (Drivere şi utilitare) pentru a reinstala drivere (a se vedea „Reinstalarea driverelor şi utilitarelor” la pagina 139) sau pentru a rula utilitarul Dell Support 3 (a se vedea „Asistenţă Dell” la pagina 110).
Pe suportul optic Drivers and Utilities (Drivere şi utilitare) pot fi incluse fişiere readme care furnizează actualizări de ultimă oră despre modificările tehnice aduse calculatorului sau materiale tehnice de referinţă avansate pentru tehnicieni şi utilizatori experimentaţi.NOTĂ: Actualizări pentru drivere şi documentaţie pot fi găsite la adresa support.dell.com.
• Informaţii privind garanţia• Termeni şi condiţii (numai pentru
S.U.A.)
• Instrucţiuni de siguranţă• Informaţii privind reglementările
aplicabile
• Informaţii privind ergonomia• Acord de licenţă pentru utilizatorii
finali
Informaţii produs Dell™
Găsirea de informaţii 13
-
• Cum să îmi configurez calculatorul • Demontarea şi instalarea
componentelor
• Specificaţii• Configurarea setărilor sistemului• Diagnosticarea şi rezolvarea
problemelor
Diagramă de configurare
Help and Support Center (Centrul de suport şi asistenţă) pentru Microsoft Windows XP şi Windows Vista™
1 Faceţi clic pe Start (Pornire)→ Help and Support (Suport şi asistenţă)→ Dell User and System Guides (Ghiduri de utilizare şi pentru informaţii de sistem Dell)→ System Guides (Ghiduri pentru informaţii de sistem).
2 Faceţi clic pe Manual de utilizare al calculatorului dumneavoastră.
• Tag service şi cod Express Service• Cheia de produs Microsoft®
Windows®
Eticheta de service şi cheia de produs Microsoft Windows
Aceste etichete sunt situate pe calculatorul dumneavoastră.
• Utilizaţi eticheta de service pentru identificarea calculatorului atunci când accesaţi site-ul support.dell.com sau contactaţi asistenţa tehnică.
• Introduceţi codul Express Service pentru a direcţiona apelul dvs. atunci când contactaţi asistenţa tehnică.
NOTĂ: Ca măsură de securitate sporită, noul design al etichetei de licenţă Microsoft Windows conţine o zonă securizată, care arată ca şi cum ar lipsi o porţiune din etichetă, pentru a descuraja dezlipirea acesteia.
Ce anume căutaţi? Găsiţi aici
14 Găsirea de informaţii
-
• Soluţii — Recomandări şi sugestii pentru depanare, articole ale unor tehnicieni, cursuri online şi întrebări frecvente
• Comunitate— Discuţii online cu alţi clienţi Dell
• Actualizări — Informaţii despre actualizarea componentelor, cum ar fi memoria, unitatea hard disk şi sistemul de operare
• Asistenţă clienţi — Date de contact, solicitări de service, situaţia comenzilor, informaţii despre garanţii şi reparaţii
• Service şi asistenţă — Situaţia solicitărilor de service, istoric de consultanţă, contracte de service şi discuţii online cu reprezentanţi ai departamentului de suport tehnic
• Serviciul Dell Technical Update — Notificări proactive pe e-mail cu privire la actualizări software şi hardware pentru calculatorul dumneavoastră
• Referinţe — Documentaţie calculator, detalii despre configuraţia calculatorului meu, specificaţii produs şi pagini albe
• Descărcări — Drivere certificate, patch-uri şi actualizări software
Site-ul web Dell Support — support.dell.comNOTĂ: Selectaţi regiunea sau domeniul de activitate pentru a vizualiza site-ul de suport adecvat.
Ce anume căutaţi? Găsiţi aici
Găsirea de informaţii 15
-
• Notebook System Software (NSS – Software sistem notebook) — Dacă reinstalaţi sistemul de operare, trebuie să reinstalaţi şi utilitarul NSS. NSS detectează automat calculatorul şi sistemul de operare şi instalează actualizările corespunzătoare pentru configuraţia dumneavoastră. NSS furnizează actualizări esenţiale pentru sistemul de operare şi asistenţă pentru unităţi floppy Dell de 3,5 inci pe USB, procesoare Intel®, unităţi optice şi dispozitive USB. Utilitarul NSS este necesar pentru funcţionarea corespunzătoare a calculatorului dumneavoastră Dell.
Pentru a descărca Notebook System Software:
1 Accesaţi support.dell.com, selectaţi ţara/regiunea dumneavoastră şi faceţi clic pe Drivers & Downloads (Drivere şi descărcări).
2 Introduceţi numărul etichetei de service sau modelul produsului, apoi faceţi clic pe Go (Salt).
3 Selectaţi sistemul de operare şi limba, apoi faceţi clic pe Find Downloads (Găsire descărcări) sau, sub Downloads Search (Căutare descărcări), căutaţi după cuvintele-cheie Notebook System Software.
NOTĂ: Interfaţa cu utilizatorul de pe site-ul web support.dell.com poate varia în funcţie de selecţiile dumneavoastră.
• Utilizarea sistemului de operare Microsoft Windows XP sau Windows Vista™
• Cum se lucrează cu programele şi documentele
• Cum să îmi personalizez desktop-ul
Windows Help and Support (Suport şi asistenţă Windows)
Microsoft Windows XP:
1 Faceţi click pe butonul Start (Pornire), şi apoi pe Help and Support (Suport şi asistenţă).
2 Fie selectaţi unul dintre subiectele enumerate, fie introduceţi în caseta Search (Căutare) un cuvânt sau frază care descrie problema dumneavoastră, faceţi clic pe pictograma-săgeată şi apoi pe subiectul care descrie problema dumneavoastră.
3 Urmaţi instrucţiunile afişate.
Microsoft Windows Vista:
1 Faceţi clic pe butonul Windows Vista Start (Pornire), apoi pe Help and Support (Suport şi asistenţă).
2 În câmpul Search Help (Căutare ajutor), tastaţi un cuvânt sau o frază care descrie problema dumneavoastră, apoi apăsaţi tasta sau faceţi clic pe pictograma-lupă.
3 Faceţi click pe tema care descrie problema dumneavoastră.
4 Urmaţi instrucţiunile afişate.
Ce anume căutaţi? Găsiţi aici
16 Găsirea de informaţii
-
• Informaţii despre activitatea de reţea, programul asistent pentru administrarea alimentării, butoanele de lansare rapidă şi alte elemente controlate de Dell QuickSet.
Dell QuickSet Help (Ajutor Dell QuickSet)
Pentru a vizualiza Dell QuickSet Help (Ajutor Dell QuickSet), faceţi clic dreapta pe pictograma Dell QuickSet din zona de notificare Windows.
Pentru mai multe informaţii despre Dell QuickSet, consultaţi „Funcţiile aplicaţiei Dell™ QuickSet” la pagina 185.
• Cum să îmi reinstalez sistemul de operare.
Suportul optic Operating System (Sistemul de operare)
Sistemul de operare este deja instalat în calculatorul dumneavoastră. Pentru a reinstala sistemul de operare, folosiţi una dintre metodele de mai jos:• Microsoft Windows System restore (Restaurare
sistem) — Microsoft Windows System restore (Restaurare sistem) readuce calculatorul la o stare anterioară de funcţionare fără a afecta fişierele de date.
• Dell PC Restore (Restaurare PC) — Dell PC Restore (Restaurare PC) readuce calculatorul la starea originală de funcţionare. Este posibil ca Dell PC Restore (Restaurare PC) să nu fie livrat împreună cu calculatorul dvs.
• Suportul optic pentru instalarea sistemului de operare — Dacă aţi primit un suport optic cu sistemul de operare împreună cu calculatorul, îl puteţi utiliza pentru a restaura sistemul de operare.
Pentru mai multe informaţii, consultaţi „Restaurarea sistemului de operare Microsoft Windows” la pagina 143.
După reinstalarea sistemului de operare, utilizaţi suportul optic Drivers and Utilities (Drivere şi utilitare) pentru a reinstala driverele pentru dispozitivele livrate împreună cu calculatorul.
Eticheta ce conţine codul de autentificare al sistemului dumneavoastră de operare se află pe calculator.NOTĂ: Culoarea suportului optic pentru instalarea sistemului de operare variază în funcţie de sistemul de operare comandat.
Ce anume căutaţi? Găsiţi aici
Găsirea de informaţii 17
-
18 Găsirea de informaţii
-
Despre calculatorul dumneavoastră
Stabilirea configuraţiei calculatorului dumneavoastrăÎn funcţie de opţiunile selectate atunci când aţi cumpărat calculatorul, acesta are o anumită configuraţie a controlerului video. Pentru a determina configuraţia controlerului video al calculatorulul dumneavoastră:
1 Faceţi clic pe Start (Pornire) , apoi pe Help and Support (Suport şi asistenţă).
2 În fereastra Pick a Task (Alegeţi o sarcină), faceţi clic pe Use Tools (Utilizare instrumente) pentru a vizualiza informaţiile şi problemele de diagnosticare ale calculatorului dumneavoastră.
3 În fereastra My Computer Information (Calculatorul meu – Informaţii), selectaţi Hardware.
În fereastra My Computer Information (Calculatorul meu – Informaţii) – Hardware puteţi vizualiza tipul de controler video instalat în calculatorul dumneavoastră, precum şi alte componente hardware.
Despre calculatorul dumneavoastră 19
-
Vedere frontală
1 indicator cameră video (opţional) 2 camera video (opţional)3 mecanism de blocare afişaj 4 afişaj5 butonul de alimentare 6 tastatura
7 lumini indicatoare pentru starea dispozitivelor 8 touch-pad
9 dispozitiv cu senzor infraroşu 10 butoanele de control media11 butoane touch-pad 12 butonul Dell™ MediaDirect™
13 luminile indicatoare pentru starea tastaturii 14 microfoane digitale încorporate
4
513
3
6
12
11 9 8
7
14
21
10
20 Despre calculatorul dumneavoastră
-
INDI CATOR CAMERĂ V IDEO — Indică faptul că este pornită camera video. În funcţie de configuraţia selectată atunci când aţi comandat calculatorul, este posibil ca acesta să nu includă o cameră video.
CAMERA V IDEO — Cameră integrată pentru captare video, conferinţe şi chat. În funcţie de configuraţia selectată atunci când aţi comandat calculatorul, este posibil ca acesta să nu includă o cameră video.
MECANISM DE BLOCARE AFIşAJ — Menţine afişajul închis.
AFIşAJ — Pentru mai multe informaţii privind afişajul dumneavoastră, consultaţi „Utilizarea afişajului” la pagina 45.
BUTONUL DE AL IMENTARE — Apăsaţi butonul de alimentare pentru a porni calculatorul sau pentru a ieşi dintr-un mod de administrare a alimentării (a se vedea „Configurarea setărilor de administrare a alimentării” la pagina 55).
ANUNŢ: Pentru a evita pierderile de date, opriţi calculatorul executând închiderea sistemului de operare Microsoft® Windows®, nu prin apăsarea butonului de alimentare.
În cazul în care calculatorul nu mai răspunde la comenzi, ţineţi apăsat butonul de alimentare până când calculatorul se închide complet (acest proces poate dura câteva secunde).
TASTATURA — Pentru mai multe informaţii despre tastatură, consultaţi „Utilizarea tastaturii şi a touch-pad-ului” la pagina 47.
Despre calculatorul dumneavoastră 21
-
LUMINI INDICATOARE PENTRU STAREA DISPOZIT I VELOR
Luminile indicatoare albastre situate în dreapta tastaturii indică următoarele:
Lumina indicatoare a butonului de alimentare – Se aprinde atunci când porniţi calculatorul şi luminează intermitent atunci când calculatorul funcţionează într-un mod de administrare a alimentării.
Indicatorul pentru activitatea unităţii hard disk – Se aprinde la citirea sau scrierea de date.
ANUNŢ: Pentru a evita pierderile de date, nu opriţi niciodată calculatorul atunci când lumina se aprinde intermitent.
Lumina indicatoare pentru starea bateriei – Se aprinde continuu sau intermitent pentru a indica nivelul de încărcare a bateriei.
22 Despre calculatorul dumneavoastră
-
Atunci când calculatorul este conectat la sursa de curent, lumina acţionează după cum urmează:
– Albastru continuu: Bateria se încarcă– Albastru intermitent: Bateria este încărcată aproape complet.– Oprită: Bateria este încărcată corespunzător.
Atunci când calculatorul este alimentat de baterie, lumina se aprinde după cum urmează:
– Oprită: Bateria este încărcată corespunzător (sau calculatorul este oprit).– Portocaliu intermitent: Nivel scăzut de încărcare.– Portocaliu continuu: Nivel extrem de scăzut de încărcare a bateriei.
TOUCH-PAD — Touch-pad-ul are funcţionalitatea unui mouse (a se vedea „Touch-pad” la pagina 49).
BUTOANE TOUCH-PAD — Aceste butoane au aceeaşi funcţionalitate cu butoanele unui mouse când touch-pad-ul este utilizat pentru a deplasa cursorul pe afişaj (a se vedea „Touch-pad” la pagina 49).
BUTOANELE DE CONTROL MEDIA — Controlează redarea de pe CD, DVD şi Media Player.
Lumina indicatoare pentru starea WiFi – Se aprinde când este activată reţeaua wireless. Reţeaua wireless poate fi activată sau dezactivată cu ajutorul comutatorului pentru reţeaua wireless (a se vedea „comutator pentru reţea wireless” la pagina 26).
Lumina indicatoare pentru starea Bluetooth® – Se aprinde când este activată o placă internă ce utilizează tehnologia wireless Bluetooth.
NOTĂ: Placa internă ce utilizează tehnologia wireless Bluetooth este o dotare opţională. Lumina indicatoare se aprinde numai dacă aţi comandat placa la achiziţionarea calculatorului. Pentru mai multe informaţii, consultaţi documentaţia primită împreună cu placa.
Pentru a opri numai funcţionalitatea tehnologiei wireless Bluetooth, faceţi clic dreapta pe pictograma din zona de notificare, apoi faceţi clic pe Disable Bluetooth Radio (Dezactivare Bluetooth Radio).
Pentru activarea sau dezactivarea rapidă a tuturor dispozitivelor wireless, utilizaţi comutatorul pentru reţeaua wireless (a se vedea „comutator pentru reţea wireless” la pagina 26).
Despre calculatorul dumneavoastră 23
-
BUTONUL DELL™ MEDIADIRECT™ — Apăsaţi butonul Dell MediaDirect pentru a lansa Dell MediaDirect (a se vedea „Utilizarea aplicaţiei Dell MediaDirect™” la pagina 66).
LUMINI LE INDI CATOARE PENTRU STAREA TASTATURI I
Suprimare sunet. Redare pistă anterioară.
Micşorare volum. Redare pistă următoare.
Mărire volum. Stop.
Redare sau pauză.
24 Despre calculatorul dumneavoastră
-
Luminile albastre aflate deasupra tastaturii indică următoarele:
MICROFOANE DI GITALE ÎNCORPORATE — Microfon integrat pentru conferinţe şi chat.
Vedere partea stângă
SLOT CABLU DE SECURITATE — Permite ataşarea la calculator a unui dispozitiv antifurt disponibil în comerţ (a se vedea „Cablul antifurt” la pagina 101).
AVERTISMENT: Nu blocaţi, nu forţaţi obiecte înăuntru şi nu permiteţi acumularea prafului în orificiile de ventilaţie. Nu depozitaţi calculatorul într-un mediu neaerisit, cum ar fi un geamantan, în timp ce funcţionează. Blocarea orificiului de ventilaţie poate cauza defectarea calculatorului sau poate provoca incendii.
Se aprinde atunci când este activată tastatura numerică (Num Lock).
Se aprinde atunci când este activată funcţia majuscule (Caps Lock).
Se aprinde atunci când funcţia de blocare navigare sus/jos este activată.
1 slot cablu de securitate 2 orificii de ventilaţie
3 unitatea hard disk 4 slot ExpressCard
5 comutator pentru reţea wireless 6 Lumina indicatoare Dell Wi-Fi Catcher™ Network Locator
9
A
1 4 5 632
Despre calculatorul dumneavoastră 25
-
ORIF IC I I DE VENTI LAŢI E — Calculatorul dispune de un ventilator intern pentru a circula aerul prin orificiile de ventilaţie, ceea ce previne supraîncălzirea echipamentului. Ventilatorul porneşte atunci când calculatorul se încălzeşte. Zgomotul ventilatorului este normal şi nu indică existenţa unei probleme legate de ventilator sau de calculator.
UNITATEA HARD DISK — Depozitează software şi date.
SLOT EXPRESSCARD — Suportă un ExpressCard. Calculatorul este livrat împreună cu un card blanc introdus în slot. Pentru mai multe informaţii, consultaţi „Utilizarea ExpressCard-urilor” la pagina 85.
COMUTATOR PENTRU REŢEA WI RELESS — La activarea din Dell QuickSet, cu ajutorul acestui comutator puteţi căuta o reţea wireless locală (WLAN) în zona în care vă aflaţi. De asemenea, puteţi folosi comutatorul pentru pornirea sau oprirea rapidă a oricăror dispozitive wireless, de exemplu cardurile WLAN şi plăcile interne ce utilizează tehnologia wireless Bluetooth (a se vedea „Dell Wi-Fi Catcher™ Network Locator” la pagina 100).
1 2 3 4
26 Despre calculatorul dumneavoastră
-
Vederea partea dreaptă
1 poziţia închis Dezactivează dispozitivele wireless.
2 poziţia deschis Activează dispozitivele wireless.
3 poziţia tranzitorie Dispozitivul caută reţele WLAN (a se vedea „Dell Wi-Fi Catcher™ Network Locator” la pagina 100).
4 Lumina indicatoare Dell Wi-Fi Catcher™ Network Locator
• Verde, aprindere intermitentă: Căutare reţele• Verde, aprindere continuă: Semnal reţea puternic• Galben continuu: Semnal reţea slab• Galben intermitent: Eroare• Oprită: Niciun semnal
NOTĂ: Lumina indicatoare Wi-Fi Catcher Network Locator apare numai atunci când calculatorul este oprit, iar comutatorul pentru reţeaua wireless este setat din programul de configurare a sistemului (BIOS) pentru a controla conexiunile la reţea WiFi.
1 lumina indicatoare pentru starea bateriei
2 lumina indicatoare pentru activitatea unităţii hard disk
3 lumina indicatoare pentru alimentare 4 conectori USB(2)
5 conector de reţea (RJ-45) 6 conector video
7 conector IEEE 1394 8 cititor 8-în-1 de carduri de memorie
9 butonul eject 10 unitatea optică
11 conectori audio
10 8 7 5 46911
1 2 3
Despre calculatorul dumneavoastră 27
-
CONECTORI AUDI O
UNITATEA OPTICĂ — Pentru mai multe informaţii despre unitatea optică, consultaţi „Utilizarea Multimedia” la pagina 59.
BUTONUL EJECT — Apăsaţi butonul eject pentru a deschide unitatea optică.
CI T ITOR 8- ÎN-1 DE CARDURI DE MEMORI E — Oferă o metodă rapidă şi comodă de a vizualiza şi partaja fotografii, muzică şi clipuri video în format digital stocate pe un card de memorie. Calculatorul este livrat împreună cu un card blanc introdus în slot. Cititorul de carduri de memorie 8-în-1 citeşte următoarele tipuri de carduri digitale de memorie:
• Card de memorie Secure Digital (SD)• Card SDIO• MultiMediaCard (MMC)• Memory Stick • Memory Stick PRO • xD-Picture Card • Hi Speed-SD• Hi Density-SD
CONECTOR IEEE 1394 — Conectează dispozitive cu viteze mari de transfer ce suportă standardul IEEE 1394, de exemplu anumite camere video digitale.
La conectorul puteţi conecta căşti.
Conectaţi un microfon la conector.
28 Despre calculatorul dumneavoastră
-
CONECTOR V IDEO
CONECTOR DE REŢEA (RJ-45)
ANUNŢ: Conectorul de reţea este puţin mai mare decât conectorul de modem. Pentru a preveni deteriorarea calculatorului, nu introduceţi un cablu telefonic în conectorul de reţea.
CONECTORI USB
Vedere spate
Conectează dispozitive video, de exemplu un monitor.
Conectează calculatorul la o reţea. Cele două lumini indicatoare de lângă conector indică starea şi activitatea conexiunilor de reţea prin cablu.
Pentru informaţii privind utilizarea adaptorului de reţea, consultaţi ghidul de utilizare a acestui dispozitiv, furnizat la achiziţionarea calculatorului.
Conectaţi dispozitive USB, cum ar fi un mouse, o tastatură sau o imprimantă.
1 conector S-video TV-out 2 conectori USB (2)
3 conector pentru transformatorul c.a. 4 conector modem (RJ-11)
5 conector USB
1 2 3 4 5
Despre calculatorul dumneavoastră 29
-
CONECTOR S-VI DEO TV-OUT
CONECTORI USB
CONECTOR PENTRU TRANSFORMATORUL C.A. — Conectează un transformator c.a. la calculator. Transformatorul c.a. converteşte c.a. în c.d., necesar alimentării calculatorului. Puteţi conecta transformatorul c.a. atunci când calculatorul este pornit sau oprit.
NOTĂ: Verificaţi conectarea corespunzătoare a cablului de alimentare la transformatorul c.a. Aprinderea unui LED verde pe transformatorul c.a. indică faptul că acesta este conectat corespunzător.
AVERTISMENT: Transformatorul c.a. poate fi conectat la prize electrice din întreaga lume. Tipurile de conectori şi cabluri de alimentare variază, însă, de la o ţară la alta. Utilizarea unui cablu necorespunzător sau conectarea incorectă a unui cablu la cablul de alimentare sau la priza electrică pot provoca incendii sau deteriorarea echipamentului.
Conectează calculatorul la un televizor. De asemenea, conectează dispozitive ce suportă semnal audio digital prin intermediul cablului adaptor TV/audio digital.
Conectaţi dispozitive USB, cum ar fi un mouse, o tastatură sau o imprimantă.
30 Despre calculatorul dumneavoastră
-
ANUNŢ: Atunci când deconectaţi cablul transformatorului c.a. de la calculator, prindeţi conectorul, nu cablul propriu-zis, şi trageţi ferm, dar cu grijă pentru a preveni deteriorarea cablului.
CONECTOR MODEM (RJ-11)
Vedere de jos
Conectaţi cablul telefonic la conectorul de modem.
Pentru informaţii despre utilizarea modemului, consultaţi documentaţia online pentru modem, livrată împreună cu calculatorul.
32 4
5
10
7
1
6
8
9
Despre calculatorul dumneavoastră 31
-
DI FUZOR STÂNGA — Pentru a ajusta volumul difuzorului integrat, apăsaţi butoanele de control al volumului sau butonul de suprimare a sunetului.
DI SPOZI T IV CU SENZOR INFRAROşU — Recepţionează semnalul de la o telecomandă Dell travel care controlează funcţiile de bază pentru navigarea multimedia.
CAPACUL MODULULUI DE MEMORIE / BATERIE I PLATE — Acoperă compartimentul modulului de memorie DIMM B şi al bateriei interne plate. Pentru informaţii suplimentare, consultaţi „Montarea şi înlocuirea pieselor” la pagina 155.
DI FUZOR DREAPTA — Pentru a ajusta volumul difuzorului integrat, apăsaţi butoanele de control al volumului sau butonul de suprimare a sunetului.
CAPAC COMPARTIMENT MINI -CARD — Acoperă compartimentul pentru Mini-Card-uri (WLAN, WWAN sau WPAN) sau modulul Flash Cache (Flash Cache Module – FCM) (a se vedea „Mini-Card-uri wireless” la pagina 172 şi „Modulul Flash Cache” la pagina 180).
BATERIE — Atunci când este instalată o baterie, puteţi utiliza calculatorul fără a îl conecta la o priză electrică (a se vedea „Utilizarea bateriei” la pagina 51).
IND ICATOR PENTRU NIVELUL DE ÎNCĂRCARE / STAREA BATERIE I — Oferă informaţii privind nivelul de încărcare a bateriei (a se vedea „Verificarea nivelului de încărcare a bateriei” la pagina 52).
DI SPOZI T IV DE DEBLOCARE A BATERIE I — Deblochează bateria (a se vedea „Înlocuirea bateriei” la pagina 57 pentru instrucţiuni).
AVERTISMENT: Nu blocaţi, nu forţaţi obiecte înăuntru şi nu permiteţi acumularea prafului în orificiile de ventilaţie. Nu depozitaţi calculatorul într-un mediu neaerisit, cum ar fi un geamantan, în timp ce funcţionează. Blocarea orificiului de ventilaţie poate cauza defectarea calculatorului sau poate provoca incendii.
ORIF IC I I DE VENTI LAŢI E — Calculatorul dispune de un ventilator intern pentru a circula aerul prin orificiile de ventilaţie, ceea ce previne supraîncălzirea echipamentului. Ventilatorul porneşte atunci când calculatorul se încălzeşte. Zgomotul ventilatorului este normal şi nu indică existenţa unei probleme legate de ventilator sau de calculator.
HARD DRIVE — Depozitează software şi date.
1 difuzor stânga 2 dispozitiv cu senzor infraroşu
3 capacul modulului de memorie / bateriei plate
4 difuzor dreapta
5 capac compartiment Mini-Card 6 baterie
7 indicator pentru nivelul de încărcare / starea bateriei
8 dispozitiv de deblocare a bateriei (2)
9 orificii de ventilaţie 10 unitatea hard disk
32 Despre calculatorul dumneavoastră
-
Configurarea calculatorului dvs.
Conectarea la Internet NOTĂ: Furnizorii de servicii Internet (ISP) şi ofertele acestora variază în funcţie de ţară.
Pentru a vă conecta la Internet, aveţi nevoie de un modem sau o conexiune în reţea şi un ISP. Furnizorul dvs. de servicii Internet vă va oferi una sau mai multe din următoarele opţiuni de conectare la Internet:
• Conexiune DSL, care asigură acces de mare viteză la Internet prin intermediul unei linii telefonice sau al unui serviciu de telefonie mobilă existent. Dacă aveţi o conexiune DSL, puteţi accesa Internetul folosind simultan telefonul pe aceeaşi linie.
• Conexiune prin modem de cablu care oferă acces Internet de mare viteză prin linia dvs. de cablu TV.
• Conexiune prin modem de satelit, care asigură acces de mare viteză la Internet prin intermediul unui sistem de televiziune prin satelit.
• Conexiune dial-up care oferă acces la Internet printr-o linie telefonică. Conexiunile dial-up sunt considerabil mai lente decât conexiunile prin DSL, cablu şi modem de satelit.
• Tehnologia pentru reţele de arie largă wireless (Wireless Wide Area Network – WWAN) sau pentru reţele mobile de bandă largă asigură o conexiune de bandă largă la Internet prin intermediul tehnologiei celulare.
• Conexiunile la reţele locale wireless (Wireless Local Area Network – WLAN) utilizează comunicaţiile prin unde radio de înaltă frecvenţă. În general, un ruter pentru reţea wireless este conectat la cablul pentru reţeaua de bandă largă sau la modemul DSL care transmite semnalul Internet la calculator.
Dacă utilizaţi o conexiune dial-up, conectaţi linia telefonică la conectorul modemului din calculator şi la conectorul liniei telefonice, instalat pe perete, înainte de a configura conexiunea la Internet. Dacă utilizaţi o conexiune DSL, prin cablu sau prin modem de satelit, luaţi legătura cu furnizorul de servicii de Internet sau de servicii de telefonie mobilă pentru instrucţiuni de configurare.
Configurarea calculatorului dvs. 33
-
Configurarea conexiunii la InternetPentru a configura o conexiune la Internet prin intermediul unei scurtături furnizate de ISP, aflată pe desktop:
1 Salvaţi şi închideţi toate fişierele deschise şi ieşiţi din toate programele deschise.
2 Faceţi dublu clic pe pictograma ISP de pe desktop-ul Microsoft® Windows®.
3 Urmaţi instrucţiunile de pe ecran pentru a finaliza configurarea.
Dacă nu aveţi nicio pictogramă ISP pe desktop sau dacă doriţi să configuraţi o conexiune la Internet furnizată de un alt ISP, urmaţi paşii din următoarea secţiune care corespund cu sistemul de operare instalat pe calculatorul dumneavoastră.
NOTĂ: Dacă aveţi probleme cu conectarea la Internet, consultaţi „Probleme legate de e-mail, modem şi Internet” la pagina 115. Dacă nu vă puteţi conecta la Internet dar aţi reuşit acest lucru în trecut, furnizorul dumneavoastră de servicii Internet poate avea probleme temporare. Contactaţi furnizorul de servicii Internet pentru a verifica starea serviciului, sau încercaţi să vă conectaţi din nou mai târziu.
Windows XP®
1 Salvaţi şi închideţi toate fişierele deschise şi ieşiţi din toate programele deschise.
2 Faceţi clic pe Start (Pornire)→ Internet Explorer.Este afişat programul asistent pentru configurarea unei noi conexiuni New Connection Wizard.
3 Faceţi click pe Connect to the Internet (Conectare la Internet).
4 În fereastra următoare, faceţi click pe opţiunea adecvată:
• Dacă nu aveţi un ISP şi doriţi să selectaţi unul, faceţi click pe Choose from a list of Internet service providers (ISPs) (Alegeţi dintr-o listă de furnizori de servicii Internet).
• Dacă aţi obţinut deja informaţii de configurare de la furnizorul dvs. de servicii Internet, dar nu aţi primit un CD de configurare, faceţi click pe Set up my connection manually (Configurare manuală a conexiunii).
• Dacă aveţi un CD, faceţi click pe Use the CD I got from an ISP (Utilizare CD de la ISP).
5 Faceţi click pe Next (Pasul următor).
34 Configurarea calculatorului dvs.
-
Dacă aţi selectat Set up my connection manually (Configurare manuală a conexiunii), continuaţi cu etapa 6. În caz contrar, urmaţi instrucţiunile de pe ecran pentru a finaliza configurarea.
NOTĂ: Dacă nu ştiţi ce tip de conexiune să selectaţi, contactaţi furnizorul de servicii Internet.
6 Faceţi clic pe opţiunea corespunzătoare la How do you want to connect to the Internet? (Cum doriţi să vă conectaţi la Internet?), şi apoi faceţi click pe Next (Pasul următor).
7 Folosiţi informaţiile de configurare comunicate de ISP pentru a finaliza configurarea.
Windows Vista®
NOTĂ: Trebuie să aveţi la îndemână informaţiile referitoare la ISP-ul dumneavoastră. Dacă nu aveţi un ISP, programul asistent Connect to the Internet (Conectare la Internet) vă poate ajuta să obţineţi unul.
1 Salvaţi şi închideţi orice fişier deschis şi părăsiţi orice program deschis.
2 Faceţi clic pe butonul Start (Pornire) al Windows Vista, apoi pe Control Panel (Panou de control).
3 La Network and Internet (Reţea şi Internet), faceţi clic pe Connect to the Internet (Conectare la Internet).
Va apărea fereastra Connect to the Internet (Conectare la Internet).
4 Faceţi clic fie pe Broadband (PPPoE) (Bandă largă), fie pe Dial-up, în funcţie de modul dorit de conectare:
• Selectaţi Broadband (Bandă largă) dacă veţi folosi conexiuni cum ar fi DSL, modem prin satelit, modem de cablu TV sau o conexiune wireless Bluetooth.
• Selectaţi Dial-up dacă veţi folosi modem de dial-up sau ISDN.
NOTĂ: Dacă nu ştiţi ce tip de conexiune să selectaţi, faceţi clic pe Help me choose (Ajutor pentru selectare) sau conectaţi furnizorul de servicii Internet. Urmaţi instrucţiunile de pe ecran şi folosiţi informaţiile de configurare furnizate de ISP-ul dumneavoastră pentru a încheia configurarea.
Configurarea calculatorului dvs. 35
-
Transferul de informaţii către un alt calculatorPuteţi folosi programele asistente din cadrul sistemului de operare pentru a transfera fişiere şi alte date de la un calculator la altul, de exemplu de pe un calculator vechi pe unul nou. Pentru instrucţiuni, consultaţi următoarea secţiune care corespunde sistemului de operare instalat pe calculatorul dumneavoastră.
Microsoft Windows XP Sistemul de operare Microsoft Windows oferă un Program asistent pentru transferul de fişiere şi setări (Files and Settings Transfer Wizard) pentru a transfera datele de pe un calculator sursă pe un calculator nou. Puteţi transfera date cum ar fi:
• Mesajele e-mail
• Setările barelor de instrumente• Dimensiunile ferestrelor
• „Semnele de carte” pentru pagini web
Puteţi transfera datele către noul calculator prin intermediul unei conexiuni în reţea sau puteţi să le stocaţi pe un mediu extern, de exemplu un CD inscriptibil.
NOTĂ: Puteţi transfera informaţiile de pe un calculator vechi pe unul nou conectând direct un cablu serial la porturile de intrare/ieşire (I/O) ale celor două calculatoare. Pentru a transfera datele printr-o conexiune serială, trebuie să accesaţi utilitarul Network Connections (Conexiuni de reţea) din Control Panel (Panoul de control) şi să efectuaţi paşii de configurare suplimentari, cum ar fi configurarea unei conexiuni avansate şi desemnarea calculatorului gazdă şi a celui vizitator.
Pentru instrucţiuni privind configurarea unei conexiuni directe prin cablu între două calculatoare, accesaţi support.microsoft.com şi căutaţi în baza de date Microsoft Knowledge Base articolul 305621, cu titlul How to Set Up a Direct Cable Connection Between Two calculators in Windows XP (Configurarea unei conexiuni directe între două calculatoare în Windows XP). Este posibil ca aceste informaţii nu fie disponibile în anumite ţări.
Pentru a transfera informaţii pe un calculator nou, trebuie să rulaţi Programul asistent pentru transferul de fişiere şi setări (Files and Settings Transfer Wizard). Puteţi utiliza suportul opţional de stocare pentru sistemul de operare în vederea efectuării acestui proces, sau puteţi crea un disc asistent cu ajutorul programului asistent pentru transferul de fişiere şi setări (Files and Settings Transfer Wizard).
36 Configurarea calculatorului dvs.
-
Rularea programului asistent pentru transferul de fişiere şi setări cu ajutorul suportului de stocare pentru sistemul de operare
NOTĂ: Această procedură necesită un suport de stocare pentru sistemul de operare. Acest suport de stocare este opţional, nefiind livrat pentru toate calculatoarele.
Pregătirea calculatorului nou pentru transferul de fişiere:
1 Porniţi Files and Settings Transfer Wizard (Programul asistent pentru transferul de fişiere şi setări): Faceţi clic pe Start (Pornire)→ All Programs (Toate programele)→ Accessories (Accesorii)→ System Tools (Instrumente sistem)→ Files and Settings Transfer Wizard (Program asistent pentru transferul de fişiere şi setări).
2 După afişarea ecranului de întâmpinare al Files and Settings Transfer Wizard (Programul asistent pentru transferul de fişiere şi setări), faceţi click pe Next (Pasul următor).
3 La întrebarea Which computer is this? (Ce calculator este acesta?), faceţi clic pe New Computer (Calculator nou)→ Next (Pasul următor).
4 La întrebarea Do you have a Windows XP CD? (Aveţi un CD Windows XP?) (Aveţi un CD Windows XP?), faceţi clic pe I will use the wizard from the Windows XP CD (Voi folosi programul asistent de pe CD-ul Windows XP)→ Next (Pasul următor).
5 La afişarea mesajului Now go to your Old computer (Mergeţi la calculatorul vechi), mergeţi la calculatorul vechi sau calculatorul-sursă. Nu faceţi clic pe Next (Pasul următor) în acest moment.
Copierea datelor din calculatorul vechi:
1 În calculatorul vechi, introduceţi suportul de stocare pentru sistemul de operare Windows XP.
2 Pe ecranul Welcome to Microsoft Windows XP (Bine aţi venit în Microsoft Windows XP), faceţi click pe Perform additional tasks (Executare sarcini suplimentare).
3 La întrebarea What do you want to do? (Ce doriţi să faceţi?), faceţi clic pe Transfer files and settings (Transfer fişiere şi setări)→ Next (Pasul următor).
4 La întrebarea Which computer is this? (Ce calculator este acesta?), faceţi clic pe Old Computer (Calculator vechi)→ Next (Pasul următor).
Configurarea calculatorului dvs. 37
-
5 În ecranul Select a transfer method (Selectaţi o metodă de transfer), faceţi click pe metoda de transfer preferată.
6 În ecranul What do you want to transfer? (Ce doriţi să transferaţi?), selectaţi elementele pe care doriţi să le transferaţi, apoi faceţi click pe Next (Pasul următor).
După ce toate informaţiile au fost copiate, este afişat ecranul Completing the Collection Phase (Se execută faza de colectare).
7 Faceţi click pe Finish (Finalizare).
Transferarea datelor către calculatorul nou:
1 În ecranul Now go to your Old computer (Mergeţi la calculatorul vechi) de pe calculatorul nou, faceţi click pe Next (Pasul următor).
2 În ecranul Where are the files and settings? (Unde sunt fişierele şi setările?), selectaţi metoda aleasă pentru transferarea setărilor şi fişierelor şi faceţi click pe Next (Pasul următor).
Programul asistent citeşte fişierele şi setările colectate şi le aplică la noul calculator.
După ce toate setările şi fişierele au fost aplicate, apare ecranul Finished (Finalizare).
3 Faceţi click pe Finished (Finalizare) şi reporniţi calculatorul nou.
Rularea programului asistent pentru transferul de fişiere şi setări fără a folosi suportul de stocare pentru sistemul de operare.Pentru a rula Files and Settings Transfer Wizard (Programul asistent pentru transferul de fişiere şi setări) fără a folosi suportul de stocare opţional pentru sistemul de operare, este necesar să creaţi un disc asistent care vă permite să creaţi o copie de siguranţă a fişierelor dumneavoastră.
Pentru a crea un disc asistent, folosiţi noul calculator cu Windows XP şi efectuaţi paşii următori:
1 Porniţi Files and Settings Transfer Wizard (Programul asistent pentru transferul de fişiere şi setări): Faceţi clic pe Start (Pornire)→ All Programs (Toate programele)→ Accessories (Accesorii)→ System Tools (Instrumente sistem)→ Files and Settings Transfer Wizard (Program asistent pentru transferul de fişiere şi setări).
38 Configurarea calculatorului dvs.
-
2 După afişarea ecranului de întâmpinare al Files and Settings Transfer Wizard (Programul asistent pentru transferul de fişiere şi setări), faceţi click pe Next (Pasul următor).
3 La întrebarea Which computer is this? (Ce calculator este acesta?), faceţi clic pe New Computer (Calculator nou)→ Next (Pasul următor).
4 La întrebarea Do you have a Windows XP CD? (Aveţi un CD Windows XP?), faceţi clic pe I want to create a Wizard Disk in the following drive (Vreau să creez un Disc Asistent pe următoarea unitate)→ Next (Pasul următor).
5 Introduceţi suportul de stocare extern, de exemplu un CD inscriptibil, apoi faceţi click pe OK.
6 După crearea discului şi afişarea mesajului Now go to your old computer (Mergeţi la calculatorul vechi), nu faceţi clic pe Next (Pasul următor).
7 Mergeţi la calculatorul vechi.
Copierea datelor din calculatorul vechi:
1 Introduceţi discul asistent în calculatorul vechi.
2 Faceţi clic pe Start (Pornire)→ Run (Rulare).3 În câmpul Open (Deschide) al ferestrei Run (Rulare), navigaţi până la
locaţia fişierului fastwiz (pe suportul de stocare extern), apoi faceţi click pe OK.
4 Pe ecranul de întâmpinare al Files and Settings Transfer Wizard (Programul asistent pentru transferul de fişiere şi setări), faceţi click pe Next (Pasul următor).
5 La întrebarea Which computer is this? (Ce calculator este acesta?), faceţi clic pe Old Computer (Calculator vechi)→ Next (Pasul următor).
6 În ecranul Select a transfer method (Selectaţi o metodă de transfer), faceţi click pe metoda de transfer preferată.
7 În ecranul What do you want to transfer? (Ce doriţi să transferaţi?), selectaţi elementele pe care doriţi să le transferaţi, apoi faceţi click pe Next (Pasul următor).
După ce toate informaţiile au fost copiate, este afişat ecranul Completing the Collection Phase (Se execută faza de colectare).
8 Faceţi click pe Finish (Finalizare).
Configurarea calculatorului dvs. 39
-
Transferarea datelor către calculatorul nou
1 În ecranul Now go to your Old computer (Mergeţi la calculatorul vechi) de pe calculatorul nou, faceţi click pe Next (Pasul următor).
2 În ecranul Where are the files and settings? (Unde sunt fişierele şi setările?), selectaţi metoda aleasă pentru transferarea setărilor şi fişierelor şi faceţi click pe Next (Pasul următor). Urmaţi instrucţiunile de pe ecran.
Programul asistent citeşte fişierele şi setările colectate şi le aplică la noul calculator.
După ce toate setările şi fişierele au fost aplicate, apare ecranul Finished (Finalizare).
3 Faceţi click pe Finished (Finalizare) şi reporniţi calculatorul nou.
NOTĂ: Pentru mai multe informaţii despre această procedură, căutaţi pe dell.support.com documentul #154781 (What Are The Different Methods To Transfer Files From My Old Computer To My New Dell™ Computer Using the Microsoft® Windows® XP Operating System? – Metodele de transfer de fişiere de pe vechiul meu calculator pe noul meu calculator Dell™ folosind sistemul de operare Microsoft® Windows® XP).
NOTĂ: Accesul la Dell™ Knowledge Base (Baza de cunoştinţe Dell™) poate fi indisponibil în anumite ţări.
Microsoft Windows Vista™1 Faceţi clic pe butonul Windows Vista Start , apoi faceţi clic pe Transfer
files and settings (Transfer fişiere şi setări)→ Start Windows Easy Transfer (Pornire instrument Windows Easy Transfer).
2 În caseta de dialog User Account Control (Control conturi utilizator), faceţi clic pe Continue (Continuare).
3 Faceţi clic pe Start a new transfer (Pornire transfer nou) sau Continue a transfer in progress (Continuare transfer în derulare).
Urmaţi instrucţiunile furnizate de programul asistent Windows Easy Transfer.
40 Configurarea calculatorului dvs.
-
Configurarea unei imprimante ANUNŢ: Finalizaţi configurarea sistemului de operare înainte de a conecta o imprimantă la calculator.
Consultaţi documentaţia livrată împreună cu imprimanta pentru a afla informaţii privind configurarea, inclusiv:
• Obţinerea şi instalarea driverelor actualizate.
• Conectarea imprimantei la calculator.• Încărcarea hârtiei şi instalarea cartuşului de toner sau de cerneală.
Pentru asistenţă tehnică, consultaţi manualul de utilizare a imprimantei sau contactaţi producătorul imprimantei.
Cablul imprimanteiImprimanta se conectează la calculator prin intermediul unui cablu USB. Este posibil ca imprimanta dvs. să nu fie livrată împreună cu cablul de imprimantă, aşa încât, dacă trebuie să cumpăraţi cablul separat, asiguraţi-vă că acesta este compatibil cu imprimanta şi calculatorul. Dacă aţi cumpărat un cablu de imprimantă împreună cu calculatorul, cablul poate fi livrat în aceeaşi cutie cu calculatorul.
Conectarea imprimantei prin cablul USB
NOTĂ: Puteţi conecta dispozitive USB atunci când calculatorul este pornit.
1 Finalizaţi configurarea sistemului de operare dacă nu aţi făcut încă acest lucru.
2 Conectaţi cablul de imprimantă USB la conectorii USB ai calculatorului şi imprimantei. Conectorii USB se pot fixa într-un singur sens.
Configurarea calculatorului dvs. 41
-
3 Porniţi imprimanta, apoi porniţi calculatorul.Dacă apare fereastra Add New Hardware Wizard (Program asistent pentru adăugare dispozitiv nou), faceţi clic pe Cancel (Anulare).
4 În funcţie de sistemul de operare al calculatorului, poate fi disponibil un program asistent pentru imprimantă, care vă va ajuta să instalaţi driverul de imprimantă.
În cazul în care calculatorul dumneavoastră rulează sistemul de operare Microsoft® Windows® XP şi este afişată fereastra Add New Hardware Wizard (Instalare hardware nou), faceţi clic pe Cancel (Anulare).
În cazul în care calculatorul rulează sistemul de operare Windows Vista™, faceţi clic pe butonul Start (Pornire) al Windows Vista, apoi pe Network (Reţea)→ Add a printer (Adăugare imprimantă) pentru a porni Add Printer Wizard (Programul asistent pentru adăugare imprimantă). Faceţi clic pe Add a printer (Adăugare imprimantă) pentru a porni Add Printer Wizard (Programul asistent pentru adăugare imprimantă).
1 Conectorul USB al calculatorului 2 Conectorul USB al imprimantei
3 Cablul de imprimantă USB
3
2
1
42 Configurarea calculatorului dvs.
-
NOTĂ: Pentru a instala driverul de imprimantă, consultaţi „Reinstalarea driverelor şi utilitarelor” la pagina 139 şi documentaţia primită împreună cu imprimanta.
5 Faceţi clic pe Add a local printer (Adăugare imprimantă locală) sau pe Add a network, wireless, or Bluetooth printer (Adăugare imprimantă de reţea, wireless sau Bluetooth).
6 Urmaţi instrucţiunile din Add Printer Wizard (Programul asistent pentru adăugare imprimantă).
Dispozitive electrice de protecţieSunt disponibile mai multe dispozitive de protecţie împotriva fluctuaţiilor şi penelor de tensiune:
• Dispozitive de protecţie împotriva supratensiunii• Filtre de reţea• Surse de alimentare neîntreruptibile (UPS)
Dispozitivele de protecţie împotriva supratensiuniiDispozitivele de protecţie împotriva supratensiunii şi multiprizele echipate cu astfel de dispozitive ajută la protejarea calculatorului dvs. în cazurile de apariţie a supratensiunii în reţea, de exemplu în timpul furtunilor electrice sau după întreruperea curentului. Unii producători de dispozitive de protecţie împotriva supratensiunii oferă garanţie numai împotriva anumitor tipuri de defecţiuni. Citiţi cu atenţie garanţia produsului atunci când alegeţi un dispozitiv de protecţie împotriva supratensiunii. Un dispozitiv cu puterea nominală mai mare (mai mulţi jouli) oferă un nivel superior de protecţie. Comparaţi valorile puterii nominale pentru a determina eficacitatea relativă a diferitelor aparate.
ANUNŢ: Majoritatea dispozitivelor de protecţie împotriva supratensiunii nu oferă protecţie împotriva fluctuaţiilor sau întreruperilor de tensiune provocate de trăsnetele produse în apropierea clădirii în care vă aflaţi. În timpul furtunilor cu descărcări electrice, scoateţi cablul telefonului din conectorul de pe perete şi deconectaţi calculatorul de la priza electrică.
Numeroase dispozitive de protecţie împotriva supratensiunii sunt echipate cu o mufă de telefon pentru protejarea modemului. Consultaţi documentaţia dispozitivului pentru instrucţiuni privind conectarea modemului.
ANUNŢ: Nu toate dispozitivele de protecţie împotriva supratensiunii oferă protecţie pentru adaptorul de reţea. Deconectaţi cablul de reţea de la conectorul de reţea de pe perete în timpul furtunilor cu descărcări electrice.
Configurarea calculatorului dvs. 43
-
Filtre de reţea
ANUNŢ: Filtrele de reţea nu oferă protecţie împotriva întreruperilor de curent.
Filtrele de reţea sunt concepute pentru a menţine tensiunea c.a. la un nivel aproximativ constant.
Surse de alimentare neîntreruptibile
ANUNŢ: Întreruperea tensiunii în timpul salvării datelor pe hard disk poate duce la pierderea datelor şi distrugerea fişierelor.
NOTĂ: Pentru a asigura un timp maximum de funcţionare a bateriei, conectaţi la UPS numai calculatorul. Conectaţi celelalte aparate, precum imprimanta, la o priză multiplă separată care oferă protecţie împotriva supratensiunii.
Dispozitivul UPS oferă protecţie împotriva fluctuaţiilor şi întreruperilor de tensiune. Dispozitivele UPS conţin o baterie care oferă temporar tensiune de alimentare aparatelor conectate atunci când tensiunea c.a. este întreruptă. Bateria se încarcă în perioada în care tensiunea de reţea este disponibilă. Consultaţi documentaţia producătorului de UPS pentru informaţii privind timpul de funcţionare al bateriei şi pentru a vă asigura că dispozitivul este autorizat de Underwriters Laboratories (UL).
44 Configurarea calculatorului dvs.
-
Utilizarea afişajului
Reglarea luminozităţiiDacă utilizaţi un calculator Dell™ alimentat de baterie, puteţi economisi energie prin setarea luminozităţii afişajului la cel mai scăzut nivel convenabil.
• Apăsaţi tastele şi săgeată sus pentru a creşte doar luminozitatea afişajului integrat (nu şi pe cea a unui monitor extern).
• Apăsaţi tastele şi săgeată jos pentru a micşora doar luminozitatea afişajului integrat (nu şi pe cea a unui monitor extern).
NOTĂ: Combinaţiile de taste pentru reglarea luminozităţii au efect doar asupra afişajului calculatorului dumneavoastră portabil, nu şi asupra monitoarelor sau proiectoarelor conectate la calculatorul portabil sau dispozitivul de andocare. În cazul în care calculatorul dumneavoastră este conectat la un monitor extern şi încercaţi să reglaţi luminozitatea acestuia, este posibil ca indicatorul de nivel al luminozităţii să apară pe ecranul monitorului extern, dar nivelul de luminozitate nu se va modifica.
Comutarea imaginii de pe afişajul integrat pe un proiectorCând porniţi calculatorul cu un dispozitiv extern (cum ar fi un monitor extern sau un proiector) conectat şi pornit, imaginea poate apărea fie pe afişajul calculatorului, fie pe dispozitivul extern.
Apăsaţi pentru a comuta imaginea video între afişaj exclusiv, dispozitiv extern exclusiv sau afişaj şi dispozitiv extern simultan.
Setarea rezoluţiei afişajului şi a ratei de refresh NOTĂ: Dacă modificaţi setările actuale pentru rezoluţia afişajului şi selectaţi o
rezoluţie care nu este suportată de calculator şi de afişaj, imaginea poate deveni neclară, iar textul poate fi dificil de citit. Înainte de a modifica setările pentru afişaj, notaţi setările curente pentru a putea reveni la ele dacă este necesar.
Utilizarea afişajului 45
-
Prin reglarea rezoluţiei afişajului, puteţi mări lizibilitatea textului şi puteţi modifica modul de afişare a imaginilor. Pe măsură ce măriţi rezoluţia, elementele vor apărea mai mici pe ecran. Pe de altă parte, la o rezoluţie mai mică textul şi imaginile apar mai mari, ceea ce poate fi de ajutor persoanelor cu probleme de vedere. Pentru a afişa un program la o anumită rezoluţie, atât placa grafică, cât şi afişajul trebuie să fie compatibile cu programul, iar driverele video necesare trebuie să fie instalate.
NOTĂ: Utilizaţi doar drivere video instalate de Dell, proiectate pentru a oferi performanţe optime în sistemul dumneavoastră de operare instalat de Dell.
Dacă alegeţi o rezoluţie sau o paletă de culori superioară celor suportate de afişaj, setările sunt reglate automat la cele mai apropiate valori compatibile.Pentru a seta rezoluţia şi rata de refresh a afişajului:
Microsoft® Windows XP®
1 Faceţi clic pe Start (Pornire)→ Settings (Setări)→ Control Panel (Panoul de control).
2 În fereastra Pick a category (Alegeţi o categorie), faceţi click pe Appearance and Themes (Aspect şi teme cromatice).
3 În fereastra Pick a task... (Alegeţi o acţiune...), faceţi click pe zona pe care doriţi să o modificaţi, sau selectaţi o pictogramă din Control Panel (Panou de control) şi apoi faceţi click pe Display (Afişaj).
4 În fereastra Display Properties (Proprietăţi afişaj), faceţi clic pe fila Settings (Setări).
5 Încercaţi setări diferite pentru Color quality (Calitate culoare) şi Screen resolution (Rezoluţie ecran).
NOTĂ: Pe măsură ce este mărită rezoluţia, pictogramele şi textul vor apărea mai mici pe ecran.
Windows Vista®
1 Faceţi clic pe Start (Pornire) → Control Panel (Panoul de control).2 În secţiunea Appearances and Personalization (Aspect şi personalizare),
faceţi clic pe Adjust screen resolution (Reglare rezoluţie ecran).
3 În fereastra Display Settings (Setări afişaj), sub Resolution (Rezoluţie), deplasaţi cursorul orizontal la stânga sau la dreapta pentru a micşora/mări rezoluţia ecranului.
NOTĂ: Pentru instrucţiuni suplimentare, faceţi clic pe How do I get the best display? (Setarea afişajului pentru performanţe maxime).
46 Utilizarea afişajului
-
Utilizarea tastaturii şi a touch-pad-ului
Tastatura numericăTastatura numerică funcţionează în mod similar tastaturilor numerice ale tastaturilor externe.
• Pentru a activa tastatura, apăsaţi . Lumina indică faptul că tastatura este activă.
• Pentru a dezactiva tastatura, apăsaţi din nou .
Combinaţii de taste
Funcţii sistem
Funcţii de afişare
Deschide fereastra Task Manager (Manager activităţi).
Afişează pictograme care reprezintă toate opţiunile de afişaj disponibile la un moment dat (numai afişaj, numai monitor extern sau numai proiector, afişaj şi proiector simultan etc.). Evidenţiază pictograma dorită pentru a comuta afişajul la respectiva opţiune.
şi tasta săgeată sus Creşte luminozitatea doar pe afişajul integrat (nu şi pe un monitor extern).
şi tasta săgeată jos Reduce luminozitatea doar pe afişajul integrat (nu şi pe un monitor exterior).
9
Utilizarea tastaturii şi a touch-pad-ului 47
-
Baterie
Administrarea alimentării
Funcţiile tastei logo Microsoft® Windows®
Afişează Dell™ QuickSet Battery Meter (Indicator nivel baterie Dell™ QuickSet) (a se vedea „Indicatorul pentru baterie Dell™ QuickSet” la pagina 53).
Activează modul de administrare a alimentării. Puteţi reprograma această comandă rapidă a tastaturii pentru a activa un alt mod de administrare a alimentării, din fila Advanced (Avansat) din fereastra Power Options Properties (Proprietăţi opţiuni alimentare) (a se vedea „Configurarea setărilor de administrare a alimentării” la pagina 55).
Tastă logo Windows şi Minimizează toate ferestrele deschise.
Tasta logo Windows şi Vizualizează toate ferestrele minimizate. Această combinaţie de taste funcţionează ca o comandă de comutare, pentru a restabili ferestrele minimizate, după utilizarea combinaţiei: tasta Windows şi .
Tasta logo Windows şi Porneşte Windows Explorer.
Tasta logo Windows şi Deschide caseta de dialog Run (Rulare).
Tasta logo Windows şi Deschide caseta de dialog Search Results (Rezultate căutare).
Tasta logo Windows şi Deschide caseta de dialog Search Results – Computer (Rezultate căutare – calculator) (în cazul în care calculatorul este conectat la o reţea).
tasta logo Windows şi Deschide caseta de dialog System Properties (Proprietăţi sistem).
48 Utilizarea tastaturii şi a touch-pad-ului
-
Combinaţii de taste pentru Dell™ QuickSetDacă este instalat Dell QuickSet, puteţi utiliza şi alte comenzi rapide ale tastaturii pentru funcţii precum Battery Meter (Indicator nivel baterie) sau pentru a activa modul dorit de administrare a alimentării. Pentru mai multe informaţii despre combinaţiile de taste pentru Dell QuickSet, faceţi clic dreapta pe pictograma QuickSet din zona de notificare, apoi faceţi clic pe Help (Ajutor).
Reglarea setărilor tastaturiiPentru a regla parametrii de funcţionare ai tastaturii, de exemplu frecvenţa de repetare a unui caracter:
1 Faceţi clic pe Start (Pornire) , apoi pe Control Panel (Panou de control).
2 Faceţi clic pe Hardware and Sound (Hardware şi sunet).
3 Faceţi clic pe Keyboard (Tastatură).
Touch-padTouch-pad-ul detectează mişcările degetelor şi presiunea aplicată de acestea, perminţând deplasarea cursorului pe afişaj. Folosiţi touch-pad-ul şi butoanele sale aşa cum aţi utiliza un mouse.
1 touch-pad 2 silk-screen cu zone de derulare
1
2
Utilizarea tastaturii şi a touch-pad-ului 49
-
• Pentru a deplasa cursorul, mişcaţi uşor degetul pe touch-pad.
• Pentru a selecta un obiect, atingeţi uşor suprafaţa touch-pad-ului sau apăsaţi butonul stâng al touch-pad-ului cu degetul mare.
• Pentru a selecta şi a deplasa (sau a trage) un obiect, poziţionaţi cursorul pe acesta şi loviţi de două ori touch-pad-ul. La a doua lovire, lăsaţi degetul pe touch-pad şi mutaţi obiectul selectat prin alunecarea degetului pe suprafaţă.
• Pentru a face dublu click pe un obiect, poziţionaţi cursorul pe acesta şi loviţi de două ori pe touch-pad sau folosiţi degetul mare pentru a apăsa de două ori butonul stânga al touch-pad-ului.
Personalizare Touch-padDin fereastra Mouse Properties (Proprietăţi mouse), puteţi dezactiva touch-pad-ul sau puteţi regla setările acestuia.
1 Faceţi clic pe Start (Pornire) , apoi pe Control Panel (Panou de control).
2 Faceţi clic pe Hardware and Sound (Hardware şi sunet).
3 Faceţi clic pe Mouse.
4 În fereastra Mouse Properties (Proprietăţi mouse):
• Faceţi clic pe fila Device Select (Selectare dispozitiv) pentru a dezactiva touch-pad-ul.
• Faceţi clic pe fila Touch-pad pentru a regla setările touch-pad-ului.
5 Faceţi clic pe OK pentru a salva setările şi a închide fereastra.
50 Utilizarea tastaturii şi a touch-pad-ului
-
Utilizarea bateriei
Performanţele bateriei NOTĂ: Pentru informaţii privind garanţia Dell pentru calculatorul dumneavoastră,
consultaţi documentul Informaţii produs sau documentul separat de garanţie livrat împreună cu calculatorul.
Pentru o performanţă optimă a calculatorului şi pentru a păstra setările din BIOS, utilizaţi calculatorul portabil Dell™ cu bateria internă permanent instalată. O baterie este instalată, ca echipament standard, în locaţia de instalare pentru baterie.
NOTĂ: Întrucât este posibil ca bateria să nu fie încărcată la maximum, folosiţi transformatorul c.a. pentru a conecta noul dumneavoastră calculator la o sursă de curent atunci când îl folosiţi pentru prima oară. Pentru rezultate optime, nu deconectaţi transformatorul c.a. de la sursa de curent cât timp bateria nu este încărcată complet. Pentru a vizualiza nivelul de încărcare a bateriei, poziţionaţi cursorul mouse-ului pe pictograma-baterie din zona de notificare a sistemului de operare Windows.
NOTĂ: Timpul de funcţionare al bateriei (durata de rezistenţă a bateriei încărcate) descreşte în timp. În funcţie de frecvenţa şi condiţiile de utilizare ale bateriei, aţi putea fi puşi în situaţia de a cumpăra o baterie nouă în cursul duratei de viaţă a calculatorului dvs.
NOTĂ: În timpul inscripţionării unui suport optic, este indicat să conectaţi calculatorul la o priză electrică.
Timpul de funcţionare al bateriei variază în funcţie de condiţiile de utilizare. Timpul de funcţionare este redus în mod semnificativ atunci când efectuaţi operaţiuni ce includ, fără a se limita la:
• Utilizarea unităţilor optice.• Utilizarea dispozitivelor de comunicaţii wireless, a ExpressCard-urilor, a
cardurilor de memorie sau a dispozitivelor USB.
• Selectarea unui nivel înalt de luminozitate a afişajului, utilizarea unor aplicaţii screensaver 3D sau a altor programe care necesită un consum mare de curent, cum ar fi aplicaţiile grafice complexe 3D.
Utilizarea bateriei 51
-
• Utilizarea calculatorului în modul de performanţă maximă (a se vedea „Configurarea setărilor de administrare a alimentării” la pagina 55 pentru informaţii despre accesarea meniurilor Windows Power Options Properties [Proprietăţi opţiuni de alimentare] sau Dell QuickSet, pe care le puteţi utiliza pentru a configura setările de administrare a alimentării).
Puteţi verifica nivelul de încărcare a bateriei înainte de a introduce bateria în calculator. Puteţi, de asemenea, stabili opţiunile de administrare a alimentării pentru a fi avertizat în momentul în care nivelul bateriei este prea scăzut.
AVERTISMENT: Utilizarea unei baterii incompatibile poate creşte riscul de incendiu sau explozie. Înlocuiţi bateria doar cu una compatibilă, achiziţionată de la Dell. Bateria este proiectată pentru a fi utilizată împreună cu calculatorul dumneavoastră Dell. Nu instalaţi în calculatorul dumneavoastră baterii de la alt calculator.
AVERTISMENT: Nu îndepărtaţi bateriile împreună cu gunoiul menajer. Atunci când bateria nu mai este utilizabilă, consultaţi o agenţie locală de protecţia mediului sau care se ocupă cu eliminarea deşeurilor pentru recomandări privind eliminarea unei baterii cu ioni de litiu (a se vedea „Eliminarea bateriei” din documentul Informaţii produs).
AVERTISMENT: Utilizarea necorespunzătoare a bateriei poate spori riscul de incendiu sau de producere a arsurilor chimice. Nu perforaţi, ardeţi, demontaţi sau expuneţi bateria la temperaturi de peste 65°C (149°F). Nu lăsaţi bateria la îndemâna copiilor. Manipulaţi cu extremă atenţie bateriile stricate sau care prezintă scurgeri. Bateriile stricate pot prezenta scurgeri, cauzând, astfel, leziuni sau deteriorând alte echipamente.
Verificarea nivelului de încărcare a baterieiPuteţi verifica nivelul de încărcare a bateriei din calculator, utilizând unul din instrumentele de mai jos:
• Dell QuickSet Battery Meter (Indicator nivel baterie Dell QuickSet)
• Pictograma Microsoft® Windows® battery meter (indicator nivel baterie Microsoft Windows) , situată în zona de notificare
• Indicatorul pentru nivelul de încărcare / starea bateriei, situat pe baterie
• Fereastra pop-up de avertizare pentru nivelul scăzut al bateriei
52 Utilizarea bateriei
-
Indicatorul pentru baterie Dell™ QuickSetPentru a vizualiza Dell QuickSet Battery Meter (Indicator nivel baterie Dell QuickSet):
• Faceţi dublu clic pe pictograma Dell QuickSet din bara de activităţi, apoi clic pe Battery Meter (Indicator nivel baterie)
sau
• Apăsaţi
Indicatorul pentru nivelul bateriei afişează starea, condiţia şi nivelul de încărcare al bateriei, precum şi timpul rămas până la încărcarea totală a bateriei instalate în calculator.
Pentru mai multe informaţii despre QuickSet, faceţi clic dreapta pe pictograma QuickSet, apoi faceţi clic pe Help (Ajutor).
Microsoft® Windows® Battery Meter (Indicator nivel baterie Microsoft Windows)Indicatorul nivelului de încărcare indică nivelul curent de încărcare a bateriei. Pentru a consulta indicatorul de nivel al bateriei, faceţi dublu clic pe pictograma
din zona de notificare.
Indicator nivel încărcareDacă apăsaţi sau ţineţi apăsat butonul de stare de pe indicatorul nivelului de încărcare a bateriei, puteţi verifica:
• Nivelul de încărcare a bateriei (verificaţi apăsând şi eliberând butonul de stare)
• Condiţia bateriei (verificaţi menţinând apăsat butonul de stare)
Timpul de funcţionare al bateriei este determinat în mare măsură de numărul de încărcări. După o sută de cicluri încărcare/descărcare, bateriile pierd din capacitatea de încărcare — sau starea acestora începe să se deterioreze. De aceea, o baterie poate apărea ca fiind încărcată corespunzător având, în acelaşi timp, o capacitate de încărcare redusă (condiţie deteriorată).
Utilizarea bateriei 53
-
Verificarea încărcării baterieiPentru a verifica nivelul de încărcare a bateriei, apăsaţi şi eliberaţi butonul de stare de pe indicatorul nivelului de încărcare pentru a aprinde luminile ce indică nivelul de încărcare. Fiecare lumină reprezintă aproximativ 20% din totalul capacităţii de încărcare a bateriei. De exemplu, dacă sunt aprinse patru lumini, bateria este încărcată la 80% din capacitate. Dacă nu se aprinde nicio lumină, bateria este complet descărcată.
Verificarea stării bateriei
NOTĂ: Puteţi verifica starea tehnică a bateriei prin două metode: cu ajutorul indicatorului pentru nivelul de încărcare, aflat pe baterie, conform instrucţiunilor de mai jos, sau cu ajutorul opţiunii Battery Meter (Indicator nivel baterie) din meniul Dell QuickSet. Pentru informaţii despre QuickSet, faceţi clic dreapta pe pictograma QuickSet din zona de notificare, apoi pe Help (Ajutor).
Pentru a verifica starea bateriei cu ajutorul indicatorului pentru nivelul de încărcare, menţineţi apăsat butonul de stare al indicatorului pentru nivelul de încărcare timp de minim trei secunde. Se vor aprinde luminile indicatorului pentru starea bateriei. Fiecare lumină reprezintă un grad superior de degradare. Dacă nu se aprinde nicio lumină, bateria este în stare bună, 80% din capacitatea sa originală de încărcare fiind încă activă. Dacă se aprind cinci lumini, bateria are mai puţin de 60% din capacitatea iniţială de încărcare şi ar trebui să luaţi în considerare înlocuirea acesteia (a se vedea „Baterie” la pagina 203 pentru mai multe informaţii despre durata de funcţionare a bateriei).
Avertizare pentru descărcarea bateriei
ANUNŢ: Pentru a evita pierderea sau coruperea datelor, salvaţi documentele la care lucraţi imediat după emiterea unui avertisment de nivel scăzut al bateriei, apoi conectaţi calculatorul la o priză electrică. Descărcarea completă a bateriei activează automat starea Sleep (Repaus).
O fereastră pop-up vă avertizează atunci când bateria este descărcată în proporţie de 90%. Calculatorul intră în starea Sleep (Repaus) când bateria este aproape complet descărcată.
Puteţi modifica setările pentru alertele referitoare la baterie din meniul Dell QuickSet sau din fereastra Power Options (Opţiuni de alimentare) (a se vedea „Configurarea setărilor de administrare a alimentării” la pagina 55).
54 Utilizarea bateriei
-
Economisirea energiei baterieiPentru a economisi energia bateriei, aplicaţi una din următoarele metode:
• Conectaţi calculatorul la o priză electrică ori de câte ori este posibil, pentru că durata de viaţă a bateriei depinde în mare măsură de numărul de descărcări şi reîncărcări.
• Configuraţi setările de administrare a alimentării din meniurile Dell QuickSet sau Microsoft Windows Power Options (Opţiuni de alimentare) pentru a optimiza consumul de energie al calculatorului (a se vedea „Configurarea setărilor de administrare a alimentării” la pagina 55).
• Atunci când părăsiţi calculatorul pentru perioade prelungite, activaţi starea Sleep (Repaus) (a se vedea „Utilizarea stării Sleep (Repaus)” la pagina 56).
Configurarea setărilor de administrare a alimentăriiPuteţi configura setările de administrare a alimentării pentru calculator din meniurile Dell QuickSet sau Windows Power Options (Opţiuni de alimentare).
• Pentru informaţii privind modul de utilizare a programului asistent Dell QuickSet Power Management (Administrare alimentare Dell QuickSet), faceţi clic dreapta pe pictograma QuickSet din zona de notificare, faceţi clic pe Help (Ajutor), apoi selectaţi Power Management (Administrarea alimentării).
• P