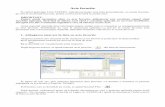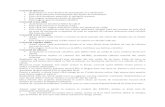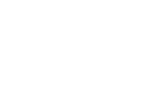Principiile şi regulile de tragere cu armamentul de infanterie şi armamentul de pe masinile de luptă
milodin.commilodin.com/seminarii/excel1.docx · Web viewPrin tragere ajuta la ... Functioneaza...
Transcript of milodin.commilodin.com/seminarii/excel1.docx · Web viewPrin tragere ajuta la ... Functioneaza...
Cursorul obisnuit
Actioneaza in zona barelor de instrumente si a meniurilor
Prin click activeaza instrumentele din barele de instrumente
Prin click deruleaza meniurile si optiunile acestora
Prin tragere actioneaza barele de derulare
Prin tragere ajuta la mutarea celulelor
Cursorul cruce alba
Actioneaza in interiorul foilor de calcul
Prin click activeaza o anumita celula
Prin click sau tragere selecteaza celule sau domenii de celule
Prin click pe capul de rand sau coloana selecteaza intregul rand sau coloana iar prin click pe zona de intersectie a capetelor de rand cu capetele de coloana selecteaza toate celulele din foaia de calcul
Cursorul cruce neagra
Apare atunci cand treceti cu mouse-ul peste patratul din coltul din dreapta jos al celulei active.
Prin tragere continutul celulei active se copiaza in celulele indicate.
Cursorul sageata dubla
Apare atunci cand pozitionati mouse-ul in zona dintre doua etichete de cap de coloana sau cap de rand
Prin tragere in directia dorita se modifica inaltimea sau latimea celulelor
Cursorul de editare
Actioneaza in interiorul celulelor, prin dublu click pe celula al carui continut doriti sa-l editati
Functioneaza similar cu cursorul din WORD, permitand editarea textului din celula selectata
Registrele de lucru (Workbook) sunt alcatuite din mai multe foi de lucru. Foile de lucru se constituie sub forma unor tabele cu linii si coloane. La intersectia unei linii cu o coloana se afla o celula.
Mouse-ul poate indeplini mai multe actiuni in Excel, cursorul luand diferite forme pentru a indica actiunile disponibile.
Pentru a va salva munca actionati meniul File si alegeti Save sau Save as. Pentru a crea un nou document alegeti meniul File si optiunea New.
Pentru a selecta o celula faceti click stanga pe ea. Celula devine activa, fapt marcat prin aparitia unui chenar negru in jurul ei.
Redenumiti foile de calcul astfel incat sa sugereze cat mai expresiv continutul. Redenumirea se face facand dublu-click pe eticheta cu numele foii de calcul.
Daca folositi des anumite instrumente le puteti aduce pe barele de instrumente facand click dreapta pe acestea si alegand Customize
Inainte de a printa documentul, verificati cum va arata acesta folosind butonul de Print Preview.
Atunci cand doriti sa lucrati cu numere in celulele din EXCEL, trebuie sa tineti cont de urmatoarele particularitati:
Cand introduceti un numar intr-o celula, acesta va fi in mod automat aliniat la dreapta, spre deosebire de text care este aliniat automat la stanga celulei.
Pentru ca EXCEL sa interpreteze ce ati introdus dvs ca pe un numar trebie sa introduceti in exclusivitate cifre. Daca introduceti orice alt simbol (de exemplu daca scrieti "300 lei") programul il va interpreta ca pe un text, si deci nu veti putea efectua calcule.
Pentru introducerea de valori cu zecimale trebuie sa folositi punctul nu virgula. In EXCEL, virgula este folosita doar pentru a separa numerele in grupuri de cate 3 cifre, pentru a face mai usoara citirea. (1,000,000 in loc de 1000000)
Daca doriti sa introduceti fractii va trebui sa le precedati cu un zero, astfel : 0 13/44. Daca cumva uitati cifra 0 se poate ca EXCEL sa interpreteze ca text sau ca data ce ati introdus Dvs. (de exemplu 35/89 va fi intrepretat ca text iar 12/3 ca data si va fi scris 12-Mar). Pentru a introduce numere negative este suficient sa le precedati cu semnul minus astfel: -23.
APLICAREA CHENARELOR
Selectati celulele carora doriti sa le aplicati chenar si faceti click dreapta in interiorul zonei selectate. Alegeti Format cells... din meniul contextual (Figura 1).
Pe ecran apare o fereastra de dialog cu 6 categorii (Number, Alignment, Font, Border, Patterns si Protection). Faceti click pe eticheta Border. Fereastra de dialog va arata ca in Figura 2.
In zona de Presets puteti alege intre trei variante generale: fara chenar (None), cu chenar pe exterior (Outline) si numai cu liniile despartitoare (Inside). Daca doriti un chenar mai complex dispuneti de mai multe optiuni in sectiunea Border. Cele 8 butoane au functii ce reies destul de evident din desen. Exersati cu aplicatia din Figura 2 apasand pe butoanele din sectiunea Border pentru deprinde exact functiile lor.
De asemenea, in aceasta fereastra puteti alege tipul de linie folosit la chenar cat si culoarea pe care sa o aiba acesta. Pentru a alege un alt tip de linie este suficient sa faceti click stanga cu mouse-ul pe modelul dorit in caseta Style (Figura 3) si apoi sa specificati linia care sa poarte acest stil (Figura 4). Pentru a schimba culoarea unei linii urmati aceiasi pasi, alegand intai culoarea din caseta Color si apoi linia care sa se modifice. Pentru a aplica schimbarile faceti click pe OK.
FORMATAREA NUMERELOR
Formatarea numerelor este la fel de importanta ca si formatarea textelor, ba poate mai importanta, pentru ca Excel este, pana la urma, un program de calclu tabelar, deci lucreaza cu numerele. Exemple de formatare a numerelor includ afisarea datei intr-un anumit format (de exemplu Zi-Luna-An, cel implicit fiind Luna-Zi-An), afisarea de simboluri pentru monede ($,,, etc) alaturi de numere si totusi Excel sa le interpreteze ca numere, nu ca text, sau afisarea semnului procent (%) alaturi de un numar fara a fi interpretat ca text, etc.
Deschideti fereastra de dialog Format cells... alegand din meniul Format optiunea Cells... (Figura 1).
Selectati cu mouse-ul eticheta Number. Fereastra de dialog va arata ca in (Figura 2).
In partea stanga exista o lista ce contine categorii de formaturi pentru numere. Cele mai folosite sunt Number, Currency, Accounting, Date, Percentage si Custom, aceasta din urma oferind posibilitatea de a crea dumneavoastra propriul format (in cazul in care nu ati gasit ceea ce doreati).
Number, Currency si Accounting
Selectati din lista de categorii Number prin click stanga cu mouse-ul. Fereastra de dialog va lua forma din Figura 1.
In aceasta fereastra de dialog puteti modifica 3 optiuni:
Decimal places - stabileste numarul de zecimale dupa virgula. Cu cat numarul de zecimale este mai mare, acuratetea creste.
Use 1000 separator - desparte numerele lungi (peste 4 cifre) in grupuri de cate trei cifre, prin semnul virgula. Aceasta optiune ajuta cititorii sa interpreteze mai usor numerele lungi. (Este mai usor de citit 3,254,887 decat 3254887).
Negative numbers - da posibilitatea de a alege un format pentru afisarea numerelor negative (mai mici decat zero).
Selectati acum categoria Currency. Ferestra de dialog se modifica si va arata ca in Figura 2.
Fata de categoria Number, exista in plus posibilitatea de a selecta un simbol valutar care sa fie afisat alaturi de numar. (de exemplu $3,254,887).
Trecand cu ajutorul mouse-ului la categoria Accounting (Figura 3), se observa ca fereastra de dialog este identica cu cea precedenta, mai putin posibilitatea de a stabili formatul numerelor negative.
Observatie: Daca celula selectata continea un numar, veti vizualiza care va fi rezultatul modificarilor efectuate in chenarul Sample, din partea de sus a ferestrei.Nu uitati sa salvati modificarile operate prin click pe OK.
DATE SI TIME
Selectati cu ajutorul mouse-ului categoria Date. Fereastra de dialog arata ca in Figura 1.
Alegeti unul din formatele disponible in lista. Daca celula selectata continea un numar, in chenarul Sample veti vizualiza rezultatul modificarilor operate.
Pentru a formata modul in care este afisat timpul selectati categoria Time din lista si aplicati formatul dorit prin click cu mouse-ul (Figura 2).
Observatie: De cele mai multe ori veti fi nemultumiti de rezultatul aplicarii unui format tip Time pentru ca rezultatul nu va fi cel asteptat. O utilizare comuna este introducerea unui ceas int-o pagina de calcul: introduceti intr-o celula expresia =now(). Aceasta formula returneaza momentul curent (Figura 3)..
Apoi aplicati o formatare tip Time pentru a alege modul de afisaj (Figura 4).
Percentage, Fraction si Scientific
Pentru a accesa optiunile formatului tip procentaj alegeti categoria Percentage. In aceasta fereastra de dialog (Figura 1) puteti stabili numarul de zecimale (precizia exprimarii).
Daca alegeti categoria Fraction veti putea alege un tip de format de fractie din lista disponibila (Figura 2). Lucrul cu fractii nu este uzual deoarece pierde oarecum din exactitatea calculelor. Puteti intorduce numerele sub forma de fractii dar Excel va efectua automat calculul.
Formatul stiintific este destinat numerelor foarte mari si in general acelora dintre utilizatori care au de intocmit lucrari stiintifice. Pentru a aplica acest format alegeti categoria Scientific din lista de optiuni. In aceasta fereastra de dialog (Figura 3) puteti stabili numarul de zecimale (acuratetea exprimarii).
Observatie: Pentru cei care nu sunt familiarizati cu formatul stiintific de exprimare a numerelor, acesta ajuta la exprimarea numerelor lungi intr-o forma restransa. De exemplu, numarul 45788412334687400 va fi exprimat 4.58E+16. Adica 4.58 inmultit cu 10 la puterea a 16a.
Funcii
ABS (numr)
Funcia ABS returneaz valoarea absolut a unui numr. Exemple: ABS (-5) va returna valoarea 5, ABS (5) va returna valoarea 5
EXP (numr)
Funcia EXP calculeaz exponeniala unui numr (e ridicat la puterea specificat de argumentul
numr).
Exemplu: EXP (0) va returna valoarea 1
LN (numr)
Funcia LN calculeaz logaritmul natural al numrului specificat.
Exemplu: LN (1) va returna valoarea 0
INT (numr)
Funcia INT rotunjete un numr pn la cea mai apropiat valoare ntreag.
Exemple: INT (7.6) va returna valoarea 7
INT (-7.6) va returna valoarea 8
MOD (a, b)
Funcia MOD calculeaz restul (modulul) lui a mprit la b. Dac b este 0, se va afia valoarea de eroare #DIV/0. Exemplu: MOD (7, 6) va returna valoarea 1
MOD (32, 15) va returna valoarea 2
POWER (a, b)
Funcia POWER efectueaz ridicarea unui numr a la puterea b. Exemplu: POWER (2, 2) va
returna valoarea 4
RAND( )
Funcia RAND furnizeaz un numr aleator ntre 0 i 1. Funcia nu accept argumente. Apsarea tastei F9 va produce generarea altor numere.
ROUND (numr, numr de zecimale)
Funcia ROUND rotunjete numrul specificat n primul argument la numrul de zecimale
specificat n al doilea argument. Exemplu: ROUND (753.345, 2) va returna valoarea 753.35
ROUND (753.342, 2) va returna valoarea 753.34
ROUNDUP (numr, numr de zecimale)
Funcia ROUNDUP rotunjete n sus numrul specificat n primul argument, cu numrul de
zecimale specificat n al doilea argument. Exemplu: ROUNDUP (7.49, 1) va returna valoarea 7.5
ROUNDDOWN (numr, numr de zecimale)
Funcia ROUNDDOWN rotunjete n jos numrul specificat n primul argument, cu numrul de
zecimale specificat n al doilea argument. Exemplu: ROUNDDOWN (7.49, 1) va returna valoarea 7.4
SQRT (numr)
Funcia SQRT extrage rdcina ptrat din argumentul specificat. Exemplu: SQRT (4) va returna valoarea 2
SUM (numr1, numr2, )
Funcia SUM calculeaz suma tuturor argumentelor. Argumentele pot fi valori, celule individuale sau domenii de celule, dar numrul lor este limitat la 30. Argumentele numerice sunt ignorate. Un domeniu de celule este specificat prin celula din colul stng sus al domeniului, separatorul : i celula din colul drept jos al domeniului. Exemplu: SUM (A1:B3) va calcula suma valorilor din celulele A1, A2,A3,B1,B2, B3
AVERAGE (numr1, numr2, )
Funciile AVERAGE calculeaz media aritmetic a tuturor argumentelor. Argumentele pot fi
valori, celule sau domenii de celule, dar numrul lor este limitat la 30. Argumentele nenumerice suntignorate. Exemplu: AVERAGE (A1:B3) va calcula media aritmetic a valorilor din celulele A1,A2,A3, B1, B2, B3.
COUNT (numr1, numr2, )
Funcia COUNT numr n argumentele specificate celulele care conin numere. Exemplu: COUNT (A2:A5) va returna valoarea 3 atunci cnd domeniul A2:A4 conine numerele 2,3,4, iar celula A5 este goal.
MAX (numr1, numr2, )
Funcia MAX returneaz valoarea celui mai mare argument. Funcia poate avea cel mult 30 de
argumente. Celulele goale, valorile de tip text, logic sau de tip eroare vor fi ignorate. Exemplu: MAX(A1:A3) va returna valoarea 10, dac numerele din acest domeniu sunt: 1,10,7,4.
MIN (numr1, numr2, )
Funcia MIN returneaz valoarea celui mai mic argument. Funcia poate avea cel mult 30 de
argumente. Celulele goale, valorile de tip text, logic sau de tip eroare vor fi ignorate. Exemplu: MIN(A1:A3) va returna valoarea 1, dac numerele din acest domeniu sunt: 1,10,7,4.
IF (condiie, valoare adevrat, valoare fals)
Funcia IF evalueaz o condiie. Dac condiia este adevrat, funcia va returna al doilea argument - valoarea adevrat. Dac condiia este fals, funcia va returna al treilea argument - valoarea fals.
Exemplu: IF (A1