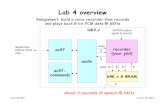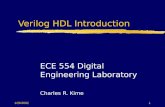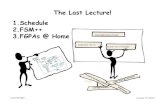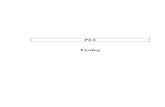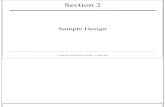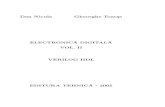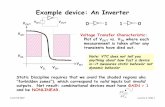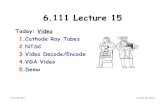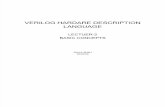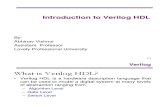Verilog Intro Cygwin
-
Upload
er-pradip-patel -
Category
Documents
-
view
262 -
download
0
Transcript of Verilog Intro Cygwin
-
7/25/2019 Verilog Intro Cygwin
1/15
Cadence Verilog TutorialWindows Vista with Cygwin X Emulation
This tutorial will serve as an introduction to the use of the Cadence Verilog simulationenvironment and as a design tool. The Cadence design tool suite is installed on the Linux
servers on our network. We will use be using the GUI interface which will allow us toview waveforms in a timing diagram. This also requires the use of X windows, meaningthat you should run the program from a Linux workstation or X-terminal, or alternatively,from a PC with an X-terminal emulator installed such as Exceed or Cygwin.
The first part of this experiment will involve entering and simulating the example circuitdiscussed in class. This will allow you to become familiar with the Cadence Verilogenvironment. It will be assumed that you are working on a PC running the WindowsVista OS that has the Cygwin X-terminal emulator installed and is connected to theengr.smu.edu network.
First, you will need to run a batch file on the engr.smu.edu server that configures Cygwinfor your machine. To do this, map a network drive to your PC called:
\\cifs\cygwin
Right click on the Computer icon and select Map Network Drive . When you dothis, the following window will open:
-
7/25/2019 Verilog Intro Cygwin
2/15
After entering \\cifs\cygwinin the Folder portion of the window, click on the Finishbutton at the bottom. This will cause the following window to open:
From this window, click on the cygwin-nodesktop batch file to run it. This will open acmd window and you should see the following:
-
7/25/2019 Verilog Intro Cygwin
3/15
Next, MINIMIZE the cmd do not exit the cmd window.
At his point, you are ready to connect to a linux compute server using the PuTTYapplication. From the list of installed programs on your Windows Vista main menu (All
Program), select the PuTTY application and run it. This should open a window thatlooks like this:
Before connecting to a linux machine, you must configure the SSH to accept X windowsdata. To do this expand the SSH option on the left side of the PuTTY menu byclicking on the + option. This should open the following:
-
7/25/2019 Verilog Intro Cygwin
4/15
Now click on the X11 option on the menu on the left. This should change the PuTTYwindow and you should click on Enable X11 Forwarding:
-
7/25/2019 Verilog Intro Cygwin
5/15
Next, click on the Session option on the left side of the PuTTY window and enter thehostname of a linux server:
-
7/25/2019 Verilog Intro Cygwin
6/15
In this example, I entered the hostname genuse1.engr.smu.edu; however there are manyother servers you may use. A complete list can be found on the webpage:
http://lyle.smu.edu/co/unix.html
Click on the Open button on the bottom of the PuTTY window and a new commandwindow will open prompting you for your login and password for the linux server youselected:
-
7/25/2019 Verilog Intro Cygwin
7/15
After logging in from this window, you need to start an X-terminal session, by enteringthe command:
xterm &
-
7/25/2019 Verilog Intro Cygwin
8/15
When you type this command, the X-terminal window will open as shown below. Youare now emulating an X session on windows and can now run the Cadence application.
At this point, create a working subdirectory and cd into it. The next step is to create theverilog source file that you intend to simulate. You will use any text editor you desire tocreate this in your UNIX account (such as vi, emacs, pico, nedit, etc.). Create a file
called example.v (Verilog source files traditionally have an extension type of .v)containing the following lines of code:
// Stimulus for simple circuitmodulestimcrct;regA, B, C;wirex, y;circuit_with_delay cwd (A, B, C, x, y);initialbegin
$stop;
A=1b0; B=1b0; C=1b0;#100A=1b1; B=1b1; C=1b1;#100$stop;
end
endmodule// Description of circuit with delaymodule circuit_with_delay (A,B,C,x,y);
-
7/25/2019 Verilog Intro Cygwin
9/15
input A,B,C;output x,y;wire e;and #(30)g1(e,A,B);not #(10)g2(y,C);or
#(20)g3(x,e,y);endmodule
There are some important differences in this file as compared to the one we studied in theclass. Instead of $finish we are using $stop. $finish instructs the simulation
tool to exit as soon as the simulation is complete. Because we are interested in looking atwaveforms, we want the simulation to stop after 200 time units have elapsed but we donot want the tool to close.
We are now ready to simulate the Verilog file. From the xterm command line, enter thefollowing command:
verilog +gui example.v &
The following two windows will open and the verilog file will be simulated (if no errorsare found). If errors are found, you should note the message and exit the simulator andfix your source file.
-
7/25/2019 Verilog Intro Cygwin
10/15
From the SimVision Console Window, you may choose the Open Source File optionunder the File menu to view your Verilog code and modify it if you wish.
-
7/25/2019 Verilog Intro Cygwin
11/15
There are several things to note on Design Browser window. An important button is the
one in the upper right-hand corner labeled Help. Clicking on this button will open theCadence help utility and display a list of topics on the use of the Verilog tools. Noticethat the SimVision Console window indicates that the simulation has stopped at time 0.This is because we used a $stop that was scheduled to occur at time 0 in the source file.This was inserted in the course file on purpose so that we can define the signals that wewish to display on the waveform viewer before the entire module is simulated.
Next, we want to view the waveforms. To do this, we will use the SimVision DesignBrowser window and we will click on the + next to stimcrct in the left-hand portion ofthe window. This will cause cwd to be displayed underneath stimcrct. Click on the +next to cwd and you will see g1, g2, and g3 displayed. Finally click on cwd, this
will cause all signals to be displayed in the right-hand side of the window as shownbelow:
-
7/25/2019 Verilog Intro Cygwin
12/15
Next, the waveform viewer must be opened. Click on the small icon at the top of theDesign Browser Window with square waves on it. You should see a window that looks
like the following:
-
7/25/2019 Verilog Intro Cygwin
13/15
Now, we can finish the simulation. To do so, click on the small triangular run buttonjust above the red squares in the above figure. This will tell the simulator to resume andwaveforms will be recorded on the waveform window. It should look like the following:
-
7/25/2019 Verilog Intro Cygwin
14/15
Notice that xand yare red lines during the first of the simulation. This is because they
are set to the value xbecause the simulator cannot determine a logic level until the gate
delays have been accounted for.
Another interesting feature is the Schematic Tracer feature. To invoke this, click on
the icon on the waveform viewer window that has the small gates (two icons to the rightof the waveform icon). You should see a window that looks like:
This window shows a schematic symbol representing the cwd instantiation. In order toview the internal content of the cwd instantiation, click on the second icon from the left atthe top of the menu that looks like small interconnected blocks. You should see awindow that looks like the following:
-
7/25/2019 Verilog Intro Cygwin
15/15
To exit the verilog tool, use the pulldown menu on any of these windows labeled Fileand choose Exit SimVision.