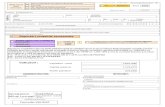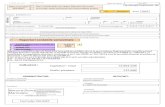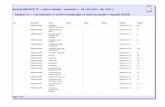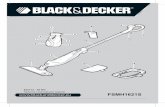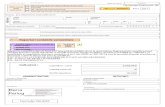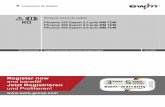Start aici MFC-J200 - Brother Industries...4 d Dezambalaţi cartuşul de cerneală. Rotiţi maneta...
Transcript of Start aici MFC-J200 - Brother Industries...4 d Dezambalaţi cartuşul de cerneală. Rotiţi maneta...

1
Start aici MFC-J200
Ghid de instalare şi configurare rapidă
ROM Versiunea 0
Vă rugăm ca înainte de instalarea aparatului să citiţi manualul Ghid de siguranţa produsului. Apoi, pentru instalarea şi configurarea corectă a acestui aparat, vă rugăm să citiţi acest Ghid de instalare şi configurare rapidă.Manualele de utilizare ale acestui model sunt disponibile pe discul CD-ROM inclus.
1 Dezambalarea aparatului
AVERTIZARELa ambalarea aparatului dvs. au fost folosite pungi din plastic. Pentru a evita pericolul de sufocare, nu lăsaţi aceste pungi de plastic la îndemâna copiilor. Pungile de plastic nu pot fi folosite ca jucării.
a Scoateţi banda şi filmul de protecţie care acoperă aparatul, cât şi pe cele care acoperă ecranul LCD.
AVERTIZAREAVERTIZARE indică o situaţie potenţial periculoasă care, dacă nu este evitată, poate avea ca rezultat decesul sau rănirea gravă.
ATENŢIEATENŢIE indică o situaţie potenţial periculoasă care, dacă nu este evitată, poate avea ca rezultat producerea unor răni minore sau moderate.
IMPORTANTIMPORTANT indică o situaţie potenţial periculoasă care, dacă nu este evitată, poate avea ca rezultat deteriorarea proprietăţii sau pierderea funcţionalităţii produsului.
NOTĂNotele vă informează asupra măsurilor care trebuie luate în anumite situaţii şi vă oferă indicaţii asupra modului în care aparatul funcţionează la selectarea altor opţiuni.
NOTĂÎn cazul în care calculatorul dvs. nu are o unitate CD-ROM, discul CD-ROM inclus nu conţine drivere pentru sistemul dvs. de operare sau doriţi să descărcaţi manuale şi programe utilitare, vizitaţi pagina modelului la http://solutions.brother.com/.

2
2Conectaţi cablul de alimentare şi linia telefonică
AVERTIZARE• Aparatul trebuie prevăzut cu ştecher cu
împământare.
• Deoarece aparatul este împământat prin intermediul prizei de curent, vă puteţi proteja de eventualele pericole care pot apărea din reţeaua de telefonie păstrând cablul de alimentare conectat la aparat atunci când îl conectaţi la o linie telefonică. În mod similar, vă puteţi proteja dacă doriţi să mutaţi aparatul deconectând mai întâi cablul de telefon şi apoi cablul de alimentare.
a Conectaţi cablul de alimentare.
b Ridicaţi capacul scanerului până când acesta se fixează în siguranţă în poziţie deschisă.
c Conectaţi cablul de telefon. Conectaţi unul din capetele liniei de telefon în mufa de pe aparat marcată LINE. Aşezaţi cu atenţie cablul de telefon prin canalul pentru cablu şi scoateţi-l prin spatele aparatului. Conectaţi celălalt capăt într-o priză modulară de perete.
NOTĂNU conectaţi cablul USB încă (dacă utilizaţi un cablu USB).
NOTĂ• Dacă nu aveţi de gând să utilizaţi funcţia fax pe
acest aparat, treceţi la pasul 3 de la pagina 3.
• Pentru a prelungi durata de viaţă a capului de imprimare, în condiţiile în care doriţi să economisiţi cerneala din cartuş şi să menţineţi calitatea imprimării, nu este recomandat să scoateţi aparatul din priză în mod repetat şi/sau să lăsaţi aparatul scos din priză un timp îndelungat. De fiecare dată când conectaţi aparatul la priză, acesta va curăţa automat capul de imprimare, determinând un anumit consum de cerneală.
Vă recomandăm să folosiţi butonul pentru
a opri aparatul. Utilizarea butonului
permite alimentarea minimă cu energie a aparatului, având ca rezultat curăţarea periodică, dar mai puţin frecventă, a capului de imprimare.
IMPORTANTCablul de telefon TREBUIE să fie conectat la mufa aparatului marcată cu LINE.

3
d Ridicaţi capacul scanerului pentru a debloca zăvorul a. Împingeţi cu atenţie în jos suportul capacului scanerului b şi închideţi capacul scanerului c folosind ambele mâini.
ATENŢIE
Aveţi grijă să nu vă prindeţi degetele la închiderea capacului scanerului.
3 Instalarea cartuşelor de cerneală
ATENŢIE
Dacă vă intră cerneală în ochi, spălaţi imediat cu apă şi, dacă sunteţi îngrijorat, chemaţi doctorul.
a Asiguraţi-vă că alimentarea este pornită.
b Deschideţi capacul cartuşului de cerneală a.
c Scoateţi ambalajul de protecţie de culoare portocalie.
3
1
3
2NOTĂ
Nu uitaţi să instalaţi cartuşele iniţiale de cerneală primite la cumpărarea aparatului.
1

4
d Dezambalaţi cartuşul de cerneală. Rotiţi maneta de deblocare de culoare verde de pe ambalajul de protecţie portocaliu a în sens antiorar, până când auziţi un declic, pentru a desface sigiliul etanş. Apoi scoateţi ambalajul de protecţie portocaliu a conform indicaţiilor din figură.
e Aveţi grijă să aşezaţi fiecare cartuş de culoare în dreptul marcajului de culoare corespunzător.
Instalaţi fiecare cartuş de cerneală în direcţia indicată de săgeata de pe etichetă.
f Împingeţi cu atenţie spatele cartuşului marcat cu „PUSH” (ÎMPINGE) până când maneta cartuşului se ridică. După instalarea tuturor cartuşelor de cerneală, închideţi capacul de la compartimentul acestora.
4 Încărcarea hârtiei A4 obişnuite
a Scoateţi complet tava de hârtie din aparat.
b Deschideţi capacul tăvii de ieşire a hârtiei.
c Apăsaţi cu atenţie şi împingeţi ghidajele de lăţime ale hârtiei a şi ghidajul de lungime al hârtiei b în funcţie de dimensiunile hârtiei.
Asiguraţi-vă că marcajele triunghiulare c de pe ghidajele de lăţime ale hârtiei a şi de pe cel de lungime al hârtiei b sunt aliniate cu marcajul corespunzător dimensiunii hârtiei utilizate.
IMPORTANTNU agitaţi cartuşele de cerneală. Dacă vă pătaţi cu cerneală pe piele sau pe haine, spălaţi imediat cu săpun sau detergent.
1
1
NOTĂAparatul va pregăti sistemul de tuburi de cerneală pentru imprimare. Acest proces va dura circa patru minute. Nu opriţi aparatul. Vă recomandăm să treceţi la pasul următor în timp ce aşteptaţi.
1
2
3
3

5
d Răsfoiţi bine topul de hârtie pentru a evita blocajele de hârtie şi alimentarea defectuoasă.
e Puneţi hârtia cu atenţie în tava pentru hârtie, cu faţa de imprimare în jos şi cu marginea de sus înainte. Verificaţi dacă hârtia din tavă este aşezată în poziţia orizontală.
f Reglaţi uşor, cu ambele mâini, ghidajele de lăţime ale hârtiei în funcţie de hârtie. Asiguraţi-vă că ghidajele de lăţime ale hârtiei ating marginile acesteia.
g Închideţi capacul tăvii de ieşire a hârtiei.
h Împingeţi complet şi încet tava de hârtie în aparat.
i În timp ce ţineţi tava de hârtie pe poziţie, trageţi suportul de hârtie până când acesta se fixează cu un declic, apoi desfaceţi extensia suportului pentru hârtie.
5 Verificarea calităţii imprimării
a După ce procesul de pregătire s-a terminat, pe ecranul LCD va fi afişat acest mesaj
Set Paper and(Pune Hartia si)
q
Press Start(Apasa Start)
Apăsaţi pe Colour Start (Start Color).
b Verificaţi calitatea celor patru blocuri de culoare de pe foaie. (negru/galben/cyan/magenta)
c Dacă toate liniile sunt clare şi vizibile, apăsaţi pe 1 (Yes (Da)) pentru a termina verificarea calităţii şi pentru a trece la pasul următor.
Dacă lipsesc linii, apăsaţi pe 2 (No (Nu)) şi urmaţi indicaţiile de pe ecranul LCD.
NOTĂAsiguraţi-vă întotdeauna că hârtia nu este ondulată sau şifonată.
IMPORTANTAtenţie, nu împingeţi hârtia prea mult; aceasta se poate ridica în spatele tăvii şi pot apărea probleme la alimentarea hârtiei.

6
6 Definiţi data şi ora
Ecranul LCD afişează data şi ora. Puteţi adăuga data şi ora curente la fiecare fax pe care-l trimiteţi prin configurarea ID-ului dvs. de staţie (consultaţi pasul 10).
a În momentul în care pe ecranul LCD este afişat acest mesaj, apăsaţi pe OK.
Date&Time(Data&Ora)
q
Enter & OK Key(Introd.&Apasa OK)
b Introduceţi ultimele două cifre ale anului folosind tastatura numerică şi apoi apăsaţi pe OK.
c Repetaţi pentru a defini luna şi ziua şi apoi orele şi minutele în format cu 24-de ore.
7Configurarea conexiunii wireless (dacă este necesar)
Pe ecranul LCD este afişat mesajul Setup Wi-Fi? (Config. Wi-Fi?).Pentru configurarea fără fir cu ajutorul unui dispozitiv mobil, navigaţi la a.
Pentru utilizatorii Windows® şi Macintosh, navigaţi la b.
a Apăsaţi pe 1 pentru a selecta 1.Yes (Da). Treceţi la pasul 15 de la pagina 15 pentru a continua configurarea wireless.
b Apăsaţi pe 2 pentru a selecta 2.No (Nu). Instrucţiunile de configurare a reţelei fără fir pentru utilizatorii Windows® şi Macintosh vor fi prezentate ulterior, începând de la pagina 15.
8 Selectarea limbii dvs.
a Apăsaţi pe Menu (Meniu), 0, 0.
0.Local Language(Limba locală)
b Apăsaţi pe a sau pe b pentru a selecta limba dumneavoastră. Apăsaţi pe OK.
c Apăsaţi pe Stop/Exit (Stop/Ieşire).
NOTĂDacă este necesar, puteţi modifica data şi ora. Pentru informaţii suplimentare uuManual de utilizare: Configurarea datei şi a orei
NOTĂDacă doriţi să configuraţi oricare dintre opţiunile de la paşii 8-13, puteţi selecta 2.No (Nu) la pasul a, apoi treceţi la pasul 8.
Veţi putea configura ulterior setările fără fir.

7
9 Alegerea unui Mod de primire
Sunt disponibile patru moduri de primire: Numai Fax, Fax/Tel, Manual şi TAD Extern.
a Apăsaţi pe Menu (Meniu), 3, 1, 1.
1.Mod Primire
b Apăsaţi pe a sau pe b pentru a alege modul de primire preferat. Apăsaţi pe OK.
c Apăsaţi pe Stop/Exit (Stop/Ieşire).
10Introducerea informaţiilor personale (ID-ul staţiei)
Stabiliţi ID-ul de staţie al aparatului dvs. astfel încât data şi ora să apară pe fiecare fax pe care-l trimiteţi.Dacă nu utilizaţi acest aparat pentru a trimite faxuri, treceţi la pasul următor.
a Apăsaţi pe Menu (Meniu), 0, 2.
2.ID Statie
b Introduceţi numărul dumneavoastră de fax (cel mult 20 cifre) de la tastatura numerică şi apoi apăsaţi pe OK. Pentru a introduce simbolul „+” pentru codurile internaţionale, apăsaţi pe l.
c Introduceţi numele dumneavoastră (cel mult 20 caractere) de la tastatura numerică şi apoi apăsaţi pe OK.
d Apăsaţi pe Stop/Exit (Stop/Ieşire).
11Definirea modului de apelare Tone (Ton) sau Pulse (Puls)
Aparatul dvs. este setat din fabrică pentru un serviciu de apelare Tone (Ton). Dacă aveţi un serviciu de apelare Pulse (Puls) (rotativ), atunci trebuie să schimbaţi modul de apelare.
a Apăsaţi pe Menu (Meniu), 0, 3.
3.Ton/Puls
b Apăsaţi pe a sau b pentru a selecta Puls (sau Ton). Apăsaţi pe OK.
c Apăsaţi pe Stop/Exit (Stop/Ieşire).
NOTĂDacă aţi greşit şi doriţi să începeţi din nou, apăsaţi pe Stop/Exit (Stop/Ieşire) şi reîncepeţi de la a.

8
12 Definirea tipului de linie telefonică
În cazul în care conectaţi aparatul la o linie prevăzută cu PBX sau ISDN pentru a trimite şi primi faxuri, trebuie să schimbaţi în mod corespunzător tipul liniei telefonice.
a Apăsaţi pe Menu (Meniu), 0, 5.
5.Set.Linie Tel.
b Apăsaţi pe a sau b pentru a selecta Normal, PBX sau ISDN. Apăsaţi pe OK.
c Apăsaţi pe Stop/Exit (Stop/Ieşire).
13 Definirea compatibilităţii liniei telefonice (VoIP)
Dacă veţi conecta aparatul la un serviciu VoIP (prin Internet), trebuie să modificaţi setările definite pentru compatibilitate.
a Apăsaţi pe Menu (Meniu), 0, 6.
6.Compatibil
b Apăsaţi pe a sau pe b pentru a selecta De bază pt VoIP. Apăsaţi pe OK.
c Apăsaţi pe Stop/Exit (Stop/Ieşire).
NOTĂDacă utilizaţi o linie telefonică analogică, puteţi omite acest pas.

9
Win
do
ws
®M
acinto
sh
US
BR
eţea fără fir
14 Selectarea tipului de conexiune utilizat
Aceste instrucţiuni de instalare sunt pentru Windows® XP Home, XP Professional, XP Professional x64 Edition,
Windows Vista®, Windows® 7, Windows® 8 şi Mac OS X v10.6.8, 10.7.x, 10.8.x.
NOTĂÎn cazul în care calculatorul dvs. nu are o unitate CD-ROM, discul CD-ROM inclus nu conţine drivere pentru sistemul dvs. de operare sau doriţi să descărcaţi manuale şi programe utilitare, vizitaţi pagina modelului la http://solutions.brother.com/. Anumite aplicaţii software incluse pe discul CD-ROM nu sunt disponibile pentru a fi descărcate.
Pentru cablul de interfaţă USBWindows®, treceţi la pagina 10Macintosh, treceţi la pagina 13
Pentru reţea wirelessWindows® şi Macintosh, treceţi la pagina 15

10
Windows®USB
Pentru utilizatorii interfeţei USB Windows® (Windows® XP Home/XP Professional/Windows Vista®/Windows® 7/Windows® 8)
15 Înainte de instalare
Calculatorul dvs. trebuie să fie PORNIT şi trebuie să utilizaţi un cont cu drepturi de administrator.
16 Instalarea MFL-Pro Suite
a Introduceţi discul CD-ROM în unitatea CD-ROM. Dacă este afişat ecranul cu numele modelului, selectaţi aparatul dumneavoastră. Dacă este afişat ecranul de selectare a limbii, alegeţi limba dvs.
b Faceţi clic pe Instalează MFL-Pro Suite şi pe Da dacă acceptaţi acordurile de licenţă.
c Selectaţi Conexiune locală (USB) şi apoi faceţi clic pe Următorul.
d Urmaţi instrucţiunile de pe ecran până când este afişat ecranul Conectaţi cablul USB.
17 Conectarea cablului USB
a
b
c
NOTĂDacă ecranul Brother nu apare automat, treceţi la Computer (Computerul meu).
(Pentru Windows® 8: faceţi clic pe pictograma
(Explorer) din bara de sarcini, apoi treceţi la
Computer.)
Faceţi dublu clic pe pictograma discului CD-ROM şi apoi faceţi dublu clic pe start.exe.
IMPORTANTAsiguraţi-vă că acest cablu nu împiedică închiderea capacului; în caz contrar, se pot produce erori.

11
Windows®USBW
ind
ow
s®
Macin
tosh
US
B
d
ATENŢIE
Aveţi grijă să nu vă prindeţi degetele la închiderea capacului scanerului.
e Instalarea va continua automat. Ecranele de instalare vor fi afişate unul după celălalt.
f Dacă apare ecranul Sfat privind mediul pentru echipamentele de imagistică, faceţi clic pe Următorul.
g Când apare ecranul Înregistrare on-line, urmaţi instrucţiunile afişate pe acesta. Faceţi clic pe Următorul.
h Dacă nu doriţi ca aparatul dvs. să fie imprimanta implicită, debifaţi caseta de validare Setare ca Imprimantă Implicită, apoi faceţi clic pe Următorul.
i Când apare fereastra Configurarea este terminată, confirmaţi setările şi apoi faceţi clic pe Următorul.
18 Terminarea instalării şi repornirea calculatorului
a Faceţi clic pe Terminare pentru a reporni calculatorul. După repornirea calculatorului, trebuie să vă conectaţi folosind un cont cu drepturi de administrator.
b Vor fi afişate următoarele ecrane.
• Când apare ecranul Setare actualizare software, alegeţi setarea dorită pentru actualizarea software şi faceţi clic pe OK.
• Dacă pe ecran este afişată fereastra programului de cercetare şi asistenţă produse Brother, selectaţi opţiunile dorite şi urmaţi instrucţiunile de pe ecran.
3
1
3
2
NOTĂDacă în timpul instalării software-ului apare un mesaj de eroare, efectuaţi una din următoarele:
- Utilizatorii Windows® XP, Windows Vista® şi
Windows® 7: Lansaţi în execuţie Diagnostic
de instalare, amplasat în (start) > Toate programele > Brother > MFC-XXXX (unde XXXX este numele modelului dvs.).
- Pentru utilizatorii Windows® 8: pentru a lansa Diagnostic de instalare, faceţi dublu clic pe
(Brother Utilities) de pe suprafaţa de lucru şi apoi faceţi clic pe lista derulantă şi selectaţi numele modelului dumneavoastră (dacă nu este deja selectat). Faceţi clic pe Instrumente în bara de navigare din stânga.
NOTĂ• Pentru actualizarea programului software şi
folosirea programului de cercetare şi asistenţă produse Brother trebuie să aveţi acces la internet.
• Când instalaţi MFL-Pro Suite, Brother Help va fi instalat în mod automat. Brother Help vă permite să accesaţi Centrul de soluţii Brother
atunci când faceţi clic pe în bara de sarcini.
Finalizare În acest moment instalarea este finalizată.

12
Windows®USB
Pentru instalarea aplicaţiilor opţionale:
Acum mergi la
Pagina 23
NOTĂUtilizatorii Windows® 8: Dacă manualele Brother de pe CD-ROM sunt în format PDF, utilizaţi
Adobe® Reader® pentru a le deschide. Dacă
Adobe® Reader® este instalat pe calculatorul
dvs., dar nu puteţi deschide fişierele cu Adobe®
Reader®, schimbaţi asocierea de fişiere pentru PDF (consultaţi Deschiderea unui fişier PDF în Adobe® Reader® (Windows® 8) la pagina 25).

13
MacintoshUSBW
ind
ow
s®
Macin
tosh
US
B
Pentru utilizatorii de interfaţă USB Macintosh (Mac OS X v10.6.8, 10.7.x, 10.8.x)
15 Înainte de instalare
Asiguraţi-vă că aparatul dvs. este conectat la priza de curent şi că aţi PORNIT calculatorul Macintosh. Trebuie să utilizaţi un cont cu drepturi de administrator.
16 Conectarea cablului USB
a
b
c
d
ATENŢIE
Aveţi grijă să nu vă prindeţi degetele la închiderea capacului scanerului.
NOTĂPentru utilizatorii de Mac OS X v10.6.0 până la 10.6.7, actualizaţi la Mac OS X v10.6.8 - 10.8.x.
NOTĂ• NU conectaţi aparatul la un port USB de pe o
tastatură sau la un hub USB nealimentat.
• Conectaţi aparatul direct la calculatorul dumneavoastră Macintosh.
IMPORTANTAsiguraţi-vă că acest cablu nu împiedică închiderea capacului; în caz contrar, se pot produce erori.
3
1
3
2

14
MacintoshUSB
17 Instalarea MFL-Pro Suite
a Introduceţi discul CD-ROM în unitatea CD-ROM.
b Pentru instalare, faceţi dublu clic pe pictograma Start Here OSX (Pornire OSX). Dacă este afişat ecranul cu numele modelului, selectaţi aparatul dumneavoastră.
c Selectaţi Local Connection (USB) (Conexiune locală (USB)) şi apoi faceţi clic pe Next (Următorul). Urmaţi instrucţiunile de pe ecran.
d După instalare, programul software Brother va căuta dispozitivul Brother. Instalarea poate dura câteva minute.
e Selectaţi aparatul din listă, apoi faceţi clic pe Next (Următorul).
f După ce apare ecranul Add Printer (Adăugare imprimantă), faceţi clic pe Add Printer (Adăugare imprimantă).
g Selectaţi din listă aparatul dumneavoastră. Faceţi clic pe Add (Adăugare) şi apoi pe Next (Următorul).
Când apare ecranul de asistenţă, faceţi clic pe Next (Următorul).
h Când apare acest ecran, faceţi clic pe Close (Închidere).
Finalizare În acest moment instalarea este finalizată.

15
Pentru utilizatorii de interfaţă de reţea fără firR
eţea fără fir
Pentru utilizatorii interfeţei de reţea wireless
15 Înainte de a începe
16 Selectarea metodei de configurare a reţelei fără fir
În instrucţiunile de mai jos sunt prezentate trei metode de configurare a aparatului Brother într-o reţea fără fir. Dacă aţi început configurarea fără fir cu pasul 7 de la pagina 6, treceţi la metoda b sau c. Pentru toţi ceilalţi utilizatori, selectaţi metoda preferată pentru mediul utilizat.
Metoda a este modul recomandat de conectare (Windows® sau Macintosh).
NOTĂDacă aţi configurat anterior setările fără fir ale aparatului, trebuie să reiniţializaţi setările reţelei înainte de a putea reconfigura setările fără fir. De pe aparatul dvs., apăsaţi pe Menu (Meniu). Apăsaţi pe 5 pentru a selecta 5.Retea.Apăsaţi pe 0 pentru a selecta 0.Resetare reţea.Apăsaţi de două ori pe 1 pentru a accepta modificarea.
NOTĂPentru a configura aparatul în modul Ad-hoc (conectat la un calculator capabil să utilizeze o conexiune wireless fără a folosi un punct de acces/ruter), urmaţi instrucţiunile din secţiunea Ghidul utilizatorului de software şi reţea de pe discul CD-ROM.
Pentru a vizualiza Ghidul utilizatorului de software şi reţea:1 Porniţi calculatorul. Introduceţi discul CD-ROM în unitatea CD-ROM.
Pentru Windows®:2 Selectaţi modelul şi limba dorită. Pe ecran va fi afişat meniul principal al discului CD-ROM.3 Faceţi clic pe Manuale de utilizare, apoi pe Documente in format PDF/HTML.4 Faceţi clic pe Ghidul utilizatorului de software şi reţea.Pentru Macintosh:2 Faceţi dublu clic pe User’s Guides (Manuale de utilizare). Selectaţi modelul şi limba dorită.3 Faceţi clic pe User’s Guides (Manuale de utilizare) şi apoi pe Ghidul utilizatorului de software şi reţea.
a Configurarea cu ajutorul CD-ROM-ului (Windows® şi Macintosh)
• Pentru această metodă, vă recomandăm să utilizaţi un calculator conectat printr-o conexiune wireless la reţeaua dumneavoastră.
• Un cablu USB poate fi necesar în unele cazuri.
Acum mergi la pagina 17

16
Pentru utilizatorii de interfaţă de reţea fără fir
b Configurarea manuală de la panoul de control folosind Setare Wizard (Windows®, Macintosh şi dispozitive mobile)
Dacă punctul de acces/ruterul fără fir nu suportă protocolul WPS (Wi-Fi Protected Setup™) sau AOSS™, notaţi în spaţiul de mai jos setările reţelei fără fir ale punctului dvs. de acces/ruterului fără fir.
Dacă aveţi nevoie de ajutor în timpul configurării şi doriţi să contactaţi centrul de asistenţă clienţi Brother, asiguraţi-vă că aveţi la îndemână identificatorul SSID (Nume reţea) şi cheia de reţea. Nu vă putem ajuta cu localizarea acestor informaţii.
Element Notaţi setările curente ale reţelei fără fir
SSID (Nume reţea)
Cheie de reţea*
* Cheia de reţea mai poate fi denumită şi Parolă, Cheie de securitate sau Cheie de criptare.
NOTĂDacă nu cunoaşteţi aceste informaţii (SSID şi Cheie de reţea), nu puteţi continua configurarea reţelei fără fir.
Cum puteţi găsi aceste informaţii?
1) Citiţi documentaţia furnizată împreună cu punctul de acces/ruterul dvs. fără fir.
2) Identificatorul SSID iniţial poate fi numele producătorului sau cel al modelului.
3) Dacă nu cunoaşteţi informaţiile de securitate, vă rugăm să consultaţi producătorul ruterului, administratorul de sistem sau furnizorul de servicii internet.
Acum mergi la pagina 18
c Configurarea printr-o apăsare de buton folosind WPS sau AOSS™ (Windows®, Macintosh şi dispozitive mobile)Utilizaţi această metodă dacă punctul de acces/ruterul dvs. fără fir suportă configurarea automată fără fir (printr-o apăsare) (WPS sau AOSS™).
Acum mergi la pagina 19

17
Pentru utilizatorii de interfaţă de reţea fără firR
eţea fără fir
17Configurarea cu ajutorul CD-ROM-ului (Windows® şi Macintosh)
Pentru utilizatorii Windows®:
a Introduceţi discul CD-ROM în unitatea CD-ROM. Dacă este afişat ecranul cu numele modelului, selectaţi aparatul dumneavoastră. Dacă este afişat ecranul de selectare a limbii, alegeţi limba dvs.
b Faceţi clic pe Instalează MFL-Pro Suite şi pe Da dacă acceptaţi acordurile de licenţă.
c Selectaţi Conexiune reţea fără fir, apoi faceţi clic pe Următorul.
d Când apare ecranul Firewall/Antivirus detectat, selectaţi Schimbaţi setările de port Firewall pentru a permite conectarea în reţea şi pentru a continua instalarea. (Recomandat) şi apoi faceţi clic pe Următorul.
Dacă nu utilizaţi Windows® Firewall, consultaţi instrucţiunile furnizate cu programul firewall pentru a afla informaţii despre cum puteţi adăuga următoarele porturi de reţea.
Pentru scanarea în reţea, adăugaţi portul UDP 54925.
Pentru primire PC-Fax în reţea, adăugaţi portul UDP 54926.
Dacă problemele cu conexiunea la reţea persistă, adăugaţi porturile UDP 137 şi 161.
e Urmaţi instrucţiunile de pe ecran pentru a configura aparatul dvs. Brother.
f Aparatul va încerca acum să se conecteze la reţeaua fără fir. Acest lucru poate dura câteva minute.
În acest moment configurarea fără fir este finalizată.
Instalarea MFL-Pro Suite
Pentru utilizatorii Windows®:
Acum mergi la
Pasul 19-e de la pagina 20
Pentru utilizatorii Macintosh:
Introduceţi discul CD-ROM în unitatea CD-ROM şi faceţi dublu clic pe Start Here OSX (Pornire OSX). Selectaţi opţiunea de instalare fără fir şi urmaţi instrucţiunile de configurare a aparatului fără fir de pe ecranul calculatorului. După terminarea instalării, treceţi la pasul 19-e de la pagina 22.
NOTĂDacă ecranul Brother nu apare automat, treceţi la Computer (Computerul meu).
(Pentru Windows® 8: faceţi clic pe pictograma
(Explorer) din bara de sarcini, apoi treceţi la
Computer.)
Faceţi dublu clic pe pictograma discului CD-ROM şi apoi faceţi dublu clic pe start.exe.

18
Pentru utilizatorii de interfaţă de reţea fără fir
17Configurarea manuală de la panoul de control folosind Setare Wizard (Windows®, Macintosh şi dispozitive mobile)
a Dacă aţi început configurarea wireless cu pasul 7 de la pagina 6, apăsaţi pe a sau pe b pentru a selecta 1.Setup Wizard (Expert setare) şi apăsaţi pe OK. Apoi treceţi la c. Ceilalţi utilizatori vor trece la b.
b De pe aparatul dvs., apăsaţi pe Menu (Meniu). Apăsaţi pe 5 pentru a selecta 5.Retea.Apăsaţi pe 3 pentru a selecta 3.Expert setare.
c Când pe ecran este afişat mesajul WLAN Activ ? (WLAN Enable?), apăsaţi pe 1 (Da (Yes)) pentru a accepta. Programul asistent de configurare a conexiunii fără fir va porni. Pentru a anula, apăsaţi pe Stop/Exit (Stop/Ieşire).
d Aparatul va căuta identificatorii SSID disponibili. Afişarea unei liste cu identificatorii SSID disponibili poate dura câteva secunde. Dacă este afişată o listă cu identificatorii SSID, apăsaţi pe a sau b pentru a selecta identificatorul SSID notat la pasul 16-b de la pagina 16. Apăsaţi pe OK.
Dacă aparatul vă cere să introduceţi cheia de reţea, treceţi la e. În caz contrar, treceţi la f.
e Introduceţi cheia de reţea pe care aţi notat-o în pasul 16-b de la pagina 16 folosind tastatura numerică pentru a alege fiecare literă sau număr.
După ce aţi introdus toate caracterele apăsaţi pe OK, apoi apăsaţi pe 1 (Da (Yes)) pentru a aplica setările definite.
f Aparatul va încerca acum să se conecteze la reţeaua fără fir. Acest lucru poate dura câteva minute.
Dacă pe ecranul LCD este afişat mesajul Apasa tasta OK (Press OK Key), apăsaţi pe OK.
În acest moment configurarea fără fir este finalizată.
Pentru a instala MFL-Pro Suite, continuaţi cu pasul 18.
Pentru utilizatorii Windows®:
Acum mergi la
Pagina 20
Pentru utilizatorii Macintosh:
Acum mergi la
Pagina 22
NOTĂ• Dacă lista este goală, verificaţi dacă punctul de
acces/ruterul fără fir este alimentat cu energie şi emite identificatorul SSID. Mutaţi aparatul mai aproape de punctul de acces/ruterul fără fir şi încercaţi să porniţi din nou de la b.
• Dacă punctul dvs. de acces este setat pentru a nu transmite identificatorul SSID, va trebui să-l introduceţi manual. Pentru informaţii suplimentare, consultaţi Ghidul utilizatorului de software şi reţea.
NOTĂLiterele vor fi afişate în următoarea ordine: minuscule, majuscule şi apoi numere. Pentru a deplasa cursorul la stânga sau la dreapta, apăsaţi pe d sau c.
(Pentru informaţii suplimentare, consultaţi Introducerea textului pentru setările fără fir la pagina 24.)
NOTĂPentru utilizatorii de dispozitive mobile:
• Conectaţi dispozitivul mobil la un punct de acces/ruter wireless folosind o conexiune Wi-Fi.
• Descărcaţi şi instalaţi Brother iPrint&Scan
(Android™/iOS/Windows® Phone) de pe site-ul de aplicaţii al dispozitivului dvs. mobil. Cu acest aparat, puteţi utiliza şi AirPrint (iOS).
• Pentru a descărca Manualul de utilizare pentru aplicaţia pe care o utilizaţi (Brother iPrint&Scan/AirPrint), vizitaţi Centrul de soluţii Brother la http://solutions.brother.com/ şi faceţi clic pe Manuale în pagina modelului dvs.
• Dacă aţi început configurarea cu pasul 7 de la pagina 6, treceţi înapoi la pasul 8 pentru a continua setarea aparatului.

19
Pentru utilizatorii de interfaţă de reţea fără firR
eţea fără fir
17Configurarea printr-o apăsare de buton folosind WPS sau AOSS™ (Windows®, Macintosh şi
dispozitive mobile)
a Asiguraţi-vă că punctul de acces/ruterul dvs. fără fir prezintă simbolul WPS sau AOSS™ aşa cum este indicat mai jos.
b Amplasaţi aparatul dvs. Brother în raza de comunicare a punctului de acces/ruterului WPS sau AOSS™. Raza de comunicare poate să difere în funcţie de mediul dvs. Consultaţi instrucţiunile furnizate împreună cu punctul de acces/ruterul dvs.
Dacă aţi început configurarea wireless cu pasul 7 de la pagina 6, apăsaţi pe a sau pe b pentru a selecta 3.WPS/AOSS şi apăsaţi pe OK. Apoi treceţi la d. Ceilalţi utilizatori vor trece la c.
c De pe aparatul dvs., apăsaţi pe Menu (Meniu). Apăsaţi pe 5 pentru a selecta 5.Retea. Apăsaţi pe 4 pentru a selecta 4.WPS/AOSS.
d Când pe ecran este afişat mesajul WLAN Activ ? (WLAN Enable?), apăsaţi pe 1 (Da (Yes)) pentru a accepta. Programul asistent de configurare a conexiunii fără fir va porni.
e Apăsaţi pe butonul WPS sau AOSS™ de pe punctul de acces/ruterul wireless (pentru informaţii suplimentare, consultaţi instrucţiunile punctului de acces/ruterului wireless).
Această caracteristică va detecta automat modul (WPS sau AOSS™) utilizat de punctul de acces/ruterul dvs. fără fir pentru configurarea aparatului.
Dacă pe ecranul LCD este afişat mesajul Apasa tasta OK (Press OK Key), apăsaţi pe OK.
În acest moment configurarea fără fir este finalizată.
Pentru a instala MFL-Pro Suite, continuaţi cu pasul 18.
Pentru utilizatorii Windows®:
Acum mergi la
Pagina 20
Pentru utilizatorii Macintosh:
Acum mergi la
Pagina 22
NOTĂDacă punctul de acces/ruterul dvs. fără fir suportă WPS, puteţi să vă configuraţi aparatul şi cu ajutorul metodei PIN (Personal Identification Number - Număr personal de identificare). uuGhidul utilizatorului de software şi reţea
NOTĂPentru utilizatorii de dispozitive mobile:
• Conectaţi dispozitivul mobil la un punct de acces/ruter wireless folosind o conexiune Wi-Fi.
• Descărcaţi şi instalaţi Brother iPrint&Scan
(Android™/iOS/Windows® Phone) de pe site-ul de aplicaţii al dispozitivului dvs. mobil. Cu acest aparat, puteţi utiliza şi AirPrint (iOS).
• Pentru a descărca Manualul de utilizare pentru aplicaţia pe care o utilizaţi (Brother iPrint&Scan/AirPrint), vizitaţi Centrul de soluţii Brother la http://solutions.brother.com/ şi faceţi clic pe Manuale în pagina modelului dvs.
• Dacă aţi început configurarea cu pasul 7 de la pagina 6, treceţi înapoi la pasul 8 pentru a continua setarea aparatului.

20
Windows®Reţea fără fir
Instalarea driverelor şi programelor software (Windows® XP Home/XP Professional/Windows Vista®/Windows® 7/Windows® 8)
18 Înainte de instalare
Calculatorul dvs. trebuie să fie PORNIT şi trebuie să utilizaţi un cont cu drepturi de administrator.
19 Instalarea MFL-Pro Suite
a Introduceţi discul CD-ROM în unitatea CD-ROM. Dacă este afişat ecranul cu numele modelului, selectaţi aparatul dumneavoastră. Dacă este afişat ecranul de selectare a limbii, alegeţi limba dvs.
b Faceţi clic pe Instalează MFL-Pro Suite şi pe Da dacă acceptaţi acordurile de licenţă.
c Selectaţi Conexiune reţea fără fir, apoi faceţi clic pe Următorul.
d Când apare ecranul Firewall/Antivirus detectat, selectaţi Schimbaţi setările de port Firewall pentru a permite conectarea în reţea şi pentru a continua instalarea. (Recomandat) şi apoi faceţi clic pe Următorul.
Dacă nu utilizaţi Windows® Firewall, consultaţi instrucţiunile furnizate cu programul firewall pentru a afla informaţii despre cum puteţi adăuga următoarele porturi de reţea.
Pentru scanarea în reţea, adăugaţi portul UDP 54925.
Pentru primire PC-Fax în reţea, adăugaţi portul UDP 54926.
Dacă problemele cu conexiunea la reţea persistă, adăugaţi porturile UDP 137 şi 161.
e Selectaţi aparatul din listă, apoi faceţi clic pe Următorul.
f Instalarea driverelor Brother va începe automat. Ecranele de instalare apar unul după celălalt.
g Dacă apare ecranul Sfat privind mediul pentru echipamentele de imagistică, faceţi clic pe Următorul.
h Când apare ecranul Înregistrare on-line, urmaţi instrucţiunile afişate pe acesta. Faceţi clic pe Următorul.
i Dacă nu doriţi ca aparatul dvs. să fie imprimanta implicită, debifaţi caseta de validare Setare ca Imprimantă Implicită, apoi faceţi clic pe Următorul.
j Când apare fereastra Configurarea este terminată, confirmaţi setările şi apoi faceţi clic pe Următorul.
NOTĂDacă ecranul Brother nu apare automat, treceţi la Computer (Computerul meu).
(Pentru Windows® 8: faceţi clic pe pictograma
(Explorer) din bara de sarcini, apoi treceţi la
Computer.)
Faceţi dublu clic pe pictograma discului CD-ROM şi apoi faceţi dublu clic pe start.exe.
NOTĂ• Dacă aparatul dumneavoastră nu a fost găsit în
reţea, confirmaţi setările urmând instrucţiunile de pe ecran. Dacă întâlniţi această eroare, treceţi la pasul 16-b de la pagina 16 şi configuraţi din nou conexiunea wireless.
• Dacă utilizaţi WEP şi pe ecranul LCD este afişat Conectat, dar aparatul nu a fost găsit în reţea, asiguraţi-vă că aţi introdus corect cheia WEP. Cheia WEP face diferenţa între minuscule şi majuscule.

21
Windows®Reţea fără firW
ind
ow
s®
Macin
tosh
Reţe
a fără fir
20 Terminarea instalării şi repornirea calculatorului
a Faceţi clic pe Terminare pentru a reporni calculatorul. După repornirea calculatorului, trebuie să vă conectaţi folosind un cont cu drepturi de administrator.
b Vor fi afişate următoarele ecrane.
• Când apare ecranul Setare actualizare software, alegeţi setarea dorită pentru actualizarea software şi faceţi clic pe OK.
• Dacă pe ecran este afişată fereastra programului de cercetare şi asistenţă produse Brother, selectaţi opţiunile dorite şi urmaţi instrucţiunile de pe ecran.
Pentru instalarea aplicaţiilor opţionale:
Acum mergi la
Pagina 23
NOTĂDacă în timpul instalării software-ului apare un mesaj de eroare, efectuaţi una din următoarele:
- Utilizatorii Windows® XP, Windows Vista® şi
Windows® 7: Lansaţi în execuţie Diagnostic
de instalare, amplasat în (start) > Toate programele > Brother > MFC-XXXX LAN (unde XXXX este numele modelului dvs.).
- Pentru utilizatorii Windows® 8: pentru a lansa Diagnostic de instalare, faceţi dublu clic pe
(Brother Utilities) de pe suprafaţa de lucru şi apoi faceţi clic pe lista derulantă şi selectaţi numele modelului dumneavoastră (dacă nu este deja selectat). Faceţi clic pe Instrumente în bara de navigare din stânga.
NOTĂ• Pentru actualizarea programului software şi
folosirea programului de cercetare şi asistenţă produse Brother trebuie să aveţi acces la internet.
• Când instalaţi MFL-Pro Suite, Brother Help va fi instalat în mod automat. Brother Help vă permite să accesaţi Centrul de soluţii Brother
atunci când faceţi clic pe în bara de sarcini.
Finalizare În acest moment instalarea este finalizată.
NOTĂUtilizatorii Windows® 8: Dacă manualele Brother de pe CD-ROM sunt în format PDF, utilizaţi
Adobe® Reader® pentru a le deschide. Dacă
Adobe® Reader® este instalat pe calculatorul
dvs., dar nu puteţi deschide fişierele cu Adobe®
Reader®, schimbaţi asocierea de fişiere pentru PDF (consultaţi Deschiderea unui fişier PDF în Adobe® Reader® (Windows® 8) la pagina 25).

22
MacintoshReţea fără fir
Instalaţi driverele şi programele software (Mac OS X v10.6.8, 10.7.x, 10.8.x)
18 Înainte de instalare
Asiguraţi-vă că aparatul dvs. este conectat la priza de curent şi că aţi PORNIT calculatorul Macintosh. Trebuie să utilizaţi un cont cu drepturi de administrator.
19 Instalarea MFL-Pro Suite
a Introduceţi discul CD-ROM în unitatea CD-ROM.
b Pentru instalare, faceţi dublu clic pe pictograma Start Here OSX (Pornire OSX). Dacă este afişat ecranul cu numele modelului, selectaţi aparatul dumneavoastră.
c Selectaţi Wireless Network Connection (Conexiune reţea fără fir), apoi faceţi clic pe Next (Următorul).
d După instalare, programul software Brother va căuta dispozitivul Brother. Instalarea poate dura câteva minute.
e Selectaţi aparatul din listă, apoi faceţi clic pe Next (Următorul).
f Instalarea driverelor Brother va începe automat. Vă rugăm să aşteptaţi instalarea programului software.
g După ce apare ecranul Add Printer (Adăugare imprimantă), faceţi clic pe Add Printer (Adăugare imprimantă).
h Selectaţi din listă aparatul dumneavoastră. Faceţi clic pe Add (Adăugare) şi apoi pe Next (Următorul).
Când apare ecranul de asistenţă, faceţi clic pe Next (Următorul).
i Când apare acest ecran, faceţi clic pe Close (Închidere).
NOTĂDacă setarea conexiunii fără fir a eşuat, atunci apare ecranul Wireless Device Setup Wizard (Program asistent pentru configurarea dispozitivelor fără fir). Urmaţi instrucţiunile de pe ecran pentru a finaliza configurarea reţelei fără fir.
NOTĂ(OS X v10.8.x)
Selectaţi driverul Brother MFC-XXXX CUPS (unde XXXX este numele modelului dvs.) din meniul pop-up Use (Utilizare).
Finalizare În acest moment instalarea este finalizată.

23
Windows®Instalare aplicaţii opţionale
1 Instalarea aplicaţiilor opţionale
Puteţi instala următoarele aplicaţii.
BookScan&Whiteboard Suite compatibil cu Reallusion, Inc
Homepage Print 2* compatibil cu CORPUS
* Această aplicaţie suportă Microsoft® Internet Explorer®
7.0/8.0/9.0/10.0 şi Firefox® 3.
a Deschideţi din nou meniul principal prin scoaterea şi reintroducerea discului CD-ROM sau făcând dublu clic pe programul start.exe din directorul rădăcină. Dacă este afişat ecranul de selectare a limbii, alegeţi limba dvs.
b Va apărea Meniu principal al discului CD-ROM. Faceţi clic pe Aplicaţii suplimentare.
c Faceţi clic pe butonul corespunzător aplicaţiei pe care doriţi să o instalaţi.
d Când instalarea s-a terminat, faceţi clic pe butonul următoarei aplicaţii pe care doriţi să o instalaţi.
Pentru a ieşi, faceţi clic pe Ieşire.
NOTĂ• Aparatul trebuie să fie PORNIT şi conectat la
calculator.
• Unele aplicaţii necesită acces la internet.
• Asiguraţi-vă că utilizaţi un cont cu drepturi de administrator.
• Această aplicaţie nu este disponibilă pentru
seriile Windows Server® 2003/2008/2012.
NOTĂPentru a lansa programul BookScan&Whiteboard Suite, faceţi dublu clic pe pictograma comenzii rapide de pe suprafaţa de lucru. Pentru a porni Homepage Print 2, faceţi clic pe
(start) > Toate programele >
Homepage Print 2 > Homepage Print 2.
Windows® 8: deplasaţi mausul în colţul din dreapta jos al suprafeţei de lucru. Când apare bara de meniu, faceţi clic pe Start > Homepage Print 2.

24
Utilizatorii de interfaţă de reţea
Reiniţializaţi setările reţelei la setările implicite din fabricaţie
Pentru a readuce toate setările de reţea ale serverului intern de imprimare/scanare la valorile implicite, vă rugăm să urmaţi indicaţiile de mai jos:
a Asiguraţi-vă că aparatul este inactiv.
b Apăsaţi pe Menu (Meniu).
c Apăsaţi pe 5 pentru a selecta 5.Retea.
d Apăsaţi pe 0 pentru a selecta 0.Resetare reţea.
e Apăsaţi pe 1 pentru a selecta 1.Reset.
f Apăsaţi pe 1 pentru a selecta 1.Da.
g Aparatul va reporni şi resetarea s-a terminat.
Introducerea textului pentru setările fără fir
Majoritatea tastelor numerice au imprimate pe ele trei sau patru litere. Tastele pentru 0, # şi l nu au imprimate pe ele litere deoarece acestea sunt utilizate pentru caracterele speciale.Apăsând pe tasta numerică corectă în mod repetat, puteţi accesa caracterul dorit.
Introducerea spaţiilorPentru a introduce un spaţiu într-un nume, apăsaţi de două ori pe c.
Efectuarea corecţiilorDacă aţi introdus un caracter incorect şi doriţi să îl modificaţi, apăsaţi pe d sau c pentru a deplasa cursorul în dreptul caracterului incorect, apoi apăsaţi pe Clear (Şterge). Introduceţi caracterul corect. De asemenea, puteţi muta cursorul înapoi şi introduce un caracter.
Repetarea caracterelorDacă trebuie să introduceţi un caracter aflat pe aceeaşi tastă ca şi litera abia introdusă, apăsaţi pe c pentru a muta cursorul spre dreapta înainte de a apăsa din nou pe tasta respectivă.
Caracterele şi simbolurile specialeApăsaţi repetat pe l, # sau 0 până când pe ecran este afişat caracterul sau simbolul special dorit.
Apăsaţi pe l pentru (spaţiu) ! ” # $ % & ’ ( ) + , - . /
Apăsaţi pe # pentru : ; < = > ? @ [ ] ^ _
Apăsaţi pe 0 pentru 0 \ { | } ~

25
Alte informaţii
Deschiderea unui fişier PDF în Adobe® Reader® (Windows® 8)
a Deplasaţi mausul în colţul din dreapta jos al suprafeţei de lucru. Când apare bara de meniu, faceţi clic pe Setări, apoi pe Panou de control.
b Faceţi clic pe Programe, pe Programe implicite şi apoi pe Asociere tip fişier sau protocol cu un program.
c Selectaţi .pdf, apoi faceţi clic pe butonul Modificare program...
d Faceţi clic pe Adobe Reader. Pictograma situată alături de .pdf se schimbă în pictograma „Adobe Reader”.
Adobe® Reader® este acum aplicaţia implicită pentru citirea fişierelor .pdf până când schimbaţi această asociere de fişiere.
Brother CreativeCenter
Inspiraţi-vă. Dacă utilizaţi Windows®, faceţi dublu clic
pe pictograma Brother CreativeCenter de pe
suprafaţa de lucru pentru a accesa GRATUIT site-ul nostru web unde veţi găsi multe idei şi resurse ce pot fi folosite în interes personal şi profesional.
Utilizatorii Mac pot accesa Brother CreativeCenter la http://www.brother.com/creativecenter/

www.brotherearth.com
Mărci comercialeBrother este o marcă comercială a companiei Brother Industries, Ltd.Microsoft, Windows, Windows Vista, Windows Server şi Internet Explorer sunt mărci comerciale înregistrate sau mărci comerciale ale Microsoft Corporation în Statele Unite şi/sau în alte ţări.Apple, Macintosh, Mac OS şi OS X sunt mărci comerciale ale Apple Inc., înregistrate în Statele Unite şi în alte ţări.AirPrint este o marcă comercială a Apple Inc.Adobe şi Reader sunt mărci comerciale înregistrate sau mărci comerciale ale Adobe Systems Incorporated în Statele Unite şi/sau în alte ţări.AOSS este o marcă comercială a Buffalo Inc.Wi-Fi şi Wi-Fi Protected Access sunt mărci comerciale înregistrate ale Wi-Fi Alliance.WPA, WPA2, Wi-Fi Protected Setup şi sigla Wi-Fi Protected Setup sunt mărci comerciale ale Wi-Fi Alliance.Android este o marcă comercială a Google Inc. Utilizarea acestei mărci comerciale este supusă restricţiilor Google Permissions.Firefox este o marcă comercială înregistrată a Mozilla Foundation.Fiecare companie al cărei program software este menţionat în acest manual deţine un contract de licenţă software specific programelor sale brevetate.
Orice denumire comercială sau denumire a produsului companiei care apare pe produsele Brother, documentele asociate şi orice alte materiale reprezintă o marcă comercială sau o marcă comercială înregistrată a respectivei companii.
Întocmirea şi publicareaAcest manual, care acoperă cele mai recente descrieri şi specificaţii ale produselor, a fost întocmit şi publicat sub supravegherea companiei Brother Industries, Ltd.Conţinutul acestui manual precum şi specificaţiile produselor pot fi modificate fără aviz prealabil.Compania Brother îşi rezervă dreptul de a efectua modificări ale specificaţiilor şi materialelor incluse în acest document fără vreun aviz prealabil şi nu poate fi trasă la răspundere pentru niciun fel de pagube (inclusiv indirecte) cauzate de utilizarea materialelor prezentate, inclusiv, dar fără a se limita la, erorile tipografice şi alte erori aferente procesului de publicare.
Drepturile de licenţă şi de autor©2014 Brother Industries, Ltd. Toate drepturile rezervate.Acest produs include programe software dezvoltate de următorii furnizori:©1983-1998 PACIFIC SOFTWORKS, INC. TOATE DREPTURILE REZERVATE.©2008 Devicescape Software, Inc. Toate drepturile rezervate.Acest produs include programul software „KASAGO TCP/IP” dezvoltat de ZUKEN ELMIC,Inc.