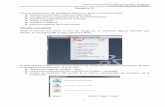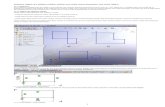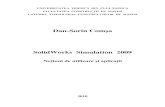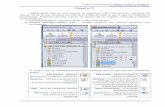solidworks bazele.docx
-
Upload
cristeadaniela -
Category
Documents
-
view
130 -
download
5
Transcript of solidworks bazele.docx

Proiectarea asistată de calculator în construcţia de maşini 57
III. BAZELE GRAFICE ALE PROIECTĂRII
3.1. Noţiuni generale
Un prim pas în însuşirea metodelor de proiectare asistată de calculator este învăţarea procedurilor principale de desenare grafică la calculator. În acest domeniu sunt cunoscute diverse pachete de programe care includ şi elemente de desenare: CATIA, Unigraphics, Pro/ENGINEER, I-DEAS, Solid Edge, SolidWorks, Mechanical Desktop etc. Este important că în majoritatea din softurile nominalizate desenarea grafică a elementelor geometrice se face în acelaşi mod sau în mod similar. Acest lucru permite de a ne opri asupra procedurilor de desenare grafică la calculator descrise destul de bine în SolidWorks.
Desenarea propriu-zisă la calculator urmează, în mare parte, aceleaşi metode şi procedee tradiţionale. Se selectează formatul pe care se pregăteşte desenul, se decide asupra unităţilor de măsură şi a scării şi apoi se începe crearea geometriei. Vor fi create linii, cercuri şi segmente de „spline”, aşa cum se face cu rigla, compasul şi florarul, vor fi efectuate ştersături când vor apărea greşeli, aşa cum se face manual cu radiera. Geometria creată poate fi oarecum editată: efectuarea racordărilor sau teşirea colţurilor, oglindirea componentelor simetrice etc. Posibilităţile ample de editare a desenelor reprezintă marele avantaj al sistemelor CAD, utilizatorul putând astfel să modifice geometria în diferite moduri.

58 Bazele grafice ale proiectării
3.2. Prezentarea programuluiSolidWorks 2001
Compania SolidWorks Co. propune următoarele produse de proiectare 3D CAD:
SolidWorks 2001 – nucleu al mediului de proiectare 3D realizat de SolidWorks Co.;
SolidWorks Animator – soft de animaţie, integrat complet cu SolidWorks 3D CAD Software;
SolidWorks Utilities – set de instrumente pentru ridicarea productivităţii, integrate complet cu SolidWorks 3D CAD Software;
Subscription Services – înnoirea automată, suport tehnic; SolidWorks Toolbox – baza de date Smart Parts, integrată
complet cu SolidWorks 3D CAD Software; PhotoWorks – soft de vizualizare fotorealistică, integrat
complet cu SolidWorks 3D CAD Software; eDrawings – revoluţie în comunicarea cu desene 2D; FeatureWorks – soft de identificare a pieselor, integrat
complet cu SolidWorks 3D CAD Software; SolidWorks Piping – soft de proiectare a sistemelor cu
ţevi şi bazele de date a pieselor de complectare, integrat complet cu SolidWorks 3D CAD Software;
SolidWorks MoldBase – catalog de standarde Mold Base Assemblies, integrat complet cu SolidWorks 3D CAD Software.Cele trei compartimente de bază din SolidWorks sunt
descrise în paginile următoare (fig. 3.1): Mod Piesă - Proiectare 3D Solid, Parametrizare
variaţională; Mod Asamblare - Asamblare de piese prin restricţii; Mod Desen în plan - Proiecţie în plan asociativă a
pieselor, Proiecţie în plan asociativă a asamblărilor.
58

Ansamblu Piesă Desen
Interfaţa aplicaţiilor programului (API)
CAE NC PDM
Simularea Analizacinematică
Parteneri
Proiectarea asistată de calculator în construcţia de maşini 59
Programul de proiectare CAD Solid Works 2001 oferă posibilităţi funcţionale largi, cum sunt:
Modelarea solidelor; Crearea geometriei de referinţă; Modelarea pieselor din foi; Schiţarea; Modelarea ansamblurilor; Interfaţa aplicaţiilor programului (API);
Fig. 3.1. Structura „SolidWorks – Parteneri de
soluţionare”.
Translarea datelor; Vizualizarea modelelor etc.
3.2.1. Iniţierea unei sesiuni de lucru cu SolidWorks 2001
Deoarece la ora actuală sistemul de operare Microsoft Windows 2000 Professional este foarte răspândit, ne vom referi, în special, la modul de lucru cu SolidWorks 2001 sub acest sistem.

Fig. 3.3. Fereastra Welcome to SolidWorks 2001.
60 Bazele grafice ale proiectării
Fig. 3.2. Lansarea mediului SolidWorks 2001 sub sistemul de operare Microsoft.
Pentru lansarea unei sesiuni de lucru în SolidWorks 2001, după instalarea mediului SolidWorks 2001 conform instrucţiunilor SolidWorks Co, din butonul Start al barei de sarcini Windows 2000 Professional se selectează Programs>SoldWorks
2001> SolidWorks 2001 (fig. 3.2).Ca urmare, are loc o secvenţă de încărcare a programului,
după care se deschide fereastra Welcome to SolidWorks 2001, prezentată în fig. 3.3., şi, ulterior, însăşi fereastra SolidWorks 2001 (fig. 3.7)
Operaţiile posibile din cutia Welcome to SolidWorks 2001 sunt:
60

Fig. 3.4. Fereastra Online Tutorial.Fig. 3.5. Fereastra Design Portfolio.
Fig. 3.6. Fereastra Partner Products.
Fig. 3.7. Fereastra SolidWorks 2001.
Bara de meniu scris
Bara de scule standard
Bare de scule
Zona de informaţii
Proiectarea asistată de calculator în construcţia de maşini 61
Online Tutorial – instrucţiuni funcţionale (fig. 3.4);
G etting Started Manual – manual de introducere în SolidWorks 2001 în format PDF;
D esign Portfolio – portofoliu cu exemple (fig. 3.5);
N ew Document – crearea unui fişier desen nou. Vom reveni asupra acestei operaţii (fig. 3.8);
O pen document – deschiderea unui fişier desen existent (fig. 3.9);
P artner Products – accesarea paginii WEB Produsele Partenerilor (fig. 3.6).

Fig. 3.8. Fereastra New SolidWorks Document.
62 Bazele grafice ale proiectării
3.2.2. Crearea unui desen fişier nou şi deschiderea unui fişier desen existent
Crearea unui desen fişier nou poate fi realizată prin mai multe modalităţi, prima fiind activarea butonului New Document din cutia de dialog Welcome to SolidWorks 2001. A doua modalitate este selectarea comenzii File, New din Bara de meniu
scris. A treia modalitate este accesarea butonului New din Bara de scule standard. Ca rezultat, va apărea fereastra New SolidWorks Document (fig. 3.8), în care avem posibilitatea de a crea un desen fişier nou, selectând una din cele trei opţiuni: Opţiunea Part – Modul Piesă permite accesul direct la
proiectarea solid variaţional;
Opţiunea Assembly – Modul Asamblare permite asamblarea unor piese create în Mod Piesă. Este important de ştiut că piesele pot fi create şi modificate şi în acest mod de lucru;
Opţiunea Drawing – Modul Desen în plan permite generarea automată a proiecţiilor în plan ale pieselor sau ansamblurilor deja create.
În modurile Piesă, Asamblare şi Desen în plan, pentru a permite o selectare mai uşoara a punctelor, muchiilor sau feţelor, cursorul inteligent SolidWorks îşi schimbă forma:
muchie găsită;
62

Fig. 3.9. Modurile de ataşare SolidWorks.
Proiectarea asistată de calculator în construcţia de maşini 63
faţă găsită;
punct găsit.
Feţele şi muchiile selectate apar cu strălucire diferită pe ecran atunci când cursorul este amplasat în dreptul lor, înlesnind selectarea obiectelor.
Moduri de ataşare SolidWorksUn punct poate fi definit prin coordonatele sale sau prin
punctare directă în planul xOy al sistemului de referinţă. Şi alte puncte caracteristice pot fi accesibile: mijlocul unui segment, centrul unui cerc, extremităţile unei entităţi 3D etc.
Modurile de ataşare SolidWorks sunt următoarele (fig. 3.9): regăseşte extremitatea cea mai apropiată de punctare,
aparţinând entităţii punctate; calculează şi regăseşte punctul de mijloc al unei entităţi
geometrice de tip segment; calculează punctul proiectat pe entitatea geometrică
punctata. Funcţia este autorizată pentru toate entităţile geometrice de tip dreaptă, segment, arc de cerc sau de elipsă, curbă;
calculează punctul de intersecţie dintre 2 entităţi geometrice de tip dreaptă, segment, arc de cerc sau de elipsă, curbă.

Fig. 3.10. Fereastra Open.
64 Bazele grafice ale proiectării
Deschiderea unui fişier desen existent, de asemenea poate fi realizată prin trei modalităţi. Adică, activând butonul Open document din cutia de dialog Welcome to SolidWorks 2001 sau selectând comanda File, Open din Bara de meniu scris, ori
accesând butonul Open din Bara de scule standard. În rezultat va apărea fereastra Open (fig. 3.10), în care selectăm fişierul desen existent.
Şoricelul într-o sesiune de lucru în SolidWorks permite selectarea unei funcţii din meniul derulant sau de pe cadrele barelor de scule, selectarea unei entităţi, indicarea unui punct etc.
Butonul stâng permite:- definirea unui punct sau selectarea entităţilor;- VALIDAREA (dublu clic).
Butonul drept permite apelul meniurilor contextuale. Un meniu contextual permite afişarea comenzilor corespunzătoare unei sarcini specifice de construcţie.
64

Fig. 3.11. Elemente principale ale ferestrei SolidWorks 2001.
Zona de lucruDesen
Bare de defilareGestionar de Construcţie
Bare de scule: Standard, View, Standard Views, Reference Geometry, Tools
Bara de scule Line Format
Bara de scule Mold Tools
Bara de scule Features
Bara de scule Surfaces
Bara de scule Assembly
Bara de scule Sheet Metal
Bare de scule: Font, Annotation, Layer, Drawing, Align
Bara de scule Sketch Relations
Bara de scule Sketch
Bara de scule Sketch Tools
Bara de scule Curves
Zona de lucruPiesă
Proiectarea asistată de calculator în construcţia de maşini 65
3.2.3. Elemente principale ale ferestrei SolidWorks 2001
În versiunea SolidWorks 2001, barele cu instrumente Standard şi meniuri derulante sunt asemănătoare cu cele din aplicaţiile Windows. În fig. 3.11 se prezintă fereastra cu elemente principale ale SolidWorks-ului 2001.
Bara de titlu. În partea superioară a ecranului se află bara de titlu. Ea afişează numele programului SolidWorks 2001 şi fişierul deschis. La dreapta se află butoanele: Minimize, Maximize şi Close, care minimizează, maximizează şi închide fereastra SolidWorks-ului.

66 Bazele grafice ale proiectării
Bara de meniu scris. Bara de meniu scris se află sub bara de titlu, care oferă accesul la meniurile derulante. Pentru a afişa un astfel de meniu se alege una dintre opţiuni. În fig. 3.12 este afişat meniul derulant File.
Fig. 3.12. Meniul derulant File.
Bara de scule Standard. Bara de scule Standard seamănă cu majoritatea barelor din aplicaţiile Windows prin faptul că conţine comenzile folosite in mod uzual (fig. 3.13).
Fig. 3.13. Bara de scule Standard.
În tabelul 3.1 se explică ce funcţie are fiecare buton de pe bara de scule Standard.
66

Proiectarea asistată de calculator în construcţia de maşini 67
Tabelul 3.1Funcţiile barei de scule Standard
New
, Cre
area
des
enel
or n
oi -
Op
en, D
esch
ider
ea d
esen
elor
exi
sten
te -
Sav
e, S
alva
rea
dese
nelo
r -
Pri
nt
Pre
view
, Pre
vizu
aliz
area
des
enul
ui c
uren
t -
Pri
nt,
Im
prim
area
des
enul
ui c
uren
t -
Cu
t -
Cop
y -
Pas
te, P
lasa
rea
conţ
inut
ului
mem
orie
i tem
pora
le în
des
enul
cur
ent -
Del
ete,
Şte
rger
ea e
lem
ente
lor
sele
ctat
e (n
u ni
mer
eşte
în C
lip
boa
rd)
-
Un
do,
Ref
acer
ea s
ecve
nţei
com
enzi
lor
din
mem
oria
-tam
pon
la u
n pa
s în
urm
ă -
Red
o, R
efac
erea
sec
venţ
ei c
omen
zilo
r di
n m
emor
ia-t
ampo
n la
un
pas
înna
inte
-
Reb
uil
d, R
econ
stru
irea
des
enul
ui c
u to
ate
mod
ific
ăril
e -
Red
raw
, Reg
ener
area
ecr
anul
ui, f
ără
reco
nstr
uire
a de
senu
lui -
Ed
it C
olor
, Red
acta
rea
culo
rilo
r ob
iect
elor
-
Sel
ecti
on F
ilte
r, A
lege
rea
filt
relo
r de
sel
ecta
re -
Web
Too
lbar
, Viz
uali
zare
a ba
rei d
e na
viga
re W
EB
-
Hel
p, A
cces
area
aju
toru
lui -
Wh
at’s
Th
is?,
Acc
esar
ea c
omen
zii “
Ce
este
ace
asta
?” -
Î
nlăt
urar
ea (
Cu
t), C
opie
rea
(Cop
y) e
lem
ente
lor
sele
ctat
e de
pe
un
dese
n şi
pla
sare
a ac
esto
ra în
mem
oria
tem
pora
lă W
indo
ws
(Cli
pb
oard
)
Zona de informaţii (fig. 3.7). Afişează starea curentă a SolidWorks-ului.
Barele de scule. Barele de scule sunt o alternativă mai bună decât barele derulante pentru accesarea rapidă a comenzilor.

a.b.Fig. 3.14. Fereastra Customize.
68 Bazele grafice ale proiectării
Barele de instrumente conţin comenzile cele mai frecvent utilizate şi permit accesarea rapidă a acestora.
În continuare, se vor explica funcţiile câtorva bare de scule, care sunt generale pentru orice tip de document creat în SolidWorks 2001. La bare de scule, care sunt specifice tipului de document creat, fie tip Piesă, Ansamblu sau Desen, se va face referinţă respectiv la compartimentele ce descriu instrumente de lucru cu aceste tipuri de document.
Aici trebuie de menţionat că toate barele de scule prezentate conţin maximum de funcţii posibile. Dacă se lansează SolidWorks-ul 2001, imediat după procesul de instalare se poate observa că majoritatea barelor cu scule au reprezentate pe ele doar o parte din funcţiile posibile. Pentru a afişa toate funcţiile posibile (sau cele de care avem nevoie) fiecărei bare de scule, este necesar să fie activate cele din fereastra Customize (fig. 3.14). Pentru a
deschide fereastra Customize, în meniul derulant View se selectează Toolbars apoi Customize (fig 3.15, a). O altă modalitate este executarea clicului drept al şoricelului pe orice bară de scule activă, apoi se alege Customize (fig. 3.15, b).
În despărţitura Toolbars (fig. 3.14, a) a ferestrei Customize se pot activa sau dezactiva bare de scule în întregime
68

a.
b.
Fig. 3.15. Activarea ferestrei Customize.
Proiectarea asistată de calculator în construcţia de maşini 69
prin punerea sau scoaterea marcării din faţa barei de scule respective.
Pentru a afişa funcţiile posibile ale barei de scule respective, trecem în despărţitură Commands a ferestrei Customize (fig. 3.15, b). Aici, în zona Categories se alege bara de scule, la care se doreşte să se adauge funcţiile dorite. În zona Buttons vor fi afişate toate funcţiile posibile referitoare la bara de scule selectată în zona Categories. Rămâne doar să se execute clic
pe butonul stâng al şoricelului pe funcţia (butonul) dorită din zona Buttons şi, ţinând apăsat butonul stâng al şoricelului, se trage butonul selectat pe bara de scule de pe ecran, căreia îi aparţine butonul respectiv.
Bara de scule View (funcţii de vizualizare). Această bară afişează instrumente care permit manipularea cu regimurile de vizualizare a obiectelor în SolidWorks privind poziţia lor în zona de lucru şi modul de reprezentare grafică a acestor obiecte în zona de lucru. Bara de scule View este prezentată în fig. 3.16, iar

70 Bazele grafice ale proiectării
funcţiile butoanelor de pe această bară de scule sunt prezentate în tabelul 3.2.
Fig. 3.16. Bara de scule View.Tabelul 3.2
Funcţiile barei de scule View
Hid
den
In
Gra
y, R
egim
de
vizu
aliz
are
Lin
iile
In
vizi
bil
e –
Pu
nct
ate
-
Wir
efra
me,
Reg
im d
e vi
zual
izar
e În
For
mă
de
Car
casă
-
Fas
t H
LR
/HL
G, V
izua
liza
rea
rapi
dă în
reg
im d
e li
nii i
nviz
ibil
e -
Per
spec
tive
, Viz
uali
zare
a în
reg
im d
e pe
rspe
ctiv
ă -
Sec
tion
Vie
w, R
egim
de
vizu
aliz
are
prin
sec
ţion
are
cu u
n pl
an s
au f
aţă
-
Fig. 3.17. Fereastra
Orientation.
70

Proiectarea asistată de calculator în construcţia de maşini 71
Vie
w
Pre
viou
s
Zoo
m t
o
Zoo
m t
o
Zoo
m
Zoo
m t
o
Dis
pla
y
Bara de scule Standard Views (schimbarea orientării vederilor) (fig. 3.18). Pentru schimbarea orientării vederilor schiţelor, pieselor sau ansamblurilor pot fi utilizate butoanele din bara de scule Standard Views.
Fig. 3.18. Bara de scule Standard View.
Bara de scule Reference Geometry (geometria de referinţă) (fig. 3.19).
Bara de scule Tools (Instrumente) (fig. 3.20).Tabelul 3.3. Tabelul 3.4.
Funcţiile barei de scule Funcţiile barelor de sculeStandard Views Reference Geometry şi Tools

72 Bazele grafice ale proiectării
Fig. 3.19. Bara de scule Fig. 3.20. Bara de scule Reference geometry. Tools.
72

Proiectarea asistată de calculator în construcţia de maşini 73
3.3. Modul proiectare Piesă
3.3.1 Elemente generale în Modul Piesă
Lexicul expresiilorPiesă: noţiunea de piesă poate fi asociată volumului, acesta
fiind unic. O piesă poate fi constituită din diferite funcţii.Schiţa: o schiţă este forma 2D care permite generarea
volumului datorită operaţiilor cu volume. O schiţă poate fi parametrată.
Schiţa de bază: o schiţă de bază este o schiţă creată pentru realizarea funcţiilor de bază.
Schiţa complementară: schiţele complementare sunt schitele create după ce funcţia de bază a fost generată.
Funcţii: o funcţie (denumită şi „feature”) este o operaţie aplicată piesei (extrudare, revoluţie, racordare…).
Funcţia de bază: funcţia de bază este prima funcţie generată în gestionarul de construcţie.
Funcţii de construcţie: funcţiile de construcţie sunt toate funcţiile unei piese generate după funcţia de bază.
Gestionar de construcţie (fig. 3.21): gestionarul de construcţie sau control permite vizualizarea tuturor funcţiilor care constituie piesa.
Parametrare variaţională: restricţii geometrice (paralelism, perpendicularitate, tangenţă …), pe care pot fi poziţionate restricţii dimensionale pe o schiţă, pentru a-i da forma definitivă sau un comportament permiţând modificări ulterioare.
Bara de stare: bara de stare din gestionarul de construcţie poate fi poziţionată în zona structurii funcţiilor piesei. Ea va permite vizualizarea stării într-o etapă dată a piesei.
Fiecare funcţie (extrudare, racordare, ...) are asociat un meniu contextual, permiţând modificarea rapidă a piesei. Acesta este accesibil prin clic cu butonul drept pe funcţia dorită, în gestionar.

Fig. 3.21. Gestionarul de Construcţie SolidWorks.
Funcţie de bază
Funcţii
Bară de stare
74 Bazele grafice ale proiectării
Clic pe semnul + din faţa unei funcţii conduce la apariţia numelui schiţei utilizate pentru obţinerea acestei funcţii.
Bara de stare poate fi deplasată cu ajutorul cursorului (care se transformă în mană), lucru ce permite vizualizarea unei anumite stări a piesei şi inserarea unei sau mai multor funcţii în acel amplasament.
În SolidWorks 2001 arborele Gestionarului de Construcţie (Feature Manager) are şi funcţia de arbore flotant, care permite vizualizarea simultană a arborelui Gestionarului de Construcţie şi fereastra Managerului Proprietăţilor (Property Manager). Pentru activizarea arborelui flotant al Gestionarului de Construcţie e necesar de apăsat pe titlul ferestrei Managerului Proprietăţilor sau pe simbolul arborelui Gestionarului de Construcţie (fig. 3.22). Pentru ascunderea arborelui flotant Gestionarul de Construcţie este suficient să apăsăm în orice alt loc.
74

Fig. 3.22. Gestionarul de Construcţie flotant.
Gestionarul de Construcţie flotant
a.Simbolul Gestionarului de Construcţie
Titlu
Managerul Proprietăţilor
Proiectarea asistată de calculator în construcţia de maşini 75

Fig. 3.23. Managerul Proprietăţilor.
Titlu – conţine simbolul elementului şi denumirea elementului
Tastele OK, Refuz şi Informaţia
Simbolul ferestrei grupului deschis
Simbolul ferestrei grupului închis
Fereastra grupului – conţine titlul ferestrei grupului şi butoane
76 Bazele grafice ale proiectării
Managerul Proprietăţilor (fig. 3.23) în SolidWorks 2001 are un design modern. Majoritatea funcţiilor, în loc de ferestre de dialog separate utilizează Managerul Proprietăţilor, datorită acestui fapt zona de lucru nu este acoperită de ferestre de dialog suplimentare.
76

Semne convenţionale
Fig. 3.24. Semne convenţionale la mişcarea profilului pe cale.
Proiectarea asistată de calculator în construcţia de maşini 77
Semne convenţionale. SolidWorks-ul 2001 are un set de semne convenţionale, care ajută determinarea uşoară a diferitelor elemente. De exemplu, semnele convenţionale prezentate în figura 3.24 reprezintă profilul şi direcţia elementului pe traiectorie. Aceste semne convenţionale pot fi mutate, dar nu pot fi folosite pentru schimbarea proprietăţilor obiectelor la care sunt atribuite.
Unele semne convenţionale, de exemplu, semnele convenţionale care sunt folosite la extrudare (fig. 3.25), conţin cifre, care pot fi redactate pentru dirijarea dimensiunii obiectului. Redactarea cifrelor este executată în fereastra Managerul Proprietăţilor. Semnele convenţionale şi reprezentarea preventivă în acest moment este înnoită , reprezentând cifre noi.
Marchere. Marcherele permit alegerea, mutarea şi prescrierea dinamică a unor parametri, nepărăsind zona de lucru. Marcherele active sunt reprezentate prin culoarea de marcare, iar cele neactive – prin culoarea sură.

Fig. 3.25. Marchere. Semne convenţionale la extrudare
Marcher
Semn convenţional
CAD: desene în plan, executate din linii separate.
Fig. 3.26. Modele spaţiale în SolidWorks 2001.
SolidWorks 2001: Piese spaţiale.
78 Bazele grafice ale proiectării
La studierea prezentului manual se ajunge la convingerea că metodele utilizate la proiectarea pieselor şi ansamblurilor, de asemenea, şi la construirea desenelor, prezintă în sine o abordare unică a procesului de proiectare.
Cu ajutorul SolidWorks 2001 pot fi create modelele spaţiale, şi nu numai desenele în plan. Aceste modele spaţiale pot fi utilizate pentru crearea desenelor în plan şi ansamblurilor spaţiale (fig. 3.26).
78

Proiectarea asistată de calculator în construcţia de maşini 79
SolidWorks 2001 este un sistem, care funcţionează conform principiului de prescriere a dimensiunilor. Pot fi prescrise dimensiunile şi legăturile geometrice între elemente. La schimbarea dimensiunilor se schimbă dimensiunile şi forma piesei, dar este păstrată concepţia proiectului (fig. 3.27).
Modelul spaţial SolidWorks 2001 este compus din Piese, Ansambluri şi Desene. Piese, Ansambluri şi Desene reprezintă unul şi acelaşi model în diferite documente. Orice schimbare care este introdusă în model într-un document, se răspândeşte pe alte documente care conţin acest model (fig. 3.28).
Construirea pieselor din elemente. În calitate de elemente pot fi luate forme (extrudări, tăieturi, găuri) şi operaţii (rotunjiri, teşituri, înveliş etc.), care sunt combinate pentru construirea pieselor (fig. 3.29).
Majoritatea documentelor sunt construite în baza schiţelor. Schiţa – este un profil în plan sau secţiunea transversală

Fig. 3.29. Construirea pieselor din elemente.
2. Tăiere 3. Oglindire1. Extrudere
5. Teşire 6. Tăiere4. Tăiere
Fig. 3.28. Modele spaţiale SolidWorks 2001.
PiesăPiesă
Ansamblu Desen
Fig. 3.30. Construirea documentelor în baza schiţelor.Schiţă. Schiţă, extrusă la 30 mm.
80 Bazele grafice ale proiectării
a piesei. Pentru crearea elementelor schiţele pot fi extruse, rotite, mutate după un contur etc. (fig. 3.30)
80

Fig. 3.31. Decompoziţia unui model Piesă.
Suprafaţă
Plan
Punct iniţial Muchie
Axă
Vârf
Fig. 3.32.Meniul Window.
Proiectarea asistată de calculator în construcţia de maşini 81
Decompoziţia unui model Piesă (fig. 3.31).Ferestrele documentelor. În SolidWorks fiecare piesă,
ansamblu sau desen este numit document, iar fiecare document este reprezentat în fereastră separată. (Fiecare document Desen poate să conţină mai multe foi de desen).
Amplasarea ferestrelor documentelor mozaică. Pe ecran pot fi deschise simultan mai multe ferestre ale documentelor piesă, ansamblu sau desen. E posibilă, de asemenea, reprezentarea
simultană a mai multor vederi ale unui document.Pentru amplasarea ferestrelor în ordinea dorită, putem să le
mutăm ţinând apăsat pe bara de titlu şi să schimbăm mărimea lor, trăgând de colţul ferestrei. În afară de aceasta, în meniul Window (fig. 3.32) putem selecta Afişarea ferestrelor în Cascadă (opţiunea Cascade), Afişarea ferestrelor de sus în jos (opţiunea Tile Horizontally), Afişarea ferestrelor de la stânga la dreapta (opţiunea Tile Vertically) (fig. 3.33).

Fig. 3.34.Tasta Minimize.
Fig. 3.33. Amplasarea ferestrelor documentelor.
PiesaNod
Ansamblu
82 Bazele grafice ale proiectării
Minimizarea documentelor până la mărimea simbolului. Pentru organizarea ferestrei SolidWorks este posibilă minimizarea documentelor deschise până la mărimea simbolului (fig. 3.35). Se apasă pe tasta Minimize (fig. 3.34) din colţul drept de sus al ferestrei documentului. Simbolul va apărea în partea de jos a ferestrei SolidWorks. Dacă simbolul nu se vede, posibil că acesta este acoperit de alt document deschis. Se schimbă în modul corespunzător mărimile tuturor documentelor deschise. Se selectează Window, Arrange Icons (fig. 3.32), pentru a aranja simbolurile în partea de jos a ferestrei SolidWorks.
Selectăm Window, Close All (fig. 3.32) pentru a închide toate documentele deschise. Sistemul o să propună de Salvat documentele nesalvate.
82

Fig. 3.36. Mai multe vederi ale unui document.
Fig. 3.37. Separarea ferestrei în două sau patru zone.
Marcher orizontal de separare
Marcher vertical de separare
Proiectarea asistată de calculator în construcţia de maşini 83
Mai multe vederi. Pot fi deschise mai multe vederi ale unui document. La alegerea obiectului pe o vedere, el este ales simultan pe toate vederile. De exemplu, la crearea rotunjirii pot fi selectate muchiile de pe suprafaţa din faţă pe o vedere şi muchiile de pe suprafaţa din spate pe altă vedere.
Pentru aceasta se selectează Window, New Window (fig. 3.32), pentru a deschide o altă vedere în fereastră nouă (fig. 3.36).
Se trag marcherele orizontale sau verticale pentru a separa fereastra în două sau patru zone. Pentru fiecare din aceste vederi este posibil, independent de alte vederi, de schimbat scara, de executat rotiri şi de prescris regimul propriu de vizualizare (fig. 3.37).

Fig. 3.38. Plane de lucru.
Plane de lucru
84 Bazele grafice ale proiectării
3.3.2 Schiţa
Pentru proiectarea pieselor în SolidWorks metodologia este relativ simplă, fiind repetitivă.
În continuare vor fi rezumate operaţiile care trebuie realizate pentru proiectarea rapidă a unei piese:
- crearea schiţei de bază;- parametrarea schiţei;- generarea volumului (funcţie);
3.3.2.1 Crearea schiţei de bază
O schiţă de bază este prima schiţă a unei piese. Ea serveşte ca suport la generarea funcţiei de bază.
Implicit, gestionarul de construcţie afişează 3 plane de lucru, care reprezintă respectiv vederea Frontală, de Sus şi din Dreapta (fig. 3.38). Acestea sunt invizibile în fereastra grafică.
Pentru crearea primei schite nu este necesar de utilizat planele de lucru, dacă acestea nu au o importanţă deosebită. Implicit o schiţă este pozitionată pe planul Frontal (Front).
La deschiderea modului Piesă, orientarea ferestrei grafice este cea a planului OXY.
Planele de lucru pot fi vizualizate acţionând iconul din gestionarul de construcţie. Clic pe butonul drept pe iconul planului şi se alege Show în meniul contextual (fig. 3.38).
După ce planele au devenit vizibile, poate fi folosită funcţia
dinamică Rotate View .
84

Proiectarea asistată de calculator în construcţia de maşini 85
Schiţele sunt forme dominante ale unei piese. Acestea sunt definite prin entităţi plane (segmente, arce de cerc, curbe etc.). Schiţele vor servi ca bază pentru crearea funcţiilor (extrudare, baleiere, revoluţie etc.).
Accesul la funcţiile de creare a schitelor:- Meniu derulant: clic pe Insert / Sketch,
- Bara de scule Sketch, Sketch .La construcţia schiţei în mod piesă, toate entităţile
reprezentate cu linie întreruptă nu vor fi luate în considerare la generarea volumelor, ele servind ca suport la generarea schiţei.
Se vor explica barele de scule, care se referă la lucrul cu schiţele. La aceste bare sunt atribuite barele de scule Sketch, Sketch Relations şi Sketch Tools.
Bara de scule Sketch. Bara de scule Sketch este prezentată în figura 3.39, iar funcţiile butoanelor de pe această bară de scule sunt prezentate în tabelul 3.5.
Tabelul 3.5Funcţiile barei de scule Sketch
Select, Instrument de selectare -Grid, Setarea parametrilor Grid -
Sketch, Crearea schiţei noi sau editarea schiţei existente - 3D Sketch, crearea schiţelor tridimensionale -
Modify Sketch, Scalarea, Translarea şi Rotirea schiţei curente - No Solve Move, Mutarea elementelor schiţei nemodificâmd schiţa -
Dimension, Crearea cotelor -
Bara de scule Sketch Relations (legături, dependenţe în schiţe). Bara de scule Sketch Relations este prezentată în figura
Fig. 3.39.Bara de scule
Sketch.

Fig. 3.41. Configurarea Grilei.
86 Bazele grafice ale proiectării
3.40, iar funcţiile butoanelor de pe această bară de scule sunt prezentate în Tabelul 3.6.
Tabelul 3.6Funcţiile barei de scule Sketch Relations
Add Relation, Adăugarea restricţiilor geometrice -Display/Delete Relations, Vizionarea/Ştergerea restricţiilor - Scan Equal, Localizarea elementelor cu lungimi/raze egale -
Accesul la funcţiile de setare a parametrilor Grilei (fig. 3.41):
- Meniu derulant: clic pe Tools / Options, fereastra Document Properties, opţiunea Grid/Snap
- Bara de scule Sketch, GridSketch .Mai jos sunt descrise
opţiunile care pot fi accesate la setarea Grile (fig. 3.41).
Grid Display grid.
Activarea sau dezactivarea vizualizării reţelei Grid.
Dash. Comutator între liniile solide şi punctate ale reţelei.
Automatic scaling. Ajustarea automată a vizualizării reţelei, dacă mărim sau micşorăm scara.
Major grid spacing. Setarea numărului de linii minore ale reţelei plasate între linii majore.
Minor-lines per major. Setarea numărului de puncte de legătură (salturi) între liniile minore ale reţelei grilei.
86
Fig. 3.40.Bara de scule
Sketch Relations.

Proiectarea asistată de calculator în construcţia de maşini 87
Snap Snap only when grid is displayed. Pornirea legături Snap
numai în cazul când opţiunea Display Grid este activată. Snap to points. Pornirea legăturii Snap. Dacă Snap-ul este
pornit, punctele elementelor care sunt desenate sau mutate se vor prinde (se observă un salt) de intersecţia cea mai apropiată a reţelei de linii Grilei (sau de puncte intermediare, dacă Snap points per minor este mai mare decât 1).
Snap points per minor. Setarea numărului de puncte de prindere (Snap) între liniile minore ale Grilei.
Snap to angle. Specifică că liniile desenate vor avea salt la unghi predefinit.
După toate configurările Grilei tastăm OK.
În cazul în care operatorul se află în regimul de lucru Schiţă pentru a plasa planul de lucru a schiţei paralel cu ecranul monitorului (ceia ce este asemănător cu procesul de desenare tradiţional, când proiectantul deseană pe o coală de hârtie) este de
ajuns doar să se execute clic pe funcţia Normal To de pe bara de scule Standard View (fig. 3.18). Funcţia Normal To, de asemenea, poate fi utilizată şi în cazul când este necesară plasarea oricărei din suprafeţele planare ale modelului tridimensional proiectat, paralel cu ecranul monitorului.
Bara de scule Sketch Tools (legături, dependenţe în schiţe). Bara de scule Sketch Tools este prezentată în figura 3.42, iar funcţiile butoanelor de pe această bară de scule sunt prezentate în Tabelul 3.7.

88 Bazele grafice ale proiectării
Tabelul 3.7Funcţiile barei de scule Sketch Tools
Line, Crearea unei linii -Centerpoint Arc, Arc de cerc: centru, început, sfârşit -
Tangent Arc, Arc de cerc tangent la linie sau arc de cerc - 3 Pt Arc, Arc de cerc după 3 puncte: început, sfârşit punct pe arc -
Circle, Crearea unui cerc - Ellipse, Crearea unei elipse -
Parabola, Crearea unei parabole - Spline, Crearea unei linii tip spline -
Polygon, Crearea unui poligon, minimum 3 laturi - Rectangle, Crearea unui dreptunghi -
Parallelogram, Crearea unui paralelogram - Point, Crearea unui punct -
Centerline, Crearea unei linii de centru (axa) - Text, Adăugarea textului în schiţă -
Convert Entities, Proiectează elementele modelului pe schiţă - Intersection Curve, Crearea curbei de intersecţie cu schiţă -
Face Curves, Extragerea curbelor din suprafeţe plane sau spaţiale - Mirror, Oglindirea elementelor selectate faţă de linia de centru -
Fillet, Racordarea colţului între două linii, arcuri sau combinaţie - Sketch Chamher, Crearea teşiturii între doua linii -
Offset Entities, Crearea conturului echidistant la o anumită cotă - Trim, Tăierea elementelor schiţei -
Extend, Extinderea segmentelor schiţei - Split Curve, Separarea elementelor schiţei -
Construction Geomentry, Translarea în geometria de construcţie - Lenear Sketch Step and Repeat, Copiere în reţea lineară -
Circular Sketch Step and Repeat, Copiere în reţea circulară -
88
Fig. 3.42.Bara de sculeSketch Tools.

Fig. 3.43. FuncţiaAdd Geometric Relations.
Proiectarea asistată de calculator în construcţia de maşini 89
3.3.2.2 Parametrarea schiţei
Filosofia unui modelor 3D solid variaţional, cum este şi SolidWorks, permite desenarea schiţelor cu mâna liberă. Forma dorită a piesei va fi obţinută prin parametrare.
Parametrarea SolidWorks este o parametrare variaţională, care admite modele supuse restricţiilor. Deci nu suntem obligaţi să cotăm modelul în întregime.
Parametrarea unei schiţe permite poziţionarea a două tipuri de restricţii:
restricţii geometrice , restricţii dimensionale.
Accesul la funcţia de creare a restricţiilor geometrice:- Meniu derulant: clic pe Tools / Relations / Add,
- Bara de scule Sketch Relations, Add Relation .
Ca rezultat, în zona de lucru va apărea fereastra prezentată în figura 3.43.
În SolidWorks se dispune de şaisprezece restricţii geometrice care permit poziţionarea următoarelor restricţii geometrice: orizontalitate, colinearitate, perpendicularitate, tangenţă, punct mediu, coincidenţă, simetrie, coincidenţă cu geometria ce străbate schiţa, verticalitate, coincidenţa simultană a razelor şi centrelor cercurilor sau arcurilor de cerc, paralelism, concentricitate,

Liniile selectate În urma aplicării orizontalităţii liniile devin orizontale
Liniile selectate
În urma aplicării orizontalităţii punctele devin plasate pe orizontală
Până la După
Până la După
90 Bazele grafice ale proiectării
intersecţie, egalitatea razelor sau a lungimilor, fixare, contopirea a două puncte în unu.
În continuare, succint vor fi explicate aplicarea restricţiilor geometrice enumerate mai sus (referinţă la fig. 3.43).
Restricţia aplicatăEntităţi geometrice
selectateRezultatul aplicării
restricţiei
Horizontal(orizontalitate)
Una sau mai multe linii, sau două ori mai multe puncte
Liniile devin orizontale. Punctele sunt aliniate pe orizontală
90

Liniile selectate
Până la După
În urma aplicării colinearităţii liniile devin plasate pe o linie infinită comună
Liniile selectate
Până la După
În urma aplicării perpendicularităţii liniile devin reciproc perpendiculare
Proiectarea asistată de calculator în construcţia de maşini 91
Restricţia aplicatăEntităţi geometrice
selectateRezultatul aplicării
restricţiei
Collinear(colinearitate)
Una sau mai multe linii
Liniile devin plasate pe o linie infinită comună
Restricţia aplicatăEntităţi geometrice
selectateRezultatul aplicării
restricţiei
Perpendicular(perpendicularitate)
Două liniiDouă linii devin reciproc perpendiculare

Arcul şi linia selectate
Până la După
În urma aplicării tangenţei entităţile selectate devin tangente
Punctul şi linia selectate
Până la După
În urma aplicării restricţiei punctul este legat de punctul mediu al liniei
92 Bazele grafice ale proiectării
Restricţia aplicatăEntităţi geometrice
selectateRezultatul aplicării
restricţiei
Tangent(tangenţă)
Un arc, elipsă sau splain şi o linie sau arc
Două entităţi devin tangente
Restricţia aplicatăEntităţi geometrice
selectateRezultatul aplicării
restricţiei
Midpoint(punct mediu)
Un punct şi o liniePunctul rămâne legat de punctul mediu al liniei
92

Punctul şi linia selectate
Până la După
În urma aplicării restricţiei punctul rămâne plasat pe direcţia liniei
Linia de centru şi două puncte selectate
Până la După
În urma aplicării restricţiei punctele rămân echidistante faţă de linia de centru
Proiectarea asistată de calculator în construcţia de maşini 93
Restricţia aplicatăEntităţi geometrice
selectateRezultatul aplicării
restricţiei
Coincident(coincidenţă)
Un punct şi o linie, arc sau elipsă
Punctul rămâne plasat pe linie, arc sau elipsă
Restricţia aplicatăEntităţi geometrice
selectateRezultatul aplicării
restricţiei
Symmetric(simetrie)
O linie de centru şi două puncte, linii, arcuri sau elipse
Entităţile rămân echidistante faţă de linia de centru, pe o linie perpendiculară pe linia de centru

Linia de centru şi două Puncte selectate
Până la După
În urma aplicării restricţiei punctele şi liniile rămân echidistante faţă de linia de centru
Punctul şi muchia selectate
Până la După
În urma aplicării restricţiei punctul coincide cu intersecţia muchiei cu schiţa curentă
Planul schiţei Planul schiţei
94 Bazele grafice ale proiectării
Restricţia aplicatăEntităţi geometrice
selectateRezultatul aplicării
restricţiei
Pierce(coincidenţă cu geometria ce
străbate schiţa)
Punct de pe schiţă şi axa, muchia, linia sau splain
Punctului schiţat i se atribuie restricţia de coincidenţă cu intersecţia axei, muchiei sau curbei cu planul schiţei curente
94

Linia selectatăÎn urma aplicării verticalităţii linia devine verticală
Până la După
Două arcuri selectate
În urma aplicării restricţiei cercurile au aceeaşi rază şi aceleaşi puncte de centru
Până la După
Proiectarea asistată de calculator în construcţia de maşini 95
Restricţia aplicatăEntităţi geometrice
selectateRezultatul aplicării
restricţiei
Vertical(verticalitate)
Una sau mai multe linii, sau două sau mai multe puncte
Liniile devin verticale. Punctele sunt aliniate pe verticală
Restricţia aplicatăEntităţi geometrice
selectateRezultatul aplicării
restricţieiCoradial
(coincidenţa simultană a razelor şi centrelor arcurilor)
Două sau mai multe arcuri
Entităţile au aceeaşi rază şi aceleaşi puncte de centru

Două Linii selectateÎn urma aplicării restricţiei liniile sunt reciproc paralele
Până la După
Două arcuri selectateÎn urma aplicării restricţiei arcurile au acelaşi punct de centru
Până la După
96 Bazele grafice ale proiectării
Restricţia aplicatăEntităţi geometrice
selectateRezultatul aplicării
restricţieiParallel
(paralelism)Două sau mai multe linii
Entităţile sunt reciproc paralele
Restricţia aplicatăEntităţi geometrice
selectateRezultatul aplicării
restricţieiConcentric
(concentricitate)Două sau mai multe arcuri ori punct şi arc.
Arcurile au acelaşi punct de centru
96

Două Linii şi un punct selectateÎn urma aplicării restricţiei punctul rămâne la intersecţia liniilor
Până la După
Două arcuri selectateÎn urma aplicării restricţiei razele arcurilor rămân egale
Până la După
Proiectarea asistată de calculator în construcţia de maşini 97
Restricţia aplicatăEntităţi geometrice
selectateRezultatul aplicării
restricţiei
Intersection(intersecţie)
Două linii (linie şi arc, linie şi elipsă, muchie şi linie, două arcuri, etc.) şi un punct
Punctul rămâne la intersecţia liniilor
Restricţia aplicatăEntităţi geometrice
selectateRezultatul aplicării
restricţieiEqual
(egalitatea razelor sau lungimilor)
Două sau mai multe linii, sau două sau mai multe arcuri
Lungimile liniilor sau razele arcurilor rămân egale

Două extremităţi selectate În urma aplicării restricţiei două puncte sunt contopite într-un singur punct
Până la După
98 Bazele grafice ale proiectării
Restricţia aplicatăEntităţi geometrice
selectateRezultatul aplicării
restricţiei
Fix(fixare)
Orice entitate
Mărimile entităţilor şi poziţia sunt fixe. Totuşi punctul extrem al liniei fixe este liber pentru deplasare de-a lungul liniei. De asemenea, punctul extrem al arcului sau segmentului de elipsă este liber pentru deplasare de-a lungul cercului sau elipsei depline.
Restricţia aplicatăEntităţi geometrice
selectateRezultatul aplicării
restricţieiMerge points
(contopirea a două puncte în unu)
Două puncte, sau doua extremităţi.
Două puncte sunt contopite într-un singur punct.
98

Fig. 3.44. Funcţia de creare a restricţiilor dimensionale, accesarea meniului derulant.
Proiectarea asistată de calculator în construcţia de maşini 99
Accesul la funcţia de creare a restricţiilor dimensionale:- Meniu derulant: clic pe Tools / Dimensions / opţiuni,
- Bara de scule Sketch , Dimension .
Accesând funcţia de creare a restricţiilor dimensionale din meniul derulant din start putem selecta opţiunea de cotare dorită. Selectând Parallel, creăm restricţii dimensionale de orice gen. Selectând, respectiv, Horizontal sau Vertical, plasăm cote (restricţii) orizontale sau verticale (fig. 3.44)
Tastăm pe entitatea dorită dimensiona, după cum este prezentat în tabelul de mai jos. Dacă nu ne-am decis ce tip de

100 Bazele grafice ale proiectării
dimensionare dorim sa fie aplicat, deplasăm cursorul în preajma entităţii selectate şi observăm vizualizarea preventivă a dimensionării.
Dacă mutaţi cursorul, dimensiunea v-a sări în poziţia de orientare cea mai avantajoasă. Dacă vizualizarea preventivă indică tipul şi poziţia dorită, putem tasta butonul drept al şoricelului pentru fixarea tipului de dimensionare. Apoi plasăm dimensiunea în locul potrivit şi tastăm butonul stâng al şoricelului.
Pentru dimensionarea ...
Clic pe ... Notă
Lungimei liniei sau muchiei
Linie
100
Pentru dimensionarea ...
Clic pe ... Notă
Unghiului între două linii
Două linii, sau o linie şi o muchie a modelului
Plasarea dimensiunii după direcţia unghiului este decisă

Proiectarea asistată de calculator în construcţia de maşini 101
Pentru dimensionarea ...
Clic pe ... Notă
Distanţei între două linii
Două linii paralele sau o linie şi o muchie paralelă a modelului
Pentru dimensionarea ...
Clic pe ... Notă
Distanţei perpendiculare de la punct până la
linie
Punct şi o linie sau o muchie a modelului
Pentru dimensionarea ...
Clic pe ... Notă
Distanţei între două puncte
Două puncteUnul din puncte poate un vârf a modelului

102 Bazele grafice ale proiectării
a) b) c)
102
Pentru dimensionarea ...
Clic pe ... Notă
Raza unui arc de cerc
Arc
Pentru dimensionarea ...
Clic pe ... Notă
Lungimii arcului de cerc
Arc, apoi pe capete
Pentru dimensionarea ...
Clic pe ... Notă
Diametrul circumferinţei
Circumferinţă
Vizualizare liniară sau diametrală, în dependenţă de amplasare

Proiectarea asistată de calculator în construcţia de maşini 103
Prin plasarea dimensiunii sub unghi, dimensiunea va fi reprezentată în formă de diametru – varianta a).
Prin plasarea dimensiunii vertical sau orizontal, dimensiunea va fi reprezentată liniar – varianta b). Pentru modificarea unghiul amplasării dimensiunii liniare, selectăm dimensiunea, apoi deplasăm marcherul plasat deasupra textului cotei – varianta c). Pasul deplasării unghiulare este de 15 grade.
Pentru a schimba vizualizarea dimensiunii din lineară în diametrală, facem clic drept al şoricelului pe dimensiune, selectăm Properties, scoatem marcarea boxei Display as linear dimension. Pentru a schimba vizualizarea dimensiunii din diametrală în lineară – marcă boxa Display as linear dimension. Dacă scoatem marcarea boxei Display as linear dimension şi Diemeter dimension – dimensiunea va fi reprezentată sub forma de rază.
Implicit distanţa va fi măsurată de la centrul circumferinţei sau arcului. Pentru a modifica poziţia dimensiunii pentru cotarea distanţei dintre circumferinţă sau arc cu altă entitate facem clic drept al şoricelului pe dimensiune, selectăm Properties. Selectăm poziţionarea dorită pentru prima (First arc condition) sau a doua (Second arc condition) entitate de tip cerc sau arc sau pentru ambele entităţi (fig. 3.45).
Pentru dimensionarea ...
Clic pe ... Notă
Distanţa în caz când una sau
două entităţi sunt circumferinţe sau
arc de cerc
Circumferinţă/Arc şi altă entitate (linie, muchie, punct, cerc, arc etc.)
Implicit distanţa va fi măsurată de la centrul circumferinţei sau arcului.

Center
Max
Min
104 Bazele grafice ale proiectării
Fig. 3.45. Modificarea poziţiei dimensiunii pentru cotarea distanţei dintre circumferinţă sau arc cu altă entitate.
În exemplu prezentat condiţia First arc condition este setată Center, condiţia Second arc condition este setată după cum este prezentat.
Poziţia cotei, setările Center, Max sau Min, deasemenea pot fi setate şi prin simpla deplasare a liniei de cotare în poziţia dorită. Pentru asta ţinem apăsat pe capătul cotei care este trasă de la entitatea dorită şi tragem în direcţia dorită.
Deasemenea poziţia cotei razei unui arc de cerc prin tragerea cotei poate fi mutată de la poziţia exterioară la cea interioară.
104

Proiectarea asistată de calculator în construcţia de maşini 105
La finele acestui paragraf, ce priveşte prescrierea a celor două tipuri de restricţii, trebuie de menţionat posibilitatea selectării punctului mediu a unui segment de linie. Acest lucru este avantajos atât în vederea fixării unor restricţii geometrice cât şi celor dimensionale. De exemplu avem necesitatea de a aplica o restricţie geometrică de plasare pe o orizontală a punctului de centru ale unui segment de linie, punctului de origine şi punctului de centru ale unei circumferinţe (fig. 3.46). Pentru a realiza acest lucru facem clic drept al şoricelului pe segmentul de linie şi din meniul contextual apărut selectăm opţiunea Select Midpoint (fig. 3.46, a), apoi ţinând apăsată tasta Ctrl de pe tastieră selectăm punctul de origine şi centrul circumferinţei. Activăm funcţie Add Geometric Relations (fig. 3.46, b), selectăm opţiunea Horizontal, tastăm Apply apoi Close. Ca rezultat entităţile dorite se vor plasa pe o orizontală (fig. 3.46, c). După aceiaşi ideologie se prescriu restricţii dimensionale selectând şi punctul mediu al segmentului.

b.Simbolul Gestionarului de Construcţie
c.Simbolul Gestionarului de Construcţie
106 Bazele grafice ale proiectării
Fig. 3.46. Atribuirea restricţiei geometrice selectând şi punctul mediu al unui segment.
3.3.2.3 Generarea volumului (funcţiei)
SolidWorks permite crearea de volume de tip :- Extrudare unei schite (adăugare şi înlăturare de material);- Revoluţia unei schite (adăugare şi înlăturare de material);- Baleierea unei schite (adăugare şi înlăturare de material);- Netezirea unei schite (adăugare şi înlăturare de material);- Racordări;- Teşituri;- Carcase;- Forme de extragere;- Nervuri;- Găuri.
Funcţii de construcţie ca: Crearea unei schiţe, unei axe sau a unui punct de referinţă, crearea unui plan de construcţie, duplicarea, sunt şi ele importante pentru obtinerea pieselor.
106

Proiectarea asistată de calculator în construcţia de maşini 107
Accesul la funcţiile Solid poate fi făcut numai în mod Piesă sau Asamblare:- Din meniul derulant: clic pe Insert,- Prin intermediul panoului de iconuri Features.
Cu SolidWorks, piesele sunt create pornind de la schiţe plane şi funcţii (extrudare, revoluţie, teşituri, racordări,...).
O schiţă de bază va genera o funcţie de bază (extrudare, revoluţie, baleiere, ...), căreia-i vor fi adăugate mai apoi funcţii de construcţie (adăugare sau înlăturare de material, teşituri, găuri, ...) pentru a obţine piesa finală.
O schiţă:- trebuie sa fie plană;- trebuie sa fie închisă (în afara cazurilor particulare de netezire
şi de baleiere);- trebuie sa fie desenată cu linii groase;- ne trebuie sa conţină entităţi secante;- ne trebuie sa conţină entităţi suprapuse;- poate fi constituita din mai multe contururi închise, cu
condiţia de a nu conţine entităţi secante.În cazul în care una din aceste condiţii nu este
respectată, funcţia nu poate fi creată. Schiţa este salvată în gestionarul de construcţie.
Schiţa de bază

108 Bazele grafice ale proiectării
Funcţie de bază (adăugare de material prin extrudare)
Funcţii de construcţie (înlăturare de material prin extrudare, racorduri, găuri, ...)
Bara de scule Features. Bara de scule Features este prezentată în figura 3.47, iar funcţiile butoanelor de pe această bară de scule sunt prezentate în tabelul 3.8.
108

Proiectarea asistată de calculator în construcţia de maşini 109
Tabelul 3.8Funcţiile barei de scule Features
- Extruded Boss/Base, Adăugare de material prin extrudare - Revolved Boss/Base, Adăugare de material prin revoluţie - Extruded Cut, Înlăturare de material prin extrudare - Revolved Cut, Înlăturare de material prin revoluţie
- Sweep, Adăugare de material prin baleiere1
- Loft, Adăugare de material prin netezire2
- Fillet, Crearea unei racordări
- Chamfer, Crearea unei teşituri
- Rib, Crearea unei nervuri
- Scale, Scalarea în întregime a piesei
- Shell, Crearea unei carcase de grosime constantă
- Draft, Forma de extragere pe una sau mai multe feţe cu un unghi - Simple Hole, Găurire pe faţa curentă cu o rază dată
- Hole Wizard, Găurire pe faţa curentă, configurarea, filet cosmetic
- Dome, Crearea unei calote pe o suprafaţă
- Shape, Crearea unei forme pe o suprafaţă
- Rip, Inserarea unei tăieturi în modelul Sheet Metal
- Move/Size Features, Mutarea, rotirea şi redimensionarea funcţiilor
- Suppress, Suprimarea funcţiilor sau componentelor selectate
- Unsuppress, Desuprimarea funcţiilor sau componentelor selectate
- Unsuppress with Dependents, Desuprimare, şi dependentelor
- Linear Pattern, Copierea funcţiilor în reţea lineară
- Circular Pattern, Copierea funcţiilor în reţea circulară
- Mirror Feature, Oglindirea componentelor faţă de un plan, suprafaţă
Volume prin extrudare
1 Înlăturare de material prin baleiere poate fi aplicată accesând meniul derulant Insert / Cut / Sweep
2 Înlăturare de material prin netezire poate fi aplicată accesând meniul derulant Insert / Cut / Loft
Fig. 3.47.Bara de scule
Features.

110 Bazele grafice ale proiectării
Pentru a crea volume prin extrudare, facem clic pe iconul Adăugare (Extruded Boss) (sau Înlăturare (Extruded Cut)) de material prin extrudare. Validăm cu butonul stâng al şoricelului pe schiţa din gestionarul de construcţie sau clic pe o entitate a schiţei din zona de lucru.
Adăugare de material prin extrudarea unei schite .Cadru de dialog asociat:
Lungime (Blind) : Lungime de extrudare.Prin tot (Through All): Extrudare prin tot modelul
creat (poate fi aplicată după crearea funcţiei de bază).Până la vârf (Up to Vertex): Extrudare până la o muchie sau vârf al modelului.Până la suprafaţă (Up To Surface: Extrudare până la suprafaţa indicată.
Până la cota indicată faţă de o suprafaţă dorită (Offset From Surface): Extrudare până la cota indicată faţă de o suprafaţă indicată.Din mijloc (Mid Plane): Extrudare de fiecare parte a schiţei de la jumătatea lungimii.
Inversează normala : Extrudare în sensul invers normalei feţei sau planului de construcţie.
Forma de extragere : Crearea de extrudare cu un unghi de extragere.
110

Proiectarea asistată de calculator în construcţia de maşini 111
Înlăturare de material prin extrudare .Cadru de dialog asociat:
Lungime (Blind) : Lungime de extrudare.Prin tot (Through All): Extrudare prin tot modelul
creat.Până la vârf (Up to Vertex): Extrudare
până la o muchie sau vârf al modelului.Până la suprafaţă (Up To Surface: Extrudare până la suprafaţa indicată.Până la cota indicată faţă de o suprafaţă dorită
(Offset From Surface): Extrudare până la cota indicată faţă de o suprafaţă indicată.Din mijloc (Mid Plane): Extrudare de fiecare parte a schiţei de la jumătatea lungimii.
Inversează normala : Extrudare în sensul invers normalei feţei sau planului de construcţie.Inversarea părţii pentru tăiere (Flip side to cut)
: Inversarea faţă de profilul corpului generat de schiţa pentru partea tăiată.
Forma de extragere : Crearea de extrudare cu un unghi de extragere.
Volume prin revoluţie

112 Bazele grafice ale proiectării
Pentru a crea volume prin revoluţie, în caz dacă schiţa conţine o singură axă de rotaţie facem clic pe iconul Adăugare (Revolved Boss) (sau Înlăturare (Revolved Cut)) de material prin revoluţie. Validăm cu butonul stâng al şoricelului pe schiţa din gestionarul de construcţie sau clic pe o entitate a schiţei din zona de lucru.
În caz când schiţa conţine mei multe linii de construcţie, care pot fi utilizate ca axă de rotaţie, mai întâi, aflându-ne în regim de lucru Schiţă marcăm linia de construcţie dorită să fie utilizată în calitate de axă de rotaţie şi apoi facem clic pe iconul Adăugare (sau Înlăturare) de material.
Adăugare de material prin revoluţia unei schiţe în jurul unei
axe .Cadru de dialog asociat :
Unghi (One-Direction) : Unghi de revoluţie.Din mijloc (Mid-Plane): Extrudare de fiecare parte
a schiţei de la jumătatea unghiului.Două direcţii (Two-Direction):
Extrudare cu prescrierea unghiului pentru fiecare direcţie.
Inversează normala : Extrudare în sensul invers
normalei feţei sau planului de construcţie.
112

Proiectarea asistată de calculator în construcţia de maşini 113
Înlăturare de material prin revoluţie .Cadru de dialog asociat :
Unghi (One-Direction) : Unghi de revoluţie.Din mijloc (Mid-Plane): Extrudare de fiecare parte
a schiţei de la jumătatea unghiului.Două direcţii (Two-Direction):
Extrudare cu prescrierea unghiului pentru fiecare direcţie.
Inversează normala : Extrudare în sensul invers
normalei feţei sau planului de construcţie.
Este posibilă efectuarea unei adăugări de material prin revoluţie pornind de la mai multe schiţe: în acest caz, schiţele exterioare corespund unei adăugări de material şi schiţele interioare la o înlăturare.
Toate revoluţiile vor avea acelaşi unghi.

Schiţa 1 (Profil)
Plan 1Schiţa 2 (Calea)
Plan 2
114 Bazele grafice ale proiectării
Volume prin baleiere
Funcţiile „Adăugare sau Înlăturare de material prin baleierea unui contur (Sweep sau Sweep Cut)” necesită crearea în prealabil a două schiţe.
Ele permit crearea de volume prin deplasarea unui profil plan închis în lungul unui profil plan deschis sau închis.
Observaţie : schiţele trebuie sa fie convenabil poziţionate.
Adăugare de material prin baleiere .Adăugare de material prin baleierea unei schiţe 1 de a
lungul unei schiţe 2. Schiţa 1 este plană închisă, schiţa 2 este plană închisă:
114

Proiectarea asistată de calculator în construcţia de maşini 115
Înlăturare de material prin baleiere.Metodologia înlăturării de material prin baleiere ale unei
schiţe 1 în lungul unei schiţe 2 este aceeaşi ca pentru adăugare de material prin baleiere. Înlăturare de material prin baleiere poate fi aplicată accesând meniul derulant Insert / Cut / Sweep.
Volume prin netezire
Funcţiile „Adăugare sau Înlăturare de la material prin netezire (Loft sau Loft Cut)” necesita crearea în prealabil a cel puţin 2 schiţe care vor fi poziţionate în plane paralele sau plasate sub unghi. Una din condiţii este ca componentele corpului creat sa nu se intersecteze reciproc.
Mai jos este prezentat cadrul de dialog asociat creării modelului prin adăugare de material prin netezire cu reprezentarea planurilor pe care sunt create schiţele profilelor.
De asemenea este prezentat modelul creat în urma operaţiei de adăugare de material prin netezire.

116 Bazele grafice ale proiectării
116

Proiectarea asistată de calculator în construcţia de maşini 117
Racordări
Racordări pe o muchie sau un ansamblu de muchii
(modurile de selectare sunt posibile) (Fillet).Cadru de dialog asociat:
Raza : Raza de racordare.
Continuitate de
tangenta : Selectarea muchiilor unei fete având o continuitate de tangenta.
Pentru crearea racordărilor în zona de
selectare pot fi marcate atât muchiile cât şi feţe ale modelului. Selectând faţa toate muchiile feţei for fi racordate.

118 Bazele grafice ale proiectării
Teşituri
Teşituri pe o muchie sau un ansamblu de muchii (modurile
de selectare sunt posibile) (Chamfer).Cadru de dialog asociat :
O teşitura poate fi definită prin o distanţă şi un unghi, prin două distanţe sau în caz de selectare a vârfului prin trei distanţe.
Distanţe D1, D2, D3
: Lungimile teşiturii.
Unghi : Unghiul teşiturii.
Dacă D1 este diferit de D2 sau daca unghiul este
118

Proiectarea asistată de calculator în construcţia de maşini 119
diferit de 45°, este necesar de definit faţa de construcţie în mod
convenabil .
Crearea teşiturii Crearea teşiturii Crearea teşituriidupă distanţă şi unghi după două distanţe după trei distanţe
Carcasa
Crearea unei carcase de grosime constantă (Shell).Cadru de dialog asociat:

120 Bazele grafice ale proiectării
Crearea unei carcase de grosime constanta.
Grosime : Grosimea carcasei.
Pentru ca carcasa sa fie deschisa,
în zona selectăm faţa (feţele) dorite înlăturate.
Forma de extragere
120

Proiectarea asistată de calculator în construcţia de maşini 121
Forma de extragere pe una o sau mai multe fete, cu un
unghi dat (Draft).
Piesa de plecare Unghi pozitiv Unghi negativ
Cadru de dialog asociat :
Faţa de construcţie

122 Bazele grafice ale proiectării
Unghi (Draft Angle): Unghi de extragere.Fata de construcţie (Neutral Plane): Plan faţă de care este
determinat unghiul de extragere.
Inversează normala : schimbarea direcţiei unghiului (unghi pozitiv sau negativ).
Feţe supuse extragerii (Faces to Draft) : în această zonă sunt selectate feţele supuse extragerii.
Nervura
Cadru de dialog asociat :
Grosimea : fixarea grosimii nervurii create.
Din partea stânga a schiţei : Crearea nervurii din partea stânga a schiţei.
122

Proiectarea asistată de calculator în construcţia de maşini 123
Din mijloc : Crearea nervurii de fiecare parte a schiţei , cu jumătatea lărgimii.
Din partea dreapta a schiţei : Crearea nervurii din partea dreapta a schiţei.
Inversare sens : Inversarea sensului de creare a nervurii.
Crearea nervurii paralel cu schiţa .
Crearea nervurii normal la schiţa .
Forma de extragere : Crearea nervurii cu un unghi de extragere.
Crearea nervurii cu rubrica Crearea nervurii cu rubrica„Inversare sens” ne marcată „Inversare sens” marcată
Copiere în reţea lineară
Cadru de dialog asociat :

124 Bazele grafice ale proiectării
Această funcţie copiază în reţea lineară funcţia sau funcţiile selectate, cu copierea eventuală a dependenţelor.
Inversează normala : copierea în sens opus pentru direcţia indicată.
Spaţiu : spaţiu între copii.
Număr : Număr de copii.Punctele nominalizate se indică pentru ambele direcţii.Direcţiile 1 şi 2 pot fi fie muchii, fie axe de referinţă.
124

Proiectarea asistată de calculator în construcţia de maşini 125
Copiere în reţea circulară
Această funcţie copiază în reţea circulară funcţia sau funcţiile selectate, cu copierea eventuala a dependenţelor.
Cadru de dialog asociat :

126 Bazele grafice ale proiectării
Inversează normala : copierea în sens opus
Spaţiu unghiular : spaţiu între copii (unghiular).
Număr : Număr de copii (unghiular).
Spaţiu egal : fixarea spaţiului unghiular egal între copii (în limitele unghiului fixat)
Axa poate fi fie o muchie, fie o axa de referinţă.
126

Proiectarea asistată de calculator în construcţia de maşini 127
Aici se încheie descrierea generală a sistemului de modelare CAD SolidWorks 2001, iniţierea unei sesiuni de lucru în SolidWorks 2001 şi lucrul în mod de proiectare Piesă. Lucrul cu celelalte module, şi cu modulele Partenerilor SolidWorks mai detaliat vor fi descrise în ediţiile următoare ale manualului din faţă.


![[PROIECTOM] Asamblare Solidworks](https://static.fdocumente.com/doc/165x107/5695d3121a28ab9b029cbdad/proiectom-asamblare-solidworks.jpg)

![Aspecte privind modelarea şi simularea sistemelor … · Lucrarea trateaz ă aspecte privind ... [5] cum ar fi: -crearea ... cu excentric realizat în SolidWorks. Întâi s-a modelat](https://static.fdocumente.com/doc/165x107/5b3ba9e77f8b9a1a678ee5d8/aspecte-privind-modelarea-si-simularea-sistemelor-lucrarea-trateaz-a-aspecte.jpg)