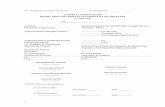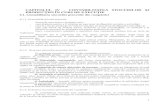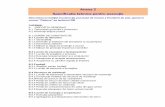Sisteme de operare şi programe specifice Material de învăţare – … - partea II .pdf ·...
Transcript of Sisteme de operare şi programe specifice Material de învăţare – … - partea II .pdf ·...

AUTOR: VIONELIA ŞTEFU – profesor informatică, grad didactic I
COORDONATOR: LADISLAU SEICA - Informatician CONSULTANŢĂ:
IOANA CÎRSTEA – expert CNDIPT
ZOICA VLĂDUŢ – expert CNDIPT
ANGELA POPESCU – expert CNDIPT
DANA STROIE – expert CNDIPT
Sisteme de operare şi programe specifice Material de învăţare – partea a II-a
Domeniul: Electronică automatizări Calificarea: Tehnician operator tehnică de calcul
Nivel 3
2009
- 1 -

2
Cuprins Tema 5. Instalarea aplicaţiilor software ....................................................................................................3
Fişa de documentare 5.1. Instalarea ţi configurarea aplicaţiilor de tip office......................................3 Activitatea de învăţare 5.1.1. Instalarea şi configurarea aplicaţiilor de tip office ..............................5 Activitatea de învăţare 5.1.2. Instalarea şi configurarea aplicaţiilor de tip office ..............................6 Activitatea de învăţare 5.1.2. Instalarea şi configurarea aplicaţiilor de tip office ..............................6 Fişa de documentare 5.2. Programe antivirus......................................................................................7 Activitatea de învăţare 5.2.1. Programe antivirus................................................................................8 Activitatea de învăţare 5.2.2. Programe antivirus................................................................................9 Activitatea de învăţare 5.2.3. Programe antivirus..............................................................................10
Tema 6. Optimizarea performanţelor sistemelor de operare...................................................................11 Fişa de documentare 6. Optimizarea performanţelor sistemului de operare ......................................11 Activitatea de învăţare 6.1. Optimizarea performanţelor sistemelor de operare ...............................13 Activitatea de învăţare 6.2. Optimizarea performanţelor sistemelor de operare ...............................14
Tema 7. Administrarea fişierelor şi directoarelor ...................................................................................15 Fişa de documentare 7. Administrarea fişierelor şi directoarelor – unităţi de stocare........................15 Activitatea de învăţare 7.1. Administrarea fişierelor şi directoarelor – unităţi de stocare ...............16 Activitatea de învăţare 7.2. Administrarea fişierelor şi directoarelor – unităţi de stocare ...............17
Tema 8. Administrarea utilizatorilor şi parole de acces..........................................................................18 Fişa de documentare 8.1. Securitatea în sistemul de operare Windos XP..........................................18 Activitatea de învăţare 8.1.1. Securitatea în sistemul de operare Windos XP ..................................19 Activitatea de învăţare 8.1.2. Securitatea în sistemul de operare Windos XP ..................................20 Fişa de documentare 8.2. Conturi şi drepturi de utilizare...................................................................20 Activitatea de învăţare 8.2.1 Conturi şi drepturi de utilizare.............................................................21 Activitatea de învăţare 8.2.2. Conturi şi drepturi de utilizare............................................................22
Tema 9. Dispozitive periferice................................................................................................................23 Fişa de documentare 9.1. Conectarea echipamentelor periferice şi caracteristici funcţionale – dispozitive periferice de intrare ..........................................................................................................23 Activitatea de învăţare 9.1.1. Conectarea echipamentelor periferice şi caracteristici funcționale – dispozitive periferice de intrare..........................................................................................................26 Activitatea de învăţare 9.2.2.. Conectarea echipamentelor periferice şi caracteristici funcționale – dispozitive periferice de intrare..........................................................................................................27 Fişa de documentare 9.2. Conectarea echipamentelor periferice şi caracteristici funcţionale – dispozitive periferice de ieşire ............................................................................................................28 Activitatea de învăţare 9.2.1. Conectarea echipamentelor periferice şi caracteristici funcționale – dispozitive periferice de ieşire ............................................................................................................32 Activitatea de învăţare 9.2.2.. Conectarea echipamentelor periferice şi caracteristici funcționale– dispozitive periferice de ieşire ............................................................................................................33 Fişa de documentare 9.3. Instalarea driverelor şi programelor associate echipamentelor periferice .34 Activitatea de învăţare 9.3.1. Instalarea driverelor şi programelor asociate echipamentelor periferice.............................................................................................................................................36 Activitatea de învăţare 9.3.2.. Instalarea driverelor şi programelor asociate echipamentelor periferice.............................................................................................................................................37 Fişa de documentare 9.4. Testarea echipamentelor periferice şi interpretarea mesajelor de eroare apărute ................................................................................................................................................38 Activitatea de învăţare 9.4.1. Instalarea driverelor şi programelor asociate echipamentelor periferice.............................................................................................................................................39 Activitatea de învăţare 9.4.2. Instalarea driverelor şi programelor asociate echipamentelor periferice.............................................................................................................................................40 Activitatea de învăţare 9.4.3. Instalarea driverelor şi programelor asociate echipamentelor periferice.............................................................................................................................................41 III. Glosar............................................................................................................................................42
V. Bibliografie.............................................................................................................................................43

Tema 5. Instalarea aplicaţiilor software
Fişa de documentare 5.1. Instalarea ţi configurarea aplicaţiilor de tip office
Acest material vizează competenţa/rezultat al învăţării: Configurareză sistemul de operare şi aplicaţiile software instalate
Aplicaţiile de tip office conţin de obicei: un editor de text, o aplicaţie de calcul tabelar, o aplicaţie pentru prezentări, o aplicaţie pentru baze de date şi eventual una pentru prelucrat imagini. Cea mai complexă aplicaţie de tip office este oferită de Microsoft. Pe lângă aceasta, se pot folosi şi aplicaţii de tip Open source, disponibile pe internet.
Etapele instalării Microsoft Office:
1. Se lansează instalarea folosind fişierul setup.exe din kitul de instalare; 2. Fişierele de actualizare se copiază pe calculator; 3. Se solicită introducerea şirului Product Key; 4. Se introduc informaţii despre utilizator (Nume, Iniţiale, Organizaţie); 5. Se solicită acceptarea termenilor din acordul de licenţă; 6. Se alege tipul de instalare: tipică sau particularizată;
Figura 5.1.1.
7. Se aleg aplicaţiile pe care dorim să le instalăm şi modalitatea de instalare;
3

Figura 5.1.2.
8. Se poate face o actualizare a fişierelor de pe net; tot acum se decide dacă se şterg fişierele de instalare sau nu. Dacă nu se şterg fişierele, avem posibilitatea instalării ulterioare a pachetelor pe care nu le avem deja instalate, fără să fie necesară existenţa Kit-ului de instalare. Acest lucru se face folosind opţiunea Repair, accesibilă din Add Remove Programs – Control Panel.
9. Se finalizează instalarea.
La instalarea particularizată se poate face click pe un semn plus (+) pentru a extinde un folder şi a vedea mai multe caracteristici. Simbolul de lângă caracteristică indică cum este instalată implicit caracteristica. Există posibilitatea să modificăm modul în care este instalată caracteristica făcând click pe simbolul ei, apoi selectând alt simbol din lista care apare.
Simbolurile şi semnificaţiile lor sunt redate mai jos:
Executare din calculator - caracteristica va fi instalată şi stocată pe hard disk la terminarea instalării. Subcaracteristicile nu vor fi instalate şi stocate pe hard disk.
Executare toate din Calculatorul meu - caracteristica şi toate subcaracteristicile sale vor fi instalate şi stocate pe hard disk la terminarea instalării.
4
Instalat la prima utilizare - caracteristica va fi instalată pe hard disk când veţi utiliza prima dată caracteristica. În momentul respectiv, poate fi necesar accesul la CD-ul sau la serverul de reţea de la care aţi instalat iniţial. Această opţiune poate să nu fie disponibilă pentru toate caracteristicile.

Indisponibilă - caracteristica nu va fi instalată deoarece nu este disponibilă.
După instalare şi restart este recomandată deschiderea tuturor aplicaţiilor instalate, înainte de a îndepărta kit-ul de instalare (Microsoft Office 2003).
Versiunile utilizate la scară largă sunt Microsoft Office 2003 şi Microsoft Office 2007.
Microsoft Office 2007 aduce îmbunătăţiri cu privire la:
1. Modalitatea de accesare a meniurilor 2. Grafică superioară (un număr mult mai mare de nuanţe) 3. Posibilitatea personalizării unei bare de instrumente „Acces rapid” 4. Butonul Office care conţine principalele opţiuni specifice tutoror aplicaţiilor 5. Posibilitatea vizualizării imediate a efectului, înaintea aplicării lui
Dintre configurările specifice aplicaţiilor de tip office amintim: verificarea corectitudinii editării într-o anumită limbă, folosind opţiunea „Spelling and grammar”; posibilitatea de a traduce un text, folosind opţiunea „Translate” (presupune conectarea la internet); personalizarea barelor de instrumente cu butoane specifice realizării unei anumite sarcini de lucru; personalizarea aplicaţiei folosind opţiunile din „Tools - Options”.
Activitatea de învăţare 5.1.1. Instalarea şi configurarea aplicaţiilor de tip office
Obiectivul/obiective vizate:
- La sfârşitul activităţii vei fi capabil să enumeri şi să caracterizezi aplicaţii de tip Office
Durata: 15 min
Tipul activităţii: Potrivire
Sugestii: activitatea se poate desfăşura individual.
Sarcina de lucru:
Folosind Internetul şi surse de informaţie specifice IT-ului căutaţi semnificaţia aplicaţii lor de tip Open Source enumerate şi asociaţi corect informaţiile în tabelul de mai jos.
Nr. Crt. Denumire Descriere 1. Notepad++
2. Auto corect
3. Abi word
5

4. Open Office3
5. Foxit PDF Reader
6. Cool PDF Reader
1. procesare de text, calcul tabelar, creare prezentări, realizare de desene şi diagrame;
2. vizualizează documente PDF;
3. editor de text;
4. alternativă la Notepad;
5. permite vizualizarea pdf-rilor, ocupă puţine resurse şi are o viteză sporită;
6. permite editarea textelor.
Activitatea de învăţare 5.1.2. Instalarea şi configurarea aplicaţiilor de tip office
Obiectivul/obiective vizate:
- La sfârşitul activităţii vei fi capabil să instalezi şi să configurezi Microsoft Office.
Durata: 30 min
Tipul activităţii: Exerciţiu practic
Sugestii: activitatea se poate desfăşura individual sau pe grupe.
Sarcina de lucru:
Folosind Kit-ul de instalare Microsoft Office realizaţi următoarele operaţii:
1. lansaţi instalarea Microsoft Office folosind fişierul setup.exe din kitul de instalare;
2. introduceţi Product Key-ul şi la nume de utilizator – numele vostru, Iniţiale – iniţialele personale şi la Organizaţie – Numele liceului;
3. alegeţi pentru instalare aplicaţiile: Word, Excel, Power Point Access şi InfoPath;
4. pentru Word, Excel şi Power Point alegeţi varianta – Executare din calculator;
5. pentru Access şi InfoPath alegeţi varianta – Instalat la prima utilizare;
6

6. pentru Outlook şi Publisher alegeţi opţiunea Indisponibilă;
7. folosind opţiunea Tools Options – setaţi Measurment units în centimetrii şi Recently used files list pe 6 entries.
Pentru realizarea activităţii consultaţi Fişa de documentare 5.1.
Fişa de documentare 5.2. Programe antivirus
Acest material vizează competenţa/rezultat al învăţării: Configurareză sistemul de operare şi aplicaţiile software instalate
Un virus informatic este un program care se instalează fără permisiunea utilizatorului şi provoacă pagube atăt la nivel software, cât şi hardware.
Structura generală a unui virus: orice virus informatic este format din trei părţi principale:
1. secvenţa de auto-reproducere – aceasta conţine şi un mecanism de auto-recunoaştere, pentru a evita infectarea unui program deja infectat; recunoaşterea se face pe baza semnăturii virusului, o secvenţă variabilă de maxim 80 de octeţi specifică fiecărui virus.
2. secvenţa de lansare în execuţie a nucleului virusului se face în funcţie de îndeplinirea anumitor condiţii.
3. nucleul conţine codul care realizează scopul virusului.
Obiective posibile ale viruşilor: distrugerea sectorului de boot, umplerea spaţiului pe hard disk, distrugerea fişierelor, formatarea hard disk-ului, afişarea de mesaje, resetarea calculatorului, micşorarea vitezei de lucru, redefinirea tastelor, modificarea datei, etc.
Un soft de tip malware are rolul de a se infiltra şi deteriora sau să preia date fără acceptul proprietarului reţelei sau a calculatorului.
Programele de tip Antivirus & Antispyware
La început, antiviruşii căutau doar bucăţi de cod în conţinutul tuturor fişierelor de pe hard disk. Detectarea se făcea doar folsind baza de date a antivirusului.
Următoarea etapă a fost detectarea comportamentului dubios (suspicios behavior monitoring), dar fără să ia decizii, ci doar la nivel de avertizare.
În prezent, se foloseşte controlul de tip heuristic care foloseşte două metode de detecţie:
1. analiza fişierului – căutarea de comenzi periculoase (ştergere fişiere sistem etc);
2. emularea – rularea pe o maşină virtuală şi examinarea reacţiilor acestuia.
7

Programele antivirus realizează următoarele operaţiuni: detectează viruşii prin verificarea conţinutului fişierelor şi semnalarea prezenţei semnăturii unui virus cunoscut sau a unor secvenţe suspecte în interiorul lor; dezinfectarea sau ştergerea fişierelor infectate; prevenirea infectării prin supravegherea acţiunilor din memorie.
Instalarea programelor antivirus
După lansarea în execuţie a instalării se solicită o prescanare a sistemului de operare. Este recomandat să se facă această scanare, dacă sistemul de operare nu a fost instalat pe curat, datorită posibilităţii existenţei viruşilor. Unele programe antivirus pot solicita dezinstalarea unui program antivirus deja instalat sau dezactivarea firewall-ului, în momentul instalării. Este necesară existenţa unei conexiuni la internet, astfel încât programul antivirus să-şi poată actualiza baza de date. Programele antivirus permit setarea unui utilizator şi a unei parole pentru lansarea în execuţie şi modificarea setărilor.
Un program antivirus de tip Open source este Avira AntiVir. Este rapid, nu consumă multe resurse, eficient şi usor de folosit.
Updatarea bazei de date se face automat în momentul conectării pe internet, dar pentru update-ul programului trebuie să accesăm Start product update…
Activitatea de învăţare 5.2.1. Programe antivirus
Obiectivul/obiective vizate:
- La sfârşitul activităţii vei capabil să identifici diferitele tipuri de viruşi, precum şi rolul şi modul de acţiune al acestora.
Durata: 20 min
Tipul activităţii: Învăţare prin categorisire
Sugestii: activitatea se poate desfăşura individual sau pe grupe
Sarcina de lucru: Încadraţi informaţiile din partea stângă a tabelului în una din cele două categorii:
8
Figura 5.2.1. Meniul Update al programului Avira AntiVir

a) modalitatea de multiplicare
b) tipul distrugerilor care le produc viruşii.
Viruşi care nu se reproduc, dar se înfiltrează în sistem şi provoacă distrugeri lente, fără să lase urme
Viruşi care provoacă distrugerea programului în care sunt incluşi
Viruşi cu mare putere de distrugere, care provoacă incideante pentru întreg sistemul
Viruşi care se reproduc, infectează şi distrug
Viruşi care nu provoacă distrugeri, dar incomedează lucrul cu sistemul de calcul; se manifestă prin încetinirea vitezei de lucru, blocarea tastaturii, reiniţializarea aleatorie a sistemului, afişarea unor mesaje sau imagini nejustificate
Pentru realizarea activităţii consultaţi Fişa de documentare 5.2. precum şi sursele de pe Internet. Activitatea de învăţare 5.2.2. Programe antivirus
Obiectivul/obiective vizate:
- La sfârşitul activităţii vei fi capabil să descrii programele de tip antivirus, precum şi să explici modul de acţiune al acestora.
Durata: 30 min
Tipul activităţii: Expansiune
Sugestii: activitatea se poate desfăşura individual sau pe grupe
Sarcina de lucru: Realizaţi un eseu care să trateze tipurile de programe antivirus pe baza următoarelor idei: rolul lor, modul de acţiune, categorii de programe antivirus (o enumerare a celor mai folosit programe antivirus, în momentul actual). Timpul de lucru este de 30 de minute iar dimenisiuea eseului trebuie să fie de minim o pagină.
Pentru realizarea activităţii consultaţi Fişa de documentare 5.2. precum şi sursele de pe Internet.
9

Activitatea de învăţare 5.2.3. Programe antivirus
Obiectivul/obiective vizate:
- La sfârşitul activităţii vei fi capabil să instalezi şi să utilizezi un program antivirus.
Durata: 30 min
Tipul activităţii: Exerciţiu practic
Sugestii: activitatea se poate desfşura individual sau pe grupe
Sarcina de lucru:
Realizaţi următoarele operaţii în ordinea prezentată mai jos:
1. de pe site-ul http://www.free-av.com/ descărcaţi varianta AntiVir free;
2. lansaţi în execuţie şi instalaţi folosind opţiunea typical programul antivirus;
3. după instalare, din meniul Update – Start update realizaţi actualizarea bazei de date a programului;
4. realizaţi scanarea partiţiei C şi ştergeţi fişierele virusate pe care programul le detectează, dacă este cazul;
5. vizualizaţi raportul de scanare şi salvaţi-l într-un fişier de tip text.
Pentru realizarea activităţii consultaţi Fişa de documentare 5.2. precum şi sursele de pe Internet.
10

Tema 6. Optimizarea performanţelor sistemelor de operare
Fişa de documentare 6. Optimizarea performanţelor sistemului de operare
Acest material vizează competenţa/rezultat al învăţării: Configurareză sistemul de operare şi aplicaţiile software instalate
Optimizarea – îmbunătăţirea performanţei unui sistem de calcul prin operaţii care conduc la mărirea vitezei de lucru.
Windows-ul pune la dispoziţie diverse instrumente pentru optimizarea sistemului de operare. Aceste instrumente se regăsesc în Systems Tools (Unelte pentru sistem). Printre procedeele oferite se numără operaţiile de verificare a erorilor discurilor (Check disk) şi rearanjarea fişierelor în blocuri mai compacte, pentru un acces mai rapid folosind Defragmentrarea disk-ului (Utilitar de defragmentare a discului)
Figura 6.1. Instrumente de management pentru hard disk
Defragmentrarea disk-ului (Utilitar de defragmentare a discului) - se practică atunci când au fost şterse fişiere de mari dimensiuni. Defragmentarea constă în rearanjarea fişierelor şi directoarelor pe disc, astfel încât ele să nu mai fie fragmentate. Se lansează din Start Menu – Programs – Accessories - System Tools şi Disk Defragmenter
Memoria virtuală este modalitatea prin care se poate accesa mai multă memorie decât este instalată pe calculator. Accesarea setărilor pentru memoria virtuală se face astfel: Start > Settings > Control Panel >System > Advanced tab > Performance
11

Options sau Start > Control Panel > Performance and Maintenance > System > Advanced > Performance > Settings > Advanced.
Figura 6.2.
Memoria virtuală
Alte operaţii care conduc la optimizare:
Ştergerea fişierelor inutile care ocupă loc pe hard disk (fişiere temporare, junk file, reziduri rămase de la programele instalate şi dezinstalate de-a lungul timpului). Ştergerea se poate realiza şi cu programe de tip Cleaner sau manual. Este bine ca ştergerea să se facă odată la două sau trei luni. Locaţiile în care se pot regăsi fişiere temporare sunt: C:\temp; C:\tmp; C:\windows\temp; C:\windows\tm; C:\documents and settings\%USERPROFILE%\local settings\temp.
Dezinstalarea programelor care nu se mai utilizează. Dezinstalarea se poate face din Control Panel – Add Remove Programs (eventualele toolbar-uri care se instalează odată cu alte programe). Altă posibilitate este folosirea opţiunii Uninstall disponibilă după instalarea programului.
Optimizarea regiştrilor de sistem. Regiştrii de sistem reprezintă practic o bază de date în care aceştia îşi ”notează” programele instalate. Prin dezinstalare aceste informaţii nu dispar. Pentru curăţare se pot folosi programe de tip Open source, cum ar fi Using Registry Free şi Vit Registry Fix.
Updatarea sistemului de operare şi a driverelor. Pentru sistemul de operare folosim Windows Update (Control Panel – Security Center – Windows Update)
Controlarea programelor care se încarcă automat cu Windows-ul, verificând ce aplicaţii se găsesc în Start Up. Acest lucru se poate face folosind opţiunea Tools – Start Up şi cu ajutorul programelor de tip Cleaner.
12

Protejarea sistemului de eventualii viruşi, spyware, trojan horse prin folosirea programelor antivirus actualizate. Împotriva spyware şi Trojan horse se poate folosi varianta Open source a programului Malware Bytes.
Optimizarea aplicaţiilor folosite. Nu instalaţi din pachetele de programe părţile pe care nu le folosiţi, eliminaţi fonturilor nefolosite, pe care o serie de programe le instalează şi care rămân după dezinstalare.
Menţinerea unui background cât mai simplu şi cu cât mai puţine icon-uri, va uşura munca plăcii grafice şi implicit va mări viteze de lucru.
Sistemul de operare Windows dispune de opţiunea Advanced Performance accesibil din Control Panel. Aici se pot face setări legate de efectele vizuale. Pentru o funcţionare a sistemului în condiţii optime se alege Reglare pentru funcţionare optimă.
Serviciile sunt tipuri de aplicaţii care rulează în background cu scopul de a satisface o anumită cerinţă. Setările care se folosesc pentru servicii sunt: automat, manual, dezactivat şi oprit. Unul din motivele pentru care se operesc anumite servicii poate fi şi securitatea sistemului. Serviciile setate pe automat vor porni odată cu pornirea calculatorului. Sunt situaţii când instalarea unor anumite aplicaţii complexe, presupune oprirea anumitor servicii. Dezactivarea sau setarea pe ”manual” a diferitelor servicii de sistem se poate face din: Start – Run unde se tastează services.msc şi OK. Următorul link: http://www.imsafeonline.ro/windows-xp-servicii.html ne oferă o listă cu setarea serviciilor pentru Windows XP.
Efectuarea unui back-up imediat după ce sistemul a fost instalat si optimizat. Această strategie include recuperarea datelor. Există mai multe tipuri de backup: normal sau complet, (de diferenţiere, când se face o salvare doar a fişierelor care au fost modificate de la ultimul backup) şi backup de copiere, care va copia toate fişierele selectate. Se realizează folosind Start > All Programs > Accessories > System Tools > Backup.
Activitatea de învăţare 6.1. Optimizarea performanţelor sistemelor de operare
Obiectivul/obiective vizate:
- La sfârşitul activităţii vei fi capabil să realizezi optimizarea sistemului de operare.
Durata: 40 min
Tipul activităţii: Problematizare
Sugestii: activitatea se poate individual sau pe grupe
Sarcina de lucru:
Imaginaţi-vă că sunteţi administrator de sistem într-o instituţie. Sarcina de lucru pe astăzi este să optimizaţi funcţionarea calculatorului unui angajat, care i-a fost transferat de la un coleg. Înainte de transfer, acesta a şters o cantitate mare de informaţii dar, nu a dezinstalat programele cu care lucra. Cum rezolvaţi situaţia fără a reinstala sistemul
13

de operare? Descrieţi căteva operaţii care se pot face în decursul unei ore, timpul alocat rezolvării acestei probleme.
Pentru rezolvarea sarcinii de lucru consultaţi Fişa de documentare 6 precum şi sursele de pe Internet.
Activitatea de învăţare 6.2. Optimizarea performanţelor sistemelor de operare
Obiectivul/obiective vizate:
- La sfârşitul activităţii vei fi capabil să identifici operaţii de optimizare a sistemului
de operare
Durata: 15 min
Tipul activităţii: Potrivire
Sugestii: activitatea se va desfăşura individual
Sarcina de lucru:
Asociaţi corect informaţiile transferând informaţiile enumerate în tabel, în coloana descriere. În prima coloană se găsesc tipuri de operaţii care conduc la optimizarea sistemului de operare şi în a doua coloană o scurtă descriere a operaţiei.
OPERAŢIE DESCRIERE Check disk Defragmentrarea disk-ului Memoria virtuală Eliminarea fişierelor inutile Optimizarea regiştrilor de sistem Setări de interfaţă grafică Protecţie de atacuri de pe internet StartUp eliminarea aplicaţiilor inutile din StartUp; instalarea programelor antivirus; ştergerea fişierelor temporare; Background simplu şi aspect şi teme simple; verificare a erorilor discurilor; compactarea informaţiei de pe hard disk; extinderea memoriei RAM; curăţarea regiştrilor system. La sfârşitul activităţii se va verifica asocierea.
Pentru rezolvarea sarcinii de lucru consultaţi Fişa de documentare 6 precum şi sursele de pe Internet.
14

Tema 7. Administrarea fişierelor şi directoarelor
Fişa de documentare 7. Administrarea fişierelor şi directoarelor – unităţi de stocare
Acest material vizează competenţa/rezultat al învăţării: Configurareză sistemul de operare şi aplicaţiile software instalate
Datele sunt stocate şi organizate în cadrul unui sistem de operare în locaţii numite directoare.
Lansarea în execuţie a sitemului de operare se face de pe partiţie activă care trebuie se fie partiţie primară. Se poate seta doar o partiţie activă la un moment dat. Partiţionarea şi formatarea unui hard disk se realizează cu ajutorul utilitarului Disk Management. Deschiderea se realizează cu click dreapta pe My Computer – Manage – Disk Management sau Start, alegeţi Settings - Control Panel - Administrative Tools - Computer Management – Storage - Disk Management. Partiţiile sunt formatate cu un sistem de fişiere. Cele două tipuri de sisteme de fişiere disponibile în Windows XP sunt FAT32 (File Allocation Table) şi NTFS (NT File System), care determină factori adiţionali ce afectează stocarea precum: dimensiunea partiţiei, dimensiunea unui cluster şi trăsături de securitate. Un rezultat al partiţionării este şi folderul System Volume Information, care există pe orice partiţie a unui HDD care are instalat ca sistem de operare Windows, atât în cazul partiţiei de tip NTFS cât şi al FAT32. Este un folder protejat de sistem, în care sunt colectate date despre fişierele din partiţia respectivă, restore points/backup.
FAT32 – este recomandat pentru hard disk-uri mai mici de 32GB şi dacă se doreşte instalarea mai multor sisteme de operare;
NTSF – este recomandat pentru hard disk-uri cu capacitate mare de stocare şi dacă se doreşte instalarea unui singur sistem de operare. Are caracteristici de stabilitate şi securitate mai bune. NTFS este un sistem mai nou, mai stabil şi mult mai sigur decât FAT32, dacă se fomatează hardul în NTFS se poate proteja cu ajutorul unei parole (password protected).
Un hard-disk formatat FAT32, pe care nu dorim să-l reformatăm, pentru a-l schimba în NTFS, se poate converti folosind Windows Convert Tool.
Niveluri de acces pentru Directoare şi Fişiere
15
Permisiunile pot fi văzute ca reguli asociate unor oboiecte de pe calculator sau dintr-o reţea. Ele stabilesc dacă un utilizator are acces la un obiect şi ce poate să facă cu el. De exemplu, există posibilitatea să ai acces la un document dintr-un folder, partajat din reţea, dar să ai posibilitatea doar să-l citeşti, nu să-l şi modifici. Administratorii de sistem şi utilizatorii cu drepturi de administrator au posibilitatea să dea permisiuni utilizatorilor individuali sau grupurilor. Pentru a aplica permsiuni pentru un folder sau fişier se procedează astfel: click dreapta pe fişier sau folder şi se selectează Proprietăţi; click pe Securitate şi apoi pe Editare şi se alege varianta dorită.

Permisiunile directoarelor sunt :
1. Citire: se văd fişierele şi subdirectoarele din director şi se vede cine este proprietarul directorului şi atribute;
2. Scriere: se creează noi fişiere şi subdirectoare în cadrul directorului; se schimbă atributele directorului; se vizualizeză proprietarul şi permisiunile;
3. Vizualizare: se văd fişierele şi subdirectoarele din directoare; 4. Modificare: se şterge directorul şi se pot efectua acţiunile permise.
Securitatea adiţională la nivel de fişier este asigurată de NTFS.
Permisiunile fişierelor sunt:
1. Citirea: vizualizarea conţinuturilor şi a atributelor, proprietarul şi permisiunea; 2. Scrierea: suprascrierea, schimbarea atributelor şi vizualizarea proprietăţilor şi
permisiunilor; 3. Citirea şi executarea: rularea aplicaţiilor, la care se adaugă derularea de acţiuni
permise de “scriere”; 4. Modificarea: modificarea şi ştergerea fişierului, la care se adaugă acţiunile
permise de “Scriere” şi “Citire şi executare”. 5. Control total: schimbarea permisiunii şi preluarea proprietăţii, iar în plus
execută toate acţiunile permise de NTFS.
Activitatea de învăţare 7.1. Administrarea fişierelor şi directoarelor – unităţi de stocare
Obiectivul/obiective vizate:
- La sfârşitul activităţii vei fi capabil să descrii permisiunile fişierelor şi directoarelor.
Durata: 20 min
Tipul activităţii: Hartă de tip păianjen
Sugestii : activitatea se poate desfăşura individual sau pe grup
Sarcina de lucru: Folosind diverse surse de informaţie (fişa suport 7, internet, manuale etc.) obţineţi informaţii despre permisiunile fişierelor şi directoarelor, organizându-le după modelul următor.
16

17
Activitatea de învăţare 7.2. Administrarea fişierelor şi directoarelor – unităţi de stocare
Obiectivul/obiective vizate:
- La sfârşitul activităţii vei fi capabil să descrii caracteristicile celor două tipuri de sisteme de fişiere FAT32 şi NTFS.
Durata: 20 min
Tipul activităţii: Rezumarea
Sugestii : activitatea se poate desfăşura individual sau pe grupe Sarcina de lucru: Folosind fişa de documentare 7 şi informaţii de pe internet completaţi informaţiile de mai jos în coloana potrivită.
FAT32 NTFS
1. este recomandat pentru hard disk-uri mai mici de 32GB; 2. este recomandat dacă se doreşte instalarea unui singur sistem de operare;
MODIFICARE
SCRIERE
CITIRE
FIŞIERE/ DIRECTOARE
VIZUALIZARE

3. are caracteristici de stabilitate şi securitate bune. 4. se foloseşte la instalarea mai multor sisteme de operare; 5. este recomandat pentru hard disk-uri cu capacitate mare de stocare; 6. nu are caracteristici de stabilitate şi securitate bune;
Tema 8. Administrarea utilizatorilor şi parole de acces
Fişa de documentare 8.1. Securitatea în sistemul de operare Windos XP
Acest material vizează competenţa/rezultat al învăţării: Configurareză sistemul de operare şi aplicaţiile software instalate
Securitatea sistemului de operare cuprinde mecanisme evidente, precum conturi, parole şi protecţie la nivel de fişiere. De asemenea, mai cuprinde şi mecanisme mai puţin evidente, precum protejarea sistemului de operare de corupere, protejarea sistemului de diverse acţiuni (reboot, de exemplu) care ar putea fi folosite de utilizatori cu drepturi mai puţine, protejarea modificărilor unor programe ale unor utilizatori de către alte programe etc.
Securizarea sistemului de operare este orientată pe trei aspecte:
1. protejarea de atacurile de pe Internet – principala sursă de atac pe internet o constituie viruşii; software-ul destinat detectării şi anihilării viruşilor este cunoscut sub denumirea de program antivirus şi este conceput astfel încât să anihileze acţiunea viruşilor înainte ca aceştia să se infiltreze în sistem. Trebuie amintit şi atacul de tip Denial of Service (DoS) care se manifestă printr-o serie de ping-uri repetate care fac să cedeze calculatorul receptor sau prin trimiterea unei cantităţi considerabile de informaţii în bulk, care împiedică utilizatorii să acceseze serverul de e-mail. Tot aici, putem aminti si spam-ul, care de obicei conţine link-uri pentru site-uri înşelătoare cu un conţinut publicitar sau cu conţinuturi infectate. Este recomandat să setăm ferestrele de tip pop-up ca să scăpăm de aceste atacuri sau să folosim programe antivirus care şterg automat conţinutul de tip spam. Tot în categoria atacuri de pe internet intră şi addware-ul, spyware-ul şi grayware-ul. Rolul lor este de a gestiona activitatea de pe calculator, de a prelua informaţii atunci când se completează diferite formulare, de a afişa publicitate pe calculator.
Protecţia se realizează folosind un Firewall, un program antivirus şi un browser de internet setat corespunzător pentru a bloca ferestrele de tip pop-up; este recomandată şi folosirea Outlook Express pentru e-mail, care scanează e-mailurile şi fişierele ataşate;
18
2. protecţia datelor: este realizată folosind accesul pe baza conturilor de utilizatori, care conferă o anumită categorie de drepturi; posibilitatea de a crea un back-up; criptarea fişierelor folosind caracteristica Encrypting File System (EFS) oferită de Windows XP;
Tot aici putem vorbi şi de protecţia datelor la nivel de fişiere. Cele mai utilizate sunt FAT32 şi NTFS. NTFS este ales şi recomandat pentru securitatea pe care o oferă. Oferă chiar şi instrumente pentru criptarea datelor, astfel încât fişierele să nu poată fi

descifrate. Principalele calităţi ale NTFS sunt: suportă nume lungi de fişiere; poate lucra cu discuri de dimensiuni foarte mari; nu mai apare necesitatea defragmentării.
3. protecţia în cadrul reţelelor – când se defineşte o politică de securitate pentru reţea, trebuie stabilite proceduri pentru a proteja reţeaua de pierderi de informaţii şi de persoane neavizate. O soluţie ar fi un „firewall” de reţea, care monitorizează traficul în cadrul unei reţele şi stabileşte restricţii în concordanţă cu politica de securizare a reţelei. In general, „firewall” separă reţele externe (publice) de reţele interne (private).
Îmbunătăţiri legate de securitate oferite de Windows Vista în comparaţie cu Windows XP:
1. "User Account Control" - tehnologie care nu exista în Windows XP, apărând prima dată în Windows Vista şi în Windows Server 2008 - reduce posibilitatea ca o aplicaţie cu privilegii minime (low) să dobândească în mod automat şi necontrolat privilegii sporite şi să aibă acces la fişierele utilizatorului fără consimţământul acestuia;
2. Integritatea datelor - Windows Vista introduce conceptul de etichetă (label) şi 4 nivele de integritate: low, medium, high şi system. Când un utilizator se loghează în sistem el capată un nou SID (identificator de securitate), prezent în SACL (System Access Control List);
3. Internet Explorer 8 – Protected Mode - Internet Explorer rulează în mod normal la un nivel "Low" de integritate. Orice aplicaţie care se downloadează din Internet va dobândi un nivel de integritate "Low" (egal cu al procesului Internet Explorer) şi nu va putea să se execute şi să-şi eleveze privilegiile compromiţând sistemul respectiv;
4. Politici de acces - un utilizator poate accesa şi modifica un obiect în Windows Vista numai dacă nivelul său de integritate este mai mare decât cel al obiectului.
Activitatea de învăţare 8.1.1. Securitatea în sistemul de operare Windos XP
Obiectivul/obiective vizate:
- La sfârşitul activităţii vei fi capabil să protejezi calculatorul de atacurile de pe internet
Durata: 30 min
Tipul activităţii: Piramida
Sugestii: activitatea se poate desfăşura pe trei grupe
Sarcina de lucru: Aveţi la dispoziţie 20 de minute să stabiliţi care sunt metodele de protecţie împotriva:
19
Grupa I – viruşilor

Grupa II - atacurilor de tip Denial of Service (DoS)
Grupa III - spam, addware, spyware şi grayware
În ultimele 10 minute fiecare grupă va prezenta rezultatele obţinute şi se vor trage concluziile finale rezultate în urma discuţiilor.
Pentru rezolvarea activităţii consultaţi Fişa de documentare 8.1 precum şi sursele de pe Internet.
Activitatea de învăţare 8.1.2. Securitatea în sistemul de operare Windos XP
Obiectivul/obiective vizate:
- La sfârşitul activităţii vei fi capabil să utilizezi metodele de protecţie oferite de Windows Vista
Durata: 20 min
Tipul activităţii: Expansiune
Sugestii: elevii se pot organiza în grupe mici (2 - 3 elevi) sau pot lucra individual, rezultatele se vor prezenta întregii clase
Sarcina de lucru:
Folosind cuvintele enumerate: NTFS, „User Account Control”, SID (identificator de securitate), SACL (System Access Control List) şi Internet Explorer descrieţi îmbunătăţirile legate de securitate oferite de Windows Vista, în minimum 10 fraze şi 15 minute.
Pentru rezolvarea activităţii consultaţi Fişa de documentare 8.1 precum şi sursele de pe Internet.
Fişa de documentare 8.2. Conturi şi drepturi de utilizare
Acest material vizează competenţa/rezultat al învăţării: Configurareză sistemul de operare şi aplicaţiile software instalate
Un cont este o colecţie de informaţii care comunică sistemului de operare ce drepturi şi permisiuni are utilizatorul respectivului cont.
Utilizator – entitate care poate executa programe sau deţine fişiere.
20

Accesul la resursele unui sistem se realizează prin intermediul utilizatorilor înregistraţi, în funcţie de drepturile atribuite acestora. Utilizatorul se poate loga folosind conturile existente. Dacă doreşte schimbarea contului are la dispoziţie două opţiuni: log off – cu închiderea sesiunii curente, switch off – fără închiderea sesiunii curente, doar cu transferul într-un alt cont.
Tipuri de conturi
Cont de administrator este un cont utilizator care permite efectuarea de modificări care poate afecta toţi utilizatorii. Administratorii au posibilitatea să modifice setări de securitate, să instaleze software şi hardware şi să acceseze toate fişierele de pe calculator. De asemenea, administratorii au posibilitatea să efectueze modificări asupra altor conturi. Ca şi orice cont se identifică prin nume şi parolă.
Cont standard permite unei persone să utilizeze majoritatea aplicaţiilor unui calculator, doar că se necesită permisiuni de administrator dacă se doreşte efectuarea unor modificări care afectează şi alţi utilizatori sau securitatea calculatorului. Nu există posibilitatea instalării software sau hardware şi ştergerea fişierelor necesare funcţionării calculatorului
Cont de invitat nu permite utilizatorului respectivului cont să instaleze soft şi să dezinstaleze programe, să modifice setările şi să creeze o parolă. Contul de invitat de poate dezactiva dacă nu dorim să se poată accesa acel calculator.
Pentru gestionarea conturilor se procedează după cum urmează: se dă click pe butonul Start, pe Panou de control, pe Conturi utilizator, apoi pe Gestionare conturi utilizator.
User Acounts permite administratorului următoarele operaţii:
1. să creeze conturi noi
2. să schimbe numele unui cont
3. să creeze, să şteargă şi să schimbe o parolă
4. să schimbe icoana asociată contului
5. să modifice tipul contului
6. să şteargă conturi
Activitatea de învăţare 8.2.1 Conturi şi drepturi de utilizare
Obiectivul/obiective vizate:
- La sfârşitul activităţii vei fi capabil să descrii tipuri de conturi
21
Durata: 10 min

Tipul activităţii: Potrivire
Sugestii: activitatea se poate desfăşura pe grupe sau individual
Sarcina de lucru: Atribuiţi caracteristicilor specifice conturilor tipurile de cont care se potrivesc, în tabelul de mai jos. La sfărşit se vor prezenta asocierile realizate.
Caracteristici cont Tip cont
permite efectuarea de modificări care
poate afecta toţi utilizatorii
se identifică prin nume şi parolă
modifică setări de securitate
nu permite să modifice setările şi să creeze o parolă
instalează software şi hardware accesează toate fişierele de pe calculator nu permite ştergerea fişierelor necesare funcţionării
a) Administrator;
b) Standard;
c) Invitat.
Pentru rezolvarea problemei consultaţi Fişa de documentare 8.2 precum şi sursele de pe Internet Activitatea de învăţare 8.2.2. Conturi şi drepturi de utilizare
Obiectivul/obiective vizate:
- La sfârşitul activităţii vei fi capabil să creezi şi să gestionezi conturi
Durata: 30 min
Tipul activităţii: Exerciţiu practic
Sugestii: activitatea se va desfăşura individual individual
Sarcina de lucru: Porniţi sistemul de calcul şi logaţi-vă cu un cont de administrator.
Daţi click pe butonul Start, pe Panou de control (Control Panel) şi Conturi utilizator
(User Accounts)) şi realizaţi următoarea succesiune de operaţii: 22

1. creaţi un cont standard, nou cu denumirea elev;
2. atribuiţi parola liceu, contului creat;
3. schimbaţi icoana asociată contului;
4. creaţi un nou cont de administrator cu denumirea profesor;
5. schimbaţi denumirea contului elev, cu clasa12;
6. folosind opţiunea swich off alegeţi contul profesor;
7. atribuiţi parola informatică contului profesor.
8. schimbaţi tipul de cont administrator iniţial în cont standard;
9. ştergeţi parola contului administrator;
10. transferaţi cîte o poză în directorul My Documents specific fiecărui cont creat.
11. particularizaţi desktop-ul pentru contul clasa12;
12. adăugaţi în lista Web Favorits al contului clasa12 linkul www.edu.ru.
13. incercaţi să instalaţi Yahoo messanger de pe contul clasa12; ce observaţi?
Pentru rezolvarea problemei consultaţi Fişa de documentare 8.2 .
Tema 9. Dispozitive periferice
Fişa de documentare 9.1. Conectarea echipamentelor periferice şi caracteristici funcţionale – dispozitive periferice de intrare
Acest material vizează competenţa/rezultat al învăţării: Instalează şi configurează dispozitive periferice
Dispozitivele perfierice se clasifică în:
1. dispozitive periferice de intrare: mouse şi tastatură, trackball, joystick, creion optic, aparat de fotografiat digital şi cameră video digitală, microfon, echipament de autentificare biometric, touch screen, scanner;
2. dispozitive periferice de ieşire: monitoare şi proiectoare, imprimante, plotter, boxe şi căşti;
3. dispositive periferice de intrare – ieşire: modemurile, touchscreen-urile.
23
Conectarea dispozitivelor periferice se face pe porturile serial, paralel, PS2, USB sau o interfaţă wireless.

Dispozitive periferice de intrare
1. Tastatura
Este cel mai utilizat dispozitiv periferic de intrare de tip STRING, care asigură introducerea informaţiilor în memoria calculatorului. Cel mai întâlnit standard de tastatură este QWERTY. Tastele unei tastaturi se pot împărţi în următoarele categorii: tastele funcţionale, tastele alfanumerice, tastele pentru editare şi tastele numerice.
O tastatură se poate conecta pe portul serial, pe portul PS2, USB sau prin wireless.
O tastatură modernă dispune de două taste de Tab şi alte câteva butoane suplimentare (taste multimedia), dispuse în partea de sus (sau lateral) a tastaturii. Are funcţii speciale, la început predefinite şi inscripţionate.
Figura 9.1.1 Tastatura
2. Mouse-ul
Mouse-ul este un dispozitiv cu două sau trei butoane folosite pentru transmiterea de comenzi şi date de intrare către calculator. Poate fi utilizat pentru selectarea textului în cadrul editoarelor de text, alegerea şi selectarea unei opţiuni dintr-un meniu, deplasarea rapidă pe ecran şi pentru realizarea tehnicilor speciale. Se folosesc frecvent trei tipuri: mouse cu bilă (din ce în ce mai puţin), mouse optic şi mouse wireless. Primele două se pot conecta pe porturile serial sau USB. Un mouse posedă pe lângă butoane şi un scroll, prin intermediul căruia poate realiza deplasarea pe verticală în cazul documentelor text.
24
Figura 9.1.2. Mouse
3. Trackball-ul

Este un dispozitiv asemănător mouse-ului. Foarte multă lume îl preferă în locul mouse-ului, datorită faptului că, prin poziţia fixă pe care o are, ocupă mai puţin spaţiu şi, cu ajutorul bilei, permite o mai mare libertate de mişcare a cursorului pe ecran .
4. Joystick-ul
Este un dispozitiv asociat de obicei jocurilor. Este ergonomic, special proiectat pentru a oferi comoditate în manevrarea sa cu ajutorul mâinii. Datorită tehnologiei avansate utilizate la fabricarea sa, permite mişcări compuse.
5. Creionul optic
Este un dispozitiv asemănător unui creion, având în vârf un senzor optic. Oferă posibilitatea desenării şi scrierii direct în calculator prin intermediul unor monitoare speciale .
6. Echipament de autentificare biometric are ca funcţie identificarea paricularităţilor unui utilizator, ca de exemplu: amprenta, recunoaşterea vocii sau scanarea retinei. Este o metodă de securitate în plus pentru accesarea datelor.
7. Aparatul foto digital şi camerele video digitale sunt destinate transformării imaginilor şi filmelor într-un format digital interpretabil de sistemul de calcul. Un astfel de dispozitiv este caracterizat de: zoom (poate fi optic sau digital; cu cât este mai mare cel optic cu atât camera este mai performantă); memoria internă, camerele foto digitale şi de mediul destocare a informaţie pentru camerele video (mini DVD-uri, sau carduri de memorie); profunzimea de culoare, care se masoară în MP şi reflectă numărul de nuanţe pe care dispozitivul este capabil să-l reproducă. Modalitatea de conectare este pe portul USB.
8. Microfonul este un dispozitiv care se conectează prin intermediul unei mufe de tip jack şi permite conversia unui semnal audio într-un semnal digital.
9. Scannerul este un dispozitiv prin care pot fi digitizate imaginile grafice de pe suport material (hârtie, fotografii etc.). Se obţine un fişier imagine care poate fi prelucrat cu ajutorul unor aplicaţii de grafică. De asemenea, utilizat cu ajutorul unor programe de recunoaştere optică a caracterelor (OCR – Optical Character Recognition), scanner-ul poate “citi” un text tipărit, converindu-l nu în imaginiea paginii, ci într-un şir de caractere care să poată fi manipulate de un editor de texte.
Scanner-ul este caracterizat de următoarele atribute: rezoluţia, care reprezintă numărul de puncte pe unitatea de lungime (dots per inch), pe care le poate citi scannerul (calitatea imaginii scanate creşte odată cu rezoluţia care poate fi de ordinal sute de dpi); numărul de culori, reprezintă setul de culori care sunt codificate de scanner (calitatea imaginii creşte odată cu numărul de culori); viteza de scanare este viteza de lucru a scannerului, adică viteza de prelucrare a imaginii.
În funcţie de modul de utilizare şi de dimensiuni, există mai multe tipuri de scannere: fixe, imaginea ce urmează a fi scanată în calculator este plasată pe suprafaţa de scanare; mobile, scanerul are dimensiuni mici şi este deplasat de-a lungul imaginii care urmează a fi scanată. La ora actuală se dezvoltă diverse tehnologii de scanare tridimensională.
25

Activitatea de învăţare 9.1.1. Conectarea echipamentelor periferice şi caracteristici func�ionale – dispozitive periferice de intrare
Obiectivul/obiective vizate:
- La sfârşitul activităţii vei fi capabil să caracterizezi dispozitivele periferice de intrare
Durata: 30 min
Tipul activităţii: Hartă de tip paianjen
Sugestii: activitatea se poate desfăşura pe grupe
Sarcina de lucru:
Grupaţi înformaţiile asociate dispozitivelor periferice enumerate (tastatură, scanner, mouse), după următoarea schemă.
Pentru realizarea activităţii consultaţi Fişa de documentare 9.1. precum şi sursele de pe Internet.
26
TIPURI
MODALITĂŢI
DE CONECTARE
CARACTERISTICI FUNCŢIONALE
ROL
DISPOZITIV PERIFERIC
DE INTRARE

Activitatea de învăţare 9.2.2.. Conectarea echipamentelor periferice şi caracteristici func�ionale – dispozitive periferice de intrare
Obiectivul/obiective vizate:
- La sfârşitul activităţii vei fi capabil să identifici vizual dispozitivele periferice de intrare
Durata: 10 min
Tipul activităţii: Potrivire
Sugestii: activitatea se poate desfăşura individual
Sarcina de lucru: Asociaţi figurilor din tabel denumirea corespunzătoare
DISPOZITIV DENUMIRE
27

28
a) CAMERĂ VIDEO DIGITALĂ
b) TASTATURĂ;
c) MOUSE;
d) SCANNER FIX.
Pentru realizarea activităţii consultaţi Fişa de documentare 9.1. precum şi sursele de pe Internet.
Fişa de documentare 9.2. Conectarea echipamentelor periferice şi caracteristici funcţionale – dispozitive periferice de ieşire
Acest material vizează competenţa/rezultat al învăţării: Instalează şi configurează dispozitive periferice
Dispozitivele periferice de ieşire permit extragerea informaţiilor dintr-un sistem de calcul. Există diverse tipuri de dispozitive periferice de ieşire, fiecare utilizând un mod specific de vizualizare a informaţiilor.
1. Monitorul este un dispozitiv periferic care permite vizualizarea pe ecran a rezultatelor prelucrării informaţiilor.
În funcţie de numărul de culori ce pot fi afişate pe ecran există monitoare monocrom, gray scale şi color.
Monitoarele sunt caracterizate de dimensiunea ecranului care exprimă lungimea diagonalei exprimată în inch. Cele mai uitilizate sunt cele de 14, 15, 17 şi 21; Monitoarele afişează imaginea utilizând o matrice de puncte de imagine, numite pixeli. Numărul de pixeli ce pot fi afişaţi pe ecran defineşte rezoluţia monitorului. Rezoluţia monitorului este o măsură a calităţii imaginii şi este exprimată în număr de pixeli, de exemplu 1280x1024. O altă caracteristică specifică este numărul de culori.. Această caracteristică este exprimată sub forma de 16 biti sau 32 biti.
Monitoare cu tub catodic (CRT – Cathode Raz Tube), care utilizează tehnologia cu tub catodic. O caracteristică importantă este rata de reîmprospătare (refresh rate) care reprezintă numărul de redesenări ale imaginii într-o secundă. Pentru ca imaginea să nu clipească rata de refresh trebuie să fie de cel puţin 70 Hz.
Monitoarele cu afişaj cu cristale lichide (LCD – Liquid Cristal Display), utilizate în special pentru calculatoarele portabile (laptop, notebook), fiind mult mai compacte şi având consum mic de energie electrică (5W, faţă de 100W pentru monitoare CRT).
Imaginea pe un monitor cu cristale lichide se formează prin trecerea unor cantităţi variabile de lumina albă de intensitate fixă printr-un filtru activ. Elementele de culoare roşie, verde sau albastră ale unui pixel sunt obţinute prin simpla filtrare a luminii albe .
Aceste tipuri de monitoare sunt caracterizate în plus faţă de monitoarele CRT de: timpul de răspuns, exprimat în ms (de exemplu 8 ms); unghiul maxim de vizibilitate orizontală şi verticală (1780/1780) şi de contrast (de exemplu 1600:1).

29
Figura 9.1.4. Monitor CRT şi monitor LCD
2. Video – proiectorul este dispozitivul care permite preluarea imaginii de pe monitor si proiectarea ei pe un ecran. Se conectează la calculator pe portul serial. Caracteristicile de care trebuie să ţinem cont sunt:
1. luminozitatea care variază între 700 – 2000 ANSI în funcţie de spaţiul în care se foloseşte. Pentru spaţii mai luminoase este nevoie de o luminozitate mai mare;
2. rezoluţia care reflectă calitatea imaginii. Cele mai întâlnite rezoluţii sunt SVGA şi XGA. Un proiector cu rezoluţia XGA are aproape dublu numărul de pixeli faţă de SVGA;
3. uniformitatea luminozităţii între centrul şi marginea imaginii este recomandată să fie de minimum 85%;
4. tipurile de conexiuni - de exemplu pentru un proiector home cinema este recomandat să existe un cablu S-video;
5. timpul de viaţă al lămpii – este cuprins între 1000 şi 4000 de ore.
Atunci când se achiziţionează un videoproiector trebuie să se ţină cont şi de felul în care se pot realiza reglajele şi de portabilitate (adică uşor de montat şi de transportat).
Figura 9.1.5.Video proiector
3. Imprimanta este dispozitivul care permite tipărirea pe hărtie a informaţiei.
Se cunosc următoarele categorii de imprimante: matriciale, cu jet de cerneală şi laser.
Principalele caracteristici ale imprimantelor sunt:
1. dimensiunea şi tipul hărtiei: A4, B5, A5, Letter, Legal, 4" x 6", 5" x 7" precum şi mărimi alese de utilizator;
2. viteza de lucru: exprimată în pagini pe minut (ppm); 3. culoarea – există imprimante alb –negru sau color;

4. calitatea tipăririi: se exprima în numărul de puncte pe unitatea de suprafaţă (dots per inch - dpi);
5. nivelul de zgomot, silenţioase sau mai puţin silenţioase; 6. memoria internă; 7. fiabilitatea care se regăseşte în perioada de garanţie, serviciile de care dispune,
timpul mediu de viaţă estimată şi nu în ultimul rând preţul.
O imprimantă se poate conecta la un calculator pe diverse porturi, cum ar fi: serial, cu viteză mică de transfer, paralel, cu viteză de transfer mai mare decît cel serial, SCSI (Smal Calculator System Interface), interfaţă care foloseşte comunicaţia de tip paralel cu viteză mare de transfer, USB, foarte usual, fire wire, de viteze mari şi independent de platformă, wireless disponibilă prin infraroşu şi ethernet pentru imprimante partajate în reţea.
Există două categorii mari de imprimante: imprimante cu impact şi imprimante fără impact.
Imprimante cu impact – tipărirea se realizează prin impactul unui cap de scriere asupra unei benzi tuşate, într-un mod asemănător maşinilor de scris.
Caracteristici: calitatea depinde de numărul de pini folosiţi; viteza de tipărire variază între 50 – 500 cps; sunt cele mai ieftine, dar calitatea imaginii este cea mai scăzută; sunt foarte zgomotoase.
Figura 9.1.6. Imprimantă cu impact Imprimanta laser – utilizează un fascicul laser pentru crearea imaginilor. Caracteristici: calitatea foarte bună (rezoluţie cuprinsă între 300 – 1800 dpi); viteza de tipărire variază între 4 – 20 ppm; sunt cele mai scumpe, dar calitatea imaginii este ridicată; sunt foarte silenţioase.
Figura 9.1.7. Imprimanta laser multifuncţională
Imprimanta cu jet de cerneală – imaginile se obţin cu ajutorul unui cap de scriere, care baleiază foaia de hârtie linie cu linie, pulverizând particule de cerneală ionizate în forma dorită. Permit tipărirea imaginilor text şi grafice, cu o calitate comparabilă cu a imprimantelor laser, dar la un preţ mult mai scăzut.
Rezoluţia obişnuită la acest tip de imprimante este de 300 dpi, dar există modele care oferă rezoluţii mai înalte. În comparaţie cu imprimantele laser, imprimantele cu jet de
30

cerneală sunt mai lente, dar luând în considerare raporturile dintre calitate, viteză, funcţionalitate şi preţ, imprimantele cu jet de cerneală oferă cel mai bun compromis.
Figura 9.1.8. Imprimanta cu jet de cerneală Imprimanta termică – utilizează un cap de scriere care conţine mai multe elemente, aranjate sub forma unei matrici. Aceste elemente au temperatura foarte înaltă, astfel că la contactul cu hârtia se obţin prin ardere punctele de imagine. Necesită o hârtie specială, care sub influenţa căldurii să îşi schimbe culoarea (în negru sau albastru). Viteza de imprimare este redusă. Calitatea imaginii este scăzută şi se deteriorează în timp, iar fumul produs în timpul tipăririi este destul de neplăcut.
4. Plotterul – este un dispozitiv de ieşire asemănător imprimantelor. Produce pe hârtie o imagine vectorială, nu pixel cu pixel, fiind un dispozitiv specializat pentru desenarea graficelor şi a schiţelor, necesare în arhitectură sau inginerie. Permite revenirea pe foaia de lucru pentru tipărire.
Dispozitive periferice de intrare – ieşire
1. Modem-ul – realizează două operaţii: modularea este operaţia prin care informaţiile sunt convertite în semnale electrice, ce urmează a fi transmise printr-un mediu de comunicare (de exemplu fibra optică); demodularea este operaţia inversă, care permite conversia semnalului electric în informaţii digitale. Este principalul dispozitiv care a permis dezvoltarea reţelei internet.
Cea mai importantă caracteristică a unui modem este viteza de transfer a informaţiilor, exprimată în bps, numărul de biţi transferaţi în timp de o secundă (bit per second). Cele mai rapide transmisii se realizează prin fibră optică.
În funcţie de modul de conectare, există două tipuri de modem:
1. extern – se conectează la calculator prin intermediul unui port serial; 2. intern – se conectează pe placa de bază a calculatorului. 3.
Figura 9.1.9. Modemul
31
2. Touch screen-urile – sunt dispozitive utilizate în locuri publice în care comunicarea dintre om şi calculator trebuie să fie extren de simplă, cum ar fi, de exemplu muzeele sau băncile. Aceste dispozitive permit selectarea prin atingere a unor opţiuni afişate pe

ecran. Atingerea este detectată cu ajutorul unor senzori, informaţiile solicitate fiind afişate pe ecran.
Activitatea de învăţare 9.2.1. Conectarea echipamentelor periferice şi caracteristici func�ionale – dispozitive periferice de ieşire
Obiectivul/obiective vizate:
- La sfârşitul activităţii vei fi capabil să caracterizezi dispozitivele periferice de ieşire
Durata: 30 min
Tipul activităţii: Harta paianjen
Sugestii: activitatea se poate desfăşura pe grupe
Sarcina de lucru:
Grupaţi înformaţiile asociate dispozitivelor periferice enumerate (monitor, videoproiector, imprimantă), după următoarea schemă.
32
TIPURI
MODALITĂŢI
DE CONECTARE
CARACTERISTICI FUNCŢIONALE
ROL
DISPOZITIV PERIFERIC DE IEŞIRE

Pentru realizarea activităţii consultaţi Fişa de documentare 9.1. precum şi sursele de pe Internet.
Activitatea de învăţare 9.2.2.. Conectarea echipamentelor periferice şi caracteristici func�ionale– dispozitive periferice de ieşire
Obiectivul/obiective vizate:
- La sfârşitul activităţii vei fi capabil să identifici vizual dispozitivele periferice de ieşire
Durata: 10 min
Tipul activităţii: Potrivire
Sugestii: activitatea se poate desfăşura individual
Sarcina de lucru: Asociaţi figurilor din tabel denumirea corespunzătoare
DISPOZITIV DENUMIRE
33

e) VIDEOPROIECTOR;
f) IMPRIMANTĂ MATRICEALĂ;
g) MONITOR LCD;
h) MONITOR CRT;
i) IMPRIMANTĂ CU JET DE CERNEALĂ.
Pentru realizarea activităţii consultaţi Fişa de documentare 9.1. precum şi sursele de pe Internet.
Fişa de documentare 9.3. Instalarea driverelor şi programelor associate echipamentelor periferice
Acest material vizează competenţa/rezultat al învăţării: Instalează şi configurează dispozitive periferice
Definiţie Un driver este un software special prin intermediul căruia sistemul de operare poate interacţiona cu un echipament hardware.
Cum se obţine un driver?
Driverele necesare unui echipament hardware:
1. sunt livrate împreună cu acesta, în general pe CD; 2. la secţiunea Support sau Download de pe site-ul producătorului echipamentului.
Opţiunea Device Manager accesibilă din Control Panel sau cu click dreapta pe My Calculator - Properties permite gestionarea dispozitivelor periferice, în sensul că permite utilizatorului verificarea stării dspozitivului, updatarea driver-ului şi dezactivarea acestuia.
O versiune nouă de driver
Driverele suportă îmbunătăţiri la fel ca şi programele. Este bine să se realizeze un upgrade pentru un dispozitiv periferic atunci când există o versiune mai nouă pe site-ul producătorului.
34
Windows şi driverele

35
Sistemul de operare Windows pune la dispoziţie un pachet de drivere, pentru diverse dispozitive, care pot fi folosite dacă nu avem un driver original.
Compatibilitatea cu un anumit sistem de operare
Driverele sunt specifice unui anumit sistem de operare. Acest lucru înseamnă că un driver creat pentru Windows 98 sigur nu va fi compatibil cu Windows Vista.
Instalarea driverelor
1. tehnologia plug & play presupune detectarea de către sistemul de operare a unui dispozitiv periferic conectat la calculator şi instalarea automată a unui driver compatibil din pachetul de drivere oferit de sistemul de operare.
2. sistemul de operare sesizează că a fost conectat un echipament hardware nou, caută un driver compatibil dar acesta nu este găsit. În această situaţie se foloseşte driverul ce ne-a fost furnizat de către producător.
Instalarea driver-ului imprimantei
1. se identifică versiunea curentă a driverului imprimantei; 2. se descarcă de pe site-ul producătorului ultima versiune de driver; 3. se instalează driverul; 4. se testează folosind Start > Settings > Printers and Faxes sau click dreapta pe
imprimantă şi alegeţi Properties (Proprietăţi). După instalare se foloseşte opţiunea Print Test pentru a încerca funcţionalitatea imprimantei.
Setările imprimantei
Folosind opţiunea Properties se pot face setări legate de: formatul paginii, margini, tipul pagini, setări de culoare şi modalităţi de imprimare. O imprimantă poate fi setată implicită – folosind opţiunea Set as Default Printer, accesibilă din Start > Settings > Printers and Faxes. O opţiune folosită pentru folosirea imprimantei în reţea este Sharing... şi permite imprimarea de pe orice statie din reţeaua locală. Acest lucru este posibil datorită sistemului de operare Windows, iar calculatorul pe care este instalată imprimanta gestionează toate comenzile care vin de la staţiile din reţeaua locală.
Paşii care trebuie urmaţi sunt următorii: 1. se alege din meniul Start > Control Panel > Printers and Other Hardware >
Printers and Faxes; 2. se selectează imprimanta pe care dorim să o partajăm; 3. folosind opţiunea Printer Tasks (Sarcinile imprimantei) se selectează Share this
printer (Partajaţi această imprimantă); 4. în Printer Properties (Proprietatile imprimantei) se selectează tab-ul Sharing
(Partajare). Se introduce numele care se doreşte pentru această imprimantă atunci când este folosită de utilizatori;
5. se verifică dacă partajarea s-a realizat corect. O altă variantă ar fi serverul de imprimare de reţea. Şi acesta permite mai multor utilizatori din reţea să folosească aceeaşi imprimantă.

Calibrarea imprimantei se foloseşte pentru a alinia capetele de imprimare şi se foloseşte de obicei atunci când se înlocuieşte cartuşul. Calibrarea scanner-ului se referă la procedura de calibrare a culorii şi implică poziţionarea senzorului şi folosirea planului IT8. . Programe asociate dispozitivelor periferice
CD-urile asociate dispozitivelor multimedia, conţin şi programe specializate pentru prelucrarea datelor procesate cu acele dispozitive.
Programele asociate scanner-ului sunt de tip Fine Reader, care au ca rol recunoaşterea caracterelor grafice şi transformarea lor în fişiere de tip text. Tot aici, cadrează şi programe de prelucrare grafică a imaginiilor. Camerele foto şi camerele video au incluse în CD-urile de instalare programe specializate care permit descărcarea imaginilor şi a filmelor, stocarea lor în foldere speciale şi prelucrarea lor, adică convertirea în diverse formate media a fişierelor obţinute iniţial.
Activitatea de învăţare 9.3.1. Instalarea driverelor şi programelor asociate echipamentelor periferice
Obiectivul/obiective vizate:
- La sfârşitul activităţii vei fi capabil să soluţionezi funcţionarea necorespunzătoare a imprimantei şi să foloseşti un scanner
Durata: 40 min
Tipul activităţii: Problematizare
Sugestii : activitatea se poate desfăşura individual sau pe grupe
Sarcina de lucru:
Rezolvaţi următoarele două situaţii problemă după cerinţele şi în condiţiile date.
Imaginiati-vă că sunteţi administratorul IT din liceul vostru. Departamentul contabilitate vă sesizează că imprimanta matriceală folosită în biroul contabilei nu mai funcţionează.
Descrieţi ordinea operaţiilor care trebuie realizate pentru soluţionarea problemei, presupunând ca imprimanta este funcţională din punct de vedere hardware şi că aveţi la dispoziţie driver-ul original.
Presupunem că faceţi parte din comitetul de redacţie al revistei liceului vostru. Redactorul şef vă cere să pregătiţi în cel mai scurt timp, un articol despre eclipsa de lună care a avut loc săptămâna trecută, punându-vă la dispoziţie o revistă cu imagini şi text. În biroul de redacţie s-a primit un scanner fix care nu este montat şi instalat. Descrieţi detaliat operaţiile care trebuie realizate pentru a soluţiona problema folosind scannerul din dotare.
Pentru realizarea eseului consultaţi Fişa de documentare 9.2. precum şi sursele de pe Internet.
36

Activitatea de învăţare 9.3.2.. Instalarea driverelor şi programelor asociate echipamentelor periferice
Obiectivul/obiective vizate:
- La sfârşitul activităţii vei fi capabil să setezi imprimanta pentru lucrul în reţea
Durata: 20 min
Tipul activităţii: Exerciţiu practic
Sugestii : activitatea se poate desfăşura individual sau pe grupe
Sarcina de lucru: Realizaţi următoarele operaţii pentru setarea unei imprimante accesibilă de pe orice staţie, într-o reţea Windows.
1. conectaţi imprimanta folosind cablul din dotare şi verificaţi dacă dispozitivul este detectat de sistemul de operare;
2. instalaţi imprimanta folosind driver-ul original;
3. alegeţi din meniul Start > Control Panel > Printers and Other Hardware > Printers and Faxes;
4. selectaţi imprimanta recent instalată;
5. folosind opţiunea Printer Tasks (Sarcinile imprimantei) selectaţi Share this printer (Partajaţi această imprimantă);
6. alegeţi Printer Properties (Proprietatile imprimantei), selectaţi tab-ul Sharing (Partajare) şi introduceţi numele Informatica1, pentru această imprimantă atunci când este folosită de utilizatori;
7. verificaţi dacă partajarea s-a realizat corect , printând o pagină dintr-un document, de pe o staţie locală.
Pentru realizarea eseului consultaţi Fişa de documentare 9.2. precum şi sursele de pe Internet.
37

Fişa de documentare 9.4. Testarea echipamentelor periferice şi interpretarea mesajelor de eroare apărute
Acest material vizează competenţa/rezultat al învăţării: Instalează şi configurează dispozitive periferice
Definiţie Testarea unui dispozitiv este operaţia prin care se verifică dacă respectivul dispozitiv funcţionează la parametrii optimi.
Mesajele de eroare, în cazul dispozitivelor periferice, pot să apară în următoarele situaţii: conectarea dispozitivului nu s-a realizat corect, dispozitivul nu este instalat sau driver-ul instalat nu corespunde cu sistemul de operare, setări incorecte ale dispozitivului.
1. Erorile de conectare apar când:
1. dispozitivul nu este conectat efectiv la calculator; 2. conectarea nu s-a realizat corespunzător; 3. dispozitivul nu este alimentat cu curent sau nu este pornit; 4. respectivul dispozitiv nu este activat din BIOS (Enable).
În toate situaţiile menţionate se impune verificarea efectivă şi remedierea problemei.
La o conectare reuşită, sistemul de operare ne va transmite mesajul că a depistat un nou dispozitiv hardware şi va încerca să-i găseasca un driver compatibil din resursele proprii.
2. Erorile de instalare apar atunci când:
1. driver-ul nu este corespunzător; 2. driver-ul nu este compatibil cu sistemul de operare.
Mesajele de eroare pot să apară chiar în timpul instalării, dacă driver-ul nu este compatibil. Dacă totuşi s-a instalat, putem verifica dacă instalarea este corectă, folosind informaţiile din Device Manager. Soluţia presupune: gasirea unui driver corespunzător pentru tipul de dispozitiv (de pe site-ul producătorului sau de la firmele specializate) şi reinstalarea.
Este recomandată dezinstalarea dispozitivului şi un restart înainte să se facă o nouă instalare de driver. 3. Setări incorecte ale dispozitivului: apar atunci când dispozitivele periferice nu sunt setate corespunzător indeplinirii unei sarcini de lucru dată de utilizator.
De exemlpu:
1. neconcordanţele dintre tipuri de semnale;
38
2. imprimare pe format de hârtie necorespunzător;

3. o setare de alb negru a imprimantei pentru un document color; 4. scanarea unei fotografii cu o opţiune a scanner-ului specifică textului; 5. incompatibilităţi de rezoluţie între calculator şi videoproiector etc.
De exemplu, la un scanner, trebuie ţinut cont de următoarele aspecte: redimensionarea nepotrivită, luminozitatea sau obscuritatea neadecvate, culori necorespunzătoare, rezoluţie improprie, formatul fişierului rezultat necorespunzător, inversarea accidentală a culorii.
Un alt dispozitiv periferic frecvent utilizat şi complex este imprimanta. Testarea imprimantei se poate face cu opţiunea Test page disponibilă după instalarea driverului.
Mesaje de eroare în cazul imprimantelor:
Paper empty – lipseşte hârtia; Device not found - imprimanta nu este conectată; Ink low – cartuş gol; Cartridge not detected - nu recunoaşte cartuşul (cartuşul poate prezenta o defecţiune la partea electrică sau a fost încărcat de prea multe ori); Driver not found – nu detectează driver-ul (necesită reinstalarea driver-ului).
Calibrarea imprimantei după reinstalarea cartuşelor este necesară pentru o funcţionare optimă. Pentru depanarea imprimantei se recomandă următoarele procedee: restartarea imprimantei, scoaterea documentelor din coadă de imprimare, restartarea serviciului spooler de imprimare, scoaterea şi reconectarea cablurilor de date, verificarea stării cartuşelor, reinserarea hârtiei şi, nu in ultimul rând, reinstalarea imprimantei, dacă acţiunile anterioare nu au soluţionat problema.
Activitatea de învăţare 9.4.1. Instalarea driverelor şi programelor asociate echipamentelor periferice
Obiectivul/obiective vizate:
- La sfârşitul activităţii vei fi capabil să descrii problemele care apar la folosirea dispozitivelor periferice
Durata: 30 min
Tipul activităţii: Observare
Sugestii: activitatea se poate desfăşura frontal
Sarcina de lucru: Se va folosi un video proiector conectat la un calculator. Profesorul va demonstra conecatarea şi instalarea unei imprimante şi a unui scanner, provocând premeditat, o serie de erori. De fiecare dată, se vor discuta cauza erori şi modalitatea de remediere.
Pentru completarea tabelului consultaţi Fişa de documentare 9.3. precum şi sursele de pe Internet.
39

Activitatea de învăţare 9.4.2. Instalarea driverelor şi programelor asociate echipamentelor periferice
Obiectivul/obiective vizate:
- La sfârşitul activităţii vei fi capabil să interpretezi mesajele de eroare care apar la funcţionarea imprimantelor.
Durata: 10 min
Tipul activităţii: Potrivire
Sugestii: activitatea se poate desfăşura individual
Sarcina de lucru:
Asociaţi corespunzător erorile care apar în cazul utilizării imprimantelor şi semnificaţia erorii în tabelul următor.
Mesaj de eroare Semnificaţie
Device not found
Paper empty
Driver not found
Cartridge not detected
Ink low
a. lipseşte hârtia;
b. cartuş gol;
c. nu detectează driver-ul;
d. imprimanta nu este conectată;
e. nu recunoaşte cartuşul.
Explicaţi verbal modalitatea de depanare în cazul erorilor prezentate mai sus.
Pentru realizarea activităţii consultaţi Fişa de documentare 9.3., precum şi sursele de pe Internet.
40

Activitatea de învăţare 9.4.3. Instalarea driverelor şi programelor asociate echipamentelor periferice
Obiectivul/obiective vizate:
- La sfârşitul activităţii vei fi capabil să prelucrezi informaţiile capturate cu o cameră video digitală.
Durata: 20 min
Tipul activităţii: Exerciţiu practic
Sugestii : activitatea se poate desfăşura pe grupe (dacă echipamentele din dotare permit, se poate desfăşura şi individual)
Sarcina de lucru: După documentare asupra modului de utilizare a unei camere video digitale, filmaţi procedeul de conecatre a unui video proiector la laptopul laboratorului explicând fiecare etapă.
Conectaţi folosind portul USB camera video digitală la laptop.
Instalaţi software-ul specializat de pe Cd-ul aferent camerei pe laptop.
Descărcaţi filmarea realizată, şi salvaţi-o într-un format video general (de exemplu *.avi. *.mpg).
41
Pentru realizarea activităţii consultaţi Fişa de documentare 9.3, precum şi sursele de pe Internet.

42
III. Glosar Termen Explicaţie
Addware încarcă reclame publicitare pe computerul personal în momentul accesării site-urilor web
Backup copie de siguranţă
BIOS (Basic Input Output System)
program ce rulează la pornirea calculatorului şi care are rolul de a face legătura dintre componentele hardware şi sistemul de operare
Boot A porni un calculator prin încărcarea sistemului de operare Browse examinare rapidă a datelor
CD-R – CD recordable mediu de stocare optic neînregistrat în prealabil, poate fi inscripţionat o singură dată.
Check disk verificarea erorilor de pe discuri Configuration felul în care este conceput un sistem
CRT acronim pentru Cathode Ray Tube (tub catodic), termenul se referă la clasicele monitoare (dar şi la televizoare) şi la tehnologia lor de funcţionare
Default valoare sau parametru predefinit pe care un dispozitiv sau program le selectează
Desktop interfaţă grafică cu utilizatorul, ecranul principal de afişare, constând din pictograme ce reprezintă fişiere
Device orice maşină sau componentă care se ataşează la un calculator
Digital referitor la orice sistem bazat pe date sau evenimente discontinue
DoS Denial of Service - serie de ping-uri repetate care fac să cedeze calculatorul receptor sau prin trimiterea unei cantităţi considerabile de informaţii în bulk
Driver
un program care permite sistemului de operare să comunice cu un dispozitiv precum imprimanta şi care practic "traduce" comenzile trimise prin intermediul calculatorului (de exemplu, tipărirea unui document) către acesta într-un limbaj pe care dispozitivul respectiv îl înţelege
DVD-ROM – DVD read-only mediu de stocare optic înregistrat în prealabil.
FAT File Allocation Table - măreşte numărul de biţi utilizat la adresarea grupurilor
Firewall sistem proiectat pentru a împiedica accesul neautorizat la o reţea privată
Folder în interfaţă grafică cu utilizatorul, de tipul mediilor Macintosh şi Windows, obiect care poate conţine mai multe documente sau alte dosare
Fragmentation starea unui disc în care fişierele sunt divizate în fragmente răspândite pe disc
Hard Disk mediu de stocare magnetic Icon imagine mică, reprezentând un obiect sau program
Interface element de conectare între doua entităţi separate care conectează calculatorul cu un operator uman
Keyboard set de taste asemănătoare celor de la maşinile de scris

43
LCD prescurtare de la Liquid Cristal Display, termenul desemnează monitoarele cu cristale lichide (cele plate).
Memory zone de stocare interne în calculator
Modemul modemurile sunt dispozitive destinate conectării între calculatoare cu ajutorul liniei telefonice. Pot fi de două tipuri constructive : interne şi externe
Monitor ecran de afişare a datelor; se conectează la un calculator sau la un dispozitiv de unde să citeasca date
Mouse obiect mic conectat la unitatea CPU prin cablu, pentru a controla mişcarea cursorului sau indicatorului pe ecran
NTFS Network File System, sistem de operare deschis Open source produse soft accesibile gratuit
Optical Disk mediu de stocare de pe care datele sunt citite sau pe care sunt scrise cu laser
Password parolă, scriere confidenţiala de caractere care permite unui utilizator să acceseze un fişier
plug & play termenul defineşte posibilitatea unui utilizator cu puţine cunoştinţe tehnice despre computere să instaleze/dezinstaleze periferice hardware
Pop-up meniu vertical într-o fereastră RAM Random Access Memory Read-Only capabil de a fi ataşat, dar nu modificat sau şters Refresh a reîmprospăta, în general a actualiza cu date noi Remote Access acces de la distanţă
Rezoluţie numarul de dpi stocaţi şi folosiţi pentru a recrea o imagine
Run a executa un program System tools unelte pentru sistemul de operare User Interface interfaţa cu utilizatorul Volume volum, unitate fixă de stocare pe disc sau bandă magnetică Volume Label etichetă de volum; nume dat unui anume volum/unitate
V. Bibliografie
1. Winn L, Rosch. (2007). Totul despre hardware, Editura Teora 2. Georgescu, Ioana. (2006). Sisteme de operare, Craiova: Editura Arves 3. ***.La http://windowshelp.microsoft.com/Windows/ro-RO , 29.04.2009 4. ***.La
http://www.microsoft.com/atwork/getstarted/speed.mspx?wt_svl=10073XPHa1&mg_id=10073XPHb1 , 06.05.2009
5. ***.La http://www.calculatorica.ro/aplicatii-de-tip-office/ ,10.05.2009 6. ***.La http://www.calculatorica.ro/avira-antivirus/ ,10.05.2009