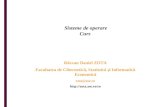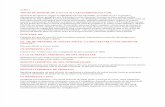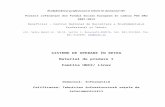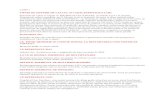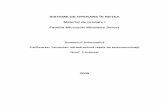sisteme de operare
description
Transcript of sisteme de operare

Învăţământul profesional şi tehnic în domeniul TIC
Proiect cofinanţat din Fondul Social European în cadrul POS DRU 2007-2013
Beneficiar – Centrul Naţional de Dezvoltare a Învăţământului Profesional şi Tehnic
str. Spiru Haret nr. 10-12, sector 1, Bucureşti-010176, tel. 021-3111162, fax. 021-3125498, [email protected]
Managementul sistemelor de operare
Material de predare
Domeniul: Informatică
Calificarea: Tehnician echipamente de calcul
Nivel 3 avansat
2009

AUTOR:
ANCA UŞER – profesor gradul II, Colegiul Tehnic “Paul Dimo” Galați
COORDONATOR:
SIDOR COSTINAŞI - Prof. drd., Colegiul Tehnic “INFOEL” Bistriţa
CONSULTANŢĂ:
IOANA CÎRSTEA – expert CNDIPT
ZOICA VLĂDUŢ – expert CNDIPT
ANGELA POPESCU – expert CNDIPT
DANA STROIE – expert CNDIPT
Acest material a fost elaborat în cadrul proiectului Învăţământul profesional şi tehnic în domeniul TIC, proiect cofinanţat din Fondul Special European în cadrul POS DRU 2007-2013

Cuprins
I. Introducere 4II. Documente necesare pentru activitatea de predare 6III. Resurse 7
Tema 1. Caracteristicile sistemelor de operare............................................................................7Fişa suport 1.1. - Caracteristici şi concepte ale sistemelor de operare moderne.....................7Fişa suport 1.2. – Resurse/servicii ale sistemului de operare: baze de date partajate, sisteme de date centralizate, sistem de stocare redundante: RAID, backup.......................................10Fişa suport 1.3 – Windows Server, distribuţii Linux, distribuţii Mac OS.............................17
Tema 2 – Instalarea sistemului de operare................................................................................22Fişa suport 2.1 – Pregătirea hard discului pentru stocarea de date: formatare, partiţionare, sistem de fişiere, maparea unei partiţii..................................................................................22Fişa suport 2.2 – Windows XP Professional– instalare “nouă”............................................31Fişa suport 2.3 – Windows Server 2003 – instalare “nouă”..................................................39Fişa suport 2.4 – Windows Server 2003 – upgrade, reparare, Recovery Console................56Fişa suport 2.5 – Instalare Red HAT Linux 9.0....................................................................59Fişa suport 2.6 – Instalare MAC OS pe „curat”, upgrade de la un sistem anterior, reparare 72Fişa suport 2.7 - Finalizarea instalării: verificare legalitate copie sistem de operare, instalare pachete de servicii, instalare patch-uri, verificare instalare componente hardware..............78
Tema 3 – Configurarea dispozitivelor periferice.......................................................................84Fişa suport 3.1. – Identificare, instalare, configurare şi depanare dispozitive periferice......84
Tema 4 – Necesităţi hardware şi software ale sistemului de operare........................................87Fişa suport 4.1 – Actualizare softuri şi drivere, programe necesare funcţionării corecte a sistemului de operare.............................................................................................................87Fişa suport 4.2 – Rezolvarea problemelor hardware.............................................................94Fişa suport 4.3 – Rezolvarea problemelor software..............................................................99
IV. Bibliografie 104

I. IntroducereMaterialele de predare reprezintă o resursă – suport pentru activitatea de predare, instrumente auxiliare care includ un mesaj sau o informaţie didactică.
Prezentul material de predare, se adresează cadrelor didactice care predau în cadrul şcolilor postliceale, domeniul Informatică, calificarea Tehnician echipamente de calcul.
El a fost elaborat pentru modulul Managementul sistemelor de operare, ce se desfăşoară în 87 ore, în următoarea structură:
Laborator tehnologic 36 ore, Instruire practică 15 ore
Competenţe Teme Fise suport
Explică caracteristicile unui sistem de operare
Tema 1 – Caracteristicile sistemului de operare
Fişa suport 1.1 - Caracteristici şi concepte ale sistemelor de operare moderne
Fişa suport 1.2 – Resurse/servicii ale sistem de operare: baze de date partajate, sisteme de date centralizate, sistem de stocare redundante: RAID, backup
Fişa suport 1.3: - Suita Windows Server, Distribuţii Linux, distribuţii Mac OS
Instalează sistemul de operare
Tema 2 – Instalarea sistemului de operare
Fişa suport 2.1 – Pregătirea unităţilor de stocare: partiţionare, formatare, sisteme de fişiere
Fişa suport 2.2 –Windows XP - Instalare nouă
Fişa suport 2.3 –Windows Server 2003 - Instalare nouă
Fişa suport 2.4 - Windows Server 2003 – upgrade, reparare, Recovery Console
Fişa suport 2.5 - Red Hat - instalare
Fişa suport 2.6 MAC OS X Leopard – instalare pe curat, upgrade, reparare
Fişa suport 2.7 - Finalizarea instalării: verificare legalitate copie SO, instalare pachete de servicii,

Competenţe Teme Fise suport
instalare patch-uri, verificare instalare componente hardware
Configurează dispozitivele periferice de intrare ieşire
Tema 3 – Configurarea dispozitivelor periferice
Fişa suport 3.1 – Identificare, instalare, configurare şi depanare dispozitive periferice
Analizează nevoile software şi/ sau hardware
Tema 4 – Necesităţi hardware şi software ale sistemului de operare
Fişa suport 4.1 – Programe necesare funcţionării sistemului de operare
Fişa suport 4.2 – Rezolvarea problemelor hardware
Fişa suport 4.3 – Rezolvarea problemelor software
Absolvenţii nivelului 3 avansat, şcoală postliceală, calificarea Tehnician echipamente de calcul, vor fi capabili să îndeplinească sarcini cu caracter tehnic de montaj, punere în funcţiune, întreţinere, exploatare şi reparare a echipamentelor de calcul.

II. Documente necesare pentru activitatea de predarePentru predarea conţinuturilor abordate în cadrul materialului de predare cadrul
didactic are obligaţia de a studia următoarele documente:
Standardul de Pregătire Profesională pentru calificarea Tehnician echipamente de calcul, nivelul 3 avansat – www.tvet.ro, secţiunea SPP sau www.edu.ro , secţiunea învăţământ preuniversitar
Curriculum pentru calificarea Tehnician echipamente de calcul, nivelul 3 avansat – www.tvet.ro, secţiunea Curriculum sau www.edu.ro , secţiunea învăţământ preuniversitar

III. Resurse
Tema 1. Caracteristicile sistemelor de operare
Fişa suport 1.1. - Caracteristici şi concepte ale sistemelor de operare moderne
Sistemul de operare reprezintă o colecţie de programe încărcate în memorie la pornirea unui sistem de calcul, având următoarele funcţii principale: funcţia de gestionare a resurselor hardware (procesor, memorie, discuri şi
dispozitive de intrare/ ieşire), a resurselor software şi a informaţiilor funcţia de abstractizare şi de extindere a funcţionalităţii sistemului de calcul.
1.1.1. Componentele sistemului de operare:
nucleul (kernel) - conţine programele care gestionează resursele calculatorului şi controlează activitatea echipamentelor şi a programelor.
interfaţa - asigură comunicarea între utilizator şi calculator. Prin intermediul tastaturii sau al mouse-ului, utilizatorul transmite comenzi sau răspunsuri la solicitările calculatorului iar prin intermediul monitorului, calculatorul transmite utilizatorului mesaje sau întrebări.
Interfeţele pot fi :
în linie comandă (CLI – Command Line Interface) - utilizatorul transmite comenzi calculatorului sub forma unui şir de caractere care respectă o anumită sintaxă.
grafice (GUI – Graphical User Interface) – la acest tip de interfaţă instrucţiunile se transmit calculatorului prin intermediul unor simboluri (pictograme) care sugerează conceptul, de exemplu o componentă a calculatorului, aplicaţie, parametru, etc.
1.1.2. Funcţiile unui sistem de operare:
a. Gestionarea fişierelor
Unitatea elementară de stocare a datelor pe suport extern este fişierul. Un fişier este o structură ce conţine date de acelaşi tip. Fişierele se pot grupa, pe baza unor caracteristici comune, în foldere (directoare). Un director poate conţine, pe lângă fişiere, şi alte directoare, realizându-se astfel, prin ramificare, o structură arborescentă de fişiere şi directoare.
Pentru a putea fi recunoscut fiecare fişier trebuie să aibă un nume. Sistemele de operare impun o serie de restricţii în ceea ce priveşte alegerea numelor de fişiere:
numărul maxim de caractere (255 în Windows), caracterele care pot fi utilizate (nu se permite utilizarea caracterelor cu
semnificaţie specială: “/”, „\”, „:”, „?”, „*”, „””, „<”, „>”, „|”), fiecare director de pe un anumit disc şi fiecare fişier dintr-un director trebuie să
aibă un nume unic. Numele de fişiere se pot repeta în directoare diferite iar numele de directoare se pot repeta pe discuri diferite.
distincţia între literele mari şi literele mici.

La crearea unui fişier în cadrul unei aplicaţii, numelui acestuia i se asociază o extensie specifică aplicaţiei respective. De exemplu, extensia unui document Word este doc, extensia unui fişier creat în Excel este xls etc.. Atunci când se foloseşte numele întreg al unui fişier (nume propriu-zis şi extensie), cele două se separă prin punct.
Numele unei unităţi de disc este reprezentată printr-o literă urmată de două puncte. A:, B: desemnează unităţile de disc flexibil, C:, D:, …partiţiile discului fix, următoarea literă este rezervată unităţii de compact disc ş.a.m.d. Pe un disc, punctul de plecare al unei structuri arborescente este directorul rădăcină (root). Este simbolizat prin caracterul backslash “\” în Windows, respectiv caracterul slash “/” în Linux. Acelaşi simbol se foloseşte pentru a separa folderele succesive, constituindu-se în ceea ce se numeşte cale de directoare (path). Directorul curent (activ) este cel în care utilizatorul lucrează la un moment dat. Identificarea unui fişier sau director în cadrul structurii arborescente se face prin specificarea următoarelor elemente: denumire, directorul în care se află şi calea care duce spre acel director. De exemplu C:\Documentele Mele\Imagini\poza.jpg arată că fişierul poza.jpg se află în directorul Imagini care se află în directorul Documente Mele pe discul C:.
Operaţiile cu fişiere şi directoare se pot face în Windows utilizând aplicaţii specializate: My Computer, Windows Explorer, Network Neighborhood etc.. Acestea permit crearea, deschiderea, editarea, listarea, copierea, mutarea, redenumire, salvarea, partajarea, ştergerea fişierelor şi directoarelor.
Fig. 1.1.1. Fereastra Windows Explorer
b. Gestionarea perifericelor – încorporează toate aspectele operaţiilor de I/O asociate perifericelor: pregătirea operaţiei, lansarea cererilor de transfer de informaţie, controlul transferului propriu-zis, tratarea erorilor, etc.
Obiectul selectat şi calea de acces
Fereastra de conţinut al directorului
selectat
Fereastra de arborescenţă

c. Gestionarea memoriei – controlează utilizarea memoriei interne şi a memoriei externe dedicată extinderii capacităţii memoriei interne. Memoria internă este utilizată de sistemul de operare şi de programele utilizator. Datorită posibilităţii că mai multe programe utilizator să fie simultan în memorie, modulul de gestionare a memoriei trebuie să rezolve probleme de protecţie şi/sau cooperare între aceste programe sau între programe şi sisteme de operare, precum şi probleme de împărţire a memoriei disponibile între programele solicitate.
d. Tratarea erorilor – este activitatea de detectare şi, în măsura posibilului, de revenire din erori pentru continuarea lucrului. Modul de revenire din erori depinde de cauza erorii şi de complexitatea sistemului de operare.
e. Gestionarea sistemului – este modulul responsabil de utilizarea sistemului de operare ca întreg, printre funcţiile sale numărându-se ajustarea caracteristicilor sistemului de operare la un anumit sistem de calcul, punerea la dispoziţie a unor date statistice referitoare la comportarea sistemului şi a unor mecanisme prin care sistemul poate fi configurat pentru obţinerea celor mai bune performanţe posibile.
1.1.3. Clasificarea sistemele de operare moderne
Sisteme GUI (Graphical User Interface) – sunt sistemele de operare care au capacitatea de a utiliza mouse-ul prin intermediul unei interfeţe grafice. Următoarele sisteme de operare fac parte din această categorie: Mac OS, Mac OS X, UNIX, Linux, Windows 95/98/Me, Windows NT/2000/XP/Server.
Sisteme multi-utilizator – aceste sisteme de operare permit mai multor utilizatori să folosească sistemul în acelaşi timp şi să execute programele în mod simultan. În această categorie putem include sistemele de operare din familiile UNIX, Linux şi Windows.
Sisteme multi-procesoare – sunt sistemele de operare care permit utilizarea mai multor procesoare. Sistemele de operare incluse în această categorie sunt: UNIX, Linux, Windows NT/2000/XP/Server.
Sisteme multitasking – sunt sistemele de operare care permit ca procesele software multiple să fie încărcate şi rulate în acelaşi timp. Sistemele de operare incluse în această categorie sunt: UNIX, Linux, Windows 95/98/Me/NT/2000/XP/Server.
Sisteme multi-threading – sunt sistemele de operare care permit diferitelor părţi ale programelor să fie executate concurenţial. Sistemele de operare incluse în această categorie sunt: UNIX, Linux, Windows 95/98/Me/NT/2000/XP/Server.
Sugestii metodologice:
Unde ? - Laborator de informaticăCum?Clasa poate fi organizată frontalExpunere – parte teoreticăDemonstraţia, exerciţiul practic: crearea de fişiere şi foldere pentru a demonstra structura arborescentă, ierarhică a
sistemului de fişiere personalizarea interfeţei grafice a sistemului de operare operaţii cu fişiere şi foldereEvaluare: probe orale şi scrise

Tema 1. Caracteristicile sistem de operare
Fişa suport 1.2. – Resurse/servicii ale sistemului de operare: baze de date partajate, sisteme de date centralizate, sistem de stocare redundante: RAID, backup
Sistemele de operare în reţea sunt proiectate să pună la dispoziţia utilizatorilor resurse ca de exemplu:
1. Sisteme de date centralizate2. Aplicaţii client/server, ca de exemplu baze de date partajate3. Sisteme de stocare redundante: backup, RAID
1.2.1 Sisteme de date centralizate, baze de date partajate
O aplicaţie client/server care se regăseşte în unele reţele este baza de date partajată (shared database). Aceste baze de date permit utilizatorilor să acceseze informaţii care sunt deţinute la nivel central pe un server de baze de date.
Baza de date centralizată nu este un concept nou. Sistemele de baze de date de mari dimensiuni au reprezentat o parte integrată a mediilor timpurii de sisteme de calculatoare.
În cazul sistemelor de date centralizate datele se află pe un singur sistem de calcul, putând fi accesate din mai multe noduri ale reţelei.
Fig. 1.2.1. Bază de date centralizată
Baza de date distribuită (partajată) este o colecţie partajată de date elementare sau structurate, între care există relaţii logice, proiectată pentru a satisface nevoile informaţionale ale unei organizaţii şi distribuită din punct de vedere fizic într-o reţea de calculatoare.
Fig. 1.2.2. Bază de date distribuită

Bazele de date client/server au nevoie atât de un server dedicat, cât şi de o interfaţă cu clientul (client front end). Programul serverului de baze de date, numit şi motorul bazei de date (database engine), este conceput să accepte cereri de informaţii (interogări). Interogarea efectivă este făcută de programul client de pe calculatorul utilizatorului.
Fig. 1.2.3. Bază de date client/server
Un exemplu de sistem de baze de date client/server este Serverul SQL (Structured Query Language – limbaj de interogare structurat: este folosit de calculatorul client pentru a trimite interogări la serverul de bază de date). Interfaţa cu clientul folosită pentru interogarea Serverului SQL poate fi Microsoft Access
1.2.2 Sisteme de stocare redundantă - Backup
Datorită necesităţii de a salva datele în eventualitatea unei erori inexplicabile sau neaşteptate care ar putea duce la coruperea acestora, au apărut diverse soluţii de a face o copie regulată a datelor şi de a le stoca într-un loc sigur. Există modalităţi diverse de a stoca datele de backup - pe bandă magnetică, pe CD, DVD, pe un hard disc suplimentar etc. Sistemele de operare moderne au utilitare care permit realizarea copiilor de siguranţă ale datelor din sistem.1.2.2.1 Tipuri de backup Salvarea integrală (full backup) salvează toate fişierele selectate înaintea pornirii
salvării de siguranţă. Salvarea progresivă (incremental backup) salvează doar fişierele care s-au
schimbat de când au fost salvate integral sau progresiv datele ultima dată. Salvarea diferenţială (diferenţial backup) salvează fişierele care s-au schimbat de
la ultima salvare integrală.

1.2.2.2 Realizarea de copii de siguranţă sub Windows
1. Selectaţi StartControl PanelPerformance and MaintenanceBackup your data (fig. 1.2.4.)
2. Alegeţi opţiunea Backup files and settings şi apoi urmaţi paşii din aplicaţia expert alegând fişierele pe care doriţi să le salvaţi, locaţia în care realizaţi copia de siguranţă şi numele backup-ului..
Fig. 1.2.4.- Backup or Restore Wizard
Nu este indicat să realizaţi backup pe o altă partiţie a aceluiaşi disc fizic, deoarece, dacă discul se defectează, toate partiţiile se pierd odată cu acesta.
1.2.2.3 Restaurarea copiilor de siguranţă sub Windows1. Selectaţi StartControl PanelPerformance and MaintenanceBackup your
data (fig. 1.2.4.)
2. Alegeţi opţiunea Restore files and settings şi apoi urmaţi paşii din aplicaţia expert alegând copia de siguranţă pe care vreţi să o restauraţi.
1.2.3 Sisteme de stocare redundantă - RAID
RAID este acronimul pentru "Redundant Array of Inexpensive Disks", care descrie o configuraţie (matrice) cu discuri multiple menită să ofere toleranţă la erori şi o îmbunătăţire a timpilor de acces la date.
RAID combină hard discuri fizice într-o singură unitate logică folosind o componentă hardware sau o aplicaţie software. Soluţiile hardware sunt proiectate cu scopul de a se prezenta sistemului ataşat ca un singur hard disc, fără ca sistemul de operare să cunoască arhitectura fizică. Soluţiile software sunt implementate în sistemul de operare, dar aplicaţiile vor utiliza arhitectura RAID ca o singură unitate.

1.2.3.1 Tipuri uzuale de RAID
RAID 0 (Striping - întreţesute). Datele fişierului sunt înscrise simultan în mai multe unităţi din matrice, care se comportă ca o singură unitate mai mare. Acest nivel oferă viteză mărita în operaţiile de scriere/citire dar are o fiabilitate scăzută. Necesită prezenţa a cel puţin două unităţi pentru a fi implementat.
Fig. 1.2.5.
Fig.1.2.6.
RAID 1 (Mirroring - prin oglindire). Datele înscrise într-o unitate sunt copiate pe altă unitate, asigurând o foarte bună toleranţă la defecţiuni (dacă se defectează o unitate este folosită cealaltă şi datele nu sunt pierdute), dar nu este obţinută o creştere a performanţei faţă de situaţia folosirii unei singure unităţi. Necesită folosirea a cel puţin două unităţi pentru a fi implementat (caz în care nu se obţine o creştere a capacităţii de lucru).
RAID 5 (Blocked data with distributed parity).
Distribuie datele şi biţii de paritate pentru corectarea erorilor între o serie de unităţi hard disc pentru o mai bună performanţă şi pentru o toleranţă sporită la erori. Necesită cel puţin trei unităţi pentru a fi implementat, două sau mai multe pentru date şi una pentru paritate.
Fig. 1.2.7.

Fig. 1.2.8.
RAID 0+1 (10) - necesită minim 4 hard discuri pentru implementare, punând două matrice RAID 0 în RAID 1, mărindu-se astfel performanţă.
Linux suportă utilizarea de matrici RAID create din software de către sistemul de operare şi utilizarea matricilor hardware RAID create cu ajutorul unui controler dedicat de pe placa de bază. Matricile RAID sunt administrate de către subsistemul MD(Multiple Device) al kernel-ului. Unealta de configurare pentru RAID se numeşte mdstat. Windows 2003 Server suportă RAID 0,1,şi 5.1.2.3.2 Crearea volumelor RAID 1 în Windows Server 2003
Pentru a realiza o matrice RAID 1 avem nevoie de minim două hard discuri. Pe unul dintre discuri am instalat Windows 2003 Server. Cel de-al doilea disc nu a fost formatat (este nealocat).
Fig. 1.2.9. – Fereastra Disk Management
1. Pentru a configura o matrice RAID 1 trebuie mai întâi să convertiţi hard discurile din Basic Disk în Dynamic Disk.
Accesaţi Start All Programs Administrative Tools Computer Management. Deschideţi „Storage” şi alegeţi Disk Management.
2. Clic dreapta pe unul dintre discuri şi selectaţi Convert to Dynamic Disk. Se deschide o fereastră de dialog în care selectaţi ambele

Fig. 1.2.10. – Caseta de dialog Convert to Dynamic Disk
hard discuri: cel pe care aveţi sistemul de operare şi cel pe care doriţi să realizaţi “oglindirea”. Urmaţi apoi paşii din aplicaţia expert. La final computerul se va restarta pentru că nu se poate converti un hard disc dacă sistemul rulează pe el.
Fig. 1.2.11. – Add Mirror
3. Pentru realizarea propriu-zisă a unei matrici RAID click dreapta pe unitatea C: şi alegeţi Add Mirror (fig. 1.2.11.). Se deschide o fereastră de dialog care vă solicită să precizaţi discul care va fi folosit ca “oglindă”. În cazul nostru, alegeţi Disk 1.
Fig. 1.2.12. – Matricea RAID 1 (C: de pe Disk 0 oglindit în C: de pe Disk 1)
4. Windows-ul începe să regenereze “oglinda”, adică să sincronizeze cele două hard discuri. În acest timp nu este indicat să restartaţi sau să închideţi serverul, altfel va trebui să reluaţi operaţiunea. După încheierea acestei operaţiuni încercaţi să bootaţi computerul de pe cel de-al doilea disc pentru a vă convinge că operaţiunea s-a încheiat cu succes şi aţi creat o matrice RAID 1 pentru partiţia de boot.

Sugestii metodologice
Unde ? Laborator de informaticăCu ce? Calculatoare, CD-uri pentru realizare backupCum? Clasa poate fi organizată frontal sau pe grupeExpunere – partea teoreticăDemonstraţia, exerciţiul practic – realizare backup, restaurare sistem utilizând backup, creare volume RAID utilizând Disk ManagementEvaluare: Probe scrise şi orale

Tema 1. Caracteristicile sistem de operare
Fişa suport 1.3 – Windows Server, distribuţii Linux, distribuţii Mac OS
1.3.1 Suita Windows Server
Windows Server este un nume generic pentru sistemele de operare pentru servere distribuit de Microsoft Corporation. Acest nume este utilizat pentru următoarele distribuţii:
Windows 2000 Server, distribuţie bazată pe Windows 2000 a fost lansată pe 17 februarie 2000. Este primul sistem de operare în reţea al firmei Microsoft care include servicii de directoare, numite Active Directory. Windows 2000 Server include toate tipurile de software de servicii necesare pentru a rula o reţea Windows, inclusiv serverele DNS, WINS şi DHCP. Versiuni:
Windows 2000 Server, Windows 2000 Advanced Server, Windows 2000 Datacenter Server
Windows Server 2003 a fost lansat pe 24 aprilie 2003, ca un succesor al lui Windows 2000 Server. Exceptând câteva mici modificări de interfaţă şi câteva utilitare uşor de folosit, numai specialiştii avansaţi de reţea ar putea observa diferenţele dintre cele două sisteme de operare în reţea. Oferă aplicaţii de tip server. Integrează servicii de directoare, Web, aplicaţii, comunicaţii, servicii de fişiere şi tipărire. Principalele atuuri ale sistemului Windows Server 2003 se referă la fiabilitate, disponibilitate, securitate, scalabilitate, uşurinţă în administrare şi suport pentru cele mai noi dispozitive hardware.
Versiuni: Windows Server 2003, Standard Edition este un sistem multioperaţional, ideal
pentru necesităţile zilnice ale organizaţiilor de orice dimensiune, dar în special pentru întreprinderile mici şi grupurile de utilizatori.
Windows Server 2003, Enterprise Edition consolidează capabilităţile Windows Server 2003, Standard Edition, adăugând caracteristici de fiabilitate necesare aplicaţiilor critice de business.
Windows Server 2003, Datacenter Edition este conceput pentru aplicaţii critice care necesită cele mai înalte niveluri de scalabilitate, disponibilitate şi fiabilitate.
Noua aplicaţie Windows Server 2003 Web Edition este concepută pentru generarea şi găzduirea aplicaţiilor, paginilor şi serviciilor.
Versiunile pe 64 de biţi ale Enterprise Edition şi Datacenter Edition suportă memorii mari şi permit aplicaţiilor care utilizează intensiv memoria să atingă un nivel maxim de performanţă şi scalabilitate. Windows Small Business Server 2003 integrează e-mail, fax, baze de date şi
Internet partajat într-o platformă puternică, uşor de implementat. Windows Home Server, cu numele de cod Quattro, este destinat utilizatorilor care
au mai multe computere acasă. Este bazat pe Windows Server 2003 SP2.Cerinţele minime de sistem sunt: Procesor 1.0 GHZ Intel Pentium 3 (sau echivalent) , 512 MB RAM, 80 GB HDD,
placă de reţea de 100 Mbit/s
Windows Server 2008 a apărut în 27 februarie 2008, aproape la 5 ani faţă de precedentul său Windows Server 2003.
Cerinţe de sistem minime:

Procesor de 1 GHZ (X86) sau 1.4 GHZ (X64), Memoria minimă de 2 GB, spaţiu de stocare de minim 10 GB, Rezoluţia minimă de (800*600)
Versiuni:Cele mai multe ediţii sunt produse pentru platforma X86-64 (64 de biţi) şi X86 (32 de biţi), dar se poate rula şi pe Itanium-based Systems, adică IA-64. Windows Server 2008 se găseşte în următoarele versiuni, asemănătoare cu Windows Server 2003: Windows Server 2008 Standard Edition (x86 şi x64) Windows Server 2008 Enterprise Edition (x86 şi x64) Windows Server 2008 Datacenter Edition (x86 şi x64) Windows HPC Server 2008 Windows Web Server 2008 (x86 şi x64) Windows Storage Server 2008 (x86 şi x64) Windows Small Business Server 2008 (numele de cod: „Cougar”, adică puma) (x64)
pentru afaceri mici Windows Essential Business Server 2008 (numele de cod: „Centro”) (x64) pentru
afaceri medii Windows Server 2008 for Itanium - based Systems 1.3.2 Distribuţii Linux
Linux este unul dintre cele mai cunoscute exemple de software liber şi dezvoltare de software Open Source.
Termenul Linux se referă la nucleul Linux dar este folosit în mod curent pentru a descrie întregul sistem de operare, care conţine nucleul Linux, bibliotecile software şi diverse unelte. O distribuţie Linux adaugă acestor componente de bază o mare cantitate de software organizată în "pachete". Iniţial dezvoltat şi utilizat de către programatori voluntari, Linux a câştigat suportul industriei IT şi al marilor companii şi a depăşit ca folosire cele mai multe versiuni proprietare de Unix. Analiştii atribuie succesul sistemului faptului că este independent de furnizor, implementarea are un cost scăzut, securitatea şi fiabilitatea sistemului sunt foarte bune.Dezvoltarea sistemului a fost începută de către Linus Torvalds care dorea să obţină un sistem similar cu Minix, dar fără limitările acestuia. Linux a fost dezvoltat sub licenţa GNU General Public License astfel încât codul sursă este disponibil tuturor celor interesaţi. Sistemele Linux includ nucleul, bibliotecile de sistem, bibliotecile de dezvoltare, dar şi un număr de programe utilitare şi aplicaţii, servere grafice (X), sisteme de ferestre si managere de desktop-uri (KDE, Gnome, Blackbox, Fluxbox, Xfce etc.), browsere Web (Firefox, Lynx, Konqueror), aplicaţii "de birou" (OpenOffice.org) software de design grafic (Gimp), software de configurare, servere de Web etc. Sistemele moderne Linux au atât capacităţi multimedia avansate (3D accelerat hardware, sunet surround, suport pentru bluetooth etc.), cât şi suport pentru hardware mai vechi, fiind astfel adaptabile şi scalabile în funcţie de necesităţi.

Exemple de distribuţii Linux
Sistemul de operare Linux se găseşte în mai multe variante (distribuţii sau mai rar arome), în funcţie de producătorul lor şi de software-ul inclus în distribuţie. Unele pot fi orientate spre utilizatorul casnic, altele către servere sau către utilizatorii cu calculatoare mai vechi. Cele mai folosite distribuţii de Linux sunt:
Fedora Core - născut din proiectul RedHat, dar conţinând exclusiv software liber, şi disponibil gratuit de pe Internet.
SuSE Linux - o distribuţie orientată atât spre servere cât şi spre staţii de lucru şi desktopuri, faimoasă pentru uşurinţa în utilizare şi configurare. Produsă de compania germană Suse, parte a grupului Novell.
TFM/GNU Linux - distribuţie de Linux Server şi Workstation 100% românească, stabilă, uşor de instalat şi nu necesită cunoştinţe avansate de linux. Produsă de compania TFM Group
Mandriva Linux, fost Mandrake Linux, o altă distribuţie uşor de utilizat, orientată spre piaţa desktop, creată de compania franceză Mandriva.
Debian GNU/Linux, una din distribuţiile cele mai vaste de pe Internet, conţinând un număr uriaş de pachete. Inventatorii managerului de pachete APT şi al pachetelor DEB. Este o distribuţie non-comercială, menţinută de Debian Project.
Gentoo Linux, o distribuţie orientată spre performanţe şi optimizări maxime. Notorie pentru timpul foarte lung necesar instalării (majoritatea pachetelor se compilează şi optimizează pentru sistemul pe care se face instalarea - de aici viteza mare a sistemelor Gentoo instalate, nu se copiază ca în cazul celorlalte distribuţii) şi pentru instalarea dificilă dar şi pentru managerul de pachete şi de sistem foarte avansat (portage).
Slackware Linux, o distribuţie axată pe servere, una din cele cu istoria cea mai lungă, notorie pentru moto-ul "Păstrează-l simplu", ducând la lipsa multor unelte de configurare simplificată, dar şi la o viteză mare de lucru, posibilitate de a-l instala pe hardware mai vechi, şi la o simplitate în organizarea sistemului.
NimbleX, o distribuţie versatilă, fabricată in România şi bazată pe Slackware care rulează direct de pe CD, USB sau chiar şi LAN. Partea cea mai atractivă a sa este faptul că, deşi este mic, NimbleX-ul are o interfaţă grafică puternică şi frumoasă şi o mulţime de programe incorporate pentru navigarea pe Internet, editarea de documente, ascultarea muzicii, rularea filmelor şi multe altele.
Knoppix, o distribuţie completă care rulează direct de pe CD, nu instalează absolut nimic pe hard disc, putând fi folosit atât pentru călătorii sau demonstraţii cât şi pentru diagnosticări de sistem, reparări, recuperări de date etc.
Slax, o altă distribuţie care rulează direct de pe CD, dar de data asta capabilă să încapă pe un flash drive de 256 MB.
Ubuntu, o distribuţie orientată spre utilizatorul obişnuit, foarte populară prin faptul că este foarte aerisită, uşor de utilizat şi configurat, dar în acelaşi timp puternică şi stabilă. În prezent formează o întreagă familie de distribuţii strâns înrudite: Kubuntu (foloseşte KDE), Xubuntu (foloseşte Xfce), Edubuntu (orientat spre educaţie). Este bazată pe Debian GNU/Linux şi foloseşte managerul de pachete APT şi pachete DEB.
RedHat Linux - una din cele mai cunoscute distribuţii, acum orientată exclusiv spre piaţa serverelor şi spre mediul de afaceri. A dat naştere proiectului Fedora Core
PCLinuxOS - o distribuţie ce uimeşte prin uşurinţa instalării - ideal pentru începători.

1.3.3 Mac OS X
Mac OS X este un sistem de operare dezvoltat, comercializat şi vândut de firma Apple pentru computerele sale de tip Macintosh ş.a. Începând din 2009, fiecare sistem Macintosh include preinstalată cea mai recentă versiune a acestui sistem de operare. Mac OS X este succesorul originalului sau "clasicului" Mac OS, care a fost sistemul de operare principal al companiei Apple Computers (astăzi: Apple), încă din 1984. Spre deosebire de predecesorii săi, Mac OS X este un sistem de operare pe bază de Unix, construit pe tehnologiile dezvoltate la compania NeXT între 1985 şi începutul anului 1996, când NeXT a fost achiziţionat de către Apple. Versiunea 10.5, atunci când rulează pe procesoare Intel, deţine certificatul "UNIX 03".
Prima versiune lansată a fost Mac OS X Server 1.0 în 1999, iar în martie 2001 a urmat versiunea "desktop" Mac OS X v10.0 Până azi au mai fost lansate încă multe versiuni de tip "end-user" şi "server". Versiunile de Mac OS X sunt supranumite după feline; spre exemplu, Mac OS X v10.5 este de obicei numită "Leopard" (10.4 a fost numit Tigru, 10.3 era Pantera, etc.)
Versiunea server, Mac OS X Server, este din punct de vedere arhitectural foarte asemănătoare cu varianta sa desktop. Prin comparaţie ea mai include câteva unelte administrative pentru managementul grupurilor sau pentru accesul simplificat la serviciile de reţea de bază. Aceste unelte includ un agent de e-mail, un server Samba, un server LDAP, un server de nume şi altele. Este preinstalat pe echipamentele hardware de tip server Xserve de la Apple, dar poate fi rulat pe majoritatea modelelor de computere Apple.
Apple mai produce şi versiuni de Mac OS X specializate pentru utilizarea pe următoarele articole de consum: Apple TV, Apple iPhone şi Apple iPod Touch.
Versiuni
În numele Mac OS X, caracterul X este cifra romană X (numărul 10). Versiunile precedente ale sistemului de operare Mac OS s-au numit Mac OS 8 (iulie 1997) şi Mac OS 9 (ianuarie 2001). Mac OS X v10.0 Cheetah (24 Martie 2001), Mac OS X v10.1 Puma (25 septembrie 2001) Mac OS X v10.2 Jaguar (23 august 2002); Este sistemul care marchează definitiv
maturitatea sistemului X bazat pe Unix: stabilitate, viteză, aplicaţii mai rapide şi stabile.
Mac OS X v10.3 Panther (24 octombrie 2003), Mac OS X v10.4 Tiger (29 aprilie 2005), Mac OS X v10.5 Leopard (27 octombrie 2007), Este primul sistem de operare
compatibil atât cu seria de mac-uri PowerPC G4 (de minim 867 MHz) cât şi cu noile generaţii cu Intel.
Mac OS X v10.6 Snow Leopard (9 iunie 2008).

Sugestii metodologice
Unde ? Laborator de informaticăCu ce? Calculatoare, prezentări Power Point pentru prezentarea evoluţiei sistemelor de operare, suitei Windows Server, distribuţiilor Linux, versiunilor MAC OS XCum?Clasa poate fi organizată frontal sau pe grupeExpunere – partea teoreticăÎnvăţarea prin descoperire – prin accesarea paginilor producătorilor sistemelor de operare: Microsoft, Apple, Red Hat Linux, Ubuntu etc. pentru a descoperi informaţii de ultim moment referitoare la sistemele de operareEvaluare: Probe scrise şi orale

Tema 2 – Instalarea sistemului de operare
Fişa suport 2.1 – Pregătirea hard discului pentru stocarea de date: formatare, partiţionare, sistem de fişiere, maparea unei partiţiiPregătirea unui hard disc pentru stocarea de date implică trei etape:
1. Formatarea de nivel jos (Low-Level Formatting sau LLF)2. Partiţionarea3. Formatarea de nivel înalt (High-Level Formatting sau HLF)
Structura fizică a unui hard disc constă din discuri rotative, cu capete care se mişcă pe deasupra suprafeţei lor şi stochează date pe piste şi sectoare. Capetele citesc şi scriu date în inele concentrice numite piste (tracks), care sunt divizate în segmente numite sectoare, care stochează de obicei câte 512 octeţi fiecare. De obicei, unităţile de hard disc au mai multe discuri, numite platane, care sunt amplasate unul deasupra celuilalt şi se rotesc solidar, fiecare având câte două feţe, pe care unitatea stochează date. Pistele aflate la aceeaşi poziţie, de pe fiecare faţă a fiecărui platan, luate împreună, alcătuiesc un cilindru.
2.1.1 Ce este formatarea de nivel jos? (Low-Level Formatting sau LLF)
Prin formatare de nivel inferior sau formatare fizică (low-level format) pistele discului sunt împărţite într-un anumit număr de sectoare.
Toate unităţile de hard disc noi sunt formatate la nivel fizic de către producător şi nu este necesar să efectuaţi încă o formatare de nivel fizic la instalarea unităţii. Uneori pot apărea situaţii când trebuie sa efectuaţi o astfel de formatare pentru remedierea defectelor (erori de citire pe unitatea de disc, sectoare defecte etc.). În momentul formatării fizice, suprafaţa discului este testată pentru sectoare cu defecţiuni fizice; dacă sunt depistate asemenea sectoare defecte, ele sunt marcate şi devin inaccesibile componentelor software. Astfel este asigurată siguranţa datelor, deoarece sistemul de operare nu are acces la sectoarele marcate ca fiind defecte şi deci nu poate stoca date
Pentru a evita apariţia erorilor este recomandat să realizaţi formatarea la nivel fizic folosind programele puse la dispoziţie de producătorul unităţii de disc. Verificaţi care este producătorul şi ce model de hard disc folosiţi pentru a determina programul utilitar de care aveţi nevoie. Dacă producătorul nu pune la dispoziţie programe de formatare fizică, puteţi folosi softuri cum ar fi: Disk Manager, MicroScope, IBM Drive Fitness Test etc.
Toate aceste soft-uri realizează formatări distructive, toate datele de pe hard disc pierzându-se prin formatare fizică. Există şi programe de formatare nedistructivă de uz general, la nivel de BIOS, precum Calibrate şi SpinRite. Aceste programe încearcă să realizeze o formatare fizică pistă cu pistă utilizând funcţii din BIOS, salvând şi recuperând datele de pe pistă din mers. Programele de formatare nedistructivă sunt utile pentru recuperarea datelor care se află pe unităţi cu erori de citire, datorită metodei de citire repetată a erorilor şi de analiză a rezultatelor pentru reconstituirea datelor absente.
2.1.2 Ce este partiţionarea?

Fiecare sistem de operare sau familie de sisteme de operare foloseşte un anumit tip de sistem de fişiere. Aceste sisteme de fişiere, fie ele FAT16, FAT32, NTFS, EXT2 sau EXT3 sunt organizate sub formă de partiţii ce ocupă spaţiul disponibil de pe disc.Când cumpărăm un hard disc, acesta vine nepartiţionat. Pentru a pregăti lucrul cu el, trebuie sa definim modul in care vrem sa fie repartizat spaţiul disponibil. Toate hard disc-urile trebuie partiţionate, chiar dacă este vorba despre o singură partiţie ce cuprinde tot spaţiul. Prin partiţionare se poate transforma o unitate fizică în două sau mai multe unităţi de disc virtuale. Fiecărei partiţii sistemul de operare îi va atribui o literă. Sistemele Windows permit lucrul cu un maxim de 24 de partiţii, fie că sunt făcute pe un singur disc, fie că sunt întinse pe mai multe discuri, cum este cazul matricelor RAID. Aceasta limitare provine de la modalitatea de numirea a discurilor, prin literele alfabetului, începând de la C: şi terminând cu Z.Se recomandă să facem o partiţie pentru sistemul de operare şi pentru celelalte programe instalate, şi una sau mai multe pentru a păstra celelalte fişiere. In primul rând, fişierele vor fi în siguranţă în cazul stricării partiţiei ce conţine sistemul de operare, deoarece aceasta are cele mai mari şanse să se defecteze. În al doilea rând, lucrul de zi cu zi cu fişiere duce inevitabil la fragmentarea discului. Prin soluţia cu două partiţii se evită fragmentarea partiţiei ce conţine sistemul de operare.De asemenea, partiţionarea face posibilă coexistenţa unor sisteme de operare diferite pe un singur hard disc.
Partiţiile pentru sistemele de operare Windows pot fi: partiţii primare, partiţii active, partiţii extinse si discuri logice.
Partiţia primară este de obicei prima partiţie. Nu poate fi împărţită în partiţii mai mici. Pe un hard disc pot exista până la 4 partiţii primare. Partiţie activă – este partiţia folosită de sistemul de operare pentru a boota sistemul de operare. Dacă hard-discul conţine mai multe partiţii, doar partiţia primară poate fi făcută activă. O unitate de hard-disc poate avea doar o partiţie activă.Partiţia extinsă este o partiţie ce este destinată găzduirii discurilor logice. Partiţiei extinse nu i se atribuie nici o literă, deoarece nu est vizibilă din sistemul de operare. Discurile logice sunt unităţi de disc virtuale, care din punct de vedere al sistemului de operare se comportă ca unităţi separate de disc. Cum partiţionăm?
Programul FDisk este standardul acceptat pentru partiţionarea unităţilor de hard disc în orice sistem de operare apărut până la versiunea Windows Me. Windows 2000 şi XP utilizează un program similar numit DISKPART. Toate versiunile de Windows începând cu Windows 95 pot să partiţioneze şi să formateze unitatea utilizând programul SETUP de instalare a sistemului de operare. Utilitarul FDisk funcţionează şi sub Linux însă, cea mai simplă metodă de partiţionare sub Linux, este utilitarul Disk Druid care vine însoţit de o interfaţă grafică prietenoasă.
Operaţia de partiţionare şterge iremediabil toate datele. Informaţii despre partiţiile existente pe un hard-disc sunt stocate intr-o zonă special rezervată în acest scop, în tabele de partiţii.
Există programe de partiţionare, cum ar fi Partition Magic, Partition Manager, Partition Commander, care vă permit partiţionarea unităţilor de disc fără pierderi de date.

Partition Magic 8.0
Programul permite crearea de partiţii pentru stocarea informaţiilor şi a sistemelor de operare. Programul poate fi rulat din sistemul de operare direct sau din DOS de pe o dischetă de boot si oferă posibilitatea creării de noi partiţii, redimensionarea celor existente, combinarea a doua partiţii intr-una singură, realocarea sau redistribuirea spaţiului liber, verificarea partiţiilor pentru depistarea erorilor si posibilitatea remedierii acestora.
Funcţii disponibile:
Partiţionarea unui singur hard disc în două sau mai multe partiţii Asigurarea funcţionării mai multor sisteme de operare Copierea, mutarea, redimensionarea, împărţirea hard discului fără pierderi de
date Ferestre ajutătoare ce ghidează utilizatorul pas cu pas in procesul de partiţionare Copierea fişierelor în partiţii Windows si Linux Crearea şi modificarea de partiţii de până la 300 GB Redimensionarea clusterelor in format NTFS pentru creşterea eficientei.
Inclus în program, utilitarul BootMagic permite şi ajută la instalarea mai multor sisteme de operare, creând astfel o trecere facilă de la unul la altul.
Partition Manager 8.0
Iată câteva dintre facilităţile pe care le oferă:- Redimensionarea partiţiilor ce conţin date- Redimensionarea partiţiilor NTFS, fără necesitatea de a restarta- Conversia fişierelor: - FAT16 în FAT32 şi viceversa- FAT16/32 în NTFS şi viceversa- Ext2 FS în Ext3 FS şi viceversa- Verificarea integrităţii fişierelor din sistem- Convertirea partiţiile primare în partiţii logice şi viceversa- Schimbarea parametrilor FAT (dimensiunea sectorului de boot, root size)- Defragmentarea NTFS core structure - MFT (Master File Table).
2.1.3 Formatarea de nivel înalt (High-Level Formatting sau HLF)
Sistemul de operare scrie structurile necesare pentru a gestiona fişierele şi datele pe disc. Aceste structuri de date permit sistemului de operare să gestioneze spaţiul pe disc, să ţină evidenţa fişierelor şi chiar să gestioneze porţiunile defecte, astfel ca acestea să nu cauzeze probleme. Formatarea la nivel înalt nu este efectiv o formatare fizică a unităţii, ci mai degrabă crearea unui „tabel de cuprins” pentru disc. Formatarea logică este specifică sistemului de fişiere pe care aţi ales să-l utilizaţi pe disc.

Cum formatăm?
Cel mai simplu mod de a formata un disc constă în folosirea utilitarului pus la dispoziţie de Windows:
1. În My Computer selectaţi unitatea de stocare pe care doriţi să o formataţi.
2. Din meniul de context (clic dreapta) al unităţii selectaţi comanda Format (Fig.2.1.1)
Fig.2.1.1. – Formatarea unei unităţi de stocare
Fig.2.1.2. – Opţiuni la formatare
Opţiuni la formatareCapacitate - afişează capacitatea de stocare a partiţiei. Pentru anumite tipuri de dischete putem selecta o altă capacitate de stocare decât cea standard.Sistem de fişiere (File System) - puteţi opta pentru unul dintre sistemele de fişiere disponibile.
Etichetă Volum (Volume Label) - depinde de tipul de sistem de fişiere folosit. Sistemul de fişiere FAT limitează la maxim 11 caractere mărimea etichetei, în timp ce sistemul de fişiere NTFS permite folosirea unei etichete de maxim 32 de caractere.
Formatare rapidă (Quick Format) - În cazul formatării rapide, Windows pregăteşte direct discul pentru stocarea de fişiere sărind peste etapa în care verifică dacă pe suprafaţa discului există sectoare defecte. Dacă există sectoare defecte pe suprafaţa discului, iar acestea nu sunt identificate la formatare, integritatea datelor stocate pe discul formatat rapid este pusă în pericol.
Activare comprimare (Compression) - Prin comprimare se poate mări pe ansamblu capacitatea de stocare considerabil, în funcţie şi de tipul de date conţinute.
Creare disc de pornire MS-DOS - Acesta opţiune ne permite crearea unei dischete de pornire, sau de “boot”. Nevoia de a porni calculatorul in mod MS-DOS este sa face simţită tot mai rar astăzi.

Cum formatăm în DOSComanda FORMAT este responsabilă cu formatarea in DOS. Sintaxa de bază a comenzii format este: format literă unitate: (ex.: format D:).Dacă dorim să folosim parametri adiţionali trebuie să specificăm un parametru pe lângă sintaxa de bază a comenzii: format literă unitate: /parametru
Parametru Utilizare/? afişează lista completă de parametri disponibili/S transferă fişierele de sistem pe discul formatat/Q quick format/U formatare necondiţionată
/a: valoare cluster pentru a seta dimensiunea clusterelor ( ex.: format d: /a:4096)
Un cluster reprezintă cea mai mică cantitate din spaţiul de stocare care poate fi alocată unui fişier. Fişierele ocupă întotdeauna un număr întreg de clustere ceea ce face ca spaţiul de stocare neocupat din cadrul unui cluster să fie irosit.
2.1.4 Ce este un sistem de fişiere?
Ansamblul de reguli după care fişierele sunt numite, stocate şi organizate pe suportul de stocare formează un sistem de fişiere. Se pune problema alegerii unui sistem de fişiere atunci când formatăm un disc, instalăm un hard disc nou sau atunci când instalam sistemul de operare.
Windows şi sistemele de fişiere
Fig.2.1.3 – Identificare sistem de fişiere instalat
FAT - File Allocation Table (sau FAT16)
Dezvoltat iniţial pentru sistemul de operare MS-DOS acest sistem de fişiere poate fi accesat din orice versiune de Windows.FAT este folosit pentru mediile de stocare ce dispun de un spaţiu de stocare redus. Dischetele pot fi formatate folosind doar acest sistem de fişiere.
FAT 32
Începând cu Windows 95 OSR2 orice versiune de Windows poate recunoaşte şi folosi discurile formatate cu acest sistem de fişiere. Acest sistem de fişiere aduce îmbunătăţiri sistemul original FAT, dă dovadă de o rapiditate foarte bună dar treptat a fost abandonat de către utilizatori datorită limitării capacităţii de stocare a unui fişier la maxim 4 GB.
NTFS - New Technology File System
Este un sistem de fişiere superior sistemului FAT şi standardul de azi în ceea ce

priveşte stocarea datelor pe hard disc. Un calculator ce rulează Windows Vista, Windows 2000, Windows XP sau Windows NT 4.0 Service Pack 4, Windows Server 2003 poate accesa o partiţie formatată cu acest sistem de fişiere. Acest sistem de fişiere este îmbunătăţit periodic. Cele mai noi versiuni aduc îmbunătăţiri importante în privinţa: criptării fişierelor, arhivării fişierelor, tehnicilor avansate de recuperare a datelor.
Comparaţii între sistemele de fişiere
Criteriul de deosebire NTFS FAT32 FAT16
Sistemul de operare
Windows NTWindows 2000Windows XP
Windows 2003 Server
DOS v7Windows 98Windows ME
Windows 2000Windows XP
DOSToate versiunile de
Windows
LIMITĂRI
Mărimea maximă partiţie 2TB32GB
2TB in unele OS
2GB4GB in unele OS
Număr maxim de fişiere Nelimitat 4194304 65536
Mărimea maxima a unui fişier
Limitat doar de mărimea HDD-ului
4GB minus 2 octeţi
2GB
Lungimea maximă a numelui unui fişier
255 255Standard - 8.3Extended - 255
Tipuri de sisteme de fişiere utilizate de Linux
ext2 este un sistem de fişiere folosit atât pentru discuri fixe, cât şi pentru medii de stocare portabile.
ext3 este versiunea jurnalizată a sistemului de fişiere ext2, oferind informaţii pentru recuperări rapide a datelor în cazul unor incidente hardware.
Reiserfs este mult mai rapid decât ext3, când se lucrează cu fişiere mici, dar ceva mai lent atunci când se lucrează cu fişiere mari.
2.1.5 Maparea unei partiţii
Maparea partiţiilor este un instrument util care permite unui administrator de reţea să partajeze resurse care sunt stocate pe server. Computerele client care sunt conectate la reţea atribuie partiţiei o literă care foloseşte ca o cale directă pentru accesarea acelor resurse stocate pe server pe care dorim să le partajăm. După ce utilizatorul identifică o resursă în reţea pe care doreşte să o utilizeze ca şi cum ar fi o resursă locală, resursa poate fi mapată ca o partiţie.

Maparea unui partiţii pe un sever Windows se poate realiza în mai multe feluri.
2.1.5.1 Conectarea unei unităţi din My Network Places1 Faceţi clic pe Start, pe My Network Places, pe View Workgroup Computers
(fig. 2.1.4.) sau Entire Network, apoi faceţi dublu clic pe Microsoft Windows Network.
2 Faceţi dublu clic pe domeniul pe care doriţi să îl deschideţi. 3 Faceţi dublu clic pe computerul care are resursele partajate pe care doriţi să le
mapaţi. Toate resursele partajate pentru acel computer se afişează automat în fereastră.
4 Faceţi clic cu butonul din dreapta pe unitatea sau folderul de mapat, apoi faceţi clic pe Map Network Drive. (fig.2.1.5). Faceţi clic pe litera de unitate pe care doriţi să o utilizaţi, apoi specificaţi dacă se va reconecta de fiecare dată când faceţi Log on pe computer. Faceţi clic pe Finish.
Fig.2.1.4. - Fereastra Workgroup Fig.2.1.5. – Maparea unei partiţii
Notă Unităţile de reţea se mapează prin utilizarea literelor începând de la litera Z.
Aceasta este litera de unitate implicită pentru prima unitate mapată creată. Însă, se poate selecta şi altă literă în afară de litera Z.
2.1.5.2 Conectarea unei unităţi din My Computer sau Windows Explorer1. Pentru a conecta o unitate din My Computer, faceţi clic pe Start, faceţi clic cu
butonul din dreapta pe My Computer, apoi faceţi clic pe Explore.Pentru a conecta o unitate din Windows Explorer, faceţi clic cu butonul din dreapta pe Start, apoi faceţi clic pe Explore.
2. În meniul Tools, faceţi clic pe Map Network Partition. 3. În caseta Drive, faceţi clic pe o literă de unitate. 4. În caseta Folder, tastaţi calea UNC pentru serverul şi resursele partajate în
următorul format: \\nume server\nume partajare. De asemenea, aveţi posibilitatea să faceţi clic pe Browse pentru a găsi computerul şi resursele partajate.

Aveţi posibilitatea să mapaţi unităţile şi folderele partajate. Când accesaţi o unitate partajată sau un folder partajat aveţi, de asemenea, posibilitatea să accesaţi subfoldere, dacă deţineţi permisiunile potrivite. Cu toate acestea, nu aveţi posibilitatea să mapaţi o unitate pentru un subfolder care nu este configurat explicit ca o resursă partajată.
2.1.5.3 Utilizarea comenzii Net Use
Aveţi posibilitatea să utilizaţi comanda net use pentru fişiere batch şi scripturi. Pentru a utiliza comanda net use pentru conectarea sau deconectarea unei unităţi: Pentru a conecta o unitate de reţea:
1. Faceţi clic pe Start, apoi pe Run. 2. În caseta Open, tastaţi cmd. 3. Tastaţi net use x: \\nume computer\nume partajare, unde x: este litera unităţii
pe care o veţi asocia resurselor partajate. Pentru a deconecta o unitate de reţea:
1. Faceţi clic pe Start, apoi pe Run. 2. În caseta Open, tastaţi cmd. 3. Tastaţi net use x: /delete, unde x: este litera unităţii resurselor partajate.
2.1.5.4 Deconectarea de la o unitate de reţea mapată
1. Faceţi clic pe Start, apoi pe My Computer. 2. Faceţi clic cu butonul din dreapta pe unitatea mapată. 3. Faceţi clic pe Disconnect Network Drive.
Notă Când vă deconectaţi de la o unitate mapată, eliminaţi litera unităţii mapate pe care aţi atribuit-o resursei partajate. Aveţi în continuare posibilitatea să accesaţi resursele din Locurile mele din reţea.
2.1.5.5 Maparea unui partiţii pe un sever Linux
Dacă pe client avem instalat un sistem Windows atunci trebuie să lansăm daemonul Samba (un program care rulează în fundal pentru a realiza anumite sarcini sau ca răspuns la un anumit eveniment) pe serverul Linux. Daemonul Samba încarcă protocolul SMB care permite comunicarea între Linux şi Windows. Odată ce aţi lansat Samba şi aţi configurat corect directoarele pe care doriţi să le partajaţi, clienţii Windows pot mapa o partiţie la directoarele partajate pe serverul Linux ca şi cum ar fi conectate la serverul Windows. Utilizatorii trebuie să urmeze paşii descrişi anterior pentru a mapa directoarele partajate.
Un computer client pe care rulează Linux se mapează diferit. Mai întâi, utilizaţi comanda mount (montează o partiţie sau un device, permite să accesaţi o partiţie sau un device) pentru a stabili o conexiune la directorul partajat pe server. Introduceţi următoarea comandă pentru a mapa o partiţie la directoare partajate Linux/UNIX:
mount servername:/directory/ subdirectory/ localdirectory
Unde:server name – numele maşinii care conţine directorul partajatdirectory - directorul partajat de pe maşinăsub_directory – o cale opţională către directorul partajat

local_directory – punctul de montare (mount point - directorul care montează partiţia) şi care orientează utilizatorul de pe maşina client către directorul partajat de pe server.
Sugestii metodologiceUnde ? Laborator de informaticăCu ce? Calculatoare, softuri specificeCum?Clasa poate fi organizată frontal sau pe grupeExpunere – partea teoreticăÎnvăţarea prin descoperire – identificarea opţiunilor la formatare, tipului de sistem de fişiere existent pe computerul la care lucrează, dimensiunea clusterelor etc.Demonstraţia, Exerciţiul practic - realizare formatare, partiţionare folosind diverse programe specifice, modificarea partiţiilor existente fără afectarea informaţiei de pe disc, modificarea sistemului de fişiere, mapare partiţii pe server Windows şi LinuxEvaluare: Probe orale, scrise şi practice

Tema 2 – Instalarea sistemului de operare
Fişa suport 2.2 – Windows XP Professional– instalare “nouă”
Pasul 1 Planificarea instalării
Pentru a economisi timp şi pentru a evita problemele în timpul instalării, efectuaţi următoarele acţiuni înainte de a începe instalarea:
Alegeţi tipul de instalare: upgrade sau instalare „pe curat”. Se poate face upgrade de la Windows 98, Windows 98 Second Edition, Windows Millennium Edition, Windows NT 4.0, Windows 2000 Professional.
Verificaţi cerinţele hardware de bază necesare instalării sistemului de operare
Cerinţă Home Edition ProfessionalViteză minimă CPU 233 MHz 233 MHzViteză CPU recomandată 300 MHz 300 MHzMemorie RAM minimă 64 MB 64 MBMemorie RAM recomandată 128 MB 128 MBSpaţiu pe disc pentru programul de configurare
1,5 GB 1,5GB
Verificaţi compatibilitatea cu Windows XP a componentelor hardware şi software din sistemul dumneavoastră de calcul. În acest scop consultaţi HCL (Hardware compatibility list) care vă pune la dispoziţie o listă de componente hardware care sunt compatibile cu sistemele de operare Microsoft Windows. Ultimul Windows HCL este disponibil pe Web site-ul Microsoft Windows Drivers and Hardware Central la adresa http://www.microsoft.com/whdc/hcl/default.mspx.
Alegeţi modalitatea de partiţionare a discurilor Alegeţi cel mai potrivit sistem de fişiere: FAT32, NTFS pentru partiţia de instalare
Pasul 2 Începeţi instalarea
Toate versiunile de Windows XP CD sunt bootabile. Pentru a boota de pe CD/DVD-ROM trebuie să setaţi secvenţa de boot. Intraţi în Bios şi alegeţi CD/DVD-ROM-ul ca primă unitate de boot.
Pasul 3: Text-based Setup
1. Introduceţi CD-ul de instalare a Windows XP in unitatea optică. Restartaţi computerul. Apăsaţi o tastă pentru a boota de pe CD.
2. Apăsaţi F6 dacă doriţi să instalaţi adaptoare SCSI sau alte dispozitive de mass-storage. Vi se va cere discheta cu driverele necesare.
Nu puteţi căuta driverele pe hard disc sau pe CD. Asiguraţi-vă că aveţi discheta cu driverele.
3. Apăsaţi S pentru a specifica faptul că doriţi să instalaţi dispozitive adiţionale.

4. Vi se va cere să inseraţi discheta cu driverele RAID sau SCSI. Apăsaţi Enter după inserarea dischetei.
5. Se afişează o listă cu drivere RAID pentru hard disc. Selectaţi driverul potrivit pentru dispozitivul dumneavoastră şi apăsaţi Enter.
6. Se încarcă fereastra Windows XP Professional Setup. Puteţi alege să instalaţi Windows “pe curat”, să reparaţi o instalare anterioară sau să părăsiţi instalarea. Alegeţi opţiunea dorită şi apăsaţi Enter. În continuare tratăm instalarea “pe curat”.
Fig.2.2.1. - Fereastra Windows XP Professional Setup
7. Acceptaţi acordul de licenţă. Îl puteţi accesa folosind tasta Page Down. Apăsaţi F8 pentru a continua.
Fig. 2.2.2. – Acordul de licenţă
8. Selectaţi sau creaţi partiţia pe care doriţi să instalaţi Windows XP. În funcţie de configuraţia discului, puteţi alege una dintre următoarele opţiuni:
Dacă hard discul nu este partiţionat puteţi crea şi dimensiona partiţia pe care doriţi să instalaţi Windows XP (apăsaţi C).
Dacă hard discul este deja partiţionat dar mai există suficient spaţiu nepartiţionat pe disc puteţi crea încă o partiţie (apăsaţi C).

Dacă hard discul are o partiţie care este suficient de mare, puteţi instala Windows XP pe acea partiţie. Dacă pe partiţie a fost instalat deja un sistem de operare îl veţi suprascrie dacă acceptaţi calea de instalare implicită (apăsaţi ENTER).
Dacă pe hard disc există o partiţie, o puteţi şterge pentru a crea mai mult spaţiu nepartiţionat (apăsaţi D).
Atenţie: ştergând o partiţie existentă, ştergeţi toate datele de pe acea partiţie.
Dacă alegeţi să faceţi instalarea pe o partiţie nouă, în timpul instalării veţi crea şi dimensiona doar partiţia pe care realizaţi instalarea. După instalare, folosiţi Disk Management pentru a partiţiona spaţiul rămas pe hard disc.
Fig. 2.2.3. – Partiţionarea unităţii de hard disc
9. Selectaţi sistemul de fişiere pentru partiţia pe care doriţi să instalaţi sistemul de operare. Windows XP suportă atât sistemul de fişiere NTFS cât şi FAT32.
Fig. 2.2.4. – Alegerea sistemului de fişiere

10.Procesul de formatare a partiţiei este in curs de desfăşurare. Urmează copierea fişierelor necesare pentru ca sistemul de operare să booteze de pe disc.
Fig. 2.2.5. – Formatarea partiţie create anterior
11.Calculatorul se restartează în modul grafic şi instalarea va continua. Începând din acest moment puteţi utiliza mouse-ul.
Pasul 3 . GUI-based Setup
12.Se încarcă pagina în care puteţi seta limba si regiunea. Pentru a le modifica, click Customize. Dacă nu doriţi să le modificaţi, click Next.
Fig. 2.2.6. – Setarea regiunii şi a limbii

13. În pagina Personalize your software introduceţi-vă numele şi organizaţia din care faceţi parte.
Fig. 5.3.7. – Personalizarea softwareului instalat
14. Introduceţi serialul de licenţă şi apoi click Next;
Fig. 2.2.8. – Introducerea serialului de licenţă
15.Se introduce numele sub care va apărea calculatorul in reţea. Eventual se poate seta o parolă de administrator. Se apasă butonul Next;

Fig. 2.2.9. – Stabilirea numelui computerului şi a parolei de administrator
16.Selectaţi data, ora şi fusul orar – Time zone (GMT+02,00 – Bucharest). Se apasă Next.
Fig. 2.2.10. – Selectarea datei şi orei
17.Se realizează setările de reţea. Puteţi accepta setările implicite, Typical settings sau vă puteţi personaliza reţeaua, alegând Custom settings. Apoi click Next.

Fig. 2.2.11. – Setarea reţelei
18. În fereastra Workgroup or Domain introduceţi numele workgroup-ului sau domeniului din care faceţi parte. Dacă computerul dumneavoastră nu este legat la reţea, nu ştiţi ce să introduceţi, sau nu aveţi drepturi suficiente să o faceţi nu completaţi nimic apăsaţi doar butonul Next pentru a trece mai departe
Fig. 2.2.12. – Stabilire apartenenţei la un workgroup sau un domeniu
19.Procesul de setup va continua copierea fişierelor şi configurarea sistemului. Nu mai aveţi nimic de făcut.

20. În caseta de dialog Display Settings, apăsaţi OK pentru a permite Windows-ului să configureze rezoluţia monitorului.
Fig. 2.2.13. – Caseta de dialog Display Settings
Validaţi rezoluţia aleasă apăsând OK în caseta de dialog Monitor settings.
Fig. 2.2.14. – Caseta de dialog Monitor Settings
Se încheie faza de Setup şi bootează Windows XP.
21. Finalizarea instalării: se configurează Windows Update, se stabileşte modul de conectare la Internet, se activează şi se înregistrează sistemul.
Sugestii metodologiceUnde ? - Laborator de informaticăCu ce? - Calculatoare, CD-uri de instalare pentru sistemele de operare studiateCum? - Clasa poate fi organizată frontal, pe grupe sau individual, în funcţie de dotarea laboratoruluiExpunere – partea teoreticăDemonstraţia, Exerciţiul practic - identificare componente hardware existente pe sisteme, determinarea compatibilităţii componentelor hardware şi software cu sistemul de operare (HCL), realizarea efectivă a instalării sistemului de operare, personalizarea sistemului de operare conform cu cerinţele utilizatorului,Evaluare: Probe orale, scrise şi practice

Tema 2 – Instalarea sistemului de operare
Fişa suport 2.3 – Windows Server 2003 – instalare “nouă”
Instalarea unei versiuni de Windows noi sau curate se poate efectua atunci când: doriţi înlocuirea sistemului de operare curent; doriţi să instalaţi Windows Server pe o partiţie separată din hard disk şi aveţi un
sistem de operare pe staţie si o partiţie disponibilă; aveţi o staţie fără nici un sistem de operare instalat.
De asemenea, se pot întâlni şi următoarele situaţii: doriţi upgrade-ul la Windows Server 2003 atunci când aveţi deja o versiune mai
veche de sistem de operare Windows şi doriţi să păstraţi fişierele, setările şi programele. Se poate face upgrade de la Windows NT4 Service Pack5, Windows 2000 Server;
doriţi reinstalarea Windows Server 2003 atunci când doriţi să restabiliţi setările Windows implicite sau când întâmpinaţi probleme cu Windows şi trebuie să-l reinstalaţi, efectuând o instalare de la zero.
Pasul 1: Planificarea instalării
Pentru a economisi timp şi pentru a evita problemele în timpul instalării, efectuaţi următoarele acţiuni înainte de a începe instalarea: Verificaţi cerinţele hardware de bază necesare instalării sistemului de operare
Cerinţă Standard Edition
Enterprise Edition Datacenter Edition Web Edition
Viteză minimă CPU 133 MHz133 MHz pentru calculatoare x86
400 MHz pentru calculatoare x86
133 MHz
733 MHz pentru calculatoare Itanium*
733 MHz pentru calculatoare Itanium*
Viteză CPU recomandată
550 MHz733 MHz
733 MHz 550 MHz
Memorie RAM minimă 128 MB 128 MB 512 MB 128 MB
Memorie RAM minimă recomandată
256 MB 256 MB 1 GB 256 MB
Memorie RAM maximă
4 GB32 GB pentru calculatoare x86
64 GB pentru calculatoare x86
2 GB
64 GB pentru calculatoare Itanium*
512 GB pentru calculatoare Itanium*
Suport multiprocesor Până la 4Până la 8 Calculator care
suportă minim 8 căi
Până la 2

Maxim 4Spaţiu pe disc pentru programul de configurare
1,5 GB1,5 GB pentru calculatoare x86
1,5 GB pentru calculatoare x86
1,5GB
2,0 GB pentru calculatoare Itanium*
2,0 GB pentru calculatoare Itanium*
Verificaţi compatibilitatea cu Windows Server 2003 a componentelor hardware şi software din sistemul dumneavoastră de calcul. În acest scop consultaţi HCL (The hardware compatibility list) care vă pune la dispoziţie o listă de componente hardware care sunt compatibile cu sistemele de operare Microsoft Windows. Ultimul Windows HCL este disponibil pe Web site-ul Microsoft Windows Drivers and Hardware Central la adresa http://www.microsoft.com/whdc/hcl/default.mspx.
Alegeţi modalitatea de partiţionare a discurilor Alegeţi cel mai potrivit sistem de fişiere: FAT32, NTFS pentru partiţia de instalare Decideţi dacă staţia face parte dintr-un Workgroup sau Domain
După ce aţi făcut toate aceste lucruri, puteţi începe instalarea.
Pasul 2: Începeţi instalarea
Se poate instala Windows Server 2003 în mai multe moduri, în funcţie de necesităţile şi de limitările pe care le impune sistemul de calcul cu care lucraţi. Se poate instala utilizând un CD bootabil sau se poate copia folderul I386 de pe CD şi rula procesul de setup intrând în folderul I386 şi utilizând comanda WINNT sau WINNT32 (în funcţie de sistemul de operare pe care îl aveţi instalat pe sistemul de calcul).
Pasul 3: Text-based Setup
Procesul de instalare începe prin încărcarea unui ecran albastru (fără GUI - graphical user interface). În această fază vi se va cere să acceptaţi acordul de licenţă pentru utilizatorul final (EULA - end-user license agreements), să alegeţi partiţia pe care doriţi să instalaţi Windows Server 2003 si, dacă această partiţie este nouă, vi se va cere să o formataţi utilizând FAT 32 sau NTFS.
Porniţi computerul de pe CD.
1. Apăsaţi F6 dacă doriţi să instalaţi adaptoare SCSI sau alte dispozitive de mass-storage. Vi se va cere discheta cu driverele necesare.
Nu puteţi căuta driverele pe hard disc sau pe CD. Asiguraţi-vă că aveţi discheta cu driverele.
Dacă doriţi puteţi apăsa F2 pentru a rula ASR sequence (Automatic Server Recovery). Pentru aceasta aveţi nevoie de un backup creat de Windows Server 2003 Backup

Program şi de ASR floppy disk. Pentru o instalare nouă nu faceţi nimic. Setup program va încărca toate fişierele şi folderele necesare.
2. Alegeţi opţiunea To Setup Windows Server 2003 Now. Dacă doriţi şi dacă aveţi o instalare anterioară a sistemului de operare puteţi încerca să-l reparaţi apăsând tasta R. Dacă nu apăsaţi tasta ENTER. Dacă aveţi nevoie de ajutor, apăsaţi tasta F3.
3. Apăsaţi tasta F8 daca sunteţi de acord cu termenii de licenţă si doriţi să continuaţi instalarea (dacă se apasă tasta Esc se încheie procesul de instalare. (Fig.2.3.1.)
Fig. 2.3.1. – Acordul de licenţă
4. Selectaţi sau creaţi partiţia pe care doriţi să instalaţi Windows Server 2003. În funcţie de configuraţia discului, puteţi alege una dintre următoarele opţiuni:
Dacă hard discul nu este partiţionat puteţi crea şi dimensiona partiţia pe care doriţi să instalaţi Windows Server 2003 (apăsaţi C).
Dacă hard discul este deja partiţionat dar mai există suficient spaţiu nepartiţionat pe disc puteţi crea încă o partiţie în spaţiul nepartiţionat (apăsaţi C).
Dacă hard discul are o partiţie care este suficient de mare, puteţi instala Windows Server 2003 pe acea partiţie. Dacă pe partiţie a fost instalat deja un sistem de operare îl veţi suprascrie dacă acceptaţi calea de instalare implicită (apăsaţi ENTER).
Vor fi suprascrise doar fişierele sistem. Alte fişiere, cum ar fi fişierele program şi fişierele de date nu vor fi suprascrise.
Dacă pe hard disc există o partiţie, o puteţi şterge pentru a crea mai mult spaţiu nepartiţionat (apăsaţi D).
Ştergând o partiţie existentă, ştergeţi de fapt toate datele de pe acea partiţie.

Dacă alegeţi să faceţi instalarea pe o partiţie nouă, în timpul instalării veţi crea şi dimensiona doar partiţia pe care realizaţi instalarea. După instalare, folosiţi Disk Management pentru a partiţiona spaţiul rămas pe hard disc.
Fig.2.3.2. – Partiţionare disc
5. Selectaţi sistemul de fişiere pentru partiţia pe care doriţi să instalaţi sistemul de operare. Windows Server 2003 suportă atât sistemul de fişiere NTFS cât şi FAT32.
Utilizaţi sistemul de fişiere NTFS. Dacă însă doriţi să aveţi acces la fişierele salvate pe partiţia pe care aveţi instalat Windows Server 2003 folosind sistemele de operare Microsoft Windows 95 sau Windows 98 va trebui să formataţi partiţia utilizând sistemul de fişiere FAT au FAT32.
Fig.2.3.3. – Formatare/Alegere sistem de fişiere
6. Procesul de formatare a partiţiei este in curs de desfăşurare

Fig.2.3.4. – Formatarea partiţiei
7. Se copie fişierele necesare pentru ca sistemul de operare sa booteze de pe hard disc;
Fig.2.3.5. – Copiere fişiere pe disc
8. Calculatorul se restartează în modul grafic şi instalarea va continua.

Fig.2.3.6. – Restartarea calculatorului pentru trecerea în modul grafic
Pasul 4: GUI-based setup
După restartare se încarcă interfaţa grafică.
Fig.2.3.7 – Încărcarea interfeţei grafice

Începe apoi încărcarea driverelor de dispozitiv în funcţie dispozitivele identificate de sistemul de operare în computer. Nu trebuie să faceţi nimic în această etapă. Procesul de instalare este în desfăşurare.
Fig.2.3.8. – Încărcarea driverelor de dispozitiv
1. Se pot seta limba si regiunea. Click Customize pentru a modifica regional settings, dacă este necesar.
Fig.2.3.9. – Setare limbă şi regiune geografică

Current System Locale - Afectează modul în care sistemul afişează datele calendaristice, timpul, moneda locală şi numerele. Alegeţi setările care corespund zonei geografice în care vă aflaţi. (Click Customize…)
Current Keyboard Layout – Încarcă caracterele speciale şi simbolurile utilizate în diferite limbi. Keyboard layout determină ce caractere apar atunci când apăsăm o tastă pe tastatură. (Click Details…)
Dacă nu doriţi să faceţi nici o modificare, click NEXT.
Fig.2.3.10. – Încărcarea caracterelor speciale

2. Se introduce un nume pentru calculator. Click Next;
Fig.2.3.11. – Introducere nume pentru calculator
3. Se introduce serialul de licenţă şi apoi click Next; 4. Se introduce apoi tipul de licenţă pe care-l deţinem
Fig.2.3.12. – Introducere Product Key

Fig.2.3.13. – Selectarea tipului de licenţă
5. Se introduce numele sub care va apare calculatorul in reţea. Eventual se poate seta o parolă de administrator. Se apasă butonul Next;
Fig.2.3.14. – Introducere nume calculator, parolă de administrator
Pentru a asigura securitatea parola trebuie să îndeplinească următoarele condiţii: minim 6 caractere,

nu poate conţine cuvintele Administrator sau Admin, trebuie să conţină obligatoriu 3 din următoarele 4 grupe de semne: litere mari, litere
mici, numere sau caractere non-alfanumerice (#, &, $, ~ etc.).
Dacă introduceţi o parolă greşită, apare un mesaj de eroare.
Fig.2.3.15 – mesaj de eroare la introducere parolă greşită
6. Selectaţi data, ora şi fusul orar – Time zone (GMT+02,00 – Bucharest). Se apasă Next.

Fig.2.3.16 – Selectare dată, oră, fus orar
7. Se realizează setările de reţea.
Fig.2.3.17 – Instalare reţea
După câteva secunde se va afişa Networking Settings window. Apăsaţi Next pentru a accepta opţiunea Typical settings dacă vă aflaţi în una dintre următoarele situaţii: Aveţi un DHCP funcţional în reţea. Aveţi un calculator pe care rulează Internet Connection Sharing (ICS). Sunteţi membru al unui workgroup şi nu aveţi în plan să instalaţi un alt server sau
Active Directory şi toţi ceilalţi membri ai workgroup-ului au accesaşi configuraţie
Altfel selectaţi Custom Settings şi apăsaţi Next pentru a personaliza setările de reţea.
Fig.2.3.18 – Configurare personalizată a reţelei

Selectaţi TCP/IP şi selectaţi Properties.
Fig.2.3.19. – Configurare TCP/IP
În tabul General introduceţi informaţiile cerute. Trebuie să specificaţi adresa de IP a computerului, şi dacă nu ştiţi valoarea pe care trebuie să o introduceţi pentru Subnet Mask, pur şi simplu plasaţi mouse-ul în zona liberă din caseta de text Subnet Mask şi executaţi click. Sistemul de operare va completa cu o valoare pe care o consideră cea mai potrivită pentru adresa de IP pe care aţi introdus-o.
Fig.2.3.20 – Configurare TCP/IP

Dacă nu ştiţi care sunt aceste valori sau nu doriţi să le completaţi, apăsaţi butonul Cancel şi selectaţi opţiunea Typical Settings. Puteţi oricând modifica aceste valori mai târziu.
În fereastra Workgroup or Domain introduceţi numele workgroup-ului sau domeniului din care faceţi parte. Un workgroup este un grup mic de computere dintr-o reţea care permite
utilizatorilor să lucreze împreună şi nu suportă administrare centralizată. Un domeniu este o grupare logică de computere dintr-o reţea care are o bază de
date centralizată, permiţând astfel păstrarea datelor în condiţii de siguranţă.
Fig.2.3.21.1 – Alăturarea la un workgroup sau domeniu
Dacă computerul dumneavoastră nu este legat la reţea, sau nu ştiţi ce să introduceţi, sau nu aveţi drepturi suficiente să o faceţi nu completaţi nimic apăsaţi doar butonul Next pentru a trece mai departe.

Fig.2.3.21.2 – Alăturarea la un workgroup sau domeniu
8. În continuare procesul de setup va continua copierea fişierelor şi configurarea sistemului. Nu mai aveţi nimic de făcut.
Fig.2.3.22 – Copierea fişierelor

Fig.2.3.23 – Instalarea itemilor din meniul de start
9. După ce se încheie faza de copiere şi configurare, dacă Windows Server 2003 consideră că aţi configurat greşit rezoluţia pentru monitor vă cere să corectaţi acest lucru şi apoi vă întreabă dacă vedeţi corect noile setări.
Rezoluţia minimă pe care o suportă Windows Server 2003 este 800X600.
10.Se încheie faza de setup şi bootează Windows Server 2003.
Fig.2.3.24 – Aplicarea setărilor

Fig.2.3.25 – Bootare Windows Server 2003
Fig.2.3.26 – Logare ca administrator
Sugestii metodologiceUnde ? - Laborator de informaticăCu ce? - Calculatoare, CD-uri de instalare pentru sistemele de operare studiate

Cum? - Clasa poate fi organizată frontal, pe grupe sau individual, în funcţie de dotarea laboratoruluiExpunere – partea teoreticăDemonstraţia, Exerciţiul practic - identificare componente hardware existente pe sisteme, determinarea compatibilităţii componentelor hardware şi software cu sistemul de operare (HCL), realizarea efectivă a instalării sistemului de operare, personalizarea sistemului de operare conform cu cerinţele utilizatorului,Evaluare: Probe orale, scrise şi practice

Tema 2 – Instalarea sistemului de operare
Fişa suport 2.4 – Windows Server 2003 – upgrade, reparare, Recovery Console
2.4.1. Cum realizăm upgrade
1. Pentru a realiza un upgrade de la Windows NT or Windows 2000 Server, inseraţi CD-ul Windows Server 2003 în CD-ROM drive-ul serverului. Apoi click pe butonul Install Windows Server 2003 în fereastra Welcome screen care se deschide.
2. Se deschide fereastra Welcome to Windows Setup. Tipul de instalare este setat la Upgrade. Click Next pentru a continua.
3. Fereastra cu acordul de licenţă se deschide. Selectaţi I Accept This Agreement (după ce citiţi acordul) şi apoi click Next pentru a continua.
4. În următoarea fereastră vi se solicită Windows Server product key. Apoi click Next pentru a continua.
5. Fereastra următoare vă oferă posibilitatea de a descărca orice fişier setup care s-a modificat de la momentul în care aţi achiziţionat CD-ul de instalare Windows Server 2003 şi până la momentul instalării Opţiunea implicită este setată la Yes, Download the Updated Setup Files. Apăsaţi Next pentru a continua.
6. Din acest punct puteţi naviga printre ferestrele puse la dispoziţie de Windows Server 2003 installation software pentru a completa upgrade-ul sistemului de operare pe care îl aveţi instalat pe serverul vostru. Aceste ferestre sunt, în cea mai mare parte, identice cu cele descrise la instalarea “pe curat”. Windows Server păstrează majoritatea setărilor pe care le-aţi avut anterior operaţiei de upgrade.
Sugestii metodologiceUnde ? - Laborator de informaticăCu ce? - Calculatoare, CD-uri de instalare pentru sistemele de operare studiateCum? - Clasa poate fi organizată frontal, pe grupe sau individual, în funcţie de dotarea laboratoruluiDemonstraţia, Exerciţiul practic - realizare upgrade sistem de operare
2.4.2. Cum reparăm o instalare de Windows Sever 2003
Puteţi repara o instalare de Windows Server folosind Windows CD.
Paşii pe care trebuie să-i urmaţi sunt următorii:
1. Inseraţi Windows Server 2003 CD în CD-ROM sau DVD-ROM drive.2. Dacă Windows CD afişează meniul What would you like to do?, click Exit. 3. Închideţi calculatorul, aşteptaţi 10 secunde şi apoi deschideţi-l din nou.4. Dacă vi se cere să bootaţi de pe CD confirmaţi că doriţi acest lucru.
Trebuie să puteţi porni computerul de pe Windows Server 2003 CD-ROM pentru a
rula Windows Setup. CD-ROM-ul sau DVD-ROM drive-ul trebuie să fie configurat ca “primary boot device” în BIOS.
5. După ce porneşte Setup-ul, apăsaţi ENTER pentru a continua procesul. 6. Apăsaţi ENTER pentru a selecta opţiunea To set up Windows now, press ENTER.
Nu selectaţi opţiunea Recovery Console.7. Apăsaţi F8 pentru a accepta acordul de licenţă.

8. Setup-ul va căuta instalări anterioare de Windows. Dacă Setup nu găseşte nici o instalare anterioară de Windows Server 2003, s-ar
putea să aveţi o problemă legată de hardware. Dacă Setup găseşte o instalare anterioară de Windows Server 2003, veţi primi un
mesaj de tipul: “If one of the following Windows Server 2003 installations is damaged, setup can try to repair it. Use the up and down arrows to select an installation. To repair the selected installation, press R. To continue without repairing, press ESC.” (Dacă una din următoarele instalări de Windows Server 2003 este stricată, setup poate încerca să o repare. Utilizaţi săgeţile pentru a selecta o instalare. Pentru a repara instalarea selectată, apăsaţii R).
Selectaţi instalarea de Windows Server 2003 pe care doriţi să o reparaţi şi apoi click R pentru a încerca să o reparaţi. Urmaţi instrucţiunile care apar pe ecran pentru a repara instalarea.
S-ar putea să trebuiască să schimbaţi setările din BIOS pentru a putea porni computerul de pe Windows Server 2003 CD.
Dacă nu puteţi porni computerul de pe Windows Server 2003 CD, s-ar putea să aveţi probleme de natură hardware cu CD-ROM-ul, DVD- ROM drive-ul sau cu o altă componentă.
După reparare, este posibil să vi se ceară să vă reactivaţi copia de Windows Server 2003.
Sugestii metodologiceUnde ? - Laborator de informaticăCu ce? - Calculatoare, CD-uri de instalare pentru sistemele de operare studiateCum? - Clasa poate fi organizată frontal, pe grupe sau individual, în funcţie de dotarea laboratoruluiDemonstraţia, Exerciţiul practic - reparare sistem de operare
2.4.3. Cum utilizăm Microsoft Windows Recovery Console
Consola de recuperare este un instrument în linie comandă care se foloseşte
pentru a repara o instalare de Windows dacă PC-ul nu porneşte în mod normal. Puteţi lansa Recovery Console de pe Windows Server 2003 CD sau la startup dacă Recovery Console a fost anterior instalată pe computer.
Pentru a utiliza consola de recuperare pentru o instalare, este necesară parola de
administrator local. Utilizaţi Recovery Console dacă deja aţi încercat opţiunea Last Known Good Configuration startup fără să obţineţi rezultatul scontat şi dacă nu aţi reuşit nici să porniţi calculatorul în Safe mode.
Pentru utilizarea consolei de recuperare, urmaţi paşii
1 Inseraţi Windows Server 2003 installation CD în CD-ROM or DVD-ROM drive apoi restartaţi computerul.
2 Apăsaţi orice tastă pentru a boota de pe CD.3 Apăsaţi R pentru a porni Recovery Console.

4 Selectaţi instalarea pe care doriţi să o accesaţi prin Recovery Console5 Urmaţi instrucţiunile de pe ecran, introduceţi parola de administrator, apăsaţi Enter6 La prompterul consolei de recuperare introduceţi comenzile care fac posibilă
repararea instalării. Pentru o listă de comenzi disponibile în Recovery Console, tastaţi help la prompter şi apoi apăsaţi ENTER.
Puteţi instala Recovery Console ca o opţiune de startup pe computer astfel încât să
fie întotdeauna disponibilă. Pentru a instala Recovery Console pe computerul, dumneavoastră, urmaţi paşii:1. Faceţi clic pe Start, pe Run (Executare), apoi tastaţi litera de unitate a unităţii CD-
ROM:\i386\winnt32.exe /cmdcons în caseta Open (Deschidere), unde litera de unitate a unităţii CD-ROM este litera de unitate atribuită unităţii CD-ROM.
2. Faceţi clic pe OK, urmaţi instrucţiunile de pe ecran pentru a termina programul de instalare, apoi reporniţi computerul.
7 Pentru a ieşi din Recovery Console şi restarta computerul, tastaţi Exit la command prompt, şi apoi apăsaţi ENTER.
Puteţi folosi Recovery Console pentru a:
Accesa unităţile de disc din computer. Activa sau dezactiva drivere de dispozitiv. Copia fişiere de pe Windows Server 2003 installation CD sau de pe alt mediu extern.
De exemplu pentru a copia un fişier care a fost şters şi de care aveţi nevoie. Crea un sector nou de boot şi un master boot record (MBR) nou
Comenzi uzuale folosite în Recovery Console
Comanda Descrierecd director Schimbă directorul curent cu cel specificatdir director sau dir nume_fişier Listează conţinutul directoruluimap Listează numele de unităţi împreună cu formatul
de fişier (FAT32 sau NTFS), dimensiunea şi numele de cale
type nume_fişier Afişează conţinutul fişierelor textfixmbr Rescrie zona MBR în partiţia de încărcarechkdsk unitate Verifică şi repară fişierele şi directoarele din
unitatea de disc specificatăcopy sursa destinaţie Copie fişierul de la adresa sursă la adresa
destinaţiediskpart Puteţi adăuga sau şterge partiţii
Unde ? - Laborator de informaticăCu ce? - Calculatoare, CD-uri de instalare pentru sistemele de operare studiate, Cum? - Clasa poate fi organizată frontal, pe grupe sau individual, în funcţie de dotarea laboratorului Demonstraţia, Exerciţiul practic – instalare, utilizare Consolă de Recuperare pentru
accesarea unităţilor de disc din computer, activare şi dezactivare drivere de dispozitiv, copiere fişiere de pe Windows Server 2003 installation CD sau din altă locaţie care au fost şterse şi de care aveţi nevoie

Tema 2 – Instalarea sistemului de operare
Fişa suport 2.5 – Instalare Red HAT Linux 9.0
Pasul 1: Verificaţi compatibilitatea hardware şi software a computerului dumneavoastră cu versiunea de Linux pe care doriţi să o instalaţi – În acest scop consultaţi HCL (The hardware compatibility list) care vă pune la dispoziţie o listă de componente hardware care sunt compatibile cu sistemul de operare Linux Red Hat http://hardware.redhat.com/hcl/
Pasul 2: Verificaţi dacă aveţi suficient spaţiu liber pe hard disc.Dacă Red Hat Linux va împărţi sistemul cu un alt sistem de operare trebuie să vă asiguraţi că aveţi suficient spaţiu pe disc pentru o instalare dual boot. Spaţiul pe disc utilizat de Red Hat trebuie să fie separat de spaţiul utilizat de alte sisteme de operare. Aveţi nevoie de cel puţin două partiţii dedicate pentru Red Hat.Înainte de a începe instalarea verificaţi dacă: Există suficient spaţiu nepartiţionat pe disc pentru a instala Red Hat Aveţi una sau mai multe partiţii care pot fi şterse pentru a elibera suficient spaţiu pe
disc pe care să instalaţi Red HatCerinţe minime pentru instalare: O instalare personal desktop, incluzând o interfaţă grafică presupune existenţa a
1.7 GB spaţiu liber. Instalarea ambelor medii desktop GNOME şi KDE presupune existenţa a 1.8 GB spaţiu liber pe disc.
O instalare Workstation, incluzând un sistem de ferestre, un manager de desktop-uri şi o bibliotecă de dezvoltare presupune existenţa a 2.1GB spaţiu liber. Instalarea ambelor medii desktop GNOME şi KDE presupune existenţa a 2.2 GB spaţiu liber pe disc.
O instalare server presupune existenţa a 850 MB pentru o instalare minimală fără server grafic, cel puţin 1.5 GB dacă toate celelalte pachete de aplicaţii cu excepţia serverului grafic sunt instalate, şi cel puţin 5.0 GB pentru a instala toate pachetele, inclusiv managerii de desktop-uri GNOME and KDE.
O instalare Custom necesită cel puţin 475 MB şi cel puţin 5.0GB pentru o instalare completă.
Pasul 3: Adunaţi informaţii despre structura hardware a computerului dumneavoastră
Aveţi nevoie de următoarele informaţii:
Hardware Informaţiile de care aveţi nevoieHard disc Câte hard discuri aveţi instalate
Ordinea lor în sistemDacă sunt IDE, SATA sau SCSISpaţiul liber disponibil pe discPartiţiile existentePe ce partiţii sunt instalate alte sisteme de operare
Monitor Modelul şi producătorul

Rezoluţiile pe care le suportăRata de refresh pe orizontalăRata de refresh pe verticalăAdâncimea de culoareDimensiunile ecranului
Mouse Tip: serial, PS/2, or USB.Port.ProducătorNumăr de butoane
Reţea Model şi producătorTipul plăcii de reţea
Imprimanta Model şi producătorRezoluţia
Placa video Model şi producătorRAM video disponibilRezoluţia şi adâncimea de culoare
Pasul 4: Alegeţi metoda de bootare. Cea mai simplă metodă de instalare este folosirea unui CD-ROM de instalare. Se poate realiza instalarea prin reţea, în cazul în care aveţi o conexiune rapidă sau folosind fişierele salvate pe o altă partiţie a hard discului, chiar dacă pe această partiţie se află un alt sistem de operare. De asemenea se pot realiza instalări de pe servere de FTP sau de pe servere WEB.Vom realiza în continuare o instalare de pe CD-ROM, în mod grafic. Bootaţi de pe CD-ul de instalare.
Pasul 5: Alegeţi cele mai potrivite opţiuni pentru sistemul dumneavoastră
a. Alegeţi limba pe care preferaţi să o utilizaţi la instalare
Fig. 2.5.1.- Selectare limbă
b. Alegeţi tipul de tastatură pe care îl utilizaţi

Fig. 2.5.2.- Configurare tastatura
c. Identificaţi tipul de mouse pe care-l utilizaţi (număr de butoane, cu sau fără scroll).
Fig. 2.5.3.- Identificare tipul de mouse
d. Alegeţi dacă realizaţi un update sau o instalare nouă Dacă aveţi deja o versiune de Red Hat Linux care rulează pe computer şi doriţi un update rapid realizaţi un upgrade. Prin upgrade nu se pierd datele existente. Programul de instalare updatează kernelul şi pachetele software instalate.
Fig. 2.5.4. – Upgrade/instalare nouă

e. Alegeţi tipul de instalare care vi se potriveşte cel mai bine instalare personal desktop este cea mai potrivită dacă sunteţi nou în lumea Linux şi
vreţi să vă familiarizaţi cu el. Această instalare este potrivită pentru calculatorul dumneavoastră de acasă. Se va instala şi un mediu grafic.
instalare Workstation este mai potrivită dacă doriţi atât un mediu grafic cât şi biblioteci de dezvoltare.
instalare server este potrivită dacă doriţi ca sistemul să funcţioneze ca un server de Linux şi nu doriţi să vă personalizaţi foarte puternic configuraţia sistemului.
instalare Custom permite o flexibilitate mare în timpul instalării. Se alege boot loader-ul, ce pachete de aplicaţii software se instalează etc. Este recomandată pentru cunoscători.
Pasul 6: Pregătirea unităţii de disc pentru instalare
formatarea low-level – se utilizează comanda fdformat, se verifica existenţa „bad-urilor” (sectoarelor defecte) pe hard disc
partiţionarea hard discului - fie lăsaţi Red Hat sa alega partiţiile pentru dumneavoastră, fie creaţi propriile partiţii, prin particularizare (cu DiskDruid sau fdisk). Trebuie sa aveţi cel puţin o partiţie Linux, care trebuie asociata catalogului rădăcină (/), precum si o partiţie de swap (de memorie virtuala, sau de schimb).
formatarea High-Level – se utilizează comanda mkfs, se scrie pe partiţiile create anterior sistemul de fişiere pe care îl alegem şi care poate fi: ext2, ext3, or Reiser.
Fig. 2.5.5. - Partiţionare disc automată sau manuală
Dacă alegeţi partiţionarea automată, opţiunile pe care le aveţi sunt: Remove All Linux Partitions on this system — se şterg din sistem doar partiţiile
Linux. Rămân intacte partiţiile create de alte sisteme de operare. Remove All Partition on this system — se şterg toate partiţiile existente pe hard
disc. Keep All Partitions and use existing free space — se păstrează partiţiile şi datele
existente, creându-se partiţii pentru Linux în spaţiul liber existent pe disc

Fig. 2.5.6. – Partiţionare automată
Cu ajutorul mouse-ului puteţi alege hard discul pe care doriţi să instalaţi Red Hat Linux. Dacă aveţi două sau mai multe harduri, puteţi alege pe care hard veţi instala, hardul neselectat şi datele de pe acesta rămânând neatins.Pentru a verifica modul în care se creează partiţiile, bifaţi Review.În fereastra care apare puteţi accepta partiţiile create automat sau le puteţi modifica utilizând DiskDruid. În acest punct trebuie să specificaţi programului de instalare unde anume instalaţi sistemul de operare. Acest lucru se realizează definind mount points pentru una sau mai multe partiţii pe care doriţi să instalaţi Red Hat.
Fig. 2.5.7. – Alegerea partiţiei pe care instalăm Linux
Este recomandabilă crearea cel puţin a următoarelor partiţii: partiţie de swap, ce va fi folosită pentru memoria virtuală. Atunci când unui program
nu-i ajunge memoria RAM, sau când sunt pornite mai multe programe în acelaşi timp, în loc să primiţi vreun mesaj de eroare că nu ajunge memoria RAM, computerul cu Linux va folosi spaţiul de pe partiţia de swap pe post de RAM. Dimensiunea acestei partiţii trebuie să fie de minim 32 MB si maxim 2 GB, dar recomandabil este să fie cam dublul memoriei RAM instalate in calculator (mai precis, pentru a fi optimă pentru majoritatea aplicaţiilor din ziua de azi, capacitatea memoriei virtuale se recomandă a fi aleasă astfel: de cca. 500 MB pentru o memorie RAM de 128 MB, de 256 MB pentru o memorie RAM de 256 MB, şi poate lipsi în cazul unei memorii RAM de 512 MB).

o partiţie pentru directorul /boot, ce va conţine nucleul Linux si celelalte fişiere utilizate in timpul boot-ării. Ca dimensiune poate fi aleas[ valoarea 32 MB.
o partiţie de boot, acolo unde se va afla / (rădăcina structurii arborescente a sistemului de fişiere), şi care va conţine toate fişierele din sistem. Dimensiunea acestei partiţii trebuie aleasă astfel încât să încapă toate pachetele de aplicaţii ce vor fi alese pentru instalare.
În cazul în care calculatorul nu va fi folosit doar ca staţie de lucru, ci ca server Linux, se recomandă crearea unor partiţii suplimentare: o partiţie pentru directorul /home, ce va conţine fişierele utilizatorilor cu conturi pe
acel server; o partiţie pentru directorul /var, ce va conţine fişierele variabile ale sistemului; o partiţie pentru directorul /usr, ce va conţine fişierele sistemului de operare şi
aplicaţiile instalate ulterior.
Pasul 7: Instalarea unui boot loader
Pentru a putea boota computerul fără o dischetă de boot va trebui să instalaţi un boot loader (încărcător al sistemului de operare). Acesta este primul program care rulează în momentul în care deschideţi calculatorul. Este responsabil pentru încărcarea şi transferul controlului către kernelul sistemului de operare. Kernelul iniţializează restul sistemului de operare.Programul de instalare furnizează două boot loadere :GRUB şi LILO.GRUB (GRand Unified Bootloader), care este instalat implicit, este un boot loader foarte puternic. El poate porni diverse sisteme de operare din diferite partiţii. LILO (LInux LOader) este un boot loader pentru Linux foarte versatil. Nu depinde de sistemul de fişiere, poate boota kernelul Linux de pe dischete şi de pe hard disc şi poate de asemenea să booteze şi alte sisteme de operare.
Fig. 2.5.8. – Configurare Boot Loader
Puteţi alege să instalaţi unul din cele două încărcătoare ale sistemului de operare şi să configuraţi loader-ul pentru a încărca şi alte sisteme de operare. Puteţi de asemenea să alegeţi unde să fie instalat loader-ul: The master boot record (MBR) – dacă nu aveţi un alt loader instalat The first sector of your boot Partition – dacă aveţi un alt loader instalat în MBR.
În acest caz celălalt loader va lua mai întâi controlul. Puteţi configura acel boot loader ca să pornească GRUB (sau LILO) care apoi va boota Red Hat Linux.

Fig. 2.5.9. – Configurare avansată Boot Loader
Pasul 8: Configurarea reţelei
Fig. 2.5.10. – Configurarea reţelei
Programul de instalare va detecta automat orice dispozitiv de reţea şi îl va afişa în Network Devices list. După ce aţi selectat un dispozitiv de reţea, click Edit. Din Edit Interface pop-up screen, puteţi alege să configuraţi IP address şi Netmask via DHCP (sau manual dacă DHCP nu este selectat) şi puteţi alege să activaţi dispozitivul la bootare. Dacă selectaţi Activate on boot, interfaţa de reţea va porni la bootare.
Fig. 2.5.11. – Caseta de dialog Edit Interface

Pasul 9: Configurare Firewall - Alegeţi nivelul de securitate potrivit pentru sistemul vostru. Se configurează firewall-ul pe baza nivelului de securitate ales, dintre mai multe opţiuni posibile: nivel înalt, nivel mediu, nivel jos (fără firewall ), sau opţiunea custom, ce permite configurarea manuală a firewall-ului. Firewall -ul este o aplicaţie foarte importantă d.p.d.v. al securităţii sistemului, ea având ca sarcină filtrarea traficului prin legătura de reţea, în funcţie de adresele IP şi porturile din pachetele de date ce o tranzitează.
Fig. 2.5.12.- Configurare Firewall
Pasul 10: Instalarea suportului lingvistic. Trebuie să selectaţi o limbă pentru a o utiliza ca limbă implicită. Aceasta va fi utilizată de sistem odată ce instalarea este completă. Dacă alegeţi să instalaţi şi alte limbi în timpul instalării veţi putea schimba limba implicită după instalare.
Atenţie: Dacă selectaţi o singură limbă va fi singura pe care o puteţi utiliza după finalizarea instalării.
Fig. 2.5.13 - Instalare suport lingvistic

Pasul 11: Configurarea Time Zone
Puteţi configura fusul orar al zonei în care vă aflaţi selectând fie locaţia geografică a computerului fie specificând diferenţa între ora locală şi timpul universal în UTC Offset.
Fig. 2.5.14. – Configurare Time Zone
Pasul 12: Stabiliţi un cont şi o parolă de root (similare cu contul şi parola de administrator, vă conferă control complet asupra computerului).
Fig. 2.5.15 – Stabilire contul şi parolă de administrator
Pasul 13: Selectarea şi instalarea pachetelor de aplicaţii software
- sunt foarte multe pachete de aplicaţii software pe care le puteţi instala- ţineţi cont de spaţiul liber pe care îl aveţi pe hard disc şi în funcţie de acesta şi de
necesităţi alegeţi şi instalaţi aplicaţiile

Fig. 2.5.16. – Selectarea pachetelor de aplicaţii
Se pot selecta pachetele (aplicaţiile) ce se doresc a fi instalate dintre cele disponibile în distribuţia respectivă – acestea de obicei sunt de ordinul sutelor, aranjate în grupuri de pachete pe baza rolului acestora: de exemplu, aplicaţii (editoare, de calcul ingineresc şi ştiinţific, suite de productivitate office, etc.) programe pentru development, programe pentru INTERNET (poştă electronică, navigatoare de web, etc.), programe pentru diverse servere de servicii (server de web, server Samba, server DNS, etc.), programe de sistem (pentru administrare, configurare), medii grafice, ş.a. De asemenea, se oferă informaţii despre spaţiul necesar pentru instalarea pachetelor selectate.
După selectarea pachetelor, programul de instalare verifica dependenţele dintre pachete (anumite aplicaţii se bazează pe altele pentru a funcţiona corect) si rezolva lipsurile constatate pe baza interacţiunii cu utilizatorul, iar apoi are loc instalarea propriu-zisa a pachetelor.
Fig. 2.5.17. – Selectare pachete de aplicaţii
Pasul 14: Crearea unei dischete de boot
Pentru a crea o dischetă de boot, inseraţi o dischetă goală, formatată în unitatea de dischetă şi click Next.

Este recomandat să creaţi o dischetă de boot. Dacă, din anumite motive, sistemul nu poate boota folosind GRUB, LILO, sau un third-party boot loader, o dischetă de boot vă va ajuta să bootaţi sistemul. Atenţie: Dacă nu doriţi să creaţi o dischetă de boot, puteţi sări peste această etapă. Puteţi crea discheta de boot şi după terminarea instalării.Dacă bootaţi de pe o dischetă de boot în loc să folosiţi un loader (GRUB sau LILO), fiţi sigur că realizaţi o dischetă nouă de boot de câte ori faceţi modificări la kernel.
Fig. 2.5.18. – Creare dischetă de boot
Pasul 15: Configurarea plăcii video
Programul de instalare vă va prezenta o listă de plăci video pe care le puteţi instala. Dacă doriţi să instalaţi un pachet X Window System, puteţi acum configura un X server pentru sistem.
Dacă placa video nu apare în listă s-ar putea să nu fie suportată de X server. Totuşi, dacă aveţi cunoştinţe tehnice despre placa video puteţi alege Unlisted Card şi să încercaţi să o configuraţi potrivind chipsetul plăcii video cu unul dintre X serverele disponibile.
Fig. 2.5.19. – Configurare placă video

Introduceţi apoi cantitatea de memorie RAM instalată pe placa video. Dacă nu sunteţi siguri, consultaţi documentaţia. Placa video nu se va strica dacă introduceţi mai multă memorie decât cea disponibilă dar s-ar putea ca X serverul să nu pornească corect.Această configurarea se poate face şi după terminarea instalării.
Pasul 16: Configurarea monitorului - Alegeţi monitorul dumneavoastră din lista pusă la dispoziţie de programul de instalare
Dacă nu găsiţi în listă exact monitorul cu care lucraţi, nu alegeţi un monitor similar cu acesta decât dacă sunteţi sigur că monitorul pe care l-aţi ales nu depăşeşte capabilităţile monitorului vostru. Riscaţi să vă suprasolicitaţi monitorul şi să-l stricaţi sau chiar să-l distrugeţi.
Fig. 2.5.20. – Configurare monitor
Alegeţi setările corecte pentru placa grafică: adâncimea de culoare şi rezoluţia. Puteţi alege dacă bootaţi în mod grafic sau în mod text.
Fig. 2.5.21. – Configurare placă grafică

Felicitări! Aţi încheiat instalarea lui Red Hat Linux 9. După restartarea calculatorului, boot loader-ul pe care l-ţi instalat va boota Red Hat Linux-ul pentru prima dată. Prima dată când porniţi Red Hat Linux machine, se va deschide Setup Agent, care vă va ghida prin procesul de configurare. Vă puteţi seta ora şi data, instala software, înregistra sistemul cu Red Hat Network, şi altele.
Sugestii metodologiceUnde ? - Laborator de informaticăCu ce? - Calculatoare, CD-uri de instalare pentru sistemele de operare studiateCum? - Clasa poate fi organizată frontal, pe grupe sau individual, în funcţie de dotarea laboratoruluiExpunere – partea teoreticăDemonstraţia, Exerciţiul practic - identificare componente hardware existente pe sisteme, compatibilitatea componentelor hardware şi software cu sistemul de operare, realizarea efectivă a instalării sistemului de operare, personalizarea sistemului de operareEvaluare: Probe orale, scrise şi practice

Tema 2 – Instalarea sistemului de operare
Fişa suport 2.6 – Instalare MAC OS pe „curat”, upgrade de la un sistem anterior, reparare
2.6.1. Instalare MAC OS X Leopard pe „curat”
Pasul 1. Inseraţi MAC OS Install Disk. Dublu clic pe icon-ul Install Mac OS X şi apoi click Restart. Instaler-ul se va deschide automat la restartarea computerului.
Fig. 2.6.1. Interfaţa de Start a CD-ului de instalare Mac OS X
Pasul 2: Urmaţi instrucţiunile de pe ecranSelectaţi limba pe care o folosiţi la instalare şi apoi click pe săgeata înainte. Fereastra de Welcome va apărea pe ecran.

Fig. 2.6.2. – Fereastra de Welcome
Ghidul de instalare vă va ghida în continuare.
Pasul 3: Selectaţi o destinaţieÎn fereastra “Select a Destination” selectaţi volumul pe care doriţi să instalaţi MAC OS X. În fereastră va apărea necesarul de spaţiu pe disc pentru instalare.
Fig. 2.6.3. – Selectare volum pe care se face instalarea
Pasul 4: Selectaţi modul de instalareClick pe butonul Options pentru a selecta “Archive and Install” or “Erase and Install.” Va apărea una dintre următoarele ferestre:
Fig. 2.6.4. – Selectare mod de instalare
Selectaţi modul de instalare şi apoi click pe butonul OK. Click pe butonul Continue când sunteţi pregătit să continuaţi instalarea. Install Mac OS XAceastă opţiune apare dacă nu aveţi instalat MAC OS X pe computer sau dacă aveţi instalată o versiune anterioară de MAC OS X (v10.2.8) care nu poate fi upgradată. Selectaţi această opţiune pentru a instala MAC OS X Leopard pe computer. Archive and InstallSelectaţi această opţiune dacă doriţi să instalaţi un sistem “curat” pe computer.

“Archive and Install” mută sistemul de fişiere MAC OS X existent pe computer într-un folder numit Previous System şi apoi instalează o nouă copie de MAC OS X pe computer.Aplicaţiile Mac OS X instalate anterior pe computer cum ar fi Address Book şi Safari, sunt arhivate şi versiuni noi ale acestora sunt instalate în folderul Applications.Dacă nu alegeţi “Preserve Users and Network Settings,” conturile de utilizator şi folderele corespunzătoare acestora sunt arhivate în Previous System folder.Selectaţi checkbox-ul “Preserve Users and Network Settings” pentru a importa în noul sistem conturile de utilizator existente, folderele corespunzătoare acestora şi setările de reţea. Conturile de utilizator includ:
Home folders şi conţinuturile acestora Preference settings Address Book databases Browser favorites Network settings and locations
“Preserve Users and Network Settings” va copia Shared folder în Users folder în noul system.
Notă:Nu puteţi porni computerul folosind setările din folderul Previous System dar setările, preference files, fonturile, plugin-urile şi alte setări rămân disponibile dacă aveţi nevoie de ele.Unele aplicaţii, plugin-uri şi alte software-uri s-ar putea să trebuiască să fie reinstalate după alegerea tipului de instalare “Archive and Install.” Fonturile care au fost instalate în folderul Fonts în top-level Library folder pot fi instalate în noul sistem copiindu-le din folderul Previous System.
Erase and InstallAceastă metodă şterge complet volumul destinaţie, instalând o copie nouă a sistemului.
Atenţie:Dacă ştergeţi volumul destinaţie, tot ce aveaţi pe acest volum: conturile de utilizator, setările de reţea şi toate fişierele şi folderele vor fi şterse. Dacă consideraţi necesar, părăsiţi instalarea şi realizaţi un back-up al informaţiei importante înainte de a şterge volumul destinaţie.
Pasul 5: Selectaţi pachetele de softuri adiţionale pe care doriţi să le instalaţi.Instalarea „default” conţine tot software-ul de care aveţi nevoie pentru a utiliza MAC OS X. Totuşi, Mac OS X Install conţine software adiţional — cum ar fi drivere pentru imprimante, fonturi şi instrumentele de limbă — pe care s-ar putea să doriţi să le instalaţi. Pentru a vedea pachetele de aplicaţii disponibile, click Customize în Install Summary screen.Apare fereastra Custom Install pe care o puteţi vedea mai jos. Click pe săgeţi pentru a vedea componentele disponibile. Selectaţi software-ul pe care doriţi să-l instalaţi install, apoi click Done.
Notă: Puteţi utiliza Mac OS X Install disc pentru a instala pachetele cu software-uri adiţionale şi după ce aţi încheiat instalarea, atunci când apare necesitatea utilizării lor.

Fig. 2.6.5. – Selectare pahete de aplicaţii
Acum sunteţi gata să instalaţi MAC OS X.
Setare Mac OS X după o instalare „pe curat”După instalarea Mac OS X, installer-ul restartează computerul. Mac OS X Setup Assistant vă va ghida în realizarea setărilor pentru:
procesul de transfer al informaţiilor crearea unui Apple ID şi .Mac membership, crearea conturilor de utilizator, setarea conexiunii la Internet înregistrarea copiei de Mac OS X.
Transferul informaţiilor de la un alt Mac sau de pe un alt volumSetup assistant vă poate ajuta să transferaţi informaţiile de pe un alt MAC OS X computer sau volum pe noul sistem Mac OS X. Dacă alegeţi să transferaţi informaţiile, vi se va cere să selectaţi itemii pe care doriţi să-i transferaţi. Puteţi transfera conturile de utilizatori, setările de reţea, alte setări, aplicaţii, fişiere şi foldere. Este posibil ca o parte din aplicaţiile transferate să nu funcţioneze şi să fie necesar să le reinstalaţi.
Crearea conturilor de utilizatorContul de utilizator pe care îl creaţi în timpul instalării este cont de administrator. Vi se va cere să introduceţi numele de utilizator şi parola. Este important să reţineţi exact atât numele de utilizator cât şi parola. Atenţie, aveţi nevoie de amândouă pentru a vă loga la computer şi a desfăşura anumite sarcini administrative, cum ar fi: instalare de software nou, configurarea conexiunii la Internet etc.Setup assistant vă ghidează în setarea conexiunii la Internet, uşurându-vă munca. Dacă nu aveţi conexiune la Internet puteţi procura una apelând la un Internet service provider (ISP).

Notă:Dacă vă aflaţi în imposibilitatea de a vă conecta la Internet în timpul procesului de setup puteţi folosi Network Setup Assistant pentru a vă conecta mai târziu. Deschideţi System Preferences, click Network, şi apoi click “Assist me.”Dacă aveţi o conexiune Internet anterioară este de preferat să reţineţi informaţiile despre această înainte de a instala MAC OS X. În acest fel veţi fi pregătiţi să setaţi conexiunea la Internet utilizând asistentul.
Informaţiile despre conexiune sunt disponibile în următoarele locaţii:
Dacă folosiţi în mod curent: Căutaţi informaţiile în următoarea locaţie:MAC OS X Fereastra Network preferencesWindows Internet, Modems and Network control panelsDacă reţeaua dumneavoastră foloseşte:
Notaţi-vă următoarele:
Ethernet, DSL sau conexiune prin cablu via DHCP
Nimic. DHCP configurează automat conexiunea la Internet
AirPort conectat via DHCP AirPort sau numele reţelei wireless şi parola pusă la dispoziţie de administratorul reţelei AirPort
Ethernet, DSL sau cablu conectat manual
IP AdressSubnet maskRouter adressDomain Name System server (opţional)Search Domain (opţional)
Dial-up modem Numărul de telefon, numele de utilizator(user name), şi parola (password) puse la dispoziţie de providerDNS server (opţional)Search domain
Dacă deja aveţi un .Mac membership, reţineţi member name şi password utilizate în timpul instalării. Dacă nu vă amintiţi .Mac password, vizitaţi .Mac website (www.mac.com).Dacă nu aveţi informaţii despre conexiune, contactaţi provider-ul de Internet, administratorul de reţea, sau persoana care vă administrează reţeaua.Setarea contului de EmailDacă aveţi deja un cont de email, aveţi nevoie doar de adresa de email şi de parola pentru a vă seta contul în Leopard.Prima dată când deschideţi Mail-ul, Mail setup assistant apare pentru a vă ghida în setarea contului de email.
2.6.2. Back-up utilizând Time Machine. Restaurarea sistemului
Dup ce aţi instalat Leopard, conectaţi un dispozitiv extern la computer şi utilizaţi Time Machine pentru a face o copie actualizată la tot ce aveţi în computer.
Restaurarea sistemului
Dacă aveţi deja instalat Leopard şi doriţi să-l mai instalaţi o dată şi dacă v-aţi creat un Time Machine backup, folosiţi Restore Utility pentru a reinstala tot ceea ce aveţi anterior pe computer.
Pasul 1: Inseraţi Mac OS X Install disc

Dublu click pe Install Mac OS X icon şi apoi click Restart. Installer-ul se deschide automat la restartarea computerului.
Pasul 2: Alegeţi Restore System From BackupAlegeţi Restore System From Backup din meniul Utilities şi apoi click Continue în fereastra care apare.
Atenţie:Restaurarea sistemului va şterge tot ceea ce aveaţi anterior pe volumul selectat.
Pasul 3: Selectaţi sursa de backupSelectaţi volumul care conţine Time Machine backup pe care doriţi să-l restauraţi şi apoi click Continue. După restaurarea sistemului, computerul se restartează folosind volumul pentru are aţi realizat backup-ul.
Sugestii metodologiceUnde ? - Laborator de informaticăCu ce? - Calculatoare, CD-uri de instalare pentru sistemele de operare studiateCum? - Clasa poate fi organizată frontal, pe grupe sau individual, în funcţie de dotarea laboratoruluiExpunere – partea teoreticăDemonstraţia, Exerciţiul practic - identificare componente hardware existente pe sisteme, compatibilitatea componentelor hardware şi software cu sistemul de operare, realizarea efectivă a instalării sistemului de operare, personalizarea sistemului de operareEvaluare: Probe orale, scrise şi practice

Tema 2 – Instalarea sistemului de operare
Fişa suport 2.7 - Finalizarea instalării: verificare legalitate copie sistem de operare, instalare pachete de servicii, instalare patch-uri, verificare instalare componente hardware
2.7.1. Verificare legalitate copie sistem de operare
După instalarea sistemului de operare Windows acesta trebuie activat. Neactivat, sistemul poate fi utilizat doar 30 de zile. Majoritatea instalărilor, utilizând un kit licenţiat, nu au nevoie de activare. De asemenea, trebuie să instalaţi toate actualizările disponibile şi să configuraţi sistemul să-şi descarce automat actualizările importante.
Activarea este procesul prin care se asigură faptul că utilizarea copiei de Windows este folosită în conformitate cu Termenii licenţei pentru software Microsoft.
Înregistrarea este procesul prin care se introduc informaţii (cum ar fi adresa dumneavoastră de poştă electronică) pentru a vă abona la asistenţă pentru produse, sfaturi şi instrumente şi alte beneficii pentru produs. Informaţiile colectate în timpul activării nu se vor utiliza pentru a vă contacta. Activarea este obligatorie, înregistrarea nu.Windows se poate reinstala pe acelaşi computer de câte ori doriţi, activarea asociind cheia produsului Windows cu informaţiile despre hardware-ul computerului. Dacă faceţi modificări semnificative de hardware, poate fi necesar să activaţi din nou Windows.Găsiţi cheia produsului pe computer sau pe carcasa discului de instalare din interiorul pachetului Windows. Eticheta cu cheia produsului arată astfel:
Fig. 2.7.1. Eticheta cu cheia de activare Windows
Windows Genuine Advantage (WGA) este un program anti-piraterie care impune utilizatorilor sistemului de operare Windows să îşi valideze autenticitatea copiei de sistem de operare când accesează diferite servicii precum Windows Update, şi când descarcă de la Microsoft Download Center.
Sugestii metodologiceUnde ? - Laborator de informaticăCu ce? - Calculatoare, CD-uri de instalare pentru sistemele de operare studiateCum? - Clasa poate fi organizată frontal, pe grupe sau individual, în funcţie de dotarea laboratoruluiExpunere – partea teoreticăDemonstraţia, Exerciţiul practic – activare, înregistrare copie sistem de operareEvaluare: Probe orale, scrise şi practice

2.7.2. Instalare pachete de servicii
Service Pack ( pe scurt SP – pachet de servicii) este o colecţie de update-uri, fix-uri şi/sau îmbunătăţiri ale unui software puse la dispoziţia utilizatorului sub forma unui pachet unitar. Multe companii lansează service pack-uri atunci când numărul de patch-uri pentru un anumit program depăşeşte o anumită limită. Este mai simplu să instalezi un singur pachet de servicii decât să instalezi un număr mare de patch-uri individuale. Pachetele de servicii sunt de obicei numerotate, fiind denumite SP1, SP2, SP3 etc.. Un SP poate fi incremental, ceea ce înseamnă că acesta conţine doar acele update-uri care nu erau prezente în versiunea anterioară de SP sau pot fi cumulative, ceea ce înseamnă că includ conţinutul SP care le-au precedat..
Pachetele de servicii pot fi descărcate de pe site-ul producătorului şi instalate pe sistemul de calcul. De exemplu : Windows Server 2003 SP2, Windows Vista SP1, se poate descărca de la adresa http://windowsupdate.microsoft.com.
2.7.3. Managementul patch-urilor
Pentru a elimina riscurile de securitate datorate vulnerabilităţilor cunoscute, va trebui să aplicăm patch-uri şi fix-uri de securitate pentru sistemele de operare şi aplicaţii. Eliminarea vulnerabilităţilor cunoscute este de fapt prima măsură de securitate care trebuie luată într-o reţea, deoarece aceste vulnerabilităţi vor fi primele încercate de un atacator sau exploatate de către un vierme.
Pentru sistemele pe care rulează Windows cea mai simplă metodă pentru instalarea patch-urilor de securitate pentru sistemul de operare este cea manuală folosind Windows Update. Aceasta poate fi folosită însă doar în reţele mici de doar câteva calculatoare. Pentru reţele medii-mari, trebuie să avem un sistem automat de instalare a patch-urilor de securitate care să elibereze departamentul de IT de munca de rutină şi să ne asigure că patch-urile sunt instalate sistematic pe toate calculatoarele din reţea.
Microsoft oferă următoarele opţiuni:
Software Update Services (SUS) - joacă rolul de server de Windows Update local pentru calculatoarele din reţea. Cu ajutorul lui SUS, putem programa descărcarea selectivă a patch-urilor de la Microsoft şi aprobarea lor pentru distribuţie pe calculatoarele client.
Systems Management Server 2003Produsul permite selectarea cu precizie a sistemelor pe care se face instalarea şi a patch-urilor care trebuie instalate, folosind rezultatele analizei realizate anterior cu opţiunea de inventariere software şi Software Updates Scanning Tool.
Patch-uri de la Red Hat şi Suse pentru breşele din KDERed Hat şi Suse au lansat patch-uri pentru breşele de securitate din sistemul de operare Linux care afectează interfaţa pentru utilizatori KDE, mai precis motorul JavaScript prezent în browser-ul Web Konqueror. Pentru a preveni aceste ameninţări, utilizatorii pot scoate din funcţiune JavaScript împiedicând afişarea în întregime a anumitor site-uri Web. În acest sens, Suse recomandă instalarea patch-ului. Vulnerabilitatea afectează versiunile 4 ale Red Hat Enterprise Linux AS, ES, WS si Red Hat Desktop.

Patch-urile pentru variantele Linux Suse 10.0, 9.3, 9.2 si 9.1 pot fi accesate aici:http://www.novell.com/linux/security/advisories/2006_03_kdelibs3.html/.Si KDE a lansat soluţii pentru toate versiunile, începând cu KDE 3.2.0 pana la KDE 3.5.0.: http://kde.org/info/security/advisory-20060119-1.txt.
Unde ? - Laborator de informaticăCu ce? - CalculatoareCum? - Clasa poate fi organizată frontal, pe grupe sau individual, în funcţie de dotarea laboratoruluiDemonstraţia, Exerciţiul practic – accesarea site-urilor producătorilor, descărcarea ultimelor patch-uri, fixuri de securitate şi instalarea lor (pentru sistemele Windows prin accesarea site-ului http://windowsupdate.microsoft.com)Evaluare: Probe orale, scrise şi practice
2.7.4. Verificare instalare componente hardware
Utilizând Managerul de dispozitive (Device Manager), aveţi posibilitatea să stabiliţi ce dispozitive sunt instalate pe computer, să actualizaţi software-ul de driver pentru dispozitive, să verificaţi dacă hardware-ul funcţionează corect şi să modificaţi setările de hardware.
Deschideţi Device Manager ( StartControl Panel Administrative ToolsComputer ManagementDevice Manager ).
Dacă unul dintre dispozitive nu funcţionează corespunzător, va apărea o pictogramă de eroare lângă numele dispozitivului. Dacă Managerul de dispozitive nu poate identifica dispozitivul, acesta îl va eticheta ca dispozitiv necunoscut (Unknown device).În fereastra Device Manager, sub numele computerului dumneavoastră, vedeţi lista componentelor care sunt pregătite pentru funcţionare. Dacă există dispozitive care ridică probleme, numele acestora sunt precedate de un simbol grafic:
un semn de întrebare negru pe fond galben indică faptul că dispozitivul are o problemă sau un conflict de un anumit tip.
un X de culoare roşie vă indică faptul că acea componentă a fost dezactivată.
un I albastru pe fond alb indică faptul că funcţia "Automatic Settings" este inactivă. Acest lucru se întâmplă atunci când se alocă in mod manual resurse pentru o componentă.
Fig. 2.7.2. Fereastra Device Manager
Numai pictograma galbenă şi cea roşie semnalează o problemă de un anumit tip. Pentru a afla mai multe detalii despre problemă, executaţi dublu clic pe dispozitivul care are afişată o pictogramă în dreptul lui. În secţiunea Device Satus din pagina General se va afişa, de regulă, un mesaj de eroare însoţit de un cod de eroare. Pentru o

explicaţie a semnificaţiei fiecărui cod de eroare şi o soluţie sugerată pentru fiecare eroare, accesaţi http://.support.microsoft.com şi căutaţi “coduri de eroare generate de Manager dispozitive” de pe site-ul Web Ajutor şi Asistenţă Microsoft.
În cazul dispozitivelor care au fost dezactivate (precedate de un x roşu), problema poate fi rezolvată prin activarea lor. Pentru a realiza acest lucru, în Device Manager, clic dreapta pe dispozitivul dezactivat şi selectaţi Enable Device. În cazul dispozitivelor cu probleme sau cu conflicte (precedate de un semn de întrebare sau de exclamare), de cele mai multe ori problema se rezolvă prin reinstalarea driverelor.
Fig. 2.7.3 – Fereastra General Fig. 2.7.4 – Expertul Hardware Update
1. Clic dreapta pe dispozitivul care raportează un mesaj de eroare. În fereastra General clic pe Reinstall Driver.(fig. 2.7.3.)
2. În fereastra Hardware Update Wizard selectaţi No, not at this time. Clic Next. (fig. 2.7.4.)
Fig. 2.7.5 Fig. 2.7.6

3. Încercaţi instalarea automată a driverelor, selectând Install the software automatically (fig. 2.7.5). Utilitarul caută driverele pentru dispozitiv. Dacă le găseşte, se realizează instalarea. Dacă nu, puteţi încerca o instalare manuală Install from a list or a specific location. (fig. 2.7.6), folosind CD-ul cu drivere puse la dispoziţie de producătorul dispozitivului.
Fig. 2.7.7Fig. 2.7.8
4. Bifaţi Search for the best driver in these location.(fig. 2.7.7) Click pe Browse şi apoi accesaţi locaţia în care se află driverele.(fig. 2.7.8)
Fig. 2.7.9Fig.2.7.10. Device Manager
5. Calculatorul scanează locaţia aleasă pentru a găsi driverele. Dacă găseşte driverele potrivite le instalează (fig. 2.7.9)
6. Verificaţi în Device Manager dacă s-a rezolvat problema.
Dacă problema nu s-a rezolvat, puteţi realiza o dezinstalare a driverelor dispozitivului care vă creează probleme afectând performanţa sistemului. În Device Manager, clic dreapta pe dispozitivul al cărui driver doriţi să-l dezinstalaţi şi selectaţi Uninstall. Restartaţi calculatorul şi lăsaţi Windows să “vadă” dispozitivul prin mecanismul PnP. Instalaţi driverul de dispozitiv fie folosind driverul oferit de Windows fie CD-ul cu drivere

oferite de producător. Dacă Windows-ul nu vede dispozitivul s-ar putea să fie probleme cu portul, cu cablul de conectare sau chiar cu dispozitivul.
Unde ? - Laborator de informatică
Cu ce? - CalculatoareCum? - Clasa poate fi organizată frontal, pe grupe sau individual, în funcţie de dotarea laboratoruluiExpunerea – partea teoreticăDemonstraţia, Exerciţiul practic – verificare corectitudinii instalării driverelor de dispozitiv prin accesarea Device Manager, actualizarea manuală a driverelor utilizând CD-urile cu drivere care însoţesc dispozitivele, accesând site-urile producătorilor, accesarea paginii http://.support.microsoft.com pentru o explicaţie a semnificaţiei codurilor de eroare şi găsirea soluţiilor pentru fiecare eroareEvaluare: Probe orale, scrise şi practice

Tema 3 – Configurarea dispozitivelor periferice
Fişa suport 3.1. – Identificare, instalare, configurare şi depanare dispozitive periferice
Sistemul de operare tratează orice gadget ataşat la calculatorul dumneavoastră ca fiind un dispozitiv. Software-ul care-l controlează se numeşte driver de dispozitiv. Un driver mediază comunicarea între dispozitiv şi sistemul de operare. Comenzile pentru componenta hardware vin de la diferite programe prin intermediul sistemului de operare, iar rolul driverului este de a transmite comenzile către componenta hardware, în aşa fel încât ea să funcţioneze optim şi stabil.
3.1.1. Identificare, instalare, configurare
Aproape toate dispozitivele fabricate după 1995 sunt Plug and Play (PnP), ceea ce înseamnă că le puteţi instala (conecta) şi utiliza imediat, fără să fie nevoie de vreo configurare.Pentru componentele hardware care nu sunt Plug and Play şi pentru dispozitivele Plug and Play care nu sunt detectate sau care, dintr-un anumit motiv, nu pot fi instalate automat, trebuie să rulaţi miniaplicaţia Add Hardware. Aceasta poate fi lansată în execuţie cu comanda Start>Control Panel>Add Hardware. Este declanşată o procedură tip wizard, a cărei pagină de început este prezentată în fig. 3.1.1.
Fig. 3.1.1.- Add Hardware Wizard – fereastra de Welcome
Procedura este urmată pas cu pas folosind butonul Next. Se realizează, iniţial, o căutare a dispozitivelor hardware noi din sistem. Dacă nu este găsit nici un echipament, este afişată întrebarea dacă dispozitivul hardware este deja instalat. În cazul unui răspuns negativ, se solictă instalarea dispozitivului pentru a putea continua procesul. Pe ecran este prezentată o listă cu componentele hardware instalate. Pentru a instala un echipament nou, se derulează lista şi se selectează opţiunea Add a New Hardware Device. Altfel, se selectează un articol existent pentru depanare.
3.1.2. Gestionarea driverelor de dispozitivDevice Manager furnizează o vizualizare grafică a hardware-ului instalat pe computer, precum şi a driverelor de dispozitive şi a resurselor asociate acelui hardware. Utilitarul pune la dispoziţie o soluţie care vă asigură tot ceea ce aveţi nevoie pentru verificarea valorilor de configurare pentru dispozitive, reinstalarea şi actualizarea driverelor pentru dispozitivele existente şi eliminarea dispozitivelor. Device Manager permite următoarele funcţionalităţi:

Pagina Opţiune DescriereGeneral Device Status Starea dispozitivului: arată dacă dispozitivul este raportat
ca funcţionând corespunzător sau indică probleme ale dispozitivului.
Troubleshoot Depanare: dacă dispozitivul nu funcţionează, puteţi să executaţi click pe butonul de depanare pentru a parcurge un program wizard. Driverele pentru dispozitiv trebuie să fie instalate deja pentru ca acest buton să fie afişat.
Reinstall Driver Reinstalare driver: executaţi click pe acest buton pentru a reinstala dreiverul pentru dispozitiv; nu este afişat dacă dispozitivul funcţionează normal.
Device Usage Utilizarea dispozitivului: puteţi să verificaţi configuraţiile hardware disponibile pe calculatorul dumneavoastră. De asemenea, puteţi să dezactivaţi un dispozitiv dintr-o configuraţie hardware selectând opţiunea Disable din această casetă de defilare.
Settings Oţiunile de pe această pagină variază în funcţie de dispozitiv. Driver Driver Details Detalii despre driver: Afişează autorul driverului,
versiunea şi locaţia driverului pe hard disc. Cele mai multe drivere vor proveni de la Microsft, exceptând cazul în care aţi instalat un driver de la alt producător.
Update Driver Actualizare driver: acest buton lansează în execuţie programul Upgrade Device Driver Wizard care vă conduce prin procesul de adăugare a unui driver.
Roll Back Driver
Restaurare driver: restaurează driverul instalat anterior. Este o opţiune foarte utilă în cazul în care un driver nou a provocat defectarea sistemului.
Unistall Dezinstalare: puteţi folosi această pagină pentru a şterge driverele pentru acest dispozitiv. Eliminarea driverelor duce la dezafectarea dispozitivului. Probabil va fi necesar să reîncărcaţi sistemul, însă în multe cazuri această operaţie nu este necesară. Puteţi să adăugaţi dispozitivul manual mai târziu dacă vă răzgândiţi. Uneori ştergerea şi reinstalarea unui dispozitiv pot rezolva problemele pe care le-aţi avut cu dispozitivul respectiv.
Resources Set Configuration manually
Stabileşte configuraţia manual: dacă bănuiţi că dispozitivul este în conflict cu alte dispozitive şi că acesta este motivul pentru care nu funcţionează, vi se permite să îl configuraţi manual.
3.1.3. Depanare dispozitive periferice
Dacă instalaţi şi dezinstalaţi destul de multe dispozitive hardware în sistemul dumneavoastră, veţi ajunge să vă confruntaţi cu mesaje de eroare şi cu conflicte de sistem. Când apar problemele consultaţi articolele despre depanare din Windows:
1. Selectaţi StartHelp And Suport2. Tastaţi troubleshoot în caseta Search şi apoi apăsaţi Enter3. Verificaţi lista de rezultate, căutând un subiect legat de problema dumneavoastră4. Rulaţi programul de depanare potrivit. S-ar putea să vă pună o serie de întrebări
legate de rularea aplicaţiei Device Manager pentru a determina starea dispozitivului hardware.

Puteţi încerca să depanaţi un dispozitiv hardware rulând miniaplicaţia Add Hardware din Control Panel şi evidenţiind elementul care nu funcţionează corect. De asemenea, şi în pagina de proprietăţi ale unor dispozitive este pus la dispoziţie un program de depanare.
Când avem probleme cu un dispozitiv periferic sub Linux, primul lucru pe care trebuie să-l verificăm este însuşi dispozitivul. Când un dispozitiv nu lucrează sub Linux de cele mai multe ori sunt probleme cu driverele. Acestea apar datorită faptului că nu întotdeauna se găsesc drivere pentru noile periferice sau anumite periferice pentru lucrul sub Linux. Asiguraţi-vă că toate dispozitivele periferice pe care le-aţi instalat au drivere care lucrează sub Linux. Cele mai multe dispozitive periferice cum ar fi monitoarele, tastaturile, mouse-uril, modemurile externe, dispozitivele EIDE, SCSI funcţionează de obicei fără probleme sub Linux. Imprimantele, scanerele, camerele digitale sunt dispozitivele care creează uneori probleme la instalarea sub Linux.
Atunci când diagnosticaţi şi reparaţi dispozitive periferice, o metodă eficientă pe care o puteţi adopta este să luaţi respectivul periferic şi să-l instalaţi-l pe un sistem pe care rulează Windows-ul. Urmăriţi dacă acel dispozitiv se instalează corect sub sistemul Windows. Aproape orice dispozitiv periferic existent pe piaţă este compatibil şi suportat de Windows. În cazul în care dispozitivul funcţionează sub Windows şi nu funcţionează sub Linux este clar că sunt probleme cu driverele şi nu cu dispozitivul în sine. Puteţi astfel diagnostica şi alte probleme.
Dacă dispozitivul nu funcţionează nici sub Windows s-ar putea ca problema să fie la cablu sau la interfaţa de interconectare a dispozitivului la computer.
Puteţi verifica uşor dacă sunt probleme cu cablurile prin simpla înlocuire a acestora cu cabluri noi, care ştiţi că sunt funcţionale. La fel de simplu se verifică şi interfeţele de conectare. De exemplu, în cazul unui monitor care nu funcţionează la parametri optimi, conectaţi la computer un alt monitor, care ştiţi că este funcţional. Dacă nici acest al doilea monitor nu funcţionează aveţi o problemă cu placa video. Dacă un dispozitiv conectat la un port USB nu funcţionează, conectaţi-l la un alt port USB etc.
Dacă aţi exclus toate aceste posibile cauze ale funcţionării defectuoase ale unor dispozitive periferice: drivere defecte, probleme cu cablurile sau cu porturile de conectare şi nu aţi reuşit să rezolvaţi problemele este posibil ca acele dispozitive să fie defecte şi să trebuiască reparate sau înlocuite.
Sugestii metodologice
Unde ? - Laborator de informaticăCu ce? – Calculatoare, dispozitive perifericeCum? - Clasa poate fi organizată frontal, pe grupe sau individual, în funcţie de dotarea laboratoruluiExpunerea – partea teoreticăDemonstraţia, Exerciţiul practic:• Utilizare manager de dispozitive pentru determinarea şi rezolvarea problemelor cu
dispozitivele periferice• Utilizare Help and Support pentru rezolvarea unor probleme cu dispozitivele• Actualizarea driverelor prin descărcarea ultimei versiuni de driver de pe siteEvaluare: Probe orale şi practice

Tema 4 – Necesităţi hardware şi software ale sistemului de operare
Fişa suport 4.1 – Actualizare softuri şi drivere, programe necesare funcţionării corecte a sistemului de operare
4.1.1. Actualizare softuri şi drivere
Windows Update este un serviciu on-line care oferă facilităţi pentru familia sistemelor de operare Windows. Sunt accesibile: actualizări ale produselor, actualizări de securitate, actualizări ale driverelor. Când vă conectaţi la website-ul Windows Update, se declanşează un proces de scanare a sistemului (un proces care se derulează local fără transmiterea informaţiilor la Microsoft) pentru a determina ce este instalat pe staţie şi apoi se prezintă o lista a actualizărilor posibile pentru sistem.Serviciul Windows Update poate fi accesat: utilizând Internet Explorer şi alegând opţiunea Microsoft Update din meniul Tools; utilizând orice browser de Web şi URL http://www.microsoft.com/windowsupdate; utilizând Help and Support Center şi alegând Windows Update; prin Start All Programs Windows Update; utilizând Device Manager şi alegând opţiunea Update Driver din căsuţa de dialog
Properties al oricărui echipament.
Sistemul de operare Windows oferă posibilitatea descărcării automate a ultimelor actualizări pentru staţie, utilizând serviciul Automatic Updates. Pentru configurarea serviciul Automatic Updates parcurgeţi următorii paşi:
1. Accesaţi Start Control Panel Performance and MaintenanceSystem Automatic Updates. (fig. 4.1.1.)
2. Selectaţi opţiunea Automatic şi configuraţi cât de des şi când să se efectueze descărcarea şi instalarea ultimelor actualizări.
3. Apăsaţi OK.
Fig. 4.1.1 Fereastra Automatic Updates
4.1.2. Utilizarea aplicaţiei System pentru reglarea performanţei sistemului

Aplicaţia System se deschide cu StartControl PanelSystem sau cu clic dreapta pe My Computer şi selectarea opţiunii Properties.
Din pagina General - Fig. 4.1.2 - puteţi afla: tipul procesorului, viteza procesorului, cantitatea de memorie RAM instalată.
Pagina Computer Name - Fig.4.1.3 - poate fi utilizată pentru a schimba numele calculatorului şi pentru gestionarea apartenenţei la domenii şi grupuri de lucru.
Pagina Hardware - Fig.4.1.4 - gestionează operaţia de instalare a driverelor pentru noile componente hardware.
Pagina Advanced - Fig. 4.1.5 - permite ajustarea performanţelor sistemului prin cele trei opţiuni: Performance, User Profiles, Startup and Recovery.

Fig. 4.1.6. – Fereastra Performance Options
Prin acţionarea butonului Settings din zona Performance obţineţi fereastra Performance Options (fig.4.1.6) În această fereastră, prin acţionarea butonului Advanced puteţi ajusta gradul de utilizare al procesorului, memoriei şi memorie virtuale. Aveţi trei metode de îmbunătăţire a performanţei sistemului:
Processor Scheduling – echilibrează durata de utilizare a procesorului între programe şi procese rulate în fundal
Memory Usage – echilibrează utilizarea memoriei între programe şi zona cache a sistemului
Virtual Memory – optimizează dimensiunea fişierului pentru memoria virtuală
4.1.3. Programele Administrative Tools
Grupul de programe Administrative Tools reprezintă o colecţie de utilitare de configurare şi control ale sistemului incluse în Control Panel. Dintre acestea amintim: Component Services, Computer Management, Event Viewer, Local Security Policy, Services.
4.1.3.1. Computer Management
Fig. 4.1.7 Fereastra Computer Management
Instrumentul Computer Management se lansează în execuţie cu StartControl PanelAdministrative ToolsComputer Management. (fig. 4.1.7). El oferă acces la următoarele activităţi: Verificarea jurnalelor cu
evenimente de sistem Gestionarea dispozitivelor şi a
unităţilor partajate
Gestionarea utilizatorilor şi a grupurilor locale
Vizualizarea utilizatorilor conectaţi la sistem
Vizualizarea serviciilor de sistem

4.1.3.2. Instrumentul Services
Cele mai multe dintre funcţiile interne ale sistemului de operare sunt împărţite în servicii care pot fi adăugate, şterse, pornite şi oprite în orice moment. Aceste operaţiuni pot fi realizate utilizând instrumentul Services. Pentru a vedea lista serviciilor disponibile şi a efectua operaţiuni cu acestea accesaţi StartControl PanelAdministrative ToolsServices. (fig. 4.1.8)
Fig. 4.1.8. Fereastra Services
4.1.4. System Tools
Secţiunea System Tools include o serie de instrumente de întreţinere a sistemului: Disk Cleanup, Disk Defragmenter, System Information, System Restore etc.
4.1.4.1. Disk Cleanup
Acest utilitar oferă o metodă sigură de ştergere a fişierelor temporare.
Accesaţi StartAll ProgramsAccesoriesSystem ToolsDisk Cleanup Alegeţi unitatea de analizat (fig.4.1.9) Programul caută fişierele care pot fi şterse sau comprimate fără a afecta
funcţionarea sistemului (fig. 4.1.10) şi afişează rezultatul obţinut, specificând cantitatea totală de spaţiu de pe disc care poate fi eliberată. Puteţi selecta categoriile de fişiere pe care doriţi să le ştergeţi (fig. 4.1.11)
Fig. 4.1.9 Fig. 4.1.10

Fig. 4.1.11 Fereastra Disk Cleanup
4.1.4.2. Disk Defragmenter
Sistemul de operare stochează datele pe hard disc plasându-le în primul spaţiu liber găsit. Dacă spaţiul nu este suficient pentru a salva întregul fişier, după completarea lui, este căutată o altă zonă liberă. Procesul continuă în acest mod până când se reuşeşte salvarea integrală a fişierului. Toate fişierele care nu sunt salvate în zone continue sunt considerate ca fiind “fragmentate”. Fragmentarea încetineşte rata la care hard discul poate regăsi şi furniza informaţia solicitată.
Cu ajutorul programului Disk Defragmenter se poate rezolva această problemă. Fişierele sunt reorganizate pe hard disc astfel încât să fie stocate unităţi complete într-o singură zonă a discului. Accesaţi StartAll Programs Accesories System ToolsDisk Defragmenter (fig. 4.1.12)
Selectaţi unitatea din lista de volume Acţionaţi butonul Analyze dacă doriţi
o analiză a fragmentării disculuiPentru realizarea efectivă a defragmentării, acţionaţi butonul Defragment Fig. 4.1.12 Fereastra Disk Defragmenter

4.1.5 Detectarea şi repararea erorilor de disc cu Error-Cheking
Error Cheking verifică existenţa erorilor în sistemul de fişiere şi a sectoarelor defecte (bad spots) pe unitate.
Fig. 4.1.13. – Fereastra Error-Cheking
În Windows Explorer executaţi clic dreapta pe unitatea pe care doriţi să o verificaţi iar din meniul contextual selectaţi opţiunea Properties.
În pagina Tools, secţiunea Error-Cheking se foloseşte opţiunea Check Now. (fig. 4.1.13.)
Aveţi două opţiuni:o Automatically fix file
system errors – scanare logică, sunt reparate automat erorile din sistemul de fişiere
o Scan for and attempt recovery of bad sectors – scanare fizică, caută şi încearcă recuperarea sectoarelor defecte
4.1.5. Programele antivirus
Viruşii sunt programe pentru calculator care au fost create cu scopul de a distruge datele sau echipamentele calculatorului.
Programele antivirus - sunt programe create special pentru combaterea acţiunii viruşilor. Programele antivirus pot efectua următoarele operaţiuni:
• să detecteze viruşii prin verificarea conţinutului fişierelor şi semnalarea prezenţei semnăturii unui virus cunoscut sau a unor secvenţe suspecte în interiorul lor
• să dezinfecteze, să mute în carantină sau să şteargă fişierele infestate de viruşi cunoscuţi
• să prevină infectarea prin supravegherea acţiunilor din memorie şi semnalarea întâlnirii unor acţiuni ca ar putea fi generate de existenta în memorie a unui virus.
Exemple de programe antivirus: Avast! 4 Professional Edition, AVG Professional, F-Secure Anti-Virus, Kaspersky Anti-Virus Personal Pro, McAfee VirusScan, Nod32 , Norton AntiVirus, Panda Antivirus, PC-Cillin.
Programele antivirus pot acţiona în două moduri:

• programe antivirus care după ce au fost lansate rămân rezidente în memoria calculatorului şi supraveghează fiecare aplicaţie lansată în execuţie, fişierele copiate.
• programe care sunt lansate de către utilizator numai atunci când el doreşte să verifice calculatorul.
Un program antivirus realizează mai multe operaţiuni:
• Scanarea - citirea fişierelor şi a memoriei şi identificarea viruşilor cunoscuţi de programul antivirus respectiv;
• Devirusare - extragerea virusului sau ştergerea fişierului infectat;• Monitorizare - este operaţia prin care un antivirus existent în memorie verifică şi
semnalează sistematic eventuala apariţie a unui virus;4.1.6. Firewall-ul
Un firewall este o aplicaţie sau un echipament hardware care monitorizează şi filtrează permanent transmisiile de date realizate între PC sau reţeaua locală şi Internet, în scopul implementării unei "politici" (metode) de filtrare. Această politică poate însemna:
protejarea resurselor reţelei de restul utilizatorilor din alte reţele similare, toate interconectate prin WAN-uri sau şi Internet. Posibilii atacatori sunt identificaţi, atacurile lor asupra PC-ului sau reţelei locale putând fi oprite.
controlul resurselor la care au acces utilizatorii locali (din LAN).
Un firewall poate să:
monitorizeze căile de pătrundere în reţeaua privată, permiţând în felul acesta o monitorizare mai bună a traficului şi deci o detectare mai uşoară a încercărilor de infiltrare;
blocheze la un moment dat traficul spre şi dinspre Internet; selecteze accesul în spaţiul privat pe baza informaţiilor conţinute în pachetele de
date; permită sau interzică accesul la reţeaua publică, de pe anumite staţii de lucru
specificate; şi, la fel de important, poate izola spaţiul privat de cel public, realizând interfaţa între
cele două.
Sugestii metodologice
Unde ? - Laborator de informaticăCu ce? - CalculatoareCum? - Clasa poate fi organizată frontal, pe grupe sau individual, în funcţie de dotarea laboratoruluiExpunerea – partea teoreticăDemonstraţia, Exerciţiul practic:• utilizarea utilitarelor pentru administrarea şi întreţinerea sistemului• instalarea şi configurarea unor programe antivirus, firewallEvaluare: Probe orale şi practice

Tema 4 – Necesităţi hardware şi software ale sistemului de operare
Fişa suport 4.2 – Rezolvarea problemelor hardware
În utilizarea computerelor apar adesea probleme cu dispozitivele hardware. Când apare o astfel de defecţiune trebuie să determinăm dacă este de natură software sau hardware.
Problemele de natură software sunt de cele mai multe ori legate de drivere şi le putem identifica şi remedia utilizând softuri utilitare puse la dispoziţie de sistemul de operare cum ar fi Device Manager şi rapoartele de sistem.
Problemele de natură hardware pot fi: La instalarea sistemului de operare nu s-a verificat compatibilitatea
componentelor hardware cu versiunea de sistem de operare instalată. Accesaţi HCL-ul şi verificaţi compatibilitatea.
Nevoile de lucru ale aplicaţiilor sistemului de operare depăşesc parametrii tehnici ai dispozitivelor care nu funcţionează corect, caz în care este necesară realizarea unui upgrade.
Dispozitivul hardware care nu funcţionează la parametri optimi este stricat “fizic” şi trebuie înlocuit.
4.2.1 Softuri utilizate la depanarea sistemului
4.2.1.1 Programe utilitare şi rapoarte de sistem
Atunci când apar erori de dispozitive hardware care nu au dus la prăbuşirea sistemului, în Linux, vom găsi informaţii despre ele în fişierul raport /var/log/messages, mesajul fiind precedat de cuvântul “oops”. Directorul /dev conţine fişiere speciale cunoscute sub numele de fişiere dispozitiv care sunt folosite pentru a accesa diferite tipuri de hardware pe un sistem Linux. De exemplu, în fişierul /dev/mouse vom găsi informaţii despre mouse. Directorul /dev este cel mai bun loc în care să începeţi căutarea când aveţi probleme cu componentele hardware.
Linuxul pune la dispoziţia utilizatorului o serie întreagă de instrumente de diagnosticare şi configurare a componentelor hardware: hdparm – utilizată pentru testarea performanţelor hard discului etc. setserial – oferă informaţii şi permite configurarea porturilor seriale din sistem. lpq – poate fi folosită la rezolvarea problemelor de imprimare ifconfig – întoarce adresa IP a sistemului, subnet mask, default gateway, DNS
server, DHCP server, IRQ utilizat de placa de reţea etc.
În cazul Windows-ului putem depista componentele hardware defecte folosind utilitare ca: Device manager, TaskManager, System Information, Administrativ Tools etc.
4.2.1.2 Softuri care ajută la depanarea sistemului:
Programele de diagnosticare generală: oferă utilizatorului informaţii despre procesor, chipset, adaptor video, porturi, imprimante, plăci de sunet, memorie, reţea, Windows internals, AGP, PCI, PCIe, conexiuni ODBC, USB2, 1394/Firewire, etc. Exemple de astfel de programe: AMIDiag, Checkit Pro, Micro-Scope, Norton Utillities Diagnostics, PC Technician, QAPlus/Fe, SiSoftSandra

Utilitare pentru recuperarea datelor: SpinRite, NTFS Undelete, File Recover
4.2.2 Îmbunătăţirea performanţelor sistemului. Realizarea upgrade-ului conform nevoilor de lucru ale aplicaţiilor sistemului de operare
4.2.2.1 Upgrade memorie RAM
Indiferent câtă memorie RAM are sistemul dumneavoastră, întotdeauna puteţi utiliza mai multă. Sistemul dumneavoastră de calcul lucrează mai lent dacă nu are suficientă memorie RAM sau dacă nu o foloseşte eficient. Acest lucru se întâmplă pentru că sistemul mută datele şi programele într-un fişier de paginare de pe hard disc (în memoria virtuală). Este normal să se folosească acest fişier dar, hard discul fiind mai lent, dacă această operaţiune are loc prea des sau dacă acest fişier nu poate asigura necesarul de memorie, apar încetiniri şi probleme în funcţionarea sistemului.
Putem monitoriza utilizarea memoriei RAM folosind utilitarul Task Manager. În pagina de opţiuni Performance putem consulta diagramele care raportează utilizarea fişierului de paginare şi datele tabelare referitoare la memoria RAM. Fig.4.2.1.Pagina Performance
Dacă valoarea Total Commit Charge (memorie fizică RAM plus memorie virtuală) depăşeşte valoarea Total Physical Memory (cantitatea totală de memorie RAM din PC) probabil aveţi nevoie de mai multă memorie RAM. Dacă valoarea Comit Charge este în mod regulat mai mare decât valoare Physical Memory Available înseamnă că folosiţi cu regularitate fişierul de paginare iar acest proces încetineşte sistemul de operare. Soluţia este să cumpăraţi memorie RAM suplimentară pentru a creşte performanţa sistemului.
Dacă Peak Commit Charge (cea mai mare cantitate de memorie care a fost utilizată pe parcursul sesiunii curente) este frecvent în apropierea valorii Limit Commit Charge (cantitatea totală de memorie, fizică şi virtuală disponibilă în momentul curent) trebuie să adăugaţi memorie RAM sistemului dumneavoastră. Acesta foloseşte toată sau aproape toată memoria fizică.
Un alt utilitar pe care îl putem folosi este utilitarul Performance (Start Control PanelAdministrative ToolsPeformance – fig. 4.2.2).
Contorul Memory Pages/Second – specifică de câte ori trebuie să mute sistemul Windows programe sau date între memoria RAM şi hard disc. Dacă această valoare depăşeşte frecvent 20, este necesară adăugarea de memorie RAM.
O soluţie de compromis pentru remedierea acestor probleme ar fi mărirea memoriei virtuale (pe o partiţie formatată cu sistemul de fişiere FAT 32). Windows setează dimensiunea minimă iniţială a fişierului de paginare la cantitatea de memorie cu acces aleatoriu (RAM) instalată pe computer plus 300 de megaocteţi (MO), iar pe cea maximă

la de 3 ori cantitatea de RAM instalat pe computer. Puteţi mări fişierul de paginare, încercând astfel să supliniţi lipsa de memorie RAM.
1. Accesaţi StartControl PanelSystem2. În fila Complex, sub Performance, clic pe Settings3. Clic pe fila Advanced, apoi, sub Virtual Memory, clic pe Change.4. Debifaţi caseta de selectare Automatically manage paging file size for all
drives.5. Sub Drive [Volume Label], clic pe unitatea care conţine fişierul de paginare pe
care doriţi să îl modificaţi.6. Clic pe Custom size, tastaţi o dimensiune nouă exprimată în megaocteţi în
caseta Initial size (MO) sau în caseta Maximum size (MO), faceţi clic pe Settings, apoi pe OK.
S-ar putea să obţineţi în acest fel o îmbunătăţire a performanţelor. Aceasta nu este însă cea mai bună soluţie. Indicat ar fi să adăugaţi memorie RAM.
Fig. 4.2.2. – Utilitarul Performance
Înainte de a adăuga memorie la un server de reţea, verificaţi configuraţia memoriei existente. Utilizând documentaţia serverului, determinaţi: câte sloturi de memorie există, câte sloturi sunt libere, care este capacitatea şi viteza modulelor de memorie instalate, ce tipuri de module de memorie aveţi instalate (SIMM, DIMM, RIMM), ce tip de memorie sunt modulele de memorie instalate (EDO, SDRAM, DDRAM, RDRAM), ce tipuri de detectare a erorilor folosesc modulele de memorie instalată (cu paritate, fără paritate, ECC, non ECC).
Verificaţi dacă este posibil să upgradaţi memoria serverului
Verificaţi dacă componentele hardware ale serverului pot suporta volumul de memorie pe care doriţi să îl instalaţi. Acesta poate fi limitat de chip setul plăcii de bază, numărul de sloturi de memorie existente pe placă, capacitatea maximă a unui modul de memorie care poate fi instalat într-un singur slot.
Verificaţi dacă sistemul de operare poate suporta cantitatea de memorie pe care doriţi să o instalaţi.

Ţineţi cont de faptul că s-ar putea să fie necesar să înlocuiţi vechile module de memorie cu altele noi, mai mari, pentru a atinge totalul de memorie pe care vi l-aţi propus. Toate aceste informaţii le găsiţi în documentaţia serverului.
Verificaţi compatibilitatea modulelor de memorie pe care doriţi să le instalaţi cu sistemul de operare de pe server, consultând HCL.
4.2.2.2 Upgrade microprocesor
Microprocesoarele disponibile în acest moment pot gestiona cu uşurinţă majoritatea activităţilor dar există aplicaţii software care încetinesc procesorul: jocurile, programele de inscripţionat CD-uri, softurile de proiectare asistată de calculator (de tip CAD). Putem monitoriza performanţele procesorului utilizând Task Manager şi pagina Performance. Utilitarul Task Manager permite monitorizarea utilizării procesorului prin diagrama
CPU usage, respectiv CPU usage History (fig. 4.2.1.). Dacă observaţi că procesorul este supraîncărcat în mod regulat (foloseşte un procent important din capacitatea sa), înseamnă că undeva se produce o ştrangulare. Trebuie să modernizaţi procesorul, să cumpăraţi un calculator nou sau să rulaţi mai puţine programe.
În pagina Performance (fig. 4.2.2.) contorul % Processor Time – indică procentul de timp în care procesorul este ocupat. Dacă valoarea este frecvent mai mare de 85%, aveţi nevoie de un procesor mai rapid.
Putem înlocui procesorul unui server cu un altul mai rapid dacă placa de bază a serverului poate suporta un procesor cu o frecvenţă mai mare şi dacă noul procesor are factorul de formă compatibil cu cel existent. Informaţii importante pentru upgrade obţineţi vizitând site-ul producătorului plăcii de bază.
Pentru a mai adăuga un procesor la un server de reţea capabil să suport mai multe procesoare, trebuie avute în vedere următoarele condiţii: să fie acelaşi model ca procesorul existent, să aibă aceeaşi frecvenţă, să aibă cache-ul de nivel 2 (L2) de aceeaşi mărime. Pe site-urile producătorilor găsiţi informaţii despre procesoare, putând astfel stabili ce alt procesor să adăugaţi sistemului dumneavoastră. După instalarea celui de-al doilea procesor va trebui să upgradaţi sistemul de operare pentru ca acesta să suporte procesoare multiple.
4.2.2.3 Upgrade hard disc
Hard disc-ul este una dintre componentele cele mai importante ale unui calculator. De capacitatea lui depinde cantitatea de informaţie pe care o poţi păstra la un moment dat, dar şi viteza acestuia este un factor care are importanţă foarte mare pentru performanţa sistemului de calcul.
Puteţi mări viteza de lucru a sistemului de calcul configurând hard discul să folosească Direct Memory Access (DMA) în locul modului de acces Programmed Input/Output (PIO). Un canal DMA este o conexiune directă ce permite unui dispozitiv să transfere date din şi către memorie, fără a utiliza microprocesorul. În acest fel măriţi viteza de transfer a datelor şi eliberaţi procesorul de această sarcină. Pentru aceasta, urmaţi paşii:
1. Clic dreapta pe My Computer, selectaţi PropertiesHardware2. Accesaţi butonul Device Manager.3. Deschideţi IDE ATA/ATAPI Controller 4. Apare o listă cu controlerele de disc. Clic pe controlerul pe care doriţi să-l configuraţi

5. Click pe tab-ul Advanced Settings.6. În lista derulantă Transfer Mode, alegeţi modul de acces DMA dacă este disponibil.
Pentru monitorizarea performanţelor hard discului, urmăriţi în pagina Performance (fig. 4.2.2.) contorul Average Disk Que Length – care reprezintă numărul de blocuri de date care aşteaptă să fie scrise pe hard disc. Acest număr nu trebuie să fie mai mare de doi plus numărul de unităţi hard fizice din sistem. Dacă valoarea este depăşită, înseamnă că este prea mică viteza de transfer pe disc şi trebuie să înlocuiţi hard discul cu unul mai rapid. Puteţi adăuga un hard la un server sau puteţi înlocui un hard disc existent cu unul cu capacitate mai mare de stocare sau mai rapid.
Înainte de a încerca orice upgrade de hard disc, realizaţi backup-uri integrale ale datelor de pe hard disc.
Atunci când instalăm dispozitive hardware de ultimă generaţie s-ar putea să apară probleme în funcţionarea acestora care pot fi rezolvate făcând upgrade la BIOS.
4.2.2.4 Upgrade de BIOS
Paşii pe care trebuie să-i urmaţi pentru upgrade de BIOS sunt:
• Aflaţi tipul BIOS-ului şi modelul plăcii de bază.• Obţineţi ultima versiune de BIOS de pe site-ul producătorului. De pe site descărcaţi
aplicaţia propriu-zisă prin care se face update-ul, versiunea nouă de BIOS, un fişier text în care se prezintă noile îmbunătăţiri aduse de această versiune.
• Urmaţi întocmai instrucţiunile producătorului când încărcaţi programul de modificare a BIOS-ului pe dischetă.
• Închideţi şi apoi bootaţi computerul de pe discheta care conţine programul de upgradarea a BIOS-ului şi ultimul BIOS.
• Urmaţi întocmai instrucţiunile de pe ecran. Nu întrerupeţi niciodată procesul de upgradare a BIOS-ului, pentru că s-ar putea ca sistemul de calcul să nu mai booteze dacă operaţiunea nu este dusă la sfârşit în condiţii optime.
Sugestii metodologiceUnde ? - Laborator de informaticăCu ce? - CalculatoareCum? - Clasa poate fi organizată frontal, pe grupe sau individual, în funcţie de dotarea laboratoruluiExpunerea – partea teoreticăDemonstraţia, Exerciţiul practic – diagnosticarea sistemului de calcul, depanarea problemelor hardware utilizând softurile prezentate: • Utilizarea utilitarelor din Linux pentru determinarea funcţionării dispozitivelor• Verificarea instalării dispozitivelor hardware folosind Device Manager• Consultarea rapoartelor de funcţionare a sistemului • Utilizare programe pentru recuperare date de pe hard discuri defecte• Determinarea componentelor sistemului de calcul utilizând softuri de identificare• Determinarea performanţelor sistemului folosind programe de diagnosticare
generală şi softurile utilitare din sistem.• Realizare upgrade de BIOS. Evaluare: Probe orale şi practice

Tema 4 – Necesităţi hardware şi software ale sistemului de operare
Fişa suport 4.3 – Rezolvarea problemelor software
4.3.1. Rolul utilizatorului în procesul de depanare
Un rol important în procesul de depanare îi revine utilizatorului. Acesta ne poate furniza informaţii despre ce făcea în momentul în care au intervenit problemele cu computerul, dacă încerca să instaleze sau să dezinstaleze o componentă hardware, ce aplicaţie rula în acel moment, ce softuri a instalat în ultima perioadă de timp etc.
Este important modul în care discutaţi cu utilizatorul. Ţineţi cont că acesta nu este un specialist în computere şi că probleme care vi se par banale pentru el pot fi de neînţeles.
Răspunsurile pe care le obţineţi vă pot ghida în căutarea problemelor care afectează sistemul de calcul.
4.3.2. Utilizarea rapoartelor de sistem
Jurnalele de evenimente sunt fişiere speciale care înregistrează evenimente semnificative din computer, precum atunci când un utilizator face Log on la computer sau atunci când un program întâmpină o eroare. Ori de câte ori apar aceste tipuri de evenimente, Windows înregistrează informaţiile în jurnale pe care le puteţi consulta utilizând Event Viewer (StartAll ProgramsAdministrative ToolsEvent Viewer).
Fig. 4.3.1. – Fereastra Event Viewer
Evenimente de aplicaţii (Application). Evenimentele sunt clasificate ca erori, avertismente sau informaţii, în funcţie de gravitatea evenimentului. Evenimente legate de securitate (Security). Aceste evenimente sunt denumite audituri şi sunt descrise ca reuşite sau ca eşuate în funcţie de eveniment, precum cel în care încercarea unui utilizator de a face Log on la Windows a avut succes.

Evenimente de configurare (Directory Service, DNS Server). Computerele care sunt configurate precum controlere de domeniu vor dispune de jurnale suplimentare afişate în acest loc.Evenimente de sistem (System). Evenimentele de sistem sunt înregistrate în jurnal de către Windows şi de către serviciile de sistem Windows şi sunt clasificate ca erori, avertismente sau informaţii.Evenimente redirecţionate (File Replication service) Aceste evenimente sunt redirecţionate către acest jurnal de alte computere.
Monitorizarea şi citirea rapoartelor în sistemele Linux este foarte diferită de cea sub Windows. Linuxul utilizează log daemons pentru a controla evenimentele. Majoritatea jurnalelor sistemului se află în directorul /var/log/messages. Administratorul poate utiliza aceste fişiere jurnal pentru: determinarea problemelor de funcţionare a serviciilor sistemului, depistarea încercărilor de atac împotriva sistemului, utilizarea neautorizată a serviciilor.
4.3.3. Refacerea sistemului de operare
4.3.3.1. Utilitarul System Restore
Dacă sistemul devine instabil – datorită unei aplicaţii incompatibile, a unui driver deficient sau, aparent fără nici un motiv - apelaţi la utilitarul System Restore (StartAll ProgramsAccesoriesSystem ToolsSystem Restore) pentru a reveni la o situaţie anterioară stabilă (un Restore Point). Restaurarea se face în principal la nivelul regiştrilor şi al unor fişiere esenţiale pentru Windows, pentru configurarea lui.
• În fereastra System Restore (fig. 4.3.2.) puteţi alege să readuceţi computerul la o stare anterioară sau să creaţi un punct de restaurare.
Fig. 4.3.2. – Fereastra System Restore

• Accesând link-ul Sistem Restore Settings puteţi seta spaţiul alocat pentru Restore Points. De regulă un Restore Point are nevoie de 200MB, iar după ce spaţiul disponibil s-a terminat se creează Restore Points peste Restore Points mai vechi. Tot de aici puteţi dezactiva facilitatea punctelor de restaurare. Aceste setări le găsiţi şi mergând în Control PanelSystemSystem Restore.
• Dacă doriţi să reveniţi la o situaţie mai veche (alegeţi opţiunea Restore my computer to an earlier time), veţi avea afişat un calendar şi îngroşate zilele în care au fost create Restore Points (fig.4.3.2.). Se alege ziua şi Restore Point-ul (dacă sunt mai multe), şi se dă click pe Next. Sistemul se restartează automat, revenind la starea anterioară aleasă.
Fig. 4.3.2. Alegerea unui Restore Point
• Verificaţi stabilitatea sistemului. Dacă nu sunteţi mulţumiţi puteţi repeta procesul şi reveni la un punct de restaurare mai vechi sau puteţi anula restaurarea (opţiunea Undo System Restore în fereastra System Restore).
Atenţie: de preferinţă nu apelaţi la Restore Points mai vechi, pentru că aţi putea pierde aplicaţii instalate între timp sau configurări făcute între timp.
4.3.3.2. Utilizarea Windows Advanced Options pentru refacerea după o cădere a sistemului
Dacă un program sau un driver deficient împiedică încărcarea sistemului puteţi utiliza o opţiune de încărcare a sistemului pentru recuperare.
• Accesaţi Windows Advanced Options Menu apăsând tasta F8 în timpul procesului de bootare (fig. 4.3.3.)
• Utilizaţi tastele săgeţi pentru a alege opţiunea dorită de încărcare a sistemului, apoi apăsaţi Enter

Fig. 4.3.3. – Fereastra Windows Advanced Options
Opţiune DescriereSafe Mode Utilizează un set minim de drivere şi de servicii pentru pornirea
Windows. Safe Mode vă permite să rulaţi majoritatea instrumentelor de depanare şi configurare: Device Manager, System Restore, Registry Editor, Backup, Services, Help and Support. Puteţi dezinstala un program sau un driver care-l suspectaţi că ar fi cauza problemelor.
Safe Mode with Networking
Asigură aceleaşi funcţii ca şi Safe Mode la care se adaugă accesul la conexiunile de reţea. Utilizaţi acest mod dacă aveţi nevoie de fişiere de la un alt PC din reţea.
Safe Mode with Command Prompt
Încarcă acelaşi set de servicii ca şi Safe Mode dar afişează doar promptul de comandă în locul interfeţei grafice.
Enable Boot Logging
Creează un fişier text ntblog.txt, care afişează toate driverele instalate în timpul încărcării sistemului.
Enable VGA Mode
Porneşte Windows în modul 640 x 480 prin utilizarea driverului video curent. Acest mod este util dacă ecranul este configurat pentru o setare pe care monitorul nu o poate afişa.
Last Known Good Configuration
Porneşte Windows prin utilizarea celei mai bune configuraţii anterioare
Directory Service Restore Mode
Este valid doar pentru controlerele de domeniu Windows. Efectuează repararea serviciilor de director
Debugging Mode Activează modul depanare în Windows. Informaţiile de depanare pot fi trimise printr-un cablu serial la un alt computer pe care se execută un program de depanare. Este configurat pentru utilizarea COM2
Start Windows Normally
Lansează Windows în modul obişnuit
Reboot Reporneşte computerulReturn to OS Choices Menu
Pe un computer configurat pentru pornirea cu mai multe sisteme de operare, această opţiune efectuează revenirea la meniul Boot.
Pentru depanarea sistemului de operare Windows pot fi folosite şi opţiunile programului de instalare, care au fost descrise pe larg în Fişa suport 2.3. - Windows Server 2003 – upgrade, reparare, Recovery Console.

Sugestii metodologice
Unde ? - Laborator de informaticăCu ce? - CalculatoareCum? - Clasa poate fi organizată frontal, pe grupe sau individual, în funcţie de dotarea laboratoruluiExpunerea – partea teoreticăDemonstraţia, Exerciţiul practic:• pornirea calculatorului folosind diversele opţiuni din meniul Windows Advanced
Options• modificarea setărilor de bază ale sistemului, folosind opţiunea de pornire a
sistemului - Safe Mode• consultarea rapoartelor din Event Viewer, identificarea evenimentelor care le
generează, identificarea tipurilor de rapoarte
Evaluare: Probe orale şi practice

IV. Bibliografie
1. Mueller, Scott (2007), PC- Depanare şi modernizare, Ediţia a IV-a: Editura Teora
2. Paliga, Sorin (2008), Despre Macintosh şi sistemul de operare MAC OS X, Editura Meteor Press
3. Tanenbaum, Andrew S., Sisteme de operarea moderne, Ediţia a II-a, Editura Byblos
4. Acostăchioaie, Dragoş;Buraga, Sorin, Utilizare Linux. Noţiuni de bază şi practică, Editura Polirom
5. Ruest, Nelson; Ruest, Danielle, Windows Server 2003 Pentru Administratori, Editura ALL
6. http://www.redhat.com/docs/
7. www.apple.com/macosx/
8. www.microsoft.com/romania/suport/default.mspx