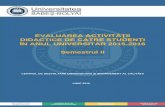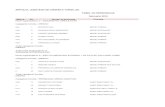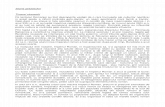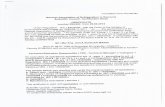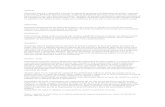sii.cjsuceava.rosii.cjsuceava.ro/upload/public/doc_instruire/Flux_factura... · Web viewPentru a...
Transcript of sii.cjsuceava.rosii.cjsuceava.ro/upload/public/doc_instruire/Flux_factura... · Web viewPentru a...

PROIECT
"Implementarea de solutii e-guvernare la nivelul a 15 UAT –uri din judetul Suceava I "cod SMIS 48451
Flux inregistrare Credit bugetar-Factura fiscala-ALOP-Nir-Bon consum
1) Definirea Trezoreriei/ Bancii:
- pentru adaugarea Bancii/Trezoreriei apelam meniul Fisiere de Baza apoi vom mergem pe submeniul Banci – de unde vom accesa Banci/Trezorerii dupa care se va deschide fereastra de mai sus.- pentru adaugare vom merge in meniul de sus pe butonul Adaugare unde vom introduce datele bancii sau trezorerii si vom da butonul Salvare sau tasta Enter.
Dupa ce am introdus Banca vom trece la pasul urmator, cel in care vom introduce contul bancar al bancii sau trezoreriei.
2) Introduce Cont trezorerie sau cont bancarDin fisiere de baza – selectam Banci apoi vom merge pe Conturi bancare unde se va deschide
urmatoarea fereastra:
1

- Pentru inceput vom selecta din cod analitic unitatea organizatorica pe care lucram.- Dupa ce am selectat unitatea organizatorica vom merge in partea de jos unde vom dublu
click pentru adaugarea de cont bancar unde se va deschide o noua fereastra cea de conturi bancare-detalii.
- In aceasta fereastra se vor completa datele necesare introducerii contului bancar, prin accesarea butonului adaugare din partea de sus.
-se vor completa datele necesare: Cont bancar Cod banca –unde se va selecta banca sau trezorerie Cod valuta – lei, euro in functie de valuta Simbolul contabil aferent contului Clasificatia functionala (Proiectul) aferent contului de exemplu 51.02.01.03
2

Clasificatia economica (Elementul de cheltuiala) aferent contului de exemplu 20.01.04
3) Introducere Credit bugetarPentru introduce credite bugetare vom merge in meniul de ALOP de unde vom apela submeniul
Credite Bugetare unde se va deschide fereastra urmatoare:
Pentru adaugare mergem pe meniul de sus pe Adaugare unde vom completa: Nr.doc. : de exemplu CREDIT20161 Data emitere: de exemplu 01/01/2016 Cod unitate: unitatea organizatorica pe care o vom apela din selector de exemplu 05 pt
primaria Romanesti Categorie: BI ( buget initial )
Apoi vom merge pe detalii pozitie unde vom adauga bugetul pe subcapitol (proiectul) si articol/aliniat (elementul de cheltuiala) pe care trebuie sa introducem bugetul, aferent cu valoarea pe care o avem.
Trimestrul – de unde selectam trimestrul I pe care vom introduce bugetul. subcapitol (Proiectul) articol/aliniat (Elementul de cheltuiala) Valoarea
Dupa ce introducem toate datele vom salva prin tasta Enter. Cand vom merge in vizualizare pe pozitie vom putea vedea bugetul introdus pe fiecare componenta.
4) Introducere Factura Fiscala primita pe prestatiePentru vizualizare sau introducere factura fiscala primita vom apela meniul Financiar-
contabilitate apoi vom apela submeniul Documente primite si apoi vom selecta Factura in lei si se va deschide fereastra de factura:
3

-pentru introducerea unei facturi, vom apela butonul Adaugare si vom completa datele necesare: Nr. Doc, data emitere, data inregistrare, firma, iar pentru introducerea liniilor din factura vom merge pe detalii pozitie.-vom selecta un tip de prestatie de exemplu “602”;-vom introduce suma de pe factura;-apoi vom selecta clasificatia functionala ( proiectul) si clasificatie economica ( elementul de cheltuiala) pe care este inregistrata factura.-pentru selectare vom salva prin tasta enter;-daca factura are mai multe pozitii dupa ce salvam prima pozitie acesta va ajunge automat pe o noua pozitie de ex 2 unde vom repeta pasii de mai sus, iar apoi vom apela butonul de vizualizare.
4

Daca nu avem avem firma in nomenclator vom merge sa adaugam o noua firma. Pentru a realiza acest pas vom face dupa cum urmeaza:
Din fisiere de baza vom merge pe persoane juridice de unde vom merge pe Firme(Agenti economici) unde se va deschide fereastra de mai sus si prin apelarea butonului adaugare vom introduce:
Cod : de exemplu daca firma are RO12345678 vom introduce numarul dupa RO; Forma: tipul de societate Denumire: numele firmei; Valuta : lei Cod tara: ROM apoi vom merge pe selector pt a selecta localitatea; Tip firma: selectam partener
Daca nu avem tipul de prestatie pe care trebuie sa il folosim a vom realiza dupa cum urmeaza:
5

Din meniul Fisiere de baza vom merge pe Gestiune apoi vom selecta submeniul Prestatii/Servicii si se va deschide fereastra de mai sus. Pentru adaugare vom apela butonul de Adugare si vom introduce:
Cod: tipul/codul de prestatie de exemplu 610 Nume: Descrierea prestatiei
Dupa ce am creat prestatie va trebuie sa facem contarea implicita (articolul contabil) pe conturile pe care le vom folosi si pe fiecare clasificatie functionala (proiect) si clasificatie economica ( element de cheltuiala).Pentru a realiza acesta contare implicita vom urma urmatorii pasi:
Din Financiar-contabilitate mergem pe fisiere de baza apoi parametri documente primare apoi contari implicite, unde se va deschide fereastra de mai sus de un selectam tip document FactP apoi vom da dublu click in partea de jos unde se va deschide fereastra urmatoare:
6

Pentru adaugare apelam butonul Adaugare unde vom completa urmatoarele: Cod prestatie: codul de prestatie: Data inceput : 01/01/2015 Data sfarsit 01/01/2099 Cod activitate: clasificatia functionala/Proiectul pe care se va inregistra prestatia Elem. Cheltuiala: clasificatia economica/Elementul de cheltuiala pe care se va inregistra
prestatie: In partea de jos la debit credit se vor inregistra conturile de debit si credit pe care se va
inregistra pozitia din factura. Daca nu avem corespondenta de exemplu 62800000A51020103200104=401010002A51020103200104 ca trebui sa o introducem dupa cum urmeaza:
Din financiar-contabilitate-fisiere de baza-plan de conturi- Conturi corespondente, unde se va deschide fereastra corespondenta conturi. Aici vom apela butonul adauga unde se va deschide fereastra corespondenta conturi-detalii, unde vom introduce contul de debit si contul de credit necesar pentru contarea implicita, o explicatie, si data de inceput de ex 01/01/2015.
Pentru salvare apasam tasta enter si iesim din forma si vom merge pe contare implicita unde vom introduce corespondenta creata si vom da salvare tot prin tasta Enter. Dupa care putem merge pe factura fiscala unde vom selecta prestatia si vom selecta elementul de cheltuiala si proiectul dupa cum am explicat mai sus si cand vom salva documentul se va conta automat pe elementul de cheltuiala, pe proiect si pe conturile pe care a fost definita prestatia.
7

Pentru a vizualiza daca documentul este contat sau daca dorim sa facem o modificare vom merge pe butonul din meniul de sus, butonul contare, unde se va deschide fereastra de mai sus unde putem vizualiza contarea (articolul contabil), detaliu despre contare, iar daca documentul arata ca nu ar fi contat si noi am definit contarea, vom merge pe contari implicite unde daca vom scoate bifa de document/pozitie aceasta va aparea automat si vom da validare totala iar documentul sau pozitiile din document se vor conta.
5) Inregistrare factura fiscala pentru stocuriDin fereastra de factura in lei se va deschide urmatoarea fereastra:
8

Pentru o factura de stocuri se vor introduce in partea de sus la fel ca la factura prezentata mai
sus numai ca in partea de jos in loc de prestatie von selecta produsul, unitatea de masura, cantitatea, pret, si se va completa clasificarea economica si functionala.
6) Generare ALOP, stoc, ordin de plata de pe factura:
Pentru generarea propunerii de cheltuieli, angajamentului legal, angajamentului bugetar, ordonantarii la plata si ordinului de plata vom merge pe doua exemple. Primul exemplu va fi facut pentru o factura de tip prestatie si al doilea pentru o factura de tip stoc.
Pentru generare ALOP vom apela butonul de pe factura pe care l-am incadrat mai sus “generare documente ALOP/OP/Stoc”.
Dupa ce am accesat acest buton se va deschide fereastra care se gaseste mai jos unde este prezentat primul exemplu de tip prestatie in cazul in care nu va trebui generat NIR sau bon de consum.
9

Dupa ce s-a deschis aceasta fereastra se va pastra bifa de generare ALOP si se vor scoate
bifele de generare NIR si genereaza BC. Pentru ordin de plata emis se va introduce valoarea care poate sa fie valoare totala de pe factura sau valoare partiala in care se plateste partial. Butonul repartizare ne va deschide pozitiile de unde putem selecta ce platim partial.
Daca avem o factura cu achizitie de stoc se vor pune bifele pentru genereaza NIR si genereaza BC. Apoi sa va accesa butonul genereaza documente.
7) Vizualizare document Propuneri cheltuieli generat de pe facturaPentru vizualizare propunere cheltuieli se merge in meniul ALOP apoi submeniul propuneri
cheltuieli unde putem observa ca s-a preluat valoarea de pe factura. Daca factura a fost platita partial in meniul de propuneri cheltuieli va aparea valoare totala, dar pe ordinul de plata va aparea doar valoarea pe care am inregistrat-o.
10

8) Vizualizare document Angajamente bugetare generat de pe facturaPentru vizualizare angajamente bugetare se merge in meniul ALOP apoi submeniul
angajamente bugetare.
9) Vizualizare document Angajamente bugetare generat de pe facturaPentru vizualizare angajamente legale se merge in meniul ALOP apoi submeniul
angajamente legale.
10) Vizualizare document Ordonantare la plata generat de pe facture
11

Daca factura a fost platita partial in ordonantarea la plata va aparea valoarea totala, dar pe
ordinul de plata va aparea doar valoarea pe care am inregistrat-o. La urmatoarea plata partial/totala, ordinele de plata generate vor fi adaugate pe acelasi document de ordonantare la plata.
11) Vizualizare document Ordin de plata generat de pe factura
Pentru a ajunge la ordin de plata accesam meniul financiar-contabilitate apoi mergem in documente incasre plata de unde vom selecta ordin de plata emis si se va deschide forma de mai sus in care gasim informatiile pe care le-am generat de pe factura.Ordinul de plata este generat pentru fiecare cont de trezorerie/bancar separat conform clasificatiei functionale si economice associate.
12) Vizualizare document NIR generat de pe facturaPentru a vedea intrarea de stoc generata de pe factura, vom accesa meniul de stocuri apoi
tranzactii si vom accesa submeniul intrare stoc.
12

Pentru a vizualiza raportul Nota de receptie vom merge pe butonul de sus: imprimare si va genera nota de intrare receptie.
13) Vizualizare document Bon de consum generat pe baza facturiiPentru a vedea iesirea de stoc generata de pe factura, vom accesa meniul de stocuri apoi tranzactii
si vom accesa submeniul iesire stoc, unde vedem bonul de consum generat.
13