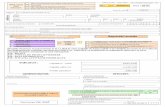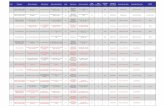SemPlag poate fi accesat la adresa … Pasul 1: completaţi adresa de e-mail cu care v-aţi...
-
Upload
hoangkhanh -
Category
Documents
-
view
443 -
download
25
Transcript of SemPlag poate fi accesat la adresa … Pasul 1: completaţi adresa de e-mail cu care v-aţi...
2
SemPlag poate fi accesat la adresa https://uefiscdi-direct.ro/semplag/ .
Pentru obţinerea datelor de acces, se vor completa câmpurile din formularul de înscriere.
Toate câmpurile din formularul de înscriere sunt obligatorii.
După trimiterea solicitării, se va primi mesajul de mai jos, iar în cel mai scurt timp (datele vor fi validate
de persoanele care asigură suportul tehnic). Veţi primi un e-mail cu datele de acces (adresă de e-mail şi
parolă).
3
Pentru a putea accesa contul, se va apăsa butonul “intră în cont". Se va afişa o fereastră în care se vor
introduce datele primite prin e-mail.
Pentru resetarea parolei, utilizaţi opţiunea “Aţi uitat parola Apăsaţi aici” şi urmaţi paşii de mai jos:
4
Pasul 1: completaţi adresa de e-mail cu care v-aţi înregistrat.
Pasul2: Afişarea ferestrei în care sunteţi anunţaţi că instrucţiunile pentru resetare v-au fost transmise
printr-un e-mail.
5
Pasul 3: Accesarea link-ului din e-mailul primit pentru resetarea parolei.
Pasul 4: Fereastra care se deschide după accesarea link-ului primit prin e-mail.
6
Pasul 5: Setarea propriei parole, care trebuie să aibă minim 6 caractere.
Pasul 6: Fereastra care se afisează după modificarea parolei.
7
OBS! Prin resetarea parolei de acces, doar utilizatorul este cel care deţine parola. Resetarea parolei este
recomandată din punct de vedere al securităţii.
După accesarea contului, se va deschide fereastra de administrare.
În această zonă sunt disponibile două module:
1) Administrare baze de date – acest modul poate fi utilizat pentru a crea o bază proprie cu
documente de contrast/verificare (cărţi, articole, proiecte etc). După acest pas, se poate trece la
cel de verificare fişiere.
2) Verificare fişiere – poate fi accesat ca prim modul, dacă verificarea va fi realizată doar cu
Repository UEFISCDI, Web sau o bază deja creată de utilizator.
Modulul “Administrare baze de date” va deschide următoarea fereastră:
8
Pentru a putea crea propria bază se va selecta butonul “Creează bază nouă”. Se va deschide o nouă
fereastră în care se va denumi baza care urmează a fi creată. Pentru a trece la pasul următor, se va folosi
butonul “Salvaţi”.
După ce a fost salvat numele bazei de date, se va deschide fereastra următoare:
9
Documentele care urmează a fi încărcate vor putea fi selectate din orice director aflat în computerul
personal.
OBS! O bază proprie nu poate depăşi 500MB, iar fiecare fişier nu va depăşi 10MB. Pot fi încărcate
documente în formatele: Microsoft Word (*.doc, *.docx), Rich Text (*.rtf), Html (*.html), Powerpoint
(*.ppt, *.pptx), Pdf (*.pdf), *.odt, Plain Text (*.txt).
Nu se pot procesa documente scanate sau imagini. Cele scanate ar trebui să treacă printr-un proces de
ocr-izare pentru a putea fi utlizate.
10
Dacă fişierele vor depăşi dimensiunea mai sus menţionată, se va primi un mesaj similar celui din
imaginea de mai jos. Tot în imaginea de jos se obervă documentele procesate în baza, cele neprocesate
şi numărul total de fişiere din baza creată.
În imaginea de mai jos se poate observa progresul de încărcare în baza de date, denumirea fişierelor, dar
şi dimensiunea fiecărui fişier.
11
După ce fişierele au fost încărcate, va apărea o nouă fereastră. Se va putea vizualiza numele fişierului,
formatul, dar şi data încărcării.
Dacă nu se mai adaugă alte fişiere (în cazul în care nu a fost depăşită dimensiunea admisă), vom salva
baza creată.
După salvare, se va deschide fereastra de mai jos care permite modificarea bazei create de utilizator,
sau trecerea la următorul pas, şi anume verificarea fişierelor (a se vedea imaginile de mai jos).
După ce documentele au fost procesate în baza de date proprie se va primi un mail de notificare, în care
vor fi menţionate documentele procesate
12
Procedura de selecţie a fişierului sau fişierelor care urmează a fi supuse verificării/verificărilor este
aceeaşi cu cea de la crearea unei baze.
OBS! Pentru a obţine rezultate cât mai bune, se recomandă eliminarea cuprinsului, a bibliografiei, dar şi
a imaginilor.
13
După ce documentul a fost selectat şi încărcat, se va începe contrastarea/verificarea pe baza criteriilor
selectate.
În momentul în care raportul este generat veţi primi un e-mail de notificare, ca cel din imaginea de mai
jos.
După primirea emailului contul personal poate fi accesat, iar raportul de similitudine poate fi accesat.
În partea dreaptă a ecranului se vor afişa următoarele detalii: numele documentului verificat, baza cu
care s-a contrastat, data verificării, dar şi raportul.
14
Pentru a putea vizualiza raportul, se va da click pe “Descarcă”, iar raportul se va descărca în computerul
personal.
Raportul descărcat va fi în format *.pdf. Fiecare raport generat va cuprinde în header numele
documentului verificat, iar în footer data la care a fost generat raportul de SemPlag şi numărul de pagini
(aceste aspecte pot fi vizualizate în imaginile de mai jos).
În prima parte a raportului semnificaţia procentuală este următoarea:
- Sumar de detectare similitudine - sunt reprezentate valorile procentuale ale identității (sau
similitudinii absolute), citării și similitudinii relative în raport cu textele găsite. Indecizia este dată
de procentul frazelor care nu au fost regăsite în baza de contrastare/verificare și/sau pe Web.
- Surse similare - valorile reprezintă gradul de similaritate și identitate între textul analizat și
textele găsite. Valoarea indică procentul frazelor asemănătoare sau identice din textele găsite și
care au fost detectate în textul analizat.