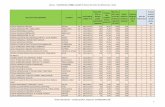PUNEREA ÎN FUNCȚIUNE A UNITĂȚILOR DE CONTROL …
Transcript of PUNEREA ÎN FUNCȚIUNE A UNITĂȚILOR DE CONTROL …

PUNEREA ÎN FUNCȚIUNE A UNITĂȚILOR
DE CONTROL ACCES ȘI PONTAJ
SVTECH ȘI AL APLICAȚIEI SVTPassWEB
1

CONȚINUT
1. Punerea în funcțiune a terminalelor/unităților de acces SVTech X-STAL:......................................4a.) Doar control acces (standalone)..............................................................................................................4b.) Pontaj / pontaj + control acces................................................................................................................4c.) Mod de funcționare pe turnichet:............................................................................................................5
2. Punerea în funcțiune a terminalelor/unităților de acces biometrice FP – SWITCH:........................73. Punerea în funcțiune a dispozitivului mobil de pontaj EasyPass:....................................................84. Punerea în funcțiune/instalarea a aplicației de pontaj și control acces SVTPassWEB.....................9
4.1 Pașii de urmat pentru a seta sistemul.....................................................................................................94.2 Cerințele minime de sistem:.................................................................................................................114.3 Salvare de siguranță.............................................................................................................................11
4.3.1 Backup automat..............................................................................................................................................124.4 Restaurarea sistemului cu ajutorul fișierului de siguranță salvat..........................................................124.5 Zone de acces (Grupuri de terminale)..................................................................................................13
4.5.1 Adăugare zonă nouă.......................................................................................................................................144.5.1.1. Setările controlului de acces :...............................................................................................................14
4.5.2 Modificarea zonelor și setarea accesului autorizat.........................................................................................154.5.3 Ștergerea unei zone de acces..........................................................................................................................164.5.4 Vizualizarea zonelor de acces.........................................................................................................................16
4.6 Adăugare grup de utilizatori.................................................................................................................184.7 Unități de acces (terminale).................................................................................................................18
4.7.1 Setarea cititorului pentru a bloca sau deschide ușa la anumite intervale.......................................................194.8 Adăugare utilizatori/angajați................................................................................................................21
4.8.1 Adăugare utilizator web..................................................................................................................................234.8.2 Administrare utilizatori...................................................................................................................................25
4.8.2.1 Concedii.................................................................................................................................................254.9 Import din vechiul sistem SVTPass.....................................................................................................314.10 Import tabel utilizatori.......................................................................................................................31...................................................................................................................................................................314.11 Adăugare cartele de proximitate.........................................................................................................324.12 Adăugare amprentă............................................................................................................................334.13 Orar....................................................................................................................................................344.14 Delegații............................................................................................................................................364.15 Evenimente........................................................................................................................................384.15.1 Adăugare eveniment manual...........................................................................................................384.15.2 Adăugare motivare..........................................................................................................................394.15.3 Ștergere eveniment manual.............................................................................................................39
4.16 Învoiri..............................................................................................................................................................394.16.1 Adăugare învoire (bilet de voie)...................................................................................................................39
4.17 Modulul captură foto.........................................................................................................................414.18 Modulul live view / supravrghere......................................................................................................424.19 Rapoarte.............................................................................................................................................42
I. Raport individual..................................................................................................................................................43Raportul se poate recalcula cu ajutorul butonului recalculare!II. Raport detaliat...................................................44III. Foaia colectivă de prezență...............................................................................................................................45
III.1 setări pentru foaia colectivă de prezență:...................................................................................................46III.2. Setari.........................................................................................................................................................46III.3. Ore de lucru..............................................................................................................................................47III.4. Marje de rotunjire.....................................................................................................................................47III.5. Secțiunea ' Calcularea orelor suplimentare '.............................................................................................48
III.5.1. Pentru zile normale..........................................................................................................................48III.5.2. Pentru weekend................................................................................................................................49III.5.3. Pentru sărbători................................................................................................................................50
IV. Lista de absențe............................................................................................................................................50
2

V. Lista de prezență............................................................................................................................................51VI. Raport concedii............................................................................................................................................51VII. Exportarea rapoartelor................................................................................................................................51VIII. Istoricul rapoartelor...................................................................................................................................52IX. Raportul – Persoane cu abilități speciale.....................................................................................................53X. Raport angajați pe zone.................................................................................................................................53
5. Meniul Utilizatori online................................................................................................................546. Meniul Statistici..............................................................................................................................54
6.1 Statistici - Intrări/Ieșiri.........................................................................................................................546.2 Statistici Prezență................................................................................................................................54
7. Meniul setări – Generale................................................................................................................558. Meniul Accese blocate....................................................................................................................569. Meniul Loguri.................................................................................................................................5610. Modulul control personal.............................................................................................................5611.1 Meniul Rapoarte - Drepturi de acces pentru angajați.................................................................5811.2 Meniul Rapoarte – Drepturi de acces pentru grupuri.................................................................5912. Ștergerea pozelor..........................................................................................................................59ANEXA..............................................................................................................................................60
1.1 CONECTARE CABLURI X-STAL.....................................................................................................601.2 CONEXIUNI X-STAL........................................................................................................................611.3 CONEXIUNI FP-SWITCH.................................................................................................................621.4 Topologia interioară a dispozitivului EasyPass*..................................................................................631.5 Conectarea terminalelor la turnichete SVT cu ajutorul releelor cu sursă separată pt. Cititoare............641.6 Conectarea terminalelor la turnichete (altele decât SVT) cu ajutorul releelor......................................651.7 Conectare FP-SWITCH INTRARE cu FP_SWITCH IEȘIRE.............................................................65
Linkuri utile........................................................................................................................................67Pagina de suport, materiale ajutătoare, tutoriale video: https://svtelectronics.freshdesk.com/support/home.. .67Pagina pentru descărcarea programului cel mai recent SVTPassWEB: pontaj.svt.ro/download......................67Pagina de verificare a modificărilor și îmbunătățirilor în verisunile SVTPassWEB: pontaj.svt.ro/change_log.html...........................................................................................................................67Grupul LinkedIN: https://www.linkedin.com/groups/8414681.........................................................................67Facebook: https://www.facebook.com/PontajSVTech/.....................................................................................67Canalul YouTube: https://www.youtube.com/channel/UCbV3ewT6i_vzYXUQbh15qNg..............................67
3

1. Punerea în funcțiune a terminalelor/unităților de acces SVTech X-STAL: Caracteristici:
Dimensiuni: 80x80x10
Format card: Em 125 Khz
Protecție IP65
Conectivitate: RJ45 Ethernet
Interfața: W26
Nr. intrări: 4
Nr. Ieșiri: 2x 0.8 A, open drain
Protocoale de comunicație: TCP/IP, UDP, HTTP
interfața de configurare WEB pe baza de IP (Adresa IP presetată 192.168.0.200). Aplicația compatibilă: SVTPassWEB.
Aceste unități de acces de obicei sunt montate în pereche, ceea ce înseamnă o așa zisă unitate ' MASTER
(principală – X-STAL)' și o unitate 'SLAVE (secundară X-STAL AUX)'. Unitățile de acces au cablurile de conectare
colorate petru a putea identifica cu ușurință rolurile fiecăruia (Veiz anexa: Conectare cabluri). Unitatea secundară se
conectează cu cea principală prin firele: PORTOCALIU, PORTOCALIU/ALB, GALBEN, roșu, NEGRU (vezi anexa
Conexiuni X-Stal).
Unitățile de acces pot fi montate atât pe perete cât și pe doze electrice sau turnicheți. Unitățile de acces trebuie
să aibă între ele cel puțin o distanță de 40 cm, deoarece câmpurile magnetice ale acestora se pot perturba astfel scăzând
eficacitatea la citire a cartelelor. Pentru a monta unitățile de acces pe perete avem nevoie de două buc. dibluri de 6mm,
două buc. șurub M3,5x45 pentru fiecare terminal în parte. Pentru a le prinde pe turnicheți avem nevoie de două
șuruburi de oțel M3x15 și două piulițe pentru fiecare terminal în parte.
Moduri de funcționare: unitățile de acces au mai multe moduri de funcționare, și anume:
a.) Doar control acces (standalone)
În acest mod unitățile de acces nu trebuie conectate la rețea. Seriile carteleor sunt stocate în memoria internă a
unității de acces. Fiecare unitate de acces poate stoca 5.000 de cartele și 100.000 de evenimente.
Cartelele pentru acces se invață cu ajutorul unei cartele de 'INVĂȚARE' (cartelă master). Se apropie cartela
master de unitatea de acces după care se apropie cartela care dorim s-o invățăm sistemului. Înaintea invățării fiecărei
cartele trebuie apropiată cartela master. (master – cartelă nouă – master – cartelă nouă etc.......).
b.) Pontaj / pontaj + control acces
În acest mod de funcționare unitatea de acces trebuie conectată la rețea. Pontajul și controlul acces va fi
executat de către o aplicație (SVTPassWEB) instalată pe un server iar învățarea cartelelor se va face tot prin această
aplicație (În acest caz folosirea cartelei de învățare/master este interzisă).
Dacă modul de funcționare ales este cel de pontaj și unitățile de acces sunt conectate în rețea trebuie să știm
următoarele lucruri:
1. Aceste unități de acces au o adresă IP preconfigurată și anume: 192.168.0.200
2. Unitățile de acces sunt preconfigurate cu DHCP PERMIS
3. Dacă routerul din rețeaua dvs. are serverul DHCP activat, fiecare unitate de acces conectată în rețea va primi o adresa
4

IP diferită. Terminalele pot fi descoperite cu ajutorul utilitarului ”discoverer” pe care îl puteți descărca de pe linkul:
https://svtelectronics.freshdesk.com/solution/articles/13000010635-discoverer
4. Dacă routerul nu are server DHCP activat unitățile de acces trebuie conectate în rețea unul câte unul și se
setează o adresă IP pentru fiecare în parte.
Recomandarea noastră este ca și în cazul în care este activat un server DHCP, unitățile de acces să fie conectate
unul câte unul pentru a le putea distinge mai ușor și a seta adresa IP respectiv denumirea pentru fiecare.
Setările unităților de acces se face prin accesarea interfeței de configurare introducând în bara de adrese al
unui browser adresa IP (192.168.0.200). Pentru logare, Nume utilizator: admin și Parola: admin
Adresa IP, setările de rețea, numele unității de acces cât și numele de utilizator și parola de acces se pot seta la
secțiunea SETTINGS – NETWORK vezi imaginea de mai jos.
c.) Mod de funcționare pe turnichet:
Sunt necesare următoarele configurări pe interfața cititoarelor:
Setting – Other – Relay Driver 0 – mode: EDGE, polarity:
NORMAL CLOSE
Setting – Other – Relay Driver 1 – mode: EDGE, polarity:
NORMAL CLOSE (nu trece curent)
Dacă se folosește aplicația SVTPassWEB nu este nevoie
de altă setare deoarece la introducerea unității de acces în
aplicație se selectează modul turnichet și aplicația face restul
setărilor (Imagine 03.).
5

Imagine 03.
Dacă nu se folosește aplicația SVTPassWEB se mai setează:
Setting – Other – Terminal mode – Turniket
La montarea terminalelor pe turnichet trebuie să avem în vedere masa COMUNĂ a terminalelor cu turnichetul.
De obicei acest lucru se rezolvă cel mai ușor prin alimentarea terminalelor din sursa interioară a turnichetului. Dacă nu
se alimentează de la această sursă de tensiune, masa surselor se conecteză între ele.
Pentru a acționa cele două sensuri de rotație a turnichetului se folosesc cele două ieșiri de forță a terminalului și
anume VERDE/NEGRU (DO0-) se conectează pe una dintre intrări a turnichetului iar ALBASTRU/NEGRU (DO1-) se
conectează pe a doua intrare a turnichetului. Intrările turnichetului trebuie să fie de tip OPEN COLLECTOR ca să poată
fi acționate de către o masă (GND).
Unitățile de acces au în total 4 moduri pentru a
seta ieșirea și anume: Continuous acest mod se
folosește când avem de exemplu un elctromagnet
(la electromagneți polaritatea se setează pe
NORMAL OPEN) sau o yală electromagnetică de
curent continuu legat la sistem (polaritatea la yale
de c.c. trebuie să fie NORMAL CLOSE).
Pulsed acest mod se folosește la yale de curent
alternativ.
Toggle acest mod se folosește pentru a fi conectat la un aparat electric care va putea fi pornit doar când angajatul este în
zona aparatului.
6

În cazul în care este legat un electromagnet la sistem polaritatea ieșirii trebuie setată pe NORMAL OPEN și
modul pe CONTINUOUS. Electromagnetul se conectează la firele VERDE/NEGRU (DO0-) și ROZ unde ROZ este
+12V (vezi anexa 1.2 conexiuni X-STAL).
La aceste terminale se poate conecta
deasemenea un senzor pentru ușa deschisă.
Senzorul se conectează prin firele MOV
(ID_A) și MOV/NEGRU (ID_B,GND).
Pentru a putea folosi această funcțiune a
sistemului trebuie să facem câteva setări în
interfața terminalelor și anume: Settings –
Other – Door open warnings aici trebuie să bifăm Use door open warnings. Tot aici putem seta la Short beep wait time
timpul în secunde după care terminalul începe să emită sunete scurte. Setarea Long beep wait time este pentru a defini
timpul în secunde după care terminalul începe să emită sunete lungi. Senzorul poate deasemenea să activeze și o ieșire a
terminalului Relay driver 1 sau 0 (Extend announce to).
ATENȚIE Nu selectați o ieșire care este deja utilizat în alt scop !!!
Putem conecta și un buton pentru ieșire prin firele ALB/GALBEN (DIO3) și MOV/NEGRU (GND,ID_B).
2. Punerea în funcțiune a terminalelor/unităților de acces biometrice FP – SWITCH:
Caracteristici
Dimensiuni: 140x70x30 mm
Tip senzor: capacitiv
Rezoluţie senzor: 152x200 dpi
Cititor de cartele: 125 KHz RFID
Protecţie ESD: > 15 kV
Interfeţe: TCP/IP, WIEGAND 26
Număr maxim de amprente: 900
Număr maxim de cartele RFID: 1000
Număr maxim de înregistrări: 16000
Ieşiri: 2 buc, 1.4 A continuu
Tensiune de alimentare: 9-24 VDC
Interfaţă de configurare: WEB
Pentru a monta aceste terminale pe perete vom avea nevoie de două dibluri de 6mm și două șuruburi M3,5x45.
Aceste unități de acces pot fi folosite în trei moduri:
a.) Cu card sau amprentă persoanele au acces atât pe baza cardurilor cât și
pe baza amprentei
b.) Cu card și amprenta accesul se face pe baza de cartelă + amprentă
c.) Doar amprentă accesul făcându-se doar pe bază de amprentă
Aceste unități de acces pot fi folosite deasemenea în mod standalone (doar
control acces fără a fi legat la rețea), învățarea cartelelor sau a amprentelor este realizată cu ajutorul cardului master, sau
7

pot fi folosite în mod pontaj / pontaj + control acces. În acest mod unitatea de acces trebuie conectată la rețea. Pontajul
și controlul acces va fi executat de către aplicația SVTPassWEB, instalată pe un server iar învățarea cartelelor se va face
tot prin această aplicație (În acest caz folosirea cartelei de învățare/master este interzisă).
În cazul folosirii unui electromagnet sau o yală electromagnetică la aceste terminale biometrice se mai poate
conecta un modul de securitate care are rolul de a asigura fraudarea terminalului. Acest modul de securitate are
alimentare separată de terminal iar alimentarea se face de preferință din interiorul clădirii. Modulul are un cod pin (ID)
care se setează din interfața web a terminalului.
dacă este conectat acest modul terminalul v-a emite
semnalul către electromagnet sau yală prin ieșirea
wiegand (WO0/WO1) și nu prin ieșirea digitală (DO0)
vezi anexa 1.3 conexiuni FP – switch.
3. Punerea în funcțiune a dispozitivului mobil de pontaj EasyPass:
Acest dispozitiv de pontaj electronic este foarte ușor de pus în funcțiune, adică are nevoie pentru a funcționa
doar de alimentare de la curent electric. Dispozitivul conține un router wireless, un 'mini-calculator' și cititoarele pentru
pontaj. În cazul acestui dispozitiv ideea a fost de a crea un sistem
de pontaj portabil tip 'PLUG&PLAY'. Dispozitivul este ușor de
folosit deoarece nu este nevoie de cunoștințe speciale în
informatică sau alte domenii. Odată ce dispozitivul a fost
alimentat de la sursa de alimentare putem să ne conectăm prin
rețeaua WI-FI proprie al aparatului sau printr-un cablu de rețea.
Aplicația de control acces și pontaj preinstalată și este deservită de
'mini-calculatorul' din interiorul dispozitivului. După ce ne-am conectat la dispozitiv putem accesa aplicația deschizând
un browser și introducând în bara de adrese ” http://pontaj.lan ” sau ” http://pontaj.easypass.lan ”, iar pentru a intra în
setările terminalelor din dispozitiv se introduce: ' terminal.lan '. Topologia internă a dispozitivului se găsește în anexa la
punctul 1.4.
8

4. Punerea în funcțiune/instalarea a aplicației de pontaj și control acces SVTPassWEB
4.1 Pașii de urmat pentru a seta sistemul
4.1.1.a. Dacă NU ați mai folosit anterior un software de pontaj SVT Pass:
Instalați aplicația
Determinați zonele de acces în conformitate cu unitatea dvs.
Creați grupurile de utilizatori (într-o grupă toți utilizatorii trebuie să aibă același orar)
Adăugați unitățile de acces
Adăugați angajații/utilizatorii în sistem
Înrolați amprentele sau cartelele de acces al angajaților/utilizatorilor
4.1.1.b. Dacă ați mai folosit anterior un software de pontaj SVT Pass:
Instalați aplicația
Importați baza de date din SVTPass (C:SVTPass/main_db.db) (vezi punctul 4.9 )
Determinați zonele de acces în conformitate cu unitatea dvs.
Editati și mutați fiecare cititor în zona de acces unde este montat
4.1.2. Setați controlul de acces pentru fiecare zonă
4.1.3. Adăugați concediile pentru fiecare angajat/utilizator
4.1.4. Adăugați orarul pentru fiecare grup de utilizatori (dacă este cazul)
4.1.5. Faceți o salvare de siguranță
Aplicația se descarcă de pe adresa ' pontaj.svt.ro/download ' după care trebuie instalat. Manualul de utilizare a
SVTPassWEB se descarcă de pe adresa: ' pontaj.svt.ro/download/manual '. La instalare se selectează portul pentru
comunicația cu baza de date MySQL (presetat este 3333), portul pentru comunicația cu aplicația pe baza de WEB
(presetat este 8080) și portul http (presetat este 444).
Aplicația se instaleză pe calculator ca serviciu. În Task Manager o să găsim trei servicii legate de SVTPass:
SVTPassWEB_MySQL, SVTPassWEB_Apache și SVTPassWEB respectiv un proces: SVTPassWEB_server.
Această aplicație este optimizată pentru browserul Google Chrome. Se poate însă rula și în Mozilla Firefox sau
Opera (nu funcționează cu Internet Explorer).
9

După instalare aplicația se poate accesa cu ajutorul Google Chrome introducând în bara de adrese:
'localhost:8080' sau introducând adresa IP al calculatorului pe care s-a instalat aplicația cu precizarea portului: ex.
'192.168.0.111:8080'. De pe alte calculatoare aflate în același rețea putem accesa aplicația strict cu adresa IP și portul
calculatorului pe care s-a instalat aplicația.
Pentru a accesa aplicația din afara rețelei locale trebuie setat în router-ul local: IP address forwarding (adresa
IP al calculatorului pe care este instalată aplicația) respectiv Port forwarding pentru porturile 8080 și 4010 și 444.
Accesând aplicația va apărea pagina de înregistrare a licenței:
Dacă la înregistrare va apare eroare 444:
1. Descărcați fișierul (apăsați pe descărcare fișier)
2.După ce ați descărcat acest fișier trimiteți fișierul prin e-mail la
adresa: [email protected], pe baza fișierului trimis de dvs. vom
genera un alt fișier de licență pe care îl trimitem înapoi pentru dvs.
3. Descărcați fișierul primit de la SVT
4. Accesați pagina de înregistrare a licenței, apăsați butonul 'încărcați
fișierul de licență'
5. Mutati fișierul primit în locașul apărut. După ce licența este validată
veți fi redirecționat pe pagina de logare.
După înregistrare veți fi redirectionat pe pagina de logare:
Informațiile de logare presetate sunt:
Nume utilizator: admin
Parola: 1234
Pentru a folosi aplicația demo există două variante, Licență demo valabilă 30 zile cu toate modulele sau licență gratuită
pentru maxim 10 utilizatori fără module valabil pe perioadă nedeterminată.
10

4.2 Cerințele minime de sistem:
Întotdeu recomandă ca aplicația de pontaj SVTPassWEB să se instaleze pe un calculator dedicat!
Configurația minimă hardware:
Procesor dual core 2.0 Ghz
RAM: 8 GB
Cerințe software:
Sistem operare: Windows XP or greater,
Java runtime ultima versiune
:
*cerințele sunt cele minime, configurarea hardware al calculatorului depinde și de mărimea licenței/numărul de angajați
4.3 Salvare de siguranță
Accesați meniul Backup:
1. Administrare
2. Backup
3. Salvează
În acest mod puteți oricând să faceți o salvare de siguranță a sistemului și cu setările acestuia.
11

4.3.1 Backup automat
Folosiți aceste setări pentru a activa/dezactiva backup-ul automat și pentru a face configurările necesare ca fișierul backup să poată fi salvat și în altă locație de ex. pe un server FTP.
4.4 Restaurarea sistemului cu ajutorul fișierului de siguranță salvat
Accesați meniul Backup:
1. Administrare
2. Backup
3. În partea dreaptă a ferestrei selectați Restaurare
După ce ați selectat 'restaurează' trageți fișierul salvat anterior prin metoda drag & drop, în pătratul apărut. Aplicația va
porni automat încarcărea fișierului. Ateptați până apare o bifă în colțul drepta sus a ferestrei, însemnând că restaurarea
s-a terminat!
ATENȚIE!!! Toate datele salvate după ultima salvare de siguranță se vor pierde.
12

4.5 Zone de acces (Grupuri de terminale)
Fiecare societate poate avea mai multe puncte de lucru. Fiecare punct de lucru necesită un server și licență
separată. Un punct de lucru are minim o intrare controlată cu unități de acces, acestea sunt așa numitele zone de acces.
În cazul în care un punct de lucru are mai multe intrări controlate ex. Poarta 1, Poarta 2, aceste cititoare vor fi adăugate
la aceeași zonă de acces.
În imaginea de mai sus avem prezentată o societate cu 3 puncte de lucru, câte un depozit în Cluj și Iași iar sediul central în București. Sediul societății este compusă din două secții: Birouri și Depo 3, iar una din secții are o subunitate: în interirorul secției Birouri se află subunitatea numită Camera de control. în această imagine putem observacă toate secțiile respectiv subunitățile sunt controlate de unități de acces ceea ce presupune că în aplicație trebuie să apară ca zone de acces.
Zonele de acces se subordonează adică dacă luăm în considerare imaginea de mai sus subordonarea arată
astfel:
- Centru București
- Birouri
- Camera de control
- Depo 3 București
- Depo 1 Cluj
- Depo 2 Iași
13

4.5.1 Adăugare zonă nouă
Pentru a putea adăuga o zonă de acces trebuie să aveți drepturi de administrator.
Pentru a adăuga o zonă de acces accesați meniul:
1. Administrare
2. Zone de acces
3. Din meniul orizontal, selectați adăugare
4. Introduceți denumirea zonei
5. Setați subordonarea zonei
6. Setați controlul de acces în partea dreaptă
În meniul acesta deasemenea puteți selecta individual angajații la care să-i fie blocat accesul în zonă (Angajați
blocați/Blacklist) sau angajații la care să le fie permis intrarea (Angajați permiși/Whitelist).
În partea dreaptă puteți adăuga grupurile pentru a avea acces și tot aici puteți personaliza controlul acces pentru
grupul respectiv.
Puteți adăuga grupurile una câte una sau toate deodată, dacă ați adăugat un grup din greșeală sau doriți să
ștergeți un grup din lista autorizată apăsați pe iconița de ștergere de la capătul rândului (din dreptul grupei pe care doriți
să-l ștergeți.)
4.5.1.1. Setările controlului de acces :
Acces restricționat de orar – grupul pentru care este bifată această opțiune poate intra în unitate chiar dacă se
află în afara orarului definit
Acces sub concedii – această opțiune permite accesul în unitate chiar și când un angajat din grupul respectiv
se află în concediu
Anti Passback – această opțiune va marca cu roșu evenimentele care sunt de același tip și se succed (de ex.
două intrări unul după celălalt fără a avea o ieșire).
Acces blocat de AntiPassback – această opțiune va bloca intrarea angajatului care are două evenimente de
același tip unul după celălalt. De exemplu nu o să lase angajatul să între într-o zonă până nu a ieșit de acolo.
14

Acces blocat de AC – această opțiune trebuie bifată dacă accesul fără orar și accesul în concedii este
restricționat.
Toleranță înainte/după orar (min.) - această setare vă permite să setați toleranțe față de orar pentru intrare
sau/și ieșire.
Dacă aveți mai multe grupe adăugate la lista grupurilor cu acces autorizat puteți să bifați sau să debifați toate deodată
apăsând pe antetul listei (de exemplu se apăsa pe scrisul: Acces fără orar).
Notă: Dacă controlul de acces este setat cu primele două coloane pe DA și următoarele trei coloane pe NU, cartelele vor fi
încărcate în cititoare, autentificarea putând fi făcută local de către cititoare, fără a avea conexiune cu serverul. Orice altă combinație
al controlului de acces presupune conexiune permanentă cu serverul!!!
4.5.2 Modificarea zonelor și setarea accesului autorizat
Pentru a modifica o zonă de acces apăsați:
- Administrare
- Zone de acces
- Selectați din fereastra din stânga zona de acces pe care doriți să o modificați
- După ce ați selectat zona din colțul ferestrei selectați setări și Modificare
Apăsând pe modificare va apărea o fereastră nouă (vezi imaginea de mai jos) unde în partea stânga veți găsi informații în legătură cu zona selectată de dvs. și anume denumirea zonei iar dedesubt ierarhia setată pentru aceea zonă, adică zona selectată este în interiorul zonei pe care îl definiți aici.
În partea dreaptă a ferestrei va apărea lista grupurilor cu acces autorizat pentru aceea zonă. Aici deasemnea puteți seta configurația controlului de acces pentru fiecare grupă adăugată (vezi 4.5.1.1. setările controlului de acces).
Dacă doriți să îndepărtați un grup pentru a-i interzice accesul în aceea zonă, apăsați pe iconița de ștergere din dreptul grupului pe care doriți să-l ștergeți! În cazul în care doriți să mai adăugați un grup la grupurile autorizate, sub lista afișată se găsește un selector cu ajutorul căruia alegeți grupa pe care doriți să-l adăugați după care apăsați pe adăugare.
Tot aici în partea stânga există o fereastră și anume: 'Utilizatori blocați' cu ajutorul căreia puteți selecta utilizatorii care au accesul restricționat în zona corespunzătoare!
Notă: Dacă controlul de acces este setat cu primele două coloane pe DA și următoarele trei coloane pe NU, cartelele vor fi încărcate în cititoare, autentificarea putând fi făcută local de către cititoare, fără a avea conexiune cu serverul. Orice altă combinație al controlului de acces presupune conexiune permanentă cu serverul!!!
15

4.5.3 Ștergerea unei zone de acces
Pentru a șterge o zonă de acces apăsați pe:
1. Administrare
2. Zone de acces
3. Selectați zona de acces pe care doriți să o ștergeți
4. Apăsați pe setări din colțul dreapta sus
5. Apăsați pe ștergere
ATENȚIE!!! O zonă de acces se poate șterge doar dacă nu mai are alte zone sau grupe subordonate și nici unități de acces atribuite acelei zone!
4.5.4 Vizualizarea zonelor de acces
Pentru a vizualiza zonele de acces adăugate la sistem apăsați:
1. Administrare
2. Zone de acces
În imaginea de mai jos sunt numerotate părțile ferestrei apărute și anume:
1. Zonele de acces și subordonarea acestora
2. Aici puteți vedea cititoarele atribuite zonei selectate
3. Aici puteți vizualiza grupurile cu acces autorizat al zonei selectate
16

În paretea 1. a ferestrei se poate selecta zona după care în partea 2. și 3. a ferestrei vor fi afișate informațiile legate de aceea zonă. O zonă de acces poate avea mai multe unități de acces/cititoare atribuite. De exemplu în imaginea de mai sus este selectată zona 'Intrare principală' care are atribuite două unități de acces.
În partea 3. a ferestrei se pot vizualiza grupurile cu acces autorizat și setările controlului de acces.
17

4.6 Adăugare grup de utilizatori
Un grup de utilizatori este format din acei angajați (utilizatori) care au același program de lucru (orar).
Pentru a adăuga un grup de utilizatori apăsați:
1. Administrare
2. Grup de utilizatori
3. Adăugare
În fereastra apărută completați câmpurile necesare:
Denumire, numele grupului de adăugat
Ore noapte, pentru fiecare grup se poate seta intervalul orelor de noapte iar raportul se va genera ținând cont deaceastă setare însă, această setare se poate modifica și după generarea unui raport
Zona de pontaj, pentru fiecare grup este nevoie să setați o zonă de acces. Zona de acces poate fi același pentru fiecare grupă dar trebuie definită separat pentru fiecare grupă.
Totodată puteți seta și controlul de acces pentru această grupă (discutată la punctul 3.5.1.1. setările controlului de acces :
Acces fără orar – grupul pemtru care este bifată această opțiune poate intra în unitate chiar dacă se află în
afara orarului definit
Acces sub concedii – această opțiune permite accesul în unitate chiar și când un angajat din grupul respectiv
se află în concediu
Anti Passback – această opțiune va marca cu roșu evenimentele care sunt de același tip și se succed (de ex.
două intrări unul după celălalt fără a avea o ieșire).
Acces blocat de AntiPassback – această opțiune va bloca intrarea angajatului care are două evenimente de
același tip una după cealaltă. De exemplu nu o să lase angajatul să între în aceea zonă până nu a ieșit de acolo.
Acces blocat de AC – această opțiune trebuie bifată dacă accesul fără orar și accesul în concedii este restricționat.
Un angajat are permisiunea de a intra într-o zonă de acces doar dacă grupa de care aparține este adăugată la zona de acces. Controlul de acces se definește întotdeauna pe grupe!
4.7 Unități de acces (terminale)
Pentru a adăuga o unitate de acces se accesează meniul:
1. Administrare
2. Unități de acces
3. Adăugare
Aici avem posibilitatea de a adăuga unitățile de acces manual sau prin căutare automată:
1. Adăugare manuală: în acest caz trebuie să completați toți parametrii manual.
2. Adăugare automată: în acest caz dați click butonul 'Descoperire' și aplicația va încerca să găsească automat
cititoarele conectate în rețea, atât cele biometrice cât și cele de proximitate. Toate unitățile de acces găsite vor apărea
18

deasupra butonului descoperire.(Această funcție poate fi folosită doar dacă topologia rețelei permite acest lucru, există unele cazuri unde cititoarele nu pot fi descoperite.)
În listă vor apărea deasemenea și cititoarele care sunt deja adăugate în sistem dar acestea vor fi bifate. Unitățile
de acces nebifate se pot adăuga la sistem dând click pe un cititor nebifat. Formularul apărut este completat doar parțial
ceea ce înseamnă că urmează să setați manual, direcția și zona de acces de care aparține cititorul. Direcția terminalului
înseamnă direcția de acces a terminalului standalone/master, cel care este conectat la rețea. Perechea (auxiliarul)
automat va primi direcția opusă a terminalului standalone. Auxiliarul NU trebuie adăgat în soft!
4.7.1 Setarea cititorului pentru a bloca sau deschide ușa la anumite intervale
Pentru a seta un terminal de acces să deschidă sau să blocheze o ușă la un anumit interval de timp se accesează meniul:
- Administrare
- Unități de acces
- Apăsați butonul Programare ușa deschisă
Pe pagina apărută se poate defini ca într-o anumită perioadă, în anumite intervale ușa să fie deschisă sau blocată. Se pot
adăuga mai multe perioade și în acetse perioade mai multe intervale de timp care să se aplice în anumite zile al
săptămânii.
Pentru a defini o nouă perioadă se apăsa butonul Adaugă perioadă
Data perioadei se setează în partea stângă - sus a ferestrei: " din data de: până la data de:"
19

Pentru a adăuga un interval nou în interiorul perioadei definite anterior se apăsa butonul Adaugă Intevral.
Pentru a seta intervalul orar mutați cele două parti al bării orizontale de timp, timpul setat în acest fel se poate observa
în partea dreaptă al bării de setare. Se selectează blocare ușa dacă este nevoie să se blocheze ușa iar dacă este nevoie să
se deschidă în intervalul setat atunci căsuța Blocare ușă nu se bifează!
Tot în meniul Administrare – Unități de acces la fiecare terminal adăugat puteți vizualiza amprentele și cartelele care trebuie sincronizate, câte locuri libere mai există pentru acestea și deasemenea dacă sincronizarea trebuie să încarce cartele/amprente sau trebuie să le șteargă.
20

4.8 Adăugare utilizatori/angajați
Pentru a adăuga un angajat accesați meniul:
1. Administrare
2. Utilizator
3. Selectați adăugare din meniul orizontal din dreapta
Completați câmpurile obligatorii din formularul apărut și anume: Nume, Grup utilizatori
După ce ați completat câmpurile obligatorii puteți deasemenea puteți completa datele suplimentare al angajaților dând
click pe + Date personale.
După ce ați completat toate datele dați click pe salvare. Odată salvat puteți să alocați un utilizator WEB la un angajat.
Anagajtul șters din sistem va apărea accesând meniul Administrare – Utilizatori și bifând opțiunea arată și angajții
șterși în partea de jos a paginii. Angajatul șters se poate reactiva.
Se caută angajatul de reactivat, se dă click pe numele acestuia, va apărea formularul angajatului cu roșu iar în partea
dreaptă va fi un buton REACTIVARE, acesta trebuie apăsat.
21

Utilizatorii/angajații se pot deasemenea șterge iar în meniul Administrare – Utilizatori dacă în josul paginii se bifează Arată și angajații șterși acestea vor fi vizibile.
Dacă la generarea unui raport se selectează o grupă în care sunt și angajați șterși și pe perioada de raportare au evenimente acestea vor apărea în rapoarte.
22

4.8.1 Adăugare utilizator web
Un utilizator web înseamnă acel utlizator care are acces în sistemul de pontaj SVTPassWEB.
Utilizatorul WEB se adaugă urmând pașii:
1. Administrare
2. Utilizatori
3. Căutați utilizatorul căruia doriți să-i alocați un utilizator WEB
4. Apăsați pe editare
5. În partea de jos a paginii bifați opțiunea adăugați și un utilizator web
Va apărea un formular care trebuie completat astfel:
utilizator: nume utilizator cu care angajatul se va loga în sistem
parola: parola cu care angajatul se va loga în sistem (această parolă va putea fi schimbată de către
utilizator după logare)
privilegii acordate (nivel de acces): Utilizator sau Șef secție sau Șef departament sau Administrator
Aceste nivele vor fi discutate în continuare la capitolul 'Nivele de acces'. După completarea datelor de
conectare apăsați butonul salvare webuser.
23

Nivele de acces utilizator web / webuser
Nivel 1 – Utilizator: este nivelul cel mai mic cu cele mai puține drepturi. Un webuser cu nivel de utilizator,
Are drept de doar de vizualizare și doar asupra datelor proprii. Nivelul de acces este limitat la utilizator.
Nivel 2 – Șef secție: pentru acest nivel de acces se pot seta drepturi (se va discuta în continuare) asupra: utilizatori, rapoarte, bilete de voie, evenimente, concedii, control acces, orar.
Acest nivel de acces este limitat la grupul din care angajatul face parte. Un șef secție poate vizualiza, modifica datele angajaților strict din grupa lui.
Nivel 3 – Șef departament: pentru acest nivel se pot seta diferite drepturi pentru grupele de angajați din cadrul companiei. Se pot selecta grupurile de angajați și drepturile pentru grupele selectate. Nivelul de acces este limitat la grupele selectate.
Nivel 4 – Administrator: Acest nivel are drepturi depline asupra tuturor funcțiilor din SVTPassWEB.
Drepturile utilizatorilor web (coloanele bifate în formularul de adăugare webuser)
Utilizatori: drept de adăugare, editare, ștergere utilizator/angajat
Raport: drept de a genera, vizualiza modifica setările raportului
Bilet de voie: drept pentru a vizualiza, adăuga și modifica bilete de voie
Concedii: drept pentru a vizualiza, adăuga și modifica concedii
Control acces: dreptul pentru a putea modifica regulile de control acces
Orar: drept pentru a adăuga, modifica și șterge orarul
Aceste drepturi fiind valabile doar pentru grupele selectate. În cazul unui șef secție este valabil doar pentru grupa de care aparține.
!!!Un angajat poate adăuga webuser pentru alt angajat dacă are bifat dreptul pentru utilizatori, va putea crea webuser doar cu nivel de acces inferior față de cel propriu. Ex: Un webuser de nivel șef departament poate crea webuseri doar denivel șef secție și utilizator.
24

4.8.2 Administrare utilizatori
4.8.2.1 Concedii
Pentru a seta zilele de concediu ce revin unei persoane din cadrul companiei dvs.,:
1. Accesați meniul Administrare
2. Concediu
3. Introduceți numărul de zile din oficiu ce revine fiecărui angajat
Această setare se referă doar la angajații care vor fi adăugați în sistem ulterior modificării zilelor implicite de concediu.
Dacă doriți ulterior puteți modifica pentru fiecare angajat în parte. Pentru a modifica zilele de concediu al unui angajat, căutați angajatul în sistem, apăsați pe editare și modificați în rubrica zile concediu, apăsați pe actualizare.
Pentru a vizualiza zilele de concediu utilizate și disponibile sau pentru a face operații cu zilele de concediu al unui angajat: - căutați angajatul respectiv în sistem, apăsați butonul Concedii.
25

Va apărea formularul de concedii al angajatului ales. Aici se pot vedea informațiile în amănunte despre zilele de concediu al angajatului. Tot aici se pot scade zile din concediu, se pot adăuga zile de concediu sau se pot reporta pe următorul an calendaristic.
26

Totodată se poate vedea o listă a angajaților aflate în concediu în ziua actuală dacă se aduce cursorul fără a da click asupra meniului orizontal Concedii.
Zilele de concediu pentru angajații deja adăugați la sistem se pot modifica în meniul Administrare - Setări– Concedii.
Această opțiune vă permite să: adăugați/scădeți/setați un număr de X zile pentru: fiecare angajat sau cei care au
concediu mai puțin de sau cei care au concediu mai mult de, sau egale cu X zile.
Exemplu: Adaugă 3 zile de concediu pentru angajații care au concediul egal cu 18 zile.
27

I. Concediu global (sărbătoare legală)
a. Adăugarea unui concediu global:
1. Accesați meniul calendar
2. Apăsați butonul pentru vizualizare globală
3. Selectați din calendar ziua pe care doriți
să adăugați un concediu global
4. Pentru tipul concediului selectați Sărbătoare legală
5. Completați câmpul descriere dacă doriți
6. Apăsați butonul adaugă
b. Modificarea unui concediu global:
1. Accesați meniul calendar
2. Apăsați butonul pentru vizualizare globală
3. Alegeți ziua unde apare concediul pe care
doriți să-l modificați
4. Apăsați pe concediu
5. Faceți modificările
6. Apăsați butonul salvează
c. Ștergerea unui concediu global:
1. Accesați meniul calendar
2. Apăsați butonul pentru vizualizare globală
3. Alegeți ziua unde apare concediul pe care doriți să-l ștergeți
5. Apăsați pe concediu
6. Apăsați butonul ștergere
28

II. Concediu pentru un grup de utilizatori
a. Adăugarea unui concediu pentru un anumit grup de
utilizatori:
1. Accesați meniul calendar
2. Selectați grupul pentru care doriți să adăugați un
concediu
3. Selectați ziua din calendar pe care doriți să adăugați concediul
4. Selectați tipul concediului
5. Adăugați o descriere (opțional)
6. Apăsați butonul adaugă
b. Modificarea unui concediu adăugat unui grup
1. Accesați meniul calendar
2. Selectați grupul pentru care doriți să modificați un concediu
3. Selectați ziua din calendar unde apare concediul de modificat
4. Apăsați pe concediu
5. Faceți modificările dorite
6. Apăsați butonul salvează
c.Ștergerea unui concediu al unui grup:
1. Accesați meniul calendar
2. Selectați grupul pentru care doriți să modificați un concediu
3. Selectați ziua din calendar unde apare concediul de șters
4. Apăsați pe concediu
5. Apăsați butonul ștergere
III. Concedii individuale
a. Adăugare concediu individual
1. Accesați meniul calendar
2. Selectați utilizatorul pentru care doriți să adăugați un concediu
29

3. Din calendar selectați ziua pe care doriți să
adăugați concediul
4. În fereastra apărută, din meniu selectați concediu
5. Setați perioada dorită
6. Selectați tipul concediului
7. Puteți adăuga și o descriere dacă doriți
8. Apăsați butonul adaugă
b. Modificare concediu individual
1. Accesați meniul calendar
2. Selectați utilizatorul pentru care doriți să modificați un concediu
3. Din calendar selectați ziua pe care doriți să ștergeți concediul
4. Apăsați pe concediu
5. Faceți modificările dorite
6. Apăsați butonul salvează
c. Ștergere concediu individual
1. Accesați meniul calendar2. Selectați utilizatorul pentru care doriți să ștergeți un concediu
3. Din calendar selectați ziua pe care doriți să ștergeți concediul
4. Apăsați pe concediu5. Apăsați butonul șterge
30

4.9 Import din vechiul sistem SVTPass
Pentru a trece de la sistemul vechi SVTPass la noul sistem SVTPassWEB urmați pașii de mai jos:
1. Localizați fișierul "maindb.db" al sistemului vechi (Acest fișier îl găsiți în folderul unde este instalat vechiul SVTPass )
2. Accesați meniul: Administrare
3. Import din SVTPass
4. Apăsați butonul Salvează pentru a salva o copie de siguranță a bazei de date actuale
5. Mutați acest fișier "maindb.db" în pătratul apărut. După ce s-a importat baza de date veți fi anunțat că operațiunea s-a efectuat cu succes și vor apărea informațiile despre conținutul bazei de date.
4.10 Import tabel utilizatori
I. Pregătire fișier de importare
II. Import
1. Administrare
2. Utilizatori
3. Selectați din meniul orizontal Import
4. Mutați fișierul ”csv” în rubrica de import conținutul fișierului va apărea în tabelul alăturat
5. Importul se finalizează apăsând butonul Salvare utilizatori
!!! Fișierul exportat să nu conțină antet deoarece și primul rând este considerat ca angajat.
Ordinea coloanelor este STRICTĂ. Coloanele care nu se vor completa trebuie să fie prezente (se lasă goale).
EX CSV deschis cu notepad :
"Catalina Regina","","DF115","","Contabil","","","","[email protected]","25561xxx688"
31

4.11 Adăugare cartele de proximitate
Există două posibilități de a adăuga cartelele:
I. Adăugare manuală
1. Accesați meniul Administrare
2. Utilizatori
3. Căutați angajatul pentru care doriți să adăugați cartela
4. Apăsați butonul editare
5. Va apărea o fereastră unde în partea stângă veți găsi un buton 'adăugare cartelă'
6. Alegeți unul dintre cititoarele online (cele care sunt bifate, sunt online) cu un click, după ce ați ales cititorul acesta îșiva schimba starea iar ledul va pâlpâi intermitent roșu cu verde (acesta este modul de învățare).
7. După ce ați selectat cititorul aveți 30 de secunde ca să apropiați cartela de cititorul respectiv
8. Dacă cartela nu există în sistem și poate fi alocat utilizatorului cititorul va semnala acest lucru prin două sunete scurteși ledul va trece pe culoarea verde, în caz contrar ledul va fi de culoare roșie și se va auzi un sunet lung.
9. Va apărea codul cartelei în câmpul respectiv și puteți apăsa pe Salvare
Alternativa: puteți însă să introduceți manual codul cartelei încâmpul respectiv DAR există o gamă mare de cartele care potda alt cod la citire decât cel inscripționat pe cartelă. Din aceastăcauză dacă doriți să le introduceți manual întotdeauna verificațicu ajutorul a câteva cartele dacă codul primit de la cititor esteasemănător cu codul inscripționat pe cartelă. La introduceremanuală introduceți din prima serie cifrele de după zerouri.
II. Adăugare automată
1. Accesați meniul Administrare
2. Utilizatori
3. Din meniul orizontal selectați TABEL
4. Deasupra tabelului apărut veți găsi un buton pentru adăugare automată
5. După apăsarea butonului va apărea o fereastră în care veți fi întrebat cum anume doriți să faceți învățarea cartelelor șianume cu suprascriere sau fără suprascriere.
Modul cu suprascriere: Fiecare cartelă apropiată se va înregistra în următorul rând din tabel chiar dacă acolo este deja ocartelă înregistrată, acela se va suprascrie.
Modul fără suprascriere: Fiecare cartelă apropiată de cititor se va înscrie doar în rândurile unde câmpul pentru numărcartelă este liber.
6. Selectați terminalul de învățare dintre cele online (cele online sunt cele bifate)
32

7. Apăsați butonul Începe
8. Apropiați cartelele de cititor
(Dacă cartela nu există în sistem și poate fi alocat utilizatorului cititorul va semnala acest lucru prin două sunete scurteși ledul va trece pe culoarea verde, în caz contrar ledul va fi de culoare roșie și se va auzi un sunet lung.)
4.12 Adăugare amprentă
ATENȚIE!!!
Înaintea începerii procedurii asigurați-vă că degetele sunt curate și nu sunt ude și sunt destul de hidratate.
În cazul în care degetele sunt murdare, sau foarte uscate, deshidratate sau transpirate, se recomandă spălarea lor cu apă caldă. Apa rehidratează degetele, eliminând murdăria sau transpirația. Dacă degetele sunt prea uscate, se recomandă utilizarea unei creme hidratante înainte.
Degetele nu trebuie să fie ude întrucât formează o peliculă subțire între senzor și deget ce împiedică scanarea acestuia
Cititoarele sunt tolerante la un anumit grad de murdărie depus pe degete dar asta doar în cazul identificării nu și în cazul înregistrării amprentelor.
1. Accesați meniul Administrare
2. Utilizatori
3. Selectați angajatul căruia doriți să înregistrați o amprentă
4. Apăsați pe editare (colțul dreapta sus ca și în cazul adăugării cartelei)
5. Va apărea o fereastră unde în partea stânga veți găsi un buton 'adăugare amprentă'
6. Alegeți unul dintre cititoarele online (cele care sunt bifate sunt online) cu un click, după ce ați ales cititorul acesta îșiva schimba starea cititorului iar ledul va pâlpâi intermitent roșu cu verde (acesta este modul de învățare).
7. După ce ați selectat cititorul aveți 30 de secunde ca să puneți degetul pe cititorul respectiv
8. Dacă amprenta nu există în sistem și poate fi alocat utilizatorului cititorul va semnala acest lucru prin două sunetescurte și ledul va trece pe culoarea verde, în caz contrar ledul va fi de culoare roșie și se va auzi un sunet lung.
9. Va apărea imaginea amprentei în câmpul respectiv și puteți apăsa pe Salvare.
!!! Amprentele nu sunt salvate ca și imagine ci sunt extrase niște date din acesta care vor fi salvate. După salvareaamprentei acesta nu mai poate fi reconstruită din datele salvate!!!
După ce amprentele au fost înrolate pe pagina web se dă reîmprospătare pagină (F5), va apărea un mesaj cuamprentele nesincronizate, se dă click pe textul ”aici”.
33

4.13 Orar
Orarul se poate seta pentru fiecare grup de utilizatori în parte sau pentru fiecare angajat în parte. În cazul în care estedefinit un orar al grupului și în același timp este definit și un orar individual al unui angajat aparținând aceluiași grup,întotdeauna se va lua în considerare orarul individual! Pentru a adăuga, modifica sau șterge un orar:
1. Accesați meniul Calendar
2. Selectați grupul sau angajatul pentru care doriți să faceți operațiunea după care:
I. Adăugare / definire orar
Pentru a adăuga un orar vom prezenta un exemplu:
Orar simplu care se repetă din săptămână în săptămână pe zilele lucrătoare (Luni - Vineri)
1. Cu ajutorul mouse-ului se selectează zilele de luni până vineri pe primul rând din calendar (Faceți click pe ziua deluni și ținând butonul apăsat trageți selecția până la ziua de vineri)
2. În fereastra apărută selectați Orar (În câmpurile din data de, până în data de va apărea data selectată la pasulanterior)
3. Setați ora începerii programului (De la:)
4. Setați sfârșitul programului (Până la:)
5. Setați repetiția orarului (dacă programul este același în fiecare săptămâna selectați Săptămânal)
6. Apăsați butonul Adaugă
Se poate totodată defini și un orar cu intervale selectând interval. Se setează ora de inceput "De la:", se setează "Ore de lucru" după care "ore libere".
Dacă nu se găsește nici un tip de repetiție obișnuită al oarului de exmplu repetiția vina la 11 zile, atunci se definește pe aceste 10 zile orarul, se selectează aceste zile iar în fereastra apărută la Programul se repetă: se va alege Repetare selecție.
34

Softul automat vă va introduce numărul de zile selectate și generarea automată va fi calculată pe un an.
35

II. Modificare orar
1. Accesați meniul calendar
2. Selectați grupul sau angajatul pentru care doriți să modificați orarul
3. Apăsați pe orar
4. În formularul apărut puteți modifica orarul
5. Puteți selecta perioada pentru care doriți să aplicați modificările (data selectată, toată perioada, zilele următoare)
6. Apăsați butonul Salvează
III. Ștergere orar
1. Accesați meniul calendar
2. Selectați grupul sau angajatul pentru care doriți să modificați orarul
3. Apăsați pe orar
4. Selectați perioada; Se aplică pentru:
5. Apăsați butonul șterge
4.14 Delegații
Delegațiile se pot adăuga, modifica sau șterge în două moduri:
a. - din meniul calendar
b. - din meniul delegații
a. Din meniul calendar
I. Adăugare delegații
1. Accesați Calendar din meniu
2. Selectați utilizatorul pentru care doriți să adăugați delegația
3. Selectați perioada delegației din calendar (metoda ca și la adăugare orar)
4. Din fereastra apărută selectați Delegație
5. Setați orele pontate pentru perioada delegației
6. Setați orele suplimentare pontate pentru perioada delegației, dacă doriți
7. Puteți da o descriere dacă doriți
8. Apăsați butonul adaugă
II. Modificare delegații
1. Accesați meniul Calendar
2. Selectați utilizatorul pentru care doriți să modificați delegația
3. Căutați ziua pe care este delegația de modificat
4. Apăsați pe delegație
36

5. Faceți modificările dorite
6. Apăsați butonul salvează
II. Ștergere delegații
1. Accesați meniul Calendar
2. Selectați utilizatorul pentru care doriți să modificați delegația
3. Căutați ziua pe care este delegația de modificat
4. Apăsați pe delegație
5. Apăsați butonul șterge
b. din meniul delegații
Accesând meniul delegații vor apărea în lista toate delegațiile adăugate în sistem de la data punerii în funcțiune.
I. Adăugare
1. Din meniul orizontal selectați adăugare
2. În fereastra apărută completați datele necesare
3. Apăsați butonul Salvare
II. Modificare
1. Accesați meniul delegații
2. Apăsați pe creionul de la începutul rândului pe care doriți să-l modificați
3. Faceți modificările dorite
4. Apăsați butonul Salvează
II. Ștergere
1. În tabelul cu delegații căutați delegația de șters
2. Apăsați butonul de ștergere de la capătul rândului
37

4.15 Evenimente
Prin evenimente se înțelege o intrare sau o ieșire care s-a realizat cu ajutorul unui card sau cu amprentă.
Pentru a vizualiza evenimentele făcute de către un angajat, există două posibilități:
I. Calendar
1. Accesați meniul Calendar
2. Selectați utilizatorul pentru care doriți să vizualizați intrările și iesirile
3. Dacă utilizatorul selectat are cel puțin o intrare sau o ieșire pe oanumită zi a calendarului, veți vedea următorul lucru în calendar:
4. Dacă selectați (dați click) pe rândul respectiv va apărea registrul de intrări/ieșiri. Aici puteți vizualiza toateevenimentele pentru utilizatorul selectat. Vor fi precizate: direcția evenimentului, poza capturată la momentulevenimentului și zona producerii evenimentului. Imaginea aferentă evenimentului se poate vizualiza aducând cursorulasupra unui eveniment.
II. Meniul evenimente
1. Accesați meniul evenimente
2. În fereastra apărută veți putea vizualiza toate evenimentele înregistrate de sistem și imaginile aferente acestora încoloana 'pic', apăsând pe poza va apărea o nouă fereastră în care veți vedea o poză dinaintea momentului pontării, unachiar în momentul pontării iar una după momentul pontării.
3. Tabelul cu evenimente se poate filtra pe mai multe criterii de ex: timp, utilizator, unitate de acces etc.
Tot în acest meniu/doar în acest meniu aveți posibilitatea de a adăuga evenimente manuale. Aceste evenimentevor apărea cu culoare albastră între evenimente.
4.15.1 Adăugare eveniment manual
1. Apăsați butonul +Eveniment din colțul dreapta-sus al tabelului
2. Completați formularul apărut
3. Apăsați butonul adaugă
38

4.15.2 Adăugare motivare
Prin Motivare se înțelege o pereche de evenimente (intrare + ieșire).
1. Apăsați butonul Motivare din meniul orizontal
2. Completați datele necesare
3. Apăsați butonul adaugă
4.15.3 Ștergere eveniment manual
1. Căutați evenimentul care doriți să-l ștergeți
2. Apăsați pe iconița de ștergere de la capătul rândului
4.16 Învoiri
4.16.1 Adăugare învoire (bilet de voie)
Pentru a adăuga o învoire aveți deasemenea două posibilități:
I. Calendar
I.1 Adăugare învoire
1. Accesați meniul calendar
2. Selectați utilizatorul pentru care doriți să adăugați o învoire
3. Selectați din calendar ziua pe care doriți să adăugați învoirea. Din meniul apărut selectați bilet de voie
5. Completați datele necesare
6. Dacă doriți ca durata învoirii să se ponteze ca ore lucrate este nevoie să bifați opțiunea 'În interes de serviciu!'
7. Adăugați o descriere dacă doriți
8. Apăsați butonul Adaugă
I.2 Modificare învoire
1. Accesați meniul calendar
2. Selectați utilizatorul al cărui bilet de voie doriți să-l modificați
3. Căutați în calendar data pe care este biletul de voie de modificat
4. Selectați biletul de voie cu un click
5. Faceți modificările dorite
6. Apăsați butonul Salvează
39

I.3 Imprimare învoire
1. Accesați meniul calendar
2. Selectați utilizatorul al cărui bilet de voie doriți să-l listați
3. Căutați data pe care este adăugat biletul de voie
4. Selectați biletul de voie cu un click
5. Apăsați butonul Listează
I.4 Ștergere/anulare învoire
De fapt învoirile/biletele de voie nu se pot șterge din sistem, acestea se pot doar anula.
Pentru a anula un bilet de voie urmați pașii de mai jos.
1. Accesați meniul Calendar
2. Selectați utilizatorul al cărui bilet de voie doriți să-l anulați
3. Căutați data pe care este adăugat biletul de voie
4. Selectați biletul de voie cu un click
5. Apăsați butonul Anulare
6. Completați cauza anulării
II. Meniul învoiri/registrul de învoiri
Accesând meniul Învoiri va apărea un tabel cu toate învoirile înregistrate de la punerea în funcțiune asistemului. Acest tabel se poate filtra pe mai multe criterii.
II.1. Adăugare1. În meniul orizontal apăsați butonul adăugare
2. Selectați utilizatorul pentru care doriți să adăugați biletul de voie
3. Selectați data pe care doriți să adăugați biletul de voie
4. Selectați perioada/durata biletului de voie
5. Dacă doriți ca durata învoiri să se ponteze ca ore lucrate este nevoie să bifați opțiunea 'În interes de serviciu!'
6. Dacă doriți puteți adăuga o descriere
7. Apăsați butonul Salvează
II.2. Modificare
1. În tabelul cu biletele de voie căutați învoirea pe care doriți să-l modificați
2. Apăsați iconița 'creion' de la începutul rândului
3. Faceți modificările dorite
4. Apăsați butonul Salvează
40

II.3 Imprimare
1. În tabelul cu biletele de voie căutați învoirea pe care doriți să-l modificați
2. Apăsați iconița 'imprimantă' de la începutul rândului
II.4 Ștergere/Anulare
1. În tabelul cu biletele de voie căutați învoirea pe care doriți să-l anulați
2. Apăsați iconița 'creion' de la începutul rândului
3. Apăsați butonul Anulare
4. Completați cauza anulării
4.17 Modulul captură foto
Acest modul permite ca pentru fiecare eveniment să se atașeze o poză înregistrată la momentul evenimentului.
Pentru a putea folosi acest modul aveți nevoie de o cameră de supraveghere. În cazul în care camera de supraveghere nueste montată chiar lângă cititoare/unitățile de acces, puteți seta o întârziere a capturării fotografiei de max 10 secunde.
Pentru a adăuga o cameră de supraveghere la sistem urmați pașii de mai jos.
1. Accesați meniul Administrare
2. Unități de acces
3. Căutați unitatea de acces la care doriți să asociați o cameră de supraveghere
4. Apăsați butonul adăugare din partea de jos a unității de acces
5. Completați formularul
- denumirea camerei de supraveghere
- adresa IP a camerei
- URL: ex: comanda CGI pentru a captura o imagine, la camerele HIKVISION
este de ex: Streaming/channels/1/picture?snapShotImageType=JPEG
- nume utilizator (aceeași cu cea de pe interfața camerei)
- parola (aceeași cu cea de pe interfața camerei)
- pentru întârzierea capturării se poate seta o valoare pozitivă, în acest fel poza se va face după pontare, sau se poate seta o valoare negativă și în acest fel poza se va face înaintea pontării. această întârziere nu poate depăși 10 secunde.
- Capturare la: puteți seta capturare la intrare, capturare la ieșire sau capturare în ambele sensuri.
5. Pentru finalizare apăsați butonul Salvează
Pentru a testa dacă camera s-a adăugat cu succes și este funcțională apăsați pe numele camerei de la unitatea de acces.
Sub ultimul câmp veți găsi un buton 'Testează', dacă apăsați pe acest buton sistemul va încerca să încarce o imagine dincamera de supraveghere.
41

4.18 Modulul live view / supravrghere
Puteți accesa acest modul din meniul Live view.Modulul de suprveghere are rolul de a transmite informațiidespre evenimente în timp real (imaginea de la cameră,cardul care s-a folosit la pontare, numele utilizatorului,timpul evenimentului, zona evenimentului). Pentru modulullive view deasemenea se pot seta filtre de ex: utilizator, grup utilizatori, grup de terminale sau zone de acces.Deasemenea în acest modul puteți să vizualizați evenimentele blocate de anti passback sau control acces sau cartelăneidentificată/inexistentă în sistem. Acest modul nu este inclus în softul de bază, se achiziționeză separat.
4.19 Rapoarte
Aplicația SVTPassWEB dispune de următoarele tipuri de rapoarte:
I. Raport individual
II. Raport detaliat
III. Foaie colectivă de prezență
IV. Listă de absențe
V. Listă de prezență
VI. Raport concedii
42

I. Raport individual
Pentru a vizualiza un raport individual al unui angajat urmați pașii de mai jos:
1. Accesați meniul Administrare
2. Utilizatori
3. Căutați utilizatorul al cărui raport doriți să-l vizualizați
4. Apăsați butonul Raport individual
5. Se va genera raportul individual cu setările de grup. (setările rapoartelor se va discuta în continuare).
6. Pentru a lista acest raport apăsați butoanele de pe tastatura CTRL+P
43

Raportul se poate recalcula cu ajutorul butonului recalculare!II. Raport detaliat
Pentru a genera un raport detaliat urmați pașii de mai jos:
1. Accesați meniul Rapoarte
2. Selectați perioada pentru care doriți să generați un raport
3. Selectați grupul/grupurile sau utilizatorul pentru care doriți să generați raportul
4. Selectați zona/zonele de acces care conțin(e) informațiile pentru raportul dvs.
5. Apăsați butonul Raport detaliat
Durata generării raportului poate fi îndelungată în funcție de conținutul acestuia (numărul de calcule caretrebuie executate de sistem). Dacă aveți instalat un “pop-up-blocker” veți fi anunțat că s-a generat raportul și va trebuisă-l deschideți dând click pe acesta, în caz contrar raportul se va deschide automat.
Raportul detaliat are setări specifice acestui raport care sunt doar setări de vizualizare, adică dacă dvs. deexemplu nu doriți să apară în listă orele suplimentare puteți să le scoateți din listă alegând opțiunea 'off'.
44

Aducând cursorul deasupra literei ' i ' din fața fiecărei setări veți primi o descriere scurtă despre ce anume afecteazăaceea setare.
Inăuntru – timpul petrecut în incinta zonei selectate
Afară – timpul petrecut înafara zonei selectate
Pauza zilnică – pauza de masă zilnică
Bilet de voie – bilete de voie în interes de serviciu
Total întârzieri – întârzieri (este valabil doar în cazul în care este definit un orar)
Evenimente – momentul evenimentelor (intrări/ieșiri) pe zile
Evenimente necalculabile – evenimentele invalide
Total ore pontate – totalul de ore pontate
Total ore motivate personal – ore motivate cu bilet de voie în interes personal
Ore lipsă – ore lipsă/nemotivate pentru fiecare zi
Ore suplimentare – orele suplimentare calculate în această rubrică
Ore suplimentare 2 – orele supimentare calculate în această rubrică
Noapte – orele lucrate în perioada de noapte
Sărbători – orele lucrate în perioada de sărbători
Orar – este sau nu vizibil orarul
Orar text – orar sub forma de text sau iconița
III. Foaia colectivă de prezență
1. Accesați meniul Rapoarte
2. Selectați perioada pentru care doriți să generați un raport
3. Selectați grupul/grupurile sau utilizatorul pentru care doriți să generați raportul
4. Selectați zona/zonele de acces care conțin(e) informațiile pentru raportul dvs.
5. Apăsați butonul Foaia colectivă
Durata generării raportului poate fi îndelungată în funcție de conținutul acestuia (numărul de calcule caretrebuie executate de sistem). Dacă aveți instalat un “pop-up-blocker” veți fi anunțat că s-a generat raportul și va trebuisă-l deschideți dând click pe acesta, în caz contrar raportul se va deschide automat.
45

III.1 setări pentru foaia colectivă de prezență:
Setările pentru raport se pot accesa doar din raportul detaliat sau foaia colectivă de prezență prin apăsarea butonuluisetări grup.
III.2. Setari
!!! Toate setările de aici se referă la grupuri de utilizatori !!!
A. Metoda de calcul: această setare are efect doarîn cazul în care o intrare sau o ieșire nu arepereche.
Strict: Se va calcula cel mai scurt timp și numaiintervalele al căror durată se știe cu exactitate.
Permisiv: Se va calcula cel mai lung timp și anumeîntre prima intrare și ultima ieșire.
Exemplu pentru setarea STRICT/PERMISIV: Setarea permisivă va lua în calcul intervalele cu ROȘU, iar setarea strictăva lua în calcul intervalele marcate cu VERDE.
46

B. Întârzieri: Cu ajutorul acestei setări se poate alege ca să se calculeze sau nu întârzierile. Setarea are efect doar înfoaia colectivă și doar în cazul în care este definit un orar.
C. Înafara zonei se calculează ca ore lucrate: Orele petrecute în afara zonei vor fi calculate ca ore pontate sau nu.
D. Pauza se desfășoară în incinta zonei: Dacă este activat (DA), pauza de masă setată la 'ore de lucru – durată pauzăzilnică' se scade din numărul orelor pontate/petrecute în incintă. dacă este dezactivat (NU), pauza de masă este scăzutădin orele petrecute în afara zonei.
E. Orele suplimentare compensează orele lipsă: numărul orelor acumulate din întârzieri va fi scăzut din numărul deore suplimentare.
III.3. Ore de lucru
A. Timp de lucru necesar pe zi (în ore): Orele de lucrunecesare în zilele în care nu este definit un orar. Dacă nuexistă un orar definit, pe baza acestei setări se vorcalcula orele suplimentare și orele nemotivate peperioada de raportare.
B. Timp de lucru maxim pe zi (în ore): dacă durata deore pontate între două evenimente (o intrare și o ieșire)depășește orele setate la timpul maxim de lucru, nu se vacalcula nici o oră lucrată (= 0 ore pontate).
C. Maximum ore suplimentare înainte de program pe zi (în ore): numărul de ore suplimentare admiseînaintea începerii programului de lucru, dacă există un orar definit. dacă nu este admisă nici o oră suplimentară înainteaprogramului se setează 0 (zero) ore.
D. Maximum de ore suplimentare după program pe zi (în ore): numărul de ore suplimentare admise dupăterminarea programului de lucru. Se poate seta chiar dacă nu este un orar definit (ore de lucru peste Timpul necesar).
E. Durată pauză zilnică: Durata pauzei de masă zilnice
F. Ore de noapte: Orele lucrate în intervalul setat aici se vor calcula ca ore de noapte
H. Timp necesar să ajungă de la unitatea de pontare la punctul de lucru (în minute): Minutele definiteaici se vor scădea din totalul pontat pe zi, atât la ieșire cât și la intrare.
III.4. Marje de rotunjire
A. Marja de adunare pentru întârzieri (în minute):această setare are efect doar în foaia colectivă deprezență!!!
Aici se setează toleranța după care sunt luate în calculîntârzierile. De exemplu dacă programul începe de la8:00 iar toleranța este de 10 min. se vor contoriza doarîntârzierile mai mari de 10 min.
B. Minutele din foaia colectivă se vor: această setare are efect doar în foaia colectivă de prezență!!!
- ADUNA: Minutele suplimentare acumulate care sunt sub 60 de minute, și sunt peste marja setată se voraduna pe toată perioada de raportare.
- ROTUNJI: Minutele suplimentare acumulate care sunt sub 60 de minute, și sunt peste marja setată se vorrotunji la 60 de minute.
47

C. Marja de rotunjire pentru minutele din foaia colectivă (în minute): această setare are efect doar în foaiacolectivă de prezență!!!
Doar minutele peste marja setată aici se vor acumula/rotunji pe perioada de raportare. De exemplu dacă marja estesetată pe 30 de minute și setarea anterioară este pe adunare. Un angajat într-o zi are 30 de minute suplimentare iar înziua următoare 35 de minute, pe ziua respectivă se calculează o oră suplimentară. Dacă în nici una din zile nu depășește/atinge 30 de minute suplimentare, minutele acumulate se vor arunca.
D. Pragul minim pentru calcularea orelor suplimentare (în minute): Pragul minim pentru a se lua în calcul orelesuplimentare realizate. De exemplu există societăți unde orele suplimentare se calculează după ce acestea au depășit 240minute (4 ore).
NOTĂ!!! Orele suplimentare vor fi rotunjite doar dacă aceste ore au fost cumulate dintr-un singur tip de ore (ex: doarnoapte sau doar suplimentare 1 sau doar suplimentare 2 sau doar sărbători!).
III.5. Secțiunea ' Calcularea orelor suplimentare '
Cu ajutorul acestor setări puteți defini în care rubrici să fie calculate/afișate anumitele tipuri de ore lucrate.
III.5.1. Pentru zile normale
Pentru zilele normale de lucru se poate seta ca orelesuplimentare, orele de noapte și orele suplimentarede noapte să fie calculate în rubrica aleasă de dvs.
Puteți alege între:
NU: Nu se vor calcula orele, se vor tăia automat (orele vor fi plafonate la pragul setat la Timp necesar delucru)
NORMAL: orele vor fi calculate ca ore normale și vor apărea în rubrica: Total pontate
NOAPTE: orele vor fi calculate ca ore de noapte, vor apărea în rubrica: Ore noapte
Suplimentare1: orele vor apărea în rubrica: Ore suplimentare1
Suplimentare2: orele vor apărea în rubrica: Ore suplimentare2
Sărbători: orele vor apărea în rubrica: Sărbători
48

III.5.2. Pentru weekend
Orele lucrate Sâmbătă respectiv Duminică se potcalcula în mai multe feluri. Pentru acesta putețialege din 4 categorii fiecare cu 6 posibilitățipartajare.
Categoriile: Ore normale, ore suplimentare, ore denoapte și ore suplimentare de noapte. Aceste orepot se partaja în 6 rubrici separate și anume:
NU: Nu se vor calcula orele, se vor tăia automat (orele vor fi plafonate la pragul setat la Timp necesar delucru)
NORMAL: orele vor fi calculate ca ore normale și vor apărea în rubrica: Total pontate
NOAPTE: orele vor fi calculate ca ore de noapte, vor apărea în rubrica: Ore noapte
Suplimentare1: orele vor apărea în rubrica: Ore suplimentare1
Suplimentare2: orele vor apărea în rubrica: Ore suplimentare2
Sărbători: orele vor apărea în rubrica: Sărbători
49

III.5.3. Pentru sărbători
Orele lucrate pe timp de sărbătoare legală se potdeasemenea calcula în mai multe feluri. Pentruacesta puteți alege din 4 categorii fiecare cu 6posibilități de partajare.
Categoriile: Ore normale, ore suplimentare, ore denoapte și ore suplimentare de noapte. Aceste ore sepot partaja în 6 rubrici separate și anume:
NU: Nu se vor calcula orele, se vor tăia automat (orele vor fi plafonate la pragul setat la Timp necesar delucru)
NORMAL: orele vor fi calculate ca ore normale și vor apărea în rubrica: Total pontate
NOAPTE: orele vor fi calculate ca ore de noapte, vor apărea în rubrica: Ore noapte
Suplimentare1: orele vor apărea în rubrica: Ore suplimentare1
Suplimentare2: orele vor apărea în rubrica: Ore suplimentare2
Sărbători: orele vor apărea în rubrica: Sărbători
IV. Lista de absențe
Se poate accesa cu ajutorul: Rapoarte -> Absențe
În acest meniu se pot vizualiza absenții cu toate informațiile aferente acestora și anume: Nr.identificare, Nume, Grupa, Funcție, Concediu, Delegație.
Deasupra listei, în partea stânga se află butonul pentru selectarea datei pe care doriți să vizualizați absentele.
Lista de absențe se întocmește întotdeauna pe baza ZONEI DE PONTAJ setat grupului.
50

V. Lista de prezență
În acest meniu puteți vizualiza toți angajații care sunt prezenți în momentul generării listei.
În partea stânga puteți vedea punctul de lucru. În cele două cerculețe este însumat numărul total de persoane prezente la momentul actual. Cerculețul din partea stânga conține numărul persoanelor prezente care au un orar definit, iar în cerculețul din dreapta numărul persoanelor prezente care nu au un orar definit. În partea dreaptă a ferestrei puteți vizualiza o listă mai detaliată cu persoanele prezente atât cu orar (sub program), cât și fără orar (în afara programului).
Lista de prezență se întocmește întotdeauna pe baza ZONEI DE PONTAJ setat grupului.
VI. Raport concedii
Cu ajutorul acestui meniu puteți genera un raport anual cu concediile din cadrul companiei dvs.. Aveți posibilitatea de a genera un raport cu toate tipurile de concedii al anagajaților cu ajutorul butonului raport concedii, deasemenea se poate generea un raport cu concediile de odihnă neutilizate cu ajutorul butonului raport concedii neutilizate.
VII. Exportarea rapoartelor
Pentru a exporta rapoartele generate accesați din meniul vertical Rapoarte – Pontaj pe pagina apărută apăsați butonul Export din partea dreaptă.
Apăsând butonul Export va apărea o listă a rapoartelor generate ce pot fi exportate. Dacă la un raport apare butonul verde Export acesta poate fi exportat, însă dacă raportul nu este în totalitate generat va apărea procentajul generării.
Cu ajutorul exportului se poate genera un raport care să conțină mai multe grupe. Dacă la generarea rapoartelor
51

adăugăm mai multe grupe acesta va genera atâtea rapoarte câte grupe au fost adăugate dar la export vor apărea într-un singur fișier.
Apăsând butonul verde Export va apărea o nouă fereastră unde trebuie selectat tipul fișierului de export, acesta poate fi:
- Export pentru NEXUS
- Export pentru WINMENTOR
- Export pentru HSALAR
- Export în fișier EXCEL
Exportarea din meniul EXPORT poate fi de lungă durată din cauza formulelor multe și complexe!
Raportul se poate deasemenea exporta din raportul generat. Se deschide foaia colectivă și se apasă butonul EXCEL.
VIII. Istoricul rapoartelor
În meniul Rapoarte – Pontaj deasemenea se găsește și un istoric al rapoartelor generate anterior, acestea pot fi șterse din istoric cu ajutorul iconiței de la capătul rândului în dreapta raportului care se dorește a fi șters.
52

IX. Raportul – Persoane cu abilități speciale
Cu ajutorul acestui raport se poate verifica în care zonă se află o persoană cu o abilitate specială, de ex. un pompier.Se poate căuta în raport după abilitate și se poate verifica la ce oră a avut ultimul eveniment și pe care zonă de acces.
Prima parte a raportului este o listă cu toți angajații iar în a doua parte raportul este divizat pe baza abilităților.
X. Raport angajați pe zone
Cu ajutorul acestui raport se poate verifica prezența angajaților pe zonele definite în sistem.
Raportul este divizat pe zone de acces.
53

5. Meniul Utilizatori onlineSe accesează din meniul Administrare > Utilizatori online. Cu ajutorul acestei opțiuni puteți vizualiza toți utilizatorii web logați în sistem și adresa IP al calculatorului de pe care sunt logați!
6. Meniul Statistici
6.1 Statistici - Intrări/Ieșiri
Accesând meniul Administrare – Statistici – Intrări/Ieșiri puteți genera o statistică a intrărilor respectiv al ieșirilor în funcție de: Grup utilizator, Zona de acces, Direcție (intrare/ieșire/ambele sensuri) și data.
Aducand cursorul deasupra barilor din statistică va apărea numărul total de intrări/ieșiri pe data respectivă.
6.2 Statistici Prezență
Cu ajutorul acestui meniu (Administare-Statistici-Prezență) se poate vedea prezența pe grupe al angajaților, cu sau fără orar. Grupele care au un orar definit și unde prezența este de 100% vor apărea colorate cu verde, grupele unde prezența este peste 50% dar sub 100% vor fi colorate cu galben, grupele unde prezența este sub
50% vor fi colorate cu roșu. Grupele care nu au orar definit vor avea culoarea gri.
54

7. Meniul setări – Generale
În acest meniu puteți seta: Adresa serverului (adresa IP al calculatorului pe care este instalat SVTPassWEB), cu ajutorul butonului încarcă, softul aduce automat adresa IP din bara de adrese al browserului.
Adresa IP modul de monitorizare: aici se setează adresa IP al softului de monitorizare al punctelor de lucu (de obicei este același ca și adresa IP al serverului).
Port modul de monitorzare: aici se setează portul de comunicare al softului de monitorizare
Numele companiei: aici se completează cu numele firmei beneficiare
Tot aici la setările generale în partea inferioară a ferestrei veți găsi informațiile referitoare la licența dvs.
Modulul de monitorizare este acel program/software care se ocupă de monitorizarea punctelor de lucru și starea acestora, aferente serverului instalat.
Verificarea stării licenței
Setarea timpului de inactivitate, însemnând acel timp de inactivitate după care utilizatorul va fi delogat din program. Dacă valoarea este 0 utilizatorul nu va fi delogat.
Parametrii customizabili, sunt de fapt căsuțe suplimentare în profilul unui angajat care pot fi folosite pentru a introduce date suplimentare. Acești parametrii vor apărea deasemenea în export pe fila ”data”.
55

8. Meniul Accese blocateAici puteți vizualiza încercările de intrări în zonele nepermise setate în controlul de acces. Așa numitele violări al controlului de acces!
În concluzie aici vor apărea persoanele care la momentul setării controlului de acces (cap. 4.5.1.1) au primit interdicție de a intra în zona.
9. Meniul LoguriAccesând acest meniu puteți vedea logurile/jurnalul sistemului și al utilizatorilor web.
10. Modulul control personal
Acest modul are ca scop alegerea unei persoane dintre angajați pentru control corporal sau etilotest la intrarea sau ieșirea din companie. Alegerea este aleatorie. Procentajul de persoane oprite la intrare respectiv la ieșire se definește la setările grupei.
Pentru a seta controlul personal accesați meniul:
1. Administrare
2. Accesați meniul Grup de utilizatori3. Căutați grupa pentru care doriți săsetați controlul personal
4. Selectați editare grup
5. În partea stânga a ferestrei vor apărea setările pentru controlul personal
56

6. Completați datele necesare pentru a stabili procentajul de persoane oprite.
Există două rubrici atât pentru intrări cât și pentru ieșiri, și anume: GALBEN și roșu, unde de exemplu GALBEN înseamnă ca angajatul trebuie controlat corporal iar roșu însemnând control cu etilotest (Decizia vă aparține).
După ce aceste setări au fost efectuate accesați meniul Control personal
57

1. Selectați Intrări sau Ieșiri în funcție de care direcție doriți să faceți controlul personalului
2. Va apărea o fereastră nouă în care cei fără testare vor apărea în partea stânga cu culoare verde iar cei care necesită testare vor apărea în partea dreaptă cu culoare roșie sau galbenă.
Acest modul nu este inclus în softul de bază, se achiziționeză separat.
11.1 Meniul Rapoarte - Drepturi de acces pentru angajațiÎn acest punct din meniu puteți vizualiza un raport cu accesul permis sau restricționat al angajaților pe zonele
definite.
58

11.2 Meniul Rapoarte – Drepturi de acces pentru grupuriÎn acest punct din meniu se poate genera un raport cu drepturile de acces al grupelor pe zonele definite.
12. Ștergerea pozelor
Aici se poate seta ca imaginile capturate la momenmtul evenimentului mai vechi de X zile să fie șterse automat! Valoarea recomandată este de 20 zile.
59

ANEXA
1.1 CONECTARE CABLURI X-STAL
Nr. CULOARE DENUMIRE EXPLICATIE A/V
1.VCC 12 sau 24 VDC Consum 120 mA
2.GND MASA
3.DO0- ieșire de forța, tip OPEN DRAIN (masa comutata) ieșire de forța 0,8A
4.DO1- ieșire de forța, tip OPEN DRAIN (masa comutata) ieșire de forța 0,8A
5.+12V ieșire +12V
6.GND, ID_B GND pentru detector ușa deschisă
7.ID_A Detector ușa deschisă
8.DIO3
Intrare digitală/ieșire digitală/intrare cititor auxiliar.
Se selectează din interfața de configurare
Tensiune 0-5V TTL,
curent maxim 100mA
9.DIO2
Intrare digitală/ieșire digitală/intrare cititor auxiliar.
Se selectează din interfața de configurare
Tensiune 0-5V TTL,
curent maxim 100mA
10.DIO1/W1 Intrare digitală/ieșire digitală/ ieșire Wiegand 26
Tensiune 0-5V TTL,
curent maxim 100mA
11.DIO0/W0
Intrare digitală/ieșire digitală/ ieșire Wiegand 26/
intrare cititor auxiliar programabilă
Tensiune 0-5V TTL,
curent maxim 100mA
12.Tx+ Tx+ pentru ethernet
13.Tx- Tx- pentru ethernet
14.Rx+ Rx+ pentru ethernet
15.Rx- Rx- pentru ethernet
60

1.2 CONEXIUNI X-STAL
61

1.3 CONEXIUNI FP-SWITCH
62

1.4 Topologia interioară a dispozitivului EasyPass*
*Se referă doar la o anumită serie de echipament
63

1.5 Conectarea terminalelor la turnichete SVT cu ajutorul releelor cu sursă separată pt. Cititoare
64

1.6 Conectarea terminalelor la turnichete (altele decât SVT) cu ajutorul releelor
Exemplu Turnichet M2200
1.7 Conectare FP-SWITCH INTRARE cu FP_SWITCH IEȘIRE
Dacă se face conexiunea confor schemei de mai sus, în interfața cititorului de ieșire pe tabul SETTINGS – SYSTEM, Digital in 3 (H → L) se conectează cu Output Driver 0, vezi imaginea de mai jos.
65

66

Linkuri utile
Pagina de suport, materiale ajutătoare, tutoriale video: https://svtelectronics.freshdesk.com/support/home
Pagina pentru descărcarea programului cel mai recent SVTPassWEB: pontaj.svt.ro/download
Pagina de verificare a modificărilor și îmbunătățirilor în verisunile SVTPassWEB: pontaj.svt.ro/change_log.html
Grupul LinkedIN: https://www.linkedin.com/groups/8414681
Facebook: https://www.facebook.com/PontajSVTech/
Canalul YouTube: https://www.youtube.com/channel/UCbV3ewT6i_vzYXUQbh15qNg
67

SISTEME DE CONTROL ACCES ȘI PONTAJ
SC. SVT Electronics SRL
Str. Brăila nr. 7; 540331
Tel/Fax +40 365 809 305
www.svtech.ro
68