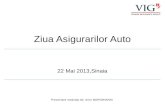Prezentare Ziua 2
-
Upload
florentina-pana -
Category
Documents
-
view
218 -
download
3
description
Transcript of Prezentare Ziua 2

identificarea reţelelor intranet şi internet folosirea in viata personala si profesionala a sistemului
de operare windows: personalizarea desktop-ului şi organizarea fişierelor,
administrarea dosarelor şi a fişierelor, arhivarea datelor şi tipărirea documentelor.
Ziua 2
Obiective

Intranetul este o retea de comunicare asemãnãtoare Internetului,ce utilizeazã aceleasi instrumente, în special browser-ele www.Cuvântul Intranet este format din prefixul “intra-” corespunzãtortermenului interior si a termenului “net” ce este folosit în generalpentru termenul de retea.Diferenta dintre Intranet si Internet este aceea cã reteaua Intranet esteo retea privatã si internã a unei companii. Termenul Intranet este foartenou si de aceea nu este foarte bine definit. Existã diferite definitii careafirmã faptul cã o retea Intranet poate fi conectatã la Internet, saupoate folosi Internetul, în timp ce alte definitii subliniazã importantaunei separãri totale de Internet, acesta fiind protejat de bariere
(firewalls).
Identificarea reţelelor intranet şi internet

Cuvântul Extranet este format din prefixul “extra-” corespunzãtortermenului exterior si a termenului “net” ce este folosit în generalpentru termenul de retea. Extranetul este folosit de obicei în exteriorcu scopul de a îmbunãtãti comunicarea între diferite organizatii,clienti, fãrã a prejudicia securitatea electronicã.În concluzie, Extranetul este o extensie a unei retele Intranet, în modspecial pe World Wide Web, ce permite comunicarea între anumiteinstitutii si a oamenilor din aceastã retea Extranet, în cele mai multecazuri oferind un acces limitat la reteaua Intranet a acestor organizatii.Diferenta între Extranet si Internet constã în aceea cã Extranetul este oretea exterioarã corespunzãtoare anumitor firme, retea ce permite siaccesul limitat la reteaua Intranet a acestor firme, pe când Internetulnu permite accesul la reteaua Intranet a firmelor.
Ce este Extranetul si diferenta dintre Extranet si Internet

Cele mai multe dintre întrebările dvs. vor avea răspuns dacă folosiţi procedura de Ajutor (Help) a sistemului de operare. Aici găsiţi informaţii despre sistemul de operare, despre interfaţa grafică, componentele hardware şi aplicaţiile pe care le folosiţi.Va trebui să vă obişnuiţi cu această imagine:
Ajutor! (Help!) sau cum să vă ajutaţi singur

În caseta Caută (Search) introduceţi cuvintele cheie despre care doriţi să aflaţi amănunte şi faceţi clic pe săgeata din dreapta; începe căutarea! Veţi obţine o listă cu capitolele din manualele interne ale sistemului de operare unde au apărut acele cuvinte. Butoanele Înapoi (Back) şi Înainte (Forward) sunt cele cu care parcurgeţi din nou materialul citit, înainte şi înapoi. Ca să o luaţi de la început apăsaţi butonul Home !

Ne întoarcem acum la imaginea de pe ecran. Dacă se întâmplă ca ceasul să nu
indice ora corectă, atunci trebuie să-l modificăm. Un dublu clic (cu butonul
stâng) chiar peste afişajul orei deschide fereastra pentru modificarea datei şi a
orei. Pentru stabilirea corectă a orei e bine să alegeţi şi fusul orar, inclusiv
opţiunea de schimbare automată a orei o dată cu trecerea la ora de vară.
În această fereastră „vedeţi” informaţii despre data şi ora calculatorului dvs.
Pentru ca modificările pe care le faceţi în fereastră să fie efective, trebuie
să încheiaţi cu un clic pe butonul OK. Dacă alegeţi Revocare (Cancel),
înseamnă că renunţaţi la modificările pe care le-aţi făcut, adică lăsaţi totul
neschimbat. Butonul Se aplică (Apply) operează modificările, dar nu închide
fereastra, deci puteţi reveni asupra lor.
Configurarea datei şi a orei Configurarea Spaţiului de lucru (desktop)

Dacă aveţi calculatorul legat la o reţea de calculatoare, atunci timpul (data şi ora) este considerat o informaţie critică, o constantă a reţelei. În acest caz e mai bine să nu modificaţi nici data, nici ora sistemului, chiar dacă ele sunt incorecte.
Fereastra Proprietăţi Dată şi oră (Date and Time Properties) are aproape toate caracteristicile unei ferestre standard.
Configurarea datei şi a orei Configurarea Spaţiului de lucru (desktop)

Spaţiu de lucru (Desktop) este locul de unde se modifică imaginea de fundal (background).

Economizorul de ecran (Screen Saver) este o imagine care se afişează atunci când lipsiţi mai multă vreme din faţa calculatorului (sau atunci când nu-l folosiţi timp mai îndelungat).
Aspect (appearance) este chiar regula de afişare a ferestrelor.
Setări (settings) configurează culorile şi numărul de pixeli pentru rezoluţia grafică.
Atenţie: ori de câte ori doriţi să ştiţi mai mult despre anumite informaţii care apar într-o fereastră aveţi la îndemână butonul de ajutor!
Spaţiu de lucru (Desktop) este locul de unde se modifică imaginea de fundal (background).

Privind altfel lucrurile, putem spune că am încercat până acum să reconfigurăm mediul de lucru pus la dispoziţie de sistemul de operare. Pentru astfel de configurări folosim o aplicaţie specializată: Panou de control (Control Panel), pe care o găsim pe meniul butonului start. Pentru că ne referim la propriul calculator, atunci putem ajunge în acelaşi loc şi dacă de la butonul start o luăm pe alt drum: start – Computerul meu (My Computer)– şi din coloana din stânga alegem Panou de control (Control Panel).
Remarcăm aici opţiunile: Aspect şi teme (Appearance and Thems), Opţiuni generale, de limbă, de dată, de oră (Time, Language and Regional Options) care fac trimitere la posibilităţi de aranjare şi de prezentare.
Spaţiu de lucru (Desktop)

Noutatea ar fi legată de configurarea opţiunilor de limbă Opţiuni generale, de limbă (Language and Regional Settings). Avem aici posibilitatea de a stabili formatul de afişare a informaţiilor cu aspect regional: moneda naţională, formatul acceptat pentru afişarea datei calendaristice şi a orei, unitatea de măsură recunoscută pentru lungime, formatul valorilor numerice.
Spaţiu de lucru (Desktop)

Condiţiile de limbă se referă la serviciile legate de: introducerea de la tastatură (taste ce corespund caracterelor), afişarea caracterelor specifice, servicii de corectură automată a unui text introdus de la tastatură.
După cum observaţi, aplicaţiile pot recunoaşte – alternativ - caractere din alfabete diferite: eu am ales două seturi de caractere, conform alfabetului folosit de limbile engleză (Statele Unite) şi română.
În timpul lucrului, pe bara de activităţi (Taskbar) apare un indicator care arată care este setul de caractere folosit: pentru alfabetul românesc, pentru cel englezesc. Trecerea de la unul la celălalt se face cu un clic pe indicator.
Limbă şi alfabet

Fereastra – spaţiul de lucru al utilizatorului şi spaţiude afişare pentru componentele sistemului de operare . Identificăm într-o fereastră: Bara de titlu Bara de meniu Butoane Pictograme sau semne convenţionale cărora li se
asociază o anumită semnificaţie
Ferestrele

Pictogramele aflate pe desktop pot fi mutate şi rearanjate fără teamă.Atunci când este vorba despre desktop, pictogramele se pot aflaoriunde. Să încercăm şi noi să plasăm pictograma Coş de reciclare
(Recycle Bin) în altă parte. Trebuie întâi identificată, arătată pictograma (cu un clic pe suprafaţa ei) şi apoi trasă, mutată în altă parte. Dacă ţineţi apăsat butonul stâng al mouse-ului puteţi trage de pictogramă oriunde în spaţiul liber al ecranului. Încercaţi şi dvs. Atunci când pe desktop se află mai multe pictograme putem să le aranjăm, să facem ordine printre ele. Un clic cu butonul drept al mouse-ului undeva în spaţiul liber al imaginii, ne aduce meniul de context de care avem nevoie.
Pictogramele se văd pe ecran numai dacă este marcată opţiunea Afişare pictograme de pe spaţiul de lucru (Show desktop Icons). Dacă se scoate acest marcaj, pe desktop nu mai apare nici o pictogramă.
Pictogramele

Putem plasa pe desktop propriile noastre pictograme. Dacă dorim pictograme noi pe desktop, însemnă de fapt cădorim crearea de obiecte noi. Un clic cu butonul drept almouse-ului pe desktop aduce operaţiile disponibile. Îlremarcăm pe Nou (New). Dacă plasăm indicatorul mouseului pe Nou (New) aflăm ce obiecte putem crea în acest loc.
Pictograme

Pentru scrierea unui document apelăm deci la o aplicaţie (program) specializată pentru astfel de operaţii. Sistemele de operare Windows oferă două editoare de texte: Notepad şi WordPad. Notepad este un editor de texte care oferă posibilităţi mai reduse pentru aranjarea textelor în pagină.
Dacă documentul pe care trebuie să-l obţineţi este unul simplu, atunci cea mai bună alegere esteNotepad.
Dacă în document trebuie incluse grafice, desene sau alte imagini, atunci soluţia este WordPad sau – şi mai bine – un procesor de texte mai performant.
Pictogramele acestor programe se află în meniul butonului start, la Toate programele (All programs), în grupul Accesorii (Accessories).
Notepad si WordPad

Vă mulțumesc pentru atenția acordată!
Prelucrarea informațiilor în întreprinderea socială, operarea P.C.-T.I.C.