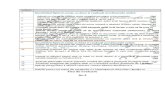infopetru.wikispaces.com practi… · Web view.docx. și care încep cu ... În folder-ul creat,...
Transcript of infopetru.wikispaces.com practi… · Web view.docx. și care încep cu ... În folder-ul creat,...
1. Rezolvați următoarele cerințe:a) Creați următoarea structură arborescentă de foldere pe spațiul de lucru:
b) Sortați descrescător după nume conținutul folder-uluiAtestat;c) Utilizând instrumentul de căutare al sistemului de operare localizați, pe discul C:
fișierele cu extensia .docx și care încep cu litera a. Realizați o captură a ecranului (Print Screen) care cuprinde fereastra în care sunt afișate rezultatele obținute în urma căutării. Salvați imaginea obținută în format JPEG, sub numele exemplu.jpg, în directorul (folder-ul) Proba 1;
d) Realizați o arhivă a folder-uluiAtestat, salvând-o în folder-ulProba 1.
2. Rezolvați următoarele cerințe:a) Creați pe spațiul de lucru un folder cu numele dumneavoastră;b) În folder-ul creat, realizați un document Microsoft Word cu numele Atestat;c) Creați în folder-ul curent o scurtătură a fișierului creat anterior;d) Realizați setările necesare pentru a stabili un economizor de ecran (Screen Saver),
de un tip la alegere, pentru activarea căruia se așteaptă 20 de minute. Realizați o captură de ecran (Print Screen) care să cuprindă fereastra în care sunt vizibile aceste setări. Salvați imaginea obținută în fișierul Atestat creat anterior.
3. Rezolvați următoarele:a) Creați următoarea structură arborescentă de foldere pe spațiul de lucru:
b) Creați în folder-ulClasa12, fișierul Elev.rtf, în format text îmbogățit (Rich Text Format), în care scrieți, utilizând diacritice, textul Învățământ preuniversitar;
c) Lansați comenzile pentru a vizualiza proprietățile folder-uluiClasa12, apoi realizați o captură de ecran (Print Screen) care să cuprindă fereastra în care sunt vizibile aceste date. Salvați imaginea obținută în format JPEG, sub numele exemplu.jpg, în directorul (folder) LICEU;
d) Setați atributul Read only pentru fișierul exemplu.jpg creat anterior.
4. Rezolvați următoarele cerințe:a) Creați pe spațiul de lucru un folder cu numele Proba.b) Alegeți ca fundal (background) pentru suprafața de lucru (Desktop) o imagine din
calculator, poziționată în centrul ecranului, și realizați o captură de ecran (Print Screen) în care să fie vizibil efectul acestei operații. Salvați imaginea obținută în format JPEG, sub numele exemplu.jpg, în directorul (folder) creat anterior;
c) Salvați imaginea exemplu.jpgși în format TIFF, în același director (folder), sub numele exemplu.tif;
d) În folder-ulProbacreați o arhivă cu numele Atestat, care să conțină cele două fișiere imagine.







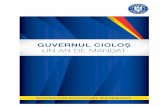


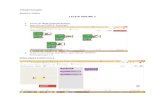

![1 / 7 - gov.md · Practica de specialitate }u }v v P]]o} ... IV. Administrarea stagiului de practi Semestrul Eµu µo uv] Eµu µo } Perioada Modalitatea de ... Agenda de ] Produsul](https://static.fdocumente.com/doc/165x107/5e316492a722220d947fc106/1-7-govmd-practica-de-specialitate-u-v-v-po-iv-administrarea-stagiului.jpg)

![Proiect CNFIS-FDI-2019-0456 Învățământ de calitate prin ...cee.cunbm.utcluj.ro/wp-content/uploads/Curs-Redactare-diploma-si-disertatie.pdfProiect CNFIS-FDI-2019-0456 4 Gândiți,planificați,realizați,revizuiți[1].](https://static.fdocumente.com/doc/165x107/6112e5bc32e015580c368b13/proiect-cnfis-fdi-2019-0456-nvffmnt-de-calitate-prin-ceecunbm-proiect.jpg)