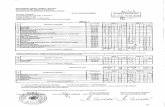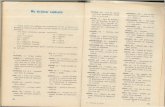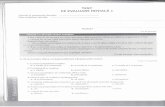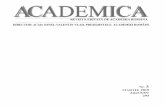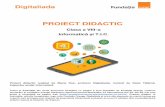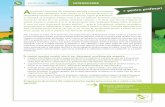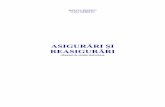Pr oblema 1 - Informatica si TIC · 2014. 10. 1. · oblema 1 roducere tex Selectaţi ce După ce...
Transcript of Pr oblema 1 - Informatica si TIC · 2014. 10. 1. · oblema 1 roducere tex Selectaţi ce După ce...
-
In
Pr
Int
Pe
Obgă
Sp
Int
Se
M Bu
Rece
M
Ob
nstrucţiuni:
roblema 1
troducere texSelectaţi ceDupă ce int
entru a edita dublu click
bservaţie: Fieăseşte: A1 (co
pargerea textu
troduceţi tex
electaţi celula
eniul Home
utonul Wrap T
ezultat după relulei:
ărirea coloanPlasaţi curs
Trageţi de cbservaţie: Mi
.
xt: elula şi introdtroduceţi con
(modifica) cope celulă.
ecare celulă aoloana A linia
ului din celulă
tul:
a:
Text
redimensiona
nei într‐un tabsorul pe linia
cursor în dreacşorarea colo
uceţi textul nţinutul unei c
onţinutul unei
are o “denum1), AZ100 (co
ă pe două rân
area
bel Excel: de denumiri
apta. oanei, mărirea
celule, validaţ
i celule:
mire”. O celuoloana AZ, lin
nduri:
ale coloanei,
a sau micşora
ţi acest fapt c
ulă este referia 100).
pe zona dintr
area liniei se r
cu Enter.
rită prin den
re două coloa
realizeaza ana
umirea coloa
ane
alog.
anei si liniei pe care se
-
Schimbarea tipului unei date:
După introducere:
Observaţie: textul este aliniat la stânga în celulă, numerele sunt aliniate la dreapta. Formatul ştiinţific al unui număr: 1000000000000=1*1012 în Excel 1E+12 0,0000000000001=1*10‐13 în Excel 1E‐13
Mărirea sau micşorarea numărului de zecimale afişate:
Selectaţi 10000
Meniul Home Secţiunea Number Butoanele
Schimbarea tipului datei:
Selectaţi 10 dec 1969 Meniul Home Secţiunea Number Lista Custom sau General
-
Alegeţi Long Date
Selectaţi 00:20 Meniul Home Secţiunea Number Lista Custom sau General Alegeţi More Number Formats Alegeţi Time Alegeţi formatul cel mai lung
-
Selectaţi 0,06 Meniul Home Secţiunea Number Lista Custom sau General Alegeţi Percentage
Rezultat:
Schimbarea denumirii paginii Sheet1 într‐un fişier Excel:
Dublu click pe denumirea paginii Sheet1
Introduceţi noua denumire Problema1 Validaţi cu Enter
Problema 2.
Rezolvarea cerinţelor: Introduceţi următoarele date în pagina Sheet2 în fişierul Excel:
-
În celula selectată mai sus: C1 introduceţi formula pentru prima transformare:
=A1*1024*1024 apoi apăsaţi Enter. În celula C1 va apărea rezultatul transformării în KB, iar pe bara de formule se poate vedea formula după care a fost calculată.
Cum construim o formulă:
!! O formulă începe întotdeauna cu =
-
Fiecare transformare are o altă formulă. Formulele se construiesc cu ajutorul operatorilor * pentru înmulţire şi / pentru împărţire şi al referinţelor la celulele care conţin valorile operanzilor.
Problema 3.
Punctul a:
Introduceţi trei valori în celulele A1, A2, A3, valori care vor reprezenta a, b, c.
În celula B1 introduceţi următoarea formulă: =A1+A2+A3
Punctele b‐e. Cum construim o formulă:
Analog introduceţi şi următoarele formule, ţinând cont de faptul că în Excel avem următorii operatori aritmetici:
pentru adunare + pentru scădere – pentru înmulţire * pentru împărţire / pentru ridicare la putere ^ pentru procent %
!!! Nu se folosesc { } şi [ ] în scrierea formulelor. Se folosesc numai paranteze rotunde ( ).
Punctul f:
Introduceţi următoarea formulă =SQRT(s2). In loc de s2 introduceţi referinţa la celula unde aţi calculat s2.
SQRT este funcţia care calculează rădăcina pătrată dintr‐un număr şi are sintaxa SQRT(argument), unde argument este numărul.
Observaţie: dacă modificăm valorile introduse în celulele A1, A2, sau A3 formulele calculate se vor actualiza corespunzător.
Problema 4.
Inserarea unei pagini noi într‐un fişier Excel:
-
Cilck pe butonul:
Calcularea gramajului total de medicament administrat pacientului în timpul spitalizării:
În celula E2 introduceţi următoarea formulă: =A2*B2*C2
A2, B2, C2 sunt referinţe relative
Operaţia de completare automată a coloanei cu formula introdusă în prima celulă: Metoda 1:
Selectaţi domeniul de la E2 la E11
Meniul Home Butonul Fill Opţiunea Fill Down
Sau Metoda 2
-
Selectaţi celula E2
Trageţi de pătrăţelul negru în jos până la celula B11
Rezultat Domeniul selectat se va completa cu formula calculată în celula E2. Referinţa relativă A2 va varia de la A2 la A11.
-
Rezultat Domeniul selectat se va completa cu formula calculată în celula F2.
Problema 5.
Fuzionarea mai multor celule:
Selectaţi celulele de la A1 la I1
Meniul Home Secţiunea Alignment Butonul Merge & Center
Formatarea la nivel de literă:
Schimbarea tipului de font:
-
Meniul Home Secţiunea Font Lista: Alegeţi din listă tipul de font
Schimbarea mărimii fontului:
Meniul Home Secţiunea Font Lista: Alegeţi din listă mărimea
Schimbarea culorii fontului:
Meniul Home Secţiunea Font Lista: Alegeţi din listă culoarea
Formatarea la nivel de celulă:
Formatarea tipului de date dintr‐o celulă sau un domeniu de celule:
Alinierea textului în celulă:
Meniul Home Secţiunea Alignment Butoanele:
Haşurarea celulei:
-
Selectaţi celula sau celulele Apăsaţi pe lista de lângă butonul
Alegeţi care dintre haşuri să fie schimbată, culoarea haşurii, stilul haşurii Mai multe opţiuni ‐ More Borders
Colorarea celulei:
Meniul Home Secţiunea Font Butonul:
-
Realizarea totalului pe o coloană ‐ Funcţia SUM:
Pentru punctele 5 – 7 utilizaţi funcţia SUM astfel: (exemplu pentru punctul 5) introduceţi în celula
G14 =SUM(G7:G13) sau selectaţi celula G14 şi apăsaţi butonul . Va apărea:
Validaţi cu Enter.