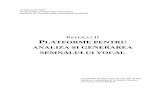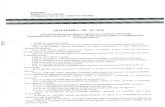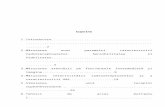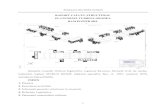Platforme XP2009
-
Upload
claudiuiliescu -
Category
Documents
-
view
276 -
download
0
Transcript of Platforme XP2009
-
7/24/2019 Platforme XP2009
1/32
1
Lucrarea nr. 2
Prezentarea generala sistemului de operare WINDOWS XP
Windows XPeste un sistem de operare pentru calculatoarele personale bazat pe o interfagrafic(GUI - Graphical User Interface) care vpermite s lucrai cu pe calculatorul dvs. cu o varietate de
programe.Proiectat de ctre Microsoft Corporationpentru a mbuntii i nlocui versiunile anterioare de
Windows XPeste mai rapid, mai puternic i mai uor de utilizat.C`teva dintre noile faciliti incorporate sunt:
abilitatea de a rula dousau mai multe programe la un moment dat, comutnd ntre ele dupcumdorii;
caractistica deplug and play - detectarea i configurarea automata noilor componente hardwareintroduse n sistem;
nume de fiiere lungi - utilizarea lungimii numelor de fiiere, nelimitatla 8 caractere urmate dectre o extensie din trei caractere ca i la versiunile anterioare de Windows.n Windows XP, orice activitate ncepe i se termin pe desktop (suprafaa de lucru) - ecranul
calculatorului dvs. acoperit cu o culoare i un model de fundal, sau cu o imagine (tapet-ul). Pe desktop
sunt afiate icon-uri (pictograme) care reprezintmici reprezentri grafice asociate unor programe saucolecii de programe. Prin efectuarea unui dublu clic cu mouse-ul pe aceste icon-uri, putei sdeschideifiiere, slansai n execuie programe sau colecii de programe i fiiere.
Windows XPvoferacces la urmtoarele tipuri de programe:1. editoare de texte: MicroSoft Word;2. procesoare de calcul tabelar(spreadsheet): MicroSoft Excel.3. programe pentru baze de date: Access;4. limbaje de programare: VISUAL BASIC, VISUAL FOXPRO, C++, etc..
Lansarea Windows XP
Lansarea Windows XP se reduce la pornirea calculatorului (unitatea de sistem i monitorulvideo), procedndu-se n felul urmtor:
1. scoatei dischetele i CD-urile din unitile calculatorului, daceste cazul;2. pornii unitatea de sistem i monitorul video;3. Existdoumodaliti prin care se poate deschide o sesiune de lucru n Windows XP:- dac este un calculator partajat (mprit) de mai muli utilizatori, apare caseta de dialog
Welcome n care apare lista tuturor utilizatorilor; se selecteazutilizatorul, se tasteazparola, dacesteceruti se ajunge n suprafaa de lucru;
- dac este un singur utilizator, apare promptul clasic de deschidere a sesiunii de lucru nWindows, care precizeaznumele utilizatorului i solicit, eventual, parola.
Desktop-ul Windows XP i utilizarea mouse-ului
n Windows XPputei utiliza mouse-ul n ase feluri diferite: a indica (arta): mutai mouse-ul i indicai un articol (item) de pe ecran; a indica i a pstra (reine): efectuai clic i inei apsat mose-ul o secund sau dou i apoi
eliberai mouse-ul (o metod obinuit pentru a selecta articolele de meniu dintr-o list deposibiliti);
efectund clic: indicai un obiect de pe ecran, nu micai mouse-ul i efectuai un clic cu butonuldin stnga acestuia o dat. Uzual, efectuarea unui clic pe un obiect aflat pe ecran (suprailuminnd-ul) l selecteaz, sau deschide un meniu sau o fereastr;
-
7/24/2019 Platforme XP2009
2/32
2
dublu clic: inei mosuse-l nemicat, i efectuai un dublu clic (clic de dou ori n dublsuccesiune) pe butonul din stnga al mouse-ului. Operaia este adesea utilizatpentru a deschideun program sau un fiier sau a expanda un folder pentru ai putea vedea coninutul;
clic cu butonul din dreapta: inei mouse-ul nemicat, i efectuai clic pe butonul din dreaptaacestuia. Astfel, n mod normal accesai meniuri care v furnizeaz o palet larg de opiuniadiionale;
tragerea: poziionai mouse-ul pe un obiect, inei apsat butonul stng al mouse-ului i trageiobiectul;
Mouse-ul poate fi setat astfel nct cursorul su s se mite cu o vitez dorit, i astfel el srspundritmului dublului clic.
Desktop-ul, suprafaa de lucru Windows XP, apare ca un fundal colorat sau ca o pictur(tapet), iconine icon-uri care deschid programe, fiiere i foldere. Icon-urile care sunt vizibile depind de alegerilefcute la instalare, dar ntotdeauna ele vor include My Computer (poart ctre dispozitivelecalculatorului) i Recycle Bin (un code hrtiitemporar pentru stocarea fiierelor pe care intenionai sle tergei).
Efectund un dublu clic pe aceste icon-uri va deschide programele sau fiierele pe care ele lereprezint. Efectund un clic cu butonul din dreapta pe ele se va deschide un meniu pop-up cu o varietatede opiuni.. Efectund un clic cu butonul din dreapta pe desktop, se va deschide un meniu pop-up cuopiuni referitoare la icon cum ar fi arrange i line-ul icons. Prin tragerea acestor icon-uri le putem mutaoriunde i sle aranjm cum dorim.
Windows XPla prima vedere se prezintn felul urmtor:
Fig. 1. Windows XP la prima vedere.
- icon-urile aflate n desktop;
-
scurttur(Shortcut):permite deschiderea directa unui obiect indicat prin icon;- butonul Start: pentru lansarea programelor, deschiderea documentelor sau schimbarea
configuraiei sistemului;- bara de task-uri:afieazcte un buton pentru fiecare fereastrdeschis;
Iconuriaflate @ndesktop
Scurt[tur[
Butonul Start Bara de task-uri Indicatori
Desktop(fundal)
-
7/24/2019 Platforme XP2009
3/32
3
- indicatori: cuprind informaii suplimentare, (de exemplu afiarea orei sau a dateicalendaristice).
- desktop.
Structura generala ferestrelor WINDOWS XP (fig. 2) este urmtoarea:
Fig. 2. Structura generala ferestrelor Windows XP.
Meniul de sistem: ofer metode alternative pentru a restabili dimensiunile anterioare, a muta, aredimensiona, a minimiza, a maximiza sau a nchide fereastra.
Bara de titlu:aratnumele programului care ruleazn fereastr, adicspecificnumele editorului detexte (MicroSoft Word) sau procesorului de calcul tabelar (MicroSoft Excel) sau al limbajului de
programare (VISUAL BASIC) care este deschis pentru execuie. Putei efectua o deplasare a ferestreiinnd butonul stng al mouse-ului apsat n aceastzoni micnd sau trgnd mouse-ul pe ecran(operaie numitdragging).Efectuai un dublu clic pentru a comuta ntre modul pe tot ecranul i modul o parte din ecran.
Bara de meniuri fixe: exist la My Computer, Windows Explorer etc., sau la editor de texte,procesor de calcul tabelar sau limbaj de programare (File, Edit, View,etc). Putei efectua un clic peoricare dintre meniuri, pentru a deschide un meniu de comenzi sau opiuni.
Bara de instrumente sau icon-uri standard:exist laMy Computer, Windows Exploreretc., imai ales la programe, este formatdintr-o serie de butoane sau icon-uri, care vpune la dispoziie cimai scurte pentru comenzile cele mai frecvent utilizate din meniu. Indicai cu mouse-ul un buton(icon), pentru a-i vedea funcia i efectuai un clic pe el pentru a-l activa. Dacbara cu instrumente
Bara de stare
Bara de meniuri
Bara deinstrumentestandard
Bara deinstrumente deformatare
Meniu de sistem Bara de titlu
#nchidere
Maximizare
Minimizare
Bare dedefilarevertical[ ]iorizontal[
Zona documentpentru
introducereatextului
Caseta dedeplasare
-
7/24/2019 Platforme XP2009
4/32
4
standard nu este vizibil, selectai meniul Viewdin bara de meniuri, efectuai un clic pe Toolbarsiapoi bifai opiunea Standard.
Bara de intrumente de formatare (existmai ales la programe): este la fel formatdintr-o serie debutoane care v pune la dispoziie ci mai scurte pentru comenzile cele mai frecvent utilizate dinmeniu, de exemplu comenzi pentru formatarea caracterelor. La fel, indicai cu mouse-ul un buton,
pentru a-i vedea funcia i efectuai un clic pe el pentru a-l activa. Dac bara de instrumente deformatare nu este vizibil pe ecran, selectai comanda View Toolbars i apoi bifai opiuneaFormating.
Bara de stare: afieaz sugestii i parametrii de configurare privind programul care ruleaz nfereastr. Butonul de redimensionare: deplasai-l cu butonul mouse-ului apsat, pentru a modifica
dimensiunea i forma ferestrei. Putei face acelai lucru i cu oricare din marginile ferestrei. Butonul de nchidere(X): efectuai un clic pe acest buton pentru a nchide fereastra. Vi se va oferi
posibilitatea de a vsalva munca efectuatcu programul din fereastr. Butonul de maximizare (): efectuai clic pe el pentru a mri fereastra astfel nct sacopere ntregul
ecran. Butonul se modific, devenind un buton de restaurare, pe care putei sefectuai un clic pentrua readuce fereastra la dimensiunile anterioare maximizrii.
Butonul de minimizare (_): efectuai un clic, pentru a reduce fereastra la cele mai mici dimensiuniposibile (un buton n bara de task-uri). Pentru a o redeschide, efectuai un clic pe butonul respectiv.
Componentele principale ale desktop-ului Windows XP
Cele mai importante componente ale desktop-ului Windows XP (fig. 1),sunt: My Computer oferacces rapid la unitile de disc ale calculatorului, precum i la Control Panel i
la imprimante; My Network Places vpermite sexplorai i sutilizai alte calculatoare din reeaua la care suntei
conectat; Windows Explorer ofernco metodde a explora att calculatorul dumneavoastr, ct i pe cele
din reea;
Bara de task-urivpermite scomutai ntre ferestrele deschise (sau minimizate). Ea cuprinde, deasemenea, butonul Start, descris mai jos; Butonul Start, aflat n bara de task-uri, v permite s lansai programe, s deschidei documente
recent utilizate, sschimbai configuraia sistemului, sgsii diferite obiecte (directoare, fiiere) sobinei asistena i sefectuai nchiderea calculatorului, frriscul pierderii datelor.
Utilizarea barei de task-uri
Bara de task-uri, este un fel de sertar de la birou, n care pute i ine diferite lucruri la ndemn,fra le lsa sse aglomereze pe ecran. De asemenea, importantul buton Startse afltot aici. Figura 3
prezint bara de task-uri coninnd cteva icon-uri, corespunztoare unor ferestre deschise (active) i
nchise (inactive).
Fig. 3. Bara de task-uri
Butonul
StartButoncorespunz[torferestrei active
Butoncorespunz[tor uneiferestre inactive
Indicatori
Trage i cu mouse-ul deaici pentru mutarea barei
Trage i cu mouse-ul pentruredimensionare
-
7/24/2019 Platforme XP2009
5/32
5
Utilizarea butonului Start
Dupcum arati numele su, butonul Starteste locul ideal pentru a ncepe practic orice operaiepe care dorii so efectuai pe PC.
Meniul Startpoate saparn douvariante:- varianta clasic;- varianta Windows XP;
Pentru a alege ntre cele douvariante, se procedeazastfel:- pe bara de task-uri se dclic de mouse pe butonul drept i din meniul contextual aprut se alegeopiunea Properties;
- apare caseta de dialog Taskbar and Start Menu Properties din care se selecteaz opiuneaStart Menu;
- se selecteazunul dintre cele doubutoane: Start menusau Classic Start menu.Meniul clasic are urmtoarele opiuni:- Programs (programe)care permite lansarea n execuie a programelor;- Documents (documente) care permite vizualizarea i deschiderea documentelor accesate n
ultima perioad;- Setting (configurare)care permite spersonaliarea sistemului Windows;
- Search (gsete) care permite localizarea unor elemente n calculator sau n reea (fiiere,directoare sau un anumit calculator);
- Help and Support (ajutor i suport) care permite accesul n Help and Support Center(Centrul de asisteni suport)deschide meniul Help din Windows;
- Run ofero cale de a rula un program care nu se regsete n meniul Start.n varianta Windows XP, meniul Starteste mprit n doucoloane.Coloana din stngaa meniului Startconine:- utilizatorul curent;- lista de programe fixate, programele din aceast seciune rmn pe loc fiind totdeauna
disponibile pentru a fi folosite; browser-ul de Web i programul de e-mail agreate de utilizator sunt douexemple de programe ce pot fi fixate;
- lista programelor cel mai recent folosite, Windows ntreine aceast list adugnd aiciprogramele pe msurce ele sunt utilizate; fiecare program adugat nlocuiete un alt program care nu afost recent utilizat; se pot terge programe din aceast list i se poate stabili numrul de programe ceurmeaza fi afiate, dar nu se poate aduga manual un program i nu se poate reordona lista;
- meniulAll Programsafieaztoate programele care au fost instalate cu Windows Setup.
Coloana din dreaptaa meniului Startconine trei seciuni:a) - n prima seciune sunt grupate programe ce pot fi lansate n execuie i dosare ce pot fi accesate:
- My Documents- permite explorarea dosarului My Documents;- My Recent Documents- permite vizualizarea i deschiderea documentelor accesate n ultima
perioad;- My Pictures- permite explorarea dosarului My Pictures;- My Music- permite explorarea dosarului My Music;- My Computer - lanseaz n execuie programul My Computer, care permite accesul i
manevrarea informaiilor stocate n calculator (explorarea discurilor i a dosarelor, manevrarea fiierelori a dosarelor, lansarea n execuie a programelor etc);
- My Network Places- configurarea i accesul la resursele reelei din care (eventual) calculatorulface parte;
b) - a doua seciune privete configurarea spaiului de lucru i gestiunea dispozitivelor i cuprinde:- Control Panel- permite configurarea mediului de lucru i a dispozitivelor hardware;
- Printers and Faxes - permite schimbarea parametrilor de tiprire i primirea automat afaxurilor;- Set Program Access and Default- configureazprograme implicite pentru activiti certe, cum
ar fi de exemplu browser-ul de Web i programul de e-mail i face accesibile aceste programe din StartMenu, pe ecran sau n alte locaii;
-
7/24/2019 Platforme XP2009
6/32
6
c) - a treia seciune cuprinde opiunile:
- Search;- Help and Support;- Run.
Fig. 4. Structura meniului Start.
Cum se lanseazprogramele
Efectuai un clic pe butonul Start din bara de task-uri, efectuai un clic pe Programs i apoicontinuai sefectuai clic pe diferite opiuni din meniu pnlansai programul dorit (MicroSoft Word,MicroSoft Excel,etc.).
Putei, de asemenea, slansai un program prin dublu clic. n primul rnd, efectuai un dublu clicpe My Computer, n desktop, apoi efectuai un dublu clic pe icon-urile diferitelor uniti de disc idirectoare, pncnd vedei icon-ul programului pe care dorii s-l lansai sau al fiierului pe care doriis-l deschidei. n fine, efectuai un dublu clic pe icon-ul respectiv al programului.
La fel se mai poate lansa un program cu Windows Explorer. Se mai poate lansa un program cuajutorul scurtturii programului care a fost creatanterior i se afln desktop pe ecran i anume efectuaiun dublu clic pe scurttura (Shortcut) programului respectiv.
nchiderea lui Windows XP
nainte de a nchide calculatorul este esenial s nchidei nti Windows XP. n acest fel veiproteja datele ncnesalvate mpotriva pierderii.
Pentru nchiderea Windows XPse selecteazde pe butonul Startopiunea Shut Down, n cazuln care calculatorul este cuplat la un domeniu de reea sau opiunea Turn Off Computer.
Opiuni la scoaterea din funciune:
- Turn Off/Shut Down -ncheie sesiunea de lucru, oprete funcionarea sistemului Windowsipermite oprirea alimentrii cu energie a calculatorului (multe calculatoare opresc automat alimentarea);- Restart - ncheie sesiunea de lucru, oprete funcionarea sistemului Windowsi l repornete
automat; se utilizeazatunci cnd au fost instalate dispozitive sau programe noi; aceast opiune esterecomandati cnd Windows-ul acioneazlent sau haotic;
-
7/24/2019 Platforme XP2009
7/32
7
- Stand By- oprete funcionarea hard discurilor, a ventilatoarelor, a sursei UCP (unitii centralede prelucrare) i a altor dispozitive hardware, dar calculatorul este alimentat cu suficientenergie pentru acontinua sesiunea de lucru (se ptreaztoate programele anterior deschise); opiunea se utilizeazpentrua ntrerupe utilizarea calculatorului pentru scurt timp i a face economie de energie (din acest punct devedere, opiunea este foarte utilpentru calculatoarele portabile); pentru ieirea din starea de ateptare se
poate efectua un clic de mouse sau se apaso tastsau se tasteazCtrl+ Alt+ Delete;- Hibernate combinsigurana lui Turn Offcu comoditatea lui Stand By; la apelarea acestei
opiuni, Windowssalveazsesiunea de lucru ntr-un fiier nainte de a opri alimentarea cu energie, astfel
nct la repornirea sistemului suprafaa de lucru este identic cu cea existent la apelarea opiuniiHibernate;- Instal Updates and Shut Down - este o opiune care apare doar la calculatoarele cu Service
Pack 21 instalat i cu opiunea Automatic Update (din programul cu acelai nume, care se gsete nControl Panel ) activat; aceast opiune ncheie sesiunea de lucru, instaleaz actualizrile, dup careoprete Windows n mod normal.
Fig. 5. Cutia de dialog Turn off computer.
Mutarea i redimensionarea barei de Task-uri
Iniial, bara de task-uri apare n partea de jos a ecranului, dar o putei plasa n orice altmargine.n acest scop, mutai cursorul mouse-ului pe o zon libera barei de task-uri, apoi tragei bara pn nmarginea dorit. Pentru a redimensiona bara, fcnd-o mai ngustsau mai lat, mutai cursorul mouse-ului pnpe latura lunga barei care este mai apropiatde centrul ecranului. Atunci cnd cursorul devineo sgeatcu doucapete, putei trage n sus sau n jos (dacbara este n marginea de jos sau de sus aecranului), sau la stnga sau la dreapta (dacbara este n partea dreaptsau stnga ecranului).
De asemenea, cu bara de task-uri putei face o serie de lucruri, cum ar fi:a) efectuai clic cu butonul din dreapta al mouse-ului pe o zon liberdin bar, apoi alegei o
opiune din meniul care se deschide. Aceste opiuni v permit s aranjai rapid ferestreledeschise, fra trebui stragei de ele n sus sau n jos pe ecran. Ultima op iune Properties,vpermite spersonalizai bara de task-uri.
b) efectuai clic cu butonul din dreapta al mouse-ului pe un buton din bara de task-uri i alegeiopiuni referitoare la restabilirea dimensiunilor anterioare, mutarea, redimensionarea,minimizarea, maximizarea sau nchiderea ferestrei corespunztoare butonului respectiv. Dacefectuai un clic cu butonul din dreapta al mouse-ului pe butonul Start, vei obine un meniucu opiuni referitoare la deschiderea submeniului Programs, explorarea calculatoruluidumneavoastri a reelei, precum i la gsirea rapida directoarelor i fiierelor.
c)
efectuai un dublu clic cu butonul din stnga al mouse-ului pe indicatorul orar pentru aschimba data, ora i configurarea fusului orar din memoria calculatorului dumneavoastr.
-
7/24/2019 Platforme XP2009
8/32
8
Alte proprieti ale barei de task-uri i ale butonului Start
Pe lngmutarea i redimensionarea barei de task-uri, mai putei schimba anumite caracteristici(proprieti) ale modului su de funcionare:
1. efectuai un clic cu butonul drept pe bari selectai Propertiesdin meniul care apare;2. dacpagina Taskbar nu este selectatefectuai un clic pe ea;3. modificai dupnecesiti proprieti, de exemplu: Auto Hide (ascundere automat), dac selectai att aceast opiune, bara este redus la o
linie subire abia vizibil, aflatn partea de jos a ecranului, cnd nu o utiliza i, iar pentru a oafia trebuie doar smutai cursorul mouse-ului n partea de jos a ecranului (nu este nevoie sapsai CTRL+ESC).
Show clock(afieazceasul), dacselectai Show clock, ora curenta sistemului va fi afiatn marginea dreapt a barei de task-uri, iar dacdeselectai aceast opiune, ora nu va maiaprea pe bar.
4. efectuai un clic pe OKpentru a reveni pe desktop.
Cum se manevreazferestrele?
Ferestrele nchise apar ca icon-uri n desktop, iar cele deschise ca nite zone nconjurate de
borduri. Pentru a deschide o fereastr nchis, efectuai dublu clic pe icon-ul su. Pentru a nchide ofereastr, efectuai un clic pe butonul ei de nchidere (x), sau un dublu clic pe icon-ul meniului de controlal ferestrei. Pentru a comuta spre o alt fereastr deschis (sau minimizat), efectuai clic pe butonulcorespunztor ferestrei respective din bara de task-uri. De asemenea, pentru a aranja n desktop ferestreledeschise, efectuai un clic cu butonul din dreapta ntr-o zonliberdin bara de task-uri i efectuai clic peCascade Windows (ferestre suprapuse), Tile Windows Horizontally (mozaic pe orizontal), TileWindows Vertically(mozaic pe vertical).
Exerciii rezolvate
1. Definii desktop-ul?
Numele de desktop provine de la faptul c seamncu un birouobinuit, cu deosebirea c ndesktop sunt dispuse ferestre i icon-uri care sunt deplasate cu ajutorul mouse-ului.
2. Cum se prezintWindows la prima vedere?
La prima vedere, Windows se prezintastfel:a) icon-uri aflate n desktop, care se deschid cu un dublu clic;
b) scurtturi (shortcut), care permit deschiderea directa unui editor de texte, procesor de calcul
tabelar sau limbaj de programare i se deschide cu un dublu clic pe icon-ul su;a) butonul Start, care se folosete pentru a lansa programe sau a deschide documente, efectundclic pe el;
b) bara de task-uri, care afieazcte un buton pentru fiecare fereastrdeschis;c) indicatori pentru afiarea orei sau datei calendaristice;d) desctop-ul, adicfundal ecran.
3. Care este structura generala ferestrelor Windows ?
Structura generala ferestrelor Windows este:a) meniul de sistem, care permite restabilirea dimensiunilor anterioare, mutarea,
redimensionarea, minimizarea sau nchiderea ferestrelor.b) bara de titlu, care aratnumele programului ce ruleazn fereastr, de exemplu: Microsoft
Word, Microsoft Exceletc.c) bara de meniuri fixe, care se folosesc pentru a deschide un meniu de comenzi i opiuni
(structurarborescent).
-
7/24/2019 Platforme XP2009
9/32
9
d) bara de instrumente standard, pentru acces rapid la comenzile mai des utilizate din meniu ieste format dintr-o serie de butoane i icon-uri, iar pentru a activa o anumit comandefectuai clic pe butonul sau icon-ul corespunztor acesteia.
e) bara de stare, care afieaz parametrii de configurare, privind programul care ruleaz nfereastr.
f) butonul de redimensionare, care modificdimensiunile i forma ferestrei.g) butonul de nchidere (X), butonul de maximizare () i butonul de maximizare a ferestrei
().
4. Care sunt componentele principale ale desktop-ului Windows?
Componentele principale ale desktop-ului Windows sunt: My Computer, NetworkNeighborhood, Windows Explorer, bara de task-uri i butonul Start.
Exerciii propuse:
1. Cum se poate efectua deplasarea unei ferestre pe ecran?2. Cum se pot afia sau ascunde de pe ecran n cadrul unei ferestre barele de instrumente?
3.
Cum poate fi realizat redimensionarea, nchiderea, maximizarea sau minimizarea uneiferestre?
4. Cum se lanseazWindows ?5. Cum se utilizeazbutonul Start?6. Cum se lanseazprogramele?7. Modul de nchidere a lui Windows?8. Definii bara de task-uri, modul ei de utilizare, mutarea i redimensionarea ei, precum i alte
proprieti ale barei de task-uri i ale butonului Start?9. Cum se manevreazferestrele?10.Cum are loc comutarea ntre programe i ferestre?
-
7/24/2019 Platforme XP2009
10/32
10
Lucrarea nr. 3
Utilizarea meniurilor
Meniurile vpermit svdesfurai activitatea confortabil n WindowsXP, pentru cnu trebuiestastai i nici smemorai nimic. Este suficient sparcurgei meniurile pngsii ceea ce vtrebuie iefectuai clic pe opiunea respectiv.
Deschiderea unui meniu
Windows XPvofertrei tipuri de meniuri:1. meniul de Start, plasat n bara de task-uri, apare cnd efectuai clic pe butonul Startsau cnd
apsai Ctrl + Esc. Ai vzut structura acestui meniu tratat anterior.2. meniul fix, plasat ntr-o barde meniuri, apare cnd alegei o opiune din bara de meniuri a
unei ferestre. Acest gen de meniu este numit pulldown menu(meniu cobortor), deoarece se deschide njos, ca o jaluzea. Pentru a deschide un astfel de meniu efectuai clic n bara de meniuri pe submeniul dorit.Dacpreferai sutilizai tastatura, avei nti grijca fereastra doritsfie activapoi:
- apsai Alti tastai litera subliniata meniului dorit (de exemplu Alt + Fpentru meniul File)- apsai Alti apoi sgeile sau de pe tastaturpentru a selecta submeniul dorit i sau
pentru a selecta comanda doritdin meniul respectiv, dupcare Enter.3. meniul de proprieti, se refer la un obiect anume. Pentru a deschide un astfel de meniu,
efectuai un clic cu butonul din dreapta al mouse-ului pe obiectul care vintereseaz.
Selectarea opiunilor dintr-un meniu
Dupce ai deschis un meniu, avei la dispoziie o mulime de metode pentru a selecta o opiunedin acesta.
Dacvplace sutilizai mouse-ul, iatprocedeul ce trebuie urmat:- dacopiunea este marcatcu semnul 4, indicai sau efectuai un clic pe opiune, ceea ce va
duce la deschiderea unui submeniu,- dacopiunea nu este marcatcu semnul 4, efectuai un clic pe ea. Acest lucru va declanacomanda pe care ai selectat-o.
Dacpreferai tastatura:- dacopiunea este marcatcu semnul4, activai-o prin apsarea tastelor i , apoi apsai
tasta sau tasta acceleratoare (hotkey) asociatopiunii (este subliniat, n numele opiunii),ceea ce va duce la deschiderea unui submeniu,
- dacopiunea nu este marcatcu semnul 4, apsai tasta acceleratoare asociatopiunii sauactivai-o i apsai Enter. Acest lucru va declana comanda pe care ai selectat-o.
Ce vei ntlni ntr-un meniu
Unele opiuni din meniu pot aprea i alte marcaje dect 4. Unele marcaje pe care le vei ntlnisunt punctele de suspensie (...), care aratcselectarea opiunii respective va deschide o cutie de dialog,sau marcaje de tip tastsau tast+ tast, care indictastele acceleratoare disponibile cu ajutorul crora
putei selecta opiunea fra mai deschide meniul. Un marcaj de tip bifare () sau punct (.), aratcoopiune este n mod curent selectat(sau activat). Selectarea din nou a opiunii respective o va dezactiva.O opiune din meniu care este afiatcu litere gri nu este disponibilpentru selectare, pentru cnu esteaplicabilla momentul respectiv.
Revenirea din meniuri
Uneori vei deschide, probabil, un meniu din greeal, sau vei deschide un meniu n locul altuia.Nu vngrijorai, putei folosi oricare dintre tehnicile de mai jos pentru a reveni la starea anterioarfraefectua vreo selecie:
- efectuai clic ntr-o zonlibern afara meniului,
-
7/24/2019 Platforme XP2009
11/32
11
- apsai Escpentru a nchide doar meniul curent sau pentru revenirea la opiunea anterioar,- apsai Altpentru a nchide o serie ntreagde meniuri.
Ce face opiunea aceea
Atunci cnd utilizai meniurile fixe ale unui program i nu suntei siguri care este efectul uneianumite opiuni, activai-o i aruncai o privire la bara de stare din partea de jos a ferestrei programului.Vei vedea o scurtdescriere a opiunii marcate luminos n momentul respectiv (n multe cazuri, apsarea
tastei F1va afia chiar mai multe informaii).
Lansarea programelor
Existcteva tehnici la care putei recurge pentru a putea lansa un program pornind de la desktop-ul Windows XP:
- dacvedei eticheta Shortcut to, efectuai undublu clic pe el;
- dacprogramul are un icon n meniul de Start, alegei Starti apoi numele programului;- dacprogramul nu figureaz n meniul de Start, alegei Start Programs, apoi explorai
diferitele grupuri din meniul Programs, pncnd gsii programul dorit;
-
dacai folosit de curnd un program pentru a crea i salva un document, ncercai salegeiStart Documents. Dac vedei numele documentului dumneavoastr n meniul Documents,efectuai un clic pe el. Programul corespunztor va fi lansat i va ncrca documentul dorit nmod automat;
- dacnu existnici un icon pentru programul pe care dorii s-l lansai, alegei Start Run,apoi tastai calea i numele programului. De exemplu pentru a instala un nou program deobicei introducei discheta de instalare n unitatea A, alegei Start Run, apoi n casetaOpen tastai a:/setup sau a:/install. Selectai butonul OK pentru a lansa procedura deinstalare a programului dorit. Atunci cnd instalai un nou program Windows pe PC-uldumneavoastr, procedura de instalare va crea, de obicei, un icon pentru lansarea programuluirespectiv;
-
putei cuta icon-ul unui program dupnume sau putei utiliza My Computersau WindowsExplorerpentru a explora. n toate cazurile, dupce gsii icon-ul programului executai undublu clic pe acesta, sau efectuai un clic cu butonul din dreapta al mouse-ului i alegei Open.
nchiderea unui program
Dup ce ai lansat un program, l putei folosi orict timp dorii. Cnd ai terminat i dorii ssalvai ceea ce ai realizat cu ajutorul lui, utilizai oricare dintre tehnicile de mai jos pentru a nchidefereastra programului:
efectuai un clic pe butonul de nchidere (X), din colul din dreapta sus al ferestrei
programului; asigurai-vcfereastra programului este activi apsai Alt+F4; alegei File-Exitdin bara de meniuri a programului; efectuai un clic cu butonul din dreapta al mouse-ului pe butonul corespunztor
programului n bara de task-uri i alegei Close; efectuai un dublu clic pe icon-ul meniului de control, din colul din stnga sus al
ferestrei.Dacnu v-ai salvat modificrile cele mai recente, vei fi ntrebat dacdorii sle salvai. Pentru a
iei din program cu salvarea modificrilor, efectuai un clic pe butonul Yes, introducei un nume de fiieri efectuai un clic pe OK. Pentru a iei frsalvare, efectuai clic pe No. Pentru a reveni la program frasalva efectuai clic pe Cancelsau apsai tasta Esc.
nchiderea forata unui program care se comportnecorespunztor.
Uneori, un program se poate bloca (adicva nceta smai funcioneze), frvreun motiv aparent.Calculatorul va prea ngheat i nu vei mai putea face nimic. Dacvi se ntmplaa ceva, este posibil
-
7/24/2019 Platforme XP2009
12/32
12
ca unica alternativ care vrmne sfie nchiderea forata programului. Totui, nainte de a face acestlucru, verificai urmtoarele:
nu cumva programul face ceva care, n mod normal, consum mult timp? Chiar i pecalculatoare, unele activiti dureaz mult. Dac beculeul indicator al activitii disculuiclipete sau auzii sunete din unitatea de sistem probabil c programul este n plinactivitate. Dai-i ceva timp, nainte de a trece la msuri drastice.
nu cumva programul ateaptde la dumneavoastrvreo informaie? Uitai-vcu atenie peecran. Dac acolo se afl vreo cutie de dialog care v cere informaii, completai-o i
efectuai un clic pe Cancelsau pe butonul de nchidere (X)sau sapsai Esc. Probabil cprogramul va reveni la via.Dacsuntei sigur cprogramul este mort cu adevrat, apsai CTRL+ALT+DEL(resetare).Iatce avei de fcut n continuare: dacv-ai rzgndit i dorii srevenii n WINDOWSfra nchide forat nici un program
efectuai un clic pe Cancelsau apsai pe ESC. pentru a nchide un anumit program, efectuai un clic pe el, n list, apoi efectuai un clic pe
End Taski urmai eventualele instruciuni suplimentare care apar. pentru a nchide WINDOWS, efectuai un clic pe Shut Down. Windowsva nchide toate
programele deschise (ntrebndu-v, la nevoie dac dorii s salvai modificrile dindocumentele la care ai lucrat). n continuare, putei nchide calculatorul sau l putei resetaapsnd CTRL+ALT+DEL.
pentru a reporni calculatorul de la zero, fr a salva nimic apsai din nouCTRL+ALT+DEL, dar evitai aceastultimsoluie, dacputei.
Utilizarea barelor de defilare
n cadrul barelor de defilare se aflcaseta de defilare i sgeile de defilare. Poziia casetei dedefilaren cadrul barei de defilare indicpoziia curentn cadrul ferestrei sau listei.
Dimensiunea casetei de defilare varatce procent din documentul sau lista totaleste vizibil peecran n orice moment.
Utilizarea barelor de defilare este uoar:
pentru a parcurge o linie la un moment dat, efectuai un clic pe unul dintre butoanele n form desgeat din capetele barei de defilare (n cazul n care caseta de defilare atinge unul dintre aceste
butoane, atunci efectuai clic pe cellalt buton, din partea opusacesteia). Adepii lucrului cu tastaturapot folosi tastele , , sau , .
pentru a vdeplasa n salturi mari, efectuai un clic n zona libera barei de defilare. Apsarea petastele Pg Upi Pg Dnare acelai efect.
pentru a defila continuu prin list, tragei de caseta de defilare cu ajutorul mouse-ului n direciadorit.
Utilizarea cutiilor de dialog
Cutiile de dialog apar de fiecare datcnd trebuie sefectuai o alegere (opiune) sau sfurnizaiinformaii suplimentare unui program. Ca i o fereastr, o cutie de dialog poate fi mutatprin deplasarea
barei sale de titlu cu mouse-ul, dactrebuie svedei ceva aflat sub ea. Spre deosebire de o fereastr, ocutie de dialog este insistent: nu putei iei din ea dect apsnd pe OKsau Cancel.
Fiecare cutie de dialog conine obiectele numite instrumente de control sau opiuni, care vpermitsrealizai diferite operaiuni. De exemplu, cutia de dialog Fonta meniului Format(fig. 6) ne specificcu ajutorul instrumentelor de control (opiuni) modul de formatare a caracterelor i anume: modul descriere: Bold, Italic, sau Underline;modul de stabilire a mrimii caracterelor: 8,10,12,14,etc.; o listdeopiuni din caseta de dialog, care specificculorile de scriere. Deci, cutiile de dialog, pot conine casetele
de dialog cu lista opiunilor (ex. lista culorilor). Opiunile se selecteazdupcerere, executnd un clic peea.
-
7/24/2019 Platforme XP2009
13/32
13
Fig. 6. Cutia de dialog Font.
Utilizarea barelor de instrumente
Multe ferestre ofer bare de instrumente, care sunt alternative mai rapide pentru meniuri.Instrumentele din barfuncioneazasemntor cu cele din cutia de dialog. De exemplu, pentru a activaun buton, efectuai un clic pe el. Pentru a utiliza o listcobortoare, efectuai un clic pe butonul de lngea i apoi efectuai un clic pe opiunea doritdin lista care se va deschide.
Comutarea ntre programe i ferestre
Dupce ai deschis cteva ferestre n desktop, putei trece rapid n fereastra doritprin clic n barade task-uri pe butonul corespunztor ferestrei respective. Fereastra selectatcurent (sau fereastra activ)va avea bara de titlu colorati va aprea deasupra celorlalte ferestre. Butonul su din bara de task-uri vafi n poziia apsat.
Putei aduce n prim plan, de asemenea, orice fereastr, efectund clic pe orice poriune vizibilasa. Dacpreferai sutilizai tastatura pentru a comuta ntre ferestre, avei urmtoarele posibiliti:
e) apsai Alt + Esc. De fiecare dat cnd apsai Alt + Esc, urmtoarea fereastr deschisdisponibilva trece n prim plan i butonul corespunztor ei n bara de task-uri va fi desenat n
poziia apsat.f)
apsai Alt + Tabpentru a afia o cutie de dialog cu icon-urile tuturor ferestrelor deschise.Dacinei tasta Altapsati apsai Tabn mod repetat, cutia de selecie se va muta de la unicon la altul pe rnd. Eliberarea tastei Altva aduce n prim plan fereastra selectat n modcurent.
Lucrul cu fiiere i directoare
Atunci cnd intrai ntr-o camer, vedei o mulime de obiecte. Calculatorul la fel, opereaz cunumeroase obiecte. }i exact aa cum manipulai obiectele dintr-o camer, mutndu-le dintr-un loc n altul,la fel putei manipula i obiectele din calculator. Cele dou tipuri principale de obiecte pe care le vei
manipula sunt directoarelei fiierele.Fiierul este unitatea de baz a informaiei stocate pe disket sau CD. Exist trei tipuri deinformaii pe care le poate stoca un fiier:
-
7/24/2019 Platforme XP2009
14/32
14
1. programe de aplicaie, unde un fiier poate conine instruciuni pe care calculatorul le poateciti, pentru a fi determinat sfuncioneze ntr-un anumit mod (exemplu: MicroSoft Word sauExcel, etc.).
2. documente, unde un fiier poate conine orice informaii pe care dumneavoastr, le creai(exemplu: text scris, imagini grafice, sunete);
3. date de configurare a programelor, unde unele programe au asociate fiiere de date careconin informaii pe care un expert n calculatoare le poate modifica pentru a schimba modulde funcionare al acestora.
Directoare (folders) sunt similare dosarelor dintr-un fiet cu acte. La fel ca dosarele, directoarelese folosesc pentru a ine grupate mpreun obiecte nrudite, adic fiiere, ntr-un loc convenabil. Undirector poate conine orice tip de fiiere, precum i alte directoare. De cte ori dorii sau trebuie sutilizai un obiect (director, fiier), va trebui sparcurgei trei pai:
a) n primul rnd gsii obiectul dorit;b) n al doilea rnd, selectai obiectul sau obiectele cu care dorii slucrai;c) n al treilea rnd, efectuai aciunea doritcu obiectul respectiv;
Existmai multe metode pentru a gsi un obiect pe calculator i anume: dacexisticon pentru obiectul respectiv n desktop sau n bara de task-uri, nu trebuie smai
cutai altceva. Ai gsit deja obiectul i putei s trecei la selectarea obiectului respectiv ideschiderea lui executnd dublu clic pe icon-ul respectiv.
dacai utilizat obiectul de curnd, dar nu vedei icon pentru el pe ecran, s-ar putea s-l puteideschide cu ajutorul comenzii Start Documents.
daccunoatei numele obiectului (fiier, director), dar nu vedei icon pentru el pe ecran i nicin meniul Start Documents, putei salegei comanda Start Find Files or Folders;
dac nu cunoatei numele obiectului dorit sau dacpreferai sexplorai pentru a vedea ceexistpe PC, atunci explorai cu My Computersau cu Windows Explorer.
Gsirea unui fiier sau director dupnume
Dac cunoatei numele obiectului pe care l cutai, putei folosi facilitatea Search pentru a-l
gsi: alegei Start
Search
Filesor Folders(sau efectuai un clic cu butonul din dreapta al mouse-ului pe butonul Starti alegei Search).
Explorarea cu My Computer
Explorarea este convenabilatunci cnd vrei doar saruncai o privire pentru a vedea ce avei ladispoziie, sau atunci cnd cutai ceva, dar nu tii exact cum se numete.
Dacdorii sfacei o explorare pe propriul calculator (i nu i prin alte calculatoare din reeaua lacare suntei probabil conectat), urmai urmtorii pai:
1. efectuai un dublu clic pe icon-ul My Computerdin desktop. Se va deschide o fereastra luiMy Computer, similarcelei din fig. 7.
-
7/24/2019 Platforme XP2009
15/32
15
Fig. 7. Fereastra My Computer.
2. efectuai un clic pe icon-ul unitii de disc, n care dorii s facei cutarea, de exempluunitatea C i va aprea o fereastrcu directoarele i fiierele existente pe unitatea C.
3. n continuare, efectuai cte un dublu clic pe icon-urile diferitelor directoare, pnajungei lacel care conine fiierele sau subdirectoarele pe care le cutai. Colul din stnga sus al barei detitlu va arta permanent care este unitatea (de exemplu: C) sau directorul n care vaflai, iar
bara de meniuri conine meniurile: File, Edit, View, Favotites, Tools, Help.4. apoi, selectai fiierul dorit cu dublu clic, sau un clic cu butonul drept i selectai Open, pentru
deschiderea fiierului.
Explorarea cu Windows ExplorerWindows Explorer ofernco metodde a explora calculatorul propriu, ct i pe cele din reea.
Este o combinaie ntre My Computer i My Network Places, dar afieaz totul ntr-o formarborecent, ordonat, care nu aglomereaz informaiile pe ecran. Iat cum se folosete WindowsExplorer:
1. selectai Start Programs Windows Explorersau efectuai un clic cu butonul dindreapta pe opiunea Start i apoi selectai opiunea Explore sau efectuai un dublu clic peicon-ul lui Windows Explorerdin desktop i se va deschide o fereastrExploring(a unitiiC) ca n fig. 8. care va afia ntr-o structurarborecenttoate directoarele (All Folders) de peunitatea C, apoi numele fiierelor din directoare, mrimea, tipul, data. Dac un icon al
directorului este marcat cu semnul + n partea stnga directorului, nseamn cdirectorulmai conine i alte subdirectoare i pentru a le vedea efectuai un clic pe semnul +, iar dacsemnul + se va transforma n semnul -, nseamncdirectorul respectiv nu mai conine i altesubdirectoare, apoi pentru a strnge icon-ul i a-i ascunde nivelele inferioare, efectuai un clic
pe semnul minus (-).2. efectuai, apoi un dublu clic pe icon-ul directorului, pentru deschiderea lui i apoi un dublu
clic pe icon-ul fiierului respectiv sau un clic pe butonul drept i alegei Open, pentru adeschide fiierul respectiv.
3. dacdorii o vedere mai n detaliu a directoarelor, fiierelor, selectai VIEWdin bara demeniuri i apoi selectai Large Icons, Small Icons, Listsau Details.
Astfel, de obicei obiectul (directorul, fiierul) selectat va fi colorat pe un fond ntunecat (albastru),
iar numele de sub icon va fi afiat cu litere luminoase pe fond ntunecat, de exemplu My Computer.Pentru a selecta un obiect, efectuai clic pe el.
-
7/24/2019 Platforme XP2009
16/32
16
Fig. 8. Fereastra Windows Explorer.
Explorarea cu My Network Places
Dac PC-ul dumneavoastr este legat de alte calculatoare printr-o reea local (LAN), puteiutiliza icon-ul My Network Places, pentru a explora calculatoarele respective. Paii sunt:
1. efectuai un dublu clic pe icon-ul My Network Places, din desktop. Va aprea fereastra MyNetwork Placescu o lista calculatoarelor din grupul dumneavoastrde lucru.
2. pentru a vedea directoarele partajate de pe un anumit calculator, efectuai un dublu clic pe
numele acestuia.3. efectuai un dublu clic pe directoarele dorite i apoi executai un dublu clic pe fiierele dorite,
pngsii directorul i fiierul pe care le cutai.Reinei c, de fiecare datcnd efectuai un dublu clic pe un obiect, acesta se deschide ntr-o nou
fereastr. Dacefectuai un dublu clic pe icon-ul unui director, urmtoarea fereastrcare apare va coninelista fiierelor din directorul respectiv. Dac efectuai un dublu clic pe icon-ul unui fiier, urmtoareafereastrcare apare vva arta coninutul fiierului. n orice caz, putei reveni i nchide fereastra pe careai deschis-o, efectund un clic pe butonul de nchidere (X), din colul din dreapta sus al ferestrei.
Manipularea obiectelor (directoare, fiiere)
Dup ce ai gsit i ai selectat un obiect, putei face o mulime de operaiuni cu acesta.Operaiunile uzuale permise asupra fiierelor i directoarelor sunt urmtoarele:
1. creareadirectoarelor;2. copierea, adiccopiazdirectorul sau fiierul n memoria tampon (clipboard);3. crearea unei scurtturi, adic creaz un icon n desktop, care permite accesul rapid la
director sau fiier (sau chiar program);4. decupare (cut), adicmutdirectorul sau fiierul n memoria tampon (clipboard);5. tergere,adicterge directorul sau fiierul i (de obicei) l pune n Recycle Bin;6. editare, adicdeschide un fiier, astfel nct si putei vedea i/sau schimba coninutul;7. explorare, adicdeschide un director (nu un fiier) n Windows Explorer;
8.
gsire, adiccautn directorul curent un anumit fiier;9.
deschidere,adicafieazconinutul directorului sau fiierului pe ecran;10.deschiderea cu un anumit program, adic deschide un fiier document, (nu un director),
utiliznd programul specificat de dumneavoastr;11.inserare(paste), adiccopiazconinutul memoriei tampon (clipboard) n directorul curent
selectat;
-
7/24/2019 Platforme XP2009
17/32
17
12.imprimare,adicimprimconinutul unui document sau fiier de date pe hrtie;13.proprieti, afieazi permite smodificai diferite caracteristici ale obiectului;14.redenumire,schimbnumele unei fiier sau director.
Crearea directoarelor
Dupcum ai vzut , directoarele sunt utile pentru organizarea icon-urilor, inclusiv alte directoarei fiiere, n grupuri de obiecte nrudite. Putei crea noi subdirectoare n directorul dorit. Paii sunt:
1.
efectuai un dublu clic pe icon-ul Windows Explorer, n desktop;2. selectai directorul, cruia i facei un subdirector;3. mutai-v n partea dreapt a ecranului ntr-o zon liber i efectuai un clic cu butonul din
dreapta, aprnd o fereastr, de unde selectai opiunea New, apoi din fereastra urmtoareselectai opiunea Folder(director) i va aprea icon-ul New Folder, dupcare dai un numedirectorului nou i apoi apsai pe Enter.
Acelai lucru putei face prin selectarea din bara de meniuri a lui Windows Explorera comenziiFile New Folder, unde va aprea icon-ul unui nou director, iar numele noului director l dai laNew Folderi apoi dai Enter.
De asemenea, la fel putei crea un director, cu ajutorul lui My Computer, parcurgnd paii:1. efectuai un dublu clic pe icon-ul My Computern desktop;
2.
efectuai un dublu clic pe icon-ul unitii C;3. selectai din bara de meniuri comanda File New Folder, aprnd icon-ul noului director,
iar numele noului director l tastai la New Folderi apoi dai Enter.Reamintim, c dac un icon al directorului este marcat cu semnul +, nseamn c directorul
respectiv mai conine i alte subdirectoare, iar dac este marcat cu semnul -, nseamn c directorulrespectiv nu mai conine i alte subdirectoare.
Numele fiierelor i directoarelor
Este preferabil sdai directoarelor i fiierelor dumneavoastrnume sugestive, care svajute svdai seama ce este nuntrul acestora fra fi nevoie sle deschidei. n principiu, un nume de directorsau fiier poate fi orice vtrece prin cap, dar existcteva reguli de care trebuie sinei seama:
- numele nu poate fi mai mare de 255 de caractere, dar, de obicei, acesta are 2, 4, ... 8 caracterei se formeazprin combinaii de litere, litere i cifre, litere, cifre i caractere speciale, dar
primul caracter este o liter;- deci numele poate conine litere, cifre, spaii i oricare din urmtoarele caractere speciale: &, ,
$, =, !, -, {, }, (, ), , , , %, +;- fiecare director de pe un anumit disc trebuie saibun nume unic;- fiecare fiier dintr-un director trebuie saibun nume unic;- Windows va reine care sunt litere mari i care sunt litere mici, dar nu va ine cont de
diferen;
-
spaiile goale conteaz la atribuirea de nume (de exemplu, numele FISDAT difer de FISDAT, care conine n plus un spaiu);- spaiile de la nceputul i sfritul unui nume de fiier sunt eliminate automat.
Formatarea unei dischete
Windows poate stoca i recupera fiiere, doar dac discheta este formatat corect. Formatareafuncioneazsimilar marcajelor dintr-o parcare. Frmarcaje, oferii nu tiu unde s-i parcheze mainile.Cu marcaje, oferii tiu unde sparcheze mainile.
Atenie! Formatarea terge totul de pe o dischet. De aceea, nainte de a formata o dischet, aflaidaceste nevoie ntr-adevr sfie formatat.
Formatarea are loc astfel:1. introducei discheta n unitatea A a calculatorului;2. efectuai un dublu clic pe icon-ul lui My Computerdin desktop;3. efectuai un clic cu butonul din dreapta al mouse-ului pe icon-ul dischetei (Floppy - A), care
trebuie formatat;
-
7/24/2019 Platforme XP2009
18/32
18
4. selectai opiunea Formati va aprea cutia de dialog Format - Floppy A:;5. pentru a ncepe formatarea dischetei, efectuai un clic pe opiunea Start, din cutia de dialog
Format;6. n final, efectuai un clic pe opiunea Close.
Copierea i mutarea obiectelor (fiiere i directoare)
Adesea vei dori scopiai un obiect dintr-un loc n altul sau smutai un obiect n altparte. De
exemplu ai putea dori scopiai nite fiiere de pe unitatea C (hard discul) pe o dischetdin unitatea A.Ai putea apoi spstrai discheta ca o copie de rezerva fiierelor originale, so expediai cuiva prinpot sau s o copiai pe un alt hard disc, acas sau la birou. Atunci cnd copiai un obiect, creai unduplicat fidel al acestuia. O copie existn locul originar, iar alta ntr-un alt loc. Atunci cnd mutai unobiect, tergei obiectul din locul originar i l copiai ntr-un nou loc (avnd n final numai un singurobiect).
nainte de a ncepe smutai obiectele de colo pncolo, sau chiar s le tergei, gndiiv cmutrile i tergerile de fiiere vpot aduce necazurile.
De ce? Pentru cmajoritatea programelor se ateapt ca fiierele lor de date s se afle ntr-unanumit loc. Dac le mutai (sau, mai grav, dac le stergei), programul ar putea s refuze s maifuncioneze. Fii deci, atent la modul cum efectuai mutarea unui fiier, iar dacnu suntei sigur unde ai
mutat un fiier aflat n aceastsituaie, utilizai comanda Start
Search
Files or Folderspentru aregsi, apoi mutai-l napoi n locul de unde l-ai luat.
Copirea i mutarea prin Clipboard
Clipboard-ul este o zon n memoria calculatorului care poate stoca temporar un obiect sau oinformaie.
Aceast informaie poate fi o poriune de text, un fiier sau director, o imagine sau secvensonor. Dupce informaia a fost plasatn Clipboard, o putei insera (paste) oriunde dorii. Iatcum sefolosete Clipboard-ul pentru a copia sau muta un fiier sau un director:1. gsii i selectai obiectul (obiectele pe care dorii sl/le copiai sau sl/le mutai (adicdirectorul,
fiierul sau poriunea de text);2. plasai obiectul n Clipboard pritr-una din metodele de mai jos:
a) pentru a copia obiectul, alegei Edit Copydin bara de meniuri, sau apsai CTRL+C, sauefectuai un clic cu butonul din dreapta al mouse-ului pe obiect i alegei Copy. O copie aobiectului va fi plasatn Clipboard, iar obiectul original va rmne la locul su;
b) pentru a muta obiectul, alegei Edit Cut din bara de meniuri, sau apsai CTRL+X, sauefectuai un clic cu butonul din dreapta al mouse-ului pe obiect i alegei Cut. Obiectul original vafi plasat n Clipboardi va disprea din locul unde se afl.
3. selectai obiectul n care dorii splasai coninutul Clipboard-ului. (Dacdorii splasai coninutulacestuia n fereastra unui director deschis, efectuai un clic pe bara de titlu a ferestrei, nu pe un obiect
din fereastr).4. alegei Edit Pastedin bara de meniuri, sau apsai CTRL+V, sau efectuai un clic cu butonul dindreapta al mouse-ului i alegei Paste.Clipboard-ul poate fi folosit pentru a copia i muta nu numai fiiere i directoare, ci i texte sau
poriuni de texte. De exemplu putei utiliza Clipboard-ul pentru a copia sau muta poriuni de textdintr-o parte a unui document n alta sau dintr-o aplicaie n alta. Paii de baz pentru utilizareaClipboard-ului sunt mereu aceeai. nti, selectai informaiile pe care dorii s le copiai sau s lemutai. Apoi, copiai (copy) sau decupai (cut) informaiile respective, astfel ncct s ajung nClipboard. n fine, mergei n loccul unde dorii saparinformaiile i inserai-le (paste) acolo.
Copierea i mutarea prin metoda Drag-and Drop
Dacnu dorii sutilizai Clipboard-ul, putei utiliza aceastmetodpentru copieri sau mutri,astfel:1. gsii i selectai obiectul pe care dorii s-l copiai sau s-l mutai;
-
7/24/2019 Platforme XP2009
19/32
19
2. asigurai-v c putei vedea i obiectul (de exemplu, directorul) n care dorii s plasai copiaobiectului selectat:a) dacdorii scopiai (copy) obiectul, inei apsattasta CTRLi deplasai obiectul, cu ajutorul
mouse-ului, spre destinaie, innd apsat permanent butonul stng al mouse-ului pn ladestinaie;
b) dacdorii smutai (move) obiectul, inei apsat tasta ALTi deplasai obiectul, cu ajutorulmouse-ului, spre destinaie, innd apsat permanent butonul stng al mouse-ului pn ladestinaie.
Deplasarea obiectului cu mouse-ul
Putei, de asemenea, sfacei o simpldeplasare, cu mouse-ul, a obiectului dintr-un loc n altul,fra ine apsatnici-o tast. n acest caz, Windowsva proceda astfel:
a) dacdeplasai obiectul spre un alt director de pe aceeai unitate de disc, Windowsva mutaobiectul n directorul respectiv, trgnd cu butonul stng al mouse-ului n mod permanent pn
pe directorul n care doresc s-l mut;b) dac deplasai obiectul spre un alt director de pe alt unitate de disc, Windows va copia
obiectul pe unitatea respectiv, tot prin tragere cu mouse-ul. Un mic semn + va aprea lngimaginea deplasatde mouse, pentru a arta cadugai o copie a obiectului la noua destinaie.
Deplasarea obiectului cu butonul din dreapta al mouse-ului
O a treia cale de a copia sau muta un obiect este s-l deplasai folosind butonul din dreapta almouse-ului, astfel:
a) deplasai obiectul, innd apsat butonul drept al mouse-ului, pn la noua destinaie, apoieliberai butonul;
b) n meniul care apare, efectuai un clic pe Copy Here (pentru a-l copia) sau pe Move Here(pentru a-l muta).
Copierea de fiiere de pe unitatea A n unitatea C sau n alt director i invers.
Se deschide fereastra Windows Explorer, cu dublu clic pe icon-ul su, se introduce discheta nunitatea A, se selecteazopiunea Floppy A, apoi se selecteaznumele fiierului n cauzi se trage cu
butonul stng al mouse-ului n mod permanent fiierul selectat pnpe unitatea C, sau pnpe directoruln care dorii s-l copiai (de exemplu, My Document), iar la copierea de pe unitatea C n unitatea A la felse deschide fereastra Windows Explorercu dublu clic, pe icon-ul su, se introduce discheta n unitateaA, se selecteazfiierul n cauzi se trage cu butonul stng al mouse-ului icon-ul fiierului selectat dinunitatea C, peste icon-ul Floppy A.
Exerciii rezolvate
1.
Care sunt tipurile de meniuri sub Windows i cum are loc deschiderea lor?
Existtrei tipuri de meniuri sub Windows i modul de deschidere a lor are loc n felul urmtor:a) meniul de Start, plasat n bara de task-uri i se deschide cnd efectuai un clic pe butonul de
Startsau cnd apsai CTRL+ESC;b) meniul fix, plasat n bara de meniuri i apare cnd selectai o opiune din bara de meniuri a unei
ferestre, iar acest gen de meniu este numit pulldown menu (meniu cobortor), deoarece sedeschide n jos, ca o jaluzea de la geam sau mai este numit meniu cu o structurarborecent,deoarece are o structurca un arbore. Pentru a deschide un meniu fix, efectuai un clic n bara demeniuri pe meniul dorit, de exemplu pe meniul Filen bara de meniuri sau apsai ALT+Fsau
apsai ALT, apoi sgeile
sau
de pe tastatur, pentru a activa meniul dorit, apoi apsaiEnter;c) meniul de proprietise referla un obiect anume, iar pentru deschiderea lui efectuai un clic cu
butonul din dreapta pe obiectul care vintereseaz.
-
7/24/2019 Platforme XP2009
20/32
20
2. Cum are loc selectarea opiunilor dintr-un meniu?
Dacutilizai mouse-ul selectarea unei opiuni poate avea loc astfel: dacopiunea este marcatcu semnul4, efectuai un clic pe opiune, care va duce la deschiderea
unui submeniu; dacopiunea nu este marcatcu semnul 4, efectuai un clic pe ea care va declana comanda pe
care ai selecta-o.Dacpreferai tastatura:
dacopiunea este marcatcu semnul4, activai-o prin apsarea tastelor
i
, apoi apsai tastasau tasta acceleratoare asociatopiunii, ceea ce va duce la deschiderea unui submeniu;
dac opiunea nu este marcat cu semnul 4, apsai tasta acceleratoare asociat opiunii sauactivai-o i apsai Enteri se va declana comanda pe care ai selectat-o.
3. Ce vei ntlni ntr-un meniu?
Unele opiuni din meniu pot avea i alte marcaje dect4, de exemplu punctele de suspensie (...), carearat c selectarea opiunii respective va deschide o cutie de dialog, sau marcaje de tip tast sautast+tast, care indictastele acceleratoare disponibile, cu ajutorul crora putei selecta opiunea framai deschide meniul. Un marcaj de tip () sau (.), aratco opiune este n mod curent selectat sauactivat. Selectarea din nou a opiunii respective o va dezactiva. O opiune din meniu care este afiatculitere gri nu este disponibilpentru selectare, pentru cnu este aplicabilla momentul respectiv.
4. Cum are loc revenirea din meniuri?
Revenirea din meniuri are loc n felul urmtor: efectuai un clic ntr-o zonlibern afara meniului; apsai tasta ESCpentru a nchide meniul curent sau pentru revenire la opiunea anterioar; apsai tasta ALTpentru nchiderea a o serie ntreagde meniuri.
5.
Ce poate face o anumitopiune a unui meniu fix?
Atunci cnd utilizai meniurile fixe ale unui program i nu suntei siguri care este efectul uneianumite opiuni, activai-o i aruncai o privire la bara de stare din partea de jos a ferestrei programului ivei vedea o scurtdescriere a opiunii marcate luminos n momentul respectiv.
6. Precizai modalitile concrete de creare a unui dosar sau director.Paii sunt urmtorii:
a) Se procedeazastfel:1. efectuai dublu clic pe icon-ul Windows Explorerdin Desktop;2. selectai directorul cruia i facei un subdirector (daceste cazul);
3.
mutai-vn partea dreapta ecranului, ntr-o zonliberi executai un clic cu butonuldin dreapta aprnd o fereastrde unde selectai opiunea New, apoi din fereastra urmtoareselectai opiunea Folder (director) i va aprea icon-ul New Folder, dup care tastainumele directorului nou i apoi apsai Enter;b) putei realiza acelai lucru selectnd din bara de meniuri a lui Windows Explorer a
comenii FileNewFolder, unde va aprea icon-ul unui nou director cu numeleNew Folder. Acesta trebuie nlocuit cu numele pe care dorii s-l dai directoruluirespectiv, dupcare apsai Enter;
c) o altmetodde a crea un nou director este:1. efectuai dublu clic pe icon-ul My Computern desktop;2. efectuai dublu clic pe icon-ul unitii C;3.
selectai din nou din bara de meniuri comanda File
New
Folder, tastai numeledirectorului n locul lui New Folderi apsai Enter.
7. Care este modalitatea corectde a gsi un director sau fiier dupnume?Paii sunt urmtorii:
-
7/24/2019 Platforme XP2009
21/32
21
1. selectai StartSearchAll Files or Folder sau un clic cu butonul din dreapta almouse-ului pe butonul Start i selectai Search...;
2. selectai opiunea NAME & LOCATION, iar n caseta de dialog NAMEDselectainumele directorului sau fiierului, apoi, n caseta de dialog LOOK INtrebuie saparlocul unde s se efectueze cutarea directorului sau fiierului dorit (de exempluunitatea C:)
3. dac dorii s se caute i subdirectoarele, atunci bifai opiunea INCLUDESUBFOLDERS;
4.
efectuai clic pe Find Nowi ateptai pncnd apar numele care corespund criteriilorde cutare;5. apoi, pentru a deschide directorul sau fiierul gsit, efectuai dublu clic cu butonul
primar (din stnga) pe icon-ul directorului sau fiierului, sau un singur clic pe butonulsecundar (din dreapta) i selectai Open.
8. Precizai modul de formatare a unei dischete.Formatarea are loc astfel:
1. introducei dischete n unitatea A a calculatorului;2. efectuai un dublu clic pe icon-ul lui My Computerdin desktop;3. efectuai un clic cu butonul din dreapta al mouse-ului pe icon-ul dischetei (Flopy-
A)care trebuie formatat;
4.
selectai opiunea Formati va aprea cutia de dialog Format-FloppyA:;5. pentru a ncepe formatarea dischetei, efectuai un clic pe opiunea Start, din cutia de
dialog Format;6. n final, efectuai un clic pe opiunea CLOSE.
9. Precizai modul de deschidere a unui fiier pe ecran de pe unitatea C.Paii sunt urmtorii:
1. se lanseazWindows Explorer, cu dublu clic pe icon-ul su, apoi se selecteazfiieruln cauz, dupcare se apasEnter;
sau:2. se lanseazWindows Explorer, cu dublu clic pe icon-ul su;3. se deschide fiierul respectiv, cu dublu clic pe icon-ul su; sau se selecteazfiierul n
cauzi se apasbutonul din dreapta al mouse-ului, dupcare se alege opiunea OPENdin fereastra deschisanterior, iar pe ecran va aprea coninutul fiierului respectiv.
10.Exemplificai modul de explorare cu My Computer.Paii sunt urmtorii:
1. efectuai un dublu clic pe icon-ul My Computerdin desktop, deschizndu-se fereastraMy Computer;
2. efectuai un dublu clic pe icon-ul unitii de disc, n care dorii s facei cutarea, deexemplu unitatea C i va aprea o fereastrcu directoare i fiiere existente pe unitateaC;
3. efectuai cte un dublu clic pe icon-urile diferitelor directoare, pnajungei la cel care
conine fiierele sau subdirectoarele pe care le cutai. Colul din stnga sus al barei detitlu va arta permanent care este unitatea (de exemplu C) sau directorul n care vaflai, iar bara de meniuri conine meniurile: File, Edit, View, Help;
4. apoi, selectai fiierul dorit cu dublu clic, sau clic cu butonul drept i selectai OPEN,pentru deschiderea fiierului.
11.Precizai modul de copiere i mutare prin Clipboarda directoarelor, fiierelor sau poriunilor de text?Paii sunt urmtorii:
1. gsii i selectai directorul, fiierul sau poriunea de text pe care dorii sle copiai sau mutai;2. plasai directorul, fiierul sau poriunea de text n Clipboardpritr-una din metodele de mai jos:a) pentru a copia directorul, fiierul sau poriunea de text selectai, Edit Copy din bara de
meniuri, sau apsai CTRL+C, sau efectuai un clic cu butonul din dreapta al mouse-ului peobiect i alegei Copy. O copie a obiectului va fi plasatn Clipboard, iar obiectul original varmne la locul su;
-
7/24/2019 Platforme XP2009
22/32
22
b) pentru a muta directorul, fiierul sau poriunea de text, selectai Edit Cut din bara de meniuri,sau apsai CTRL+X, sau efectuai un clic cu butonul din dreapta al mouse-ului pe obiect ialegei Cut. Obiectul original va fi plasat n Clipboardi va disprea din locul unde se afl;
3. selectai obiectul n care dorii s plasai coninutul Clipboard-ului (dac dorii s plasaiconinutul acestuia n fereastra unui director deschis, efectuai un clic pe bara de titlu a ferestrei,nu pe un obiect din fereastr, iar n cazul poriunii de text deplasai cursorul n locul unde dorii saparporiunea de text din cadrul documentului respectiv).
4. selectai Edit Pastedin bara de meniuri, sau apsai CTRL+V, sau efectuai un clic cu butonul
din dreapta al mouse-ului i alegei Paste.
12.Care este modul de copiere i mutare prin metoda Drag-and-Drop?
Dacnu dorii sutilizai Clipboard-ul, putei utiliza aceastmetodpentru copieri sau mutri, astfel:1. gsii i selectai directorul, fiierul sau poriunea de text pe care dorii s le copiai sau s le
mutai;2. asigurai-v c putei vedea i obiectul (de exemplu, directorul) n care dorii s plasai copia
obiectului selecta(de exemplu, fiierul):a) dacdorii scopiai (copy) obiectul, inei apsattasta CTRLi deplasai obiectul, cu ajutorul
mouse-ului, spre destinaie, innd apsat permanent butonul stng al mouse-ului pn ladestinaie;
b) dacdorii smutai (move) obiectul, inei apsat tasta ALTi deplasai obiectul, cu ajutorulmouse-ului, spre destinaie, innd apsat permanent butonul stng al mouse-ului pn ladestinaie.
13.Care este modalitatea de copiere sau mutare a obiectelor cu butonul din dreapta al mouse-ului?Paii sunt urmtorii:
a) deplasai obiectul, innd apsat butonul drept al mouse-ului, pn la noua destinaie, apoieliberai butonul;
b) n meniul care apare, efectuai un clic pe Copy Here (pentru a-l copia) sau pe Move Here(pentru a-l muta).
14. Precizai modalitatea de copiere de fiiere de pe unitatea A n unitatea C sau n alt director i invers?
1. se deschide fereastra Windows Explorer, cu dublu clic pe icon-ul su;2. se introduce discheta n unitatea A, se selecteazopiunea Floppy A;3. se selecteaz numele fiierului n cauz i se trage cu butonul stng al mouse-ului n mod
permanent fiierul selectat pnpe unitatea C, sau pnpe directorul n care dorii s-l copiai(de exemplu, My Document), iar la copierea de pe unitatea C n unitatea A la fel se
procedeaz:
1.
se deschide fereastra Windows Explorercu dublu clic, pe icon-ul su;2. se introduce discheta n unitatea A, se selecteazfiierul n cauz;3. se trage cu butonul stng al mouse-ului icon-ul fiierului selectat din unitatea C, peste icon-ul
Floppy A.
Exerciii propuse
1. Precizai modul de instalare a unui program pe PC-ul dvs?2. Care sunt modalitile de lansare a unui program?3. Care sunt modalitile de nchidere normala unui program?4. Cum are loc nchiderea forata unui program care se comportnecorespunztor?
5.
Cum are loc manevrarea ferestrelor (mutareaunei ferestre, n cazul n care acoperceva ce dorii svedei, redimensionarea unei ferestre fcnd-o mai ngust, mai lat, mai nalt sau mai scurt,minimizarea, maximizareasau restaurareaunei ferestre la dimensiunile anterioare maximizrii)?
6. Definii barele de defilare i modul lor de utilizare?7. Definii cutiile de dialog i modul lor de utilizare, cu exemple practice?
-
7/24/2019 Platforme XP2009
23/32
23
8. Definii modul de utilizare a barelor de instrumente STANDARD i FORMATING, din cadrulferestrelor editoarelor de texte i procesoarelor de calcul tabelar, cu exemple practice?
9. Definii fiierul i directorul sub Windows ?10.Care sunt tipurile de informaii pe care le poate stoca un fiier?11.Care sunt paii pentru utilizarea unui obiect (director, fiier)?12.Care sunt metodele pentru a gsi un obiect (director, fiier) pe calculator?13.Care sunt paii pentru a explora cu Windows Explorer?14.Precizai modul de deschidere a unui fiier pe ecran de pe unitatea C, utiliznd varianta
START
PROGRAMS
WINDOWSEXPLORER?15.Care sunt operaiunile pentru manipularea obiectelor (directoare, fiiere)?16.Care sunt regulile sintactice pentru atribuirea de nume fiierelor i directoarelor?17.Avei un fiier denumit FISSTUD, copiai-l i mutai-l prin Clipboard, utiliznd toate metodele
cunoscute?18.Avei o poriune de text a unui document introdus la calculator, copiai-o prin metodele cunoscute,
prin Clipboard?19.Avei un fiier denumit FISSTUD, copiai-l i mutai-l prin Clipboard, utiliznd metoda Drag-and-
Drop, de pe unitatea A pe unitatea C i invers?20.Avei un fiier denumit FISSTUD, deplasai sau mutai acest fiier spre un alt director de pe aceiai
unitate de disc sau copiai acest fiier n alt director de pe altunitate de disc?21.Avei un fiier denumit FISSTUD, copiai-l i mutai-l de pe un director pe alt director al unitii C,
utiliznd butonul drept al mouse-ului?22.Avei creat un fiier privind evidena personalului denumit FISPERS, se cere s copiai fiierul
respectiv de pe unitatea A n unitatea C sau n My Documenti invers?23.Precizai modul de redenumire a obiectelor (directoare, fiiere)?24. Precizai modalitile de deschidere a fiierelor, programelor i a documentelor de tip text?
-
7/24/2019 Platforme XP2009
24/32
24
Lucrarea nr. 4
Redenumirea obiectelor (directoarelor, fiierelor)
Uneori dorii sschimbai numele unui obiect deoarece l-ai tastat eronat prima datsau, pur isimplu, pentru cai gsit un nume mai bun. Pentru a schimba numele unui obiect, parcurgei paii:
1.
gsii i selectai obiectul pe care dorii s-l redenumii;2. efectuai un clic cu butonul din dreapta al mouse-ului pe obiectul respectiv i apoi pe Rename
sau selectai File Rename, din bara de meniuri, sau efectuai un clic pe numele pe caredorii s-l schimbai. Un dreptunghi va aprea n jurul numelui obiectului i ntregul nume vafi selectat (marcat);
3. pentru a nlocui complet numele existent introducei-l pe cel nou (nti tergei numele existentcu tasta Deletesau Backspacei apoi tastai numele nou).
Deschiderea fiierelor, programelor i a documentelor de tip text.
Cel mai obinuit lucru care se poate face cu un fiier este deschiderea lui. Ce se ntmplcnd
deschidei fiierul, depinde, desigur, de tipul de informaii pe care acesta le conine. De exemplu, daceste vorba de un program de editare de text, cum ar fi MicroSoft Word, programul se va lansa nexecuie. Daceste vorba de un document de tip text, se va lansa programul de editare de text asociat,care va deschide documentul respectiv ntr-o fereastr.
Cea mai uoarmetodde a deschide un fiier este sefectuai un dublu clic pe el n fereastra deexploatare sau n desktop. Putei, de asemenea, s selectai fiierul, sefectuai un clic pe butonul dindreapta al mouse-ului i salegei Opendin meniu sau putei sselectai fiierul i salegei comandaFile Opendin bara de meniuri.
Uneori vei dori s aruncai doar o privire rapid asupra unui document, fr a mai ncrcaprogramul care l-a creat. Pentru aceasta selectai fiierul, apoi efectuai un clic cu butonul din dreapta al
mouse-ului i alegei Quik View, sau alegei File
Quik Viewdin bara de meniuri, iar pentru a afia oimagine mrit, pe ntreaga pagin a documentului, alegei comanda View Page View din bara demeniuri, iar imaginea mritva fi afiatn fereastra Quik View, dupcare alegei din nou ViewPageView, pentru a reveni la mrimea normala imaginii.
}tergerea obiectelor (directoare, fiiere)
Atunci cnd nu mai avei nevoie de un obiect, l putei terge. Deoarece, tergerea fiierelor idirectoarelor este o aciune destul de periculoas, Windowsofero plasde siguran, numitRecycleBin (coul de gunoi), n desktop. Obiectele terse rmn n copncnd l golii (la fel cum resturile
menajere rmn n coul de gunoi pncnd l golii). Unele obiecte terse nu pot fi puse n co.DacWindows nu poate recupera ceva ce avei de gnd stergei, vva anuna i vva da o
ans sv rzgndii. Gndii-vbine nainte de a decide stergei ceva. Niciodat snu tergei unfiier de date de care are nevoie un program, niciodatsnu tergei un program pe care l mai folosete ialtcineva. Dactergei ceva din greeal, ar trebui s-l recuperai din coct mai repede.
Apropo, putei ti n orice moment daccoul este gol sau nu. Cnd este gol, aratastfel:
-
7/24/2019 Platforme XP2009
25/32
25
Cnd nu este gol, conine hrtii mototolite i aratastfel:
Urmai paii de mai jos, pentru a terge obiectele i a le pune n co:1. gsii i selectai obiectul de ters;
2.
efectuai una din urmtoarele aciuni:a) plasai obiectul n coprin metoda Drag-and-Drop;b) apsai tasta Deletei Entersau efectuai un clic cu butonul din dreapta al mouse-ului pe obiect i
alegei Delete, sau alegei File Delete din bara de meniuri;3. dacsuntei ntrebat i dacsuntei sigur cdorii stergei obiectul, alegei Yes sau No(dacv-ai
rzgndit).
Utilizarea coului de gunoi (Recycle Bin).
Putei utiliza coul de gunoi pentru a recupera obiectele terse (operaie opustergerii) sau pentrua le terge definitiv. Pentru a deschide coul, efectuai un dublu clic pe el, ca pe orice alt icon,
deschizndu-se fereastra Recycle Bin (Figura 9), care conine cteva obiecte terse temporar. Aceastfereastrfuncioneazla fel ca orice altfereastrcare afieazdirectoare i fiiere.
Operaiunile pe care le putei face cu fereastra sunt:1. pentru a recupera fiierele terse i a le plasa n locurile lor iniiale, selectai-le. Apoi efectuai un clic
pe butonul din dreapta al mouse-ului i alegei Restore, sau alegei File Restore din bara demeniuri;
2. pentru a recupera fiiere terse i a le plasa n ce locuri dorii, selectai-le. Apoi gsii locul unde doriica ele sreapari deplasai-le acolo cu mouse-ul;
3. pentru a terge definitiv obiectele din coi de pe disc, selectai-le. Apoi, efectuai un clic cu butonuldin dreapta al mouse-ului i alegei Delete, sau alegei File Deletedin bara de meniuri i n finalalegei Yes.
4.
pentru a terge definitiv toate obiecte din co, dintr-o dat, efectuai un clic cu butonul din dreapta almouse-ului pe icon-ul coului din desktop i alegei Empty Recycle Bin, sau alegei File EmptyRecycle Bin din bara de meniuri a ferestrei Recycle Bin. Alegei Yespentru a lansa operaiunea detergere.
5. pentru a recupera cele mai noi apariii n coi a le plasa n locurile lor iniiale, alegei Edit UndoDelete din bara de meniuri.
Fig. 9. Fereastra Recycle Bin
-
7/24/2019 Platforme XP2009
26/32
26
Cum se lanseazn execuie un program
Vom prezenta mai jos diverse metode de lansare n execuie a unui program pe PC, ncepnd cucea mai simplmetodi avansnd spre cele mai complicate:1. aruncai o privire la bara de task-uri i dacvedei acolo icon-ul programului dorit, efectuai un clic pe
el, iar programul se va lansa n propria sa fereastr, dupcum aratexemplul din figura 2 (Structuraferestrei MicroSoft Word);
2.
dac vedei icon-ul programului dorit n desktop, efectuai un dublu clic pe el, iar programul se valansa n propria sa fereastr;3. efectuai un clic pe butonul Start i alegei Programs, apoi alegei numele programului dorit
(MicroSoft Word);4. dac toate cele de mai sus se dovedesc ineficiente, ncercai s utilizai Find din Start, pentru a
localiza programul;5. dacdorii doar sexplorai sistemul pentru a vedea ce programe avei la dispoziie, utilizai tehnica
de explorare din Windows Explorersau My Computer;6. dactii exact poziia de pe disc i numele unui program, dar nu-i putei gsi icon-ul, alegei Start
Run, apoi tastai calea i numele fiierului executabil al programului pe care dorii s-l lansai.
Modul de utilizare a unui program
Bara de meniuri din interiorul ferestrei unui program este mic pentru program. Exist totuicteva comenzi de meniu, care se aplicn majoritatea programelor pe care le putei sle studiai ncdela primul contact cu programul: pentru a imprima documentul aflat n fereastra programului selectai File Print din bara de
meniuri. Completai cutia de dialog care apare; pentru a crea un nou document, alegei File Newdin bara de meniuri a programului; pentru a obine informaii ajuttoare despre programul pe care l folosii, alegei Help din bara de
meniuri a programului. n general, putei alege Help Contents pentru a ajunge la cuprins sau
alegei Help
Searchpentru a ajunge la indexul sistemului Helpal programului. Pentru a iei dinsistemul Help, efectuai un clic pe butonul de nchidere (X) al ferestrei Help (nu al ferestreiprogramului).
pentru a salva ceea ce ai creat cu ajutorul programului, alegei:a) File Save As..., pentru salvarea fiierelor nou create;
b) File Save, pentru salvarea modificrilor ntr-un fiier deja existent;Dupaceea completai cutia de dialog care apare.
pentru a anula o aciune recent, alegei Edit Undo, din bara de meniuri a programului; pentru a nchide documentul aflat la un moment dat n fereastra programului, alegei File Closedin
bara de meniuri. Documentul va fi ndeprtat de pe ecran, dar fereastra programului va rmnedisponibil;
pentru a deschide un document existent pe care l-ai creat i salvat cu programul, alegei File
Opendin bara de meniuri. Alegei numele fiierului dorit din cutia de dialog Open care apare;
pentru a prsi programul, alegei File Exitdin bara de meniuri, sau efectuai un clic pe butonul denchidere (X) din colul din dreapta sus al ferestrei programului. Att documentul, ct i programulvor fi ndeprtate de pe ecran.Reinei cputei ncerca aceste tehnici cu practic orice program pe care l putei lansa.
Crearea scurtturilor pentru programele frecvent utilizate
Uneori este convenabil s putei lucra cu un fiier, un director, sau program (limbaj de
programare, procesor de calcul tabelar, editor de texte), din orice loc, nu doar din poziia sa curent.Pentru aceasta, putei screai o scurttur(shortcut) ctre obiectul respectiv i apoi sutilizai icon-ulscurtturii ca pe orice alt icon. Scurtturile se comportexact ca i obiectele pe care le reprezint. Putei
plasa scurtturile n desktop sau n orice alt director.Reinei cscurtturile sunt doar legturi (links) sau indicatoare ctre obiect. Ele nu sunt de fapt
totuna cu obiectul nsui i nu ocupmult spaiu pe disc. Dactergei o scurttur, obiectul pentru care a
-
7/24/2019 Platforme XP2009
27/32
27
fost creatva rmne pe disc, fra fi afectat. Pentru a afla dacun obiect este o scurttur, privii cuatenie icon-ul su. Icon-urile scurtturilor aratla fel ca i icon-urile obinuite, dar au o micusgeatcaracteristic n colul din stnga jos. Adesea, numele lor include cuvintele Shortcut to... (Scurttur
pentru...).
Crearea unei scurtturi pentru un icon pe care l putei vedea
Pentru a crea rapid o scurtturpentru obiecte aflate n fereastra curent(sau n desktop), selectai
obiectul respectiv. Apoi, fie efectuai un clic cu butonul din dreapta al mouse-ului i alegei CreateShortcut, fie alegei File Create Shortcut din bara de meniuri i vei obine un nou icon, cu numeleShortcut to..., n acelai loc ca i icon-urile originale. Apoi, putei redenumi scurttura, o putei muta,copia sau terge, ca pe orice icon.
Astfel, pentru a muta icon-ul n desktop, inei apsat permanent butonul din stnga al mouse-uluipe obiectul selectat i-l mutai la opiunea Desktopa ferestrei Exploringa unitii C, ceea ce presupuneca anterior sdeschidei fereastra aceasta, efectund un dublu clic pe icon-ul Windows Explorer.
Utilizarea metodei Drag-and-Drop pentru a crea scurtturi
Metoda Drag-and-Dropeste una dintre cele mai flexibile faciliti din Windows. Pentru a crea o
scurtturprin aceastmetodprocedai n felul urmtor:1. gsii i selectai obiectul pentru care dorii screai scurttura;2. gsii locul unde dorii saparscurttura. De exemplu dacdorii screai o scurtturn desktop,
asigurai-v c putei vedea vreo zon liber n desktop. Dac dorii s plasai o scurttur ntr-undirector, deschidei directorul respectiv;
3. inei apsat butonul secundar (drept) al mouse-ului i efectuai o deplasare a obiectului selectat sprelocul unde dorii saparscurttura, apoi eliberai butonul;
4. efectuai un clic pe Create Shortcut(s) Here, n meniul de proprieti care apare.
O metodinteligentde imprimare a documentelor
Ca i multe alte activiti din Windows i imprimarea se poate face n numeroase moduri. Cea maiobinuit metod este s alegei File Print din bara de meniuri a programului, pentru a imprimadocumentul afiat n momentul respectiv n fereastra programului.
De asemenea, putei imprima direct din desktop:1. gsii i selectai documentul de imprimat;2. apoi, efectuai una dintre urmtoarele operaiuni:
efectuai un clic cu butonul din dreapta al mouse-ului pe document i alegei Print, sau alegeiFile Print din bara de meniuri a programului;
efectuai un dublu clic pe My Computer n desktop, apoi ncunul pe grupul Printers. Vei
vedea fereastra Printers, care, dacai selectat View
Large Iconsva arta ca n fig. 10. Acumdeplasai documentul dorit spre icon-ul imprimantei pe care dorii so utilizai.3. dacsuntei ntrebat dacvconvine sse imprime mai multe fiiere, efectuai un clic pe Yesn caz
afirmativ sau pe No, dacdorii snu mai efectuai imprimarea.Vei vedea, pe ecran, cteva mesaje i un icon reprezentnd o imprimant, n partea din dreapta a
barei de task-uri. Dupo scurtateptare, documentul dumneavoastrva fi imprimat.
-
7/24/2019 Platforme XP2009
28/32
28
Fig. 10. Fereastra Printers.
Deschiderea unui document
Dacai creat i ai salvat un document, avei la dispoziie mai multe metode pentru a redeschidedocumentul respectiv:1. efectuai un clic pe butonul Start i alegei Documents. Dac vedei numele documentului pe care
dorii s-l redeschidei, efectuai un clic pe numele su;2. utilizai tehnicile de gsire sau explorare (Windows Explorer sau My Computer) prezentate la
gsirea sau explorarea obiectelor, pentru a localiza icon-ul documentului, apoi efectuai un dublu clicpe el;
3. lansai programul pe care l-ai utilizat pentru a crea documentul i alegei File Opendin bara demeniuri. Alegei documentul dorit din cutia de dialog care apare.
Mrirea i micorarea imaginilor
Uneori vei dori s mrii sau s micorai (s redimensionai) o parte a unei imagini. Aceastoperaie se efectueazla fel ca pentru o fereastr:1. selectai poriunea dorit(vor aprea un chenar i punctele de modificare a seleciei);2. mutai cursorul mouse-ului pnla un punct de modificare, situaie n care cursorul captforma unei
sgei cu doucapete;3. tragei cu ajutorul mouse-ului punctul de sus n jos, punctul de pe laturspre stnga i spre dreapta,
sau punctul din col n orice direcie (inclusiv pe diagonal). Imaginea va fi redesenat cu nouamrime i form.
Copierea i mutarea unei imagini
Copierea sau mutarea unei poriuni de imagine este similarcopierii sau mutrii unei poriuni detext. Pentru a copia sau muta prin Clipboard:1. selectai zona de copiat sau mutat (avei grij s precizai dac selecia trebuie s fie opac sau
transparent);2. pentru a copia selecia n Clipboard, alegei Edit Copy (CTRL+C).Pentru a muta selecia n Clipboard, alegei Edit Cut (CTRL+X);
3. dacdorii sinserai imaginea selectatn alt document sau program, deschidei documentul sauprogramul respectiv i poziionai punctul de inserare;
-
7/24/2019 Platforme XP2009
29/32
29
4. alegei Edit Paste (CTRL+V). Imaginea copiatsau mutatva aprea (n Paint, o vei gsi ncolul din stnga sus al zonei documentului). La nevoie, utilizai metoda drag-and-droppentru arepoziiona imaginea.
Pentru a copia sau muta o imagine utiliznd metoda drag-and-drop, parcurgei paii:1. selectai zona de copiat sau de mutat (dacnu este deja selectat). Asigurai-vcai ales opiunea
care vtrebuie: opac sau transparent;2. mutai cursorul mouse-ului n interiorul chenarului din linii punctate, pncnd devine o sgeatcu
patru capete;
3.
pentru a copia selecia, inei apsat tasta CTRL pn la locul dorit unde efectuai copierea, iarpentru a muta selecia, deplasai-o cu mouse-ul, innd butonul stng apsat, pnla locul dorit.
Metoduoarpentru capturarea imaginilor
Clipboard-ul Windows v ofer o metod uoar de capturare de imagini. Pentru a copia oimagine de pe ecran n Clipboard, aducei imaginea doritpe ecran, apoi apsai pe tasta Print Screen(pentru a captura ntregul ecran) sau ALT+Print Screen (pentru a captura doar fereastra activ). Acumcopiai coninutul Clipboard-uluintr-un document, de exemplu, deschidei documentul care ar trebui sconin imaginea capturat de pe ecran, efectuai un clic n locul unde dorii s apar imaginea, apoialegei Edit Paste.
Personalizarea elementelor pe care le putei vedea n desktop
Dacputei vedea un obiect n desktop sau ntr-o fereastr, sunt anse mari s-l putei personaliza.Paii sunt:1. efectuai un clic cu butonul din dreapta al mouse-ului pe obiect i alegei Properties din meniul de
proprieti. Figura 11 prezintcutia de dialog Display Properties, care apare dacefectuai un clic cubutonul din dreapta al mouse-ului ntr-o zonliberdin desktop i alegei Properties;
2. efectuai un clic pe tab-ul proprietii care vintereseaz;3. vizualizai i modificai proprietile dupnecesiti, iar pentru a aplica modificrile fcute pn n
momentul curent, efectuai un clic pe butonul Apply(opional);4.
la sfritul vizualizrii sau modificrii proprietilor, putei face una dintre urmtoarele operaiunipentru a nchide cutia de dialog: pentru a accepta modificrile, efectuai un clic pe OK; pentru a anula modificrile efectuate dupultima selectare a lui OKsau Apply, efectuai un clic
pe Cancel.
Fig. 11. Cutia de dialog Display Properties.
-
7/24/2019 Platforme XP2009
30/32
30
Utilizarea programului Control Panel
Control Panel ofer, la rndul su, numeroase metode de personalizare a sistemului WindowsXP. Pentru a lansa programul selectai Start Settings Control Panelsau efectuai un dublu clic peMy Computer, n desktop, apoi altul pe icon-ul Control Panel.
Dup ce ai deschis fereastra Control Panel, efectuai un dublu clic pe orice icon pentru adeschide cutia de dialog sau fereastra Propertiesasociatei, apoi procedai astfel:
dac apare o cutie de dialog Properties, urmai paii 2 pn la 4 din seciunea precedent(personalizarea elementelor); dacai efectuat un dublu clic pe icon-ul Fonts sau pe Printers, va aprea nco fereastrcu icon-uri.
Pentru a lucra cu un icon, efectuai un clic cu butonul din dreapta al mouse-ului pe el i selectaiProperties, sau efectuai un clic pe icon i selectai opiunile corespunztoare din meniul File sauViewsau efectuai un dublu clic pe icon pentru a-l deschide.Principalele opiuni din Control Panel sunt:
Date/Time: vpermite svedei data i ora i sselectai un fus orar; Display: vpermite sselectai culoarea de fond pentru desktop, programele de menajare a ecranului
(screen savers), schemele de culori, paleta de culori, rezoluia ecranului, mrimea fontului i tipul deecran (personalizarea ecranului).
Fonts: voferposibilitatea de a instala/elimina fonturi True Type, precum i de a vedea i imprimadiferite fonturi.
Personalizarea ecranului cu ajutorul cutiei de dialog Display Properties
Putei personaliza cu uurin culorile i alte caracteristici ale ecranului dumneavoastr. Toateproprietile ecranului sunt controlate printr-o singurcutie de dialog, care se deschide astfel: efectuai un clic cu butonul din dreapta al mouse-ului ntr-o zon liber din desktop i selectai
Properties, sau: efectuai un clic pe butonul Start, selectai Setting Control Panel, apoi efectuai un dublu clic pe
icon-ul Displayi va aprea cutia de dialog Display Properties.
Personalizarea culorilor ecranului
Pentru a personaliza culorile ecranului:1. efectuai un clic pe tab-ul Appearancedin cutia de dialog Display Properties;2. alegei o schemde culori din lista de sub Scheme, ferestrele de preafiare de deasupra listei vofer
un exemplu, permindu-vsvedei cum vor arta diferitele ferestre cu schema de culori pe care a iselectat-o;
3. pentru a personaliza mai departe schema selectat, selectai un obiect pe care dorii s-l colorai, dinlista Item sau efectuai un clic pe poriunea respectiv din fereastra de preafiare. Apoi, selectai
oricare dintre opiunile Size(mrime) i/sau Color(culoare) de lngobiectul selectat;4. dac obiectul conine text, putei selecta, de asemenea, i un font (Font), dimensiunea sa (Size),
culoarea (Color), precum i opiunile Bold(B) sau Italic(I);5. repetai paii 3 i 4 pentru a colora oricte obiecte dorii;6. pentru a pstra noua schemde culori pentru o utilizare ulterioar, selectai Save As... i dai-i un
nume;7. pentru a aplica schema de culori i a reveni n desktop, selectai OK.
Din cutia de dialog Display Properties, putei selecta schimbarea culorilor i fonturilor unice.Personalizarea culorii desktop-ului
Desktop-ul este zona cea mare n care se afltoate icon-urile i ferestrele. n mod normal, ele este
colorat simplu, frmodele. Dacdorii, i putei aplica un model sau putei pune chiar o imagine (numitWallpaper-tapet) n el. Procedeul este urmtorul:1. deschidei cutia de dialog Dialog Propertiesi selectai butonul Background:
-
7/24/2019 Platforme XP2009
31/32
31
pentru a impune un model pentru fundal, alegei-vmodelul preferat din lista Pattern. Dacdorii sschimbai i culoarea fundalului, efectuai un clic pe butonul Appearance, alegei Desktopdin listaItem, apoi selectai culoarea dorit;
pentru a aplica un tapet pe ecran, alegei o opiune din lista Wallpaper (dacalegei o imagine mic,vei dori probabil s alegei i Tile, pentru a cere umplerea ecranului cu imaginea respectiv,multiplicatastfel nct sacopere ntregul desktop);
2. selectai OKpentru a reveni n desktop.
Exerciii rezolvate
1. Precizai modalitile de tergere a unui director sau fiier?Paii sunt urmtorii:1. se deschide fereastra Windows Explorer, cu dublu clic pe icon-ul su;2. se selecteazdirectorul sau fiierul de ters din unitatea C;3. se apaspe tasta Deletei pe tasta Enter, pentru a confirma tergerea directorului sau fiierului n
cauzsau se selecteazFile Deletedin bara de meniuri i n final se selecteazopiunea Yes;sau:
1.
gsii i selectai obiectul de ters;2. efectuai una din urmtoarele aciuni:
a) plasai obiectul n coprin metoda Drag-and-Drop;b) apsai tasta Delete i Enter sau efectuai un clic cu butonul din dreapta al mouse-ului pe
obiect i alegei Delete, sau alegei File Delete din bara de meniuri;3. alegei Yes sau No.
2. Care este modul de creare a scurtturilor n desktop pentru programele frecvent utilizate?Paii sunt urmtorii:
1. se deschide fereastra Windows Explorer, cu dublu clic pe icon-ul su;2. se selecteazicon-ul programului respectiv;3.
efectuai un clic cu butonul din dreapta al mouse-ului i alegei Create Shortcut, sau alegeiFile Create Shortcut din bara de meniuri i vei obine un nou icon, cu numele Shortcutto...,n acelai loc ca i icon-urile originale;
4. pentru a muta icon-ul n desktop, inei apsat permanent butonul din stnga al mouse-ului peobiectul selectat i-l mutai la opiunea Desktopa ferestrei Exploringa unitii C.
3. Precizai paii pentru mrirea i micorarea imaginilor?Paii sunt urmtorii:1. selectai poriunea dorit(vor aprea un chenar i punctele de modificare a seleciei);2. mutai cursorul mouse-ului pnla un punct de modificare, situaie n care cursorul captforma
unei sgei cu doucapete;
3.
tragei cu ajutorul mouse-ului punctul de sus n jos, punctul de pe latur spre stnga i spredreapta, sau punctul din coln orice direcie (inclusiv pe diagonal). Imaginea va fi redesenatcunoua mrime i form.
4.Precizai o metoduoarpentru capturarea imaginilor?Pentru a copia o imagine de pe ecran n Clipboard, procedai astfel:1. aducei imaginea doritpe ecran, apoi apsai pe tasta Print Screen (pentru a captura ntregul
ecran) sau ALT+Print Screen (pentru a captura doar fereastra activ);2. acum copiai coninutul Clipboard-uluintr-un document, de exemplu, deschidei documentul
care ar trebui sconinimaginea capturatde pe ecran;3. efectuai un clic n locul unde dorii saparimaginea, apoi alegei Edit Paste.
Exerciii propuse
1. Care este modul de utilizare a coului de gunoi (Recycle Bin), pentru a recupera obiectele terse saupentru a le terge definitiv?
-
7/24/2019 Platforme XP2009
32/32
2. Care sunt metodele de lansare n execuie a unui program pe PC, exemplificai practic pe calculator?3. Care este structura generala ferestrei unui program, (de exemplu MicroSoft Word)?4. Precizai modul de utilizare a unui program (crearea unui nou document, salvarea unui document,
tiprirea unui document, nchiderea unui document, deschiderea unui document (fiier), prsirea unuiprogram sau ieirea din sesiunea unui p