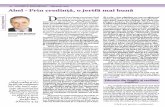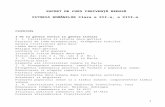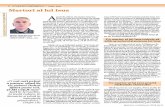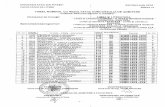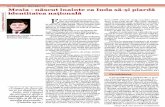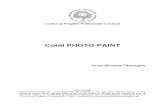Utilizarea programului Paint - Facultatea de Textile .... Dr. Ing. Luminita...click dreapta pentru...
Click here to load reader
Transcript of Utilizarea programului Paint - Facultatea de Textile .... Dr. Ing. Luminita...click dreapta pentru...

Paint
Utilizarea programului Paint
Utilizarea elementelor de grafică de tipul imaginilor reclamă de multe ori, pe lângă
crearea/achiziţionare şi prelucrarea acestora, fie pentru a adăuga informaţie, fie pentru a
modifica informaţia existentă, fie pentru a îndepărta informaţie care nu este necesară. În
acest scop se folosesc programe specializate în editarea de imagini.
Programele care editează imaginile servesc la modificarea caracteristicile unei imagini,
adăugarea de elemente de grafică (elemente de desen, text), crearea de efecte speciale
sau modificarea dimensiunilor unei imagini. Există extrem de multe programe care
editează imagini, cu diferite nivele de posibilităţi şi diferite grade de complexitate.
Elemente generale privind programul editor de imagini PAINT
Paint este unul din cele mai simple programe concepute pentru editarea de imagini şi
este inclus în pachetul Office al firmei MicroSoft. Deşi nu este sofisticat şi nu oferă prea
multe posibilităţi de desenare, este totuşi suficient de versatil şi este accesibil pe orice
calculator.
Poate fi folosit în următoarele scopuri:
Generarea unei imagini/desen
Modificarea conţinutului unei imagini/desen/scheme, prin curăţire, introducerea de
text sau de elemente de desen, rotire, editare culori, etc
Schimbarea tipului fişierului în care este salvată imaginea
Salvarea unei imagini copiate dintr-un document
1

Paint
Lansarea programului se poate face din fereastra Start, prin All programs, aşa cum este
exemplificat în figura 2.1. O altă posibilitate, care se recomandă dacă programul este
des folosit este crearea unui Shortcut pe Desktop.
Figura 2.1. Lansarea programului Paint prin fereastra de Start
Odată lansat, programul se prezintă în următoarea formă, ilustrată în figura 2.2.
Figura 2.2. Structura unei pagini Paint
1 – suprafaţa (pagina) de desenare, 2- meniul principal, 3 – bara cu instrumentele de desenare,
4 – zonă de opţiuni, 5 – bara pentru editarea culorilor
Suprafaţa de desenare (pagina) 1 poate fi modificată după necesitate, fie prin setarea
paginii de lucru din meniul File, fie prin mouse (click-and-drag). Meniul principal 2 oferă
meniuri comune altor programe (File, Edit şi View) precum şi meniuri specifice unui
editor de imagine (Image şi Colors). Iconurile din bara de desenare 3 permit realizarea
diferitelor elemente de desen, corectarea unui desen, inserarea de text, etc. Zona de
opţiuni 4 permite alegerea unor caracteristici pentru desenare, cum ar fi grosimea liniei,
2

Paint
elipsei sau dreptunghiului, forma şi dimensiunea punctului, valoarea zoom-ului, etc.
Când se activează iconul pentru selecţie, zona 4 oferă posibilitatea copierii unor
elemente de desen, cu sau fără suprapunere peste elementele de desen deja existente.
Bara pentru editarea culorilor 5 se foloseşte pentru a modifica culorea de desenare şi
culoarea de fundal.
Structura meniului principal
Structura meniului principal include următoarele:
FILE – este primul meniu din bara principală (figura 2.3) şi permite urmatoarele
Figura 2.3. Structura meniului
File
Figura 2.4. Fereastra pentru deschiderea unui desen
existent
deschiderea unui nou desen (New) – permite iniţializarea unui nou desen
deschiderea unui desen deja existent (Open), permite accesarea fişierului în care
este salvat un desen, realizat în Paint sau nu, indiferent de formatul său (bmp,
jpeg, etc) şi deschiderea acestuia.
salvarea desenului (Save as şi Save) – salvează desenul sau modificările aduse
ulterior desenului. La salvarea iniţială prin Save as (figura 2.5) se stabileşte
numele desenului, formatul în care se va salva şi fişierul în care se face salvarea.
3

Paint
Figura 2.5. Fereastra de salvare Save As
Este recomandabil ca numele desenului să fie scurt şi sugestiv pentru conţinutul său.
De asemenea, în denumire nu se folosesc diacritice tipice alfabetului românesc (ă, â, î,
ş, ţ), deoarece există riscul ca fişierul să nu mai poată fi accesat la transferul pe un alt
calculator. O denumire fără legătură cu desenul crează confuzie şi utilizatorul pierde
suficient de mult timp încercând ulterior să găsească un desen.
Totodată este bine ca fişierul în care se face salvarea să fie destinat desenelor pentru
un anumit subiect. De altfel, pentru orice aplicaţie, document, element de grafică,
prezentare Power Point, Excel, etc salvarea nu trebuie să se facă la nimereală, acolo
unde browser-ul se deschide. O organizare prealabilă a fişierelor conform subiectului
uşurează semnificativ munca.
Paint permite salvarea în diferite formate şi anume Bitmap, Jpeg, Gif, Tiff şi PNG. Cele
mai des folosite formate sunt Bitmap şi Jpeg. De remarcat că în cazul formatului Bitmap
există mai multe variante, de la Bitmap monochrome (desen exclusiv alb negru) la
Bitmap 256 color și 24-bitmap. Salvarea în formatul Bitmap 256 color garantează o
acurateţe superioară a imaginilor, dar dimensiunea fişierului este foarte mare. Dacă
aplicaţia o permite, salvarea ca Bitmap 16 color, deşi reduce din precizia imaginii,
micşorează şi dimensiunea fişierului. Modificarea formatului se poate face şi după ce
desenul sau imaginea au fost salvate. Atenţie însă, deoarece reducerea dimensiunilor
desenului/imaginii prin modificarea formatului nu este reversibilă.
listarea sa (Print Preview şi Print),
setarea paginii de desen (Page Setup) pentru printare,
trimitere imagine ca mesaj (Send)
4

Paint
setare imagine ca fundal pentru Desktop (Set as backround Tiled şi Center)
ieşirea din program (Exit) – permite ieşirea din programul Paint. Comanda de
ieşire se poate da şi prin Alt + F4. Dacă la ieşirea di program aplicaţia în curs nu
este salvată sau au fost făcute modificări de la ultima salvare, calculatorul va cere
indicaţii asupra salvării.
EDIT – acest meniu editează desenul; poate fi accesat prin bara principală (figura
2.6) sau prin meniu cascadă obţinut cu click dreapta mouse (figura 2.7), în condiţiile
în care o zonă din desen a fost selectată.
Meniul Edit conţine următoarele comenzi:
Undo – anulează ultima comandă dată; o astfel de comandă este des folosită
când se realizează sau se editează un desen sau o imagine, pentru a anula
comenzi greşite sau greşit executate. Comanda Undo se poate da şi din tastatură
prin Ctrl + z.
Cut şi Clear Selection – şterge conţinutul unei zone selectate
Figura 2.6. Meniul Edit Figura 2.7. Comenzi din meniul Edit în meniul cascadă
Copy, Paste – copiere şi adăugare a unei zone din desenul sau imaginea în
lucru; des utilizate atunci când există elemente de repetitivitate. Figura 2.8
exemplifică copierea şi adăugarea unei zone. De remarcat că zona copiată apare
în colţul superior stânga al paginii de desenare şi trebuie plasată în zona în care
se doreşte cu ajutorul mouse-ului (click-and-drag).
5

Paint
Figura 2.8. Adăugarea (Paste) unei zone copiate din aplicaţie
Select All – selectează întreg desenul; se foloseşte pentru a da comenzi la
nivelul întregului desen.
Copy to – copie o zonă din desen selectată într-un alt desen
Paste from – adaugă în desen un alt desen (imagine); această comandă
deschide fereastra browser-ului pentru a putea accesa imaginea care va fi
copiată în aplicaţie.
View – Comanda View permite vizualizarea unor bare (Tool Box – bara
instrumentelor, Color Box – bara culorilor, Status Bar – şi Text Toolbar – bara pentru
editarea textului) care simplifică comenzile. Totodată, permite stabilirea valorii pentru
zoom-ul în care se va desena.
Image – acest meniu (figura 2.9) permite modificarea prin rotire a poziţiei unui
element de desen, a dimensiunilor sale, inversarea culorilor folosite, definirea
caracteristicilor desenului sau imaginii.
Figura 2.9. Meniul Image
6

Paint
Comanda Flip and Rotate, exemplificată în figura 2.10, se referă la rotirea sau
repoziţionarea în oglindă a desenului sau a unei zone selectate din desen.
Repoziţionarea în oglindă se poate face după o axă de simetrie orizontală (Flip
horizontal) sau verticală (Flip vertical). Rotirea este limitată la 900, 1800 şi 2700, ceea ce
evident reprezintă un punct slab.
Figura 2.10. Fereastra de dialog pentru comanda Flip and Rotate
Comanda Stretch and Skew modifică dimensiunile desenului sau unei zone selectate
din desen sau îl înclină pe direcţie orizontală sau verticală. Trebuie însă avut în vedere
că utilizarea comenzii Skew modifică aspectul şi dimensiunile desenului.
Figura 2.11. Fereastra de dialog pentru comanda Stretch and Skew
Comanda Invert colors inversează culorile alese pentru desen, respectiv fundal. În
figura 12 se poate observa că în zona selectată fundalul a devenit negru, în timp ce
desenul defineşte în alb. Inversarea se poate realiza folosind şi alte culori pentru desen
şi fundal decât alg şi negru.
7

Paint
Figura 2.12. Comanda Invert colors
Comanda Attributes (figura 2.13) se referă la setările desenului, conţinând informaţii
despre data ultimei salvări, dimensiunea fişierului, dimensiunile desenului şi unitatea de
măsură folosită (inch, centrimetri sau pixeli), precum şi tipul desenului (alb negru sau
color).
Figura 2.13. Fereastra setărilor desenului din Attributes
Colors – conţine numai comanda Edit colors, care permite modificarea culorilor
folosite pentru desenare, fereastra de dialog fiind prezentată în figura 14. De
remarcat că editarea culorilor se poate face şi prin bara culorilor sau prin Invert
colors din meniul Image.
Figura 2.14. Fereastra extinsă a comenzii Edit colors
8

Paint
Structura barei de desenare
Bara de desenare se foloseşte pentru realizarea sau editarea unui desen sau unei
imagini. Bara de desenare conţine iconuri pentru:
Icon Semnificaţie
Free-form select Select
Selectare pe o suprafaţă neregulată sau rectangulară
Erase Ştergere
Fill with color Colorare fundal (fill „umplere”) în culoarea de desenare, în
interiorul sau cu excepţia suprafeţelor închise
Pick color Trecerea la o culoare definită anterior în desen
Zoom Mărirea suprafeţei de desenare de 2, 6 sau 8 ori
Pencil Desenare cu creionul (prin puncte)
Brush Desenare cu un element cu geometrie prestabilită (cerc, pătrat,
linie)
Airbrush Desenare cu o suprafaţă de puncte
Text Inserare de text în desen
Line Desenare linie
Curve Desenare curbe
Rectangle Desenare dreptunghi
Polygon Desenare poligon
Ellipse Desenare elipsă (cerc) Rounded
rectangle Desenare dreptunghi cu muchiile rotunjite
Din iconurile prezentate se poate remarca că elementele de desen care pot fi folosite la
realizarea unui desen sunt:
Punctul – punctul se desenează cu creionul (pencil); dacă se utilizează peria (brush)
punctul poate avea diferite forme – punct simplu, cerc sau pătrat, respectiv linie
înclinată la stânga şi la dreapta
9

Paint
Linie – o linie se defineşte prin punctul iniţial şi punctul final al segmentului
Curbă – curba este definită prin trei puncte, în două etape; în prima etapă se
stabilesc primele două puncte care reprezintă începutul şi sfârşitul curbei; în a doua
etapă se alege punctul faţă de care se raportează curba şi se defineşte forma curbei
Suprafeţe închise - contururi poligonale închise (dreptunghi, dreptunghi cu margini
rotunjite sau poligon cu mai multe laturi) sau elipse
Editarea de text se face prin iconul pentru text, care permite definirea suprafeţei în care
se va scrie textul şi deschide fereastra pentru formatarea textului, aşa cum se prezintă
în figura 2.15. Fereastra pentru formatarea textului permite alegerea fontului,
dimensiunea fontului, scrierea folosind caractere bold, italic şi/sau subliniate. Trebuie
însă subliniat că, odată terminată inserarea textului şi comanda dezactivată, textul nu
mai poate fi modificat.
Figura 2.15. Fereastra de formatarea textului
Bara de editare a culorilor
Bara de editare a culorilor, ilustrată în figura 2.16, este localizată în partea inferioară a
ferestrei Paint.
Figura 2.16. Bara de editare a culorilor
Culorile folosite pentru desenare şi pentru fundal pot fi schimbate alegând una din
culorile din bară cu ajutorul mouse-ului: click stânga pentru culoarea de desenare şi
click dreapta pentru culoarea de fond. Dublu click deschide fereastra Edit colors,
prezentată în figura 2.11, care permite alegerea altor culori decât cele definite în bară.
10

Paint
11
Schimbarea culorii de desenare este vizibilă imediat, dar schimbarea culorii de fond
devină vizibilă numai dacă vechiul fundal este şters (se selectează întreaga imagine şi
se şterge).
Dacă la activarea unei comenzi de desenare (punct, linie, contur poligonal, elipsă)
comanda se execută cu butonul dreapta al mouse-ului apăsat, elementele de desen vor
avea culoarea de fundal.