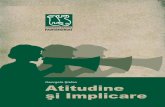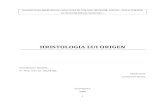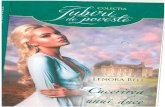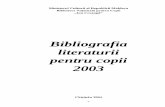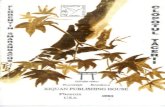Packard Bell EasyNote TE - produktinfo.conrad.com · Acest ghid are rolul de a v ă familiariza cu...
Transcript of Packard Bell EasyNote TE - produktinfo.conrad.com · Acest ghid are rolul de a v ă familiariza cu...
2
CUPRINS
Pornirea computerului 4Conexiunea wireless .......................................... 4Înregistrarea ....................................................... 5Instalarea software-ului ...................................... 6Restaurare ......................................................... 6Aveţi probleme? ................................................. 6
Aspecte de bază privind computerul 8Siguranţă şi confort ............................................ 8
Măsuri de siguranţă .................................... 8Măsuri privind sănătatea........................... 12
Cum să vă cunoaşteţi computerul 14Vedere de sus - afişaj ...................................... 15Vedere de sus - tastatură ................................. 16
Taste speciale........................................... 17Vedere din faţă ................................................. 20Vedere din stânga ............................................ 22Vedere din dreapta........................................... 24Vedere bază..................................................... 26
Zona de atingere 27Elementele de bază ale zonei de atingere ....... 27Gesturile zonei de atingere .............................. 28
Efectuarea unui upgrade la computer 29Extinderea prin opţiuni ..................................... 29
Opţiuni de conectivitate............................. 29
Sursa de alimentare 35Adaptor de c.a.................................................. 35Acumulator ....................................................... 36
Caracteristicile acumulatorului .................. 36Înlocuirea bateriei...................................... 38
Montarea şi demontarea acumulatorului .. 39Încărcarea acumulatorului........................ 40Verificarea nivelului de încărcare a acumulatorului .......................................... 40Optimizarea duratei de viaţă a acumulatorului .......................................... 40Avertisment de nivel scăzut de încărcare a acumulatorului ....................... 41
Managementul alimentării 43Economisirea energiei ..................................... 43
Software 46Utilizarea Windows şi a software-ului .............. 46
Oferta pentru securitatea pe Internet ....... 46Packard Bell Recovery Management....... 46
Internet 47Primii paşi pe Internet...................................... 47
Protejarea computerului ........................... 47Selectaţi un furnizor de servicii Internet ... 47Conexiuni în reţea .................................... 49Navigaţi pe Internet! ................................. 52Securitate ................................................. 53
Recuperare 63Crearea unei copii de siguranţă pentru recuperare ....................................................... 64Crearea unei copii de siguranţă pentru drivere şi aplicaţii ............................................. 68Restaurarea sistemului.................................... 70
Reinstalarea driverelor şi aplicaţiilor ........ 71Revenirea la un instantaneu anterior al sistemului ................................................. 75
CUPRINS - 3
Revenirea sistemului la starea sa din fabrică. ...................................................... 76Recuperarea din cadrul Windows ............. 77Recuperarea utilizând copia de siguranţă pentru recuperare...................... 81
Întrebări frecvente 86Sfaturi şi sugestii pentru utilizarea Windows 8........................................................ 89
Există trei noţiuni care v-ar putea interesa ..................................................... 89Cum accesez simbolurile? ........................ 89Cum ajung la Start? .................................. 89Cum comut între aplicaţii? ........................ 90Cum închid computerul? ........................... 90De ce a apărut o interfaţă nouă? .............. 90Cum deblochez computerul? .................... 91Cum îmi personalizez computerul?........... 91
Vreau să utilizez Windows în modul în care eram obişnuit – vreau desktop-ul înapoi! ...................................................... 92Unde sunt aplicaţiile mele? ...................... 93Ce este un ID Microsoft (cont)? ............... 94Cum adaug o favorită la Internet Explorer?.................................................. 95Cum verific dacă există actualizări pentru Windows? ..................................... 95Unde pot obţine mai multe informaţii?...... 95
Informaţii privind reglementările în vigoare 96
Mediu 114
Licenţa software 117
Index 120
Accesaţi registration.packardbell.com şi descoperiţi avantajele de a fi client PackardBell.
Notă: Toate imaginile sunt numai pentru referinţă. Configuraţia reală poate diferi.
Copyright © 2013. Toate drepturile rezervate.Packard Bell EasyNote TE Manual de utilizarePrima ediţie: 13 Iulie 2012
4
Pornirea computerului
Vă mulţumim pentru că aţi achiziţionat acest computer Packard Bell!
Acest ghid are rolul de a vă familiariza cu caracteristicile computerului dvs.şi de a vă înlesni lucrul cu acesta.
După configurarea şi pornirea computerului conform instrucţiunilor deconfigurare, vi se vor pune câteva întrebări ce vă vor asista în conectareala Internet. Computerul dvs. va configura apoi software-ul instalat.
Conexiunea wirelessPentru a vă conecta la o reţea fără fir, verificaţi mai întâi dacă suntactivate caracteristicile fără fir ale computerului dvs. şi dacă ruterul saumodemul la care doriţi să vă conectaţi este, de asemenea, configuratcorespunzător.
• Dacă funcţia wireless nu este pornită, apăsaţi tasta Windows ( ) + W,tastaţi „wireless”, apoi daţi clic pe Wireless. Daţi clic pe butonul decomutare de la Wi-Fi pentru a activa conexiunea wireless. Daţi clic dinnou pentru dezactivare.
• Pentru a vă conecta la o reţea, apăsaţi tastele Windows ( ) + W, tastaţi"wireless", apoi daţi clic pe Conectare la o reţea. Selectaţi reţeauadorită şi introduceţi parola (dacă este nevoie).
• După o scurtă întârziere, computerul dvs. trebuie să se conecteze laInternet.
Dacă reţeaua dvs. nu a fost detectată sau în cazul în care computerul nuse conectează la Internet, consultaţi furnizorul de servicii Internet (ISP)
Pornirea computerului - 5
sau documentaţia ruterului. După ce computerul porneşte şi îl puteţiutiliza, deschideţi Internet Explorer şi urmaţi instrucţiunile.
O altă variantă ar fi să utilizaţi un cablu de reţea pentru a vă conectadirect la un port de reţea al ruterului. Consultaţi ISP-ul dvs. sau ghidulde utilizare al ruter-ului.
ÎnregistrareaEste recomandat să înregistraţi computerul la prima utilizare. Astfel, veţiavea anumite avantaje, cum ar fi:
• Deservire mai rapidă din partea reprezentanţilor noştri instruiţi.
• Calitatea de membru în comunitatea Packard Bell: beneficiaţi depromoţii şi participaţi la studii de piaţă.
• Noutăţi de la Packard Bell
Mod de înregistrare
La prima pornire a computerului, va fi afişată o fereastră care vă va invitasă vă înregistraţi. Completaţi informaţiile şi daţi clic pe Următorul. A douafereastră conţine câmpuri opţionale, care ne vor ajuta să vă oferim oexperienţă personalizată.
Altă opţiune
Un alt mod în care vă puteţi înregistra produsul Packard Bell este săvizitaţi site-ul nostru Web la adresa registration.packardbell.com.Alegeţi ţara şi urmaţi instrucţiunile simple.
6
După înregistrare, veţi primi un mesaj de confirmare cu informaţiiimportante, pe care vă recomandăm să le păstraţi într-un loc sigur.
Instalarea software-uluiComputerul dvs. va instala automat software-ul şi se va pregăti pentruutilizare. Aceste operaţiuni pot dura câtva timp, nu închideţi computerul;aşteptaţi până la terminarea instalării.
RestaurareTrebuie să creaţi discuri de restaurare cât mai curând posibil. ProgramulPackard Bell Recovery Management vă permite să creaţi discuri derestaurare şi apoi să restauraţi sau să reinstalaţi aplicaţiile şi driverelefurnizate de Packard Bell.
Aveţi probleme?Packard Bell oferă mai multe opţiuni de asistenţă.
Asistenţă Packard Bell
Nu uitaţi să notaţi în spaţiul special oferit în acest ghid numărul de serie alcomputerului dvs., data şi locul achiziţionării, precum şi numele modelului;păstraţi dovada achiziţionării computerului. Dacă ne sunaţi, vă rugăm săvă notaţi în prealabil orice mesaj de eroare care vă cauzează probleme şi,dacă este posibil, să vă aflaţi în faţa computerului pornit. Dacă dispuneţide toate acestea atunci când ne contactaţi, veţi putea primi asistenţă maiamănunţit şi mai rapid.
Pornirea computerului - 7
Site Web Packard Bell
Vizitaţi www.packardbell.com - Consultaţi secţiunea de asistenţă; conţineinformaţii actualizate, ajutor, drivere şi aplicaţii pentru descărcat.
Informaţii despre garanţie şi date de contact
Puteţi găsi în Ghidul de garanţie al computerului dvs. informaţii despregaranţia computerului şi cum să luaţi legătura cu departamentul deasistenţă tehnică.
8
Aspecte de bază privind computerul
Siguranţă şi confort
Măsuri de siguranţăRespectaţi indicaţiile de mai jos pentru a utiliza computerul într-un modconfortabil şi pentru a evita problemele de sănătate.
Mediul computeruluiAsiguraţi-vă dacă computerul:• Este utilizat pe o suprafaţă stabilă, suport sau masă. O cădere poate
afecta în mod grav computerul.• Nu se foloseşte pe suprafeţe cu vibraţii sau în cadrul activităţilor
sportive, a exerciţiilor sau alte activităţi într-un cadru dinamic. Vibraţiilesau mişcarea pot slăbi sistemele de prindere, pot deterioracomponentele interne şi pot chiar provoca scurgeri ale acumulatorilor.
• Se află la distanţă de lumina solară directă şi de surse de căldură.• Se află la distanţă de câmpuri magnetice şi de orice dispozitiv care
generează electricitate statică.• Este păstrat la minim 30 de centimetri distanţă de un telefon mobil.• Nu se află într-un mediu cu mult praf sau umed.• Nu este folosit lângă apă. Nu vărsaţi niciun fel de lichide pe sau în
computer.
Aspecte de bază privind computerul - 9
• Nu este aşezat pe un covor sau orice altă suprafaţă care ar putea aveasarcină electrică.
Notă
• Sloturile şi orificiile sunt prevăzute pentru aerisire, în vederea asigurăriiunei funcţionări corespunzătoare a produsului şi a protecţiei sale lasupraîncălzire. Aceste deschideri nu trebuie blocate sau acoperite.Orificiile nu trebuie să fie niciodată blocate prin aşezarea produsului peun pat, sofa, pătură sau o altă suprafaţă similară. Acest produs nutrebuie să fie aşezat niciodată pe un radiator sau un aparat producătorde căldură sau într-o instalaţie încorporată dacă nu se asigură aerisireaadecvată.
• Nu introduceţi obiecte de niciun fel în acest produs prin sloturilecarcasei deoarece pot atinge puncte cu tensiune periculoase sau piesecu pericol de scurtcircuit care ar putea produce un incendiu sau oelectrocutare. Nu vărsaţi niciun fel de lichide pe sau în produs.
• Pentru a evita deteriorarea componentelor interne şi a preveniscurgerea bateriei, nu puneţi produsul pe o suprafaţă care vibrează.
• Nu-l folosiţi niciodată într-un mediu sportiv, de exerciţii fizice sau oricemediu cu vibraţii care ar putea provoca un scurtcircuit neaşteptat sau arputea deteriora dispozitivele rotative, HDD, unitatea optică şi ar puteachiar expune la riscuri legate de bateria cu litiu.
Cabluri
Asiguraţi-vă că:• Nu sunt deformate cablurile şi că nu există pericol de a călca cineva pe
ele sau să se împiedice cineva de ele.
10
• Nu există alte obiecte care să strivească cablurile.• Cablul de alimentare este conectat la computer înainte de a conecta
cablul de alimentare la priza electrică de c.a.• Cablul de alimentare este scos din priza electrică înainte de a
deconecta cablul de alimentare de la computer.• Cablurile de alimentare cu trei pini sunt conectate la o priză electrică cu
împământare.• Priza de curent electric este accesibilă şi la cât mai mică distanţă de
computer (nu suprasolicitaţi priza cu prea multe adaptoare). În cazul în care computerul foloseşte un adaptor extern de c.a.:• Nu acoperiţi şi nu aşezaţi obiecte pe adaptorul de c.a. Lăsaţi adaptorul
să se răcească în mod corespunzător în timpul utilizării ferindu-l decontactul cu alte obiecte.
• Utilizaţi numai adaptorul de c.a. furnizat împreună cu computerul dvs.Deşi alte adaptoare pot avea un aspect similar, utilizarea acestora poateavaria computerul. Dacă este nevoie de înlocuirea componentelor,folosiţi doar piese certificate pentru utilizarea în computeruldumneavoastră.
Curăţarea computerului
• Scoateţi întotdeauna computerul din priza de curent electric înainte dea-l curăţa.
• Nu utilizaţi agenţi de curăţare lichizi sau cu aerosol, utilizaţi o cârpăumedă.
• Nu pulverizaţi niciodată produse de curăţare direct pe ecran.
Aspecte de bază privind computerul - 11
• Dacă aţi vărsat lichide pe computer, opriţi-l imediat, deconectaţiadaptorul c.a., scoateţi acumulatorul şi uscaţi-l complet înainte derepornirea computerului. Dacă este necesar, aşteptaţi până a doua zi.
Notă: În cazul în care computerul dvs. are sloturi pentru carduri dememorie sau extensii, este posibil ca în acestea să fie introduse plăciaparente din plastic. Plăcile aparente protejează sloturile nefolositecontra prafului, obiectelor metalice sau altor corpuri străine. Păstraţiplăcile aparente pentru a fi folosite când nu există carduri în sloturi.
Service-ul computerului
Nu încercaţi să reparaţi dumneavoastră personal computerul doarecedeschiderea şi scoaterea capacelor vă poate expune la tensiunipericuloase sau alte riscuri. Contactaţi personalul calificat pentru oricelucrări de service.
Deconectaţi computerul de la priza de perete şi contactaţi personalul deservice calificat atunci când:
• cablul de alimentare sau ştecărul sunt deteriorate, tăiate sau uzate• s-a vărsat lichid în produs,• produsul a fost expus la ploaie sau apă,• produsul a fost aruncat sau carcasa a fost deteriorată,• produsul prezintă o modificare vizibilă a performanţei,• produsul nu funcţionează normal după respectarea instrucţiunilor de
funcţionare.
12
Notă: Reglaţi numai acele comenzi care sunt cuprinse în instrucţiunilede funcţionare, deoarece reglarea incorectă a altor comenzi se poatesolda cu deteriorarea şi va necesita adesea lucrări extinse din parteaunui tehnician calificat pentru a readuce produsul la starea normală.
Măsuri privind sănătatea• Suprafaţa de dedesubt, zonele din jurul orificiilor de ventilare şi
adaptorul pentru c.a. pot deveni fierbinţi. Pentru a evita rănirea,asiguraţi-vă că acestea nu intră în contact cu pielea sau cu corpul dvs.
• Dispozitivul şi anexele sale pot conţine piese mici. Nu lăsaţi laîndemâna copiilor mici.
• Computerul şi accesoriile pot conţine piese mici. Nu lăsaţi la îndemânacopiilor mici.
• Dacă lucraţi sau vă jucaţi la computer ore în şir, aveţi grijă să faceţipauze regulate. Îndepărtaţi-vă din când în când privirea de la ecranulcomputerului. Nu utilizaţi computerul dacă sunteţi obosit.
• Aşezaţi computerul astfel încât să lucraţi într-o poziţie naturală şirelaxată. Aşezaţi la îndemână articolele pe care le utilizaţi frecvent.
• Poziţionaţi computerul direct în faţa dvs., pentru un confort şi siguranţăsporite. Asiguraţi-vă că tastatura şi zona de atingere se află la o înălţimeconfortabilă. Ecranul trebuie să se afle la o distanţă de circa 45-70 decm (18-30 inchi) de ochii dvs.Dacă utilizaţi computerul perioade lungi de timp aşezat la birou,cumpăraţi o tastatură externă care vă va oferi un confort îmbunătăţit.
• Pentru a vă proteja auzul atunci când folosiţi difuzoare sau căşti, măriţitreptat volumul până când puteţi auzi clar şi confortabil; nu măriţivolumul după ce urechile dvs s-au obişnuit. Nu ascultaţi la volum ridicat
Aspecte de bază privind computerul - 13
perioade lungi de timp. Nu măriţi volumul pentru a anula ambianţelezgomotoase; reduceţi volumul dacă nu puteţi auzi vorbind persoaneledin jurul dumneavoastră.
• Partea de sub computer, adaptorul de alimentare şi aerul dinfantele de aerisire pot deveni fierbinţi în timpul utilizării. Evitaţicontactul prelungit cu corpul şi nu aşezaţi computerul pegenunchi în timpul funcţionării.
• Verificaţi dacă fantele de aerisire şi deschizăturile computerului nu suntobstrucţionate sau acoperite. Nu aşezaţi computerul pe o suprafaţămoale (covor, scaun sau pat) ce ar putea bloca fantele de aerisire.
• Nu introduceţi obiecte de niciun fel în sloturile de ventilaţie sau alecarcasei deoarece pot atinge puncte cu tensiune periculoasă sau potscurtcircuita piese, ceea ce ar putea produce un incendiu sauelectrocutare.
• Unele afecţiuni ale mâinilor, încheieturilor, braţelor, gâtului, umerilor,picioarelor şi spatelui pot fi asociate cu, sau agravate de anumite acţiunirepetitive. Pentru a reduce pericolul apariţiei de astfel de afecţiuni,utilizaţi tastatura cu încheieturile drepte şi cu mâinile şi încheieturile fărăsă atingă tastatura. Dacă apar perioade cu dureri, furnicături, amorţelisau alte forme de disconfort, luaţi legătura cu medicul dvs.
• Recomandăm ca părinţii să supravegheze copii atunci când se joacă lacomputer. Dacă dvs. sau copii dvs. aveţi oricare dintre următoarelesimptome: ameţeli, vedere neclară, palpitaţii oculare sau musculare,pierderea cunoştinţei, dezorientare mişcări sau convulsii involuntare,întrerupeţi IMEDIAT utilizarea computerului şi consultaţi medicul. Acestlucru se poate întâmpla chiar dacă persoana nu are antecedente deepilepsie.
14
Cum să vă cunoaş te ţ i computerul
După configurarea computerului aşa cum se arată în instrucţiunile deconfigurare, permiteţi-ne să vă prezentăm noul dvs. Packard Bellcomputer.
Packard Bell EasyNote TE
Cum să vă cunoaşteţi computerul - 15
Vedere de sus - afişaj
# Pictogramă Element Descriere
1 Cameră WebCameră Web pentru comunicare video.Indicatorul luminos de lângă camera Web indică faptul că aceasta este activă.
2 Ecran de afişajMai este numit şi Afişaj cu cristale lichide (LCD) şi afişează activitatea computerului.
3 Microfon Microfon intern pentru înregistrarea sunetului.
16
Vedere de sus - tastatură
# Pictogramă Element Descriere
1
Indicator/buton de alimentare cu energie a computerului
Porneşte şi opreşte computerul. Indică nivelul de alimentare al computerului.
2 TastaturăPentru introducerea datelor în computer.
- Tastele speciale sunt descrise la pagina 17.
Cum să vă cunoaşteţi computerul - 17
Taste specialeTastatura computerului dvs. include taste care activează funcţii speciale.Funcţia fiecărei taste este marcată în mod clar printr-o pictogramă.
3 Zona de atingereDispozitiv de indicare sensibil la atingere care funcţionează ca un maus de computer.
4Butoane clic (stânga şi dreapta)
Partea stângă şi partea dreaptă a butonului funcţionează ca butoane de selecţie stânga şi dreapta.
5 Difuzoare Asigură ieşire audio stereo.
Pictogramă Funcţie Descriere
FnTastă rapidă pentru cea de-a doua funcţie
Activează o a doua funcţie la anumite taste. De ex., apăsaţi tasta Fn pentru a activa tastele F1 până la F12.
Ajutor Deschide meniul Ajutor.
Copie de siguranţă
Acest instrument vă permite să creaţi copii de siguranţă ale computerului dvs.; fie ale întregului sistem sau ale fişierelor şi folderelor selectate. Creaţi un program regulat sau faceţi copii oricând doriţi.
# Pictogramă Element Descriere
18
ComunicaţiiActivează / dezactivează dispozitivele de comunicaţie ale computerului.
Comutare afişajComută afişajul între ecran de afişaj, monitor extern (dacă este conectat) şi ambele.
Ecran golOpreşte lumina de fundal a ecranului pentru a economisi energie. Apăsaţi orice tastă pentru reveni.
Comutare zonă de atingere
Activează şi dezactivează zona de atingere.
Redare/Pauză Redă sau opreşte temporar fişierul media selectat.
Oprire Opreşte redarea fişierului media selectat.
Anterior Revine la fişierul media anterior.
Următorul Trece la următorul fişier media.
Luminozitate mărită
Măreşte luminozitatea afişajului.
Luminozitate scăzută
Reduce luminozitatea afişajului.
Pictogramă Funcţie Descriere
Cum să vă cunoaşteţi computerul - 19
Taste rapide
Computerul utilizează taste rapide (combinaţii de taste) pentru a accesatastele funcţionale şi comenzile de navigare.
Pentru a activa tastele rapide, apăsaţi şi ţineţi apăsată tasta Fn (stângajos) înainte de a apăsa cealaltă tastă din combinaţia de taste rapide.
Comutare difuzor
Porneşte şi opreşte difuzoarele.
Volum scăzut Reduce volumul sunetului.
Volum mărit Măreşte volumul sunetului.
Socializarea în cadrul reţelelor
Deschideţi aplicaţia Reţele sociale.
- Dacă aplicaţia nu este instalată, tasta va lansaaplicaţia de mesagerie instantanee.
Tastă rapidă Funcţie Descriere
Fn + taste speciale (consultaţi pagina 17)
Taste funcţionale
Activează tastele F1 până la F12.
Fn + Acasă Defilare către începutul unui document.
Fn + Sfârşit Defilare către sfârşitul unui document.
Pictogramă Funcţie Descriere
20
- Notă: Nu este necesară apăsarea tastei Fn pentru a utiliza tastele speciale F1 - F12atunci când porniţi computerul sau când utilizaţi BIOS-ul.Pentru a comuta tasta rapidă şi funcţiile speciale ale tastelor F1 - F12, modificaţi înBIOS setarea tastelor funcţionale (pentru a accesa BIOS apăsaţi F2 la pornireacomputerului, apoi selectaţi meniul Principal şi modificaţi Comportamentul tasteifuncţionale în Taste funcţionale).
Vedere din faţă
Fn + Pagină sus Defilare în sus cu o pagină într-un document.
Fn + Pagină jos Defilare în jos cu o pagină într-un document.
# Pictogramă Element Descriere
1Cititor de cartele multi-in-1
Acceptă carduri Secure Digital (SD), MultiMediaCard (MMC), Memory Stick PRO (MS PRO) şi xD-Picture Card.
- Apăsaţi pentru a extrage/a instala cardul.Nu poate fi citit decât un singur card o dată.
Tastă rapidă Funcţie Descriere
Cum să vă cunoaşteţi computerul - 21
- Notă: Indicatoarele de pe panoul frontal sunt vizibile chiar şi atunci când capaculcomputerului este închis.
2
Indicator de alimentare cu energie
Indică nivelul de alimentare al computerului.
Indicator baterie
Indică starea bateriei computerului.
- Încărcare: Lumina este galbenă cândacumulatorul se încarcă.
- Complet încărcat: Lumina este albastre înmodul c.a.
Indicator HDD Indică dacă unitatea de hard disc este activă.
Indicator comunicare
Indică starea dispozitivului de conectare wireless al computerului.
# Pictogramă Element Descriere
22
Vedere din stânga
# Pictogramă Element Descriere
1 Mufă c.c. intrareFace conectarea la adaptorul c.a. al computerului dvs.
2Port Ethernet (RJ-45)
Conectează la o reţea Ethernet 10/100/1000.
3Ventilator de răcire şi aerisire
Permite răcirea computerului dvs.
- Nu acoperiţi şi nu obstrucţionaţideschiderile.
4Port pentru afişaj extern (VGA)
Conectează la un dispozitiv de afişare (de ex. monitor extern sau proiector LCD).
5 Port HDMIAcceptă conexiuni video digitale de înaltă definiţie.
Cum să vă cunoaşteţi computerul - 23
Informaţii despre USB 3.0
• Compatibil cu dispozitive USB 3.0 şi mai vechi.
• Pentru performanţe optime, utilizaţi dispozitive certificate USB 3.0.
• Definit prin specificaţia USB 3.0 (SuperSpeed USB).
6 Port USB
Conectează la dispozitivele USB.
- Dacă portul este negru, acesta estecompatibil USB 2.0, dacă portul estealbastru este compatibil şi USB 3.0.(vezi mai jos).
7
Mufă microfon Acceptă intrări de la microfoane externe.
Căşti pentru căşti/difuzoare
Se conectează la dispozitivele audio de ieşire (de ex. difuzoare, căşti).
- Acceptă căşti compatibile, de 3,5 mm,cu microfon încorporat (de ex., căştipentru handheld-urile inteligente de laAcer).
# Pictogramă Element Descriere
24
Vedere din dreapta
# Pictogramă Element Descriere
1 Porturi USB
Conectează la dispozitivele USB.
- Dacă portul este negru, acesta estecompatibil USB 2.0, dacă portul estealbastru este compatibil şi USB 3.0. (vezimai jos).
2 Unitate opticăUnitate optică internă, acceptă CD-uri sau DVD-uri.
3Indicator de acces la discul optic
Se aprinde când unitatea optică este activă.
4Buton de eliminare unitate optică
Elimină discul optic din unitate.
Cum să vă cunoaşteţi computerul - 25
Informaţii despre USB 3.0
• Compatibil cu dispozitive USB 3.0 şi mai vechi.
• Pentru performanţe optime, utilizaţi dispozitive certificate USB 3.0.
• Definit prin specificaţia USB 3.0 (SuperSpeed USB).
5Orificiu de eliminare de urgenţă
Scoate tava unităţii optice când computerul este oprit.
- Introduceţi cu grijă o agrafă pentru hârtieîndreptată pentru a elimina tava unităţiioptice.
6
Slot de blocare Kensington
Conectează la un dispozitiv de securitate pentru computer compatibil Kensington.
- Înfăşuraţi cablul blocajului de securitate alcomputerului în jurul unui obiect fix precumo masă sau un mâner al unui sertar încuiat. Introduceţi blocajul în zăvor şi răsuciţi cheiapentru a fixa blocajul. Sunt disponibile şi unele modele fără chei.
# Pictogramă Element Descriere
26
Vedere bază
# Pictogramă Element Descriere
1Zăvor de eliberare a acumulatorului.
Eliberează acumulatorul pentru a fi scos. Introduceţi o unealtă corespunzătoare şi glisaţi pentru deblocare.
2
Compartiment de memorie
Adăposteşte memoria principală a computerului.
Locaş unitate de harddisk
Adăposteşte unitatea de harddisk a computerului (fixată cu şuruburi).
3Nişa pentru acumulator
Adăposteşte setul de acumulatori ai computerului.
4Ventilator de răcire şi aerisire
Permite răcirea computerului dvs.
- Nu acoperiţi şi nu obstrucţionaţi deschiderile.
Zona de atingere - 27
Zona de atingere
Elementele de bază ale zonei de atingereZona de atingere controleaz sgeata (sau „cursorul”) de pe ecran. Atuncicând glisaţi degetul pe zona de atingere, cursorul va urma mişcarea.
Apăsaţi butoanele stânga şi dreapta situate sub zona de atingere pentru aefectua funcţiile de selecţie şi execuţie. Aceste două zone suntasemănătoare cu butoanele stânga şi dreapta de pe un mouse. Apăsareape zona de atingere este la fel ca atunci când faceţi clic pe butonul dinstânga.
Notă: Zona de atingere este sensibilă la mişcarea degetelor; cu câtatingerea este mai uşoară, cu atât reacţia este mai bună. Păstraţi zona de atingere şi degetele uscate şi curate.
Cursorul este comandat prin câteva gesturi de bază:
• Glisare cu un singur deget: Glisaţi un deget peste zona deatingere pentru a deplasa cursorul.
• Apăsare cu un singur deget: Atingeţi uşor zona de atingerecu degetul pentru a face clic, ceea ce va selecta sau lansa unelement. Repetaţi rapid atingerea pentru a da dublu clic.
• Glisaţi: Ţineţi apăsată partea stângă a butonului de selecţie sau apăsaţide două ori oriunde pe zona de atingere, apoi glisaţi al doilea degetpeste zona de atingere pentru a selecta toate elementele dintr-o zonă.
28
Gesturile zonei de atingereWindows 8 şi multe aplicaţii acceptă gesturi pe zona de atingere, gesturi cuunul sau mai multe degete.
Notă: Suportul pentru gesturile pe zona de atingere depinde deaplicaţia activă.
Acest lucru vă permite să controlaţi aplicaţiile folosind doar câteva mişcărisimple, cum ar fi:
• Glisare dinspre margine: accesaţiinstrumentele Windows glisând spre centrulzonei de atingere din dreapta, de sus saudin stânga.
• Glisare dinspre marginea dreaptă: comutaţi charms.
• Glisare dinspre marginea de sus: comutaţi comenzile aplicaţiei.
• Glisare dinspre marginea stângă: comutaţi la aplicaţia anterioară.
• Glisare cu două degete: parcurgeţi rapid paginile Web,documentele şi listele de redare aşezând două degete pezona de atingere şi deplasându-le pe ambele în orice direcţie.
• Strângerea cu două degete: Măriţi şi micşoraţi fotografiile,hărţile şi documentele cu un simplu gest al degetului mare şial celui arătător.
Efectuarea unui upgrade la computer - 29
Efectuarea unui upgrade la computer
Extinderea prin opţiuniComputerul dvs. vă oferă multiple opţiuni pentru o experienţă completă autilizării computerului.
Opţiuni de conectivitatePorturile vă permit să conectaţi la computer dispozitive periferice. Pentruinstrucţiuni privind modul de conectare a diverselor dispozitive externe lacomputer, citiţi capitolul următor.
Cititor de cartele de memorie
Cartelele de memorie sunt utilizate la o gamă largă decamere digitale, PDA-uri, playere MP3 şi telefoanemobile.
Introducerea unei cartele de memorie
1. Aliniaţi cartela astfel încât conectorul să fieîndreptat către port, având lamele de conectare cu faţa în jos.
2. Glisaţi cu grijă cartela în port. Dacă observaţi că trebuie introdusă forţatcartela, încercaţi să reorientaţi puţin cartela.
3. Împingeţi cartela până la fixarea cu un declic. Câţiva milimetri ai carteleivor ieşi în afara slotului.
30
În cazul în care cartela conţine fişiere, poate apărea fereastra WindowsAuto Play (acest lucru depinde de conţinutul cartelei) şi veţi fi solicitat săutilizaţi un program pentru a accesa conţinutul cartelei. Selectaţi aici oopţiune dacă este cazul, în caz contrar selectaţi Revocare. În cazul încare cartela nu conţine fişiere sau conţine fişiere necunoscute, se vadeschide o fereastră care va afişa conţinutul cartelei.
Carduri SD, SDHC şi SDXC
Capacităţile diferite sunt acoperite de tipuri diferite de carduri, utilizândtotuşi acelaşi design general. Cardurile SD au capacitatea maximă de 4 GB, cardurile SDHC de maxim 32 GB şi cardurile SDXC de maxim 2048 GB (2 TB). Computerul dvs. include un cititor de carduri compatibilSDHC şi SDXC.
Notă: Cardurile de memorie SDXC pot fi utilizate numai cu un cititorde carduri compatibile SDXC; cardurile SD şi SDHC pot fi utilizate cuoricare tip.
Efectuarea unui upgrade la computer - 31
Extragerea unei cartele din cititorul de cartele de memorie
1. Daţi clic pe săgeata Se afişeazăpictogramele ascunse în Zonade notificare (lângă ceas).
2. Daţi clic pe pictogramaEliminarea în siguranţă a unuidispozitiv hardware.
3. Daţi clic pe Extragere cartelă SD(sau numele dispozitivului).
4. Aşteptaţi până când aparemesajul Eliminare sigurăhardware.
5. Scoateţi cartela.
Reţea încorporată
Caracteristica de reţea încorporată vă permitesă conectaţi computerul la o reţea Ethernet.
Conectaţi un cablu Ethernet de la portulEthernet (RJ-45) de pe şasiul computerului la opriză de reţea sau un hub din reţeaua dvs.
3
2
1
32
Universal Serial Bus (USB)
Portul USB este o magistrală serială de mareviteză care vă permite să conectaţiperifericele USB fără să consume resurselesistemului.
Anumite computere pot include unul sau maimulte porturi USB 3.0. Acestea seamănă cuporturile USB standard, cu excepţia faptuluică includ conexiuni interne suplimentare şisunt albastre. Puteţi utiliza dispozitivecompatibile USB 3.0 la aceste porturi pentrua beneficia de viteze mai mari de transfer.
Port video
Vă puteţi conecta la un monitor printr-un port VGA sau DVI (tipul deconexiune acceptată depinde de configuraţia computerului dvs.). Cablulcorespunzător însoţeşte, de obicei, monitorul.
Urmaţi aceşti paşi pentru a conecta un monitor la computer:
1. Verificaţi dacă este oprit computerul şi dacă este închis butonul depornire a monitorului.
2. Cuplaţi cablul video la portul monitorului de la computer. Fixaţi cuşuruburile furnizate conexiunea cablului.
3. Conectaţi cablul de alimentare al monitorului şi racordaţi la o priză decurent electric împământată corespunzător.
4. Urmaţi restul de instrucţiuni de configurare din ghidul de utilizare.
Efectuarea unui upgrade la computer - 33
5. Porniţi monitorul, apoi computerul.
6. Asiguraţi-vă că rezoluţia actuală şi rata de reîmprospătare nu depăşescspecificaţiile monitorului. Dacă este nevoie, modificaţi setările de afişareutilizate de computer.
Notă: Pentru a accesa comenzile de afişare, apăsaţi tasta Windows( ) + W, tastaţi „afişaj”, apoi daţi clic pe Afişaj.
Interfaţă multimedia de înaltă definiţie (numai pentru anumite modele)
Interfaţa multimedia de înaltă definiţie(HDMI) este o interfaţă audio/videosusţinută de industria de specialitate,fără compresie, complet digitală.HDMI oferă o interfaţă între oricesursă compatibilă digitală audio/video, precum un set-top box, unplayer DVD şi receptorul A/V şi unmonitor digital compatibil audio şi/sauvideo, precum o televiziune digitală(DTV) pe un singur cablu.
Utilizaţi portul HDMI de la computerul dvs. pentru a conecta la unechipament audio şi video avansat. Utilizarea unui singur cablu permiteconfigurarea ordonată şi conectarea rapidă.
34
Căşti şi microfon
Acest două porturi permit conectarea dispozitivelor audio. Utilizaţi portulpentru căşti pentru a conecta căştile stereo sau difuzoarele cu alimentare.Conectarea unui dispozitiv audio la portul de căşti dezactiveazădifuzoarele încorporate. Utilizaţi portul de microfon pentru a conecta unmicrofon extern, pentru înregistrare mono; conectarea unui microfonextern dezactivează microfonul inclus.
Sursa de alimentare - 35
Sursa de al imentare
Adaptor de c.a.Computerul dvs. poate utiliza adaptorul extern de energie electrică furnizat(transformator) pentru curent alternativ. Este furnizat şi un cablu dealimentare corespunzător ţării în care a fost cumpărat computerul.
Adaptorul oferă energie corespunzătoare pentru funcţionareacomputerului dvs. şi pentru reîncărcarea, în acelaşi timp, a acumulatorului.
Atenţie: Nu acoperiţi şi nu aşezaţi obiecte pe adaptorul de c.a.Ferind adaptorul de orice fel de obiecte permiteţi acestuia orăcire corespunzătoare în timpul utilizării.
36
Utilizaţi numai adaptorul de c.a. furnizat împreună cu computerul dvs. Deşialte adaptoare pot avea un aspect similar, utilizarea acestora poate avariacomputerul.
Avertisment: Adaptorul de c.a. şi partea inferioară acomputerului se pot încinge după o utilizare prelungită. Acestlucru este normal, dar poate provoca vătămarea după un contactprelungit.
AcumulatorComputerul foloseşte un acumulator care vă oferă o utilizare prelungităîntre încărcări.
Caracteristicile acumulatoruluiAcumulatorul are următoarele caracteristici:
• Foloseşte standardele actuale de tehnologie pentru acumulatoare.
• Emite un avertisment de nivel scăzut al încărcării.
Acumulatorul se reîncarcă de fiecare dată când conectaţi computerul laadaptorul de c.a.. Computerul dvs acceptă încărcarea în timpul utilizării,ceea ce vă permite să reîncărcaţi acumulatorul în timp ce continuaţi sălucraţi cu computerul. Totuşi, reîncărcarea cu computerul oprit duce la untimp de încărcare semnificativ mai scurt.
Acumulatorul va fi util atunci când călătoriţi sau în timpul defecţiunilor lareţeaua electrică. Se recomandă să aveţi un acumulator de rezervă
Sursa de alimentare - 37
complet încărcat disponibil. Contactaţi distribuitorul pentru detalii privindcomandarea unui acumulator de rezervă.
Maximizarea duratei de viaţă a acumulatorului
Ca toate celelalte acumulatoare, cel al computerului dvs. se va degrada întimp. Aceasta înseamnă că performanţa acumulatorului va scădea odatăcu timpul de utilizare.
Pentru a prelungi durata de viaţă a acumulatorului, se recomandă sărespectaţi instrucţiunile de mai jos.
Pregătirea unui acumulator nou
Înainte de a utiliza pentru prima dată un acumulator, există un proces de„pregătire” pe care trebuie să-l urmaţi:
1. Introduceţi acumulatorul nou fără să porniţi computerul.
2. Conectaţi adaptorul de c.a. şi încărcaţi complet acumulatorul.
3. Deconectaţi adaptorul de c.a.
4. Porniţi computerul şi lucraţi utilizând energia acumulatorului.
5. Aşteptaţi descărcarea completă a acumulatorului.
6. Reconectaţi adaptorul de c.a. şi încărcaţi din nou complet acumulatorul.
Urmaţi aceşti paşi din nou până când acumulatorul a fost încărcat şidescărcat de trei ori.
Folosiţi acest proces de pregătire pentru toate acumulatoarele noi saudacă acumulatoarele nu au fost utilizate o perioadă lungă de timp. În cazulîn care computerul urmează a fi stocat mai mult de două săptămâni, vi serecomandă să scoateţi acumulatorul din aparat.
38
Avertisment: Nu expuneţi acumulatorul la temperaturi sub 0°C(32°F) sau peste 45°C (113°F). Temperaturile extreme pot afectanegativ acumulatorul.
Urmând procesul de pregătire a acumulatorului, acesta va accepta gradulmaxim de încărcare. Nerespectarea acestei proceduri vă va împiedica săobţineţi sarcina maximă a acumulatorului şi va scurta în felul acestadurata sa de viaţă efectivă.
În plus, durata de viaţă efectivă a acumulatorului este influenţată negativde următoarele moduri de utilizare:
• Utilizarea computerului la un curent alternativ constant cu acumulatorulintrodus. Dacă doriţi să folosiţi un curent alternativ constant, vi serecomandă să scoateţi acumulatorul după ce este complet încărcat.
• Nedescărcarea şi neîncărcarea acumulatorului la extreme, aşa cum sedescrie mai sus.
• Utilizarea frecventă: cu cât folosiţi mai des acumulatorul, cu atât vaajunge mai repede la sfârşitul duratei de viaţă efective. Un acumulatorde computer standard are o durată de viaţă de aproximativ 300 deîncărcări.
Înlocuirea baterieiComputerul portabil foloseşte baterie cu litiu. Înlocuiţi bateria cu acelaşi tipca cel livrat cu produsul. Folosirea unei alte baterii poate prezenta risculde incendiu sau explozie.
Sursa de alimentare - 39
Avertisment: Bateriile pot exploda şi dacă nu sunt manipulatecorect. Nu le demontaţi şi nu le aruncaţi în foc. Nu le lăsaţi laîndemâna copiilor. Respectaţi reglementările locale atunci cândaruncaţi bateriile folosite.
Montarea şi demontarea acumulatoruluiImportant! Înainte de a scoate acumulatorul din unitate, conectaţiadaptorul de c.a. dacă doriţi să continuaţi folosirea computerului. Încaz contrar, opriţi computerul mai întâi.
Pentru a instala acumulatorul:
1. Aliniaţi acumulatorul cu nişa deschisă a acestuia, asiguraţi-vă că intrăîntâi capătul cu contactele şi că suprafaţa superioară a acumulatoruluieste orientată în sus.
2. Glisaţi acumulatorul în nişa acestuia şi împingeţi uşor până cândacumulatorul se blochează în poziţie.
Pentru a scoate acumulatorul:
1. Glisaţi zăvorul de eliberare a acumulatorului pentru a eliberaacumulatorul.
2. Trageţi acumulatorul din nişa pentru acumulator.
40
Încărcarea acumulatoruluiPentru a încărca acumulatorul, mai întâi asiguraţi-vă că este corectinstalat în nişa pentru acumulator. Conectaţi adaptorul de c.a. la computerşi la priza electrică de reţea. Puteţi continua să folosiţi computerul pecurent alternativ în timp ce se încarcă acumulatorul. Totuşi, încărcareaacumulatorului cu computerul oprit duce la un timp de încărcaresemnificativ mai scurt.
Notă: Vi se recomandă să încărcaţi acumulatorul înainte de a încheiaziua. Încărcarea peste noapte a acumulatorului, înainte de a călătorivă permite să începeţi ziua următoare cu un acumulator completîncărcat.
Verificarea nivelului de încărcare a acumulatoruluiContorul de energie din Windows indică nivelul de curent din acumulator.Aşezaţi cursorul peste pictograma acumulator/alimentare din bara deactivităţi pentru a vedea nivelul de încărcare actual al acumulatorului.
Optimizarea duratei de viaţă a acumulatoruluiOptimizarea duratei de viaţă a acumulatorului vă ajută să obţineţi rezultatemaxime din funcţionarea acestuia, prelungind ciclul încărcare/descărcareşi îmbunătăţind eficienţa încărcării. Vi se recomandă să urmaţi sugestiilestabilite în continuare:
• Cumpăraţi un acumulator suplimentar.
• Folosiţi curentul alternativ atunci când este posibil, rezervândacumulatorul pentru folosire în timpul deplasărilor.
Sursa de alimentare - 41
• Eliminaţi cardul PC dacă nu este folosit deoarece va continua săconsume energie (numai pentru anumite modele).
• Depozitaţi acumulatorul într-un loc uscat şi răcoros. Temperaturarecomandată este de 10°C (50°F) până la 30°C (86°F). Temperaturilemai ridicate determină autodescărcarea mai rapidă a acumulatorului.
• Reîncărcarea excesivă scade durata de viaţă a acumulatorului.
• Aveţi grijă de adaptorul de c.a. şi de acumulator.
Avertisment de nivel scăzut de încărcare a acumulatoruluiCând folosiţi energia din acumulator, fiţi atent la contorul de energie dinWindows.
Avertisment: Conectaţi adaptorul de c.a. cât mai curând după deapare avertismentul de nivel scăzut de încărcare aacumulatorului. Dacă acumulatorul se descarcă complet şicomputerul se opreşte, se vor pierde date.
42
Când apare avertismentul de nivel scăzut de încărcare, acţiunearecomandată depinde de situaţia dvs:
Situaţie Acţiune recomandată
Sunt disponibile adaptorul de c.a. şi o priză electrică.
1. Conectaţi adaptorul de c.a. la computer, apoiconectaţi-l la priza electrică de reţea.
2. Salvaţi toate fişierele necesare.
3. Reluaţi lucrul.Opriţi computerul dacă doriţi să reîncărcaţirapid acumulatorul.
Este disponibil un acumulator de rezervă complet încărcat.
1. Salvaţi toate fişierele necesare.
2. Închideţi toate aplicaţiile.
3. Opriţi sistemul de operare pentru a opricomputerul.
4. Înlocuiţi acumulatorul.
5. Porniţi computerul şi reluaţi activitatea.
Adaptorul de c.a sau o priză electrică sunt indisponibile. Nu aveţi un acumulator de rezervă.
1. Salvaţi toate fişierele necesare.
2. Închideţi toate aplicaţiile.
3. Opriţi sistemul de operare pentru a opricomputerul.
Managementul alimentării - 43
Managementul al imentări i
Acest computer are încorporată o unitate de management al alimentăriicare monitorizează activitatea sistemului. Activitatea sistemului se referăla orice activitate care implică unul sau mai multe dintre dispozitiveleurmătoare: tastatură, mouse, hard disc, periferice conectate la computer şimemorie video. Dacă nu este detectată nicio activitate pentru o perioadăde timp, computerul opreşte unele sau toate aceste dispozitive pentru aconserva energia.
Economisirea energiei
Dezactivarea pornirii rapide
Computerul dvs. utilizează Pornirea rapidă pentru a porni rapid, darutilizează, de asemenea, o cantitate mică de energie pentru a detectasemnalele de pornire. Aceste verificări vor goli lent de energie bateria dvs.
Dacă preferaţi să reduceţi consumul de energie al computerului dvs.precum şi impactul asupra mediului înconjurător, dezactivaţi Pornirearapidă:
Notă: Dacă Pornirea rapidă este dezactivată, computerul dvs. vaavea nevoie de un timp mai îndelungat pentru a reveni din Repaus. De asemenea, computerul dvs. nu va porni în cazul în care primeşteinstrucţiunea de a porni în reţea (Wake on LAN).
44
1. Deschideţi Desktop-ul.
2. Daţi clic pe Opţiuni de alimentare în zona deNotificare.
3. Selectaţi Mai multe opţiuni de alimentare.
4. Selectaţi Alegerea aciunii butoanelor de alimentare.
5. Pentru a accesa Setări închidere, selectaţi Modificare setări care suntindisponibile în prezent.
Managementul alimentării - 45
6. Derulaţi în jos şi dezactivaţi Activare pornire rapidă.
7. Selectaţi Salvare modificări.
46
Software
Utilizarea Windows şi a software-uluiComputerele Packard Bell includ software care vă ajută să utilizaţicomputerul; programele şi categoriile disponibile pe computeruldumneavoastră depind de modelul cumpărat.
Oferta pentru securitatea pe InternetProtecţia împotriva viruşilor şi a atacurilor de pe Internet este vitală (veziSecuritate la pagina 53). La prima pornire a computerului vi se oferă osuită completă de securitate pe Internet, inclusiv o perioadă de evaluaregratuită. Această protecţie trebuie activată înainte de conectare laInternet. Această suită de securitate vă protejează computerul de cele mairecente ameninţări online şi vă protejează datele personale (datele deidentificare în sistemul bancar, numerele cardurilor bancare, parolele şimulte altele).
Packard Bell Recovery ManagementPentru a vă pregăti computerul pentru opţiuni suplimentare de recuperarea sistemului, este recomandat să creaţi cât mai curând cu putinţă un setde discuri de recuperare. Consultaţi pagina 63 pentru mai multe informaţii.
Internet - 47
Internet
Primii paşi pe Internet
Protejarea computeruluiProtecţia împotriva viruşilor şi a atacurilor de pe Internet este vitală (veziOferta pentru securitatea pe Internet la pagina 46 şi Securitate la pagina53). La prima pornirea a computerului vi se oferă un program complet desecuritate pe Internet. Trebuie să activaţi această protecţie cât mai curândposibil, cu siguranţă înainte de conectarea la Internet.
Selectaţi un furnizor de servicii InternetUtilizarea Internetului a devenit o parte naturală dinlucrul zilnic cu computerul. În doar câţiva paşi simpli văputeţi conecta la o vastă colecţie de resurse şiinstrumente de comunicare. Pentru a parcurge aceştipaşi, trebuie mai întâi să alegeţi un furnizor de serviciiInternet (ISP), care vă pune la dispoziţie conexiuneafizică dintre computerul dvs. şi Internet. Trebuie să vă
interesaţi despre furnizorii de servicii Internet disponibili în zona dvs.,discutând totodată cu prietenii şi rudele despre experienţele lor sauanalizând recenziile de specialitate şi relatările consumatorilor. ISP-ul pecare îl alegeţi vă va furniza instrucţiuni despre cum să vă conectaţi laInternet (este posibil să aveţi nevoie de software suplimentar sau de o„cutie” specială care se conectează la linia dvs. telefonică).
48
Tipuri de conexiuniÎn funcţie de modelul computerului dvs., de locaţie şi de nevoile dvs. decomunicare, aveţi la dispoziţie mai multe posibilităţi de a vă conecta laInternet.
Linie comutată
Unele computere includ un conector telefonic de conectare prin liniecomutată (‘modem”). Acest lucru vă permite conectarea la Internetfolosind linia telefonică. Utilizând o conexiune pe linie comutată nu puteţifolosi simultan modemul şi telefonul pe o singură linie telefonică. Acest tipde conexiune este recomandat doar dacă folosiţi Internetul în mod limitat,deoarece viteza este scăzută iar timpul în care sunteţi conectat este deobicei tarifat la nivel de oră.
DSL (de ex. ADSL)
DSL (Digital Subscriber Line - linie de abonat digitală) este o conexiune„permanentă” care utilizează linia telefonică. Deoarece linia DSL şitelefonul nu utilizează aceleaşi frecvenţe, puteţi utiliza telefonul în timp cesunteţi conectat la Internet (acest lucru necesită un „micro-filtru” la fiecarepriză de telefon pentru a evita interferenţele). Pentru a putea beneficia deDSL, trebuie să vă aflaţi în apropierea unei centrale telefonice echipatăpentru DSL (serviciul nu este disponibil, câteodată, în zonele rurale).Viteza conexiunii variază în funcţie de locaţie, dar DSL oferă, în general, oconexiune Internet foarte rapidă şi fiabilă. Deoarece conexiunea este„permanentă”, ea este facturată, în general, la tarife lunare fixe.
Notă: O conexiune DSL necesită un modem corespunzător. Modemulvă este, de obicei, furnizat de către ISP atunci când semnaţi uncontract cu acesta. Majoritatea acestor modemuri includ şi un „ruter”care oferă acces în reţea şi Wi-Fi.
Internet - 49
Cablu
O conexiune prin cablu oferă servicii Internet rapide şi disponibilepermanent prin intermediul unei linii de cablu TV. Acest serviciu estedisponibil, în general, în oraşele mari. Puteţi folosi telefonul şi puteţi urmăriteleviziunea prin cablu fiind în acelaşi timp conectaţi la Internet.
3G (WWAN sau „Reţea wireless de arie largă”)
Conexiunea 3G vă permite să folosiţi reţelele celulare (cum sunt celefolosite de telefoanele mobile) pentru a vă conecta la Internet atunci cândnu sunteţi acasă. Fanta pentru cartela SIM poate fi încorporată încalculator, sau poate necesita un dispozitiv extern, cum ar fi un modemUSB sau chiar un telefon mobil echipat corespunzător.
Notă: În cazul în care computerul este dotat cu un slot pentru cartelaSIM, aveţi nevoie de o cartelă SIM compatibilă şi de un contract cufurnizor de telefonie mobilă. Înainte de a folosi caracteristicile 3G, verificaţi la furnizoruldumneavoastră de servicii dacă sunt implicate tarife suplimentare, înspecial cele de roaming.
Conexiuni în reţeaO reţea locală (LAN) este un grup de computere (de exemplu, în cadrulunei clădiri de birouri sau al unei locuinţe) care împart o linie decomunicaţii şi resurse comune. Când configuraţi o reţea, puteţi partajafişiere, dispozitive periferice (cum ar fi o imprimantă) şi o conexine laInternet. Puteţi configura o reţea locală (LAN) utilizând tehnologii princablu (cum ar fi Ethernet) sau tehnologii fără fir (precum WiFi sauBluetooth).
50
Reţele fără firO reţea locală fără fir sau WLAN reprezintă legătura dintre două sau maimulte computere realizată fără a utiliza cabluri. Configurarea unei reţelefără fir este simplă şi vă permite să partajaţi fişiere, dispozitive periferice şio conexiune la Internet.
Care sunt beneficiile unei reţele fără fir?
MobilitateReţelele fără fir vă permit dvs. şi altor utilizatori ai reţelei dvs. casnice săpartajaţi accesul la fişiere şi dispozitive conectate la reţea, cum ar fi oimprimantă sau un scaner.Puteţi, de asemenea, să partajaţi o conexiune la Internet între mai multecomputere din locuinţa dvs.Rapiditatea şi simplitatea instalăriiInstalarea unei reţele LAN fără fir poate fi rapidă şi facilă, eliminând nevoiade a trage cabluri prin pereţi şi tavane.
Componentele unei reţele LAN fără firPentru a configura o reţea fără fir acasă aveţi nevoie de următoarele:
Punct de acces (ruter)
Punctele de acces (rutere) sunt transceivere bidirecţionale care difuzeazădatele în mediul înconjurător. Punctele de acces acţionează ca mediatorîntre reţeaua fără fir şi cea pe cablu. Majoritatea ruterelor au încorporat unmodem DSL care vă permite să accesaţi o conexiune de mare viteză laInternet prin DSL. Furnizorul de servicii Internet (ISP) pe care l-aţi ales văfurnizează în mod normal un modem/ruter în momentul abonării laserviciile sale. Citiţi cu atenţie documentaţia furnizată împreună cu punctulde acces/ruterul, pentru instrucţiuni detaliate de configurare.
Internet - 51
Cablu de reţea (RJ45)
Un cablu de reţea (denumit şi RJ45) este utilizat pentru a conectacomputerul gazdă la punctul de acces (vezi ilustraţia de mai jos); acest tipde cablu poate fi utilizat, de asemenea, pentru a conecta dispozitiveperiferice la punctul de acces.
Adaptor de reţea fără fir
Computerul dvs. este deja dotat cu un adaptor intern pentru reţelefără fir. Un buton sau comenzile din Windows vă permit să activaţisau să dezactivaţi adaptorul.
Schema unei reţele funcţionale
1. Punct de acces/ruter
2. Computer desktop
3. Modem
4. Imprimantă
5. Computer portabil
6. PDA/Smartphone
7. Cabluri de reţea(RJ45)
1
2
3
4
5
6
7
52
Activarea/dezactivarea unei conexiuni la reţeaua wireless
Majoritatea computerelor dispun de un buton ‘WiFi’ care activează saudezactivează conexiunea la reţea. În cazul în care computerul dvs. areacces la reţeaua Wi-Fi, dar nu are un buton Comunicaţie, puteţi activa saudezactiva reţeaua fără fir, sau puteţi controla ce se partajează în reţea cuajutorul opţiunilor de management al reţelei. Apăsaţi tasta Windows ( ) + W, tastaţi "grup de domiciliu" şi daţi clic pe Grup de domiciliu.
Avertisment: Utilizarea dispozitivului fără fir în timpul zborului cuavionul este interzisă. Opriţi toate dispozitivele înainte de a urcala bordul unui avion; acestea pot afecta negativ funcţionareaavionului, telecomunicaţiile şi pot încălca legile în vigoare.
Navigaţi pe Internet!Pentru a naviga pe Internet, aveţi nevoie de un programnumit browser de Internet. Internet Explorer oferă oexperienţă de navigare pe Internet facilă şi sigură.Imediat ce aţi configurat accesul la Internet şi sunteţiconectat, daţi clic pe comanda rapidă Internet Exploreraflată pe desktop-ul Windows şi treceţi la un nivel nou alexperienţei dvs. pe Internet!
Internet - 53
Site Web Packard Bell
Pentru a începe, vizitaţi site-ul nostru www.packardbell.com.
Packard Bell vă oferă neîntrerupt asistenţă personalizată. Verificaţisecţiunea noastră Suport pentru a beneficia de asistenţă adaptată nevoilordvs.
www.packardbell.com reprezintă poarta prin care puteţi accesa o lumeplină de activităţi şi servicii online: vizitaţi-ne în mod regulat pentru celemai noi informaţii şi descărcări!
SecuritateSunteţi probabil nerăbdători să exploraţi tot ceea ce vă poate oferiInternetul. Pentru a vă asigura securitatea online, Packard Bell a instalatîn prealabil pe computerul dvs. pachetul Norton Internet Security™ de laSymantec, câştigător a numeroase premii.
Norton Internet Security rulează în linişte în fundal şi blocheazăameninţările complexe existente astăzi, protejându-vă identitatea atuncicând faceţi cumpărături online, când derulaţi operaţiuni bancare saunavigaţi pur şi simplu pe Internet.
Norton Internet Security blochează furtul de identitate online, detecteazăşi elimină programele de tip spyware, viruşii şi viermii de Internet, văprotejează împotriva hackerilor.
54
Definiţii
Ce este un virus?
Un software rău intenţionat, denumit în mod uzual ‘virus’, este un programproiectat pentru a infecta şi provoca pagube computerelor. Majoritateaviruşilor sunt transmişi prin intermediul Internetului, al e-mailurilor sau alsite-urilor Web rău intenţionate. Un virus obişnuit se poate replica şirăspândi pe mai multe computere fără a putea fi detectat. Alte forme deameninţări, precum programele de tip cal troian, viermii sau mesajele detip spam vă pot infecta computerul în diverse moduri, consumând dinresursele acestuia sau paralizând traficul de reţea.
Notă: Packard Bell garantează computerul dvs. ca fiind 100% lipsit deviruşi în momentul achiziţiei şi nu poate acoperi eventualele pagubeproduse de viruşi.
Ce este spyware-ul?
Termenul de Spyware sau program spion se referă, în general, laprograme nedorite, care sunt descărcate pe computerul dvs. în timp cesunteţi conectat la Internet, cel mai adesea fără a fi notificat. Odată ce ainfectat computerul dvs., acesta poate să vă monitorizeze activitatea denavigare pe Internet, să strângă informaţii personale, să afişeze reclamede tip pop-up, sau chiar să modifice configuraţia computerului dvs.Programele spion consumă resursele computerului dvs.; pot încetiniconexiunea dvs. la Internet sau chiar întregul sistem şi pot provoca avariiale sistemului.
Aplicaţiile spyware sunt utilizate, uneori, de către companii fără scrupulepentru a monitoriza şi înregistra site-urile pe care le vizitaţi pe Internet,astfel încât să poată stabili obiceiurile dvs. de navigare şi să vă afişeze pe
Internet - 55
ecran reclame de tip pop-up ce vă sunt adresate în mod direct. Totuşi,anumite tipuri de spyware merg mult mai departe de simpla urmărire şimonitorizează în fapt apăsările tastelor, înregistrând astfel parolele, faptce creează un risc grav de securitate.
Ce este malware-ul?
Un program rău intenţionat, cunoscut şi sub numele de malware este unsoftware special proiectat pentru a face rău în mod intenţionatcomputerului dvs. Viruşii, viermii şi programele de tip cal troian suntexemple de software rău intenţionat. Pentru a ajuta computerul dvs. să fieprotejat împotriva programelor rău intenţionate, asiguraţi-vă că utilizaţisoftware antivirus şi anti-malware actualizat la zi.
Ce este un paravan de protecţie personal?
Un paravan de protecţie personal este un software proiectat pentru aîmpiedica accesul neautorizat la sau dinspre o reţea privată. Programulacţionează ca un scut pentru a proteja conexiunea dvs. la Internetîmpotriva unor conexiuni nedorite, dintre care unele pot încerca să preiacontrolul asupra computerului pentru a instala sau redistribui viruşi sauprograme rău intenţionate. Fiecare conexiune la computerul dvs. estemonitorizată – programele care încearcă să primească informaţii fărăpermisiunea dvs. sunt detectate iar paravanul de protecţie va afişa oavertizare. Puteţi decide atunci dacă veţi permite conexiunea. Dacăaceasta este a unui program pe care îl utilizaţi în mod curent, atunci înmod normal ar trebui să o permiteţi (de exemplu, cea a unui joc care seconectează la un server de jocuri multi-partener sau a unei enciclopediicare îşi actualizează conţinutul).
56
Cum să vă protejaţi computerulPrevenirea criminalităţii informatice poate fi o sarcină simplă – ajutaţi doarde câteva sfaturi de specialitate şi de simţ practic, puteţi evita multeatacuri. În general, infractorii online încearcă să obţină bani, cât mai uşorşi cât mai repede cu putinţă. Cu cât le faceţi mai dificilă această sarcină,cu atât este mai probabil să vă lase în pace şi să-şi caute o ţintă maiuşoară. Sfaturile de mai jos oferă informaţii esenţiale despre cum puteţipreveni tentativele de fraudă online.
Menţineţi-vă computerul actualizat cu ultimele completări şi actualizări
Una dintre cele mai bune modalităţi de a-i ţine pe atacatori la distanţă esteaceea de a aplica completările de securitate şi alte actualizări softwareatunci când acestea devin disponibile. Prin actualizarea regulată acomputerului dvs. îi împiedicaţi pe atacatori să poată profita de breşele desecuritate din software (vulnerabilităţi), de care s-ar putea folosi pentru apătrunde în sistemul dvs. Deşi menţinerea computerului dvs. actualizat la zi nu vă va proteja detoate atacurile, acest lucru face mult mai dificilă încercarea atacatorilor dea obţine acces la sistemul dvs., blochează complet multe dintre atacurilesimple şi automatizate şi poate fi suficient pentru a descuraja un atacatormai puţin motivat şi a-l face să caute în altă parte un computer maivulnerabil. Versiunile mai recente ale Microsoft Windows şi ale altor programeutilizate frecvent pot fi configurate astfel încât să descarce şi să aplice înmod automat actualizările, astfel încât nu trebuie să ţineţi minte săverificaţi disponibilitatea celor mai recente actualizări. Folosirea facilităţilorde „actualizare automată” din programele dvs. reprezintă un pas importantspre a vă menţine computerul în siguranţă în timp ce sunteţi conectat laInternet.
Internet - 57
Protejaţi-vă computerul cu ajutorul programelor de securitate
Pentru asigurarea securităţii online de bază sunt necesare câteva tipuri desoftware de securitate. Printre programele de securitate esenţiale senumără cele de tip paravan de protecţie şi antivirus. Un paravan desecuritate constituie, în general, prima linie de apărare a computeruluidvs. – acesta controlează cine şi în ce mod poate comunica cu computeruldvs. în timp ce sunteţi conectat la Internet. Vă puteţi imagina paravanul desecuritate ca pe un fel de „poliţist” care supraveghează întreg traficul dedate al computerului dvs. spre şi dinspre Internet, permiţând doarcomunicaţiile pe care le consideră sigure şi împiedicând traficul „agresiv”,precum cel generat de atacuri, să ajungă la computerul dvs.
Următoarea linie de apărare o constituie de multe ori programul dvs.antivirus, care monitorizează toate activităţile online, precum mesajele e-mail şi navigarea pe Internet şi îl protejează pe utilizator de viruşi,viermi, programe de tip cal troian şi alte tipuri de programe răuintenţionate. Programele dvs. antivirus şi anti-spyware trebuie configuratesă se actualizeze singure şi trebuie să facă acest lucru la fiecareconectare la Internet.
Soluţiile integrate de securitate cum ar fi Norton Internet Security, carecombină funcţionalităţile de paravan de protecţie, antivirus şi anti-spywarecu alte caracteristici precum anti-spam şi control parental au devenit totmai populare deoarece oferă într-un singur pachet întregul software desecuritate necesar pentru protecţia online. Numeroşi utilizatori considerăfolosirea unei soluţii complete de securitate ca fiind o alternativă maiatractivă decât instalarea şi configurarea câtorva tipuri diferite de aplicaţiide securitate şi totodată menţinerea acestora actualizate la zi.
58
O versiune completă Norton Internet Security™ este preinstalată pesistemul dvs Packard Bell. Include un abonament la versiuneagratuită de evaluare cu actualizări pentru protecţie. Asiguraţi-vă căaţi activat pachetul!
Alegeţi parole complexe şi păstraţi-le sigure
Parolele sunt astăzi o componentă a vieţii noastre pe Internet. Le folosimla orice, de la a comanda flori şi a face plăţi online până la a ne autentificaîn site-ul Web al companiei aeriene favorite pentru a vedea câte mile amacumulat. Următoarele sfaturi vă pot ajuta să vă îmbunătăţiţi siguranţa peInternet:
• Alegerea unei parole care nu poate fi ghicită cu uşurinţă este primul passpre păstrarea parolelor în siguranţă şi departe de persoane răuintenţionate. Parolele complexe sunt formate din opt sau mai multecaractere şi folosesc o combinaţie de litere, numere şi simboluri (deexemplu # $ % ! ?). Evitaţi să folosiţi ca parolă următoarele alternative:numele de utilizator, orice combinaţie bazată pe informaţiile dvs. cucaracter personal precum numele de familie şi cuvinte care pot fi găsiteîn dicţionar, în special „parola”. Încercaţi, în special, să alegeţi parolecomplexe, unice pentru protejarea activităţilor precum operaţiunilebancare pe Internet.
• Păstraţi-vă parolele într-un loc sigur şi încercaţi să nu folosiţi aceeaşiparolă pentru fiecare serviciu pe care îl utilizaţi pe Internet.
• Schimbaţi-vă parolele în mod regulat, cel puţin o dată la trei luni. Acestlucru poate limita daunele produse de către o persoană care a obţinutdeja acces la contul dvs. Dacă observaţi ceva în neregulă la unul dintreconturile dvs. online, una dintre primele măsuri pe care le puteţi lua estesă vă schimbaţi parola.
Internet - 59
Protejaţi-vă informaţiile cu caracter personal
Manifestaţi prudenţă atunci când dezvăluiţi pe Internet informaţii cucaracter personal cum ar fi numele, adresa de domiciliu, numărul detelefon şi adresa de e-mail. Pentru a profita de multitudinea de serviciionline existente, va trebui în mod inevitabil să furnizaţi informaţii cucaracter personal necesare pentru achitarea şi livrarea produselorachiziţionate. Deoarece nedivulgarea informaţiilor cu caracter personaleste arareori posibilă, lista ce urmează cuprinde câteva sfaturi despre cumsă dezvăluiţi în siguranţă informaţii cu caracter personal pe Internet:
• Fiţi în permanenţă vigilenţi la mesajele e-mail false. Elementele carepot indica faptul că un mesaj poate fi fraudulos sunt greşelile deortografie, erorile gramaticale, construcţiile frazeologice neobişnuite,adrese de site-uri Web cu extensii ciudate, adrese de site-uri Webformate în întregime din numere în locul cuvintelor care apar în modnormal şi orice altceva ieşit din comun. În plus, mesajele cu conţinutînşelător vă înştiinţează cel mai adesea că trebuie să acţionaţi rapidpentru a vă menţine contul deschis, să vă actualizaţi programele desecuritate sau vă îndeamnă să oferiţi imediat diverse informaţii pentruca un lucru rău să nu se întâmple. Nu muşcaţi momeala.
• Nu răspundeţi la e-mailurile care vă solicită informaţii cu caracterpersonal. Companiile de bună credinţă nu vor folosi niciodată mesajee-mail pentru a vă solicita informaţii cu caracter personal. Atunci cândaveţi îndoieli, luaţi legătura prin telefon cu compania respectivă sautastând adresa site-ului companiei respective în browserul Web. Nu daţiclic pe legăturile din aceste mesaje deoarece vă pot direcţiona cătresite-uri Web rău intenţionate, frauduloase.
60
• Evitaţi site-urile Web frauduloase folosite pentru a sustrageinformaţii cu caracter personal. Când vizitaţi un site Web, tastaţiadresa acestuia (URL) direct în browserul Web, în loc să urmaţi un linkfurnizat într-un e-mail sau mesaj instantaneu. Escrocii falsifică adeseaastfel de linkuri pentru a le face să pară convingătoare. Adresa unui site Web de cumpărături online, al unei bănci sau orice altsite care procesează informaţii sensibile sau confidenţiale trebuie săconţină un „S” după literele „http” (adică https://www.yourbank.com şi nuhttp://www.yourbank.com). Litera „s” provine de la securizat şi trebuie săapară atunci când vă aflaţi într-o zonă în care vi se solicită să văautentificaţi sau să furnizaţi alte informaţii sensibile. Un alt semn alfaptului că folosiţi o conexiune securizată este o mică pictogramă a unuilacăt în partea de jos a browserului (de obicei în colţul din dreapta).
• Acordaţi atenţie politicilor de confidenţialitate de pe site-urile Webşi din software. Este important să înţelegeţi în ce mod poate oorganizaţie să colecteze şi să utilizeze informaţiile dvs. cu caracterpersonal înainte de a i le pune la dispoziţie acesteia.
• Protejaţi-vă adresa de e-mail. Spammerii şi escrocii trimit uneorimilioane de mesaje către adrese de e-mail existente sau fictive, însperanţa de a găsi o potenţială victimă. Răspunsul la aceste mesaje sauchiar descărcarea imaginilor pe care le conţin vă va adăuga automat lalistele lor pentru a primi pe viitor şi alte mesaje asemănătoare. Fiţiprecauţi şi atunci când vă postaţi adresa de e-mail online în grupuri deştiri, bloguri sau comunităţi online.
Internet - 61
Ofertele online care arată prea bine pentru a fi adevărate chiar sunt aşa
Vechea zicală „Nimic nu este gratis pe lumea aceasta” e cât se poate deactuală şi astăzi. Aşa zisele programe „gratuite”, cum ar fi economizoarelede ecran sau emotigramele, ponturile secrete de investiţii care să văaducă averi fabuloase sau concursurile pe care le-aţi câştigat surprinzătorfără să vă înscrieţi reprezintă capcane ademenitoare folosite de cătrecompanii pentru a vă capta atenţia. Deşi nu vi se cere să plătiţi în mod direct pentru ele, programele sauserviciile gratuite pe care le-aţi solicitat pot fi însoţite de software publicitar(„adware”) care vă monitorizează comportarea pe Internet şi afişeazăreclame nedorite. Vi se poate solicita să divulgaţi informaţii cu caracterpersonal sau să achiziţionaţi un alt produs pentru a vă revendicapresupusele câştiguri. Dacă o ofertă pare atât de atrăgătoare încât este cugreu credibilă, cereţi opinia unei alte persoane, citiţi cu atenţie şi textelescrise mărunt sau, cel mai bine, ignoraţi-o pur şi simplu.
Verificaţi-vă în mod regulat extrasele de cont
Impactul furturilor de identitate şi al criminalităţii online poate fi într-o maremăsură redus dacă realizaţi ce s-a întâmplat la scurt timp după ce v-aufost sustrase datele sau atunci când se încearcă folosirea acestora pentruprima dată. Una dintre cele mai uşoare modalităţi de a intui apariţia uneinereguli este verificarea extraselor de cont lunare furnizate de bănci şicompaniile de carduri de credit, în căutarea oricărei operaţiuni ieşite dincomun. În plus, numeroase bănci şi furnizori de servicii folosesc sisteme deprevenire a fraudelor care semnalează achiziţii neobişnuite (de exemplu,dacă locuiţi în Texas şi dintr-o dată începeţi să cumpăraţi frigidere în
62
Budapesta). Pentru a confirma aceste achiziţii neobişnuite, puteţi fi sunaţipentru a vi se solicita o confirmare. Nu treceţi cu vederea peste acesteapeluri; acestea pot constitui un indiciu că s-a petrecut o fraudă şi că artrebui să luaţi măsurile necesare.
Protejaţi-vă computerul cu ajutorul instrumentelor de securitate din Windows
Windows oferă o varietate de aplicaţii de protecţie.
Windows Updates
Dacă aveţi o conexiune activă la Internet, Windows poate verifica dacăexistă actualizări importante pentru computerul dvs. şi le poate instala înmod automat. Aceste actualizări includ completări de securitate şiactualizări ale programelor care vă pot îmbunătăţi experienţa lucrului cucomputerul şi îl pot proteja de atacuri şi viruşi noi.
Cum aflu când este în pericol computerul meu?
Dacă Centrul de acţiuni raportează o alertă sau computerul dvs. secomportă defectuos, se blochează neaşteptat sau unele dintre programenu funcţionează corect, computerul ar putea fi infectat de software răuintenţionat. Cu toate acestea, nu trebuie să puneţi orice problemă defuncţionare a computerului pe seama unui virus! Dacă vă suspectaţicomputerul de a fi infectat, primul lucru pe care trebuie să îl faceţi este oactualizare, dacă nu aţi făcut-o deja şi de a executa programele dvs.antivirus şi anti-spyware.
Recuperare - 63
Recuperare
Dacă aveţi probleme cu computerul, iar întrebările frecvente nu vă ajută(consultaţi pagina 86), vă puteţi 'recupera' computerul – adică să-lreaduceţi la o stare anterioară.
Această secţiune descrie instrumentele de recuperare disponibile pecomputerul dvs. Packard Bell furnizează Packard Bell RecoveryManagement, care vă permite să creaţi o copie de siguranţă pentrurecuperare, o copie de siguranţă pentru drivere şi aplicaţii şi să lansaţiopţiunile pentru recuperare, fie utilizând instrumentele Windows fie copiade siguranţă pentru recuperare.
Notă: Packard Bell Recovery Management este disponibil numai peun sistem de operare Windows preinstalat.
Important: Vă recomandăm să creaţi cât mai curând posibil oCopie de siguranţă pentru recuperare şi o Copie de siguranţăpentru drivere şi aplicaţii. În anumite situaţii, o recuperare completă va necesita creareaunei copii de siguranţă pentru recuperare prin USB.
64
Crearea unei copii de siguranţă pentru recuperarePentru a reinstala utilizând o unitate de stocare USB trebuie să creaţi înprealabil o copie de siguranţă pentru recuperare. Copia de siguranţăpentru recuperare include întregul conţinut original de pe unitatea deharddisk a computerului, inclusiv Windows şi software-ul şi drivereleinstalate din fabrică. Utilizând această copie se va restaura computerul lastarea în care l-aţi achiziţionat, oferindu-vă totodată opţiunea de a reţinetoate setările şi datele personale.
Notă: Asiguraţi-vă că aveţi o unitate USB cu o capacitate de minim16 GB.
1. Din Start, tastaţi 'Recuperare' şi faceţi clic pe Packard Bell RecoveryManagement în lista de aplicaţii.
Recuperare - 65
2. Daţi clic pe Creare copie de siguranţă a setărilor implicite dinfabrică. Se va deschide fereastra Unitate de recuperare .
Asiguraţi-vă că este selectată opţiunea Copiere conţinut de pe partiţiade recuperare pe unitatea de recuperare. Acest lucru asigură cea maisigură şi mai completă copie de siguranţă pentru recuperare.
3. Conectaţi unitatea USB, apoi daţi clic pe Următorul.
66
• Înainte de a continua, verificaţi dacă unitatea USB are capacitatesuficientă. Copia de siguranţă pentru recuperare are nevoie de minim16 GB de spaţiu de stocare
4. Pe ecran vi se va prezenta progresul creării copiei de siguranţă.
5. Continuaţi procesul până la finalizare.
Recuperare - 67
6. După crearea copiei de siguranţă pentru recuperare, puteţi opta săştergeţi informaţiile de recuperare de pe computerul dvs. Dacă ştergeţiaceste informaţii, puteţi utiliza numai copia de siguranţă pentrurecuperare USB pentru a restaura computerul; dacă pierdeţi sauştergeţi unitatea USB, nu puteţi restaura computerul.
7. Decuplaţi unitatea USB şi etichetaţi-o în mod clar.
Important: Scrieţi o etichetă unică, descriptivă, cum ar fi „Copiede recuperare Windows”. Asiguraţi-vă că păstraţi copia desiguranţă într-un loc sigur, pe care să-l ţineţi minte.
68
Crearea unei copii de siguranţă pentru drivere şi aplicaţiiPentru a crea o Copie de siguranţă pentru drivere şi aplicaţii, care conţinesoftware-ul şi driverele preinstalate din fabrică, necesare computeruluidvs., puteţi utiliza fie o unitate de stocare USB, fie, în cazul în carecomputerul dvs. include o unitate de inscripţionare DVD, unul sau maimulte discuri DVD goale, inscripţionabile.
1. Din Start, tastaţi 'Recuperare' şi faceţi clic pe Packard Bell RecoveryManagement în lista de aplicaţii.
2. Daţi clic pe Creare copie de siguranţă pentru drivere şi aplicaţii.
Conectaţi unitatea USB sau introduceţi un DVD gol în unitatea optică,apoi daţi clic pe Următorul.
Recuperare - 69
• Dacă utilizaţi o unitate USB, înainte de a continua asiguraţi-vă că areo capacitate suficientă..
• Dacă utilizaţi DVD-uri, vă va anunţa şi numărul de discuri goale,inscriptibile de care aveţi nevoie pentru a finaliza discurile derecuperare. Asiguraţi-vă că dispuneţi de numărul solicitat de discurigoale, identice.
70
3. Daţi clic pe Start pentru a copia fişierele. Pe ecran se va afişa progresulcopierii de siguranţă.
4. Continuaţi procesul până la finalizare:
• Dacă utilizaţi discuri optice, unitatea extrage fiecare disc pe măsurăce se termină inscripţionarea. Scoateţi discul din unitate şi însemnaţi-l cu un marker permanent.Dacă sunt necesare mai multe discuri, introduceţi un nou disc atuncicând vi se solicită, apoi daţi clic pe OK. Continuaţi până la încheiereaprocesului.
• Dacă utilizaţi o unitate USB, decuplaţi unitatea şi etichetaţi-o în modclar.
Important: Scrieţi o etichetă unică, descriptivă, pe fiecare copiede siguranţă, cum ar fi „Copie de siguranţă pentru drivere şiaplicaţii”. Asiguraţi-vă că păstraţi copia de siguranţă într-un locsigur, pe care să-l ţineţi minte.
Restaurarea sistemuluiPentru a vă restaura sistemul:
1. Faceţi corecţii minore.Dacă doar unul sau două componente software sau hardware nu maifuncţionează corespunzător, problema se poate rezolva prinreinstalarea software-ului sau a driverelor de dispozitiv. Pentru a reinstala software-ul şi driverele care au fost preinstalate dinfabrică, consultaţi "Reinstalarea driverelor şi aplicaţiilor" lapagina 71.
Recuperare - 71
Pentru instrucţiuni de reinstalare a software-ului şi driverelor care nu aufost pre-instalate, vezi documentaţia produsului sau site-ul Web deasistenţă.
2. Revenirea sistemului la o stare anterioară.Dacă reinstalarea software-ului sau driverelor nu ajută, problema s-arputea rezolva readucând sistemul la o stare anterioară în care totulfuncţiona corespunzător. Pentru instrucţiuni, consultaţi "Revenirea la un instantaneu anterior alsistemului" la pagina 75.
3. Resetaţi sistemul de operare.Dacă nimic altceva nu a rezolvat problema şi doriţi să resetaţi sistemulla starea din fabrică, dar să păstraţi informaţiile utilizatorului, consultaţi"Revenirea sistemului la starea sa din fabrică." la pagina 76.
4. Resetarea sistemului la starea sa din fabrică.Dacă nimic altceva nu a rezolvat problema şi doriţi să resetaţi sistemulla starea din fabrică, consultaţi "Revenirea sistemului la starea sa dinfabrică." la pagina 76.
Reinstalarea driverelor şi aplicaţiilor
Ca pas de depanare, poate fi necesar să reinstalaţi aplicaţiile şi driverelede dispozitive care au venit preinstalate din fabrică. Puteţi reinstalautilizând fie harddisk-ul fie copia de siguranţă pe care aţi creat-o.
• Alte aplicaţii – dacă aveţi nevoie să reinstalaţi software care nu a venitpreinstalat pe computer, trebuie să urmaţi instrucţiunile de instalare alesoftware-ului respectiv.
72
• Driverele noi de dispozitive – dacă aveţi nevoie să reinstalaţi drivere dedispozitive care nu au venit preinstalate pe computer, urmaţiinstrucţiunile furnizate împreună cu dispozitivul.
Dacă reinstalaţi utilizând Windows şi informaţiile de recuperare stocate pecomputer:
• Din Start, tastaţi 'Recuperare' şi faceţi clic pe Packard Bell RecoveryManagement în lista de aplicaţii.
• Daţi clic pe Reinstalare drivere sau aplicaţii.
Recuperare - 73
• Trebuie să consultaţi secţiunea Conţinut din Packard Bell Centrulde resurse.
• Daţi clic pe pictograma de instalare pentru elementul pe caredoriţi să-l instalaţi, apoi urmaţi instrucţiunile de pe ecran pentrua finaliza instalarea. Repetaţi acest pas pentru fiecare element pecare doriţi să-l reinstalaţi.
Dacă reinstalaţi utilizând o Copie de siguranţă pentru drivere şi aplicaţii depe o unitate DVD sau USB:
1. Introduceţi Copie de siguranţă pentru drivere şi aplicaţii în unitateade disc sau conectaţi-o la un port USB liber.
• Dacă aţi introdus un DVD, aşteptaţi pornirea aplicaţiei Packard BellCentru de resurse.
74
• Dacă Packard Bell Centru de resurse nu porneşte automat,apăsaţi tastele Windows + <E>, apoi daţi dublu clic pe pictogramaunităţii optice.
• Dacă utilizaţi o unitate USB, apăsaţi tastele Windows + <E>, apoi daţidublu clic pe unitatea care conţine copia de siguranţă. Daţi dublu clicpe Centru de resurse.
2. Trebuie să consultaţi secţiunea Conţinut din Packard Bell Centrul deresurse.
3. Daţi clic pe pictograma de instalare pentru elementul pe caredoriţi să-l instalaţi, apoi urmaţi solicitările de pe ecran pentru afinaliza instalarea. Repetaţi acest pas pentru fiecare element pe caredoriţi să-l reinstalaţi.
Recuperare - 75
Revenirea la un instantaneu anterior al sistemului
Aplicaţia Microsoft Restaurare sistem ia periodic „instantanee” ale setărilorsistemului dvs. şi le salvează ca puncte de restaurare. La majoritateaproblemelor software greu de rezolvat, puteţi reveni la unul dintre acestepuncte de restaurare pentru ca sistemul dvs. să fie din nou funcţional.
Windows creează în mod automat un punct suplimentar de restaurare înfiecare zi şi, de asemenea, la fiecare instalare de software sau de driverede dispozitiv.
Notă: Pentru mai multe informaţii despre utilizarea MicrosoftRestaurare sistem, din Start, tastaţi „Ajutor” şi daţi clic pe Ajutor şiasistenţă în lista de aplicaţii. Tastaţi „Windows restaurare sistem” încaseta Ajutor căutare, apoi apăsaţi Enter.
Revenirea la un punct de restaurare
1. Din Start, tastaţi 'Panou de control' şi daţi clic pe Panou de control înlista de aplicaţii.
2. Daţi clic pe Sistem şi securitate > Centru de acţiuni, apoi daţi clic peRecuperare în partea de jos a ferestrei.
3. Daţi clic pe Deschidere Restaurare sistem, apoi pe Următorul.
4. Daţi clic pe cel mai recent punct de restaurare (într-un moment în caresistemul dvs. funcţiona corespunzător), daţi clic pe Următorul, apoiTerminare.
5. Va apărea o fereastră de confirmare: daţi clic pe Da. Sistemul dvs. va firestaurat utilizând punctul de restaurare specificat. Acest proces poatedura câteva minute şi ar putea reporni computerul.
76
Revenirea sistemului la starea sa din fabrică.
În cazul în care computerul prezintă probleme care nu pot fi rezolvate prinalte metode, poate fi necesar să reinstalaţi totul pentru a readuce sistemulla starea sa din fabrică. Puteţi face restaurarea utilizând fie harddisk-ul fiecopia de rezervă pe care aţi creat-o.
• Dacă încă puteţi rula Windows şi nu aţi şters partiţia de recuperare,consultaţi "Recuperarea din cadrul Windows" la pagina 77.
• Dacă nu puteţi rula Windows, harddisk-ul original a fost completreformatat sau aţi înlocuit harddisk-ul; consultaţi "Recuperareautilizând copia de siguranţă pentru recuperare" la pagina 81.
Recuperare - 77
Recuperarea din cadrul Windows
Lansaţi Packard Bell Recovery Management:
• Din Start, tastaţi 'Recuperare' şi daţi clic pe Packard Bell RecoveryManagement în lista de aplicaţii.
Sunt disponibile două opţiuni, Restaurare la valorile implicite dinfabrică (Resetare PC-ul meu) sau Restaurare particularizată(Reîmprospătare PC-ul meu).
Opţiunea Restaurare la valorile implicite din fabrică şterge totul de peharddisk, apoi reinstalează Windows şi toate aplicaţiile software şidriverele care au fost preinstalate pe sistem. Dacă puteţi accesa fişiereimportante de pe harddisk, creaţi acum copii de siguranţă ale acestora.Consultaţi "Restaurare la valorile implicite din fabrică utilizândPackard Bell Recovery Management" la pagina 78.
Restaurare particularizată va încerca să vă păstreze fişierele (dateleutilizatorilor) dar va reinstala software-ul şi driverele. Software-ul instalatdupă cumpărarea PC-ului va fi eliminat (cu excepţia software-ului instalatdin Windows Store)). Consultaţi "Restaurare particularizată utilizândPackard Bell Recovery Management" la pagina 80.
78
Restaurare la valorile implicite din fabrică utilizând Packard Bell Recovery Management
1. Daţi clic pe Restaurare la valorile implicite din fabrică.
Atenţie: „Restaurare la valorile implicite din fabrică” va ştergetoate fişierele de pe harddisk.
2. Se deschide fereastra Resetare PC.
Imaginile sunt doar orientative.
Recuperare - 79
3. Daţi clic pe Următorul, apoi alegeţi modul de ştergere a fişierelor:
a. Doar şterge fişierele va şterge rapid toate fişierele înainte de arestaura computerul şi durează circa 30 de minute.
b. Curăţare completă a unităţii curăţă complet unitatea dupăştergerea fiecărui fişier, astfel încât nici un fişier să nu mai poată fivizualizat după recuperare. Curăţarea unităţii durează mult mai mult,până la 5 ore, dar este mult mai sigură deoarece fişierele vechi sunteliminate complet.
4. Daţi clic pe Resetare.
5. Procesul de restaurareîncepe prin repornirea computerului, apoi secopiază fişierele pe harddisk-ul dvs.
6. După terminarea recuperării, puteţi porni computerul repetând procesulprimei porniri.
Restaurarea de pe harddisk în timpul pornirii
1. Porniţi computerul şi apăsaţi <Alt> + <F10> în timpul iniţializării. Vaapărea un ecran care vă solicită să alegeţi structura tastaturii.
2. Sunt prezentate mai multe opţiuni. Daţi clic pe Depanare.
3. Daţi clic fie pe Reîmprospătaţi PC-ul fie pe Resetaţi PC-ul.
Notă: „Reîmprospătaţi PC-ul” vă permite restaurarea computerului lastarea implicită din fabricaţie, cu fişierele intacte. „Resetaţi PC-ul”şterge definitiv toate fişierele dvs. şi resetează computerul la setăriledin fabrică.
4. Daţi clic pe Următorul. Procesul va dura câteva minute.
80
Restaurare particularizată utilizând Packard Bell Recovery Management
1. Daţi clic pe Restaurare particularizată (cu reţinerea datelorutilizatorilor).
2. Se deschide fereastra Reîmprospătare PC.
3. Daţi clic pe Următorul, apoi Reîmprospătare.
Recuperare - 81
4. Procesul de restaurareîncepe prin repornirea computerului, apoi secopiază fişierele pe harddisk-ul dvs. Procesul durează aproximativ 30de minute.
Recuperarea utilizând copia de siguranţă pentru recuperare
Pentru a recupera utilizând o copie de siguranţă pentru recuperare de peo unitate USB:
1. Găsiţi copia de recuperare.
2. Conectaţi unitatea USB şi porniţi computerul.
3. Dacă nu este deja activat, trebuie să activaţi F12 Meniu Iniţializare:
a. Apăsaţi <F2> la pornirea computerului.
b. Utilizaţi tastele săgeată dreapta şi stânga pentru a selecta meniulPrincipal.
c. Apăsaţi tasta săgeată jos până la selectarea F12 Meniu Iniţializare,apăsaţi <F5> pentru a modifica această setare pe Activat>.
d. Utilizaţi tastele săgeată dreapta şi stânga pentru a selecta meniulIeşire.
e. În funcţie de tipul de BIOS utilizat de computerul dvs., selectaţiSalvare modificări şi ieşire sau Ieşire cu salvare modificări şiapăsaţi Enter. Selectaţi OK sau Da pentru confirmare.
f. Computerul va reporni.
82
4. În timpul pornirii, apăsaţi <F12> pentru a accesa meniul de iniţializare.Meniul de iniţializare vă permite să selectaţi de pe ce dispozitiv se vaface pornirea; selectaţi unitatea USB.
a. Utilizaţi tastele săgeţi pentru a selecta linia Unitate USB, apoiapăsaţi Enter.
b. Windows va porni de pe copia de siguranţă pentru recuperare în locde procesul normal de pornire.
5. Selectaţi tipul de tastatură.
6. Selectaţi Depanare şi alegeţi tipul de recuperare utilizat:
a. Daţi clic pe Avansat apoi Restaurare sistem pentru a lansaMicrosoft Restaurare sistem:Aplicaţia Microsoft Restaurare sistem ia periodic 'instantanee' alesetărilor sistemului dvs. şi le salvează ca puncte de restaurare. Lamajoritatea problemelor software greu de rezolvat, puteţi reveni launul dintre aceste puncte de restaurare pentru ca sistemul dvs. să fiedin nou funcţional.
b. Daţi clic pe Resetare PC pentru a porni procesul de resetare:Resetare PC şterge totul de pe harddisk, apoi reinstalează Windowsşi toate aplicaţiile software şi driverele care au fost preinstalate pesistem. Dacă puteţi accesa fişiere importante de pe harddisk, creaţiacum copii de siguranţă ale acestora. Consultaţi "Resetarea PC-uluiutilizând copia de siguranţă pentru recuperare" la pagina 83.
Recuperare - 83
c. Daţi clic pe Reîmprospătare PC pentru a porni procesul dereîmprospătare:Reîmprospătare PC va încerca să vă păstreze fişierele (dateleutilizatorilor) dar va reinstala software-ul şi driverele. Software-ulinstalat după cumpărarea PC-ului va fi eliminat (cu excepţia software-ului instalat din Windows Store). Consultaţi "Reîmprospătarea PC-ului utilizând copia de siguranţă pentru recuperare" la pagina 85.
Resetarea PC-ului utilizând copia de siguranţă pentru recuperare
Atenţie: Resetarea PC-ului va şterge toate fişierele de peharddisk.
1. Se deschide fereastra Resetare PC.
Imaginile sunt doar orientative.
2. Daţi clic pe Următorul.
3. Selectaţi sistemul de operare ce va fi recuperat (în mod normal, estedisponibilă o singură opţiune).
84
4. Alegeţi să păstraţi modificările la harddisk:
a. Dacă aţi şters partiţia de recuperare sau aţi modificat în vreun alt modpartiţiile de pe harddisk şi doriţi să păstraţi aceste modificări, selectaţiNu.
b. Pentru a restaura computerul la valorile implicite din fabrică, selectaţiDa.
5. Alegeţi modul de ştergere a fişierelor:
a. Doar şterge fişierele va şterge rapid toate fişierele înainte de arestaura computerul şi durează circa 30 de minute.
b. Curăţare completă a unităţii curăţă complet unitatea dupăştergerea fiecărui fişier, astfel încât nici un fişier să nu mai poată fivizualizat după recuperare. Curăţarea unităţii durează mult mai mult,până la 5 ore, dar este mult mai sigură deoarece fişierele vechi sunteliminate complet.
6. Daţi clic pe Resetare.
7. După terminarea recuperării, puteţi porni computerul repetând procesulprimei porniri.
Recuperare - 85
Reîmprospătarea PC-ului utilizând copia de siguranţă pentru recuperare
1. Se deschide fereastra Reîmprospătare PC.
2. Daţi clic pe Următorul.
3. Selectaţi sistemul de operare ce va fi recuperat (în mod normal, estedisponibilă o singură opţiune).
4. Daţi clic pe Reîmprospătare.
5. Procesul de restaurareîncepe prin repornirea computerului, apoi secopiază fişierele pe harddisk-ul dvs. Procesul durează aproximativ 30de minute.
86
Întrebări frecvente
În continuare este prezentată o listă de situaţii posibile care pot apărea întimpul utilizării computerului. Sunt furnizate soluţii uşoare pentru fiecare.
Am pornit alimentarea, dar computerul nu porneşte sau nu se iniţializează
Uitaţi-vă la indicatorul de alimentare:
• Dacă acesta nu este aprins, computerul nu primeşte curent. Verificaţiurmătoarele:
• Dacă folosiţi bateria, este posibil ca nivelul acesteia să fie scăzut şisă nu poată alimenta computerul. Conectaţi adaptorul de c.a. pentrua reîncărca bateria.
• Asiguraţi-vă că adaptorul de c.a. este bine conectat în computer şi lapriza electrică.
• Dacă se aprinde, verificaţi următoarele:
• În unitatea optică se află un disc? Scoateţi-l şi apăsaţi <Ctrl> + <Alt> + <Del> pentru a reporni sistemul.
• Aveţi o unitate USB de stocare (disc USB sau smartphone) conectatăla computer? Scoateţi unitatea şi apăsaţi <Ctrl> + <Alt> + <Del>pentru a reporni sistemul.
Întrebări frecvente - 87
Nu apare nimic pe ecran
Sistemul de management al alimentării computerului goleşte automatecranul pentru a economisi energie. Apăsaţi orice tastă pentru a activaafişajul.
Dacă prin apăsarea unei taste nu se activează din nou afişajul, pot existatrei cauze:
• Este posibil ca nivelul de luminozitate să fie prea scăzut. Apăsaţi (creştere) pentru a regla nivelul de luminozitate.
• Este posibil ca dispozitivul de afişare să fie setat pentru un monitorextern. Apăsaţi pentru a comuta afişajul înapoi pe computer.
• Dacă indicatorul Repaus este aprins, computerul este în mod Repaus.Apăsaţi şi eliberaţi butonul de pornire pentru a relua.
Nu se aude niciun sunet de la computer
Verificaţi următoarele:
• Este posibil ca volumul să fie setat la fără sunet. În Windows, verificaţipictograma pentru comanda de volum (difuzor) din bara de activităţi.Dacă este barată, faceţi clic pe pictogramă şi deselectaţi opţiunea Toatefără sunet.
• Este posibil ca nivelul volumului să fie prea scăzut. În Windows,verificaţi pictograma pentru comanda de volum din bara de activităţi.Puteţi de asemenea să folosiţi butoanele de control al volumului pentrua regla volumul.
88
• În cazul în care la portul de ieşire de pe computer sunt conectate căşti,căşti auriculare sau difuzoare externe, difuzoarele interne se oprescautomat.
Doresc să extrag tava unităţii optice fără să pornesc alimentarea
Există un orificiu pentru extragerea mecanică pe unitatea optică.Introduceţi vârful unui creion sau o bucată de hârtie în orificiu şi împingeţipentru a extrage tava.
Tastatura nu răspunde
Încercaţi să ataşaţi o tastatură externă la un port USB de pe computer.Dacă funcţionează, contactaţi distribuitorul sau un centru de serviceautorizat deoarece este posibil să se fi slăbit cablul tastaturii.
Imprimanta nu funcţionează
Verificaţi următoarele:
• Asiguraţi-vă că imprimanta este conectată la o priză electrică şi că estepornită.
• Verificaţi dacă este conectat în siguranţă cablul imprimantei la un portUSB şi la portul corespunzător din imprimantă.
Întrebări frecvente - 89
Sfaturi şi sugestii pentru utilizarea Windows 8Ştim că este un sistem de operare nou, care va necesita un timp deacomodare, de aceea am creat câte repere care să vă ajute să-ldescoperiţi.
Există trei noţiuni care v-ar putea interesa
1. Start
Butonul Start nu mai este disponibil; puteţi lansa aplicaţiile din ecranulStart.
2. Plăcuţe
Plăcuţele live sunt similare cu miniaturile programelor.
3. Simboluri
Simbolurile vă permit să efectuaţi funcţii utile cum ar fi partajareaconţinutului, închiderea PC-ului sau modificarea setărilor.
Cum accesez simbolurile?
Mutaţi cursorul către colţul din dreapta sus sau jos al ecranului pentru aaccesa simbolurile, sau apăsaţi tastele Windows + <C>.
Cum ajung la Start?
Apăsaţi tasta Windows de pe tastatură; apăsaţi tastele Windows + <C> şidaţi clic pe Start; sau mutaţi cursorul în colţul din stânga jos al ecranului şidaţi clic pe Start.
90
Cum comut între aplicaţii?
Deplasaţi cursorul către marginea stângă a ecranului pentru a vizualizaminiaturile aplicaţiilor care rulează în momentul respectiv.
Puteţi, de asemenea, să apăsaţi tastele Windows + <Tab> pentru adeschide şi derula aplicaţiile curente.
Cum închid computerul?
Apăsaţi tastele Windows + <C>, daţi clic pe Setări > Alimentare şiselectaţi operaţiunea dorită. Sau, de pe Desktop, daţi clic pe Packard BellButon alimentare şi selectaţi operaţiunea dorită.
De ce a apărut o interfaţă nouă?
Noua interfaţă pentru Windows 8 este concepută să funcţioneze bineîmpreună cu introducerea tactilă. Aplicaţiile Windows Store vor utilizaautomat întregul ecran şi nu necesită închiderea în modul tradiţional.Aplicaţiile Windows Store vor fi afişate la Start utilizând plăcuţele live.
Ce sunt „plăcuţele live”?
Plăcuţele live sunt similare miniaturilor aplicaţiilor care vor fi actualizate cuconţinut nou atunci când sunteţi conectat(ă) la Internet. De exemplu, puteţivizualiza actualizări despre vreme sau bursa fără a fi nevoie să deschideţiaplicaţia.
Întrebări frecvente - 91
Cum deblochez computerul?
Apăsaţi orice tastă şi daţi clic pe pictograma unui cont de utilizator pentrua debloca computerul. În cazul în care contul are setată o parolă, va finevoie să introduceţi parola pentru a continua.
Cum îmi personalizez computerul?
Puteţi personaliza Start cu o altă imagine de fundal sau prin aranjareaplăcuţelor astfel încât să corespundă nevoilor dvs.
Pentru a modifica fundalul, apăsaţi tastele Windows + <C> şi daţi clic peSetări > Modificare setări PC > Personalizare. Daţi clic pe Ecran Startîn partea de sus a paginii şi selectaţi o culoare şi o imagine.
Cum mut plăcuţele?
Daţi clic şi ţineţi apăsată o plăcuţă pentru a o selecta, apoi glisaţi-o cătrelocaţia din Start în care doriţi să apară. Celelalte plăcuţe vor fi mutatepentru a face loc plăcuţei în noua sa locaţie.
Pot să măresc sau să micşorez plăcuţele?
Daţi clic dreapta pe o plăcuţă, apoi selectaţi Mai mică sau Mai mare dinmeniul care apare în partea de jos a ecranului.
Cum personalizez ecranul Blocare?
Puteţi personaliza ecranul de blocare cu o altă imagine sau pentru a afişarapid starea sau notificările care vă interesează.
92
Pentru a modifica fundalul, apăsaţi tastele Windows + <C> şi daţi clic peSetări > Modificare setări PC > Personalizare. Daţi clic pe Blocareecran în partea de sus a paginii şi selectaţi imaginea şi aplicaţiile doritepentru afişare pe ecranul de blocare.
Deci, cum închid o aplicaţie?
Deplasaţi cursorul către partea de sus ecranului şi daţi clic şi glisaţifereastra în jos pentru a închide aplicaţia.
Puteţi închide aplicaţiile de la miniaturile din marginea stângă a ecranuluidând clic dreapta pe o miniatură şi selectând Închidere.
Pot modifica rezoluţia ecranului?
Din Start, tastaţi „Panou de control” pentru a deschide Căutare şi pentru aafişa rezultatele; daţi clic pe Panou de control > Ajustare rezoluţieecran.
Vreau să utilizez Windows în modul în care eram obişnuit – vreau desktop-ul înapoi!
Din Start daţi clic pe plăcuţa Desktop pentru a vizualiza desktop-ultradiţional. Puteţi fixa în bara de activităţi aplicaţiile pe care le utilizaţifrecvent, pentru a le deschide cu uşurinţă.
Dacă daţi clic pe o aplicaţie care nu este o aplicaţie Windows Store,Windows va deschide automat aplicaţia utilizând Desktop.
Întrebări frecvente - 93
Unde sunt aplicaţiile mele?
Din Start, este suficient să începeţi să tastaţi numele aplicaţiei pe caredoriţi s-o deschideţi şi Căutare se va deschide automat şi va listarezultatele.
Pentru a vizualiza lista completă de aplicaţii, apăsaţi bara de spaţiu sautasta Meniu şi daţi clic pe Toate aplicaţiile.
Cum fac să apară o aplicaţie în Start?
Dacă sunteţi în Toate aplicaţiile şi doriţi să faceţi o aplicaţie să apară înStart, puteţi selecta aplicaţia şi daţi clic dreapta pe aceasta. SelectaţiFixare la meniul Start din meniul care apare în partea de jos a ecranului.
Cum elimin o plăcuţă din Start?
Daţi clic dreapta pe plăcuţă şi daţi clic pe Ştergere din meniul Start dinmeniul care apare în partea de jos a ecranului.
Cum fac să apară o aplicaţie în bara mea de activităţi din Desktop?
Dacă sunteţi în Toate aplicaţiile şi doriţi să faceţi o aplicaţie să apară înbara de activităţi din Desktop, puteţi selecta aplicaţia şi daţi clic dreapta peaceasta. Selectaţi Fixare la bara de activităţi din meniul care apare înpartea de jos a ecranului.
Cum instalez aplicaţiile?
Puteţi descărca aplicaţii Windows Store din Magazin. Aveţi nevoie de unID Microsoft pentru a achiziţiona şi descărca aplicaţii din Magazin.
94
Nu găsesc aplicaţii ca Notepad şi Paint! Unde sunt?
Din Start este suficient să începeţi să tastaţi numele aplicaţiei pe care ocăutaţi pentru a deschide Căutare şi pentru a lista rezultatele. Sau,deschideţi Toate aplicaţiile şi derulaţi până la „Accesorii Windows” pentrua vizualiza lista de programe moştenite.
Ce este un ID Microsoft (cont)?
Un cont Microsoft este o adresă de e-mail şi o parolă pe care le utilizaţipentru a vă conecta la Windows. Puteţi utiliza orice adresă de e-mail, dareste cel mai bine dacă utilizaţi una pe care o utilizaţi deja pentru acomunica cu prietenii şi cu care vă conectaţi pe site-urile preferate. Atuncicând vă conectaţi la PC-ul dvs. cu un cont Microsoft, veţi conecta PC-ul laoamenii, fişierele şi dispozitivele la care ţineţi.
Am nevoie de un ID?
Nu aveţi nevoie de un ID Microsoft pentru a utiliza Windows 8, dar vă vaface viaţa mai uşoară deoarece puteţi sincroniza datele pe mai multemaşini pe care vă autentificaţi utilizând ID-ul Microsoft.
Cum obţin un ID?
Dacă aţi instalat deja Windows 8 şi nu v-aţi conectat utilizând un contMicrosoft sau nu aveţi un cont Microsoft şi doriţi să obţineţi unul, apăsaţitastele Windows + <C> şi daţi clic pe Setări > Modificare setări PC >Utilizatori > Comutare la un cont Microsoft şi urmaţi instrucţiunile de peecran.
Întrebări frecvente - 95
Cum adaug o favorită la Internet Explorer?
Internet Explorer 10 nu are favoritele tradiţionale, în loc de acestea puteţifixa comenzile rapide în Start. După ce aţi deschis pagina, daţi clic dreaptaoriunde în pagină pentru a deschide meniul din partea de jos a ecranului.Daţi clic pe Fixare la meniul Start.
Cum verific dacă există actualizări pentru Windows?
Apăsaţi tastele Windows + <C> şi daţi clic pe Setări > Modificare setăriPC > Actualizări Windows. Daţi clic pe Verificare imediată actualizări.
Unde pot obţine mai multe informaţii?
Pentru informaţii suplimentare, accesaţi:
• Tutoriale Windows 8: www.packardbell.com/windows8-tutorial
• Cele mai frecvente întrebări pentru asistenţă: support.packardbell.com
96
Informaţ i i privind reglementăr i le în vigoare
Prevenirea pierderii auzului
- Atenţie: Pierderea definitivă a auzului poate apărea dacă se utilizeazăcăşti auriculare sau căşti normale la volum ridicat, perioade prelungite detimp.
- A pleine puissance, l’écoute prolongée du baladeur peut endommager l’oreille del’utilisateur.
FIŢI PRECAUT/Ă atunci când ascultaţi
Pentru a vă proteja auzul, urmaţi aceste instrucţiuni.
- Măriţi volumul treptat până când puteţi auzi clar şi confortabil.
- Nu măriţi nivelul volumului decât după ce urechile dvs. s-au obişnuit.
- Nu ascultaţi muzică la volum ridicat perioade lungi de timp.
- Nu măriţi nivelul volumului pentru a bloca un mediu zgomotos.
- Reduceţi volumul dacă nu-i puteţi auzi pe cei care vorbesc în apropierea dvs.
Notificare de reglementare pentru dispozitive radio
- Notă: Informaţiile de reglementare de mai jos sunt exclusiv pentru modele cu reţeaLAN wireless şi/sau Bluetooth.
Informaţii Privind Reglementările În Vigoare Pentru Adaptoare Pentru Reţele Fără Fir
USA — FCC and FAA
The FCC with its action in ET Docket 96-8 has adopted a safety standard for humanexposure to radio frequency (RF) electromagnetic energy emitted by FCC certifiedequipment. The wireless adapter meets the Human Exposure limits found in OET Bulletin
Informaţii privind reglementările în vigoare - 97
65, supplement C, 2001, and ANSI/IEEE C95.1, 1992. Proper operation of this radioaccording to the instructions found in this manual will result in exposure substantiallybelow the FCC’s recommended limits.
- The following safety precautions should be observed:Do not touch or move antenna while the unit is transmitting or receiving.
- Do not hold any component containing the radio such that the antenna is very closeor touching any exposed parts of the body, especially the face or eyes, whiletransmitting.
- Do not operate the radio or attempt to transmit data unless the antenna is connected;this behavior may cause damage to the radio.
Use in specific environments:
- The use of wireless adapters in hazardous locations is limited by the constraintsposed by the safety directors of such environments.
- The use of wireless adapters on airplanes is governed by the Federal AviationAdministration (FAA).
- The use of wireless adapters in hospitals is restricted to the limits set forth by eachhospital.
Antenna Use
In order to comply with FCC RF exposure limits, low gain integrated antennas should belocated at a minimum distance of 20 cm (8 inches) or more from the body of all personsor at a minimum distance as specified by the FCC module grant conditions. FCC grantscan be viewed from the FCC Equipment Authorization website at https://fjallfoss.fcc.gov/oetcf/eas/reports/GenericSearch.cfm by entering the FCC ID printed on the module label.
Explosive Device Proximity Warning
Warning: Do not operate a portable transmitter (including this wireless adapter) nearunshielded blasting caps or in an explosive environment unless the transmitter has beenmodified to be qualified for such use
98
Antenna Warnings
- Warning: To comply with the FCC and ANSI C95.1 RF exposure limits, it isrecommended that for the wireless adapter installed in a desktop or portablecomputer, the antenna for this wireless adapter to be installed so as to provide aseparation distance of at least 20 cm (8 inches) from all persons or at the minimumdistance as specified by the module grant conditions. FCC grants can be viewed fromthe FCC Equipment Authorization website at https://fjallfoss.fcc.gov/oetcf/eas/reports/GenericSearch.cfm by entering the FCC ID printed on the module label.
- Warning: The wireless adapter is not designed for use with high-gain directionalantennas.
Use On Aircraft Caution
- Caution: Regulations of the FCC and FAA prohibit airborne operation of radio-frequency wireless devices (wireless adapters) because their signals could interferewith critical interfere with critical aircraft instruments.
Local Restrictions on 802.11a, 802.11b, 802.11g and 802.11n Radio Usage
- Caution: Due to the fact that the frequencies used by 802.11a, 802.11b, 802.11g and802.11n wireless LAN devices may not yet be harmonized in all countries, 802.11a,802.11b, 802.11g and 802.11n products are designed for use only in specificcountries, and are not allowed to be operated in countries other than those ofdesignated use. As a user of these products, you are responsible for ensuring thatthe products are used only in the countries for which they were intended and forverifying that they are configured with the correct selection of frequency and channelfor the country of use. Any deviation from the permissible power and frequencysettings for the country of use is an infringement of national law and may be punishedas such.
Wireless Interoperability
The wireless adapter is designed to be interoperable with other wireless LAN productsthat are based on direct sequence spread spectrum (DSSS) radio technology and tocomply with the following standards:
Informaţii privind reglementările în vigoare - 99
- IEEE Std. 802.11b compliant Standard on Wireless LAN
- IEEE Std. 802.11g compliant Standard on Wireless LAN
- IEEE Std. 802.11a compliant Standard on Wireless LAN (applies to devicessupporting 802.11a)
- IEEE Std. 802.11n draft 2.0 compliant on Wireless LAN
- Wireless Fidelity certification, as defined by the Wi-Fi Alliance
The Wireless Adapter and Your Health
The wireless adapter, like other radio devices, emits radio frequency electromagneticenergy. The level of energy emitted by the wireless adapter, however, is less than theelectromagnetic energy emitted by other wireless devices such as mobile phones. Thewireless adapter operates within the guidelines found in radio frequency safety standardsand recommendations. These standards and recommendations reflect the consensus ofthe scientific community and result from deliberations of panels and committees ofscientists who continually review and interpret the extensive research literature. In somesituations or environments, the use of the wireless adapter may be restricted by theproprietor of the building or responsible representatives of the applicable organization.Examples of such situations may include:
- Using the wireless adapter on board airplanes, or
- Using the wireless adapter in any other environment where the risk of interferencewith other devices or services is perceived or identified as being harmful.
If you are uncertain of the policy that applies to the use of wireless adapters in a specificorganization or environment (an airport, for example), you are encouraged to ask forauthorization to use the adapter before you turn it on.
FCC Radio Frequency Interference Requirements (applies to device supporting 802.11a)
This device is restricted to indoor use due to its operation in the 5.15 to 5.25 GHz and5.470 to 5.725 GHz frequency ranges. FCC requires this product to be used indoors forthe frequency ranges 5.15 to 5.25 GHz and 5.470 to 5.725 GHz to reduce the potential
100
for harmful interference to co-channel mobile satellite systems. High power radars areallocated as primary users of the 5.25 to 5.35 GHz and 5.65 to 5.85 GHz bands. Theseradar stations can cause interference with and /or damage this device. No configurationcontrols are provided for this wireless adapter allowing any change in the frequency ofoperations outside the FCC grant of authorization for U.S operation according to Part15.407 of the FCC rules.
USA — Federal Communications Commission (FCC)
This device complies with Part 15 of the FCC Rules. Operation of the device is subject tothe following two conditions:
- This device may not cause harmful interference.
- This device must accept any interference that may cause undesired operation.
- Note: The radiated output power of the adapter is far below the FCC radio frequencyexposure limits. Nevertheless, the adapter should be used in such a manner that thepotential for human contact during normal operation is minimized. To avoid thepossibility of exceeding the FCC radio frequency exposure limits, you should keep adistance of at least 20 cm between you (or any other person in the vicinity), or theminimum separation distance as specified by the FCC grant conditions, and theantenna that is built into the computer. Details of the authorized configurations canbe found at http://www.fcc.gov/oet/ea/ by entering the FCC ID number on the device.
Interference Statement
This wireless adapter has been tested and found to comply with the limits for a Class Bdigital device, pursuant to Part 15 of the FCC Rules. These limits are designed to providereasonable protection against harmful interference in a residential installation. Thiswireless adapter generates, uses, and can radiate radio frequency energy. If the wirelessadapter is not installed and used in accordance with the instructions, the wireless adaptermay cause harmful interference to radio communications. There is no guarantee,however, that such interference will not occur in a particular installation. If this wireless
Informaţii privind reglementările în vigoare - 101
adapter does cause harmful interference to radio or television reception (which can bedetermined by turning the equipment off and on), the user is encouraged to try to correctthe interference by taking one or more of the following measures:
- Reorient or relocate the receiving antenna of the equipment experiencing theinterference.
- Increase the distance between the wireless adapter and the equipment experiencingthe interference.
- Connect the computer with the wireless adapter to an outlet on a circuit different fromthat to which the equipment experiencing the interference is connected.
- Consult the dealer or an experienced radio/TV technician for help.
- Note: The adapter must be installed and used in strict accordance with themanufacturer's instructions as described in the user documentation that comes withthe product. Any other installation or use will violate FCC Part 15 regulations.
Canada — Industry Canada (IC)
This device complies with RSS210 of Industry Canada. Cet appareil se conforme àRSS210 de Canada d'Industrie.
- Caution: When machine supports and using IEEE 802.11a wireless LAN, thisproduct is restricted to indoor use due to its operation in the 5.15- to 5.25 GHzfrequency range. Industry Canada requires this product to be used indoors for thefrequency range of 5.15 GHz to 5.25 GHz to reduce the potential for harmfulinterference to co-channel mobile satellite systems. High power radar is allocated asthe primary user of the 5.25 to 5.35 GHz and 5.65 to 5.85 GHz bands. These radarstations can cause interference with and/or damage to this device. The maximumallowed antenna gain for use with this device is 6dBi in order to comply with theE.I.R.P limit for the 5.25 to 5.35 and 5.725 to 5.85 GHz frequency range in point-to-point operation. To comply with RF exposure requirements all antennas should belocated at a minimum distance of 20 cm, or the minimum separation distance allowedby the module approval, from the body of all persons.
102
- Attention: l’utilisation d’un réseau sans fil IEEE802.11a est réstreinte à uneutilisation en intérieur à cause du fonctionement dans la bande de fréquence 5,15 -5,25 GHz. Industry Canada requiert que ce produit soit utilisé à l’intérieur desbâtiments pour la bande de fréquence 5,15 - 5,25 GHz afin de réduire les possibilitésd’interférences nuisibles aux canaux co-existants des systèmes de transmissionsatellites. Les radars de puissances ont fait l’objet d’une allocation primaire defréquences dans les bandes 5,25 - 5,35 GHz et 5 65 - 5 85 GHz. Ces stations radarpeuvent créer des interférences avec ce produit et/ou lui être nuisible. Le gaind’antenne maximum permissible pour une utilisation avec ce produit est de 6 dBi afind’être conforme aux limites de puissance isotropique rayonnée équivalente (P.I.R.E.)applicable dans les bandes 5,25 - 5,35 GHz et 5,725 - 5,85 GHz en fonctionementpoint-à-point. Se pour conformer aux conditions d'exposition de RF toutes lesantennes devraient être localisées à une distance minimum de 20 cm, ou la distancede séparation minimum permise par l'approbation de module, du corps de toutes lespersonnes.
This Class B digital apparatus complies with Canadian ICES-003.
Cet appareil numérique de la classe B est conforme a la norme NMB-003 du Canada.
"To prevent radio interference to the licensed service, this device is intended to beoperated indoors and away from windows to provide maximum shielding. Equipment (orits transmit antenna) that is installed outdoors is subject to licensing."
« Pour empêcher que cet appareil cause du brouillage au service faisant l'objet d'unelicence, il doit être utilisé a l'intérieur et devrait être placé loin des fenêtres afin de fournirun écran de blindage maximal. Si le matériel (ou son antenne d'émission) est installé àl'extérieur, il doit faire l'objet d'une licence. »
Informaţii privind reglementările în vigoare - 103
Uniunea Europeană
Lista ţărilor aplicabile
Acest produs trebuie utilizat în strictă concordanţă cu reglementările şi restricţiile din ţarade utilizare. Pentru informaţii suplimentare, contactaţi biroul local din ţara în care esteutilizat. Accesaţi http://ec.europa.eu/enterprise/rtte/implem.htm pentru cea mai recentălistă de ţări.
Lista de coduri naţionale
Acest echipament poate fi utilizat în următoarele ţări:
Banda inferioară 5,15 -5,35 GHz este prevăzută doar pentru utilizare în spaţii interioare.Acest echipament este conform cu cerinţele esenţiale ale directivei Uniunii Europene1999/5/CE. Consultaţi Declaraţia de conformitate în Uniunea Europeană şi pentru detaliisuplimentare consultaţi Declaraţia de conformitate ataşată.
ŢarăCod ISO 3166 din 2 litere
ŢarăCod ISO 3166 din 2 litere
ŢarăCod ISO 3166 din 2 litere
ŢarăCod ISO 3166 din 2 litere
Austria AT Germania DE Malta MT Regatul Unit GB
Belgia BE Grecia GR Olanda NT Islanda IS
Cipru CY Ungaria HU Polonia PL Liechtenstein LI
Republica Cehă CZ Irlanda IE Portugalia PT Norvegia NU
Danemarca DK Italia IT Slovacia SK Elveţia CH
Estonia EE Letonia LV Slovenia SL Bulgaria BG
Finlanda FI Lituania LT Spania ES Română RO
Franţa FR Luxemburg LU Suedia SE Turcia TR
104
EnglishHereby, ACER INC., declares that this devise is in compliance with the essential requirements and other relevant provisionns of Directive 1999/5/EC.
Česky [Czech]ACER INC. tímto prohlašuje, že toto zařízení je ve shodě se základními požadavky a dalšími příslušnými ustanoveními směrnice 1999/5/ES.
Daansk [Danish]Undertegnede ACER INC. erklærer herved, at følgende udstyr overholder de væsentlige krav og øvrige relevante krav i direktiv 1999/5/EF.
Deutsch [German]
Hiermit erklärt ACER INC., dass sich das Gerät Radiolan in Übereinstimmung mit den grundlegenden Anforderungen und den übrigen einschlägigen Bestimmungen der Richtlinie 1999/5/EG befindet.
Eesti [Estonian]Käesolevaga kinnitab ACER INC. seadme vastavust direktiivi 1999/5/EÜ põhinõuetele ja nimetatud direktiivist tulenevatele teistele asjakohastele sätetele.
Español [Spanish]
Por medio de la presente ACER INC. declara que el dispositivo cumple con los requisitos esenciales y cualesquiera otras disposiciones aplicables o exigibles de la Directiva 1999/5/CE.
Informaţii privind reglementările în vigoare - 105
Ελληνικά [Greek]
Δια του παρόντος η ACER INC. δηλώνει ότι η παρούσα συσκευή συμμορφώνεται προς τις ουσιώδεις απαιτήσεις και τις λοιπές διατάξεις της Οδηγίας 1999/5/ ΕΚ.
Français [French]
Par la présente ACER INC. déclare que cet appareil est conforme aux exigences essentielles et aux autres dispositions pertinentes de la directive 1999/5/CE.
Íslenska [Icelandic]
Hér með lýsir ACER INC. yfir því að er í samræmi við grunnkröfur og aðrar kröfur, sem gerða r eru í tilskipun 1999/5/EC.
Itaaliano [Italian]Con la presente ACER INC. dichiara che questo dispositivo è conforme ai requisiti essenziali ed alle altre disposizioni pertinenti stabilite dalla direttiva 1999/5/CE.
Latviski [Latvian]Ar šo ACER INC. deklarē, ka šī ierīce atbilst Direktīvas 1999/5/EK būtiskajām prasībām un citiem ar to saistītajiem noteikumiem.
Lietuvių [Lithuanian]
Šiuo ACER INC. deklaruoja, kad šis įrenginys atitinka esminius reikalavimus ir kitas 1999/5/EB Direktyvos nuostatas.
Malti [Maltese]Hawnhekk, ACER INC., jiddikjara li dan jikkonforma mal- ti ijiet essenzjali u ma provvedimenti o rajn relevanti li he mm fid-Dirrettiva 1999/5/EC.
106
Magyar [Hungarian]
Alulírott, ACER INC. nyilatkozom, hogy a készülék megfelel a vonatkozó alapveto követelményeknek és az 1999/5/EC irányelv egyéb eloírásainak.
Nederlands [Dutch]
Hierbij verklaart ACER INC. dat het toestel voldoet aan de essentiële eisen en de andere relevante bepalingen van richtlijn 1999/5/EG.
Norsk [Norwegiann]
ACER INC. erklærer herved at utstyret er i samsvar med de grunnleggende krav og øvrige relevante krav i direktiv 1999/5/EF.
Polski [Polish]Niniejszym ACER INC. oświadcza, że urządzenie jest zgodne z zasadniczymi wymogami oraz pozostałymi stosownymi postanowieniami Dyrektywy 1999/5/EC.
Português [Portuguese]
ACER INC. declara que este dispostivo está conforme com os requisitos essenciais e outras disposições da Directiva 1999/5/CE.
Slovensko [Slovenian]
ACER INC. izjavlja, da je ta naprava skladna z bistvenimi zahtevami in ostalimi relevantnimi določili Direktive 1999/5/ES.
Slovensky [Slovak]
ACER INC. týmto vyhlasuje, že zariadenie spĺňa základné požiadavky a všetky príslušné ustanovenia Smernice 1999/5/ES.
Informaţii privind reglementările în vigoare - 107
France
Pour la France métropolitaine :
2,400 - 2,4835 GHz (Canaux 1à 13) autorisé en usage intérieur
2,400 - 2,454 GHz (canaux 1 à 7) autorisé en usage extérieur
Pour la Guyane et la Réunion :
2,400 - 2,4835 GHz (Canaux 1à 13) autorisé en usage intérieur
2,420 - 2,4835 GHz (canaux 5 à 13) autorisé en usage extérieur
Pour tout le territoire Français :
Seulement 5,15 -5,35 GHz autorisé pour le 802.11a
L'utilisation de cet equipement (2,4 GHz WLAN) est soumise à certaines restrictions :
- La puissance maximale autorisée en intérieur est de 100 mW pour 2400 - 2483,5 MHz.
- La puissance maximale autorisée est de 100 mW en extérieur pour 2400 - 2454 MHz.
- La puissance maximale autorisée est de 10 mW en extérieur, 2454 - 2483,5 MHz.
Pour les dernières restrictions, voir http://www.art-telecom.fr.
Italy
The use of these equipments is regulated by:
Suomi [Finnish]ACER INC. vakuuttaa täten että tämä laite on direktiivin 1999/5/EY oleellisten vaatimusten ja sitä koskevienn direktiivin muiden ehtojen mukainen.
Svenska [Swedish]
Härmed intygar ACER INC. att denna enhet står i överensstämmelse med väsentliga egenskapskrav och övriga relevanta bestämmelser som framgår av direktiv 1999/5/EG.
108
1.D.L.gs 1.8.2003, n. 259, article 104 (activity subject to general authorization) for outdooruse and article 105 (free use) for indoor use, in both cases for private use.
2.D.M. 28.5.03, for supply to public of RLAN access to networks and telecom services.
L’uso degli apparati è regolamentato da:
1.D.L.gs 1.8.2003, n. 259, articoli 104 (attività soggette ad autorizzazione generale) seutilizzati al di fuori del proprio fondo e 105 (libero uso) se utilizzati entro il proprio fondo,in entrambi i casi per uso private.
2.D.M. 28.5.03, per la fornitura al pubblico dell’accesso R-LAN alle reti e ai servizi ditelecomunicazioni.
Belgium
Dans le cas d'une utilisation privée, à l'extérieur d'un bâtiment, au-dessus d'un espacepublic, aucun enregistrement n'est nécessaire pour une distance de moins de 300 m.Pour une distance supérieure à 300 m un enregistrement auprès de l'IBPT est requise.Pour les enregistrements et licences, veuillez contacter l'IBPT.
In geval van privé-gebruik, buiten een gebouw, op een openbare plaats, is geen registratienodig, wanneer de afstand minder dan 300 m is. Voor een afstand groter dan 300 m iseen registratie bij BIPT vereist. Voor registraties en licenties, gelieve BIPT te contacteren.
Brazil
Este equipamento opera em caráter secundário, isto é, não tem direito a proteção contrainterferência prejudicial, mesmo de estações do mesmo tipo, e não pode causarinterferência a sistemas operando em caráter primário.
Pakistan
Pakistan Telecommunication Authority (PTA) Approved
Morocco
The operation of this product in the radio channel 2 (2417 MHz) is not authorized in thefollowing cities: Agadir, Assa-Zag, Cabo Negro, Chaouen, Goulmima, Oujda, Tan Tan,Taourirt, Taroudant and Taza.
Informaţii privind reglementările în vigoare - 109
The operation of this product in the radio channels 4, 5, 6 and 7 (2425 - 2442 MHz) is notauthorized in the following cities: Aéroport Mohamed V, Agadir, Aguelmous, Anza,Benslimane, Béni Hafida, Cabo Negro, Casablanca, Fès, Lakbab, Marrakech, Merchich,Mohammédia, Rabat, Salé, Tanger, Tan Tan, Taounate, Tit Mellil, Zag.
Japan
5 GHz 帯は室内でのみ使用のこと
Korea
당해 무선설비는 운용 중 전파혼신 가능성이 있음
Taiwan
第十二條經型式認證合格之低功率射頻電機,非經許可,公司、商號或使用者均不得擅自變更頻率、加大功率或變更原設計之特性及功能。第十四條低功率射頻電機之使用不得影響飛航安全及干擾合法通信 ; 經發現有干擾現象時,應立即停用,並改善至無干擾時方得繼續使用。前項合法通信,指依電信法規定作業之無線通信。低功率射頻電機須忍受合法通信或工業、科學及醫療用電波輻射性電機設備之干擾。Modificări aduse produsului
Marcaj CE
Packard Bell nu poate fi făcută responsabilă pentru modificări neautorizate efectuate de utilizator şi pentru consecinţele lor, care pot afecta conformitatea produsului cumarcajele CE.
Interferenţă de radio-frecvenţă
Producătorul nu este responsabil pentru nicio interferenţă radio sau TV cauzată demodificări neautorizate aduse echipamentului.
110
Conexiuni şi împământări
Tensiune foarte joasă de protecţie (PELV)
Pentru a asigura integritatea echipamentului în ceea ce priveşte tensiunea foarte joasă,conectaţi echipamentul doar în circuite compatibile electric, cu protecţie la supracurent.
Tensiune foarte joasă de siguranţă (SELV)
Fiecare intrare şi ieşire a acestui produs este clasificată ca având tensiune foarte joasăde siguranţă (SELV).
Împământări
Pentru a preveni electrocutarea, conectaţi toate calculatoarele locale (sau dintr-un birouautonom) şi echipamentele care le deservesc la acelaşi circuit electric al clădirii. Dacă nusunteţi sigur, verificaţi schema instalaţiei electrice a clădirii pentru a evita condiţiile deîmpământare la distanţă
Reţeaua electrică a clădirii
Conectaţi echipamentul numai la o reţea de clădire conformă cu reglementările privitoarela instalaţiile electrice valabile în ţara dvs. În cazul de faţă este vorba desprereglementările IEE.
Sursa de alimentare şi cabluri
Sursa de alimentare
Intrarea şi ieşirea (dacă există) pentru alimentare sunt clasificate ca tensiune periculoasă.
Trebuie să scoateţi din priză cablul de alimentare şi să scoateţi acumulatorul pentru adeconecta echipamentul de la sursa de alimentare. În acest scop, priza trebuie să se aflecât mai aproape de echipament şi să fie uşor accesibilă.
Alimentare nominală: Consultaţi eticheta de identificare din partea inferioară acomputerului şi asiguraţi-vă că adaptorul de alimentare respectă parametrii nominali.
Sub nici o formă utilizatorul nu va încerca să demonteze sursa de alimentare. Sursa dealimentare nu conţine componente care să poată fi înlocuite de un simplu utilizator. Îninteriorul sursei de alimentare se dezvoltă tensiuni periculoase care pot cauza accidenteserioase.
Informaţii privind reglementările în vigoare - 111
O sursă de alimentare defectă trebuie returnată furnizorului.
Cabluri de alimentare şi fişe de alimentare
Acest Produs necesită un cablu de alimentare cu împământare şi fişă. Ştecărul sepotriveşte numai într-o priză electrică cu împământare. Asiguraţi-vă că priza electrică estecorect împământată înainte de a introduce fişa. Nu introduceţi ştecărul într-o prizăelectrică fără împământare. Contactaţi electricianul pentru detalii.
Lungimea cablului nu trebuie să depăşească 2,5 metri. Pentru prevenirea riscurilor deelectrocutare, nu îndepărtaţi şi nu dezactivaţi contactul de împământare al cablului dealimentare. Înlocuiţi cablul de alimentare dacă acesta se deteriorează. Contactaţi-vădistribuitorul pentru o înlocuire exactă. În Europa, ştecărul trebuie să fie marcat pentru250 V c.a., 10 A minim. Ştecherul trebuie să afişeze marcajul unei agenţii internaţionalede aprobare. Cablul trebuie să fie adecvat folosirii în ţara de destinaţie a produsului.Consultaţi-vă distribuitorul sau autorităţile locale din domeniul energiei dacă nu sunteţisigur ce tip de cablu de alimentare trebuie să folosiţi în ţara dvs.
Cabluri
Pentru cablurile care nu sunt livrate împreună cu produsul în ambalajul acestuia:
Performanţa sistemului în ceea ce priveşte compatibilitatea electromagnetică estegarantată doar în cazul în care cablurile şi interfeţele folosesc o ecranarecorespunzătoare.
Folosirea cablurilor de interfaţă ecranate este necesară pentru conectorii USB,IEEE1394, serial, paralel, gameport, audio/ video analogic sau digital, PS2, antene TVsau FM şi în general pentru toate interfeţele de mare viteză.
Folosiţi numai cabluri pentru telecomunicaţii testate UL nr. 26AWG sau mai mari.
Numai cablurile Ethernet LAN sau modem RTC pot avea lungimi mai mari de 3 metri.
Packard Bell recomandă adăugarea unui inel cu miez de ferită la fiecare cablu ce facelegătura între computerul dvs. şi un dispozitiv hardware care nu a fost livrat împreună cucomputerul.
- Ca referinţă pentru ferite recomandăm: 28A-2029 de la Steward (cu două bucle)
112
Pe parcursul procesului de certificare a produsului, Packard Bell a folosit următoarelecabluri:
- Cabluri certificate USB2.0 de la Hama 46778
- IEEE1394 FireWire ecranat de la Hama 50011
- Cabluri RCA-RCA Audio/Video ecranate de la Thomson KHC001M, KHC012M,KHC028M
- Cabluri audio cu jack stereo ecranate de la Hama 43330H, 42714H
Dezvoltarea de căldură şi calculatoarele portabile
Alimentatorul de c.a şi partea inferioară a calculatorului se pot încălzi după o utilizareprelungită. Contactul fizic prelungit cu oricare dintre ele va trebui evitat.
Scoaterea şi înlocuirea capacului carcasei
Înainte de a îndepărta capacul carcasei pentru a repara sau modifica echipamentul,trebuie să deconectaţi toate cablurile de alimentare şi de la modem şi să scoateţi sau sădezactivaţi acumulatorul.
- Atenţie: Anumite componente din interiorul computerului pot deveni fierbinţi după outilizare prelungită.
Trebuie să închideţi apoi la loc carcasa înainte de a băga în priză şi de a porniechipamentul.
Declaraţie privind conformitatea cu emisiile de radiaţii laser
Dispozitivele optice au fost testate şi certificate ca fiind conforme cu standardele ComisieiElectrotehnice Internaţionale IEC60825-1 şi European EN60825-1 pentru produse laserdin Clasa 1 de securitate.
Produsele laser din Clasa 1 nu sunt considerate periculoase. Dispozitivele optice suntproiectate astfel încât să nu poată exista vreodată acces uman la o radiaţie laser pestenivelele prevăzute în Clasa 1 în condiţii normale de operaţie sau condiţii recomandate depăstrare.
Informaţii privind reglementările în vigoare - 113
Dispozitivele optice instalate în computerul dvs. sunt proiectate pentru folosirea exclusivăca şi componente ale acestui produs electronic şi de aceea nu îndeplinesc cerinţeleCodului de Reglementări Federale Sec. 1040.10 şi Sec. 1040.11 pentru produse laserCOMPLETE.
Deoarece expunerea la radiaţii laser este extrem de periculoasă, utilizatorul nu va încercasub nici o formă să demonteze dispozitivul laser.
Ambalaj
Ambalajul acestui produs este conform cu Directiva Europeană de Mediu 94/62/EC din20 decembrie 1994 şi echivalentul acesteia în legislaţia franceză, Decretul 98-638 din 20iulie 1998.
Conform cu certificarea de reglementare rusă
114
Mediu
Angajamentul nostru pentru protecţia mediului înconjurătorMediul înconjurător s-a aflat dintotdeauna în centrul preocupărilor legate de produselenoastre.Packard Bell este hotărât să limiteze impactul produselor sale asupra mediuluiînconjurător pe parcursul ciclului de viaţă al produselor.Începând din faza de proiectare, bazată pe o politică de achiziţii foarte strictă, se acordămaximum de atenţie componentelor electronice cu scopul de a limita conţinutul lor înmetale grele precum plumb, cadmiu, crom, mercur, etc. Pentru orice parte componentă aoricărui produs, furnizorilor li se cere să respecte toate reglementările în vigoare.În ceea ce priveşte sfârşitul ciclului de viaţă al produselor, s-au luat măsuri pentru aanticipa şi facilita reciclarea tuturor produselor noastre. Astfel, toate părţile din plastic maigrele de 25 de grame folosite în produsele Packard Bell sunt etichetate ca ISO 11469.Această etichetă permite o recunoaştere rapidă a materialului şi facilitează valorificareaacestuia. În mod similar, calculatoarele desktop sunt proiectate pentru a putea fi uşordezmembrate, şuruburile fiind înlocuite de cleme de prindere. Reciclarea produsuluiDirectiva 2002/96/EC, cunoscută şi ca Directiva privind deşeurile deechipamente electrice şi electronice (WEEE), solicită ca produseleelectrice şi electronice uzate să fie colectate separat de deşeurilemenajere normale, pentru a promova reutilizarea, reciclarea şi alte formede recuperare şi pentru a reduce cantitatea de deşeuri care trebuieeliminată cu scopul de a reduce utilizarea gropilor de gunoi şi incinerarea.Logo-ul cu un tomberon tăiat a fost amplasat pentru a vă reaminti căaceste produse trebuie sortate separat în vederea colectării. Aceste reguliimplică toate produsele dvs. Packard Bell şi, de asemenea, toate accesoriile, precumtastatura, mouse-ul, boxele, telecomanda, etc. Când trebuie să aruncaţi astfel deproduse, asiguraţi-vă că ele sunt reciclate în mod corect, informându-vă la autorităţilelocale sau returnând vechiul dvs. echipament furnizorului, presupunând că îl înlocuiţi cuunul nou. Pentru mai multe informaţii, vă rugăm să vizitaţi www.packardbell.com/recycling.
Mediu - 115
Reciclarea acumulatoarelor (dacă este cazul)
Înainte de reciclarea echipamentului dvs., asiguraţi-vă că aţi îndepărtat orice fel deacumulatoare pe care acesta le-ar putea conţine. Legislaţia Europeană prevede caacumulatoarele să fie colectate separat de deşeurile menajere. Nu aruncaţiacumulatoarele uzate la tomberon. Debarasaţi-vă de acumulatoarele uzate în cadrul unuiprogram de colectare a acumulatoarelor, acolo unde este disponibil, sau interesaţi-vă ladistribuitor sau la autorităţile locale ce infrastructuri puteţi folosi. Eforturile dvs. vor permitecolectarea sigură, reciclarea şi distrugerea acumulatoarelor uzate şi va ajuta la protecţiamediului şi la reducerea riscurilor asupra sănătăţii.
- Atenþie: Existã pericol de explozie dacã acumulatorul este înlocuit cu altul de un tipnepotrivit. Reciclaþi acumulatoarele uzate conform cu instrucþiunile.
ENERGY STARProdusele Packard Bell certificate ENERGY STAR vă economisesc baniiprin reducerea costurilor cu energia şi protejează mediul fără a sacrificadin funcţii sau din performanţă. Packard Bell este mândru să ofereclienţilor săi produse cu sigla ENERGY STAR.
Ce este ENERGY STAR?
Produsele certificate ENERGY STAR folosesc mai puţină energie şi previn emisiile degaze cu efect de seră prin respectarea indicaţiilor stricte de eficienţă energetică stabilitede Agenţia pentru protecţia mediului din S.U.A. (EPA). Packard Bell este hotărât să ofereproduse şi servicii, pe plan internaţional, care să ajute clienţii să economisească bani, săconserve energie şi să îmbunătăţească calitatea mediului înconjurător. Cu câteconomisim mai multă energie printr-o eficienţă energetică sporită, cu atât reducemgazele cu efect de seră şi pericolele de modificare a climei. Pentru informaţiisuplimentare, consultaţi www.energystar.gov sau www.energystar.gov/powermanagement.
- Notă: Informaţiile din această secţiune ar putea să nu fie valabile pentru computeruldvs.
116
Produsele Packard Bell având sigla ENERGY STAR:
- generează mai puţină căldură şi reduc necesitatea de răcire.
- Intră automat în modurile de „repaus ecran” şi „repaus computer” după 10, respectiv30 de minute de inactivitate.
- Activează computerul din modul repaus prin apăsarea unei taste sau prin mişcareamouse-ului.
- În modul „repaus”, computerele vor economisi mai mult de 80% din energie.
ENERGY STAR şi sigla ENERGY STAR sunt mărci înregistrate în S.U.A.
Licenţa software - 117
Licen ţa software
- Notã: Majoritatea aplicaþiilor software se gãsesc preinstalate pe computerulPackard Bell dvs. Acestea sunt gata de utilizare sau configurare. Totuºi, este posibilca anumite titluri sã aibã nevoie de un CD sau DVD pentru a rula. Veþi gãsi acestediscuri în ambalajul computerului dvs.
Packard Bell Acord de licenţă (produse CD şi/sau DVD). Această copie a originaluluireprezintă dovada licenţei dvs. Vă rugăm să o păstraţi cu grijă.
Important!
Citiţi cu atenţie înainte de a instala acest software.
Următorul Acord de licenţiere este valabil pentru produsul dvs. Acesta este un acord legalîntre dvs. (persoană fizică sau juridică) şi Packard Bell.Prin instalarea software-ului văobligaţi să respectaţi termenii prezentului Acord. Dacă nu acceptaţi termenii prezentuluiAcord, vă rugăm să returnaţi cât mai curând cu putinţă întregul dvs. computer, împreunăcu pachetele software nedesfăcute, dacă există, cât şi cu licenţele care îl însoţesc(incluzând materiale scrise sau pe alte suporturi) în locul de unde l-aţi obţinut, pentru vise rambursa întreaga contravaloare.
Packard Bell Licenţă software
1. Acordarea licenţei
Acest Acord de licenţă Packard Bell („Licenţă”) vă permite folosirea unei copii a versiuniispecificate a SOFTWARE-ului Packard Bell identificat mai sus (care poate să includă celpuţin un CD sau DVD) pe un singur computer, cu condiţia ca SOFTWARE-ul să fie utilizatpe un singur computer la un anumit moment. Dacă deţineţi Licenţe multiple pentru acestSOFTWARE, atunci în orice moment puteţi avea în uz atâtea copii ale SOFTWARE-uluicâte Licenţe deţineţi. SOFTWARE-ul se consideră ca fiind „în uz” pe un computer atuncicând este încărcat în memoria temporară (adică RAM) sau instalat în memoriapermanentă (de exemplu harddisk, CD şi/sau DVD, sau pe un alt dispozitiv de stocare alrespectivului computer, cu excepţia unei copii instalate pe un server de reţea în scopul
118
exclusiv al distribuirii pe un alt computer care se consideră a nu fi „în uz.” Dacă numărulanticipat de utilizatori ai SOFTWARE-ului va depăşi numărul de Licenţe aplicabile, trebuiesă deţineţi un mecanism sau proces prin care să vă asiguraţi că numărul de persoane cefolosesc simultan SOFTWARE-ul nu depăşeşte numărul de Licenţe. Dacă SOFTWARE-ul este instalat permanent pe harddisk-ul sau dispozitivul de stocare al unui computer(altul decât un server de reţea) şi o persoană foloseşte acel computer mai mult de 80%din timpul cât este în uz, atunci acea persoană poate folosi SOFTWARE-ul şi pe uncomputer portabil sau personal.
2. Copyright
Acest SOFTWARE este proprietatea Packard Bell sau a furnizorilor săi şi este protejat delegislaţia dreptului de autor din Statele Unite şi de prevederile tratatelor internaţionale. Deaceea, trebuie să trataţi acest SOFTWARE ca pe orice alt material protejat de copyright(de exemplu, o carte sau o înregistrare muzicală) cu excepţia faptului că puteţi transferaporţiunea de pe CD şi/sau DVD a SOFTWARE-ului, pe un singur harddisk cu condiţia săpăstraţi originalul exclusiv cu scopul de copie de siguranţă sau arhivă. Nu aveţi voie săcopiaţi porţiunea de pe CD sau DVD a SOFTWARE-ului sau materialele scrise care îlînsoţesc.
3. Alte restricţii
Nu puteţi închiria SOFTWARE-ul dar puteţi transfera SOFTWARE-ul şi materialele scrisecare îl însoţesc, cu titlu permanent, cu condiţia să nu vă opriţi copii şi destinatarul săaccepte termenii prezentului Acord. Nu aveţi voie să obţineţi sursa SOFTWARE-ului prindecompilare sau dezasamblare. Orice transfer al SOFTWARE-ului trebuie să includă ceamai recentă actualizare şi toate versiunile anterioare.
Informaţii Despre Licenţa Pentru Software Liber sau De La Terţe Surse
Software-ul preîncărcat, încorporat sau distribuit pe alte căi împreună cu produselefurnizate de către Packard Bellconţine programe software libere sau de la terţe surse(„software liber”), care sunt licenţiate sub prevederile Licenţei Publice Generale GNU(„GPL”). Software-ul liber ete marcat în consecinţă. Copierea, distribuirea şi/saumodificarea software-ului liber se va supune prevederilor GPL.
Licenţa software - 119
Software-ul liber este distribuit în speranţa că va fi folositor, dar FĂRĂ NICIO GARANŢIE;chiar fără garanţiile implicate de COMERCIALIZARE sau ADECVAREA UNUI ANUMITSCOP. Prevederile Licenţei Publice Generale GNU se vor aplica întotdeauna. Puteţi săaccesaţi direct http://www.gnu.org pentru a obţine o copie a GPL sau să vă adresaţi înscris Free Software Foundation, Inc, solicitând o copie. Adresa Free SoftwareFoundation, Inc este: 59 Temple Place - Suite 330, Boston, MA, 02111-1307, SUA.
Timp de trei (3) ani de la primirea acestui software puteţi obţine o copie completă a coduluisursă pentru software-ul liber într-un format care poate fi citit de computer, conformprevederilor GPL, fără alte costuri suplimentare excluzându-le pe cele ale materialelor,transportului şi manipulării, în urma unei cereri scrise.
Contactaţi-ne dacă aveţi alte întrebări. Adresa noastră poştală este 8F, 88, Sec. 1, HsinTai Wu Rd., Hsichih, New Taipei City 221, Taiwan.
120
Index
AActualizare
Actualizări automate Windows ........ 62Acumulatoare..................................... 115acumulator
avertisment de nivel scăzut de încărcare a acumulatorului.............. 41caracteristici................................... 36condiţii de nivel scăzut de încărcare ....................................... 42încărcare ....................................... 40instalare......................................... 39
optimizare...................................... 40prelungirea duratei de viaţă ............ 37Prima utilizare................................ 37scoatere .................................. 39, 40verificare nivel de încărcare ............ 40
afişajdepanare ....................................... 87
audiodepanare ....................................... 87
Avertisment privind epilepsia ................ 13
BBrowser ............................................... 52
CCabluri........................................... 9, 110Cabluri de alimentare ............................ 9CD-ROM
depanare ....................................... 88extragere manuală ......................... 88
Cititor de cartele de memorie ................ 29
computercaracteristici................................... 14pe indicator .................................... 21
conexiunireţea.............................................. 31
Conexiuni în reţea................................ 49Curăţarea computerului ........................ 10Cursor ................................................. 27
Ddifuzoare
depanare ....................................... 87tastă rapidă.............................. 18, 19
Dispozitive media amovibile.................. 31
Index - 121
DocumentaţieSite-ul Web Packard Bell ................ 53
DSL..................................................... 48
EEcran
taste rapide.................................... 18
FFAQ. Consultaţi întrebările frecventeFurnizor de servicii Internet (ISP) .......... 47
GGaranţie................................................ 7
Iimprimantă
depanare ....................................... 88încărcare
verificare nivel ................................ 40Informaţii privind reglementările în vigoare ........................................ 96, 114Interferenţă ........................................ 109
InternetConexiune ............................... 47, 48Paravan de protecţie ...................... 55
ÎntreţinereProgram Recovery Management .... 46Recovery Management .................. 63
întrebări frecvente ................................ 86
LLAN (Reţea locală) ............................... 49 luminozitate
taste rapide.................................... 18
MMalware............................................... 55Măsuri de siguranţă............................... 8Măsuri privind sănătatea....................... 12
Mediu ................................................ 114Mediul computerului ............................... 8Modem ................................................ 48
NNorton Internet Security.................. 53, 58
122
PPackard Bell
Program Recovery Management..... 46Site Web........................................ 53
Paravan de protecţie ............................ 55porturi .................................................. 29probleme ............................................. 86
afişaj ............................................. 87CD-ROM ....................................... 88imprimantă..................................... 88pornire........................................... 86tastatură ........................................ 88
Rreţea.................................................... 31reciclarea acumulatoarelor.................. 115
RecuperareRecovery Management .................. 63
RestaurareProgram Recovery Management .... 46
SSecuritate
Actualizări ...................................... 62Antivirus......................................... 56
SoftwareLicenţă Software .......................... 117
Spyware .............................................. 54Suport
Site-ul Web Packard Bell ................ 53
TTastatură
taste rapide.................................... 19tastatură
depanare ....................................... 88taste rapide.......................................... 19
UUnităţi
Cititor de cartele de memorie .......... 29universal serial bus .............................. 32
Vvedere
dreapta .......................................... 24faţă................................................ 22stânga ........................................... 22
Index - 123
vedere din faţă ..................................... 20 vedere din stânga ................................ 20
WWiFi (Reţele fără fir) ....................... 49, 50 Windows
Actualizări automate Windows ........ 62Utilizarea Windows......................... 46
Zzonă de atingere .................................. 27 utilizând......................................... 27
Ver.: 02.01.03