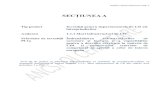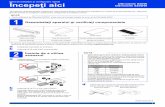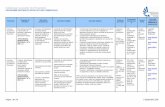ÎNREGISTRAREA COPIILOR ELIGIBILI PENTRU ACORDAREA...
Transcript of ÎNREGISTRAREA COPIILOR ELIGIBILI PENTRU ACORDAREA...

Versiune document: 1.0 Pag 1
INSTRUCŢIUNI PRIVIND
ÎNREGISTRAREA COPIILOR ELIGIBILI PENTRU
ACORDAREA TICHETELOR SOCIALE LA GRĂDINIȚĂ
- UNITATE DE ÎNVĂȚĂMÂNT -
Ministerul Educației Naţionale
și Cercetării Științifice
Versiune document 1.0
Creat: septembrie - 2016
Ultima actualizare: septembrie - 2016

Versiune document: 1.0 Pag 2
CUPRINS
Cuprins .............................................................................................................................................. 2
Lista figurilor ..................................................................................................................................... 3
1. Scop ............................................................................................................................................... 5
2. Abrevieri ........................................................................................................................................ 5
3. Introducere ................................................................................................................................... 5
4. Funcționalități generale ................................................................................................................ 6
4.1. Conectarea în aplicație ........................................................................................................... 6
4.2. Schimbare parolă .................................................................................................................. 10
4.3. Deconectare .......................................................................................................................... 11
5. Gestiunea elevilor eligibili ........................................................................................................... 12
5.1. ADĂUGARE ELEV ELIGIBIL ............................................................................................................. 12
5.2. MODIFICARE PERIOADĂ DE ELIGIBILITATE ........................................................................................ 14
5.3. MODIFICARE REPREZENTANT COPIL ELIGIBIL ..................................................................................... 15
6. Gestiune reprezentanți elevi eligibili .......................................................................................... 16
6.1. ADĂUGARE REPREZENTANT ELEV ELIGIBIL ........................................................................................ 16
6.2. ADĂUGARE ASOCIERE ELEV LA REPREZENTANTUL LEGAL ...................................................................... 19
7. Gestiunea absențelor copiilor eligibili pentru acordarea tichetelor sociale la grădiniță ........... 23
7.1. ADĂUGARE ABSENȚE COPII ELIGIBILI PENTRU ACORDAREA TICHETELOR SOCIALE LA GRĂDINIȚĂ .................... 23
7.2. MODIFICARE ABSENȚE COPII ELIGIBILI PENTRU ACORDAREA TICHETELOR SOCIALE LA GRĂDINIȚĂ .................. 26
7.3. ȘTERGERE ABSENȚE COPII ELIGIBILI PENTRU ACORDAREA TICHETELOR SOCIALE LA GRĂDINIȚĂ ...................... 28
8. Marcare ”Caz special” ................................................................................................................. 29
9. Rulare raport ............................................................................................................................... 32

Versiune document: 1.0 Pag 3
LISTA FIGURILOR
Figura 1. Fereastră principală portal ................................................................................................. 7
Figura 2. Accesare SIIIR ..................................................................................................................... 8
Figura 3. Autentificare în sistemul informatic .................................................................................. 8
Figura 4. Fereastra Autentificare nereuşită ...................................................................................... 9
Figura 5. Ecranul principal al aplicaţiei ............................................................................................. 9
Figura 6. Fereastră schimbare parolă ............................................................................................. 10
Figura 7. Accesare detalii utilizator ................................................................................................. 11
Figura 8. Deconectare din aplicaţie ................................................................................................ 11
Figura 9. Accesare modulului Managementul elevului .................................................................. 12
Figura 10. Accesarea opțiunii Copii eligibili .................................................................................... 12
Figura 11. Lista copiilor eligibili ....................................................................................................... 12
Figura 12. Comanda adaugă copil eligibil ....................................................................................... 13
Figura 13. Detalii copil eligibil ......................................................................................................... 13
Figura 14. Lista copiilor eligibili ....................................................................................................... 14
Figura 15. Comanda editează copil eligibil ..................................................................................... 14
Figura 16. Detalii copil eligibil ......................................................................................................... 15
Figura 17. Accesare modulului Managementul elevului ................................................................ 16
Figura 18. Lista părinților/tutorilor ................................................................................................. 16
Figura 19. Comanda adaugă părinte/tutore ................................................................................... 17
Figura 20. Fereastra de căutare părinte/tutore ............................................................................. 17
Figura 21. Fereastra de căutare părinte/tutore ............................................................................. 17
Figura 22. Detalii reprezentant legal .............................................................................................. 18
Figura 23. Accesare modulului Managementul elevului ................................................................ 19
Figura 24. Lista părinților/tutorilor ................................................................................................. 19
Figura 25. Comanda adaugă părinte/tutore ................................................................................... 20
Figura 26. Fereastra de căutare părinte/tutore ............................................................................. 20
Figura 27. Fereastra de căutare părinte/tutore ............................................................................. 20

Versiune document: 1.0 Pag 4
Figura 28. Detalii reprezentant legal .............................................................................................. 21
Figura 29. Comanda adaugă asociere elev la reprezentantul legal ................................................ 21
Figura 30. Fereastra de asociere elev la reprezentantul legal ........................................................ 22
Figura 31. Accesare modulului Managementul elevului ................................................................ 23
Figura 32. Accesarea opțiunii Colectare absențe ........................................................................... 23
Figura 33. Lista absențe copii eligibili ............................................................................................. 24
Figura 34. Selectare lună de lucru .................................................................................................. 24
Figura 35. Completare absențe ....................................................................................................... 25
Figura 36. Accesare modulului Managementul elevului ................................................................ 26
Figura 37. Accesarea opțiunii Colectare absențe ........................................................................... 26
Figura 38. Lista absențe copii eligibili ............................................................................................. 26
Figura 39. Selectare lună de lucru .................................................................................................. 27
Figura 40. Completare absențe ....................................................................................................... 27
Figura 41. Accesare modulului Managementul elevului ................................................................ 28
Figura 42. Accesarea opțiunii Colectare absențe ........................................................................... 28
Figura 43. Lista absențe copii eligibili ............................................................................................. 28
Figura 44. Selectare lună de lucru .................................................................................................. 29
Figura 45. Ștergere absențe ............................................................................................................ 29
Figura 46. Accesare modulului Managementul elevului ................................................................ 30
Figura 47. Accesarea opțiunii Colectare absențe ........................................................................... 30
Figura 48. Lista absențe copii eligibili ............................................................................................. 30
Figura 49. Selectare lună de lucru .................................................................................................. 31
Figura 50. Caz special ...................................................................................................................... 31
Figura 51. Accesare modulului Managementul elevului ................................................................ 32
Figura 52. Lista rapoartelor disponibile .......................................................................................... 32
Figura 53. Comanda adaugă părinte/tutore ................................................................................... 33
Figura 54. Fereastră rulare raport .................................................................................................. 33
Figura 55. Comanda de export raport ............................................................................................ 33

Versiune document: 1.0 Pag 5
1. SCOP
Scopul acestui document constă în descrierea paşilor pentru marcarea în sistem a copiilor
eligibili pentru acordarea tichetelor sociale la grădiniță.
2. ABREVIERI
AABBRREEVVIIEERREE EEXXPPLLIICCAAŢŢIIEE
MENCŞ Ministerul Educaţiei Naţionale şi Cercetării Ştiinţifice
ISJ Inspectorat Şcolar Județean
ISMB Inspectorat Şcolar Județean al Municipiului Bucureşti
SIIIR Sistemul Informatic Integrat al Învățământului din
România
UAT Unitate administrativ teritorială
3. INTRODUCERE
Prezenta instrucţiune de lucru prezintă modul de lucru pentru înregistrarea în sistem a
absențelor din lună pentru copii eligibili pentru acordarea tichetelor sociale la grădiniță.
Pentru a putea colecta în SIIIR absențele copiilor eligibili pentru acordarea tichetelor
sociale la grădiniță trebuie urmărite etape de mai jos:

Versiune document: 1.0 Pag 6
1. Se accesează opțiunea Managementul elevului / Stimulente educaționale / Colectare
absențe şi se va deschide forma Listă absențe în care se vor vizualiza copiii eligibili
pentru luna în curs.
2. Se execută dublu-click pe linia aferentă copilului pentru care se dorește completarea
absențele.
3. Pentru salvarea înregistrării se acţionează butonul Salvează.
Etapele descrise mai sus sunt prezentate în capitolele următoare.
4. FUNCȚIONALITĂȚI GENERALE
4.1. CONECTAREA ÎN APLICAȚIE
Aplicația este concepută pentru a funcționa online, prin urmare este necesar să fie
asigurată conexiunea la internet.
Accesul la sistemul informatic se realizează pe baza credenţialelor solicitate responsabililor
ISJ / ISMB din judeţul dumneavoastră.
Sistemul informatic poate fi accesat la adresa https://www.siiir.edu.ro/.
În browser-ul pe care utilizat trebuie introdusă adresa URL (https://www.siiir.edu.ro/).
După introducerea adresei se va deschide fereastra:

Versiune document: 1.0 Pag 7
Figura 1. Fereastră principală portal
Pentru a accesa sistemul informatic, din meniul din partea stânga a ecranului se va
executa click pe meniul ACCES SIIIR, iar din fereastra deschisă se va acţiona butonul Accesează
aplicația SIIIR:

Versiune document: 1.0 Pag 8
Figura 2. Accesare SIIIR
După acţionarea butonului Accesează aplicația SIIIR va apărea fereastra de autentificare
în aplicație unde se vor introduce numele de utilizator și parola (credențiale unice pentru fiecare
utilizator) care au fost obţinute de la responsabilii ISJ / ISMB din judeţul dumneavoastră:
Figura 3. Autentificare în sistemul informatic

Versiune document: 1.0 Pag 9
Apăsați tasta ENTER sau click pe Autentificare pentru a fi direcționat în aplicație. Dacă nu
se realizează autentificarea și apare fereastra de mai jos, asigurați-vă că au fost introduse corect
credențialele.
Dacă au fost introduse corect credențialele și aplicația generează aceeași eroare, trebuie
contactați administratorii județeni din ISJ/ISMB pentru a reseta parola.
Figura 4. Fereastra Autentificare nereuşită
Atenție! În cazul în care v-ați uitat parola trebuie să contactați utilizatorul de la nivelul
ISJ/ISMB de care aparțineți pentru a o reseta.
Dacă numele de utilizator și parola au fost introduse corect, se efectuează automat
conectarea la aplicație și sunteți direcționat în ecranul principal al aplicației.
Figura 5. Ecranul principal al aplicaţiei

Versiune document: 1.0 Pag 10
4.2. SCHIMBARE PAROLĂ
La prima autentificare în aplicație este necesar să fie modificată parola și să fie completate
datele aferente contului. Sistemul va solicita actualizarea acestor date în fereastra:
Figura 6. Fereastră schimbare parolă
Pentru a efectua această operațiune, în fereastra afișată după prima autentificare, se vor
completa informațiile solicitate în următoarele câmpuri:
Parolă curentă – se va completa parola curentă (cea furnizată pentru prima autentificare
în aplicație)
Parolă – se va completa noua parolă
Confirmare parolă – se va recompleta noua parolă, pentru confirmare.
Apoi se apasă butonul Salvează pentru ca noile informații să se înregistreze în sistem.
Atenţie!
Oricând se dorește modificarea parolei pentru utilizatorul conectat, se va putea realiza
această operaţie prin apăsarea cu mouse-ul pe numele de utilizator aflat în colțul din dreapta
(sus) al ecranului.

Versiune document: 1.0 Pag 11
Figura 7. Accesare detalii utilizator
În urma acestei acțiuni se va afişa fereastra Schimbare parolă unde se vor completa
datele mai sus detaliate.
Apoi se apasă butonul Salvează pentru ca noile informații să se înregistreze în sistem
4.3. DECONECTARE
Oricând este nevoie sau se dorește, se va putea deconecta din aplicație apăsând butonul
Deconectare aflat în colțul din dreapta (sus) al ecranului. În urma acestei acțiuni, se va
deconecta din aplicație și va reapărea pe ecran fereastra de autentificare.
Figura 8. Deconectare din aplicaţie

Versiune document: 1.0 Pag 12
5. GESTIUNEA ELEVILOR ELIGIBILI
5.1. ADĂUGARE ELEV ELIGIBIL
Din ecranul principal, afișat după autentificarea în aplicație se va selecta modulul
Managementul elevului, apoi, din meniul afişat în stânga acestuia, se va accesa din submodulul
Stimulente educaționale, opțiunea Copii eligibili.
Figura 9. Accesare modulului Managementul elevului
Figura 10. Accesarea opțiunii Copii eligibili
După accesarea opțiunii va fi afișată lista copiilor eligibili pentru acordarea tichetelor
sociale la grădiniță din unitățile de învățământ aferente UAT-ului respectiv.
Figura 11. Lista copiilor eligibili
Pentru marcarea unui copil ca eligibil pentru acordarea tichetelor sociale la grădiniță din
unitățile de învățământ aferente UAT-ului respectiv, din fereastra Lista copiilor eligibili se vor
parcurge următorii pași:

Versiune document: 1.0 Pag 13
Din zona de comenzi se va acţiona butonul Adăugare
Figura 12. Comanda adaugă copil eligibil
Se va deschide fereastra Detalii copil eligibil
Figura 13. Detalii copil eligibil
În câmpul CNP copil se introduce CNP-ul copilului.
În câmpul Reprezentant se introduce CNP-ul reprezentantului copilului
Se bifează lunile în care copilul este eligibil pentru acordarea tichetelor sociale.
Implicit sunt bifate lunile începând cu luna înregistrării copilului ca eligibil până în
luna iunie a anului şcolar curent.
Pentru salvarea datelor se va acţiona butonul Salvează.
ATENȚIE: Condițiile pentru ca operația de adăugare a unui copil eligibil să se realizeze

Versiune document: 1.0 Pag 14
cu succes sunt:
1. Copilul este asociat la unitatea de învățământ aferentă UAT-ului;
2. Copilul este asociat la formațiunea de studiu de nivel Preșcolar;
3. Copilul are părinții înregistrați în SIIIR și asocierea copil-părinte există în SIIIR.
5.2. MODIFICARE PERIOADĂ DE ELIGIBILITATE
Dacă într-o lună copilul nu este eligibil, atunci se scoate bifa aferentă lunii respectivă.
Din ecranul principal, afișat după autentificarea în aplicație se va selecta modulul
Managementul elevului, apoi, din meniul afişat în stânga acestuia, se va accesa din submodulul
Stimulente educaționale, opțiunea Copii eligibili.
După accesarea opțiunii va fi afișată lista copiilor eligibili pentru acordarea tichetelor
sociale la grădiniță din unitățile de învățământ aferente UAT-ului respectiv.
Figura 14. Lista copiilor eligibili
Pentru modificarea perioadei de eligibilitate a unui copil eligibil pentru acordarea
tichetelor sociale la grădiniță din unitățile de învățământ aferente UAT-ului respectiv, din
fereastra Lista copiilor eligibili se vor parcurge următorii pași:
Se selectează înregistrarea care necesită actualizarea
Din zona de comenzi se va acţiona butonul Editează
Figura 15. Comanda editează copil eligibil
Se va deschide fereastra Detalii copil eligibil

Versiune document: 1.0 Pag 15
Figura 16. Detalii copil eligibil
Se debifează lunile în care copilul nu este eligibil pentru acordarea tichetelor
sociale
Pentru salvarea datelor se va acţiona butonul Salvează.
5.3. MODIFICARE REPREZENTANT COPIL ELIGIBIL
Dacă în decursul unui an şcolar, se schimbă reprezentantul legal, atunci:
Se selectează copilul eligil din modulul Copii eligibili şi se debifează lunile în care
reprezentantul legal existent nu mai este de actualitate (conform pașilor de la
capitolul Modificare perioadă de eligibilitate);
Se adaugă copilul beneficiar cu noul reprezentant legal și perioada aferentă în
modulul de Copii eligibili (conform pașilor de la capitolul Adăugare elev eligibil).

Versiune document: 1.0 Pag 16
6. GESTIUNE REPREZENTANȚI ELEVI ELIGIBILI
6.1. ADĂUGARE REPREZENTANT ELEV ELIGIBIL
Din ecranul principal, afișat după autentificarea în aplicație se va selecta modulul
Managementul elevului, apoi, din meniul afişat în stânga acestuia, se va accesa opțiunea Listă
părinți/tutori.
Figura 17. Accesare modulului Managementul elevului
După accesarea opțiunii va fi afișată lista părinților/tutorilor aferenți copiilor din unitățile
de învățământ care aparțin UAT-ului respectiv.
Figura 18. Lista părinților/tutorilor

Versiune document: 1.0 Pag 17
Pentru adăugarea unui reprezentant legal al copilului eligibil pentru acordarea tichetelor
sociale la grădiniță din unitățile de învățământ aferente UAT-ului respectiv, din fereastra Listă
părinți/tutori se vor parcurge următorii pași:
Din zona de comenzi se va acţiona butonul Adăugare
Figura 19. Comanda adaugă părinte/tutore
Se va deschide fereastra de introducere a CNP-ului reprezentantului legal al
copilului
Figura 20. Fereastra de căutare părinte/tutore
După introducerea CNP-ului reprezentantului legal, se va acționa butonul Caută.
Figura 21. Fereastra de căutare părinte/tutore
Dacă reprezentantul legal al copilului nu este definit în SIIIR, atunci se va deschide
fereastra Părinți/Tutori

Versiune document: 1.0 Pag 18
Figura 22. Detalii reprezentant legal
Câmpul CNP este autocompletat cu CNP-ul introdus în forma de căutare.
În câmpul Nume se introduce numele reprezentantului copilului
În câmpul Prenume se introduce prenumele reprezentantului copilului
Câmpul Sex este autocompletat conform cu CNP-ul introdus în forma de căutare.
Câmpul Data nașterii este autocompletat conform cu CNP-ul introdus în forma de
căutare.
În câmpul Stare civilă se selectează starea civilă a reprezentantului copilului.
Câmpul este completat implicit cu valoarea Căsătorit.
În câmpul Data intrării în sistem se introduce data în care reprezentantul
copilului a fost înregistrat în sistemul SIIIR. Câmpul este completat implicit cu data
sistemului.
Pentru salvarea datelor se va acţiona butonul Salvează.
ATENȚIE:

Versiune document: 1.0 Pag 19
După salvarea informației nu se va regăsi reprezentantul legal în lista de părinți/tutori. Acesta se
va regăsi în această listă doar după ce un copil îi este asociat.
Pentru accesarea detaliilor reprezentantului legal care nu se regăsește în lista de
părinți/tutori, din lista de părinți/tutori se apasă butonul Adaugă, se introduce CNP-ul în
fereastra de căutare CNP și se apasă butonul Caută.
Se va deschide pagina de detalii cu informațiile aferente reprezentantului legal.
6.2. ADĂUGARE ASOCIERE ELEV LA REPREZENTANTUL LEGAL
Din ecranul principal, afișat după autentificarea în aplicație se va selecta modulul
Managementul elevului, apoi, din meniul afişat în stânga acestuia, se va accesa opțiunea Listă
părinți/tutori.
Figura 23. Accesare modulului Managementul elevului
După accesarea opțiunii va fi afișată lista părinților/tutorilor aferenți copiilor din unitățile
de învățământ care aparțin UAT-ului respectiv.
Figura 24. Lista părinților/tutorilor

Versiune document: 1.0 Pag 20
Pentru adăugarea unui copil la reprezentantul legal, din fereastra Listă părinți/tutori se
vor parcurge următorii pași:
Din zona de comenzi se va acţiona butonul Adăugare
Figura 25. Comanda adaugă părinte/tutore
Se va deschide fereastra de introducere a CNP-ului reprezentantului legal al
copilului
Figura 26. Fereastra de căutare părinte/tutore
După introducerea CNP-ului reprezentantului legal, se va acționa butonul Caută.
Figura 27. Fereastra de căutare părinte/tutore
Dacă reprezentantul legal al copilului este definit în SIIIR, atunci se va deschide
fereastra Părinți/Tutori

Versiune document: 1.0 Pag 21
Figura 28. Detalii reprezentant legal
Se selectează secțiunea Elevi asociați.
Se acționează butonul Adaugă.
Figura 29. Comanda adaugă asociere elev la reprezentantul legal
Se va deschide fereastra de asociere a elevului la reprezentantul legal al acestuia

Versiune document: 1.0 Pag 22
Figura 30. Fereastra de asociere elev la reprezentantul legal
În câmpul Elev se introduce CNP-ul elevului și se apasă tasta TAB
Dacă elevul este înregistrat în sistemul SIIIR, atunci va apărea Numele și
Prenumele copilului
Se completează câmpul Tip înrudire cu tipul de înrudire al copilului cu
reprezentantul legal. Câmpul este completat implicit cu valoarea Parentală.
În câmpul Data înregistrării se introduce data în care asocierea copilului la
reprezentantul legal a fost înregistrată în sistemul SIIIR. Câmpul este completat
implicit cu data sistemului.
Pentru salvarea datelor se va acţiona butonul Salvează.

Versiune document: 1.0 Pag 23
7. GESTIUNEA ABSENȚELOR COPIILOR ELIGIBILI
PENTRU ACORDAREA TICHETELOR SOCIALE LA
GRĂDINIȚĂ
7.1. ADĂUGARE ABSENȚE COPII ELIGIBILI PENTRU ACORDAREA TICHETELOR SOCIALE
LA GRĂDINIȚĂ
Din ecranul principal, afișat după autentificarea în aplicație se va selecta modulul
Managementul elevului, apoi, din meniul afişat în stânga acestuia, se va accesa din submodulul
Stimulente educaționale, opțiunea Colectare absențe.
Figura 31. Accesare modulului Managementul elevului
Figura 32. Accesarea opțiunii Colectare absențe
După accesarea opțiunii va fi afișată lista copiilor eligibili pentru acordarea tichetelor
sociale la grădiniță din unitatea de învățământ pentru luna curentă.

Versiune document: 1.0 Pag 24
Figura 33. Lista absențe copii eligibili
Pentru adăugarea absențelor unui copil eligibil pentru acordarea tichetelor sociale la
grădiniță din unitatea de învățământ, din fereastra Listă absențe se vor parcurge următorii pași:
Se selectează luna dorită
Figura 34. Selectare lună de lucru
Se realizează dublu-click pe înregistrarea dorită. În urma acestei operații se
permite completarea informațiilor pentru copilul selectat.

Versiune document: 1.0 Pag 25
Figura 35. Completare absențe
În câmpul Reglare lună se completează numărul de zile prin care se diminuează
Numărul de zile de grădiniță. Acest Reglare lună se va folosi doar de unitățile care
au în decursul lunii zile de suspendare a activității didactice din lipsă de personal.
În câmpul Nr absențe nemotivate se completează numărul de zile de absențe
nemotivate ale copilului în luna selectată.
În câmpul Nr învoiri se completează numărul de zile de învoiri ale copilului în luna
selectată.
În câmpul Nr absențe motivate medical se completează numărul de zile de
absențe motivate medical ale copilului în luna selectată.
Pentru salvarea datelor se va acţiona butonul Salvează.
ATENȚIE: Implicit pentru fiecare copil eligibil selectat, aplicaţia setează automat ”0”
(ZERO) absenţe care se vor salva doar după selectarea înregistrării şi acţionarea
butonului Salvează.
După ce salvați înregistrarea respectivă, conform algoritmului de calcul din legislație în
coloana ”Primește tichet” veți vedea stadiul copilului: Da / Nu.
Dacă nu selectați și salvați înregistrarea, în luna respectivă copilul nu va
avea prezența completată și nu va primi tichetul social. Vor primi tichete
doar copii care au valoarea DA în coloana ”Primește tichet”.

Versiune document: 1.0 Pag 26
7.2. MODIFICARE ABSENȚE COPII ELIGIBILI PENTRU ACORDAREA TICHETELOR
SOCIALE LA GRĂDINIȚĂ
Din ecranul principal, afișat după autentificarea în aplicație se va selecta modulul
Managementul elevului, apoi, din meniul afişat în stânga acestuia, se va accesa din submodulul
Stimulente educaționale, opțiunea Colectare absențe.
Figura 36. Accesare modulului Managementul elevului
Figura 37. Accesarea opțiunii Colectare absențe
După accesarea opțiunii va fi afișată lista copiilor eligibili pentru acordarea tichetelor
sociale la grădiniță din unitatea de învățământ pentru luna curentă.
Figura 38. Lista absențe copii eligibili

Versiune document: 1.0 Pag 27
Pentru adăugarea absențelor unui copil eligibil pentru acordarea tichetelor sociale la
grădiniță din unitatea de învățământ, din fereastra Listă absențe se vor parcurge următorii pași:
Se selectează luna dorită
Figura 39. Selectare lună de lucru
Se realizează dublu-click pe înregistrarea dorită. În urma acestei operații se
permite completarea informațiilor pentru copilul selectat.
Figura 40. Completare absențe
Se modifică informația dorită
Pentru actualizarea datelor se va acţiona butonul Salvează.

Versiune document: 1.0 Pag 28
7.3. ȘTERGERE ABSENȚE COPII ELIGIBILI PENTRU ACORDAREA TICHETELOR SOCIALE
LA GRĂDINIȚĂ
Din ecranul principal, afișat după autentificarea în aplicație se va selecta modulul
Managementul elevului, apoi, din meniul afişat în stânga acestuia, se va accesa din submodulul
Stimulente educaționale, opțiunea Colectare absențe.
Figura 41. Accesare modulului Managementul elevului
Figura 42. Accesarea opțiunii Colectare absențe
După accesarea opțiunii va fi afișată lista copiilor eligibili pentru acordarea tichetelor
sociale la grădiniță din unitatea de învățământ pentru luna curentă.
Figura 43. Lista absențe copii eligibili

Versiune document: 1.0 Pag 29
Pentru ștergerea absențelor unui copil eligibil pentru acordarea tichetelor sociale la
grădiniță din unitatea de învățământ, din fereastra Listă absențe se vor parcurge următorii pași:
Se selectează luna dorită
Figura 44. Selectare lună de lucru
Se selectează înregistrarea dorită. În urma acestei operații se permite
completarea informațiilor pentru copilul selectat.
Figura 45. Ștergere absențe
Pentru absențelor în luna selectată și pentru înregistrarea selectată se va acţiona
butonul Șterge.
8. MARCARE ”CAZ SPECIAL”

Versiune document: 1.0 Pag 30
Din ecranul principal, afișat după autentificarea în aplicație se va selecta modulul
Managementul elevului, apoi, din meniul afişat în stânga acestuia, se va accesa din submodulul
Stimulente educaționale, opțiunea Colectare absențe.
Figura 46. Accesare modulului Managementul elevului
Figura 47. Accesarea opțiunii Colectare absențe
După accesarea opțiunii va fi afișată lista copiilor eligibili pentru acordarea tichetelor
sociale la grădiniță din unitatea de învățământ pentru luna curentă.
Figura 48. Lista absențe copii eligibili
Pentru marcarea unui copil eligibil pentru acordarea tichetelor sociale la grădiniță din
unitatea de învățământ ca fiind ”caz special” într-o lună, din fereastra Listă absențe se vor
parcurge următorii pași:
Se selectează luna dorită

Versiune document: 1.0 Pag 31
Figura 49. Selectare lună de lucru
Se realizează dublu-click pe înregistrarea dorită. În urma acestei operații se
permite completarea informațiilor pentru copilul selectat.
Figura 50. Caz special
Se bifează căsuța ”Caz special”
Se va acţiona butonul Salvează.
ATENȚIE:
Status-ul de ”Caz special” poate fi obținut de copil doar o singură lună ( 1 lună) din an.
Status-ul de ” Caz special” poate fi obținut de copil doar dacă respectivul copil NU are
absențe nemotivate în luna respectivă.

Versiune document: 1.0 Pag 32
9. RULARE RAPORT
Din ecranul principal, afișat după autentificarea în aplicație se va selecta modulul
Managementul elevului, apoi, din meniul afişat în stânga acestuia, accesaţi opțiunea Rapoarte.
Figura 51. Accesare modulului Managementul elevului
După accesarea opțiunii va fi afișată lista rapoartelor disponibile.
Figura 52. Lista rapoartelor disponibile
Pentru rularea unui raport, din fereastra cu rapoartele disponibile se vor parcurge
următorii pași:
Se selectează raportul dorit pentru rulare și se apasă butonul Rulează

Versiune document: 1.0 Pag 33
Figura 53. Comanda adaugă părinte/tutore
Se va deschide fereastra de introducere a parametrilor pentru rularea raportului
selectat
Figura 54. Fereastră rulare raport
După introducerea parametrilor aferenți raportului, se va acționa butonul Exportă
pdf.
Figura 55. Comanda de export raport

Versiune document: 1.0 Pag 34
Fiecare raport are parametrii specifici.
Raportul poate fi rulat în formatul stabilit în urma analizei. Astfel, rularea raportului în format
.pdf se realizează apasând butonul Exportă pdf, în timp ce rularea raportului în format .xls se
realizează apăsând butonul Export xls.