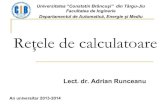NOȚIUNI DE BAZĂ ÎN UTILIZAREA SISTEMELOR DE CALCUL · Introducere Sistemul de operare: ......
Transcript of NOȚIUNI DE BAZĂ ÎN UTILIZAREA SISTEMELOR DE CALCUL · Introducere Sistemul de operare: ......

MINISTERUL AFACERILOR INTERNE
INSPECTORATUL GENERAL AL POLIŢIEI DE FRONTIERĂ
ŞCOALA DE PERFECŢIONARE A PREGĂTIRII PERSONALULUI
POLIŢIEI DE FRONTIERĂ DROBETA TURNU SEVERIN
CATEDRA DE ORDINE PUBLICĂ
NOȚIUNI DE BAZĂ
ÎN UTILIZAREA SISTEMELOR DE CALCUL
Drobeta Turnu Severin
-2019-
AUTOR:
Inspector principal de poliție
TRUŞCULESCU OVIDIU


1 / 73
CUPRINS Capitolul 1. Utilizare sistem de operare Windows 7 ............................................................................................... 4
1. Introducere................................................................................................................................................... 4
1.1 Proprietăţile sistemului de calcul ............................................................................................................... 5
1.2 Deschiderea de sesiune şi contul utilizatorului ......................................................................................... 5
1.3 Interfaţa cu utilizatorul .............................................................................................................................. 5
2. Căutarea şi organizarea informaţiei ............................................................................................................. 7
2.1 Căutări ................................................................................................................................................. 7
2.2 Organizarea dosarelor şi a fişierelor .................................................................................................... 7
2.3 Crearea dosarelor şi a fişierelor ........................................................................................................... 8
2.4 Opţiuni de afişare a conţinutului dosarului.......................................................................................... 9
2.5 Operaţii cu dosare şi işiere: copierea, mutarea, comprimarea ................................................................... 9
3. Configurarea mediului de operare: programul Panou de control (Control Panel)......................................... 10
4. Securitate şi protecţie dinamică ..................................................................................................................... 11
4.1 Paravanul de Protecţie Windows sau Windows Firewall ........................................................................ 12
4.2 Windows Update sau actualizări Windows ............................................................................................. 12
4.3 Protecția antivirus .................................................................................................................................... 12
4.4 Modificarea setărilor privind limba de introducere la tastatură............................................................... 13
4.5 Dezinstalarea unui program ..................................................................................................................... 14
Capitolul 2. Utilizare aplicația Microsoft Word 2010 .......................................................................................... 15
1. Formatarea documentelor ........................................................................................................................ 15
1.1 Formatarea aplicației WORD pentru prima utilizare: ............................................................................. 15
1.2 Formatarea paginilor ............................................................................................................................... 16
1.3 Salvarea unui document într-o locaţie pe disc ........................................................................................... 19
1.4 Protejarea unui document ......................................................................................................................... 19
1.5 Închiderea unui document ........................................................................................................................ 20
2. Formatarea textului, paragrafelor, antetelor şi subsolurilor ...................................................................... 20
2.1 Introducerea informaţiilor în documente ................................................................................................. 20
2.2 Folosirea comenzilor Undo (anulare) şi Redo (refacere) ........................................................................ 21
2.3 Selectarea unui caracter, cuvânt, paragraf, întregul corp al textului ....................................................... 21
3. Copierea, mutarea şi ştergerea unui text ........................................................................................................ 21
3.1 Copierea textului în acelaşi document sau în alte documente deschise ...................................................... 21
3.2 Mutarea textului în acelaşi document sau în alt document ....................................................................... 22
3.3 Stergerea textului ..................................................................................................................................... 23
4. Găsirea unui text și înlocuirea lui................................................................................................................... 23

2 / 73
5. Formatarea caracterelor ................................................................................................................................. 24
5.1 Schimbarea tipului de font aplicat textului ................................................................................................ 24
5.2 Schimbarea dimensiunii (mărimii) fontului aplicat textului: ................................................................... 24
5.3 Folosirea formatării de tip: Aldin (Bold), Cursiv (Italic), Subliniere (Underline) ................................... 25
5.4 Trecerea unui text în format Indice (subscript) sau Exponent (superscript) .......................................... 25
5.5 Modificarea textului în majuscule, minuscule etc. .................................................................................. 26
5.6 Schimbarea culorii textului ....................................................................................................................... 26
5.7 Schimbarea culorii de fond a textului ....................................................................................................... 26
5.8 Copierea formatului de la un text la un alt text ......................................................................................... 27
6. Formatarea paragrafelor ..................................................................................................................................... 27
6.1 Aplicarea unui stil existent unui cuvânt, unei linii, unui paragraf ............................................................. 27
6.2 Alinierea textului la stânga, la centru, la dreapta, la stânga-dreapta ......................................................... 28
6.3 Indentarea (retragerea) paragrafelor: la stânga, la dreapta, prima linie, agăţat ......................................... 29
6.4 Spaţierea rândurilor unui paragraf ............................................................................................................ 30
6.5 Stabilirea, ştergerea şi utilizarea tabulatorilor: ......................................................................................... 31
6.6 Introducerea şi ştergerea marcatorilor (bullets) şi a numerotărilor (numbers) pentru o listă simplă ......... 32
6.7 Adăugarea și modificarea unui text în antet şi subsol ................................................................................ 33
7. Lucrul cu tabele, imagini şi text-box-uri................................................................................................... 36
7.1 Tabele ..................................................................................................................................................... 36
7.2 Grafică în Word ....................................................................................................................................... 39
7.3 Casete Text (Text Box) .............................................................................................................................. 41
7.4 Selectarea graficii dintr-un document ...................................................................................................... 41
Capitolul 3. Utilizare aplicația Microsoft Excel 2010 .......................................................................................... 43
1. Operaţii elementare şi concepte de bază ale aplicaţiei Excel .................................................................... 43
1.1 Generalităţi; proiectarea şi crearea documentelor ................................................................................... 43
1.2 Deschiderea aplicaţiei ............................................................................................................................. 43
1.3 Salvarea unui registru de calcul .............................................................................................................. 44
2. Gestionarea datelor din foile de calcul...................................................................................................... 44
2.1 Selectarea celulelor, rândurilor, coloanelor și a foilor de calcul ............................................................. 44
2.2 Introducerea şi modificarea informaţiilor ............................................................................................... 45
2.3 Inserarea rândurilor / coloanelor / celulelor / foilor de calcul ................................................................. 46
2.4 Ştergerea celulelor / rândurilor / coloanelor / foilor electronice de calcul .............................................. 47
2.5 Redimensionarea rândurilor / coloanelor ................................................................................................ 47
2.6 Redenumirea foii de calcul ..................................................................................................................... 47
3. Formatarea ................................................................................................................................................ 48
3.1 Formatarea celulelor ............................................................................................................................... 48
3.2 Formatarea condiţională ......................................................................................................................... 50

3 / 73
4. Copierea și mutarea informaţiilor .................................................................................................................. 50
5. Căutarea / înlocuirea conţinutului unei celule ............................................................................................... 52
6. Formule şi funcţii .......................................................................................................................................... 52
6.1 Introducerea unei formule - expresie de calcul ....................................................................................... 52
6.2 Utilizarea funcţiilor Microsoft Excel 2010 .............................................................................................. 53
6.3 Copierea automată a funcțiilor în celulele adiacente ............................................................................... 57
6.4 Referinţe absolute, mixte şi relative ........................................................................................................ 57
7. Sortarea și filtrarea automată a datelor .......................................................................................................... 58
7.1 Sortarea automată a datelor ..................................................................................................................... 58
7.2 Filtrarea automată a datelor ..................................................................................................................... 58
8. Diagrame ....................................................................................................................................................... 59
8.1 Realizarea unei diagrame ........................................................................................................................ 59
8.2 Editarea diagramei ................................................................................................................................... 59
9. Vizualizarea şi formatarea foii de calcul şi a registrului ............................................................................... 62
9.1. Modurile de vizualizare a foii de calcul ................................................................................................. 62
9.2 Formatarea foilor de calcul ...................................................................................................................... 63
Capitolul 4. Utilizare Internet ............................................................................................................................... 65
1. Generalităţi şi definiţii legate de Internet ...................................................................................................... 65
1.1 Reţeaua Internet ....................................................................................................................................... 65
1.2 Provider ................................................................................................................................................... 65
2. Navigare pe Internet ...................................................................................................................................... 65
2.1 Programe de navigare .............................................................................................................................. 65
2.2 Adrese de Internet, adrese de pagini ........................................................................................................ 66
2.3 Legăturile de text (hiperlegăturile) .......................................................................................................... 66
2.4 Utilizarea filelor ...................................................................................................................................... 67
2.5 Realizarea navigării: ................................................................................................................................ 67
2.5 Cookie ..................................................................................................................................................... 67
2.6 Istoricul de navigare ................................................................................................................................ 68
2.7 Căutarea informaţiilor ............................................................................................................................. 68
3. Corespondenţa în format electronic............................................................................................................... 68
3.1. Modalităţi de comunicare în format electronic .................................................................................. 68
3.2. Utilizare e-mail - aplicația Microsoft Outlook ....................................................................................... 71

4 / 73
Capitolul 1. Utilizare sistem de operare Windows 7
1. Introducere
Sistemul de operare:
este „interfaţa” dintre utilizator şi hardware-ul calculatorului.
este ansamblul de programe care gestionează resursele hardware şi software ale
calculatorului.
permite şi controlează accesul utilizatorului la resursele (componentele) hardware.
controlează echipamentele periferice, oferă mijlocul (instrumentul) de comunicare cu
utilizatorul şi lansează în execuţie programe.
Sistemele de operare pot fi
rezidente în memorie (se află permanent în memoria internă) sau
încărcate dintr-o memorie externă (discul, memoria USB).
Ecranul este echipamentul de ieşire unde sunt afişate obiecte, reprezentând texte, desene,
figuri sau simboluri. Obiectele prezintă acţiunile (operaţiile) care se pot executa la un moment dat.
Pentru început, imediat după pornirea calculatorului, facem cunoştinţă cu ecranul desktop sau
spatial de lucru, prima componentă a interfeţei grafice.
Calculatoarele sunt importante şi utile prin aplicaţiile (programele) pe care le rulează. În cazul
sistemelor de operare din familia Windows®, programele (aplicaţiile) lansate în execuţie au forma unei
ferestre (window în limba engleză). Fereastra este locul prin care noi, utilizatorii, vedem informaţiile şi
facem modificări asupra lor.
Când nu mai vreţi să folosiţi o aplicaţie trebuie să o închideţi. Închiderea aplicaţiei se face
prin închiderea ferestrei ce corespunde aplicaţiei. Închiderea ferestrei se face apăsând butonul
aflat în colţul din dreapta sus al ferestrei. De fapt va trebui să apăsaţi butonul stâng al mouse-ului după
ce aţi poziţionat vârful arătător al mouse-ului peste butonul de închidere .
Windows 7 este un sistem de operare, un pachet de programe care controlează:
Interfaţa cu utilizatorul – Windows 7 gestionează comportamentul şi aspectul ferestrelor şi ale
celorlalte componente ale interfeţei grafice.
Capacitatea de stocare a informaţiilor – Sistemul de fişiere este responsabil cu alocarea de
spaţiu pe suportul extern şi asigură accesul la informaţiile păstrate acolo. Alte componente sunt
responsabile cu aducerea, păstrarea şi folosirea informaţiilor din memoria internă.
Lansarea în execuţie şi execuţia programelor;
Dispozitivele periferice – sistemul de operare asigură controlul şi sincronizarea cu dispozitivele
periferice, ca de ex. : mouse, tastatură, monitor, imprimantă, scanner etc.
Reţelele şi accesul la resursele disponibile în reţea; asigură operarea în reţea.
Resursele hardware ale sistemului – sistemele de operare au sarcina de a aloca memorie şi timp
pentru procesele lansate şi aflate în execuţie. Procesele sunt unităţile de execuţie; un program
(aplicaţie) aflat în execuţie se compune din mai multe procese.
Planificarea sarcinilor – sistemul de operare planifică execuţie proceselor stabilind priorităţi şi
alocând intervale de timp de execuţie pentru fiecare proces.

5 / 73
1.1 Proprietăţile sistemului de calcul
După cum ştim, un sistem de calcul
(calculator) este format din două părţi distincte:
sistemul de operare şi aplicaţiile instalate (partea
software) şi procesorul, memoria, împreună cu
perifericele (partea hardware). În ceea ce priveşte
partea hardware, foarte importante sunt: procesorul
şi dimensiunea memoriei RAM. Cu cât procesorul
este mai puternic, iar cantitatea de memorie RAM mai mare, cu atât sistemul (calculatorul) este mai
rapid. În general este bine să cunoaştem performanţele unui sistem de calcul (calculator).
Pentru vizualizarea proprietăţilor calculatorului dumneavoastră va trebui să utilizaţi aplicaţia
Control Panel:
- Start → Control Panel → System and Security → System.
- Click dreapta pe Computer → Properties
1.2 Deschiderea de sesiune şi contul utilizatorului
La pornirea calculatorului se încarcă sistemului de operare de pe disc în memorie şi apoi sunt
lansate în execuţie primele sale componente. Folosirea calculatorului se poate face numai de către
utilizatori cunoscuţi de sistemul de operare. În acest scop sunt folosite conturile de utilizator. Un cont
de utilizator înglobează informaţii despre persoana care va utiliza calculatorul şi despre permisiunile şi
restricţiile care vor opera – în numele utilizatorului - pe durata sesiunii de lucru. Pentru deschiderea de
sesiune este nevoie de un nume de utilizator şi de parola asociată contului.
O dată efectuată deschiderea de sesiune, calculatorul – atât componentele software cât şi cele
hardware sunt disponibile utilizatorului în limita permisiunilor de care dispune. Contul care se bucură
de permisiuni depline este cel al Administratorului.
Sistemul de operare cunoaşte şi foloseşte de acum încolo contul utilizatorului – respectiv
privilegiile, permisiunile, restricţiile ce îi sunt asociate - ori de câte ori este nevoie: la deschiderea unui
fişier, la încercarea de a-l muta şi de a-i schimba numele, la încercarea de a schimba unele din
configurările curente ale mediului de operare.
1.3 Interfaţa cu utilizatorul
La fel ca şi alte sisteme de operare, Windows 7 foloseşte o interfaţă grafică pentru utilizatori.
Interfaţa grafică afişează imagini, texte şi alte semne pentru a indica operaţiile ce pot fi executate.
Interfaţa grafică este construită în jurul ecranului (suprafeţei) de lucru desktop. După deschiderea
sesiunii se afişează imaginea suprafeţei de lucru a utilizatorului. Aici se vor utiliza meniuri,
pictograme, ferestre.
Meniul Start este punctul central al suprafeţei de lucru. De aici utilizatorul are acces la
programe, fişiere, documente, mesaje e-mail.
Butonul Start este cel care deschide meniul cu acelaşi nume, meniul Start. Meniul Start
este astfel realizat încât să permită atât găsirea uşoară a informaţiilor şi aplicaţiilor cât şi navigarea
eficientă printre programe şi ferestre.
Bara de activităţi arată programele (ferestrele) aflate în lucru şi reprezintă mecanismul de
trecere de la un program la altul, de la o fereastră la alta.

6 / 73
Indicatorul mouse-ului (numit şi pointer sau arătător) parcurge suprafaţa de
lucru şi indică operaţiile, acţiunile, comenzile ce vor fi executate.
Cu ajutorul mouse-ului operăm asupra obiectelor afişate. Mouse-ul este
instrumentul cu care punctăm (arătăm) obiecte pe ecran: pe măsură ce mouse-ul se mişcă pe o
suprafaţă plană (pe birou, pe masă), pe ecran se mişcă un indicator (săgeată, vârf, pointer în limba
engleză). Indicatorul mouse-ului arată obiectul pe care vrem să-l folosim. Plasăm întotdeauna vârful
indicatorului peste pictograma cu care urmează să lucrăm.
Un clic (o apăsare scurtă) pe butonul stâng al mouse-ului indică o alegere (selecţie,
evidenţiere).
Un dublu clic cu butonul stâng deschide obiectul, astfel încât să i se vadă conţinutul.
Cu butonul stâng apăsat se poate „trage” un obiect dintr-un loc în altul, ca atunci când mutăm
un obiect în altă parte.
Un clic cu butonul drept aduce pe ecran un meniu. Din meniul afişat trebuie selectată o
activitate (acţiune, operaţie): selecţia se face printr-un clic cu butonul stâng.
Cele mai importante componente ale interfeţei graice sunt:
- pictograma
- fereastra
- bara de instrumente
- caseta de dialog
- meniurile
Pictograma este o mică imagine, un desen
cu o anumită semnificaţie: un fişier sau un dosar deschis, o
aplicaţie (program) care poate fi lansat în execuţie sau
o comandă ce poate fi executată. Pictograma – desenul,
imaginea – este indiciul vizual ce vine în ajutorul
utilizatorului.
Fereastra este o porţiune dreptunghiulară de pe ecran unde se afişează informaţii şi unde sunt
aşteptate intervenţiile (acţiunile) utilizatorului. O fereastră corespunde unui program în execuţie. Pot fi
deschise mai multe ferestre simultan. Ferestrele pot fi mutate, redimensionate, închise, minimizate,
maximizate; mutarea unei ferestre se face prin tragerea barei de titlu dintr-un loc în altul – cu butonul
stâng al mouse-ului apăsat; bara de titlu este porţiunea ferestrei ce conţine în extremitatea dreaptă
butoanele de minimizare, restaurare şi cel de închidere a ferestrei; minimizarea ferestrei se face prin
apăsarea butonului de minimizare.
Fereastra minimizată este reprezentată doar de pictograma de pe bara de activităţi
(Taskbar). Revenirea la dimensiunea anterioară a ferestrei are loc după un clic pe pictograma din bara
de activităţi.
Pentru maximizarea ferestrei se va folosi butonul .
Butonul va fi folosit pentru închiderea ferestrei.
Redimensionarea spaţiului ferestrei se face prin tragerea marginilor: plasarea indicatorului
mouse pe marginea ferestrei (pe o latură sau pe colţ) îl transformă într-o săgeată cu două capete .
Când indicatorul are forma săgeţii cu două capete atunci se poate trage de marginea ferestrei.

7 / 73
În situaţia în care, la un moment dat, există mai multe ferestre deschise în acelaşi timp, una
singură este fereastra activă.
Fereastra activă este cea în care sunt recepţionate manevrele utilizatorului. Trecerea de la o
fereastră la alta se poate face fie cu un clic în spaţiul ferestrei dorite, fie selectând pictograma
corespunzătoare din bara de activităţi.
Printre elementele unei ferestre regăsim:
Bara de titlu
Bara de meniu
Butoane pentru minimizare, maximizare şi închidere
Bara de comenzi
Bara de adrese
Bara de defilare
Secțiunea de căutare
2. Căutarea şi organizarea informaţiei
2.1 Căutări
Informaţiile cu care operează utilizatorii sunt dintre cele mai
diferite: documente, muzică, imagini video, fotograii, corespondenţă – sub
forma mesajelor e-mail, a fax-urilor şi chiar a poştei vocale.
Toate pot fi create, păstrate şi accesate prin mijloace electronice,
folosind calculatoarele personale.
Windows 7 vine în ajutorul utilizatorilor prin procedurile de
căutare instantanee. Căutările au loc în funcţie de criteriile folosite: numele
fişierului, o proprietate, un fragment din textul conţinut într-un fişier.
Textul introdus în casetă este criteriul de căutare: se vor căuta fişierele al căror nume conţine
textul dar, în acelaşi timp, vor fi căutate şi apariţiile textului în conţinutul fişierelor / programelor.
Căutarea cu ajutorul exploratorilor (explorer) permite folosirea panoului de căutare şi a
opţiunilor de căutare avansată.
Criteriile de căutare pot fi: numele fişierului, data de creare, data ultimei modiicări,
dimensiunea fişierului, autorul, tipul fişierului (document, fotografie, muzică, etc.).
2.2 Organizarea dosarelor şi a fişierelor
Din punctul de vedere al unui utilizator, fişierele sunt lucrurile cele mai importante. Fişierele
păstrează toate informaţiile de care, într-un fel sau altul, avem nevoie.
Fişierul este o colecţie de informaţii păstrată pe un suport de memorie.
Pentru a fi recunoscute atât de utilizatori cât şi de componentele sistemului de operare,
suporturile de memorie, denumite unităţi de memorie(drives) poartă şi ele nume:

8 / 73
A: şi B: sunt unităţile de dischetă; A: este prima unitate, B: a doua. Cele mai multe
dintre noile calculatoare nu mai folosesc dischetele. numele simbolice A: şi B: sunt
nume rezervate.
C: este numele simbolic al discului fix (harddisk) sau a unei pertiții pe disc (de obicei
partiția pe care e instalat sistemul de operare).
Celelalte unităţi vor primi pe rând nume începând de la D:. literele de la D: până la Z:
pot i atribuite altor unităţi de hard disc, partiţii, unităţi CD/DVD, unităţi USB,
dispozitive portabile (aparate foto digitale, PDA, etc.)
Să vedem ce conţine discul C:. Trebuie să deschidem obiectul . Un clic cu butonul drept al
mouse-ului ne aduce meniul de context de unde alegem ie Deschidere (Open) ie Deschidere in
fereastra noua (Open in new window).
Pentru a putea fi create, găsite şi folosite, fişierele au nevoie de nume.
Într-un fişier pot fi păstrate informaţii de tipuri diferite: texte, desene, imagini grafice de orice
fel, fotografii, muzică şi alte informaţii în format audio, filme.
Un tip deosebit de fişier este cel executabil. Fişierele executabile (care sunt lansate în
execuţie) sunt aplicaţiile sau programele, Aplicațiile sunt cele care ne permit citirea / modificarea
informațiilor dintr-un fișier ( navigarea în Internet, vizionarea unui film sau a unor fotografii, crearea,
citirea şi modiicarea conţinutului documentelor etc).
Fişierele sunt grupate în dosare (folder).
Dosarul este un container ce poate conţine fişiere şi alte dosare, numite subdosare
(subfoldere). Dosarul are un nume şi este instrumentul prin care utilizatorul îşi ordonează informaţiile
păstrate pe disc sub forma fişierelor, inscripţionate în aşa fel încât să ne atragă atenţia asupra
conţinutului.
Structura de dosare reprezintă o ierarhie, ce începe de la rădăcină. Dosarul rădăcină conţine
fişiere şi primul nivel de dosare. Fiecare dosar de la acest nivel poate deveni părintele unei noi ierarhii
de subdosare, construită pe acelaşi principiu. Un dosar oarecare din ierarhie este subordonat unui
părinte şi poate fi părintele altui dosar. Pentru a ajunge la un dosar sau la un fişier trebuie parcursă
toată calea (drumul) care porneşte de la rădăcină şi până la obiectul căutat.
2.3 Crearea dosarelor şi a fişierelor
Dosarele sunt containere folosite pentru organizarea, gruparea işierelor. Dosarele sunt create
prin comanda New→Folder. Comanda se găseşte în bara de instrumente a Exploratorului (Windows
Explorer) şi în meniul contextual obţinut ca efect al unui clic cu butonul drept al mouse-ului.
Se introduce numele dorit și se apasă tasta ENTER.

9 / 73
2.4 Opţiuni de afişare a conţinutului dosarului
Sistemul de operare Windows 7 oferă o gamă
destul de largă de modalităţi şi opţiuni de afişare
(prezentare) a conţinutului dosarelor. De multe ori,
felul în care este prezentată, sortată, ordonată
informaţia permite operarea rapidă şi eficientă cu
fişierele de date şi cu aplicaţiile utilizatorilor.
Conţinutul unui dosar poate fi prezentat în mai multe
moduri: cu pictograme mari, cu pictograme mici, prin afişarea
numelui şi a detaliilor, respectiv, aşa cum a fost solicitată afişarea
prin meniul Vizualizare (View). Accesarea meniului se face ori prin
acționarea butonului prezentat anterior ori prin acționarea butonului
drept al mouse-lui.
Lista işierelor poate fi sortată crescător sau descrescător
după nume, dată, dimensiune şi alte caracteristici. Afişarea ordonată
a fişierelor este controlată prin opţiunile din meniul Sortare (Sort
by).
2.5 Operaţii cu dosare şi işiere: copierea, mutarea, comprimarea
Selectarea obiectelor: individual şi în grup
Selectarea unui singur obiect se face cu un click peste pictograma lui. Obiectul ales este
evidenţiat faţă de celelalte din jurul lui. Atunci când trebuie selectate mai multe obiecte ne aflăm în
una din următoarele situaţii: obiectele sunt fie consecutive, fie nu sunt consecutive în lista din care se
face selecţia.
Selectarea obiectelor consecutive se face prin marcarea primului şi a ultimului obiect care
trebuie selectat: se selectează (cu un click) primul obiect; se apasă tasta SHIFT şi se selectează
(cu un click) ultimul obiect. Selecţia obiectelor consecutive are loc şi prin tragerea pointerului
de mouse în aşa fel încât să marcheze conturul suprafeţei acoperite de obiectele dorite. Toate
entităţile aflate în interiorul acestui contur vor fi selectate.
Selectarea concomitentă a mai multor obiecte neconsecutive se face prin folosirea tastei CTRL:
se ţine apăsată tasta CTRL şi în acelaşi timp se selectează (click) fiecare obiect individual.
Copierea fişierelor şi a dosarelor
Copierea este operaţia prin care se obţine un al doilea exemplar (un duplicat) al obiectului
selectat. Pentru a realiza o operaţie de copiere trebuie parcurşi următorii paşi:
Se selectează obiectul (obiectele). Un click cu butonul drept aduce meniul de context
și se alege opțiunea Copy (sau de pe tastatură combinația de taste CTRL+C);
Se stabileşte locul unde se va crea al doilea exemplar (duplicatul, copia). Un click cu
butonul drept aduce meniul de context și se alege opțiunea Paste (sau de pe tastatură
combinația de taste CTRL+V).

10 / 73
Mutarea dosarelor şi a fişierelor
Pentru mutarea fişierelor vor fi căutate comenzile pereche Cut şi Paste. Modul de operare va
fi similar cu cel de la copiere: trebuie selectat obiectul şi apoi căutată o comandă Cut(sau CTRL+X).
După selectarea destinaţiei se va alege Paste(sau CTRL+V).
Mutarea fişierelor şi a dosarelor se poate face şi printr-o operaţie de glisare (tragere) a
obiectului peste dosarul de destinaţie: selectaţi obiectul şi ţineţi apăsat butonul stâng al mouse-ului.
Când ajungeţi chiar deasupra dosarului de destinaţie eliberaţi butonul.
Ştergerea dosarelor şi a fişierelor
Ştergerea dosarelor şi a fişierelor se obţine în urma unei comenzi de ștergere
(Delete). În urma operaţiei de ştergere obiectul – dosar sau fişier – ajunge direct la coşul de
reciclare (Recycle Bin). Acelaşi efect se obţine şi dacă obiectul este tras cu mouse-ul
deasupra pictogramei coşului de reciclare (Recycle Bin).
Restaurarea dosarelor şi a fişierelor şterse
Pentru restaurarea (recuperarea) obiectelor şterse trebuie întâi deschis coşul de reciclare. Atâta
vreme cât obiectele mai sunt acolo ele pot fi Restaurate ( Restore).
Schimbarea numelor fişierelor şi a dosarelor
Pentru schimbarea numelor dosarelor şi fişierelor alegem - din meniul de context (după ce a fost
selectat dosarul sau fişierul căruia i se va schimba numele) –
comanda Redenumire (Rename).
Căutarea rapidă a dosarelor şi fişierelor
Caracteristica Căutare (Search) rezolvă problemele
legate de căutarea şi identificarea fişierelor şi a dosarelor.
Comanda Căutare (Search) este dependentă de context:
rezultatele ei sunt dependente de activitatea curentă. Fişierele şi
dosarele pot fi căutate şi după alte caracteristici în afară de
nume: data de creare, data ultimei modificări, dimensiune,
autor, cuvinte sau expresii asociate fişierelor tocmai pentru a fi
mai uşor găsite.
3. Configurarea mediului de operare: programul Panou de control (Control Panel)
Mediul de operare al sistemului Windows 7 poate fi modificat, adaptat sau personalizat în aşa
fel încât să corespundă preferinţelor de lucru ale fiecărui utilizator. Modificările pot fi unele care ţin de
modul de afişare, de culori, desene, animaţie iar altele se pot referi la instalarea şi configurarea
componentelor hardware şi software ale computerului.
Panoul de Control (Control Panel) este programul care conţine instrumentele de configurare a
mediului de lucru (mediu de operare) al utilizatorilor. Panoul de Control (Control Panel) este
containerul unde se găsesc aplicaţii (numite aici miniaplicaţii) care controlează componentele mediului
de operare.

11 / 73
Programul Panoul de Control (Control Panel) poate fi lansat din meniul Start → Panou de
control (Start → Control Panel).
Pentru început să urmărim categoriile
de informaţii aşa cum sunt ele prezentate în
formatul de vizualizare obişnuit sau Pagina de
pornire Panou de Control (Control Panel
Home). Identificăm următoarele categorii de
miniaplicaţii:
Sistem şi Securitate
Reţea şi Internet
Hardware şi Sunete
Programe
Conturi de Utilizator şi
Siguranţa Familiei
Aspect şi Personalizare
Ceas, limbă şi regiune
Accesibilitate
Alte vizualizări se pot face apăsând butonul Category:
4. Securitate şi protecţie dinamică
Buna funcţionare a sistemelor de operare şi a aplicaţiilor este alterată de multe ori de prezenţa
programelor aşa-zis „nesolicitate” sau „maliţioase”. Conexiunile la Internet nu sunt întotdeauna sigure
şi reprezintă cea mai mare breşă de securitate. Cele mai multe programe nesolicitate provin în urma
descărcării de fişiere de pe site-uri nesigure şi prin mesajele e-mail primite, prin deschiderea fişierelor
ataşate care provin de la expeditori necunoscuţi. Copierea şi transmiterea în reţea a fişierelor de la un
calculator la altul pot multiplica exemplarele de programe maliţioase.
Sistemele de operare– inclusiv Windows 7 - îşi propun două obiective majore:
protecţia faţă de programele aşa-zis ”maliţioase”, respectiv programele nesolicitate,
inclusive viruşii, viermii, spionii şi oricare alte programe ce se instalează singure.
protecţia datelor personale ale utilizatorului, respectiv protecţia faţă de atacurile de
înşelătorie electronică (”phishing”) prin blocarea accesului cerut de site-uri de Internet
care încearcă să fure datele personale ale utilizatorului. Utilizatorii vor putea să
participe în deplină siguranţă la operaţii de tip e-comerţ cu site-uri autorizate, fără să-
şi divulge neintenţionat identitatea şi datele personale.

12 / 73
Protecţia faţă de programele ”maliţioase” se referă la protecţia faţă de acele programe care
sunt proiectate să aducă stricăciuni sistemului de operare şi să modifice, să altereze în orice fel datele
stocate.
La Windows 7 – împreună cu Internet Explorer 8 - este disponibil modul de lucru protejat. În
acest mod este imposibilă modificarea fişierelor sistem şi ale utilizatorului, altfel decât prin accesul şi
acţiunile directe ale utilizatorului. Folosind acest mod este inhibată orice scriere iniţiată de la distanţă,
în alt loc decât în fişierele temporare speciale pentru Internet.
Protecţia faţă de programele ”maliţioase” nesolicitate se obţine la Windows 7 prin:
Paravanul de Protecţie Windows (Windows Firewall)
Windows Update sau Actualizări Windows
Controlul Contului Utilizator şi Internet Explorer în modul protejat
Aceste opțiuni sunt tilizate împreună cu aplicaţiile antivirus
4.1 Paravanul de Protecţie Windows sau Windows Firewall
Paravanul de protecţie (firerwall) este prima componentă de apărare faţă de software-ul
nesolicitat provenit din reţea, mai ales din Internet. Corect configurat poate bloca şi cele mai subtile
încercările de ”infectare”. Paravanul de protecţie funcţionează implicit, chiar de la prima pornire a
sistemului de operare.
Configurarea paravanului de protecţie se face din aplicaţia Panou de Control (Control Panel):
Panou de control → Securitate →Paravan de protecţie Windows (Control Panel→ System and
Security →Windows Firewall).
Recomandarea este de activare a procedurii paravanului de protecţie (firewall). Numai
administratorul calculatorului este cel care poate activa / dezactiva procedura de protecţie.
4.2 Windows Update sau actualizări Windows
Windows Update sau actualizări Windows este o altă caracteristică de securitate importantă
pentru acest sistem de operare: asigură actualizarea automată a sistemului de operare prin descărcarea
şi instalarea celor mai noi componente şi corecţii Microsoft, destinate asigurării şi păstrării securităţii
sistemelor. Panoul de control (Control Panel) conţine şi aplicaţia Windows Update: Panoul de control
→ Securitate →Windows Update (Control Panel →System and Security→Windows Update). Este
sarcina administratorului să decidă dacă, cum şi când vor fi făcute actualizările sistemului de operare.
Nu toate corecţiile apărute de la ultima actualizare sunt necesare.
4.3 Protecția antivirus
Un virus de calculator este un fişier executabil conceput să se multiplice singur. Pentru a nu fi
detectat el se deghizează într-un program normal. Programele de tip virus fac parte din categoria
programelor nesolicitate. Sunt în mod frecvent refăcute şi modificate, astfel încât să nu poată fi detectate
cu uşurinţă. Există zeci de mii de astfel de programe şi zilnic sunt scrise şi testate alte sute.
Firme producătoare de software oferă utilizatorilor programe specializate în detectarea şi
eliminarea viruşilor. Acestea sunt aşa numitele programe antivirus. Există posibilitatea achiziţionării
unui astfel de program performant contra cost, dar nu trebuie să trecem cu vederea nici programele
antivirus gratuite, multe dintre ele la fel de bune.
În mod curent, viruşii vin prin e-mail, mesaje instantanee (instant messaging), prin fişiere
descărcate din Internet. Este posibil să introducem viruşi cu ajutorul memory-stick-urilor, CD-urilor,
DVD-urilor. Reţelele locale de calculatoare, neprotejate, pot fi un factor de multiplicare şi
răspândire a viruşilor. Funcţionarea unei aplicaţii antivirus este o necesitate pentru fiecare calculator.

13 / 73
Pe lângă capacitatea de a se multiplica, un virus este capabil să se deghizeze şi să se ascundă
printre datele existente. Cantitatea de date existente în calculator este foarte mare şi căutarea unui virus
seamănă practic cu căutarea unui “ac într-un car cu fân”. Un program antivirus, specializat să detecteze
şi să elimine un virus, poate să facă această căutare în câteva minute sau zeci de minute.
Următoarele simptome sunt cauzate frecvent de viruşi sau sunt asociate acestora:
calculatorul îşi reduce viteza de lucru sau se blochează
calculatorul răspunde anormal la instrucţiunile date
datele stocate pe disc sunt compromise sau nu mai sunt disponibile;
modificarea dimensiunilor fişierelor;
reducerea volumului de memorie disponibil;
fişiere create haotic, nejustificat;
mesaje e-mail care au un fişier ataşat suspect, la deschiderea fişierului ataşat apar cutii de
dialog şi pot fi semnalate degradări ale performanţelor sistemului de operare.
extensii duble la un fişier ataşat unui e-mail deschis recent (cum ar fi: .jpg.vbs sau .gif.exe).
oprirea execuţiei unui program antivirus ce nu mai poate fi repornit.
mesaje de eroare atipice.
apariţia unor noi pictograme pe desktop.
sunete ciudate sau muzica începe să cânte surprinzător.
dispariţia unor programe sau fişiere.
Prezenţa unui virus în calculator nu este tocmai un lucru plăcut. Cu toate acestea problema
poate fi rezolvată de cele mai multe ori relativ uşor.
Există mai multe operaţii care împreună pot conduce la protejarea computerului faţă de
programele virus şi spion. Iată câteva recomandări:
Instalaţi un program antivirus – Instalarea şi apoi actualizarea permanentă a
programului antivirus instalat pot ajuta în procesul de apărare contra viruşilor şi a programelor spion.
Programul antivirus scanează computerul și mediile de stocare externe în căutarea viruşilor, îi
identifică pe cei care corespund definiţiilor cunoscute şi îi elimină.
nu deschideţi fişierele ataşate unui e-mail dacă nu cunoaşteţi sau nu aveţi încredere în
expeditor. Simpla deschidere a fişierelor ataşate – dacă sunt virusate - va putea împrăştia virusul.
Actualizaţi periodic sistemul de operare – Microsoft pune la dispoziţia utilizatorilor
actualizări de securitate ce pot opri atacurile viruşilor şi alte atacuri asupra calculatorului.
Folosiţi un program „firewall” (paravan de protecţie) care poate identifica şi bloca
acţiunile suspecte ale unui virus, vierme, hacker.
4.4 Modificarea setărilor privind limba de introducere la tastatură
În Windows 7, ca și în alte sisteme de operare, ai posibilitatea să modifici limba de scriere
pentru tastatură.
Toate setările referitoare la limba de introducere a tastaturii se fac din fereastra "Clock,
language and region – Change keyboards or other imput methods".
Adăugarea unei limbi la tastatură:

14 / 73
4.5 Dezinstalarea unui program
Dezinstalarea programelor se realizează din Panoul de control → Programe → Dezinstalare program
(Control Panel →Programs →Uninstall a Program).

15 / 73
Capitolul 2. Utilizare aplicația Microsoft Word 2010
1. Formatarea documentelor
Lansarea în execuţie a aplicaţiei WORD se realizează astfel:
În bara de aplicaţii (Taskbar) se alege Start All programs Microsoft Office
Microsoft Office Word 2010
1.1 Formatarea aplicației WORD pentru prima utilizare:
Deoarece Microsoft Office Word 2010 poate fi personalizat,
fereastra aplicaţiei poate arăta diferit de la un utilizator la altul, dar ea
prezintă toate elementele cunoscute ale ferestrelor.
Pentru a proceda la personalizarea aplicației pe utilizatorul
curent, se accesează meniul File – Options:
Opțiunea
Autorecover
Se poate alege
realizarea unei salvări
periodice la un interval de
timp stabilit de utilizator:
File Word Options
Save şi se bifează caseta
Save AutoRecover
Information every.
Această acţiune
determină construirea
automată a unui fişier de
recuperare a documentului după trecerea fiecărui interval de timp introdus în caseta minute (minutes):
valoare cuprinsă între 1 şi 120.
Atenție: această opțiune se folosește doar la închiderea bruscă a aplicației (se închide brusc
stația de lucru, se blochează aplicația Word etc). Dacă se închide și se alege opțiunea Don’t save –
documentul nu se autosalvează.

16 / 73
Setarea unităților de
măsură:
- Pe butonul
Advanced, la
secțiunea Display:
- Se alege unitatea de
măsură.
1.2 Formatarea paginilor
Schimbarea dimensiunii paginii, a orientării şi marginilor
Utilizatorul poate stabili dimensiunea foii de hârtie,
orientarea paginilor din document, precum şi marginile libere ce
se vor lăsa de la marginea foii fizice până la textul din pagină
accesând butonul încercuit din meniul Page layout (sau dublu
click pe rigla din marginea stânga a documentului):
Schimbarea mărimii paginii
În meniul Page Layout – Margins
se alege una din variante:

17 / 73
Pentru alegerea altor margini, se alege varianta Custom
margins:
Opțiunea Multiple pages:
- Normal – se folosește la documentele care se imprimă
doar pe o parte;
- Mirror pages– se folosește la documentele care se
imprimă față – verso
Notă: În modul mirror pages marginea din stânga
devine marginea interioară iar cea din dreapta devine
marginea exterioară a documentului.
Schimbarea orientării paginii:
În meniul Page Layout – Orientation se alege una din
cele două variante:
- Portrait;
- Landscape.
Schimbarea dimensiunii foii de hârtie:
În meniul Page Layout – Size
se alege una din variante:

18 / 73
Pentru alegerea altor dimensiuni, se alege
varianta More paper sizes:
Folosirea funcţiei de modificare a scării de vizualizare a unui document (zoom)
Funcţia de zoom este utilă pentru vizualizarea documentului la diferite scări de vizualizare
fără a modifica mărimea reală a elementelor afişate. O scară mărită de zoom vă poate ajuta în editarea
cu uşurinţă a textului. O scară mai mică vă este utilă în situaţia în care doriţi să vedeţi aspectul general
al întregii pagini etc.
• Din meniul View se alege butonul
Zoom care permite modificarea după nevoie a
factorului de panoramare.
• Programul oferă ca predefinite zoom
pentru o pagină, 2 pagini, lăţime pagină şi 100%.
• Alte ajustări se fac prin apăsarea butonului Zoom . Din fereastra deschisă se poate alege
direct factorul de zoom (Zoom to), sau se poate introduce acesta în caseta Percent.
Observaţie: Modificările factorului de zoom nu au nici un fel de efect asupra mărimii reale a
paginii şi a caracterelor (textul va fi prezentat ca şi cum ar fi privit printr-o lupă care măreşte sau
micşorează).
Folosirea riglelor gradate (Rulers)
Riglele gradate - orizontală şi verticală - sunt utilizate pentru alinierea textului, graficii şi
tabelelor în document.
Riglele pot fi afişate/ascunse:
- din butonul Ruler aflat în partea superioară a barei de derulare verticală;
- bifând/debifând opţiunea Ruler din View.

19 / 73
1.3 Salvarea unui document într-o locaţie pe disc
Salvarea iniţială se realizează din File Save.
Dacă este un document existent și vrem să-l salvăm cu un alt nume, locație sau tip, atunci se
alege File Save As (sau tasta funcțională F12). Prin această acţiune documentul salvat iniţial nu va fi
afectat ci se va crea o copie a sa (dacă faceţi cel puţin o schimbare de locație, nume sau tip de fişier).
În fereastra care va apărea, în caseta Save as type. Dacă alegeţi Document Word (Word Document
(*.docx), vor rezulta fişiere cu extensia .docx (cea mai cunoscută extensie a aplicaţiei Word 2010).
Introduceţi în caseta File name) numele noului fişier, selectaţi locația în care acesta vreți să fie
salvat şi daţi clic pe butonul Save.
Pe parcursul lucrului în Word este indicat să faceţi salvări intermediare Office Button Save.
Se pot efectua salvări mai rapid prin acţionarea butonului Save din bara Quick Access
Toolbar sau apăsând combinaţia de taste Ctrl + S.
1.4 Protejarea unui document
Pentru a proteja fişierul împotriva deschiderilor neautorizate se poate introduce o parolă în
meniul File – Protect document – Encrypt with password:
Locația fișierului
Numele fișierului
Tipul fișierului

20 / 73
1.5 Închiderea unui document
Fereastra documentului activ se închide astfel:
- File Close) sau ….
- Clic pe butonul x (Close). Dacă a fost deschis un singur
document atunci se va închide şi Word-ul.
Dacă fişierul nu a fost salvat sau dacă s-au operat modificări de la ultima salvare atunci veţi fi
întrebaţi dacă doriţi să salvaţi sau nu.
2. Formatarea textului, paragrafelor, antetelor şi subsolurilor
2.1 Introducerea informaţiilor în documente
2.1.1 Introducerea textului în documente
Introducerea textului în document se poate realiza prin: tastare, copiere, mutare etc.
Prin tastare, textul apare în locul în care se află punctul de inserare (liniuţa verticală pulsatoare,
cursorul text). Rândurile de text curg automat pe măsură ce tastaţi textul, nefiind necesară acţionarea
tastei Enter la capăt de rând. Ele sunt reajustate automat dacă redimensionaţi pagina, modificaţi
marginile sau schimbaţi dimensiunea fontului.
Prin apăsarea tastei Enter se creează un nou paragraf. În Word paragraful reprezintă textul
introdus între două apăsări ale tastei Enter. Word-ul tratează fiecare paragraf ca o entitate separată,
având informaţii proprii de formatare.
La dorinţa utilizatorului se poate adăuga oricând o pagină nouă folosind combinaţia de taste
Ctrl+Enter.
2.1.2 Introducerea caracterelor speciale, a simbolurilor
Prin caracter special înţelegem orice caracter care nu apare pe tastatură. De exemplu ® © ½ ¼
± ¬ ∟ ¶ » sunt caractere speciale.
Pentru a introduce în document caractere speciale
parcurgeţi paşii:
1. Plasaţi cursorul de inserare în locul unde doriţi
să inseraţi caracterul.
2. Alegeţi Insert → Symbol.
Dacă în lista scurtă nu se găseşte caracterul dorit,
atunci alegeţi opţiunea More symbols … . În zona caracterelor faceţi clic pe caracterul dorit, apoi se
apasă butonul Inserare.

21 / 73
2.2 Folosirea comenzilor Undo (anulare) şi Redo (refacere)
La comenzile Undo şi Redo aveţi acces din bara de titlu (stânga sus).
În cazul în care aţi tastat un text greşit sau aţi dat o comandă greşită, aveţi
posibilitatea să anulaţi aceste acţiuni prin comanda Undo (Anuleaza).
Comanda Redo (Refacere) inversează acţiunea comenzii Undo, adică anulează
ultima anulare, sau ultimele anulări. Redo se utilizează în cazul în care nu aţi intenţionat să
anulaţi o acţiune, şi are ca efect revenirea la situaţia dinainte de a da comanda Undo.
2.3 Selectarea unui caracter, cuvânt, paragraf, întregul corp al textului
Înainte de a muta, copia, formata sau de a efectua alte operaţii cu un text acesta trebuie mai
întâi selectat. Word permite selectarea textului care se află în secvenţă (consecutiv) cât şi a blocurilor
(secvenţelor) de text care nu sunt consecutive.
Selectarea secvenţelor de text consecutive
Selectarea textului în Word se realizează făcând clic cu mouse-ul la o extremitate a textului
care se doreşte a fi în selecţie şi apoi glisând mouse-ul cu butonul din stânga apăsat până la cealaltă
extremitate a textului.
În afara acestei modalităţi de selecţie există şi variante mai rapide dintre care amintim în
continuare câteva.
- Un cuvânt se selectează dacă se execută dublu clic pe cuvântul respectiv.
- Selectarea unui rând se realizează dând clic la marginea din stânga a rândului, în zona liberă
din faţa acestuia.
- Un paragraf se poate selecta rapid executând trei clicuri în interiorul lui.
- Selectarea unui număr de rânduri se face astfel: se mută cursorul mouse-ului pe marginea din
stânga a primului rând, în faţa acestuia şi cu butonul din stânga apăsat, se deplasează mouse-ul până se
obţine selecţia dorită.
- De asemenea, puteţi selecta zone de text apăsând tasta Shift împreună cu tastele cu săgeţi.
- Pentru selectarea întregului text, din meniul Home, secţiunea Editing, se alege comanda
Select, apoi opțiunea Select all sau se apasă combinaţia de taste Ctrl+A.
Selectarea secvenţelor de text ce nu sunt consecutive
1. Selectaţi prima porţiune de text
2. Ţineţi apăsată tasta Ctrl şi selectaţi următoarea secvenţă de text
3. Repetaţi pasul 2 de câte ori este necesar.
3. Copierea, mutarea şi ştergerea unui text
3.1 Copierea textului în acelaşi document sau în alte documente deschise
O facilitate a sistemelor de operare de tip Windows este memoria Clipboard, care permite
stocarea temporară de text şi grafică.
Copierea textului în acelaşi document se realizează parcurgând paşii:
1. Se selectează textul dorit (sursă).
2. Se alege fila Home, grupul Clipboard Copy sau se apasă Ctrl + C.
3. Se plasează cursorul de inserare la destinaţie (clic cu mouse).
4. Se alege fila Home, grupul Clipboard Paste) sau se apasă Ctrl + V.

22 / 73
NOTA: În această versiune de
Word există un Clipboard
multiplu în care se pot păstra
mai multe informaţii pentru a
le putea insera pe oricare din
ele într-un document Office. În
cazul în care plasaţi prin
copiere sau decupare mai mult
de 24 de elemente în
Clipboard, Clipboard-ul Office
va şterge primul element plasat
şi apoi va colecta al 25-lea
element. Elementele colectate
rămân în Clipboard-ul Office până când închideţi toate programele Office care rulează pe calculator.
Pentru a vizualiza panoul Clipboard
daţi clic pe fila Home şi în grupul Clipboard pe
butonul din colţul dreapta jos:
În cadrul aceleiaşi ferestre document se poate folosi mouse-ul pentru a copia rapid un text,
urmând paşii:
1. Se selectează textul.
2. Se plasează indicatorul mouse-lui pe textul selectat, se apasă tasta CTRL şi se menţine apăsată, se
execută clic şi se ţine butonul stâng al mouse-ului apăsat, apoi se glisează către destinaţie, la final
se eliberează mouse-ul şi apoi tasta CTRL.
Notă: Această facilitate este activă dacă se alege: File Options Advance Allow text to by
dragged and dropped OK.
3.2 Mutarea textului în acelaşi document sau în alt document
Dacă o anumită secvenţă de text nu este scrisă în locul potrivit atunci se mută secvenţa în poziţia
corectă. Prin mutare textul dispare de la sursă şi apare la destinaţie.
Mutarea textului în acelaşi document se realizează parcurgând paşii:
1. Se selectează textul (sursă).
2. Se alege Home, grupul Clipboard Cut sau se apasă Ctrl + X.
3. Se poziţionează cursorul mouse la destinaţie şi se face clic.
4. Se alege din fila Home, grupul Clipboard Paste sau se apasă Ctrl + V.
Observaţie: După comanda Cut textul sau obiectul selectat dispare din document, iar o copie a lui va fi
plasată în Clipboard.

23 / 73
NOTA: În cadrul aceleiaşi ferestre document se poate folosi mouse-ul pentru a muta rapid un text:
1. Se selectează textul.
2. Se plasează indicatorul mouse-ului pe selecţie, se execută clic, se ţine butonul stâng al mouse-
ului apăsat şi se glisează către destinaţie.
3.3 Stergerea textului
Un text care introdus, poate fi uşor şters folosind tastele Backspace sau Delete. Alte
variante:
BACKSPACE - Ştergerea unui caracter din stânga cursorului de inserare
CTRL+BACKSPACE - Ştergere unui cuvânt la stânga
DELETE - Ştergerea unui caracter la dreapta
CTRL+DELETE - Ştergerea unui cuvânt la dreapta
CTRL+X - Decuparea textului selectat şi inserarea în Clipboard
4. Găsirea unui text și înlocuirea lui
Găsirea şi înlocuirea unor fragmente de text este una dintre cele mai rapide modalităţi de a
efectua modificări repetitive asupra unui document.
Comanda Find (găsire) se referă la identificarea poziţiei unui şir de
caractere, iar Replace (înlocuire) înlocuieşte şirul de caractere (porţiune de text)
găsit cu unul nou.
Pentru utilizarea acestor comenzi, se alege fila Home grupul Editing
Find Find sau cu combinația de taste CTRL + F.
În fereastra care se deschide se introduce şirul de caractere ce se doreşte a fi găsit în
caseta Search document şi se apasă butonul Search.
Săgeţile din fereastra Navigare permit deplasarea rapidă în document la toate rezultatele
căutării.
Folosirea comenzii de înlocuire a unui cuvânt sau a unei fraze
În unele cazuri este necesar ca textul găsit să
fie înlocuit cu un altul. Pentru aceasta se alege Home
Editing Replace.
Se introduce şirul de caractere ce se doreşte a fi
găsit în caseta Find what iar în caseta Replace with se
introduce textul cu care se face înlocuirea. Se începe
căutarea cu clic pe Find Next.
Cu clic pe butonul Replace textele găsite se vor înlocui unul câte unul, iar dacă în unele locuri
nu se doreşte substituirea textului găsit, se apasă butonul Find Next;

24 / 73
Cu clic pe butonul Replace All înlocuirea se va face automat în tot documentul.
NOTA:
- Dacă doriți mai multe opţiuni, daţi clic pe
butonul More.
- Dacă se bifează opţiunea Match case
atunci la găsirea textului se va fi ţine cont
de tipul literelor (majuscule şi minuscule).
- Dacă se bifează opţiunea Find whole words
only atunci textul căutat trebuie să fie
cuvânt, nu parte dintr-un cuvânt.
5. Formatarea caracterelor
Textul introdus într-un document poate fi formatat, adică aspectul lui poate fi modificat.
Formatarea textului se referă atât la alegerea tipului de font, a stilului fontului, a dimensiunii sau
culorii lui, cât şi la alegerea distanţei (spaţierii) dintre caractere.
Înainte de face orice formatare textul trebuie selectat. Dacă nu este selectat un text, atunci
formatările stabilite se vor aplica textului care se va introduce începând cu poziţia curentă a cursorului
text (punctului de inserţie).
Formatările se realizează din fila Home grupul Font.
Unele comenzi de formatare se află pe panglică (butoane şi
liste derulante care permit selectarea unui font, a unei
dimensiuni a fontului, a unor efecte etc.), altele pot fi
selectate din caseta de dialog Font dacă se activează
lansatorul casetei de dialog Font (aflat în dreapta numelui grupului).
5.1 Schimbarea tipului de font aplicat textului
1. Se selectează textul ce se doreşte a fi modificat.
2. În grupul Font se face clic pe numele fontului din lista Font.
5.2 Schimbarea dimensiunii (mărimii) fontului aplicat textului:
1. Se selectează textul ce se doreşte a fi modificat.
2. În grupul Font se selectează dimensiunea din lista Dimensiune font (Font
Size), sau se tastează o valoare în casetă şi apoi se apasă tasta Enter.
De asemenea se pot utiliza butoanele Grow Font respectiv Shrink Font pentru a
mări/micşora dimensiunea caracterelor.

25 / 73
5.3 Folosirea formatării de tip: Aldin (Bold), Cursiv (Italic), Subliniere (Underline)
Grupul Font conţine butoane şi liste derulante care permit scrierea cu caractere aldine, cursive
sau subliniate.
Formatare de tip Bold (aldină, îngroşată).
1. Selectăm textul pe care dorim să-l modificăm.
2. În grupul Font facem clic pe butonul Aldin (Bold) sau CTRL + B
Formatare de tip Italic (cursivă) .
1. Selectăm textul pe care dorim să-l modificăm.
2. În grupul Font facem clic pe butonul Cursiv (Italic) sau CTRL + I
Formatare de tip Underline (subliniere) .
1. Selectăm textul pe care dorim să-l modificăm.
2. În grupul Font facem clic pe butonul Subliniere (Underline) sau CTRL + U.
Dacă dorim un anumit model de subliniere atunci îl selectăm din lista derulantă Subliniere
(Underline) care apare la clic pe săgeata din dreapta butonului.
NOTA:
Se poate folosi şi caseta de dialog Font pentru
formatarea caracterelor (clic pe butonul Font din
bara de titlu a grupului Font).
Din fila Font se pot modifica opţiuni legate de font
şi atributele caracterelor:
Din fila Character Spacing se poate modifica spaţiul dintre caractere.
Se pot dispersa sau condensa caracterele unui
text selectat, dacă în lista Spacing se alege Expanded sau Condensed iar
în caseta By: se introduce distanţa cu care se doreşte să se extindă sau
să se micşoreze spaţierea dintre caractere.
Această casetă este goală dacă selectaţi Normal în caseta Spacing.
În lista Position se poate coborî sau
ridica textul selectat faţă de linia de scriere dacă se alege Raised sau
Lowered şi se introduce valoarea în caseta By: cu care să se ridice sau
să se coboare textul selectat faţă de linia de scriere.
5.4 Trecerea unui text în format Indice (subscript) sau Exponent (superscript)
1. Se selectează textul ce se doreşte a fi scris sub formă de exponent sau ndice.
2. În grupul Font se efectuează clic pe butonul Indice (Subscript) sau pe
Exponent (Superscript).

26 / 73
NOTA:
Se poate folosi şi caseta Font, fila Font pentru formatare de tip exponent respectiv indice:
5.5 Modificarea textului în majuscule, minuscule etc.
Dacă s-a introdus un text cu majuscule şi ar fi trebuit scris cu litere mici (sau invers) nu se şterge
textul pentru a-l introduce din nou cu litere mici, sau invers deoarece există posibilitatea transformării
caracterelor în mod automat.
Transformarea textului se realizează parcurgând paşii:
1. Se selectează textul ce se doreşte a fi modificat.
2. Se alege din lista Change Case prin clic pe varianta dorită sau
se apasă combinația de taste SHIFT + F3
5.6 Schimbarea culorii textului
1. Se selectează textul a cărui culoare doriţi să fie modificată.;
2. Se execută clic pe butonul Font color aflat în grupul
Font; această operaţie are ca efect aplicarea ultimei culori
folosite. Dacă se doreşte aplicarea unei alte culori se execută clic
pe săgeata din dreapta butonului Font color şi se alege culoarea
dorită:
5.7 Schimbarea culorii de fond a textului
1. Se selectează textul a cărui culoare de umbrire se doreşte a fi
modificată.
2. Se alege fila Home Paragraph Shading.Textului selectat i se va
aplica ultima culoare folosită. Dacă se doreşte aplicarea unei alte
culori se execută clic pe săgeata de lângă butonul Umbrire
(Shading) şi se alege culoarea dorită:
Pentru renunţarea la culoarea de fundal se alege Fără culoare (No Color).
Pentru a avea acces la alte culori se alege Mai multe culori (More Colors).

27 / 73
5.8 Copierea formatului de la un text la un alt text
Dacă vă place cum este formatat un text, aveţi posibilitatea să copiaţi formatul acestui text şi să-l
aplicaţi altui text. Această facilitate este oferită de funcţia Format Painter.
Copierea formatului de la un text la alt text se realizează astfel:
1. Se selectează textul al cărui format se doreşte a fi
aplicat la alt text.
2. În fila Home, grupul Clipboard se face clic pe butonul
Format Painter.
3. Se selectează textul destinaţie (cel căruia i se va
aplica noul format).
6. Formatarea paragrafelor
6.1 Aplicarea unui stil existent unui cuvânt, unei linii, unui paragraf
Stilurile în Word permit salvarea formatărilor existente şi aplicarea acestora altor texte. În stiluri
se pot include denumiri de fonturi, dimensiuni de fonturi, atribute ale fonturilor, aliniere, spaţiere între
caractere, spaţiere în cadrul paragrafului, marcatori şi numerotare automată, margini şi cam toate
formatările posibile. După crearea unui stil, tot ceea ce trebuie făcut pentru aplicarea stilului respectiv
unui text selectat este selectarea stilului dintr-o listă. Dacă se modifică un stil, toate textele care
folosesc stilul respectiv se modifică în mod automat.
Aplicarea unui stil unui cuvânt, unei linii, unui paragraf :
1. Se selectează cuvântul, linia, sau paragraful ce urmează a fi modificat.
2. În fila Home Styles se efectuează clic pe pictograma unui stil. Dacă stilul nu apare pe panglică
atunci se pot afişa alte stiluri prin clic pe Row nr1 to nr2 sau prin clic pe săgeata listei derulante
More.
De asemenea se poate utiliza lista Change Styles sau lansatorul casetei de dialog Styles:

28 / 73
Observaţie:
Dacă se plasează cursorul mouse-ului pe o pictogramă din galeria de stiluri atunci textul selectat îşi va
schimba temporar stilul.
În Word se pot selecta rapid toate textele care au aceeaşi formatare. Se execută clic cu butonul drept al
mausului pe un cuvânt ce prezintă formatarea dorită şi din meniul de context se alege :
Stiluri Selectare text cu formatare asemănătoare (Style Select Text with Similar Formatting).
Acest lucru este foarte util atunci când se doreşte modificarea formatărilor.
6.2 Alinierea textului la stânga, la centru, la dreapta, la stânga-dreapta
Alinierea orizontală a textului dintr-un paragraf determină aspectul marginilor liniilor
paragrafului: aliniere la stânga, aliniere la dreapta, la centru sau aliniere stânga-dreapta.
Aliniere text la stânga (Align Text Left) - liniile paragrafului vor fi aliniate în partea stângă.
Aliniere text la dreapta (Align Text Right) - liniile paragrafului vor fi aliniate în partea dreaptă.
La centru (Center) - liniile paragrafului vor fi centrate.
Stânga-dreapta (Justify) - liniile paragrafului vor fi aliniate atât în partea stângă
cat şi în partea dreaptă (spaţiile dintre cuvintele
textului selectat vor fi condensate sau extinse).
Pentru a alinia un text se poate utiliza una dintre variantele:
Alinierea textului folosind butoanele din panglică (Ribonn):
Se selectează textul ce se doreşte a fi aliniat.
În fila Pornire grupul Paragraf (Home grupul Paragraph), se face clic pe unul dintre butoanele:
Aliniere text la stânga (Align Text Left),
Aliniere text la dreapta (Align Text Right),
La centru (Center),
Stânga-dreapta (Justify).
Alinierea textului folosind caseta de dialog Paragraph:
1. Se selectează textul ce se doreşte a fi aliniat.
2. Se dă clic pe lansatorul casetei de dialog
Paragraph din bara de titlu a grupului Paragraph:
3. În fila Indents and Spacing se alege varianta dorită
din lista derulantă Alignment.
4. Clic pe butonul pentru a închide caseta
de dialog Paragraph.

29 / 73
6.3 Indentarea (retragerea) paragrafelor: la stânga, la dreapta, prima linie, agăţat
Liniile cu text ale unui paragraf se întind în mod obişnuit de la marginea din stânga a paginii
până la marginea din dreapta. În unele situaţii dorim ca anumite paragrafe să aibă o aliniere diferită de a
celorlalte (de exemplu să înceapă mai din interiorul marginilor paginii, sau să se termine înainte de
marginea din dreapta a paginii). Acest lucru se poate face prin operaţia de indentare.
Indentarea stabileşte distanţa la care se află un paragraf faţă de marginea din stânga şi faţă de
marginea din dreapta. Există de asemenea posibilitatea de a crea o indentare diferită pentru prima linie
din paragraf faţă de celelalte linii (sau un indent agăţat, în care prima linie a paragrafului nu este
indentată, iar restul liniilor sunt).
Aplicaţia Word pune la dispoziţia utilizatorului mai multe modalităţi de a indenta textul dintr-
un paragraf:
A) Rigla gradată.
B) Caseta de dialog Paragraf (Paragraph) din fila Pornire (Home).
A) Utilizarea riglei.: Pe rigla orizontală sunt patru marcatori (butoane glisante) pentru
stabilirea indentărilor, după cum apar în figura următoare:
Indent prima linie (First Line indent)
produce deplasarea primei linii din paragraf spre
dreapta sau stânga; are acelaşi efect ca şi apăsarea
tastei Tab în faţa primei linii din paragraf
Indent agăţat (Hanging indent) trimite celelalte
linii din paragraf spre dreapta primei linii atunci
când acest marcator este poziţionat în dreapta
marcatorului de Indent prima linie
(First line indent):
Indent stânga (Left Indent) delimitează un
paragraf de restul textului prin îndepărtarea
tuturor liniilor de text de marginea stângă a
documentului:
Acest text are indentată
prima linie, iar restul liniilor nu
sunt indentate.
Acest text nu are indentată
prima linie, iar restul
liniilor sunt indentate.
Acest text este
indentat la stânga. Este
indentat la stânga.

30 / 73
Indent dreapta (Right Indent) îndepărtează textul
de marginea din dreapta a documentului:
Indent dreapta (Right indent) este folosit, în
general, cu un indent stânga (Left indent) pentru
a crea o indentare duală (indentările duale se
folosesc în general pentru scoaterea în evidentă a
unor citate):
B) Caseta de dialog Paragraph
1. Se selectează paragraful (paragrafele) ce urmează a fi
indentat.
2. Se alege Home Paragraph butonul Paragraf; se va
deschide caseta de dialog Paragraph:
3. Se face clic pe fila Indents and Spacing.
În zona Indentation, în casetele Left, Right se modifică
distanţa de indentare (se efectuează clic pe săgeţile
orientate în sus sau în jos, sau se pot introduce numere
cu zecimală direct în casete).
În lista Special: se poate selecta:
- First Line pentru o indentare a primului rând de text
din paragraf.
- Hanging pentru a indenta restul liniilor din paragraf
mai puţin prima linie.
- distanţa de indentare se precizează în caseta By:.
4. Se face clic pe butonul pentru a aplica indentarea .
Observaţie:
Indentările se pot stabili şi înainte de a introduce textul. Se poziţionează punctul de inserţie în locul dorit; se
stabilesc indentările; se tastează în continuare textul. Aceste indentări se vor aplica textului ce se va
introduce până la modificarea parametrilor de indentare.
6.4 Spaţierea rândurilor unui paragraf
Distanţa dintre rândurile unui paragraf poate fi modificată.
Spaţierea rândurilor stabileşte dimensiunea spaţiului vertical dintre
liniile textului unui paragraf. În mod obişnuit liniile de text sunt spaţiate
la un rând.
Acest text este
indentat la dreapta. Acest
text este indentat dreapta.
Acest text este
indentat şi stânga şi dreapta.
Acest text este indentat la stânga şi la dreapta.

31 / 73
Spaţierea rândurilor unui paragraf se realizează astfel:
1. Se selectează paragraful/ paragrafele.
2. Se alege fila Home Paragraph butonul Line spacing.
Aplicarea spaţierii înainte şi după paragraf
Când se apasă tasta Enter pentru a începe un paragraf nou,
spaţierea de dinaintea respectiv de după paragraful anterior este
continuată şi la noul paragraf. Această spaţiere se poate modifica
pentru fiecare paragraf în parte.
Modificarea spaţierii dinainte şi de după paragraf :
1. Se selectează paragraful sau paragrafele pentru care dorim să schimbăm spaţierea.
2. Se alege Home Paragraf, lansatorul Paragraph.
Va apărea caseta Paragraph; apoi se face clic pe fila Indents and Spacing:.
3. În zona Spacing se poate stabili o spaţiere între paragrafe.
În lista Before se stabileşte dimensiunea spaţiului de deasupra fiecărui paragraf selectat iar în
lista After se stabileşte dimensiunea spaţiului de după fiecare paragraf selectat.
4. Se închide caseta Paragraph prin clic pe butonul OK.
NOTA:
Paragrafele mai pot fi spaţiate şi astfel: se alege Aspect pagină grupul Paragraf şi se indică o valoare în
caseta Înainte respectiv După (Page Layout grupul Paragraf, caseta Before respectiv After).
6.5 Stabilirea, ştergerea şi utilizarea tabulatorilor:
Pentru alinierea textului se pot folosi şi tabulatori. Pentru aceasta se apasă tasta Tab. Tasta Tab
se utilizează în mod obişnuit asemănător tastei Spaţiu. Prin apăsarea tastei Tab se poate insera în
document un spaţiu mai mare, a cărui lungime implicită este de 1,27cm. Astfel prin apăsarea tastei
Tab se fac salturi în document spre dreapta, în poziţii care se află la o distanţă multiplu de 1,27cm.
În afară de tabulatorii impliciţi pot fi stabiliţi şi alţi tabulatori. Aceştia determină saltul în
document (cu ajutorul tastei Tab) într-o poziţie precizată anterior. Ei permit alinierea textului în
raport cu tipul lor: la stânga, la dreapta, la centru sau după un marcator zecimal (sau caracter bară). De
asemenea există posibilitatea de a insera automat înaintea tabulatorilor, caractere de umplere
"Indicator" (în spaţiul rămas neocupat de text), cum ar fi puncte sau linii.

32 / 73
Modificarea spaţierii dintre tabulatorii impliciţi :
1. Se alege fila Home Paragraph,
În caseta Default tab stops: se introduce valoarea
spaţierii prestabilite dintre tabulatori.
3. Clic pe butonul OK pentru a închide caseta
Tabs.
Observaţii:
- Dacă se modifică spaţierea dintre tabulatorii impliciţi
atunci automat se va modifica şi spaţierea textului din
document în locul unde au fost utilizaţi aceşti
tabulatori.
- Fiecare paragraf poate avea sau nu, definite propriile
stopuri de tabulare. Pe riglă vor fi vizualizaţi tabulatorii
adăugaţi:
6.6 Introducerea şi ştergerea marcatorilor (bullets) şi a numerotărilor (numbers) pentru o listă simplă
În Microsoft Word se pot crea automat liste cu marcatori sau liste numerotate în timpul tastării
textului, sau se pot adăuga rapid marcatori sau numere la liniile de text deja introduse. Un marcator sau o
numerotare va apărea în faţa primului rând din paragraf.
6.6.1 Adăugarea de marcatori sau numerotări la textul existent
1. Se selectează textul ce urmează a fi marcat sau numerotat.
2. Din fila Home grupul Paragraph se activează prin clic, după referinţă, unul dintre butoanele
Bullets, respectiv Numbering.
Se pot crea automat în timpul tastării
liste cu marcatori sau numerotare şi prin altă
metodă:
1. Se poziţionează punctul de inserţie la
începutul unui rând nou. Se parcurge
calea: fila Home grupul Paragraph, se
selectează din lista Bullets sau Numbering
oferta dorită.
2. Se introduce textul dorit pentru un
element din listă. Se apasă Enter după fiecare element al listei (pentru a introduce următorul
element în listă). Următorul număr sau marcator se va insera automat.
3. Pentru a termina lista, se apasă de două ori Enter, sau o singură dată tasta Backspace (pentru
a şterge ultimul marcator sau ultimul număr din listă) sau se debifează butonul Bullets sau Numbering.
Listele puse la dispoziţie prin utilizarea butoanelor Numerotare (Numbering) şi Marcatori
(Bullets) din grupul Paragraf (Paragraph) conţin un anumit tip de marcator şi model de numerotare.
Utilizatorul poate opta pentru alt caracter de marcare (stil de marcator) sau pentru un alt stil de
numerotare.

33 / 73
6.6.2 Schimbarea stilului de marcatori sau numerotări într-o listă
1. Se selectează lista cu marcatori (sau lista numerotată) ce se va modifica.
2. Se alege din lista Bullets Define New Bullet sau din Numbering Define New Number Format
varianta dorită:
Se defineşte un marcator nou sau un stil nou de numerotare astfel: se face clic pe Simbol
(Symbol) sau Imagine (Picture) pentru modificarea listei marcate, sau se alege din lista Stil număr
(Number Style) un stil de numerotare şi din butonul Font, fontul utilizat pentru a modifica liste numerotate.
Caseta se închide prin clic pe butonul OK.
6.7 Adăugarea și modificarea unui text în antet şi subsol
În paginile lucrării create în Word se pot adăuga anteturi şi subsoluri. Aceste elemente se tipăresc
în mod obişnuit pe toate paginile documentului. De obicei în una din aceste zone se face numerotarea
automată a paginilor documentului.
Alegerea Header respectiv Footer va marca zonele de antet respectiv subsol din pagină cu linii
întrerupte şi va activa aceste zone pentru a se putea lucra în ele. Textul din afara zonelor de antet şi
subsol se va dezactiva.
6.7.1 Adăugare Antet şi Subsol (Header and Footer)
1. Se alege fila Insert grupul Header and Footer şi se dă clic pe una dintre oferte.
2. Se va activa zona de Antet (Header) sau Subsol (Footer) care va fi marcată cu linie întreruptă
şi va apărea tab-ul Antet şi subsol (Header & Footer Tools):
Se tastează textul pentru antet şi se formatează ca orice text.
3. Comutarea între antet şi subsol se face cu clic în zona respectivă sau prin clic pe butoanele
Salt la antet (Go to Header) respectiv Salt la subsol (Go to Footer) din fila Instrumente Antet
şi subsol Proiectare, grupul Navigare (Header & Footer Tools Design, grupul Navigation).
4. Când se finalizează crearea sau modificarea antetului respectiv a subsolului se revine în
document cu clic pe butonul Închidere antet şi subsol din fila Instrumente Antet şi subsol
Proiectare (Close Header and Footer din tab-ul Header & Footer Tools Design) sau se
execută dublu-clic în zona de lucru.

34 / 73
6.7.2 Modificarea ulterioară a antetului şi subsolului:
1. Se parcurge calea Inserare grupul Antet şi subsol Antet Editare antet respectiv Subsol
Editare subsol (Insert grupul Header & Footer Header Edit Header respectiv Footer Edit
Footer) sau se execută dublu clic în zona de antet/subsol.
2. Se editează textul din zonele Antet (Header) respectiv Subsol (Footer).
3. Se revine în document prin clic pe butonul Închidere antet şi subsol (Close Header and
Footer) din tab-ul Header & Footer Tools sau se execută dublu clic în zona de lucru.
În tab-ul Instrumente Antet şi subsol Proiectare (Header & Footer Tools Design) dacă se
bifează caseta Paginile pare diferă de cele impare (Different odd and even) se poate crea un antet sau
subsol pentru paginile cu numerotare pară şi un antet sau un subsol diferit pentru paginile cu
numerotare impară.
Antetul sau subsolul introdus pe prima pagină impară va apărea pe toate paginile impare, iar cel
introdus pe prima pagină pară va apărea pe toate paginile pare.
Bifarea casetei Prima pagină diferită (Diferent first page) permite să fie creat un antet sau un
subsol diferit pentru prima pagină.
Notă: Dacă se bifează această opțiune, informația din antetul și subsolul primei pagini va
dispărea și trebuie reintrodus.
În casetele Antet de sus (Header from Top), Subsol de jos (Footer from Bottom) se introduce
distanţa care se lasă între marginea paginii de hârtie şi marginea superioară a antetului sau marginea
inferioară a subsolului.
Adăugarea unor câmpuri în antet şi subsol: data, oră etc.
Se poate adăuga în antet şi subsol text sau grafică, se pot numerota paginile documentului, insera
data şi ora curente, numele documentului şi locul unde se află acesta pe disc, precum şi alte informaţii.

35 / 73
Adăugarea unor câmpuri în antet şi subsol se face parcurgând paşii:
1. Se activează zona antet/ subsol.
2. Se alege din fila Instrumente Antet şi subsol
Proiectare, grupul Inserare (Header & Footer
Tools Design grupul Insert) butonul corespunzător:
Aplicarea automată a numărului de pagină unui document
Microsoft Word oferă două modalităţi de numerotare automată a paginilor. Numărul de pagină
este un câmp care se pune de obicei în antet sau subsol.
1. Se alege fila Insert Page
number
2. Din lista Insert Header &
Footer Tools Design grupul
Header & Footer Page
Numbers.
Fila Header & Footer Tools
Design apare numai dacă
punctul de inserare se află în
zona de antet sau subsol.
3. Se pot stabili eventual alte opţiuni privitoare la formatul numerotării paginilor şi la numărul
cu care începe numerotarea paginilor cu clic pe Format Page Numbers.
4. Se pot introduce și câmpuri automate acționând opțiunea Field din butonul Quick parts:
- numărul de pagină : Page
- numărul total de pagini : NumPages
- Numele fișierului precedat de calea unde este
salvat (se bifează caseta Add path to filename)

36 / 73
7. Lucrul cu tabele, imagini şi text-box-uri
În documentele create cu Word se pot introduce alături de text şi diferite obiecte (create sau
existente într-un fişier) cum ar fi: tabele, imagini, diagrame, obiecte desenate etc.
7.1 Tabele
7.1.1 Crearea unui tabel standard
O modalitate simplă de organizare şi prezentare a textului şi a graficii o reprezintă tabelele. Un
tabel este alcătuit din rânduri şi coloane de celule. Celulele pot conţine text, numere, reprezentări
grafice sau formule de calcul. Un tabel poate fi creat în mai multe moduri.
Crearea unui tabel:
1. Se poziţionează punctul de inserare
în locul în care se doreşte să apară
tabelul.
2. Se alege fila Insert grupul Tables
Table.
3. Se selectează un număr de rânduri
şi coloane de pătrăţele pentru a indica
dimensiunea tabelului. Se poate alege
Insert Table şi să se stabilească aceste
opţiuni în caseta de dialog următoare:
În zona Dimensiune tabel (Table size), se stabilesc numărul de coloane şi de rânduri ale
viitorului tabel.
În zona Regim de potrivire automată (AutoFit behavior), se aleg opţiunile pentru ajustarea
lăţimii coloanelor.
Ieşirea din casetă se face cu clic pe butonul OK.

37 / 73
7.1.2 Aspectul tabelului
Atunci când sunt pe tabel se
poate alege un stil de tabel predefinit
din fila Table Tools Design grupul
Tables styles
7.1.3 Editarea informaţiilor într-un tabel
Pentru a edita o celulă a unui tabel, ne poziţionăm în celula respectivă şi apoi se editează
conţinutul în mod obişnuit. Pentru poziţionarea într-o celulă e suficient să se execute clic în celula
respectivă.
- Fiecare celulă a tabelului poate fi
formatată separat. Orice acţiune
aplicabilă textului dintr-un paragraf
este valabilă şi pentru textul dintr-o
celulă.
- Pentru lucrul rapid cu tabele se
poate utiliza fila Table Tools Layout.
- Textul dintr-o celulă poate avea
orice aliniere din lista asociată butoanelor de linieri.
- Se poate modifica orientarea textului dintr-o celulă dacă se foloseşte butonul Text
Direction.
7.1.4 Inserarea, ştergerea rândurilor şi a coloanelor
Dacă se doreşte adăugarea de rânduri în tabel se selectează în tabel un număr de rânduri câte
urmează a fi inserate şi
- se alege fila Table Tools Layout grupul Rows & Columns Insert Above sau Insert Below.
- se dă click greapta și se alege Insert Insert Rows Above sau
Insert Rows Below
Pentru ştergerea rândurilor, se selectează rândurile care
urmează a fi şterse şi se selectează fila Table Tools Layout Delete
Delete Rows sau se selectează rândurile și se apasă butonul BACKSPACE.
Dacă se selectează o celulă în locul unui rând, se va alege Table
Tools Layout Delete Delete Cells şi va apărea fereastra Delete Cells
din care se va alege cum se vor deplasa celulele rămase.
Pentru a şterge tot tabelul se alege Table Tools Layout Delete Delete Table.
Notă :
Aşa cum s-au inserat şi s-au şters rândurile se pot insera şi şterge şi coloanele.

38 / 73
7.1.5 Scindarea și unirea celulelor tabelului
În Table Tools Layout, grupul Merge avem butoanele:
- Din mai multe celule alăturate se poate forma o singură celulă selectând celulele ce se
doresc unite şi apoi selectând comanda Table Tools Layout Merge Cells sau click dreapta Merge
Cells.
- Dintr-o celulă a unui tabel se pot crea mai multe celule
executând clic în celula dorită şi selectând comanda Split Cells din tab-ul
Table Tools Layout. În fereastra care apare se alege numărul de rânduri
şi coloane în care se împarte celula selectată.
7.1.6 Modificarea lăţimii coloanei şi înălţimii rândului
Atât lăţimile coloanelor cât şi înălţimile rândurilor pot fi modificate. Cea mai simplă metodă de a
ajusta o coloană sau un rând este de a deplasa punctul de inserţie la limita de jos a rândului sau la limita
din dreapta a coloanei. Punctul de inserţie se va transforma într-o săgeată cu două capete, care permite
deplasarea marginilor, prin glisare şi fixare (drag and drop), în oricare din cele două direcţii posibile.
Pentru a se afişa în riglă lăţimile coloanelor sau înălţimile rândurilor (în timp ce le modificăm
dimensiunea) se ţine apăsată tasta ALT când se glisează marginile.
Pentru a modifica lăţimea unei coloane sau înălțimea unui rând la o anumită mărime se
procedează astfel:
1. Se efectuează clic pe o celulă din
coloană.
2. Se alege Table Tools Layout grupul
Table Properties.
3. În caseta de dialog Table Properties se dă clic
file pe fila Column, fie pe fila Row. Se
selectează opţiunile dorite.
Pentru a face coloanele dintr-un tabel să se potrivească
automat la conţinut
1. Se execută clic într-o celulă din tabel.
2. Se alege Table Tools Layout grupul Cell Size AutoFit
AutoFit Contents.

39 / 73
7.1.7 Modificarea chenarului
Într-un tabel se pot schimba stilul, lăţimea şi culoarea bordurii (chenarului) uneia sau mai multor
celule precum şi a întregului tabel.
Pentru aplicarea unei margini, se
selectează celulele cărora urmează să li se
aplice marginea, se alege Table Tools Design
Borders, se alege una dintre oferte.
Dacă se alege oferta Border and
Shading va apărea o casetă de dialog de
unde se va selecta stilul de linie, grosimea şi
culoarea care urmează a fi folosite şi apoi se
efectuează clic pe tipul de margine dorit.
O altă variantă ar fi să se utilizeze
grupul de comenzi Draw Borders sau o ofertă din galeria Table Styles.
7.1.8 Adăugarea unei umbriri (culoare de fond) celulelor
Pentru a adăuga culori de fundal se selectează celulele, rândurile sau coloanele dorite şi se
alege culoarea de fundal din lista asociată butonului Shading din tab-ul Table
Tools Design, grupul Table Style.
O altă variantă: se selectează celulele, rândurile sau coloanele dorite şi se alege culoarea prin
aflat în fila Home grupul Paragraph. activarea butonului
7.2 Grafică în Word
Într-un document Word se pot insera imagini
(Picture), miniaturi (Clip Art), forme (Shapes),
ilustraţii (Smart Art), diagrame (Chart), casete text
(Text Box), text decorativ Word Art, obiecte (Object) etc.
Toate acestea se află pe fila Inserare (Insert).
7.2.1 Introducerea unei miniaturi (ClipArt)
Microsoft Word pune la dispoziţia utilizatorului o serie de miniaturi (ClipArt-uri). Acestea sunt
picturi de dimensiuni mici organizate pe categorii.
În document se poate introduce o miniatură dacă se alege: fila Insert grupul Illustrations,
ClipArt. Din panoul de activităţi Miniatură (Clip Art) ce va apărea în partea dreaptă se poate alege Organizare
miniaturi (Organize Clips) care conţine colecţia Microsoft Office de miniaturi. Acestea sunt grupate
pe mai multe categorii ce se deschid cu clic pe simbolul categoriei respective. Miniatura dorită poate
fi glisată cu mouse-ul în document. De asemenea poate fi copiată dacă se face clic-dreapta pe
miniatură şi din meniul contextual se alege opţiunea Copiere (Copy), se poziţionează apoi în document
cursorul de inserare şi se face din nou clic- dreapta şi se alege opţiunea Lipire (Paste).

40 / 73
7.2.2 Introducerea unei imagini dintr-un fişier
Imaginile sunt reprezentări grafice care se inserează dintr-un alt fişier. Aceste fişiere cu imagini
se pot afla pe hard-disc, pe CD-uri, pe dischete etc.
1. Se execută clic în poziţia în care se doreşte să
fie inserată imaginea.
2. Se alege Insert grupul Illustrations Picture.
3. Se selectează calea prin care se ajunge la
imagine (pentru a localiza imaginea pe care
dorim să o inserăm).
4. Se selectează fişierul şi apoi se dă clic pe
butonul Insert sau dublu clic pe fişierul imagine.
7.2.3 Introducerea unei diagrame (grafic, Chart)
Se alege fila Insert grupul Illustrations Chart
se alege modelul de diagramă OK. Se va afişa o diagramă
(grafic) şi o foaie de calcul tabelar în Microsoft Excel ce
conţine date pentru exemplificare.
Pentru a înlocui datele afişate se efectuează clic într-o celulă din foaia de calcul şi apoi se
tastează textul sau numărul dorit
(repetăm operaţia până
introducem toate datele). Pentru
a reveni în documentul Word, se
închide aplicaţia Excel.
Datele din diagramă pot fi oricând modificate. După ce foaia de calcul a fost închisă poate fi
reafişată dacă se execută clic pe diagramă şi apoi pe Chart Tools Design grupul Data Edit Data. Tot din
fila Design se pot aplica diferite formatări diagramei.

41 / 73
7.3 Casete Text (Text Box)
În aplicaţia Word se pot folosi casete de text pentru poziţionarea textului oriunde în pagină. O
casetă text permite rotirea textului, aplicarea unei culori de fundal, bordură etc. O casetă text poate fi
de formă dreptunghiulară, circulară sau de orice formă care reprezintă un contur închis.
Pentru a construi o casetă
text se alege: fila Insert grupul
Text Text Box. Se alege prin clic una
dintre oferte sau pentru a desena manual
caseta se alege Draw Text Box situaţie
în care cursorul mouse-ului se
transformă în cruce (se execută clic
în locul în care dorim introducerea
casetei şi se glisează mouse-ul în
direcţia dorită până se stabileşte
dimensiunea acesteia). Caseta text
va avea în interior cursor de scriere.
Textul se introduce şi se formatează ca orice text. Caseta text se încadrează în textul din pagină
selectând-o şi alegând Încadrare text (Text Wrapping) din tab-ul Instrumente casetă text Format,
grupul Aranjare (TextBox Tools Format, grupul Arrange).
Din fila Instrumente casetă text Format (TextBox Tools
Format) se pot stabili culori şi grosimi de linii pentru contur sau
culoarea de fundal. Textul dintr-o casetă text poate avea orientări
diferite dacă se selectează caseta text şi se alege Orientare text (Text
Direction). Pot fi aplicate Efecte 3D (3-D Effects) şi alte formatări. De
asemenea poate fi modificată forma casetei text Modificare formă
(Change Shape).
Caseta de text se poate şterge rapid dacă se selectează cu clic
pe marginea ei şi se apasă tasta Delete.
7.4 Selectarea graficii dintr-un document
O imagine, o miniatură, o casetă text se selectează astfel: se plasează cursorul mouse-ului pe
obiect şi se execută clic. Obiectul selectat are afişat în jurul său un cadru cu opt
pătrate mici la colţuri şi în mijlocul laturilor (ghidaje de dimensionare).
Observaţie:
Pentru o formă inserată în text se poate alege stilul de încadrare a
imaginii respective în text. Pentru aceasta se selectează obiectul (clic pe
el) şi se alege fila Instrumente de Desen Format grupul Aranjare
Încadrare text (Drawing Tools Format grupul Arrange Text Wrapping).
În linie cu textul (In line with Text) - Plasează obiectul în linia de text
în poziţia punctului de inserare. Obiectul rămâne în acelaşi plan cu
textul.
Pătrat (Square) - Încadrează textul în jurul tuturor laturilor casetei
pătrate de delimitare pentru obiectul selectat

42 / 73
Strâns (Tight) - Încadrează strâns textul în jurul marginilor imaginii curente (în loc să îl aranjeze în
jurul chenarului dreptunghiular care înconjoară obiectul). După ce aţi făcut clic pe Strâns (Tight) şi
apoi pe OK, aveţi posibilitatea să ajustaţi perimetrul punctat al încadrării, făcând clic pe butonul
Încadrare text (Text Wrapping) din fila Instrumente de Desen Format grupul Aranjare
(Drawing Tools Format grupul Arrange), apoi clic pe Editare puncte de încadrare (Edit Wrap Points).
Glisaţi linia punctată sau ghidajele de dimensionare pentru a da o nouă formă perimetrului de
încadrare.
În spatele textului (Behind text) - Elimină încadrarea obiectului în text şi plasează obiectul în
document, în spatele textului. Obiectul este mobil în propriul său plan. Mutaţi obiectul în faţa sau
în spatele textului, în faţa sau în spatele altor obiecte, utilizând comenzile Ordine (Order) din
meniul contextual al obiectului (clic-dreapta pe obiect).
În faţa textului (In front of text) - Elimină încadrarea obiectului în text şi plasează obiectul în
document, în faţa textului. Obiectul poate ascunde secvenţe de text care astfel nu mai sunt vizibile.
Obiectul este mobil în propriul său plan.
Sus şi jos (Top and Bottom) - Plasează obiectul în punctul de inserare într-o linie de text în
document. Obiectul rămâne singur pe rând.
Printre (Through) Textul încadrează obiectul pe toate laturile urmărind forma obiectului.

43 / 73
Capitolul 3. Utilizare aplicația Microsoft Excel 2010
1. Operaţii elementare şi concepte de bază ale aplicaţiei Excel
1.1 Generalităţi; proiectarea şi crearea documentelor
Excel este cel de-al doilea program pe scara popularităţii din suita de programe Microsoft
Office. Acesta face parte din gama aplicaţiilor de calcul tabelar, permiţând efectuarea prelucrărilor de
date organizate sub formă de tabele în foi de calcul electronice. Microsoft Excel 2010 oferă facilităţi
de calcul, utilizând formule simple sau complexe, schimburi de informaţii între aplicaţii de acelaşi tip
sau de tipuri diferite, reprezentări grafice, etc..
Aplicaţiile de calcul tabelar servesc la organizarea şi procesarea informaţiilor, în special a
acelora de tip numeric. Un document Excel poate avea o multitudine de utilităţi, de la simple calculi
aritmetice până la evidenţe de tip contabil şi financiar.
Etapele pentru proiectarea şi crearea unui document nou de calcul tabelar sunt:
1. Definirea obiectivelor documentului şi ale foilor de calcul (situaţia stocurilor, un stat de
plată, evidenţa veniturilor şi a cheltuielilor, etc.);
2. Definirea cerinţelor foilor de calcul - stabilirea datelor de intrare, a calculelor ce se vor
efectua asupra acestora şi a formei în care vor fi furnizate rezultatele;
3. Construirea structurii foilor de calcul – anteturile coloanelor şi ale liniilor, stabilirea
celulelor cu date de intrare, a celor cu expresii de calcul, în conformitate cu cerinţele foii de calcul;
această etapă implică şi stocarea documentului pe un suport electronic;
4. Exploatarea foilor de calcul - introducerea datelor şi prelucrarea lor prin calculare,
formatare, reprezentare grafică, astfel încât rezultatele să fie furnizate în forma dorită.
1.2 Deschiderea aplicaţiei
Lansarea în execuţie se realizează astfel: Start → All Programs → Microsoft Office →
Microsoft Excel 2010.
După lansarea în execuţie a programului, pe ecran apare fereastra Excel, prezentată în figura
de mai jos. Lucrarea creată în Excel se numeşte Registru.
Fiecare document conţine un anumit număr de foi de calcul.
Interfaţa Excel conţine elemente cunoscute din alte aplicaţii Microsoft (bara de titlu, bara de
meniu, bare de instrumente, bara de stare, şi barele de defilare), precum şi elemente specific (zona de
lucru, caseta Nume, bara de formule).
Zona de lucru este constituită din foaia de calcul curentă. Aceasta este împărţită în coloane şi
linii (rânduri). Coloanele sunt numite în ordine alfabetică de la A la IV, iar rândurile, numeric, de la 1
la 65536. Intersecţia dintre un rând şi o coloană se numeşte celulă. Fiecare celulă are o adresă formată
din literele coloanei urmate de numărul rândului, la intersecţia cărora se află.
Casetă Nume, situată pe bara de formule, sub ribbon (panglică) în partea stângă, afişează
adresa celulei curente şi permite deplasarea rapidă la o anumită celulă a cărei adresă se tastează în
casetă. Bara de formule permite afişarea şi editarea conţinutului celulei curente şi efectuarea de
calcule. În stânga barei de defilare orizontală se situează lista cu indicatoarele foilor de calcul şi
butoanele pentru deplasarea între acestea.
Fiecare foaie electronică de calcul are un nume implicit Sheet 1, Sheet 2, Sheet 3 etc.

44 / 73
1.3 Salvarea unui registru de calcul
Salvarea iniţială se realizează din File Save.
Dacă este un registru existent și vrem să-l salvăm cu un alt nume, locație sau tip, atunci se alege
File Save As (sau tasta funcțională F12). Prin această acţiune registrul salvat iniţial nu va fi afectat ci se
va crea o copie a sa (dacă faceţi cel puţin o schimbare de locație, nume sau tip de fişier).
În fereastra care va apărea, în caseta Save as type. Dacă alegeţi Excel workbook, vor rezulta fişiere
cu extensia .xlsx (cea mai cunoscută extensie a aplicaţiei Excel 2010).
Introduceţi în caseta File name numele noului fişier, selectaţi locația în care acesta vreți să fie
salvat şi daţi clic pe butonul Save.
2. Gestionarea datelor din foile de calcul
2.1 Selectarea celulelor, rândurilor, coloanelor și a foilor de calcul
Pentru multe acţiuni ce se efectuează în Excel trebuie să se selecteze una sau mai multe
celule. Există mai multe modalităţi de selectare a celulelor:
Selectarea unei celule – alegerea celulei ca celulă activă prin click în celulă;
Selectarea unui bloc de celule (zona compactă de celule adiacente), se poate face în două
moduri:
− click pe una din celulele din colţul zonei → glisarea mousului până în colţul
diagonal opus;
− click pe una din celulele din colţul zonei → cu tasta Shift apăsată click pe colţul
diagonal opus. Adresa unui bloc de celule (zonă compactă de celule adiacente) se
exprimă ca adresa primei celule din grup colţul stânga sus), urmata de semnul „:”
şi apoi de adresa ultimei celule a blocului (colţul dreapta jos).
Selectarea unor celule/blocuri neadiacente – se selectează prima celulă/primul bloc iar cu
tasta Ctrl apăsată se selectează pe rând celelalte celule/blocuri;
Selectarea tuturor celulelor din foaia curentă – clik pe butonul Selectare totală (aflat la
intersecţia antetelor de rând şi de coloană) sau tastarea combinaţiei de taste Ctrl + A;
Selectarea celulelor unui rând – click pe numărul rândului;
Selectarea celulelor unor rânduri, dacă rândurile:
− sunt adiacente - click pe numărul primului rând şi se glisează până pe numărul
ultimului rând dorit;
− nu sunt adiacente - click pe numărul primului rând şi, ţinând tasta Ctrl apăsată,
click pe numerele celorlalte rânduri sau se glisează peste rândurile respective;
Bară de titlu
Bară de meniuri
Caseta Nume
Bară de formule
Bară de defilare
Foi de calcul

45 / 73
Selectarea celulelor unei coloane - click pe numele coloanei;
Selectarea celulelor unor coloane, dacă coloanele:
− sunt adiacente - click pe numele primei coloane şi se glisează până la numele
ultimei coloane dorite;
− nu sunt adiacente – se dă click pe numele unei coloane şi, ţinând tasta Ctrl apăsată,
se dă click pe numele celorlalte coloane sau se glisează peste coloanele respective.
2.2 Introducerea şi modificarea informaţiilor
Introducerea informaţiilor se realizează astfel: se selectează celula cu clic pe ea şi se
tastează conţinutul.
Acesta apare atât în celulă cât şi în bara de formule. Terminarea introducerii se face prin
confirmarea informaţiilor introduse:
• Tasta Enter – celulă activă devine celula de mai jos;
• Tasta Tab – celulă activă devine celula din dreapta sau prin renunţarea la
introducerea acestor informaţii:
• Tasta Esc – celulă activă rămâne tot celula curentă;
Modificarea conţinutului unei celule se realizează prin două metode:
• Selectând celula cu clic în interior, clic în bara de formule, apoi se operează
modificarea, sau
• Dublu clic în celulă, apoi se operează modificarea.
Terminarea modificării se face ca terminarea introducerii informaţiilor.
Informaţiile în Excel sunt în două tipuri:
• Informaţii numerice care cuprind numere întregi, numere zecimale, numere
procentuale, numere însoţite de simboluri monetare, date calendaristice, momente de timp;
implicit aceste informaţii se aliniază la dreapta celulei.
• Informaţii text care conţin litere, numere şi alte simboluri; implicit aceste informaţii
se aliniază la stânga celulei.
Facilităţi de introducere a datelor:
• Introducere automată - AutoInput – completează textul în curs de editare din celula curentă
cu un text existent mai sus pe aceeaşi coloană şi care începe cu literele deja tastate. Se poate accepta
completarea automată cu Enter, sau se poate continua editarea în cazul în care textul diferă de cel
propus. Opţiunea AutoInput ţine cont de starea de majusculă sau minusculă a literei. Dacă, de
exemplu, este scris în celulă „Total”, nu se va putea introduce „total” în altă celulă din aceeaşi coloană,
fără să se fi dezactivat mai întâi AutoInput.
• Umplere automată – reprezintă o caracteristică pentru automatizarea introducerii datelor.
Aceste date constituie liste sau serii de informaţii.
Listele - reprezintă o înşiruire de informaţii de tip text. Pentru a utiliza o listă ea trebuie să
existe. Există liste predefinite, dar pot fi şi liste create de utilizator în File Options Advanced
General section Edit Custom Lists se introduce listaAdd. Exemplu: lunile anului.
Completarea automată a celulelor cu informaţii pe baza unei liste: se tastează într-o celulă un
element din listă → clic pe colţul dreapta jos al celulei, pe reperul de completare Umplere automată
(AutoFill) şi se glisează mouse-ul peste celulele ce se doresc umplute.

46 / 73
Seriile - o serie de date poate reprezenta un şir de numere aflate în progresie aritmetică sau
geometrică, date calendaristice ordonate după diverse criterii sau serii numerice cu text asociat.
Completarea automată a celulelor cu serii numerice:
- Se completează în două celule alăturate doi
termeni consecutivi ai unei serii de numere în
progresie aritmetică (exemplu 1, 2) → se
selectează cele două celule (vezi selectarea
celulelor) → clic pe reperul AutoFill al blocului
cu celulele selectate (colţul din dreapta jos) şi se
glisează mouse-ul peste celulele ce se doresc
umplute.
Completarea automată a celulelor cu serie text:
- Se tastează într-o celulă un element din serie →clic pe reperul AutoFill al celulei şi se
glisează mouse-ul peste celulele ce se doresc umplute.
Exemplu: Umpleri automate pe bază de listă, serie numerică, serie text
2.3 Inserarea rândurilor / coloanelor / celulelor / foilor de calcul
Pe parcursul lucrului în foaia de calcul se poate opta ca între anumite date să se mai introducă
altele fără a le pierde pe cele deja introduse. În acest caz se pot introduce celule, rânduri, coloane sau
foi electronice de calcul goale care ulterior se vor umple cu datele dorite.
• Inserare de rânduri – se selectează câte o celulă din fiecare rând ce va
fi sub noile rânduri goale, apoi click dreapta→Insert→Entire row;
• Inserare de coloane – se selectează câte o celulă din fiecare coloană ce
va fi în dreapta noilor coloane goale, apoi apoi click dreapta→Insert→Entire
column;
• Inserare de celule – se selectează celulele ce se află pe poziţia unde se
doresc celulele goale, noi, apoi click dreapta→Insert. Apare o casetă de dialog
din care se alege acţiunea dorită a se efectua cu celulele selectate după
introducerea celor noi;
• Inserarea foilor electronice de calcul.
Se apasă butonul din figura alăturată.
Implicit, foia nou inserată va fi numită Sheet n+1 şi va fi poziţionată la finalul listei de foi
existente.

47 / 73
2.4 Ştergerea celulelor / rândurilor / coloanelor / foilor electronice de calcul
Datele din foaia electronică de calcul se pot şterge astfel:
• Ştergerea conţinutului celulelor:
Se selectează celulele → se apasă tasta Delete; Formatările celulelor (scris cu aldin, altă
culoare, etc. nu vor dispărea.
• Eliminarea celulelor, rândurilor, coloanelor se realizează astfel:
Se selectează celulele de şters sau aflate pe rândurile/coloanele ce
urmează a fi şterse, apoi se apasă butonul din dreapta al mouse-ului şi se alege
opţiunea Delete şi se alege din fereastră una dintre variantele ilustrate în imagine;
• Ştergerea foilor de calcul (Ruperea)
Din zona Sheet (partea de jos a ecranului) se dă click dreapta pe tabul foii alese şi se alege
opţiunea Delete.
2.5 Redimensionarea rândurilor / coloanelor
În cazul în care dimensiunea coloanelor ce conţin valori numerice este prea mică, în celulele
respective se afişează eroarea ####.
Redimensionarea rândurilor/coloanelor se face indiferent de tipul informaţiilor conţinute,
astfel:
• Manual – se poziţionează mouse-ul pe chenarul din dreapta numelui coloanei sau de sub
numărul rândului şi se glisează până la dimensiunea dorită.
• Automat – se selectează celule din rândul/rândurile sau coloana/coloanele respective şi se dă
dublu click pe linia care desparte rândul / coloana de următoarea.
• După valori stabilite:
- se selectează răndul / coloana care se dorește a fi redimensionată;
- se deschide meniul contextual (click dreapta)
și se alege (în funcție de situație) Column width sau Row
height, se introduce valoarea dorită și se apasă OK.
2.6 Redenumirea foii de calcul
1. Clic pe numele foii al cărei nume trebuie modificat.
2. Se deschide meniul contextual (click dreapta), se alege comanda
Rename unde se introduce numele nou al foii, apoi se apasă Enter.

48 / 73
3. Formatarea
Pentru ca datele dintr-o foaie de calcul să poată fi interpretate mai uşor este indicat ca după
introducerea lor să fie formatate, adică să li se schimbe aspectul (culoare, dimensiune etc.).
3.1 Formatarea celulelor
Formatarea se realizează astfel:
1. Se selectează elementele (celule, rânduri, coloane) în care există date al căror aspect se va
schimba.
2. Se deschide meniul contextual (click dreapta), se alege comanda Format cells – pentru
formatarea celulelor; va apărea o caseta de dialog cu mai multe taburi:
Tabul Număr(Number) – permite alegerea modului de reprezentare a diferitelor tipuri de
date din celule, conform categoriei alese din listă. Dintre categoriile cel mai des utilizate amintim:
• Număr – permite:
− Stabilirea numărului de zecimale;
− Afişarea numerelor utilizând
separator mii;
− Afişarea numerelor negative în roşu.
• Procent – permite:
− Transformarea valorii numerice
existentă în celulă într-o valoare
procentuală prin înmulţirea valorii
iniţiale cu 100 şi adăugarea
simbolului „%”;
− Stabilirea numărului de zecimale
• Monedă – afişează valorile numerice însoţite
de simbolul monetar şi permite:
− Stabilirea numărului de zecimale;
− Afişarea numerelor utilizând separator mii;
− Afişarea numerelor negative în roşu.
• Data – permite:
− Alegerea limbii pentru data calendaristică din lista Language.
− Selectarea diferitelor formate pentru data calendaristică din lista Format.
• Timp – permite:
− Alegerea limbii pentru momentul de timp
din lista Language.
− Selectarea diferitelor formate pentru
momentul de timp din lista Format.
Tabul Aliniere(Alignment) – permite alinierea
conţinutului celulei (pe orizontală şi verticală), orientarea,
încadrarea textului în celulă.
• Text alignment permite alinierea textului pe
orizontală şi pe verticală în cadrul celulei.

49 / 73
• Oriention permite înclinarea textului cu un unghi, sau scrierea pe verticală.
• Proprietatea Wrap text (Încadrare text) permite împărţirea automată a textului din celulă pe
mai multe rânduri în funcţie de lăţimea celulei.
• Proprietatea Shrink to fit (Potrivire text) prin reducere permite redimensionarea textului din
celulă astfel încât să se încadreze pe un singur rând în lăţimea coloanei.
• Proprietatea Merge cells – permite unirea a două sau mai multe celule alăturate selectate şi
transformarea lor într-o singură celulă; celula astfel obţinută va avea adresa primei celule din grupul
selectat.
Tabul Font – permite precizarea caracteristicilor fonturilor după cum urmează:
Opţiunile de formatare fonturi sunt disponibile şi pe panglica de instrumente din meniul
Home - Font.
• Lista Font (Font) – permite alegerea
unui corp de literă.
• Lista Stil font (Font Style) – permite
alegerea stilului fontului:
- Obişnuit (Regular) – valoare
implicită;
- Cursiv (Italic) – înclinat;
- Aldin (Bold) – îngroşat;
- Aldin Cursiv (Bold Italic) –
îngroşat şi înclinat.
• Lista Dimensiune (Size) – permite
schimbarea dimensiunii fontului.
• Lista Subliniere (Underline) – permite
alegerea unui stil de subliniere.
• Lista Culoare (Color) – permite modificarea culorii textului.
• Tăierea textului (Stikethrough) – taie textul selectat cu o linie
• Exponent (Superscript) – formatare ca exponent
• Indice (Subscript) – formatare ca indice.
Tabul Bordură (Border) – permite alegerea stilului,
culorii şi poziţiei chenarelor celulelor selectate.
Lista Stil (Style) – permite alegerea unui stil de
linie.
Lista Culoare (Color) – permite alegerea culorii
liniei.
Zona Setări prestabilite (Presets) – conţine
opţiunile pentru chenar astfel:
- Fără (None) – elimină chenarele existente;
- Contur (Outline) – adaugă chenar exteriorului blocului de celule selectat;
- Interior (Inside) – adaugă chenar interiorului blocului de celule selectat

50 / 73
Tabul Umplere (Fill) – permite alegerea culorii de
fundal pentru celulele selectate astfel:
Lista Culoare fundal (Background Color) –
alegerea culorii de fundal
Lista Culoare model (Pattern Color) – alegerea
unei culori a liniilor de haşură
Lista Stil model (Pattern Style) – alegerea unui
stil de haşurare
3.2 Formatarea condiţională
Reprezintă aplicarea unor caracteristici de formatare doar acelor celule dintr-o selecţie care se
supun unei sau mai multor condiţii (restricţii) precizate de utilizator.
Pot fi impuse maximum trei condiţii. Se va proceda în felul următor:
1. Se selectează celulele cărora li se aplică
formatarea condiţională
2. Pornire → Formatare Conditionată
3. Apare meniul Formatare Conditionată, de
unde se poate alege tipul de formatare. De exemplu,
valorile mai mari decât un număr pot fi afişate pe fundal
diferit, numerele negative cu aldin, etc.
Eliminarea formatării condiţionale se face
selectând celulele şi debifând condiţia/condiţiile create anterior.
4. Copierea și mutarea informaţiilor
Dacă în unele celule sunt date care sunt necesare şi în alte celule ele se pot copia sau muta.
După efectuarea operaţiei dorite datele se plasează în celulele destinaţie, dar la copiere ele rămân şi în
celulele sursă, pe când la mutare, datele dispar din celulele sursă.
Copierea / mutarea datelor din celule se poate face prin una din metodele:
1. Se selectează celulele cu date (celulele sursă) → Clic pe marginea zonei selectate → se
glisează mouse-ul până în zona destinaţie (pentru mutare) sau cu tasta Ctrl apăsată se glisează mouse-
ul până în zona destinaţie (pentru copiere).

51 / 73
2. Se selectează celulele cu date (celulele sursă) → tabul Home grupul Clipboard butonul
Copy - pentru copiere sau butonul Cut - pentru mutare. Datele se plasează în Clipboard, de unde se pot
prelua prin una din metodele:
Se selectează prima celulă din zona destinaţie → tabul Home grupul Clipboard butonul
Paste; zona destinaţie poate fi situată în foaia de calcul curentă, într-o altă foaie de
calcul a documentului curent, sau într-un alt registru.
Se selectează prima celulă din zona destinaţie
→ tabul Home grupul Clipboard se deschide
lista butonului Paste → Paste special; sau,
mai rapid clic dreapta în prima celulă a zonei
destinaţie → Paste special. Din casta de
dialog care va apărea se aleg diverse opţiuni
în lipire:
− Zona Paste - Lipire:
All - Totală – lipeşte în întregime conţinutul şi formatările
Formulas - Formule – copiază doar formula, ignorând valorile rezultate obţinute în
urma calculului
Values - Valori – copiază doar valoarea ignorând formula de calcul
Formats - Formate – copiază doar formatările
Comments - Comentarii – copiază doar comentariile
− Zona Operation - Operaţie – se efectuează operaţia aleasă între celulele destinaţie şi celulele
sursă, iar rezultatul se plasează în celulele destinaţie:
None - Fără – nu execută nici o operaţie
Add - Adăugare – adunare
Substract - Scădere
Multiply - Înmulţire
Divide - Împărţire
− Skip blanks - Ignorare celule libere – celulele sursei care nu au conţinut nu se copiază
− Transpose - Transpunere – liniile sursei devin în destinaţie coloane iar coloanele devin linii
− Paste link - Lipire cu legătură – după copiere orice modificare în sursă se va actualiza
automat şi în destinaţie
Copierea/mutarea foilor de calcul se face astfel:
1. Se deschid în paralel registrele de calcul unde se vor face operațiile;
2. Se selectează indicatorii foilor sursă şi se deschide meniul contextual;
3. Se alege Move or copy - Mutare sau copiere → apoi se alege registrul
destinație și foaia înaintea căreia se va copia sau muta foaia dorită;
4. Dacă se bifează Create a copy foaia se va copia,
dacă nu, foaia se va muta.

52 / 73
5. Căutarea / înlocuirea conţinutului unei celule
Căutarea şi înlocuirea informaţiilor se realizează din meniul Home → Find &select și se
selectează Find sau Replace
Pentru găsire:
- Se introduce informația ce trebuie găsită în
caseta Find what;
Prin acţionarea succesivă a butonului
Find next, se selectează pe rând apariţiile şirului
căutat.
- Pentru selectarea simultană a tuturor apariţiilor din foaia de calcul curentă ale
informaţiei căutate se apasă butonul Find all.
Notă: pentru găsire se mai poate apela combinația de taste CTRL+F
Pentru înlocuire:
- În caseta Find what se tastează informaţia care va fi
înlocuită.
- În caseta Replace with cu se introduce informaţia cu
care se va înlocui
- Prin acţionarea succesivă a butonului Replace, se
înlocuiesc pe rând apariţiile şirului căutat.
- Pentru înlocuirea tuturor apariţiilor şirului căutat se apasă butonul butonului Replace all.
Pentru a realiza căutarea/ înlocuirea informaţiilor în tot documentul, sau cu mai multe opţiuni,
se vor afişa, prin apăsarea butonului Opţiuni, opţiunile suplimentare de căutare.
6. Formule şi funcţii
6.1 Introducerea unei formule - expresie de calcul
Formula – reprezintă expresie de calcul formată din:
• Semnul „=”, obligatoriu primul caracter dintr-o formulă;
• Operanzi (etichete, valori, referinţe de celule/blocuri de celule, funcţii);
• Operatori:
− aritmetici (+ adunare, - scădere, / împărţire, * înmulţire, ^ ridicare la putere);
− logici (and, or, not);
− relaţionali (> mai mare, >= mai mare sau egal, < mai mic, <=mai mic sau egal, =
egal, < > diferit).
• Paranteze rotunde pentru a schimba ordinea normală de efectuare a calculelor.
Pentru introducerea unei formule se parcurg următorii paşi:
1. Se selectează celula în care se aşteaptă rezultatul.
2. Se tastează semnul „=”.
3. Se introduc componentele formulei:
a. Operatori, paranteze – direct de la tastatură;

53 / 73
b. Operanzii se introduc de la tastatură sau, dacă aceştia sunt referinţe la celulele
implicate în calcul, pot fi specificaţi şi prin selectare cu mausul direct din foaia
de calcul.
4. Se confirmă formula apăsând tasta Enter.
5. Se renunţă la introducerea formulei pe parcursul tastării apăsând tasta Esc.
6. Exemplu: =325+250, sau =150 +(A3+15)/2
Modificarea unei formule introdusă şi confirmată se realizează prin două metode:
1. În bara de formule – se selectează celula respectivă cu clic pe ea, se execută clic în
bara de formule şi se operează acolo modificarea.
2. Direct în celulă – dublu clic în celulă, se obţine punctul de inserţie, apoi se operează
modificarea.
3. Confirmarea sau abandonarea modificării efectuate se face ca în descrierea de mai sus.
6.2 Utilizarea funcţiilor Microsoft Excel 2010
Funcţiile aplicaţiei Excel sunt instrumente de calcul care pot efectua calcule complexe din
diverse domenii (baze de date, statistic, matematic, financiar etc.).
Orice funcţie este compusă din denumirea funcţiei şi argumentele funcţiei, precizate între
paranteze rotunde. Multe dintre funcţii au mai multe argumente, constituite într-o listă de argumente.
Separatorul de listă este virgulă (,).
Introducerea unei funcţii într-o formulă se poate realiza în două variante:
Varianta 1 pentru introducerea unei funcţii: prin utilizarea casetei de dialog Inserare funcţie.
Această casetă de dialog poate fi accesată în diverse moduri:
- Meniul Formulas → comanda Insert function
- Butonul Insert function (fx) de pe bara de formule
Ordinea efectuării operaţiilor de introducere a unei funcţii în
caseta de dialog - Insert function (fx) este:
1. Selectarea categoriei funcţiei din lista Category
2. Selectarea funcţiei din lista Function, apoi clic pe butonul
OK
3. Introducerea argumentelor funcţiei (referinţele celulelor
implicate în calcul, valori numerice, etichete, alte funcţii, diverşi
parametrii), prin tastare.
Varianta 2 pentru introducerea unei funcţii: prin tastarea funcţiei şi a
componentelor sale direct în celula în care va fi returnat rezultatul, Argumentele
putând fi precizate prin tastare sau selectare cu mouse-ul.
Editarea (modificarea) unei funcţii se poate face fie direct în celulă sau în bara de formule, dar
şi în caseta de dialog Inserare funcţie, dacă se selectează celula de modificat şi se dă una dintre
comenzile de deschidere a acesteia.

54 / 73
SUM
Funcţia SUM adună valorile precizate drept argumente.
Sintaxa: SUM (număr1, număr 2, ...) unde număr 1, număr 2, ... sunt de la 1 la 30 de
argumente pentru care se va obţine însumarea.
Exemple: SUM(A2:A8) SUM(3,5) SUM(B2:B7,23)
Observaţie: Funcţia SUM poate fi apelată printr-o facilitate suplimentară oferită de utilizarea
butonului Sum de pe bara de formule.
Există două variante, în funcţie de poziţia celulei rezultat relativ la zona argumentelor, şi
anume:
a) dacă celula rezultat este adiacentă blocului de argumente (dedesubtul sau la dreapta
acestuia), atunci se selectează celula rezultat, se apasă butonul Sum şi se confirmă introducerea
formulei cu tasta Enter.
b) dacă celula rezultat nu este adiacentă argumentelor, se apasă butonul Sum , se
precizează între parantezele funcţiei argumentele (prin tastare sau prin selectare), apoi se confirmă
introducerea formulei cu tasta Enter.
SUMIF
Funcţia SUMIF adună argumentele specificate printr-un criteriu dat.
Sintaxa: SUMIF(Range,Criteria,Sum_range), unde:
Range - zona reprezintă celulele ce vor fi evaluate de criteriul dat;
Criteria - criterii reprezintă criteriul, sub forma unui număr, expresie sau text, care
stabileşte care celule vor intra în adunare;
Sum_range - zonă_sumă reprezintă celulele supuse operaţiei de adunare
Observaţii:
1) vor fi adunate doar acele celule din zona zonă_sumă al căror corespondent din zona zonă
îndeplinesc criteriul specificat;
2) dacă se omite argumentul
zonă_sumă, atunci vor fi supuse adunării celulele din
zona aleasă.
Exemplu:
Suma acelor valori vândute ale căror
adaosuri sunt mai mari decât 500:
Sau sintaxa
=SUMIF(C2:C6,">500",B2:B6) = 1500
COUNTIF
Funcţia COUNTIF numără, dintr-o zonă de celule, doar pe acelea care îndeplinesc un criteriu
dat.
Sintaxa: COUNTIF(range,criteria) unde range (zonă) reprezintă zona în care se va face
numărarea iar criteria reprezintă un
criteriu de selectare, sub formă de număr,
expresie sau text
Exemplu:
- Câte vânzări cu adaos
peste 500.
Sau sintaxa =COUNTIF(C2:C6,">500")

55 / 73
ROUND
Funcţia ROUND rotunjeşte un număr la numărul specificat de zecimale
Sintaxa: ROUND(number,number digits), unde:
- number (număr) este numărul ce se va rotunji
- number digits (număr zecimale) reprezintă numărul de zecimale la care va fi rotunjit
numărul (opţional)
Observaţii:
1) dacă număr zecimale este 0 sau se omite, numărul va fi rotunjit la cel mai apropiat întreg
2) dacă număr zecimale este mai mic ca 0, numărul este rotunjit către stânga separatorului de
zecimală
Exemple:
=ROUND (133,12548;2) = 133,13
=ROUND (133,12548;0) = 133
=ROUND (133,12548) = 133
=ROUND (133,12548;-1) = 130
=ROUND (133,12458;-2) = 100
INT
Funcţia INT rotunjeşte în jos un număr până la cel mai apropiat întreg (furnizează drept
rezultat partea întreagă a unui număr).
Sintaxa: INT (number)
Exemple: INT(3,85) = 3 INT(-3,85) = -4
MAX
Funcţia MAX calculează maximul valorilor de tip numeric referite într-o listă de argumente
Sintaxa: MAX(number 1, number 2,...)
unde number 1, number 2,…sunt între 1 şi 30 de argumente ce pot conţine sau pot referi
diverse tipuri de informaţii, dintre care însă se va calcula maximul doar al celor de tip numeric.
Exemplu:
- Cel mai mare adaos din listă:
Sau sintaxa
=MAX(C2:C6)
MIN
Funcţia MIN calculează minimul valorilor de tip numeric referite într-o listă de
argumente
Sintaxa: MIN(number 1, number 2,...)
unde number 1, number 2,…sunt între 1 şi 30 de
argumente ce pot conţine sau pot referi diverse
tipuri de informaţii, dintre care însă se va calcula
minimul doar al celor de tip numeric.
Exemplu:
- Cel mai mic adaos din listă:
Sau sintaxa
=MIN(C2:C6)

56 / 73
AVERAGE
Funcţia AVERAGE calculează media aritmetică valorilor de tip numeric referite într-o listă de
argumente
Sintaxa: AVERAGE(number 1, number 2,...)
unde number 1, number 2,…sunt între 1 şi 30 de argumente ce pot conţine sau pot referi
diverse tipuri de informaţii, dintre care însă se va calcula media aritmetică doar pentru cele de tip
numeric.
Exemplu:
- Media valorilor de adaos din
listă:
Sau sintaxa
= AVERAGE (C2:C6)
IF
Funcţia IF, din categoria Logice, testează o condiţie şi returnează o valoare dacă
condiţia precizată este adevărată (îndeplinită) şi o altă valoare dacă condiţia este falsă (nu este
îndeplinită).
Pentru evaluarea condiţiei logice la adevărat sau fals se utilizează operatori relaţionali
(=, <>, <, >, <=, >=).
Sintaxa: IF (Logical test,value_if_true,value_if_false), unde
Logical test - reprezintă condiţia sau este orice expresie ce poate fi evaluată ca
adevărată sau falsă;
value_if_true - reprezintă rezultatul pentru condiţie adevărată (îndeplinită); dacă este
omisă, rezultatul pentru condiţie îndeplinită va fi valoare logică ADEVĂRAT;
value_if_false - reprezintă rezultatul pentru condiţie falsă (neîndeplinită); dacă este
omisă, rezultatul pentru condiţie neîndeplinită va fi valoarea logică FALS
Observaţie:
1) Pot fi încapsulate până la 7 funcţii IF ca argumente ale testării unei condiţii mai
elaborate.
2) Constantele logice sunt TRUE (ADEVĂRAT) şi FALSE (FALS)
Exemplu:
In celula C2, dacă nota
obținută de elev este mai mare sau
egală cu 5 atunci elevul este
“Admis”, dacă nu, elevul este
“Respins“.
Sau sintaxa: =IF(B2>=5,"Admis","Respins")

57 / 73
6.3 Copierea automată a funcțiilor în celulele adiacente
Copierea automată a funcțiilor în celulele adiacente: se tastează în celula unde există funcția
→ clic pe colţul dreapta jos al celulei, pe reperul de completare Umplere automată (AutoFill) şi se
glisează mouse-ul peste celulele ce se doresc umplute.
6.4 Referinţe absolute, mixte şi relative
O facilitate a aplicaţiei Excel este reprezentată de posibilitatea copierii formulelor între celule.
Regulile privind copierea sunt cele prezentate la capitolul anterior„ Copierea automată a funcțiilor în
celulele adiacente”.
Celulele sursă pot fi referite diferit, în funcţie de rezultatul aşteptat în urma copierii formulei.
Referinţele celulelor pot fi:
• Relative – acest tip de referinţă se modifică la copierea formulei.
• Absolute – acest tip de referinţă nu se modifică (rămâne constant şi numărul rândului şi
litera coloanei) la copierea formulei.
• Mixte – acest tip de referinţă îşi modifică fie numărul rândului, fie litera coloanei (rămâne
constant fie litera coloanei, fie numărul rândului) la copierea formulei.
Componenta din adresa unei celule care rămâne constantă va fi precedată de semnul „$”.
Exemple de tipuri de referinţe:
• Relative: A1, F22 se modifică ambele componente ale adresei.
• Absolute: $A$1, $F$22 rămân constante ambele componente.
• Mixte: $A1, A$1, semnul $ indicând componenta din adresă care rămâne constantă prin
copiere: rămâne constantă litera coloanei ($A1); rămâne constant numărul rândului (A$1).
Exemplu:
În coloana A avem valoare în lei, iar în coloana B vrem valoare în euro, care este stabilit în
celula B9.
Ca toate celulele din coloana B să se împartă la celula B9, trebuie să rămână fixă și coloana și
rândul (referință absolută $B$9). =A2/$B$9.
Copiind formula în celulele adiacente (pe coloana B), celula B9 va rămâne fixă:
- B2=A2/$B$9
- B3=A3/$B$9
- B4=A4/$B$9
- B5=A5/$B$9
- B6=A6/$B$9.

58 / 73
7. Sortarea și filtrarea automată a datelor
7.1 Sortarea automată a datelor
Sortarea reprezintă ordonarea înregistrărilor unui tabel în ordine alfabetică, numerică sau
cronologică, ascendent sau descendent, după unul sau mai multe criterii de sortare.
Datele dintr-un bloc de celule pot fi afişate ascendent sau descendent în ordine alfabetică,
numerică sau cronologică astfel:
- se selectează tabelul
- cu clic în orice celulă Data → Sort
- se precizează criteriile de sortare (maxim 3) şi tipul sortării (ascendent sau descendent)
7.2 Filtrarea automată a datelor
Filtrarea reprezintă afişarea dintr-un tabel doar a acelor înregistrări care se supun unuia sau
mai multor criterii de filtrare. O operaţie de filtrare nu reorganizează înregistrările (mutări sau sortări),
ci doar le afişează pe acelea care îndeplinesc condiţia precizată.
Filtrarea automată pune la dispoziţie un set prestabilit de criterii şi metode de filtrare.
Se începe cu selectarea antetului de tabel, apoi: Data → Filter:
În partea dreaptă a fiecărei celule din antetul tabelului apar butoanele de filtrare, care permit
stabilirea criteriilor de filtrare.
Se deschide butonul de filtrare al coloanei criteriu de filtrare şi se poate opta pentru una din
variantele:
- Filtrare prin selecţie: din lista butonului de filtrare se selectează una dintre valorile afişate. Aceasta
va duce la ascunderea tuturor liniilor ce nu conţin pe respectiva coloană valoarea selectată.
Exemplu: afişarea doar a salariaților cu 5 ani vechime.
- Filtrare Primele 10 (Top 10): din lista butonului de filtrare se selectează opţiunea Top 10. Acest
tip de filtrare nu va face şi sortarea înregistrărilor în funcţie de criteriul ales.
Exemplu: afişarea doar a primilor 10 salariați cu salariul cel mai mare.

59 / 73
Ponderea salariilor
Contabilitate
Desfacere
Oficiu calcul
Financiar
Marketing
8. Diagrame
8.1 Realizarea unei diagrame
Diagrama este reprezentarea grafică a datelor de tip numeric dintr-un tabel. Pentru realizarea unei
diagrame se selectează acele blocuri de celule din tabel care vor fi reprezentate grafic, iar construirea
unei diagrame se începe utilizând butoanele specifice fiecărui tip de grafic din meniul Insert.
8.2 Editarea diagramei
Diagramele din foaia de calcul pot fi redimensionate, mutate, copiate, şterse. Pentru a efectua
aceste acţiuni se selectează mai întâi diagrama cu clic pe ea şi apoi se realizează:
• Redimensionare – prin glisarea de unul din cei opt marcatori de pe marginile diagramei;
• Mutare/copiere – prin glisarea de o margine a diagramei (mutare) sau prin glisarea de o
margine a diagramei ţinând tasta Ctrl apăsată (copiere); sau utilizând comenzile de mutare/copiere
cunoscute;
• Ştergere – prin apăsarea tastei Delete.
Pentru a modifica o diagramă sau diversele ei componente, este necesară selectarea acesteia
cu click pe ea, după care se utilizează instrumentele de lucru cu diagramele – tabul Chart Tools, si
anume opţiunile puse la dispoziţie de taburile Design, Layout şi Format.
Tabul Design - Proiectare permite realizarea următoarelor operaţii:
- Schimbarea tipului şi subtipului diagramei: grupul Type butonul Change Chart Type;
Apare caseta de dialog Change Chart Type, de unde se selectează tipul şi subtipul de
diagramă dorit.
- Salvarea unei diagrame ca şablon: grupul Type butonul Save as Template;
- Salvarea unui nou şablon - se va face în dosarul cu Chart Templates, alocând un nume
noului şablon (fişier cu extensia .crtx);
- Aplicarea unui şablon de diagrame - şabloanele astfel create vor putea fi accesate pentru a fi
utilizate la crearea unui grafic nou sau modificarea unuia existent din folderul Templates al casetelor
de dialog cu tipuri de diagrame;
- Ştergerea unui şablon – tabul Insert → butonul Create Chart din colţul dreapta jos al
grupului Charts → clic pe butonul Manage Templates → se deschide folderul cu şabloane de
diagrame, de unde se şterge fişierul şablonului de şters;
- Comutarea între afişarea în diagramă a seriilor pe rânduri sau pe coloane: grupul Data →
butonul Switch Row/Column. În urma unei astfel de comenzi, datele reprezentate pe axa X vor fi
trecute pe axa Y şi vice-versa.
- Modificarea datelor sursă ale diagramei: grupul Data → butonul Select Data.

60 / 73
- Aplicarea unei scheme predefinite de dispunere a elementelor diagramei: una dintre
schemele (Layout-urile) grupului Chart Layouts.
Aceste scheme de aspect (Layout-uri) deţin variante
predefinite de afişare, amplasare şi aspect ale diverselor
elemente din componenţa diagramei (titluri de diagramă şi de
axe, legendă, etichete de date, tabel de date, etc.). Aplicarea
unei astfel de scheme se face selectând-o din lista grupului Chart Layouts.
- Modificarea stilului diagramei: butoanele din lista grupului Chart Styles.
Un stil conţine opţiuni predefinite de formatare pentru toate elementele diagramei (fonturi,
culori, stiluri de linii, efecte, alinieri, etc.).
- Schimbarea amplasamentului diagramei:
grupul Location → butonul Move Chart.
Diagrama va putea fi plasată pe o foaie
specială pentru diagramă New sheet, ce se va
poziţiona automat în faţa foii cu datele din care s-a
trasat diagrama şi va avea numele implicit Chart 1
sau ca obiect într-o foaie de calcul Object in.
Tabul Layout permite realizarea următoarelor operaţii:
Selectarea diverselor elemente componente ale diagramei: grupul Current Selection → lista
butonului Chart Area.
- Formatarea unui element selectat: grupul Current Selection →
Format Selection → apare caseta de dialog Format chart area ce permite
stabilirea opţiunilor de formatare ale elementului selectat.
- Revenirea elementului selectat la formatarea implicită: grupul Current Selection → butonul
Reset to Match Style şi se va reveni la formatarea impusă de stilul diagramei;
- Inserarea de imagini, forme desenate şi casete de text pe diagramă: grupul Insert →
butoanele Picture, Shapes, Text Box;
- Adăugarea/eliminarea, amplasarea şi formatarea diverselor etichete pe diagramă → grupul
Labels → butoanele:
- Chart Title – titlul diagramei
- Axis Title – titluri pentru axele verticale şi orizontale
- Legend – legenda diagramei
- Data Labels – etichete de date (categorii, valori, procentaje)
- Data Table – tabelul cu datele sursă ale diagramei

61 / 73
Fiecare dintre aceste butoane deschide o listă de opţiuni privind opţiunile de afişare ale
respectivului tip de etichetă, iar comenzile de tip More Options deschid casete de dialog de tip Format,
cu opţiuni de formatare a respectivelor etichete.
- Adăugarea/eliminarea, poziţionarea, scalarea, formatarea informaţiilor pe axe: grupul Axes
→ butonul Axes;
- Adăugarea/eliminarea liniilor de grilă pe diagramă: grupul Axes → butonul Gridlines;
- Modificarea aspectului elementelor de fundal ale diagramei: butoanele grupului
Background.
Tabul Format permite realizarea următoarelor operaţii:
- Formatarea cu un stil de formă predefinit (Shape Style) a
oricărui element component selectat al diagramei: grupul Shape Styles
→ se alege unul dintre stilurile din listă
Un stil de formă conţine formatări de tipul: culoare şi efecte de
umplere, culoare, grosime, efecte linii de chenar, fonturi, etc.).
- Formatarea elementelor componente ale diagramei: grupul Shape Style →butoanele:
- Shape Fill → culori/efecte de umplere
- Shape Outline → culori/grosimi linii de contur
- Shape Effects → efecte de tip umbrire, rotire, reflexie
- Aplicarea de efecte textelor din diversele casete ale diagramei: grupul WordArt Styles → se
alege un stil predefinit din listă sau se formatează textele
elementelor selectate cu butoanele:
Umplere text (Text Fill) → culoarea de umplere
a literei
Schiţa text (Text Outline) → culoarea de chenar
a literei
Efecte text (Text Effects) → diverse efecte ce pot fi aplicate textelor
- Redimensionarea suprafeţei diagramei: grupul Size → casetele Shape Height şi Shape Width.

62 / 73
9. Vizualizarea şi formatarea foii de calcul şi a registrului
9.1. Modurile de vizualizare a foii de calcul
Modul de vizualizare (Page Layout) se accesează astfel:
- Tabul View - grupul Workbook Views
- Butonul Page Layout din bara de stare a aplicaţiei
Utilizarea riglelor
Modul de vizualizare afişează o riglă orizontală şi una verticală, ce permit măsurarea cu
precizie a celulelor, blocurilor de celule, a obiectelor sau a marginilor paginii.
Ascunderea/reafişarea riglelor se face în acest mod de vizualizare din tabul View grupul
Showdebifare/bifare Ruler.
Schimbarea dimensiunii de vizualizare a documentului se realizează din caseta de dialog
Zoom, casetă ce se deschide la una din comenzile:
- Tabul View - butonul Zoom
- Se ține tasta CTRL apăsată și se dă pe scroll-ul de pe mouse în sus sau jos.
Ascunderea/afişarea grilelor foii de calcul şi a antetelor de rând şi de coloană
Aceste elemente sunt implicit afişate în modul de vizualizare Page Layout (nu
vor fi şi tipărite automat). Ascunderea/afişarea acestor elemente se face prin debifare/bifare a
opţiunilor Liniiă de grilă (Gridlines) şi Titluri (Headings) din tabul View - grupul Show.
Înghețarea panourilor (Freeze Panes)
Opţiunea de îngheţare (blocare) în derulare permite ca anumite zone ale foii de calcul să
rămână vizibile la defilarea prin foaie, de exemplu menţinerea vizibilă pe ecran a unui cap de tabel sau
a unei coloane cu etichete.
Îngheţarea (blocarea în derulare) unui panou:
- Un rând şi zona de deasupra sa: se selectează prima celulă de sub rândul ce va fi blocat;
- O coloană şi zona din stânga sa: se selectează prima celula din dreapta coloanei ce va fi
blocată;
- Un rând şi o coloană şi zonele de deasupra, respectiv din stânga: se selectează celula de
dedesubtul, respectiv din dreapta rândului/ coloanei
apoi, tabul View - grupul Window butonul Freeze Panes comanda Freeze Panes.
Îngheţarea (blocarea în derulare) primului rând al foii de calcul - Tabul View grupul Window
butonul Freeze Panes - comanda Freeze Top Row;
Îngheţarea (blocarea în derulare) primei coloane a foii de calcul Tabul View - grupul
Window - butonul Freeze Panes - comanda Freeze First Column;
Renunţarea la îngheţarea unui panou Tabul View - grupul Window - butonul Freeze Panes -
comanda Unfreeze Panes.

63 / 73
9.2 Formatarea foilor de calcul
Stabilirea caracteristicilor de formatare ale unei foi de calcul se poate realiza, în mare măsură,
din diversele opţiuni puse la dispoziţie de butoanele de comandă ale tabului Page Layout sau din caseta
de dialog Page Setup.
Caseta de dialog Page Setup se poate afişa, printre alte variante, cu clic pe butonul cu săgeată
din colţul dreapta jos al oricăruia dintre grupurile Page Setup, Scale to Fit sau Sheet Options ale
tabului Page Layout.
Caracteristicile de formatare ce pot fi asociate unei foi de calcul privesc următoarele aspecte:
a) Stabilirea marginilor paginii
Se poate opta pentru una din variantele predefinite de configurare a marginilor de Sus (Top),
Jos (Bottom), Stânga (Left), Dreapta (Right) ale paginii, şi anume Normal, Îngust (Narrow) sau Lat
(Wide) din:
- Tabul Page Layout grupul Page Setup butonul Margins se
alege una dintre variantele predefinite:
sau, pentru a defini margini particulare:
- Butonul Margins în caseta de dialog Page Setup
se introduc dimensiunile în casetele Top, Bottom, Left şi Right.
b) Crearea şi modificarea zonelor de antet şi subsol
Antetul şi subsolul pot fi create în caseta de dialog Page
Setup – butonul Header/Footer
c) Stabilirea orientării paginii
Orientarea paginii poate fi verticală Portret (Portrait) sau orizontală Vedere (Landscape), iar
comutarea între cele două variante se face din:
- Tabul Page Layout grupul Page Setup butonul Orientation Portrait sau Landscape
- caseta de dialog Page Setup - fila Page - rubrica Orientation
d) Stabilirea dimensiunii hârtiei
Se poate opta pentru o dimensiune predefinită a hârtiei pe care se va face imprimarea din
tabul Page Layout - grupul Page Setup - butonul Size și se alege o dimensiune predefinită sau din
caseta de dialog Page Setup - fila Page- lista casetei Paper Size.

64 / 73
e) Configurarea zonei de imprimare (Print Area)
Stabilirea zonei de imprimare (Print Area) presupune indicarea celulelor din foaia de calcul
care vor fi imprimate. Nedefinirea manuală unor astfel de zone face ca aplicaţia Excel să stabilească
automat zona de imprimat astfel încât aceasta să conţină toate celulele cu conţinut (care nu sunt goale)
din foaia de calcul. Se definesc, extind, elimină zonele de imprimat astfel:
- Definirea celulei active sau a unei selecţii ca zonă de imprimare: tabul Page Layout - grupul
Page Setup - butonul Print Area - comanda Set Print Area;
- Adăugarea selecţiei curente la zonele deja definite: tabul Page Layout - grupul Page Setup -
butonul Print Area - comanda Add to Print Area;
Eliminarea zonelor de imprimare definite anterior: tabul
Page Layout grupul Page Setup butonul Print Area comanda Clear
Print Area
Zonele de imprimare pot fi definite, modificate sau
eliminate şi din caseta de dialog Page Setup - fila Sheet - caseta
Print Area.
f) Stabilirea rândurilor şi/sau a coloanelor ce se vor repeta pe fiecare pagină imprimată
Opţiunea este utilă pentru tabelele cu număr mare de linii sau de coloane (imprimarea se face
pe mai multe pagini).
Tabul Page Layout - grupul Page Setup - butonul Print Titles - apare caseta de dialog Page
Setup - fila Sheet, unde se găsesc casetele:
- Rows to repeat at top - rânduri de repetat la începutul fiecărei pagini imprimate;
- Column to repeat at left - coloane ce se repetă la stânga fiecărei pagini imprimate.
g) Imprimarea grilelor foii de calcul şi a titlurilor de rând şi de coloană
În mod implicit, aceste elemente nu se tipăresc. Pentru a le face vizibile la imprimare:
- se apelează tabul Page Layout grupul Sheet Options se bifează casetele de opţiune Print
pentru Gridlines şi/sau Headings;
- în caseta de dialog Page Setup fila Sheet rubrica Print bifarea opţiunilor Gridlines,
respectiv Row and Column Headings.

65 / 73
Capitolul 4. Utilizare Internet
1. Generalităţi şi definiţii legate de Internet
1.1 Reţeaua Internet
O reţea de calculatoare este formată din două sau mai multe calculatoare (aceste calculatoare
se numesc HOST-uri sau GAZDE), interconectate între ele, capabile să facă schimb de informaţii. Nu
există restricţii privitoare la mărimea, destinaţia ori tipul host-urilor, fiind posibile sisteme eterogene
(diferite) de comunicaţii.
Unele pot fi dedicate unor acţiuni specifice: servere de tipărire, servere de fişiere, etc., de
obicei acestea deservesc alte host-uri. Într-o reţea de calculatoare, se numeşte server, calculatorul care
deserveşte cu informaţii, iar client este calculatorul care accesează informaţiile puse la dispoziţie de
către server.
Internet defineşte un sistem mondial de reţele de calculatoare interconectate, care înlesneşte
serviciile de comunicare a datelor, cum ar fi: deschiderea unei sesiuni de lucru de la distanţă, transferul
de fişiere, poşta electronică şi grupurile de discuţii. Internet-ul este o cale de a conecta reţelele
existente de calculatoare, care extinde mult posibilităţile fiecărui sistem participant. Această reţea nu
numai că reprezintă o sursă inepuizabilă de informaţii, dar, în acelaşi timp, este o nouă formă de
comunicare între oameni.
1.2 Provider
Acesta este termenul utilizat pentru ISP (Internet Service Provider/Furnizor de servicii
Internet). Furnizorii de servicii Internet sunt companii zonale, care oferă acces la propria reţea, iar
aceasta, la rândul ei, permite conectarea la Internet. În fiecare reşedinţă de judeţ şi în majoritatea
oraşelor din ţară sunt una sau mai multe societăţi comerciale care oferă asemenea servicii şi care la
rândul lor sunt conectate la companiile zonale.
2. Navigare pe Internet
2.1 Programe de navigare
Browser-ele sunt programe de navigare ce permit accesarea unor locaţii Web; conţinutul
afişat fiind asimilat cu termenul Pagină de Web.
Cele mai cunoscute astfel de programe sunt:
Internet Explorer;
Mozilla Firefox;
Opera Chrome.
Programele menţionate au aproximativ aceleaşi funcţii şi caracteristici, iar interfeţele grafice
sunt asemănătoare.

66 / 73
2.2 Adrese de Internet, adrese de pagini
Figura următoare este edificatoare în acest sens:
Pentru Web forma generală a unei adrese (URL) este următoarea:
http://NumeSiteWeb/Director/PaginaWeb.html
Exemplu: http://www.scoalapfrdrobeta.ro
unde:
NumeSiteWeb – este numele site-ului ce urmează a fi vizitat (specific sistemului de nume în
Internet), de exemplu www.scoalapfrdrobeta.ro.
În continuare se va detalia această adresă:
.ro – semnifică ţara (România);
scoalapfrdrobeta – reprezintă domeniul (Internet) al școlii;
Observaţie: Există şi situaţii în care într-un URL există mai multe niveluri de subordonare
arborescentă a domeniilor Internet. De exemplu: sector1.bucuresti, domeniul principal fiind Bucureşti,
cel subordonat sector1. În acest caz URL-ul complet ar putea avea forma: www.sector1.bucuresti.ro
(această adresă Web este prezentată doar în scop didactic).
www – specific serviciului de Web (majoritatea site-urilor utilizează această denumire).
Observaţie: Pot exista şi excepţii, ca următorul URL http://webmail.rol.ro care este tot o
adresare a unui site Web.
Director – este numele unui Director (în Windows este termenul de Folder) de la Serverul
Web al site-ului.
PaginaWeb.html – reprezintă numele unei pagini Web ce urmează a fi vizualizată. Dacă nu
solicităm o pagină anume, serverul Web ne va “răspunde” cu o pagina web implicită.
De cele mai multe ori o adresa Web are o forma mult simplificată: http://NumeSiteWeb sau
doar NumeSiteWeb.
De exemplu adresa Web a Fundaţiei Corona este http://www. scoalapfrdrobeta.ro sau
simplificat la maximum www. scoalapfrdrobeta.ro
2.3 Legăturile de text (hiperlegăturile)
Denumirea de hiperlegătură provine din limba engleză din termenul hyperlink, sau mai simplu
link. Un hiperlink , reprezintă o referinţă, legătură, element de navigaţie într-un document către alte
parţi ale aceluiaşi document, alte documente sau secţiuni din alte documente, spre care un utilizator
este trimis atunci când accesează elementul de navigaţie.

67 / 73
Hiperlegăturile sunt de obicei afişate în albastru şi sunt subliniate. Imaginile şi butoanele pot
fi şi ele legături. Indicatorul mouse-ului arată întotdeauna legăturile: imaginea indicatorului se
transformă într-o mână cu degetul arătător întins.
2.4 Utilizarea filelor
Navigarea cu ajutorul filelor (în lb. engleză Tab) permite deschiderea simultană a mai multor
pagini Web într-o singură fereastră a browser-ului. Comutarea de la o pagină la alta se face deosebit de
uşor. Deschiderea unei pagini noi într-o filă nouă se poate face prin butonul Filă nouă (New Tab).
Închiderea unei file active se face folosind butonul de închidere asociat acesteia.
2.5 Realizarea navigării:
Se introduce adresa unui site în zona adresa şi se apasă tasta Enter. Se selectează o informaţie
de pe ecran, informaţie ce reprezintă o hyperlegătură. La clic pe această informaţie se va deschide o
altă pagină corespunzătoare informaţiei respective. Astfel se poate defini un site ca fiind un pachet de
fişiere legate între ele prin hiperlegături.
Un browser permite deschiderea paginilor web (afişării) link-urilor (legăturilor) într-o
fereastră nouă, respectiv navigarea pe mai multe direcţii în acelaşi timp. Această operaţie se realizează
astfel: clic dreapta pe link-ul dorit (când forma cursorului este de mânuţă), din meniul obţinut se alege
Deschidere în fereastră nouă (Open in New Window):
Există posibilitatea deschiderii mai multor file de navigare (tab-uri), în interiorul ferestrei
principale specifice browser-ului web. Precizarea adreselor web ce urmează a fi vizitate în aceste file,
se poate face ulterior.
Deschiderea tab-urilor se realizează astfel: clic pe butonul Filă Nouă (New Tab), sau se apasă
combinaţia de taste Ctrl+T.
Comutarea între tab-uri se face prin clic pe butonul corespunzător fiecărui tab.
Închiderea unui tab se face prin clic pe butonul Închidere filă (Close tab), specific.
Pe unele site-uri mai solicitate sau în general când conexiunea la Internet nu este tocmai
comparabilă cu cantitatea de date care trebuie transferată la un moment dat, unele pagini de web vor fi
afişate parţial (în general imaginile sunt cele care “suferă”), altele vor rămâne într-un transfer
permanent. Bara de stare a browser-ului afişează într-o bară de progres procesul de încărcare al paginii.
Pentru oprirea transferului de la site-ul vizitat, se face clic pe butonul Stop.
Pentru reiniţierea un nou transfer întrerupt prin butonul Stop, se acţionează butonul
Reîmprospătare (Refresh) sau tasta funcțională F5.
2.5 Cookie
La navigarea prin anumite pagini web, fişiere foarte mici sunt transferate (automat) pe
calculatorul de pe care se face navigarea, pentru a păstra informaţii care pot fi solicitate de alte pagini
web ale site-ului. Când un server Web primeşte o cerere de la un browser (program de navigare),
serverul este în măsură să utilizeze informaţia stocată anterior în cookies. Cel mai des Cookie-urile
sunt utilizate de unele site-uri pentru păstrarea numelui utilizatorului (eventual şi parola) care-l
vizitează la un moment dat, oferind acestuia posibilitatea de a accesa anumite secţiuni, care în mod
normal ar fi fost restricţionate (aceste informaţii au fost iniţial introduse de utilizator).

68 / 73
2.6 Istoricul de navigare
Site-urile vizitate şi anumite condiţii de lucru sunt păstrate de browser-ele de Web. Mici
fişiere de lucru sunt transferate automat de la serverul Web pe calculatorul folosit pentru accesul la
paginile Web. Informaţiile păstrate în aceste mici fişiere vor fi utilizate la următoarea conectare a
utilizatorului la acelaşi server Web. Fişierele de acest fel se numesc cookies. Ele pot păstra şi
informaţii deosebite ca de ex. numele de utilizator şi parola pentru accesul la un site protejat. Dacă se
navighează timp mai îndelungat, se constată că lista cu adresele anterior vizitate creşte semnificativ.
Dacă se doreşte ştergerea acestei liste, se poate efectua în funcție de aplicația de navigare
folosită. De obicei caseta de dialog pentru ştergerea istoricului de navigare şterge fişierele temporare,
blocurile „cookie”, istoricul site-urilor Web vizitate, formularele şi datele cu care aţi completat
formulare, parolele folosite.
2.7 Căutarea informaţiilor
Pentru uşurinţa regăsirii informaţiilor există site-uri speciale ce poartă denumirea de „motoare
de căutare”.
Lista motoarelor de căutare este foarte mare, dar se vor prezenta cele mai cunoscute:
- www.google.com
- www.yahoo.com
- www.live.com
- www.altavista.com
După încărcarea site-ului www.google.com în caseta de text din mijlocul paginii se vor scrie
cuvintele cheie după care se face căutarea. Alegerea lor se va face ţinând cont de faptul că se vor afişa
toate adresele site-urilor care conţin în paginile lor aceste cuvinte.
De exemplu se va căuta „scoala drobeta”. După scrierea cuvintelor cheie, se apasă tasta
Enter, sau se face clic pe butonul Căutare Google. Rezultatul căutării constă într-o listă cu foarte multe
adrese de site-uri care conţin cuvintele căutate. Pentru accesarea uneia dintre aceste adrese se va face
clic pe numele ei.
3. Corespondenţa în format electronic
3.1. Modalităţi de comunicare în format electronic
Epoca modernă, dar mai ales secolul 21, reprezintă un pas major în procesul de dezvoltare a
comunicării.
Conform uneia dintre multele definiții care i se dau comunicării, acest proces este un
ansamblu de acțiuni care au în comun transmiterea de informații sub formă de mesaje, știri, semne,
gesturi simbolice sau texte scrise, toate aceste acțiuni având loc între două persoane.
Astfel, comunicarea reprezintă o formă eficientă de a transmite informații, de a te face înțeles
și de a face înțeles mesajul pe care îl transmiți.
Așa cum explică și definiția, orice proces de comunicare trebuie să implice măcar doi actori,
emițătorul, respectiv receptorul. La acești doi actori pot fi adăugați alți doi, canalul și informația, care
se interpun între emițător și receptor.

69 / 73
Procesul de transmitere a informației poate fi astfel extins, lăsând loc informației în sens
invers (feedback). Acest lucru este necesar deoarece comunicarea se realizează în vederea obținerii
unui răspuns și al unui efect.
Comunicarea transmite inevitabil informații noi, idei, păreri, de la un individ la altul, de la un
grup la altul.
Efectele comunicării pot fi: cognitive, afective sau comportamentale, iar finalul comunicării
are loc atunci când răspunsul este returnat la emițător.
Informația poate fi transmisă pe mai multe canale:
• directe: conversații, interviuri, întâlniri, prezentări, cursuri, lecturi;
• scrise: scrisori, rapoarte, afișiere, memo-uri, formulare, cărți, reviste, ziare;
• tehnologice: telefonul, calculatorul, faxul, e-mail-ul, Internetul.
Comunicarea electronică se diferențiază de comunicarea clasică prin modul de transmitere a
mesajului. Dacă în mod tradițional comunicarea se face între emițător și receptor în mod direct,
comunicarea electronică se poate realiza între un emițător și mai mulți receptori folosind diferite
modalități electronice.
Comunicarea electronică a creat o nouă formă de comunicare, metode noi ce creează
posibilitatea de a transmite mesaje instant, fără a ține cont de barierele distanței.
Comunicarea electronică cunoaște și a cunoscut un ritm accelerat de dezvoltare. Datorită
dorinței de comunicare a omului, comunicarea electronică s-a dezvoltat de la simpla scrisoare care
ajungea cu greu la destinatar și uneori prea târziu, la scrisoarea electronică, cunoscută ca e-mail.
Pentru a transmite o scrisoare erau folosite diferite modalități - soli, curieri, poștalion, corăbii,
tren, avion.
Apoi au apărut telegraful și telefonul, însă aceste variante presupuneau costuri suplimentare şi
nu erau la îndemâna tuturor.
Apoi a apărut poșta electronică, iar Internetul a schimbat radical modul în care oamenii
comunică între ei. Astăzi, majoritatea mesajelor se transmit cu ajutorul Internetului.
Faxul
Faxul este transmiterea telefonică a unor materiale imprimate scanate (text şi/sau imagini)
către un alt telefon conectat la o imprimantă sau un alt dispozitiv de ieşire.
Documentul original este scanat cu un aparat numit fax (sau telecopiator) care procesează
conţinutul (text şi/sau imagini) ca o imagine grafică fixă, convertind-o în format bitmap, apoi
transmiţând-o prin sistemul de telefonie sub forma de tonuri cu frecvenţă audio.
Faxul receptor interpretează tonurile şi reface imaginea imprimând o copie a documentului.
FTP
FTP ( File Transfer Protocol) este un protocol (set de reguli) utilizat pentru accesul la fișiere
aflate pe servere din rețele de calculatoare particulare sau din Internet.
FTP este utilizat începând de prin anul 1985 și actualmente este foarte răspândit. Numeroase
servere de FTP din toată lumea permit să se facă o conectare la ele de oriunde din Internet, și ca
fișierele plasate pe ele să fie apoi transferate (încărcate sau descărcate).
Webul nu aduce aici mari schimbări, ajută doar ca obținerea fișierelor să se realizeze mai
ușor, având o interfață mai prietenoasă decât aplicațiile (programele) de FTP.
Chat
Chat-ul este un grup de discuţie deschis pe Internet unde puteţi vorbi cu alţi utilizatori în timp
real, folosind un pseudonim, este un serviciu de mesagerie instant.
Cu ajutorul chatului, mai multe persoane pot discuta în același timp, fiecare putând vedea în
timp real ceea ce au scris ceilalți.

70 / 73
Rețele de socializare
O rețea de socializare este folosită de un grup de persoane cu scopuri comune, cum ar fi un
grup de studenți, politicieni, funcționari publici.
Cele mai utilizate rețele sociale din lume sunt Twitter și Facebook, unde utilizatorii se pot
înscrie și interacționa cu alți utilizatori deja înscriși.
Membrii rețelei contribuie activ la colectarea și răspândirea informațiilor, în beneficiul
celorlalţi.
Avantajele folosirii rețelelor sociale sunt:
- formarea de noi cunoștințe și prieteni,
- răspândirea rapidă a știrilor și informațiilor de orice natură.
Dezavantaje rețelelor sociale:
- dezinformarea - nu se declară explicit care e sursa informațiilor sau scopul
informațiilor.
Blog
Cuvântul blog provine de la expresia engleză „web log”, care se traduce jurnal pe Internet.
Un blog conține articole periodice sau/și cu actualizare neîntreruptă, ce au de obicei un caracter
personal, dar care poate fi utilizat și ca interfață a unor website-uri instituționale. Blogul este un alt
instument eficient de comunicare pe care se postează frecvent însemnări (postări sau articole) despre
un subiect sau o multitudine de subiecte.
În plus, blogul poate oferi feedback referitor la subiectele postate. Blogul poate fi folosit și
pentru a genera dezbateri în jurul unor idei sau proiecte.
Serviciul de e-mail (electronic mail/ poşta electronică) este alături de serviciul de web unul
dintre cele mai utilizate servicii Internet.
Este o modalitate simplă şi ieftină de a păstra legătura cu persoanele din reţeaua proprie, dar și
cu oameni din afara ei.
Dacă în mod tradițional, instituțiile publice foloseau oficiul poștal pentru a trimite o scrisoare,
un document sau un răspuns la petiţiile cetăţenilor, astăzi, e-mailul trimite informația instant, în mod
electronic, fără costuri mari şi cu eficienţă maximă.
Pentru a realiza acest lucru este nevoie de o adresă de e-mail.
O adresă de mail este de genul utilizator@domeniu Exemplu: [email protected]
Majoritatea furnizorilor de servicii Internet oferă unul sau mai multe conturi de e-mail la
înscrierea serviciilor de conexiune.
Contul de e-mail poate fi găzduit pe un server local sau poate fi web-based (exemplu - Yahoo!,
Gmail, Hotmail).
În cazul în care este găzduit la nivel local, e-mailul poate fi accesat numai de la calculatorul
conectat la serverul local. Cele mai multe conturi de e-mail oficiale, în special cele de la locul de
muncă, sunt de acest tip.
În cazul în care contul este bazat pe Internet, deci web-based, e-mailul poate fi accesat de la
orice computer cu o conexiune la Internet. Trebuie doar cunoscute parola şi numele de conectare.
Avantajele e-mailului sunt:
- oferă oamenilor posibilitatea să trimită și să primească instant mesaje, indiferent de
localizarea geografică sau de fusul orar. Un e-mail poate ajunge pe cealaltă parte a
globului în câteva minute, chiar secunde.
- se pot transmite orice fel de date - video, text, sunet, grafică
- pe lângă corpul mesajului, mai conține și informații referitoare la destinatar/
destinatari, expeditor, dată, oră etc
- confidențialitatea și autentificarea originii mesajelor,

71 / 73
- integritatea mesajelor,
- nerepudierea mesajelor.
3.2. Utilizare e-mail - aplicația Microsoft Outlook
Microsoft Outlook este o aplicație ce se găsește în suita de programe Microsoft Office
apelând Start – All programs – Microsoft Office – Microsoft Outlook 2010.
Operații cu mesaje
Mesajele primite de dumneavoastră se regăsesc în directorul Inbox şi sunt sortate după data şi ora
primirii lor, mesajele necitite fiind marcate ca atare. Atenţie sporită se cere în cazul email-urilor
virusate. Acestea de obicei au ataşate fişiere cu extensii “ciudate”. Metoda cea mai sigură de protecţie
este folosirea unui program anti-virus.
Email-urile expediate de dumneavoastră sunt stocate în directorul Sent Items (depinde de clientul
de email utilizat).
Este folosit directorul Outbox (la Outlook) pentru a păstra copiile mesajelor în curs de expediere.
Mesajele pot fi şterse folosind Delete. Ele nu se șterg definitiv, ci se mută în folderul Deleted
items.
Pentru a compune un nou mesaj folosiţi butonul New E-mail. După completarea câmpurilor,
apăsaţi butonul Send.
Dacă doriţi să trimiteţi un fişier ataşat (imagine, document, etc.) apelaţi la butonul Attach File
care vă oferă posibilitatea selectării respectivului mesaj de pe calculatorul personal. Mărimea fişierelor
ataşate ţine mai mult de etică (se ocupă bandă pentru transfer) decît de tehnică, şi ca atare e
recomandabil să ataşaţi fişiere de maxim 10MB în total. O soluţie pentru transferul fişierelor mari este
împărţirea acestora în mai multe părţi şi trimiterea separat a acestora, precum şi eventuala comprimare
a lor.
Un mesaj primit poate fi trimis mai departe unui alt utilizator, folosind butonul Forward. În acest
caz corpul mesajului este completat automat, dumneavoastră trebuind să specificaţi adresa
destinatarului noului mesaj.

72 / 73
Pentru a răspunde unui mesaj puteţi folosi opţiunea Reply, care va compune automat un mesaj
nou către expeditorul celui primit, conţinând mesajul primit. Şi în aceste cazuri apăsarea butonului
Send are ca rezultat trimiterea email-ului.
Structura unui mesaj
Un mesaj este compus din 3 părţi majore:
antetul mesajului
corpul mesajului
fişier ataşat
Antetul
Această parte a mesajului conţine date referitoare la adresa expeditorului, adresa destinatarului,
subiectul mesajului şi adresa serverului de mail de pe care a fost transmis mesajul. Poate fi comparat
cu rolul plicului într-o scrisoare clasică. La compunerea unui mesaj nou trebuie completate
următoarele câmpuri:
• To: - adresa destinatarului
• CC: - Carbon Copy. În cazul în care mesajul este adresat mai multor destinatari, adresele
acestora vor fi trecute in acest câmp.
• BCC: - Blind Carbon Copy. Are acelaşi rol cu câmpul de mai sus, dar destinatarii nu vor putea
vedea cine a mai primit mesajul.
• SUBJECT: - Subiectul mesajului încercați să îl concepeţi cât mai scurt şi concis. Acesta trebuie
să fie un mic sumar al mesajului şi trebuie să capteze interesul destinatarului.
Corpul mesajului
Reprezintă mesajul in sine. Poate conţine text normal sau text formatat în format HTML. Orice
alt format se poate expedia folosind fişiere ataşate (ATTACHMENT). Lungimea liniei să nu
depăşească 60 de caractere(astfel mesajul va putea fi vizualizat pe aproape orice terminal). Nu folosiţi
caractere înclinate, îngroşate, etc., generate cu procesoare de text (nu toate terminalele pot procesa
aceste caractere).
Fişierul ataşat
Se pot trimite prin e-mail diferite fişiere în diferite formate (documente, imagini, arhive, etc.).
Expedierea mesajelor
E-mail-urile trimise pot fi de mai multe feluri:
– cu ataşament;
– simple;
– cu invitaţii;
– etc.
Execută un click pe butonul New Email (Mesaj de poştă electronică nou) (1).

73 / 73
Urmează pașii indicați mai jos:
1. Se introduce destinatarul / destinatarii - Adresele de email pot fi introduse manual sau, dacă
avem stocate mai multe contacte, putem accesa agenda de contacte prin apăsarea butonului
To (sau CC, BCC).
2. Se introduce subiectul
3. Se introduce textul dorit a fi trimis;
4. Se atașează un fișier din calculator (dacă se dorește) – se apasă pe butonul Attach care va
deschide o fereastră de căutare a fișierelor din calculator;
5. Se apasă pe butonul Send.
6. Se caută la secțiunea Sent items pentru a vedea dacă mesajul a fost transmis. Dacă este acolo,
înseamnă că a fost trimis, dacă este în Outbox, este în curs de trimitere.
Răspunsul la un mesaj de poştă electronică sau redirecţionarea acestuia
Răspunsul la un mesaj de poştă electronică sau redirecţionarea acestuia este una dintre
activităţile cele mai comune din Outlook.
Reply (răspuns) este un mesaj de răspuns adresat expeditorului mesajului iniţial, adresa
destinatarului fiind preluată automat din antetul mesajului original.
Forward (înaintarea) este retransmiterea unui mesaj primit, către alte adrese.
Răspunsul la un mail (REPLY)
1. Se execută dublu click pe email-ul indicat.
2. În clipa în care s-a deschis mesajul, pentru a-i răspunde expeditorului, este suficient să se
apese pe butonul Reply (Răspuns). Atunci când trimitem un răspuns, Outlook introduce
automat adresa persoanei care ne-a trimis mesajul.
3. Se redactează răspunsul. În mod implicit, când răspundeţi la un mesaj de poştă electronică,
mesajul iniţial este inclus în corpul mesajului.
4. Se atașează un fișier din calculator (dacă se dorește);
5. Se execută un click pe butonul Send
Redirecționarea unui mail (FORWARD)
1. Se execută dublu click pe email-ul indicat.
2. În clipa în care s-a deschis mesajul, pentru a-i redirecţiona un mesaj, se foloseşte opţiunea
Forward.
3. Când redirecţionaţi un mesaj, trebuie să specificaţi destinatarul sau destinatarii..
4. Mesajul va include orice ataşamente sosite împreună cu mesajul iniţial Se poate redacta
subiectul și mesajul, se poate șterge sau adăuga atașamente.
5. Se execută un click pe butonul Send

![[01] Sistemul de operare - Facultatea de Automatică şi ...loredanau/teaching/UC/[01] Sistemul de operare.pdf · OBIECTIVE Sisteme de operare Noțiuni generale Windows 10 Editare](https://static.fdocumente.com/doc/165x107/5b94c6fb09d3f219658db270/01-sistemul-de-operare-facultatea-de-automatica-si-loredanauteachinguc01.jpg)


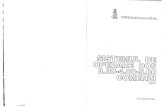



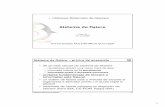




![SISTemul DE OPerare DOS 3.30-4.00-5.00 comenzi editia IV[RO][MicroInformatica - 1993].pdf](https://static.fdocumente.com/doc/165x107/55cf8c7e5503462b138cf6ef/sistemul-de-operare-dos-330-400-500-comenzi-editia-ivromicroinformatica-55f9c671d5636.jpg)