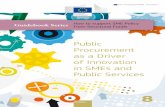Monitor LCD Manual de utilizare EW2430...
Transcript of Monitor LCD Manual de utilizare EW2430...
-
Monitor LCDManual de utilizareEW2430EW2730
-
Drepturi de autorDrepturi de autor © 2011 BenQ Corporation. Toate drepturile rezervate. Nici o parte a acestei publicaţii nu poate fi reprodusă, transmisă, transcrisă, stocată într-un sistem de indexare sau tradusă în orice limbă sau limbaj de programare, în orice formă şi prin orice mijloace, electronice, mecanice, magnetice, optice, chimice, manuale sau altele fără permisiunea scrisă a BenQ Corporation.
Precizări legaleBenQ Corporation nu oferă garanţii explicite sau implicite cu privire la cuprinsul manualului şi nu garantează posibilitatea de vânzare sau de utilizare într-un anumit scop. În plus, BenQ Corporation îşi rezervă dreptul de a revizui publicaţia şi de a modifica periodic conţinutul acesteia, fără ca BenQ Corporation să aibă obligaţia de a notifica pe cineva cu privire la aceste revizuiri sau modificări.
Respectaţi aceste instrucţiuni de siguranţă pentru a obţine performanţe optime şi a prelungi durata de funcţionare a monitorului.
Siguranţa alimentării cu energie electrică• Ştecherul c.a. izolează acest echipament de sursa de alimentare c.a.• Cablul de alimentare funcţionează ca dispozitiv de întrerupere a alimentării echipamentului
conectabil la priză. Priza trebuie să se afle în apropierea echipamentului şi să fie uşor accesibilă.
• Acest produs trebuie alimentat cu tipul de energie electrică indicat pe eticheta inscripţionată. Dacă aveţi nelămuriri cu privire la tipul energiei electrice disponibile, contactaţi reprezentantul sau compania de distribuţie a energiei electrice.
• Trebuie folosit un cablu de alimentare aprobat, mai mare sau egal cu H03VV-F sau H05VV-F, 2G sau 3G, 0,75mm2.
Întreţinere şi curăţare• Curăţare. Deconectaţi monitorul de la priză înainte de a-l curăţi. Curăţaţi suprafaţa
monitorului LCD folosind o cârpă neabrazivă, care nu lasă scame. Evitaţi să folosiţi lichide, aerosoli sau substanţe de curăţat sticla.
• Fantele şi deschiderile din spatele şi din partea superioară a carcasei asigură ventilaţia. Acestea nu trebuie blocate sau acoperite. Monitorul nu trebuie amplasat în apropierea sau deasupra unui radiator sau a unei surse de căldură şi nu trebuie încastrat decât dacă se asigură o ventilare corespunzătoare.
• Nu introduceţi obiecte şi nu vărsaţi lichide de orice tip în interiorul produsului.
ReparaţiiNu încercaţi să reparaţi personal acest produs, deoarece prin demontarea capacelor vă puteţi expune la tensiuni periculoase şi la alte riscuri. În cazul unor evenimente de tipul celor menţionate mai sus sau a oricăror alte accidente, cum ar fi scăparea sau bruscarea monitorului, apelaţi la personal calificat pentru efectuarea reparaţiilor.
-
CuprinsDrepturi de autor ....................................................................................................... 2
Precizări legale ........................................................................................................... 2
Noţiuni de bază .......................................................................................................... 4
Prezentarea monitorului ........................................................................................... 6Vedere frontală .......................................................................................................................... 6Vedere din spate ........................................................................................................................ 6Conectarea ................................................................................................................................ 7
Prezentarea telecomenzii (Doar pentru EW2730) .................................................. 8Vedere frontală .......................................................................................................................... 8Instalarea bateriei ...................................................................................................................... 9
Asamblarea componentelor monitorului ............................................................... 10Demontarea bazei s uportului ................................................................................................. 14Utilizarea setului de montare pe perete a monitorului ............................................................ 15
Obţineţi performanţe maxime de la monitorul BenQ .......................................... 16Instalarea monitorului pe un computer nou ............................................................................ 17Actualizarea monitorului pe un computer existent ................................................................. 18Instalarea pe sisteme Windows 7 ........................................................................................... 19Instalarea pe sisteme Windows Vista ..................................................................................... 20Instalarea pe sisteme Windows XP ........................................................................................ 21
Optimizarea imaginii ............................................................................................... 22
Reglarea monitorului ............................................................................................... 23Panoul de control ..................................................................................................................... 23Modul taste de acces rapid ..................................................................................................... 24Modul meniu principal ............................................................................................................ 26
Remedierea problemelor ......................................................................................... 40Întrebări frecvente (FAQ) ........................................................................................................ 40Aveţi nevoie de ajutor suplimentar? ........................................................................................ 42
-
1. Noţiuni de bazăLa despachetarea produsului, verificaţi dacă următoarele articole sunt prezente. Dacă unul din articole lipseşte sau este deteriorat, contactaţi magazinul de la care aţi achiziţionat produsul pentru a-l înlocui.
Monitor LCD BenQ
Baza monitorului
Ghid de utilizare rapidă
CD-ROM
Telecomandă(Doar pentru EW2730)
Cablu de alimentare(Imaginea poate fi diferită de produsul furnizat în zona dumneavoastră)
Cablu video: D-Sub
4 Noţiuni de bază
-
Vă recomandăm să păstraţi cutia şi ambalajul pentru a le folosi în viitor la transportul monitorului. Ambalajul din spumă inclus este ideal pentru protejarea monitorului în timpul transportului.
Nu lăsaţi produsul şi accesoriile la îndemâna copiilor mici.
Cablu audio
Cablu USB
Cablu video: DVI-D(Accesoriu opţional pentru modelele cu intrări DVI, vândut separat)
Cablu video: HDMI(Accesoriu opţional pentru modelele cu intrări HDMI, vândut separat)
5 Noţiuni de bază
-
2. Prezentarea monitorului
Vedere frontală
Vedere din spate
Schema de mai sus poate varia în funcţie de model.
1. 4 porturi USB (downstream; conexiune spre dispozitive USB)
2. Difuzoare3. Buton pornit/oprit4. Senzor telecomandă (Doar pentru
EW2730)
5. Butoane de control6. Mufă de intrare pentru alimentare c.a.7. Mufă pentru căşti8. Intrare linie audio9. Ieşire linie audio10.2 priză HDMI11.Priză DVI-D12.Priză D-Sub13.1 porturi USB (upstream; conexiune
spre PC)14.Fantă blocaj Kensington15.VESA wall mount
4
1
322
14
1096 78 11 1213
5
6 Prezentarea monitorului
-
ConectareaIlustraţiile următoare referitoare la conectare au doar rol orientativ. Cablurile care nu sunt furnizate împreună cu produsul pot fi achiziţionate separat.
Pentru metode detaliate de conectare, vezi pagina 11 - 13.
Căşti
Difuzoare
Consolă de jocuri PC/Notebook
Player Blu-ray
Periferice USB
7 Prezentarea monitorului
-
3. Prezentarea telecomenzii (Doar pentru EW2730)
Vedere frontală
OSD = Afişare pe ecran.
În funcţie de modelul dvs., este posibil ca unele taste să nu fie disponibile.
1. Buton Oprire sunet (Mute) Opreşte sunetul.2. Buton sursă de intrare (Input) Comută între diferitele semnale video conectate la monitor..3. Buton mod Senseye Comută la diferitele moduri Senseye.4. Buton Creştere volum Creşte volumul.5. Buton Reducere volum Reduce volumul.6. Buton Luminozitate (Brightness)/
Contrast•Reglează echilibrul între zonele luminoase şi cele întunecate.•Reglează diferenţele dintre alb şi negru.
7. Buton Enter Accesează submeniurile şi selectează elementele.8. Buton Meniu (Menu) Afişează meniul principal şi revine la meniul anterior.9. Buton Pornit/Oprit (Power) Porneşte şi opreşte monitorul.10.Buton Focalizare inteligentă Indisponibil.11.Buton Super rezoluţie Indisponibil.12.Butoane de navigare Reglează setările sau accesează diferitele submeniuri.13.Buton Ieşire (Exit) Închide meniul.
123
7
6
4
5
8
9
10
11
13
12
8 Prezentarea telecomenzii (Doar pentru EW2730)
-
Instalarea bateriei1. Amplasaţi telecomanda cu butoanele în jos.
Demontaţi capacul bateriei conform ilustraţiei.
2. Demontaţi folia de izolare a bateriei.
3. Montaţi bateria furnizată la loc în suportul acesteia. Asiguraţi-vă că borna pozitivă (+) este orientată în sus.
4. Montaţi la loc capacul bateriei.Telecomanda poate fi utilizată.
1
2
9 Prezentarea telecomenzii (Doar pentru EW2730)
-
4. Asamblarea componentelor monitorului
În cazul în care computerul este pornit, trebuie să îl opriţi înainte de a continua. Nu conectaţi monitorul la priză şi nu îl porniţi decât atunci când vi se solicită acest lucru.
1. Montaţi baza monitorului.
Aveţi grijă să nu deterioraţi monitorul. Aşezarea ecranului pe obiecte cum ar fi un capsator sau un maus va provoca fisurarea sticlei sau deteriorarea substratului LCD, anulând garanţia. Deplasarea monitorului pe birou fără ridicarea acestuia va provoca zgârierea sau deteriorarea carcasei şi a comenzilor monitorului.
Protejaţi monitorul şi ecranul eliberând o zonă plană pe birou şi amplasând pe aceasta un material moale pentru protecţie, cum ar fi punga de ambalare a monitorului.Aşezaţi ecranul cu faţa în jos pe o suprafaţă plană, curată şi moale.În timp ce menţineţi monitorul pe birou, ridicaţi braţul suportului monitorului.
Aliniaţi conectorul bazei suportului cu capătul braţului suportului, apoi apăsaţi-le pentru a le îmbina.Strângeţi şurubul din partea inferioară a bazei monitorului conform ilustraţiei.
Încercaţi să le separaţi fără a folosi forţă excesivă şi verificaţi dacă sunt corect fixate.
Ridicaţi cu grijă monitorul, rotiţi-l şi aşezaţi-l vertical pe suport, pe o suprafaţă plană şi netedă.
12
10 Asamblarea componentelor monitorului
-
Este recomandabil să amplasaţi monitorul şi să reglaţi unghiul ecranului astfel încât să minimizaţi reflecţiile nedorite de la alte surse de lumină.
2. Conectaţi cablul video.
Conectarea cablului D-SubConectaţi fişa cablului D-Sub (la capătul fără filtru de ferită) la priza video a monitorului. Conectaţi capătul cablului (la capătul cu filtru de ferită) la priza video a computerului.Strângeţi toate şuruburile cu strângere manuală pentru a preveni căderea accidentală a fişelor pe durata utilizării.
Conectarea cablului DVI-DConectaţi fişa cablului DVI-D (la capătul fără filtru de ferită) la priza video a monitorului. Conectaţi celălalt capăt al cablului (la capătul cu filtru de ferită) la priza video a computerului.Strângeţi toate şuruburile cu strângere manuală pentru a preveni căderea accidentală a fişelor pe durata utilizării.
Conectarea cablului HDMIConectaţi mufa cablului HDMI la unul din cele două porturi HDMI ale monitorului.Conectaţi celălalt capăt al cablului la portul HDMI al unui dispozitiv cu ieşire digitală.
Cablul video inclus în pachetul dumneavoastră şi imaginile prizei din partea dreaptă pot diferi în funcţie de modelul LCD.
Dacă aveţi la dispoziţie mai multe metode de transmitere a semnalului video, vă recomandăm să luaţi în considerare calitatea video oferită de fiecare tip de cablu înainte de a face conexiunea.- Calitate superioară: HDMI / DVI-D
- Calitate bună: D-Sub
-5O ~ +20O
11 Asamblarea componentelor monitorului
-
3. Conectaţi cablul audio.
Pentru primirea semnalului audioConectaţi cablul audio furnizat la mufa din spatele monitorului (Line In (Intrare linie)) şi ieşirea audio a computerului. Pentru a verifica intrările audio disponibile corespunzătoare fiecărei surse video, vezi Surse video şi intrările audio disponibile la pagina 35.
Pentru transmiterea semnalului audioAveţi la dispoziţie următoarele opţiuni pentru transmiterea semnalului audio de la monitor:• Puteţi conecta căştile la mufa pentru căşti aflată în partea
stângă a monitorului. Vezi imaginea din partea dreaptă.
• Dacă preferaţi să utilizaţi difuzoare externe, folosiţi alt cablu audio (de obicei este furnizat împreună cu difuzoarele) pentru a conecta monitorul (ieşire linie) la mufa de intrare/intrare linie a difuzoarelor.
• Ca alternativă, puteţi asculta sunetul folosind difuzoarele încorporate ale monitorului.
Semnalul audio este transmis în următoarea ordine: mufa pentru căşti, mufa Line Out (Ieşire linie), difuzoare încorporate. Monitorul caută mufele disponibile şi transmite semnalul audio în această ordine dacă cablurile audio sunt conectate corect.
Căştile trebuie conectate numai la mufa pentru căşti; în cazul conectării la altă mufă, căştile se pot deteriora. Dacă preferaţi să transmiteţi semnalul audio la difuzoare externe sau la alte sisteme de sunet, folosiţi conexiunea Ieşire linie audio de pe monitor.
12 Asamblarea componentelor monitorului
-
4. Conectaţi dispozitivele USB.I. Conectaţi cablul USB între PC şi monitor (prin portul USB upstream din spate). Acest port USB upstream transmite date între PC şi dispozitivele USB conectate la monitor.
II. Conectaţi dispozitivele USB prin celelalte porturi USB (downstream) de pe monitor. Aceste porturi USB downstream transmit datele între dispozitivele USB conectate şi portul upstream.Vezi imaginea din partea dreaptă.
5. Conectaţi cablul de alimentare la monitor.Introduceţi un capăt al cablului de alimentare în mufa etichetată din spatele monitorului. Nu conectaţi celălalt capăt al cablului la priză în această etapă.
6. Conectaţi cablul de alimentare la o priză şi apăsaţi butonul („Pornit/Oprit”) al monitorului.Introduceţi celălalt capăt al cablului de alimentare într-o priză funcţională.
Imaginea poate fi diferită de produsul furnizat în zona dumneavoastră.
Porniţi monitorul apăsând tasta de pornire.Porniţi şi computerul, apoi urmaţi instrucţiunile din secţiunea Obţineţi performanţe maxime de la monitorul BenQ la pagina 16 pentru a instala software-ul monitorului.
Pentru a prelungi durata de funcţionare a produsului, vă recomandăm să activaţi funcţia Gestionare energie a computerului.
TV
OU
T
PDIF-OUT
SDIF-OUT
I
II
13 Asamblarea componentelor monitorului
-
Demontarea bazei s uportului1. Pregătiţi monitorul şi zona de lucru.
Opriţi monitorul şi alimentarea înainte de a deconecta cablul de alimentare de la priză. Opriţi computerul înainte de a deconecta cablul de semnal al monitorului.
Protejaţi monitorul şi ecranul eliberând o zonă plană pe birou şi amplasând pe aceasta un material moale pentru protecţie, cum ar fi punga de ambalare a monitorului.
2. Desfaceţi şurubul din partea inferioară a bazei monitorului şi demontaţi baza conform ilustraţiei.
1
2
3
14 Asamblarea componentelor monitorului
-
Utilizarea setului de montare pe perete a monitoruluiPartea posterioară a monitorului LCD este dotată cu un suport standard VESA la 100mm care permite montarea pe perete. Înainte de a începe instalarea setului de montare pe perete a monitorului, citiţi cu atenţie instrucţiunile.
Precauţii:
• Montaţi monitorul şi setul de montare a monitorului pe un perete plan.
• Asiguraţi-vă că peretele este suficient de rezistent pentru a susţine greutatea monitorului.
• Opriţi monitorul LCD şi scoateţi-l din priză înainte de a deconecta cablurile conectate la acesta.
1. Demontaţi baza monitorului.Aşezaţi ecranul cu faţa în jos pe o suprafaţă curată şi moale.
2. Demontaţi suportul monitorului.Apăsaţi uşor spre monitor capacul articulat din partea superioară a suportului monitorului, conform ilustraţiei. Capacul se va debloca.
Folosiţi o şurubelniţă în cruce pentru a demonta şuruburile care fixează suportul monitorului pe monitor. Recomandăm utilizarea unei şurubelniţe cu cap magnetic, pentru a evita pierderea şuruburilor.Trageţi apoi suportul monitorului în direcţie opusă faţă de monitor.
Dacă intenţionaţi să reamplasaţi monitorul pe suport în viitor, păstraţi şuruburile, baza şi suportul monitorului într-un loc sigur.
3. Urmaţi manualul de instrucţiuni al suportului pentru montare pe perete pentru a finaliza instalarea.
15 Asamblarea componentelor monitorului
-
5. Obţineţi performanţe maxime de la monitorul BenQPentru a obţine rezultate optime de la noul monitor cu ecran plat LCD color BenQ, instalaţi driverul monitorului LCD BenQ, furnizat pe CD-ROM-ul monitorului.
Circumstanţele în care conectaţi şi instalaţi monitorul LCD BenQ vor determina procedurile pe care trebuie să le urmaţi pentru a instala cu succes driverul monitorului LCD BenQ. Aceste circumstanţe se referă la versiunea de Microsoft Windows folosită, la cazul conectării monitorului şi instalării software-ului pe un computer nou (pe care nu este instalat un driver pentru monitor) sau la cazul actualizării unei instalări existente (unde există deja drivere pentru monitor) pentru un monitor nou.
În orice caz, la următoarea pornire a computerului (după conectarea monitorului la computer), Windows va recunoaşte automat hardware-ul nou (sau diferit) şi va lansa expertul Expertul hardware nou detectat.
Urmaţi instrucţiunile expertului până la etapa în care vi se solicită selectarea unui model de monitor. În acea etapă, faceţi clic pe butonul Obţinere disc, introduceţi CD-ROM-ul monitorului LCD BenQ şi selectaţi modelul de monitor corespunzător. Pentru instrucţiuni detaliate despre instalare sau upgrade, consultaţi:
• Instalarea monitorului pe un computer nou la pagina 17.
• Actualizarea monitorului pe un computer existent la pagina 18.
• Dacă aveţi nevoie de un nume de utilizator sau de o parolă pentru a vă conecta la computerul Windows, trebuie să vă conectaţi ca Administrator sau ca un membru al grupului Administratori pentru a instala driverul monitorului. În plus, în cazul în care computerul este conectat la o reţea cu reguli de acces securizat, este posibil ca setările reţelei să nu vă permită instalarea de software pe computer.
• Pentru a afla numele modelului achiziţionat, consultaţi eticheta cu specificaţii din spatele monitorului.
16 Obţineţi performanţe maxime de la monitorul
-
Instalarea monitorului pe un computer nouAceste instrucţiuni descriu procedurile de selectare şi instalare a driverului monitorului LCD BenQ pe un computer nou, pe care nu a mai fost instalat un driver pentru monitor. Aceste instrucţiuni sunt valabile numai pentru un computer care nu a fost folosit niciodată, monitorul LCD BenQ fiind primul monitor conectat vreodată la acesta.
Dacă adăugaţi monitorul LCD BenQ la un computer existent la care a fost deja conectat un monitor (şi a fost instalat driverul monitorului), aceste instrucţiuni nu sunt valabile. Urmaţi instrucţiunile din capitolul Actualizarea monitorului pe un computer existent.
1. Urmaţi instrucţiunile din secţiunea Asamblarea componentelor monitorului la pagina 10. La pornirea Windows, noul monitor va fi detectat automat şi se va lansa Expertul hardware nou detectat. Urmaţi instrucţiunile până când este afişată opţiunea Instalare drivere dispozitiv hardware.
2. Introduceţi CD-ROM-ul monitorului LCD BenQ într-o unitate CD a computerului.
3. Bifaţi opţiunea Căutare driver potrivit pentru dispozitiv şi faceţi clic pe Următorul.
4. Bifaţi opţiunea Unităţi CD-ROM (debifaţi celelalte opţiuni) şi faceţi clic pe Următorul.
5. Asiguraţi-vă că expertul a selectat corect numele monitorului dvs. şi faceţi clic pe Următorul.
6. Faceţi clic pe Terminat.
7. Reporniţi computerul.
17 Obţineţi performanţe maxime de la monitorul BenQ
-
Actualizarea monitorului pe un computer existentAceste instrucţiuni descriu procedura de actualizare manuală a driverului monitorului existent pe un computer Microsoft Windows. În prezent, acesta este atestat ca fiind compatibil cu sistemele de operare Windows XP, Windows Vista şi Windows 7.
Este foarte posibil ca driverul modelului dumneavoastră de monitor LCD BenQ să funcţioneze perfect şi cu alte versiuni de Windows, însă la data redactării acestui manual BenQ nu a testat acest driver cu alte versiuni de Windows şi nu poate garanta funcţionarea acestuia pe aceste sisteme.
Instalarea driverului monitorului implică selectarea de pe CD-ROM-ul monitorului LCD BenQ a unui fişier cu informaţii (.inf) corespunzător modelului de monitor conectat, după care Windows va instala fişierele driverului corespunzător de pe CD. Trebuie doar să indicaţi fişierul corect. Expertul Upgrade Device Driver (Actualizare driver dispozitiv) din Windows automatizează această procedură, ghidându-vă în cadrul procesului de selectare a fişierului şi de instalare.
Vezi:
• Instalarea pe sisteme Windows 7 la pagina 19.
• Instalarea pe sisteme Windows Vista la pagina 20.
• Instalarea pe sisteme Windows XP la pagina 21.
18 Obţineţi performanţe maxime de la monitorul
-
Instalarea pe sisteme Windows 71. Deschideţi Proprietăţi afişare.
Accesaţi Start, Panou de control, Hardware şi sunete, Dispozitive şi imprimante, apoi faceţi clic cu butonul din dreapta pe numele monitorului dvs. în meniu.Alternativ, faceti clic cu butonul din dreapta pe suprafata de lucru si selectati Personalizare, Afisare, Dispozitive si imprimante, apoi faceti clic cu butonul din dreapta pe numele monitorului dvs. din meniu.
2. Selectaţi Proprietăţi în meniu.
3. Faceţi clic pe fila Hardware.
4. Faceţi Monitor PnP generic, apoi pe butonul Proprietăţi.
5. Faceţi clic pe fila Driver i pe butonul Actualizare driver.
6. Introduceţi CD-ROM-ul monitorului LCD BenQ în unitatea CD a computerului.
7. În fereastra Actualizare software driver, selectai opiunea Cutare software driver pe computer.
8. Faceţi clic pe Răsfoire ţi navigaţi la directorul următor: d:\BenQ_LCD\Driver\ (unde d este litera atribuită unităţii CD-ROM).
Litera unităţii CD poate diferi de cea din exemplul de mai sus, în funcţie de sistemul dumneavoastră – poate fi „D:”, „E:” sau „F:” etc.
9. Selectaţi numele monitorului dvs. folder din lista de drivere afişată, apoi faceţi clic pe Următorul.Fişierele driverului corespunzător monitorului vor fi copiate şi instalate pe computer.
10. Faceţi clic pe Închidere.Este posibil să vi se solicite repornirea computerului după actualizarea driverului.
19 Obţineţi performanţe maxime de la monitorul BenQ
-
Instalarea pe sisteme Windows Vista1. Deschideţi Setri afiare.
Faceţi clic dreapta pe spaţiul de lucru şi selectaţi Personalizare din meniul popup.Selectaţi Setri afiare din fereastra Personalizare aspect i sunete. Va fi afişată fereastra Setri afiare.
2. Faceţi clic pe butonul Setri complexe. Va fi afişată fereastra Proprieti monitor PnP generic.
3. Faceţi clic pe fila Monitor i pe butonul Proprieti.
4. Faceţi clic pe Continuare în fereastra Control cont utilizator afiat.
5. Faceţi clic pe fila Driver i pe butonul Actualizare driver.
6. Introduceţi CD-ROM-ul monitorului LCD BenQ în unitatea CD a computerului.
7. În fereastra Actualizare software driver, selectai opiunea Cutare software driver pe computer.
8. Faceţi clic pe Răsfoire ţi navigaţi la directorul următor: d:\BenQ_LCD\Driver\ (unde d este litera atribuită unităţii CD-ROM).
Litera unităţii CD poate diferi de cea din exemplul de mai sus, în funcţie de sistemul dumneavoastră – poate fi „D:”, „E:” sau „F:” etc.
9. Selectaţi numele monitorului dvs. folder din lista de drivere afişată, apoi faceţi clic pe Următorul.Fişierele driverului corespunzător monitorului vor fi copiate şi instalate pe computer.
10. Faceţi clic pe Închidere.Este posibil să vi se solicite repornirea computerului după actualizarea driverului.
20 Obţineţi performanţe maxime de la monitorul
-
Instalarea pe sisteme Windows XP1. Deschideţi Proprietăţi afişare.
Puteţi accesa rapid Proprietăţi afişare prin intermediul spaţiului de lucru Windows. Faceţi clic cu butonul din dreapta pe spaţiul de lucru şi selectaţi Proprietăţi din meniul popup.Alternativ, puteţi accesa meniul Proprietăţi afişare din Panoul de control. În versiunea Windows XP, Panoul de control este localizat direct în meniul Start. Opţiunile de meniu afişate depind de tipul de vizualizare selectat în sistemul dumneavoastră.
• În modul de vizualizare Clasic, faceţi clic pe Start, Panou de control şi Afişare.• În modul de vizualizare Categorii, faceţi clic pe Start, Panou de control, Aspect şi teme,
Modificare rezoluţie ecran.Va fi afişată fereastra Proprietăţi afişare.
2. Faceţi clic pe fila Setări şi pe butonul Complex. Va fi afişată fereastra Proprietăţi afişare complexe.
3. Faceţi clic pe fila Monitor şi selectaţi Monitor Plug and Play din listă.Dacă lista conţine un singur monitor, acesta va fi selectat automat.
4. Faceţi clic pe butonul Proprietăţi. Va fi afişată fereastra Proprietăţi monitor. Dacă la rubrica furnizor driver este menţionat BenQ, iar modelul corespunde noului monitor, driverele corecte sunt deja instalate şi nu mai trebuie să efectuaţi alte operaţiuni. Închideţi aceste ferestre cu proprietăţi selectând Cancel (Revocare). Dacă la rubrica producător nu este menţionat BenQ sau dacă nu este afişat modelul corect, va trebui să urmaţi în continuare aceste instrucţiuni.
5. Faceţi clic pe fila Driver şi pe butonul Actualizare driver.Va fi afişat expertul Actualizare hardware. Urmaţi instrucţiunile expertului, respectând etapele de mai jos:
6. Introduceţi CD-ROM-ul monitorului LCD BenQ într-o unitate CD a computerului la care aţi conectat monitorul.
7. Bifaţi opţiunea Instalare dintr-o listă sau o amplasare specificată şi faceţi clic pe Următorul.
8. Bifaţi opţiunea Se caută cel mai potrivit driver în aceste amplasări şi opţiunea Se caută în unităţile detaşabile, apoi faceţi clic pe Următorul.Aşteptaţi ca expertul să caute în unităţi şi pe CD-ul monitorului LCD BenQ introdus în etapa 6. După terminarea căutării, expertul ar trebui să găsească şi să selecteze de pe CD driverul BenQ corespunzător modelului dumneavoastră de monitor.
9. Selectaţi numele monitorului dvs. din lista de drivere afişată, apoi faceţi clic pe Următorul.În continuare se vor copia şi instala pe computer fişierele driverului monitorului corespunzător.
10. Faceţi clic pe Terminat.Expertul se va închide şi veţi reveni la fereastra Proprietăţi monitor.
11. Faceţi clic pe Închidere, OK şi OK.Ferestrele Proprietăţi afişare vor fi închise. Este posibil să vi se solicite repornirea computerului după actualizarea driverului.
21 Obţineţi performanţe maxime de la monitorul BenQ
-
6. Optimizarea imaginii Modalitatea cea mai simplă de a obţine o imagine optimă de la o intrare analog (D-Sub) este utilizarea funcţiei tastei AUTO. Apăsaţi tasta AUTO pentru a optimiza imaginea afişată pe ecran.
Când conectati la monitor o sursa video digitala folosind un cablu digital (DVI sau HDMI), tasta AUTO si functia Reglare autom. vor fi dezactivate, deoarece monitorul va afisa automat imaginea la parametri ideali.
Asiguraţi-vă că placa video a computerului conectat este setată la rezoluţia nativă a monitorului când utilizaţi funcţia tastei AUTO.
Dacă doriţi, puteţi regla manual setările geometriei ecranului, folosind elementele din meniul geometriei. Pentru a simplifica această operaţiune, BenQ oferă un utilitar cu o imagine de testare a ecranului, care vă va ajuta să verificaţi culorile ecranului, tonurile de gri şi gradientul liniar.
1. Rulaţi programul de testare auto.exe de pe CD-ROM. De asemenea, puteţi folosi orice altă imagine, cum ar fi spaţiul de lucru al sistemului de operare. Totuşi, vă recomandăm să folosiţi auto.exe. La executarea auto.exe este afişat un model de testare.
2. Apăsaţi tasta AUTO a monitorului.
3. Apăsaţi tasta MENU pentru a accesa meniul afişat pe ecran (OSD).
4. Folosiţi tastele sau pentru a selecta AFIŞAJ şi apăsaţi tasta ENTER pentru a accesa meniul.
5. Dacă observaţi interferenţe verticale (tip efect de cortină-pâlpâirea liniilor verticale), apăsaţi
tastele sau pentru a selecta Tact pixel şi apăsaţi tasta ENTER. Apoi, apăsaţi tastele
sau pentru a regla monitorul până când interferenţa dispare.
6. Dacă observaţi interferenţe orizontale, apăsaţi tastele sau pentru a selecta Faza şi
apăsaţi tasta ENTER. Apoi, apăsaţi tastele sau pentru a regla monitorul până când interferenţa dispare.
22 Optimizarea imaginii
-
7. Reglarea monitorului
Panoul de control
1. Tasta AUTO: Reglează automat poziţia verticală, faza, poziţia orizontală şi tactul pixelilor.
2. Tasta MENU: Revine la meniul anterior sau închide OSD. Activează meniul principal OSD şi revine la meniul anterior sau dezactivează OSD.
3. /Tastă personaliz 1: Pentru Sus/Creşteţi reglajul. Implicit, aceasta este tasta rapidă pentru Volum. Pentru detalii despre modificarea setărilor implicite, consultaţi Tastă personaliz. 1 la pagina 38.
4. /Tastă personaliz 2: Pentru Jos/Reduceţi reglajul. Implicit, aceasta este tasta de acces rapid la Mod afişare. Pentru detalii despre modificarea setărilor implicite, consultaţi Tastă personaliz. 2 la pagina 38.
5. Tasta ENTER: Accesaţi submeniurile şi selectaţi elementele. De asemenea, această tastă este tasta de acces rapid la meniul Intrare.
6. Pornit/Oprit: Porneşte şi opreşte monitorul.
OSD = Afişare pe ecran.Tastele de acces rapid vor afişa o scală gradată pentru reglarea valorii setării respective şi vor funcţiona numai când meniul OSD nu este afişat. Meniurile tastelor rapide vor dispărea după câteva secunde dacă nu este apăsată nici o tastă. Vezi Modul taste de acces rapid la pagina 24.
6
1
2
3
4
5
23 Reglarea monitorului
-
Modul taste de acces rapidTastele monitorului au funcţii de acces rapid, permiţând accesul direct la anumite funcţii când meniul nu este afişat pe ecran.
Tastă personaliz. 1
Tastă personaliz. 2
Apăsaţi tasta pentru a afişa funcţiile care pot fi accesate cu această tastă. Apăsaţi
tastele sau pentru a regla valoarea dacă este necesar.Pentru detalii despre modificarea setărilor implicite, consultaţi Tastă personaliz. 1 la pagina 38.
Implicit, aceasta este tasta rapidă pentru Volum.
Apăsaţi tasta pentru a afişa indicatoarele
de Volum. Dacă apăsaţi apoi tasta , veţi
creşte volumul, în timp ce tasta va reduce volumul.
Apăsaţi tasta pentru a afişa funcţiile care pot fi accesate cu această tastă. Apăsaţi
tastele sau pentru a regla valoarea dacă este necesar.Pentru detalii despre modificarea setărilor implicite, consultaţi Tastă personaliz. 2 la pagina 38.
Implicit, aceasta este tasta de acces rapid la Mod afişare.
Menţineţi apăsată tasta pentru a comuta între modul Complet şi Aspect. Setarea va avea efect imediat.Consultaţi şi Mod afişare la pagina 32.
24 Reglarea monitorului
-
Tasta rapidă Intrare
Apăsaţi tasta ENTER pentru a comuta între diferite intrări de semnal video PC ce pot fi conectate la monitorul dumneavoastră. Setarea va deveni imediat efectivă.Consultaţi şi Intrare la pagina 36.
25 Reglarea monitorului
-
Modul meniu principalPuteţi folosi meniul OSD (afişat pe ecran) pentru a regla toate setările monitorului.
Opţiunile disponibile din meniu pot varia în funcţie de sursele de intrare, funcţii şi setări. Opţiunile de meniu indisponibile vor fi afişate cu gri.
Apăsaţi tasta MENU pentru a afişa următorul meniu principal OSD.
Limbile meniului OSD pot diferi de cele ale produsului furnizat în regiunea în care vă aflaţi, vezi Limba la pagina 37 în „Setări OSD” pentru detalii.
Pentru informaţii suplimentare despre fiecare meniu, consultaţi următoarele pagini:
• Meniul AFIŞAJ la pagina 27
• Meniul IMAGINE la pagina 29
• Meniul IMAGINE AVANSATĂ la pagina 31
• Meniul AUDIO la pagina 34
• Meniul SISTEM la pagina 36
Există 5 meniuri principale OSD:
1. Afişaj
2. Imagine
3. Imagine avansată
4. Audio
5. Sistem
Folosiţi tastele (sus) sau (jos) pentru a evidenţia un element de meniu şi apăsaţi tasta ENTER pentru a accesa setările elementului de meniu.
DISPLAY MODE: Standard
Auto AdjustmentH. PositionV. PositionPixel ClockPhase
ENTER MENU ExitSelectMove
50505057
1 3 42 5
26 Reglarea monitorului
-
Meniul AFIŞAJ
Opţiunile disponibile din meniu pot varia în funcţie de sursele de intrare, funcţii şi setări. Opţiunile de meniu indisponibile vor fi afişate cu gri.
1. Apăsaţi tasta MENU pentru a afişa meniul principal.
2. Apăsaţi tastele sau pentru a selecta AFIŞAJ, apoi apăsaţi tasta ENTER pentru a accesa meniul.
3. Folosiţi tastele sau pentru a evidenţia un element de meniu, apoi apăsaţi tasta ENTER pentru a selecta elementul respectiv.
4. Apăsaţi tastele sau pentru a efectua reglaje sau selectări.
5. Pentru a reveni la meniul anterior, apăsaţi butonul MENU.
DISPLAY MODE: Standard
Auto AdjustmentH. PositionV. PositionPixel ClockPhase
ENTER MENU ExitSelectMove
50505057
Element Funcţie Operaţie IntervalReglare autom.
Optimizează şi reglează automat setările ecranului. Tasta AUTO este o „tastă de acces rapid” pentru această funcţie.
La conectarea unei ieşiri digitale video la monitor folosind un cablu digital (DVI sau HDMI), tasta AUTO şi funcţia de Reglare autom. vor fi dezactivate.
Apăsaţi tasta ENTER pentru a selecta această opţiune şi a efectua reglajele.
27 Reglarea monitorului
-
Poziţie o. Reglează pe orizontală poziţia imaginii de pe ecran.
Apăsaţi tastele sau pentru a regla valoarea.
de la 0 la 100
Poziţie v. Reglează pe verticală poziţia imaginii de pe ecran.
de la 0 la 100
Tact pixel Reglează temporizarea frecvenţei de tact a pixelilor, sincronizând-o cu semnalul video analog de intrare. Nu se aplică pentru un semnal de intrare digital.
Vezi şi: Optimizarea imaginii la pagina 22.
de la 0 la 100
Faza Reglează temporizarea fazei de tact a pixelilor, sincronizând-o cu semnalul video analog de intrare. Nu se aplică pentru un semnal de intrare digital.
Vezi şi: Optimizarea imaginii la pagina 22.
de la 0 la 63
28 Reglarea monitorului
-
Meniul IMAGINE
Opţiunile disponibile din meniu pot varia în funcţie de sursele de intrare, funcţii şi setări. Opţiunile de meniu indisponibile vor fi afişate cu gri.
1. Apăsaţi tasta MENU pentru a afişa meniul principal.
2. Apăsaţi tastele sau pentru a selecta IMAGINE, apoi apăsaţi tasta ENTER pentru a accesa meniul.
3. Folosiţi tastele sau pentru a evidenţia un element de meniu, apoi apăsaţi tasta ENTER pentru a selecta elementul respectiv.
4. Apăsaţi tastele sau pentru a efectua reglaje sau selectări.
5. Pentru a reveni la meniul anterior, apăsaţi butonul MENU.
3
BrightnessContrastSharpnessGammaColorAMA Premium
100505
3
Element Funcţie Operaţie IntervalLuminozitate Reglează echilibrul între
zonele luminoase şi cele întunecate.
Apăsaţi tasta pentru a spori luminozitatea şi
apăsaţi tasta pentru a reduce luminozitatea.
de la 0 la 100
Contrast Reglează diferenţele dintre alb şi negru.
Apăsaţi tasta pentru a spori contrastul şi apăsaţi
tasta pentru a reduce contrastul.
de la 0 la 100
Claritate Reglează claritatea şi vizibilitatea contururilor subiecţilor imaginii.
Apăsaţi tasta pentru a îmbunătăţi precizia contururilor şi apăsaţi tasta
pentru a afişa contururi mai difuze.
de la 1 la 10
Gamma Reglează luminanţa. Valoarea implicită este 3 (valoarea standard pentru Windows).
Apăsaţi tasta pentru a spori valoarea gamma (nuanţele devin mai întunecate), sau apăsaţi
tasta pentru a reduce valoarea gamma (nuanţele devin mai luminoase).
de la 1 la 5
29 Reglarea monitorului
-
Culoare - Apăsaţi ENTER pentru a accesa meniul Culoare.Temperatură culoare
Normal: Permite vizualizarea filmărilor şi fotografiilor în culori naturale. Aceasta este culoarea implicită din fabricaţie.
Apăsaţi tastele sau pentru a selecta această opţiune.
Albăstruie: Aplică o nuanţă rece imaginii, fiind presetată din fabricaţie la albul standard din domeniul PC-urilor.Roşiatică: Aplică o nuanţă caldă imaginii, fiind presetată din fabricaţie la albul standard din domeniul jurnalisticii.Setare utilizator: Amestecul culorilor primare Roşu, Verde şi Albastru poate fi modificat pentru a schimba nuanţa imaginii. Accesaţi meniurile succesive Roşu, Verde şi Albastru pentru a modifica setările.
Apăsaţi tastele sau şi tasta ENTER pentru aselecta Roşu, Verde sau Albastru. Apoi, utilizaţi
tastele sau pentru aregla culorile.
Roşu Particularizează nuanţele culorilor imaginii.Prin scăderea valorii uneia sau mai multor culori, influenţa acestora asupra nuanţei imaginii va fi redusă, de ex. dacă reduceţi nivelul de Albastru, imaginea va deveni treptat mai gălbuie. Dacă reduceţi Verdele, imaginea va căpăta onuanţă purpurie.
Apăsaţi tastele sau pentru a regla valoarea.
0 - 100VerdeAlbastru
Ton culoare Reglează modul de afişare a culorilor.
Apăsaţi tastele sau pentru a regla valoarea.
0 - 100
Saturare Reglează puritatea culorilor. Apăsaţi tastele sau pentru a regla valoarea.
0 - 100
Reiniţ. Culori Reiniţializează setările de culoare particularizate la valorile implicite din fabricaţie.
Apăsaţi tastele sau pentru a modifica setările.
• DA• NU
Apăsaţi MENU pentru a închide meniul Culoare.AMA Îmbunătăţeşte timpul de
răspuns la gri al panoului LCD.
Apăsaţi tastele sau pentru a modifica setările.
• Premium• Ridicată• OPRIT
30 Reglarea monitorului
-
Meniul IMAGINE AVANSATĂ
Opţiunile disponibile din meniu pot varia în funcţie de sursele de intrare, funcţii şi setări. Opţiunile de meniu indisponibile vor fi afişate cu gri.
1. Apăsaţi tasta MENU pentru a afişa meniul principal.
2. Apăsaţi tastele sau pentru a selecta IMAGINE AVANSATĂ, apoi apăsaţi tasta ENTER pentru a accesa meniul.
3. Apăsaţi tastele sau pentru a evidenţia un element de meniu, apoi apăsaţi tasta ENTER pentru a selecta elementul.
4. Apăsaţi tastele sau pentru a efectua reglaje sau selectări.
5. Pentru a reveni la meniul anterior, apăsaţi tasta MENU.
PICTURE ADVANCED MODE: Standard
Picture ModeSenseye DemoDynamic ContrastDisplay ModeColor FormatHDMI RGB PC Range
0
StandardOFF
RGBRGB(16~235)
ENTER MENU ExitSelectMove
Element Funcţie Operaţie IntervalMod Imagine Selectează modul de
imagine adecvat tipului de imagini afişate pe ecran.
• Standard – pentru utilizarea normală a PC-ului.
• Film – pentru vizionarea filmărilor.
• Jocuri – pentru a juca jocuri video.
• Foto – pentru vizionarea imaginilor statice.
• sRGB – pentru o corespondenţă superioară a culorilor cu perifericele, cum ar fi imprimantele, camerele digitale etc.
• Eco – pentru economisirea electricităţii prin folosirea luminozităţii minime pentru toate programele.
Apăsaţi tastele sau
pentru a regla valoarea.
• Standard• Film• Jocuri• Foto• sRGB • Eco
31 Reglarea monitorului
-
Demo Senseye Exemplifică afişarea imaginilor conform modului selectat în Mod Imagine. Ecranul va fi împărţit în două ferestre; fereastra din stânga exemplifică imaginile din modul Standard, în timp ce fereastra din dreapta prezintă imaginile în modul specificat.
Apăsaţi tastele sau
pentru a modifica setările.
• PORNIT• OPRIT
Contrast dynamic
Funcţia detectează automat distribuţia unui semnal vizual de intrare şi crearea, apoi, a contrastului optim.
Apăsaţi tasta ENTER pentru a selecta această opţiune. Apăsaţi tastele
sau pentru a regla valoarea.
de la 0 la 5
Mod afişare Această funcţie are rolul de a afişa fără distorsiuni geometrice rapoartele de aspect diferite de 16:9.
• Overscan – lărgeşte uşor imaginea de intrare. Folosiţi această caracteristică pentru a ascunde zgomotul deranjant, dacă există, din jurul imaginii.
• Complet – Redimensionează imaginea astfel încât să ocupe întregul ecran. Ideal pentru imagini cu aspect 16:9.
• Aspect – Imaginea de intrare este afişată fără distorsiune geometrică, ocupând cât mai mult din ecran. Imaginile 16:9 vor ocupa întreaga lăţime a ecranului, în timp ce imaginile 4:3 vor ocupa întreaga înălţime a ecranului.
Apăsaţi tastele sau
pentru a modifica setările.
Opţiunile din cadrul modului Afişaj vor fi diferite, în funcţie de sursele semnalului de intrare. De exemplu, Aspect nu este disponibilă în cazul rezoluţiei 1366 x 768.
• Overscan• Complet• Aspect
32 Reglarea monitorului
-
Format culoare
Determină spaţiul de culoare (RGB sau YUV) pe baza semnalului video detectat:
• D-Sub (VGA) de la PC: Formatul de culoare implicit este RGB.
• D-Sub (Component) de la un dispozitiv video: Formatul de culoare implicit este YUV.
Este posibil să fie necesară setarea manuală a formatului culorii în cazul în care culorile afişate nu sunt corespunzătoare.
• DVI (pentru modele cu intrări DVI): Formatul culorii este setat automat la RGB.
• HDMI: Formatul culorii nu este selectabil. Cu alte cuvinte, opţiunea Format culoare este setată automat în funcţie de sursa de intrare video.
Apăsaţi tasta ENTER pentru a selecta această opţiune. Apăsaţi tastele
sau pentru a regla valoarea.
• RGB• YUV
HDMI RGB gama PC
Determină gama de scări de culori. Selectaţi o opţiune care corespunde setării gamei RGB a dispozitivului HDMI conectat.
Apăsaţi tasta ENTER pentru a selecta această opţiune. Apăsaţi tastele
sau pentru a regla valoarea.
• RGB (0 ~ 255)• RGB (16 ~ 235)
33 Reglarea monitorului
-
Meniul AUDIO
Opţiunile disponibile din meniu pot varia în funcţie de sursele de intrare, funcţii şi setări. Opţiunile de meniu indisponibile vor fi afişate cu gri.
1. Apăsaţi tasta MENU pentru a afişa meniul principal.
2. Apăsaţi tastele sau pentru a selecta AUDIO, apoi apăsaţi tasta ENTER pentru a accesa meniul.
3. Apăsaţi tastele sau pentru a deplasa evidenţierea la un element al meniului, apoi apăsaţi tasta ENTER pentru a selecta acel element.
4. Apăsaţi tastele sau pentru a face reglări sau selecţii.
5. Pentru a reveni la meniul anterior, apăsaţi butonul MENU.
AUDIO MODE: Standard
50VolumeMuteAudio Select
OFFAuto Detect
ENTER MENU ExitSelectMove
Element Funcţie Operaţie IntervalVolum Reglează volumul audio. Apăsaţi tasta pentru
a creşte volumul şi
apăsaţi tasta pentru a reduce volumul.
0 ~ 100
Fără sunet Opreşte sunetul intrării audio.
Apăsaţi tastele sau
pentru a modifica setările.
• PORNIT• OPRIT
Selecţie Audio Permite utilizatorilor să selecteze sursa audio sau să lase monitorul să o detecteze în mod automat.
Apăsaţi tastele sau
pentru a modifica setările.
• Audio PC• Audio HDMI 1• Audio HDMI 2• Detecţie
automată
34 Reglarea monitorului
-
Surse video şi intrările audio disponibileSursele de intrare audio disponibile variază în funcţie de sursele de intrare video. Sursele video şi intrările audio disponibile sunt următoarele:
Vă prezentăm şi intrările audio recomandate pentru fiecare sursă video:
Selecþie audio disponibilã
Intrãri Audio PC (Intrare linie) Audio HDMI 1 Audio HDMI 2 Det. Auto
D-Sub (VGA) V VDVI-D V V
HDMI 1 V V VHDMI 2 V V V
Sursă video Intrare audio recomandatăD-Sub (VGA) Audio PC (Intrare linie)
DVI-D Audio PC (Intrare linie)HDMI HDMI
35 Reglarea monitorului
-
Meniul SISTEM
Opţiunile disponibile din meniu pot varia în funcţie de sursele de intrare, funcţii şi setări. Opţiunile de meniu indisponibile vor fi afişate cu gri.
1. Apăsaţi tasta MENU pentru a afişa meniul principal.
2. Apăsaţi tastele sau pentru a selecta SISTEM, apoi apăsaţi tasta ENTER pentru a accesa meniul.
3. Folosiţi tastele sau pentru a evidenţia un element de meniu, apoi apăsaţi tasta ENTER pentru a selecta elementul respectiv.
4. Apăsaţi tastele sau pentru a efectua reglaje sau selectări.
5. Pentru a reveni la meniul anterior, apăsaţi butonul MENU.
SYSTEM MODE: Standard
InputOSD SettingsCustom key 1Custom key 2DDC/CICECHDMI Auto SwitchAuto Power OffInformationReset All
D-sub
OFFOFFOFF
ENTER MENU ExitSelectMove
Element Funcţie Operaţie IntervalIntrare Folosiţi aceasta pentru a
schimba intrarea cu cea care se potriveşte cu tipul de conexiune al cablului dumneavoastră video.
Apăsaţi tastele sau pentru a modifica setările.
• D-sub (VGA/Component)
• DVI• HDMI 1• HDMI 2
36 Reglarea monitorului
-
Setări OSD - Apăsaţi ENTER pentru a accesa meniul Setări OSD.Limba Setează limba meniului
OSD.Apăsaţi tastele sau pentru a regla valoarea.
Limbile afişate de OSD pot fi diferite de cele afişate în dreapta, în funcţie de produsul disponibil în zona dumneavoastră geografică.
• English• Français• Deutsch• Italiano• Español• Polski
• 日本語 • Česky
• 繁體中文 • Magyar
• 简体中文 • SICG/BiH/
CRO• Română• Nederlands• Русский• Svenska• Português
Poziţie o. Reglează pe orizontală poziţia meniului OSD.
Apăsaţi tastele sau pentru a regla valoarea.
de la 0 la 100
Poziţie v. Reglează pe verticală poziţia meniului OSD.
de la 0 la 100
Afişare oră Reglează ora afişată de meniul OSD.
• 5 Sec.• 10 Sec.• 15 Sec.• 20 Sec.• 25 Sec.• 30 Sec.
37 Reglarea monitorului
-
Blocare OSD Previne modificarea accidentală a setărilor monitorului. Când această funcţie este activată, comenzile OSD şi tastele de acces rapid vor fi dezactivate.
Apăsaţi tastele sau pentru a regla valoarea.
Pentru deblocarea comenzilor OSD când OSD este blocat, apăsaţi şi menţineţi apăsat butonul „MENU” timp de 15 secunde pentru a accesa opţiunea „Blocare OSD” şi a efectua modificări. Ca alternativă, pentru a activa toate setările OSD, puteţi să folosiţi tastele
sau pentru a selecta „Nu” în submeniul „Blocare OSD” al meniului „Setări OSD”.
• Da• Nu
Apăsaţi MENU pentru a închide meniul Setări OSD.Tastă personaliz. 1
Setează funcţiile care pot fi accesate cu tasta personalizată.
Apăsaţi tasta ENTER pentru a selecta această opţiune.
Apăsaţi tastele sau pentru a deplasa evidenţierea la un element al meniului, apoi apăsaţi tasta ENTER pentru a selecta acel element.
• Mod Imagine• Mod afişare• Volum• Mut• Luminozitate• Contrast
Tastă personaliz. 2
Setează funcţiile care pot fi accesate cu tasta personalizată.
Apăsaţi tasta ENTER pentru a selecta această opţiune.
Apăsaţi tastele sau pentru a deplasa evidenţierea la un element al meniului, apoi apăsaţi tasta ENTER pentru a selecta acel element.
• Mod Imagine• Mod afişare• Volum• Mut• Luminozitate• Contrast
DDC/CI* Permite reglarea setărilor monitorului prin intermediul software-ului de pe PC.
Apăsaţi tasta ENTER pentru a selecta această opţiune.
Apăsaţi tastele sau pentru a regla valoarea.
• PORNIT• OPRIT
38 Reglarea monitorului
-
*DDC/CI, prescurtarea Display Data Channel/Command Interface, concepută de Video Electronics Standards Association (VESA). Compatibilitatea DDC/CI permite coordonarea monitorului prin intermediul software-ului pentru diagnosticare de la distanţă.
CEC(Doar pentru EW2730)
Când funcţia este activată şi monitorul este conectat la un dispozitiv multimedia care acceptă funcţia CEC prin HDMI, telecomanda dispozitivului poate fi folosită pentru a porni simultan dispozitivul şi monitorul. La oprirea monitorului, se opreşte şi dispozitivul.
Sincronizarea cu alte dispozitive prin HDMI CEC poate fi disponibila, însa nu este garantata.
Apăsaţi tasta ENTER pentru a selecta această opţiune.
Apăsaţi tastele sau pentru a regla valoarea.
• PORNIT• OPRIT
Comutator automat HDMI
Când această funcţie este activată, portul HDMI va fi în bucla selecţie automată intrare. Altfel, HDMI poate fi selectat doar cu selecţia intrării sau cu o tastă rapidă.
Apăsaţi tasta ENTER pentru a selecta această opţiune.
Apăsaţi tastele sau pentru a modifica setările.
• PORNIT• OPRIT
Oprire automată
Seteaza intervalul dupa care monitorul este oprit automat în modul de economisire a energiei.
Apăsaţi tasta ENTER pentru a selecta această opţiune.
Apăsaţi tastele sau pentru a regla valoarea.
• OPRIT• 10 min.• 20 min.• 30 min.
Informaţii Afişează setările curente ale monitorului.
• Intrare• Rezoluţie
actuală• Rezoluţie
optimă (caracteristică monitorului)
• Nume modelReiniţializare totală
Reiniţializează toate setările referitoare la mod, culoare şi geometrie la valorile implicite din fabricaţie.
Apăsaţi tastele sau pentru a regla valoarea.
• Da• Nu
39 Reglarea monitorului
-
8. Remedierea problemelor
Întrebări frecvente (FAQ)Imaginea este neclară:
Citiţi instrucţiunile de la legătura "Reglarea rezoluţiei ecranului" de pe CD, apoi selectaţi rezoluţia şi rata de reîmprospătare corecte şi efectuaţi reglaje conform acestor instrucţiuni.
Cum utilizaţi un cablu prelungitor VGA?
Îndepărtaţi cablul prelungitor pentru testare. Imaginea este acum focalizată? Dacă nu este focalizată, ptimizaţi imaginea parcurgând instrucţiunile din secţiunea "Reglarea ratei de reîmprospătare a ecranului" a legăturii "Reglarea rezoluţiei ecranului". Este normal ca imaginea să fie neclară din cauza pierderii conductivităţii în cablurile prelungitoare. Puteţi minimiza aceste pierderi folosind un cablu prelungitor cu conductivitate sporită sau cu amplificator încorporat.
Neclarităţile apar doar la rezoluţii mai mici decât rezoluţia nativă (maximă)?
Citiţi instrucţiunile de la legătura "Reglarea rezoluţiei ecranului" de pe CD. Selectaţi rezoluţia nativă.
Există pixeli nefuncţionali:
Unul sau mai mulţi pixeli sunt în permanenţă negri, unul sau mai mulţi pixeli sunt în permanenţă albi, unul sau mai mulţi pixeli sunt în permanenţă roşii, verzi, albaştri sau de alte culori.• Curăţaţi ecranul LCD.• Opriţi şi reporniţi monitorul.• Pixelii permanent activi sau inactivi sunt un defect normal al tehnologiei LCD.
Culorile imaginii sunt incorecte:
Imaginea are o tentă galbenă, albastră sau roz.Selectaţi MENU > IMAGINE > Culoare > Reiniţ. culori, apoi alegeţi „Da” în caseta mesajului „Precauţie” pentru a reiniţializa culorile la valorile implicite din fabricaţie.
În cazul în care culorile imaginii sunt în continuare incorecte şi culoarea OSD este de asemenea defectuoasă, din semnalul de intrare lipseşte una dintre cele trei culori de bază. Verificaţi conectorii cablului de semnal. Dacă unul dintre pini este îndoit sau rupt, contactaţi reprezentantul pentru a obţine asistenţa necesară.
Imaginea lipseşte:
Indicatorul afişajului este aprins şi are culoarea verde?Dacă LED-ul este aprins şi are culoarea verde, iar pe ecran este afişat mesajul „Out of Range (În afara gamei)”, înseamnă că folosiţi un mod de afişare care nu este acceptat de acest monitor; modificaţi setările conform unui mod acceptat. Citiţi secţiunea "Moduri de afişare presetate" a legăturii "Reglarea rezoluţiei ecranului".
40 Remedierea problemelor
-
Pe ecran este vizibilă o umbră palidă a imaginii statice afişate:• Activaţi funcţia de gestionare a energiei, pentru a permite computerului şi monitorului să
treacă la modul „inactiv” cu consum redus de energie atunci când nu sunt folosite.
• Folosiţi un economizor de ecran pentru a preveni apariţia imaginilor remanente.
Indicatorul afişajului este aprins şi are culoarea portocalie?
Dacă LED-ul este aprins şi are culoarea portocalie, modul de gestionare a energiei este activ. Apăsaţi orice buton al tastaturii computerului sau mişcaţi mausul. Dacă situaţia nu se schimbă, verificaţi conectorii cablului de semnal. Dacă unul dintre pini este îndoit sau rupt, contactaţi reprezentantul pentru a obţine asistenţa necesară.
Indicatorul afişajului este stins?
Verificaţi priza de alimentare, sursa de alimentare externă şi comutatorul prizei.
Imaginea este distorsionată, clipeşte sau tremură:
Citiţi instrucţiunile de la legătura "Reglarea rezoluţiei ecranului" de pe CD, apoi selectaţi rezoluţia şi rata de reîmprospătare corecte şi efectuaţi reglaje conform acestor instrucţiuni.
Monitorul funcţionează la rezoluţia sa nativă, însă imaginea este în continuare distorsionată.
Imaginile din diverse surse de intrare pot fi afişate distorsionate sau alungite când monitorul funcţionează la rezoluţia sa nativă. Pentru a obţine cea mai bună calitate a imaginii pentru fiecare tip de sursă de intrare, puteţi folosi funcţia „Mod de afişare” pentru a configura raportul de aspect corect pentru sursele de intrare. Vezi Mod afişare la pagina 32 pentru detalii.
Imaginea este deplasată:
Citiţi instrucţiunile de la legătura "Reglarea rezoluţiei ecranului" de pe CD, apoi selectaţi rezoluţia şi rata de reîmprospătare corecte şi efectuaţi reglaje conform acestor instrucţiuni.
Setările OSD nu pot fi accesate:• Pentru deblocarea comenzilor OSD când OSD este blocat, apăsaţi şi menţineţi apăsat butonul
„MENU” timp de 15 secunde pentru a accesa opţiunea „Blocare OSD” şi a efectua modificări.
• Ca alternativă, pentru a activa toate setările OSD, puteţi să folosiţi tastele sau pentru a selecta „NU” în submeniul „Blocare OSD” al meniului „Meniul Sistem”.
Difuzoarele încorporate nu funcţionează:• Verificaţi dacă cablul audio este corect conectat. Pentru detalii, consultaţi Pentru primirea
semnalului audio la pagina 12.
• Sporiţi volumul (poate fi oprit sau prea jos).
• Deconectaţi căştile şi/sau difuzoarele externe. (Dacă acestea sunt conectate la monitor, difuzoarele încorporate sunt oprite automat).
41 Remedierea problemelor
-
Difuzoarele externe conectate nu funcţionează:• Deconectaţi căştile (dacă sunt conectate la monitor).
• Verificaţi dacă ieşirea linie este corect conectată.
• Dacă difuzoarele externe sunt alimentate prin USB, verificaţi conexiunea USB.
• Sporiţi volumul (poate fi oprit sau prea redus) difuzoarelor externe.
Sunetul nu poate fi oprit:• Reporniţi computerul.
• Actualizaţi driverul plăcii video şi/sau audio.
Dispozitivele USB nu funcţionează:• Verificaţi conectarea corectă a porturilor USB upstream şi downstream.
• Dacă este disponibil, instalaţi un driver corespunzător pentru dispozitivul USB.
Aveţi nevoie de ajutor suplimentar?Dacă nu reuşiţi să remediaţi problemele după consultarea acestui manual, contactaţi magazinul de la care aţi achiziţionat produsul sau trimiteţi-ne un mesaj de poştă electronică la: [email protected].
42 Remedierea problemelor
Drepturi de autorPrecizări legale1. Noţiuni de bază2. Prezentarea monitoruluiVedere frontalăVedere din spateConectarea
3. Prezentarea telecomenzii (Doar pentru EW2730)Vedere frontalăInstalarea bateriei
4. Asamblarea componentelor monitoruluiDemontarea bazei s uportuluiUtilizarea setului de montare pe perete a monitorului
5. Obţineţi performanţe maxime de la monitorul BenQInstalarea monitorului pe un computer nouActualizarea monitorului pe un computer existentInstalarea pe sisteme Windows 7Instalarea pe sisteme Windows VistaInstalarea pe sisteme Windows XP
6. Optimizarea imaginii7. Reglarea monitoruluiPanoul de controlModul taste de acces rapidModul meniu principal
8. Remedierea problemelorÎntrebări frecvente (FAQ)Aveţi nevoie de ajutor suplimentar?


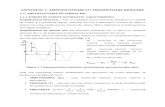
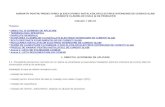
![DISPOZITIVE ELECTRONICE ÎNCORPORATE PENTRU · o aşa noţiune ca „sisteme încorporate” [1,2] - sisteme de calcul care sunt parţi componente a unor dispozitive speciale: sistemele](https://static.fdocumente.com/doc/165x107/5b5dc4f17f8b9a16498ebe28/dispozitive-electronice-incorporate-o-asa-notiune-ca-sisteme-incorporate.jpg)