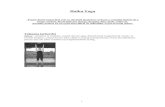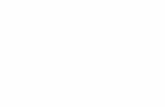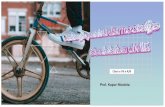MANUAL UTILIZARE PORTAL - creare cont - ruxandra...
Transcript of MANUAL UTILIZARE PORTAL - creare cont - ruxandra...

Manual utilizare portal ONRC
- utilizare generală a portalului şi crearea unui cont –
I. Crearea unui cont în cadrul portalului ONRC
Adresa la care se accesează portalul ONRC este:
https://portal.onrc.ro
În partea din dreapta a portalului, accesăm link-ul “Crează un cont”:
Fig. I.1
Dupa accesarea link-ului “Creaza un cont”, se va deschide urmatoarea fereastra:
Fig. I.2

În imaginea de mai sus la (1) introduceţi adresa de e-mail şi la (2) introduceţi cele două grupuri de caractere care le vizualizaţi în imagine, cu un spaţiu între ele.
Folosind exemplul nostru, completarea câmpurilor ar arăta în felul următor:
Fig. I.3
După completarea câmpurilor, apăsaţi pe butonul “Trimite”. Trebuie să primiti un mesaj ca în următoarea imagine:
Fig. I.4
În acest moment a fost generat şi trimis automat un e-mail la adresa introdusă de d-voastră (în cazul nostru la adresa de e-mail [email protected]), ce contine link-ul de activare pentru portal.
Fig. I.5
Fig. I.6

Acţionând link-ul respectiv avem două cazuri:
a) cazul în care aţi avut abonament BPI (pe vechiul site www.bpi.ro, www.buletinulinsolventei.ro)
….. ….. ….. ….. ….. ….. ….. ….. ….. ….. ….. ….. ….. ….. ….. ….. …..
Fig. I.7

În imaginea de mai sus avem următoarele câmpuri (câmpurile cu * sunt obligatorii de completat):
(1) Câmpul “e-mail” care este precompletat de către sistem şi nu este un câmp editabil. Vă informează faptul că activaţi un cont în cadrul portalului folosind adresa de e-mail furnizată de d-voastra (în cazul de fata [email protected])
(2) Câmpul “Nume utilizator” care este precompletat de către sistem şi este un câmp editabil. Puteţi introduce în acest camp denumirea de utilizator dorită. Acest câmp reprezintă numele utilizatorului care o să-l folosiţi pentru autentificarea în cadrul portalului.
(3) În cadrul campului “Parola” introduceţi parola ce o veţi utiliza la autentificarea în cadrul noului portal.
(4) În cadrul câmpului “Confirmare parola” reintroduceţi exact aceaşi parolă de la pasul (3) pentru confirmare.
(5) Acest câmp va apărea numai în cazul în care aţi avut cont
la vechiul site BPI.
În cadrul câmpul “Parola” de culoare roşie, trebuie să introduceţi vechea parolă cu care accesaţi site-ul www.bpi.ro (www.buletinulinsolventei.ro)
Fig. I.8
(6) Câmpul “Nume” este precompletat de sistem cu numele persoanei de contact din vechiul sistem. În cazul în care aceste date s-au schimbat, le puteti modifica.
(7) Câmpul “Prenume” este precompletat de sistem cu prenumele persoanei de contact din vechiul sistem. În cazul în care aceste date s-au schimbat, le puteti modifica.
(8) În cadrul câmpului “Telefon”, introduceţi numărul de telefon la care putem contacta reprezentatul persoanei juridice (sau persoana fizică). Câmpul trebuie sa conţină numai cifre.
(9) Bifaţi acceptul termenilor şi condiţiilor (10) Bifaţi daca doriţi să primiţi newsletter (11) Apasaţi pe butonul “Trimite”
După ce aţi urmat paşii de mai sus, sistemul va furniza următorul
mesaj.
Fig. I.9

b) cazul în care nu aţi avut abonament BPI (pe vechiul site www.bpi.ro, www.buletinulinsolventei.ro) (câmpurile cu * sunt obligatorii de completat):
….. ….. ….. ….. ….. ….. ….. ….. ….. ….. ….. ….. ….. ….. ….. ….. …..
Fig. I.10

În imaginea de mai sus avem următoarele câmpuri:
(1) Câmpul “e-mail” care este precompletat de către sistem şi nu este un câmp editabil. Vă informează faptul că activaţi un cont în cadrul portalului folosind adresa de e-mail furnizată de d-voastra (în cazul de fata [email protected])
(2) Câmpul “Nume utilizator” care este precompletat de către sistem şi este un câmp editabil. Puteţi introduce în acest camp denumirea de utilizator dorită. Acest câmp reprezintă numele utilizatorului care o să-l folosiţi pentru autentificarea în cadrul portalului.
(3) În cadrul campului “Parola” introduceţi parola ce o veţi utiliza la autentificarea în cadrul noului portal.
(4) În cadrul câmpului “Confirmare parola” reintroduceţi exact aceaşi parolă de la pasul (3) pentru confirmare.
(5) Câmpul “Nume” se completeză cu numele persoanei de contact. (6) Câmpul “Prenume” se completeză cu prenumele persoanei de
contact. (7) În cadrul câmpului “Telefon”, introduceţi numărul de telefon la
care putem contacta reprezentatul persoanei juridice (sau persoana fizică). Câmpul trebuie sa conţină numai cifre.
(8) Bifaţi acceptul termenilor şi condiţiilor (9) Bifaţi daca doriţi să primiţi newsletter (10) Apasaţi pe butonul “Trimite”
Paşii descrişi mai sus sunt informaţiile minim obligatorii pentru crearea
unui cont în cadrul portalului. Informaţiile care nu sunt obligatorii, dar sunt recomandate a fi completate sunt:
- Telefon mobil – se poate completa un număr alternativ de telefon, eventual numărul de telefon mobil;
- Fax – număr de fax; - Bancă – denumirea băncii la care deţine cont persoana fizică / juridică;
- Cont bancar – număr de cont bancar; - Întrebare – întrebarea secretă pentru a vă putea recupera/reseta parola în cazul în care aţi uitat-o;
- Răspuns – răspunsul secret pentru a vă putea recupera / reseta parola în cazul în care aţi uitat-o;
În cazul în care doriţi completarea informaţiilor suplimentare pentru o persoană juridică, acţionaţi butonul “Persoană juridică”. Ca urmare va trebui să completaţi următoarele câmpuri ca în Fig. I.11 (câmpurile cu * sunt obligatorii de completat):

Fig. I.11
- Denumire – denumirea persoanei juridice; - CUI – codul de identificare fiscal a persoanei juridice; - Nr. Înregistrare – numărul de înregistrare din registrul de evidenţă
(Registrul Comerţului, etc.); - Telefon – numărul de telefon pentru persoana juridica; - Fax – numărul de fax pentru persoana juridica. De asemenea mai puteţi completa şi câmpurile aferente adresei.
Acestea sunt (câmpurile cu * sunt obligatorii de completat) Fig. I.12: - Adresa – reprezintă adresa persoanei fizice / juridice; - Adresa de corespondenţă – în cazul în care adresa de facturare diferă
de adresa furnizată la pasul anterior, veţi complete aceste câmpuri; - Adresa de facturare - adresa de facturare;
Fig. I.12
După ce aţi urmat cel puţin paşii minim obligatorii, sistemul vă va
furniza următorul mesaj:
Fig. I.13
Pentru a vă autentifica în cadrul portalului, accesati butonul “Login” din partea dreaptă sus şi introduceţi “denumire utilizator” şi “parola” furnizată de d-voastra pentru autentificare.

II. Utilizare generală a portalului ONRC
Pentru asigurarea permanentă a calitaţii informaţiilor accesate prin intermediul portalului ONRC vă rugăm să ne comunicaţi orice situaţie atipică pe care o sesizaţi cu privire la acesta, pe adresele de suport precum urmează:
- [email protected] – pentru zonele RECOM si RC; - [email protected] – numai pentru zona RC; - [email protected] – numai pentru zona RECOM; - [email protected] – numai pentru zona BPI. Pentru funcționarea corectă a portalului ONRC recomandăm folosirea
unuia dintre browserele: Mozilla Firefox, Google Chrome, Opera, Safari (ultimele versiuni).
În cazul utilizării browser-ului Internet Explorer, vă recomandăm utilizarea ultimei versiuni a acesteia sau minim versiunea 8.
În cazul utilizării IE8 (setările sunt valabile numai pentru această versiune), va rugăm să efectuaţi următoarele setări:
1. Deschideti meniul Tools -> Internet Options
2. Selectati tab-ul Security
3. La zona sa verificati ca aveti selectat „Internet”
4. Apasaţi “Custom Level”
5. In fereastra care s-a deschis, mergeţi la secţiune Downloads
6. Selectaţi opţiunea “Enable” pentru subsecţiunea “Automatic propting for file
downloads”
Fig. II.1

7. In fereastra care este deschisă, mergeţi la secţiune ‘Miscellaneous’
Fig. II.2
8. Selectaţi opţiunea “Enable” pentru subsecţiunea “Display mixed content”
Fig. II.3

In cazul in care folositi ca browser Chrome si nu puteti vizualiza codurile captcha atunci cand
completati o cerere online sau analizati stadiu dosar , efectuati click pe iconita din dreapta sus,
exact ca in imaginea :
Fig. II.4
Apoi click Load anyway
Fig. II.5
Codurile captcha vor fi vizibile :

Fig. II.6
O alta varianta pentru browser Google Chrome :
1) Inchideti aplicatia Google Chrome. 2) Click dreapta pe shortcut:
3) Click Properties:

Fig. II.7
4) Adaugati textul --allow-running-insecure-content
la sfarsitul textului din campul Target.
5) Apasati OK
6) Lansati Google Chrome.
Referitor introducerea codurilor captcha , cele doua grupuri generate sunt alcatuite din
caractere(litere spre ex.) sau numere , importanta este introducerea ambelor grupari de litere sau
numere. Se omite la scrierea lor in casuta de dialog , spatiile( ex. Evenn His se scrie evennhis),
parantezele rotunde( ex. (Md) acumm se scrie mdacumm ), virgula ( ex. Exit April, se scrie exitapril
), literele mari/mici ( ex. MD evNeM se scrie mdevnem sau MDEVNEM sau MDevNeM), punctele
(ex. Md. Evenn se scrie mdevenn), ghilimele (ex. ‘’ Md ‘’ acumm se scrie mdacumm), punct si
virgula ( ex. Md ; acumm se scrie mdacumm), semnul intrebarii sau al exclamarii ( ex . Md !
acumm ? se scrie mdacumm), $( ex. Md$ acumm se scrie mdacumm)
III. Semnarea electronica a formularelor online
Dreptul de semnatura electronica a formularelor online , poate fi obtinut daca accesati Zona de
asistenta -> Informatii privind semnatura electronica -> Registrul furnizorilor de servicii de
certificare.

Dupa obtinerea certificatului in Contul meu, sectiunea semnatura electronica ,
introduceti certificatul digital, fisier cu extensia cer . Trebuie sa fie un fisier valid ca data.
Instructiuni pentru aplicarea semnaturii digitale
Dupa ce ati parcurs toti pasii la completarea online a unei cererii, ajungeti la sectiunea
<Generare> unde se va genera fisierul pdf ( este de fapt formularul online completat care
urmeaza a fi semnat) si pe care il salvati pe calculatorul dvs.
Treceti la pasul urmator si veti avea urmatorul ecran:
Apasati butonul <Run>.

Urmatorul ecran este:
Aici veti alege fisierul pdf pe care l-ati salvat anterior pe calculatorul Dvs. prin apasarea
butonului <Alege fisierul pentru semnare>.
Dupa ce ati ales fisierul pdf apare ecranul urmator:
Aici veti apasa butonul Browse sau veti furniza fisierul dll pentru semnatura dvs. Acest fisier
este eTpkcs11.dll din folderul Windows\System32.
In functie de token-ul pe care il detineti acest fisier are numele diferit.
Pentru celelalte tipuri de dispozitive consultaţi lista de mai jos pentru a găsi numele fişierului
PKCS11 corespunzător:
- Aladdin eToken C:\Windows\system32\etpkcs11.dll
- SafeNet iKey 2032 C:\Windows\system32\dkck201.dll
- Oberthur Cosmo64 C:\Program Files\Oberthur Technologies\AuthentIC Webpack\DLLs

\OCSCryptoki.dll
Daca nu ati regasit in aceasta lista token-ul dvs. luati legatura cu furnizorul semnaturii
digitale pentru a va furniza numele acestui fisier dll.
Introduceti codul dvs. PIN si apasati butonul Sign dupa care apasati butonul Pasul urmator
pentru a finaliza cererea.
Atentie ! Fisierele semnate electronic si atasate in sectiunea documente a formularelor
online RC au o limitare de 25Mb per fisier, fara sa existe limitare totala la nivel de opis
documente incarcate. Este posibil ca un fisier foarte mare sa nu poata fi atasat in conditii de
conectivitate la internet slaba a utilizatorului.

![C a [ [ ] a [ [ FER 9RF de instalare... · sistemul de control de incalzire cu o sarcina maxima de comuta-re de 2A la 30VDC sau de 0,25 A la 230VAC . Daca efectuati instalarea pentru](https://static.fdocumente.com/doc/165x107/5e1d26df72a9a141b74051cf/c-a-a-fer-9rf-de-instalare-sistemul-de-control-de-incalzire-cu-o.jpg)