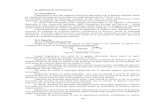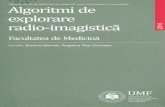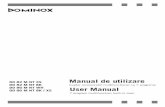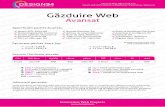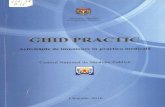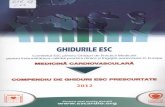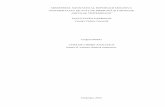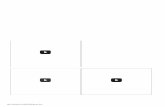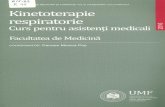Manual Joomla
-
Upload
becsanionel -
Category
Documents
-
view
850 -
download
5
Transcript of Manual Joomla

Introducere în partea de administrare Joomla
Joomla! este un Content Management System (CMS), premiat in nenumarate ocazii, care te
ajuta sa construiesti si sa administrezi siteuri si alte aplicatii online. In plus, Joomla! este o
solutie Open Source disponibila tuturor, gratuit.
Printr-o interfata web simpla, veti putea adauga foarte usor stiri, articole sau declaratii de
presa, sa administrati pagini cu detaliile angajatilor, oferta de munca, imagini cu produse si sa
creati un numar nelimitat de sectiuni sau pagini pe site.
Accesarea panoului de configurare Joomla se face la
adresa: http://www.adresa.ro/administrator/ unde “adresa.ro” reprezinta numele de domeniu
al site-ului dumneavoastra.
Prima fereastra deschisa este Control Panel. În partea de sus – stânga avem meniul principal
Joomla, iar sub acesta pe partea stânga avem niste iconite (sunt scurtaturi catre sistemul de
management pe care însa nu le vom folosi deocamdata). Ne putem întoarce în aceasta
fereastra oricând prin accesarea meniului Site –> Control Panel. Pe aceeasi linie cu meniul
Joomla, dar în dreapta, avem butonul Preview cu care accesam rapid site-ul pentru a vizualiza
modificarile efectuate si butonul Logout de iesire din panoul de configurare. Ultima casuta din
bara este cea a editorului text. Daca modificati aceasta optiune va trebui sa iesiti din panoul
de administrare si sa va autentificati din nou pentru a se incarca editor ales.
NU UITATI ca la terminarea sesiunii sa dati logout intotdeauna. Închiderea browserului nu
termina sesiunea si lasa o portita deschisa pentru accesul persoanelor neautorizate.
Meniul Joomla
Meniul general Joomla este structurat în urmatoarele categorii:
Site – partea de configurare generala a site-ului si management a utilizatorilor.
Menus – partea de configurare a meniurilor site-ului.
Content – configurarea continutului site-ului: sectiuni, categorii, articole.
Components – aici veti gasi toate componentele instalate în Joomla: VirtueMart,
ccNewsletter, sh404SEF, PhocaGallery, SOBI2, etc.
Extensions – partea de configurare a extensiilor instalate: tema grafica, module,
pluginuri.
Tools – unelte interne Joomla: mesagerie, cache.
Help – linkuri de ajutor.
In urmatoarele articole ale acestui manual Joomla vom lua pe rand fiecare meniu in parte
explicand pe intelesul unui simplu utilizator, ce se poate si cum se poate modifica site-ul dvs.
web.
Administrarea utilizatorilor
Pentru a administra utilizatorii inregistrati sau pentru a crea un nou cont, navigati in
meniul Site -> User Manager.

Pentru a crea un utilizator nou faceti click pe "New", iar pentru a edita un cont existent faceti
click pe numele respectiv din lista. Atentie la grupul in care situati un anumit utilizator. Implicit
un nou cont este pus in grupul Registered, optiunile fiind limitate.
Configuratiile de baza ale site-ului
In meniul Site -> Global Configuration se pot modifica optiunile de baza ale site-ului, platformei
si accesului serverului. In partea de sus a ferestrei (vezi imaginea de mai jos) avem o bara cu
trei optiuni:
Site - configuratii de baza ale site-ului (dezactivarea site-ului, descrierea si cuvintele
cheie globale);
System - configuratii de baza ale platformei Joomla;
Server - configuratii de baza privind interactiunea platformei cu serverul.

Cum acest manual este destinat utilizatorilor fara cunostinte de programare web, recomandam
sa nu efectuati modificari in aceasta sectiune.
Sectiuni, Categorii si Articole
Continutul unui site Joomla, reprezinta partea de text si imagini ce apar pe paginile site-ului.
Joomla face ca adaugarea de articole sa fie o treaba foarte usoara si intuitiva, nu va trebuie
cunostinte de programare. Utilizând partea de administrare a site-ului, puteti adauga foarte
usor continut, utilizând un editor care seamana cu Microsoft Word Document. Imediat ce
salvati în panoul de administrare, noul continut va fi automat afisat în paginile site-ului.
Continutul (Content în meniul panoului de configurare) este organizat pe 3
niveluri: Sectiuni (Section Manager), Categorii(Category Manager) si Articole (Article
Manager).
Articolele în site-ul Joomla, sunt continute în categorii si categoriile fac parte din sectiuni. Este
un mod foarte util de a va tine toate articolele într-o perfecta ordine. Administrarea acestora se
face din panoul Joomla, din meniul Content.

Primul pas, daca nu aveti deja creata o structura cu sectiuni si categorii, ar fi crearea unei noi
sectiuni. Pentru aceasta navigati in meniul Content –> Section Manager si faceti click pe
butonul New. Completati numele acesteia si aliasul (NU folositi spatii sau litere
majuscule). Salvati.
Pentru crearea unei categorii pasii sunt similari doar ca de aceasta data navigati in
meniul Content –> Category Manager. In plus la categoria creata trebuie sa precizati
sectiunea din care face parte.
Odata creata structura de sectiuni si categorii dorita se pot crea sau modifica articolele
existente. Accesând meniulContent –> Article Manager veti vedea un tabel asemanator cu
cel din imaginea de mai jos.
Tabelul cu articole contine mai multe coloane cu urmatoarele informatii:

# - numar curent,
casuta de selectare,
Title - titlul articolului,
Published – indica daca un articol este publicat sau nu,
Front Page – indica articolul afisat pe prima pagina,
Order – ordinea articolelor în cadrul categoriei (prin click pe sageti se poate muta un
articol mai sus sau mai jos in lista),
Access Level – indica cine are acces la citirea articolului (implicit este Public),
Section – sectiunea din care face parte categoria,
Category – categoria din care face parte articolul,
Author – autorul articolului,
Date – data la care a fost creat articolul,
Hits – numar de accesari de la publicare (accesari din panoul de configurare în vederea
revizuirii, si nu accesari de catre vizitatori),
ID - identificator unic.
Spre exemplu, pentru a sterge un articol se bifeaza casuta din dreptul numelui articolului, si
se face click pe butonul Trash. Articolul nu este sters complet, ci este mutat în Content –>
Article Trash. Pentru stergerea definitiva a unui articol, acesta trebuie eliminat si din cosul de
gunoi.
Pentru editare se poate da click pe titlu sau se poate selecta articolul si apoi se face click pe
butonul Edit din meniul de sus.
Pentru crearea unui articol nou se da click pe butonul New.
In tutorialul "Editarea unui articol" se vor prezenta detaliat optiunile necesare crearii,
modificarii si salvarii unui nou articol.
Editarea unui articol
Adaugarea unei noi pagini in site presupune doi pasi mari: crearea continutului (articolul
propriu-zis) si adaugarea link-ului în meniul site-ului. În acest tutorial va fi prezentata doar
partea de creare si editare a unui articol. Accesând meniulContent –> Article
Manager vom ajunge în pagina unde se regasesc toate articolele din site.
Daca site-ul dumneavoastra contine foarte multe articole este mai usor sa afisati doar
articolele dintr-o anumita categorie sau sectiune. Pentru aceasta se pot folosi listele de selectie
aflate sub meniul din partea de sus, deasupra capului tabelului în care sunt listate articolele
(indicate in imaginea urmatoare).

Pentru a crea un articol nou se alege din meniul din dreapta sus optiunea "New", iar pentru a
edita un articol deja existent se bifeaza casuta corespunzatoare acestuia si se alege optiunea
"Edit" (sau mai simplu se face click pe titlul articolului).
În continuare sa analizam pagina de editare a unui articol. În partea dreapta sus
avem meniul paginii cu butoanele Save (salvare si iesire), Apply (salvare fara a iesi din
pagina de editare), Close (iesire fara salvare).
Zona de editare este împartita în doua coloane.
Coloana stânga contine câmpurile de setare a titlului articolului, a linkului prietenos (alias) si a
sectiunii si categoriei din care face parte articolul. Folositi un Titlu sugestiv pentru articol, care
sa aiba maxim 65 de caractere. Alias-ul reprezinta titlul folosit în linkul site-ului si acesta este
recomandat sa fie scris doar cu litere mici si fara spatii.
Mai jos gasim câmpul de editare propriu-zis ce are doua bare de instrumente. Sus sunt
butoanele de formatare a textului, similare cu cele din Word, iar în partea de jos vom gasi
butoane suplimentare de inserare imagini, video sau sfârsit de pagina. Bara de formatare a
textului poate diferi in functie de editorul de text ales.
Coloana din dreapta contine 3 zone (Parameters Article, Parameters Advanced si Metadata
Information) ce reprezinta o serie de parametri pentru modul în care este afisat articolul în
site. Este recomandat sa lasati setarile globale pentru Parametri, întrucât acestea pot fi
configurate pentru întreg site-ul in meniul Content -> Article Manager -> Parameters. În
zona “Metadata information” pot fi adaugate descrierea (Description) si cuvintele cheie
(Keywords) pentru articolul respectiv. Descrierea trebuie sa aiba maxim 160 de caractere, ea
nu apare pe site, ci doar în codul sursa, având importanta doar pentru SEO. Cuvintele cheie
trebuie sa fie în numar de 5 – 8, despartite prin virgula si scrise cu litere mici si fara caractere

speciale sau diacritice.
Daca nu completati aceste câmpuri, nu este nici o problema pentru ca articolul va mosteni
descrierea si cuvintele cheie globale ale site-ului.
Sunt câteva lucruri simple pe care e bine sa le stiti înainte de a va lovi de unele probleme
suparatoare în editarea articolelor:
Când editati un articol aveti grija cât stati pâna salvati, pentru ca se poate ca timpul
sesiunii voastre de administrator sa expire si sa aveti neplacuta surpriza sa fiti dati
afara din panoul de control si sa pierdeti articolul la care tocmai ati muncit. De aceea
este bine sa salvati cât mai des sau sa redactati textul în Notepad, sa îl copiati în
editorul Joomla si apoi sa realizati formatarea finala a acestuia.
Avem 2 posibilitati sa salvam în timpul editarii: Apply si Save, adica aplica schimbarile
sau salveaza definitiv. Care este diferenta: odata ce ati dat click pe Apply, salvarile se
aplica (le puteti vedea în site) si fereastra de lucru ramâne deschisa; când dati click pe
Save se salveaza editarile facute, însa fereastra de lucru se închide.
Exista si Cancel, puteti renunta la editare cu ajutorul acestui buton, fereastra de lucru
se închide si nu se salveaza ceea ce ati scris de la ultima salvare.
Daca iesiti din editare în alt mod decât Apply, Save sau Cancel (sa zicem ca închideti
browserul sau se opreste curentul electric), când o sa reveniti în lista de articole o sa
vedeti ca apare un lacatel mic în fata numelui articolului. Acel lacatel ne arata ca
articolul este în "editare", nu a fost salvat. Nu-i nimic, intrati pe acel articol si la iesire
utilizati unul din butoanele prezentate mai sus.
Evitati sa copiati text direct din Word. Odata cu textul, se vor insera si coduri invizibile
ce vor incarca suplimentar pagina site-ului. Daca totusi aveti text redactat in Word,
copiati-l mai intai in NotePad si de acolo copiati-l in editorul Joomla.
Adaugarea imaginilor intr-un articol

Adaugarea unei imagini intr-un articol se face foarte usor din bara aflata in subsolul editorului
articolului. Puneti cursorul de la mouse în locul unde vreti sa inserati imaginea si dati click pe
butonul "Image".
Alegeti o imagine existenta pe server (în site) sau dati click pe Browse pentru a alege o
imagine de pe calculatorul dvs. Nu uitati sa dati apoi click pe Start upload pentru a încarca
pe server poza de pe calculator. Adaugati detalii ca Image description si Title pentru ca
acestea servesc atât utilizatorilor ce au activata functia de blocare a imaginilor din site-uri cât
si motoarelor de cautare (Google). Click pe Insert. Pentru aliniere pe centru în cadrul
articolului, click pe poza si alegeti aliniere centru în pagina de editare a articolului.
Adaugarea linkurilor în cadrul articolelor
Pentru adaugarea unui link în cadrul articolului se redacteaza întai paragraful complet. Apoi se
selecteaza textul care va deveni link, si se da click pe pictograma din bara de instrumente sub
forma unor zale de lant. În noua fereasta se trece linkul în casuta URL si se da click pe Insert.
Textul selectat se va transforma într-un link de culoare albastra, subliniat.

Adaugarea tabelelor în cadrul articolelor
Exista cazuri când în cadrul unui articol trebuie inserat un tabel (fie cu date, fie din motive de
formatare – spre exemplu adaugarea unor imagini pe aceeasi linie cu textul). Pentru aceasta
se da click pe iconita ce reprezinta un tabel cu un creion. Pentru configurare va trebui sa fiti
atenti la ce parametri configurati.
În tabul General va trebui sa introducem numarul de coloane (Cols) si rânduri (Rows). Ceilalti
parametri sunt: Alignment – alinierea textului în tabel - si Border – grosimea liniilor tabelului în
pixeli. Pentru linii invizibile se lasa valoarea 0 (zero).
În tabul Advanced mai avem doi parametri ce pot fi modificati usor: Border color (culoarea
liniilor) si Background color(culoarea fundalului pentru întreg tabelul). Daca nu doriti ca tabelul
sa aiba culori speciale se vor lasa parametri impliciti.
Dupa inserarea tabelului acesta poate fi modificat dandu-se click dreapta pe el. Avem
urmatoarele optiuni:
Insert a new table – insereaza un tabel în celula în care se afla cursorul.
Table properties – se redeschide fereastra prezentata mai devreme, cu proprietatile
tabelului. Astfel se pot modifica parametri acestuia.

Delete table – stergerea tabelului.
Cell – proprietatile unei singure celule.
Row – proprietatile unui singur rand, inserare sau stergere.
Col – inserare sau stergere coloane
Insert/Edit image – inserarea unei imagini în tabel.
Administrarea meniurilor
În tutorialul precedent "Editarea unui articol" am creat continutul unei pagini noi, dar asa cum
am spus, acesta este doar unul din pasii necesari publicarii. Ceea ce lipseste acum este
un link în cadrul meniului care sa ne duca pe pagina respectiva.
Un meniu reprezinta o bara de butoane cu linkuri catre diferite pagini cu articole din site, catre
componente, catre harta site-ului, sau catre URL-uri (linkuri) externe site-ului.
Pentru crearea unui link nou sau pentru administrarea meniului siteului mergeti în Menu –>
Menu Manager. Veti vedea în pagina nou deschisa o lista cu meniuri ca în figura urmatoare:
În dreptul meniului în care doriti sa adaugati linkul, dati click pe pictograma de pe
coloana Menu Items. Se va deschide o pagina noua cu toate linkurile din meniul respectiv.
Pentru a adauga un link nou, faceti click pe "New" in noua pagina deschisa apoi
alegeti Internal Link –> Articles –> Article Layout.

Introduceti titlul linkului (asa cum doriti sa apara acesta în site în meniu) si introduceti un alias
asemanator care va fi folosit pe post de link efectiv (nu folositi majuscule sau spatii). Alegeti
pozitia linkului în cadrul meniului (Parent Items). Daca doriti ca acesta sa apara direct în
meniu, lasati optiunea implicita – Top. Daca doriti ca linkul sa apara în submeniu, va trebui sa
alegeti sub care link sa fie creat noul link. In coloana din dreapta dati click pe Select si alegeti
articolul care va fi deschis la alegerea respectivului link in site. Salvati modificarile.

Extensii Joomla
Joomla este o platforma puternica de administrare a continutului, iar flexibilitatea acesteia este
data de faptul ca suporta instalarea unor extensii cu ajutorul carora functiile de baza sunt
imbunatatite si extinse cu noi functii specializate. Extensiile se impart in mai multe tipuri
principale:
Components - componente
Modules - module
Plugins - pluginuri
Templates - teme grafice
Languages - pachete lingvistice
Componente (components)
Componentele sunt cele mai importante extensii, deoarece ele genereaza continutul
paginilor. Exista insa si componente care nu genereaza continut, asa cum ar fi componenta
JoomlaPack de back-up al site-ului sau componentele de newsletter. Componentele au propriile
panouri de configurare accesibile prin meniul Joomla Components si se folosesc impreuna cu
module si pluginuri care sunt dezvoltate special pentru fiecare tip de componenta.
Module (modules)
Modulele ajuta componentele sau siteul sa afiseze anumite portiuni de continut sau anumite
informatii, pe marginile paginii sau in locuri special create pentru a fi ocupate de acestea. Un
template Joomla are integrate pozitii in jurul continutului principal al paginii, pe stanga,
dreapta, in antet si subsol, deci modulele se vor afisaza "in jurul" componentei care genereaza
pagina.
Cele mai importante module din site sunt cele de tip meniu (mod_mainmenu), cautare
(mod_search), feed RSS (mod_syndicate) sau login (mod_login).
Pluginuri (plugins)
Pluginurile sunt functii care ruleaza in pagina fara a afisa continut sau care afiseaza in cadrul
unei componente optiuni suplimentare. Exemple de pluginuri sunt functiile de autentificare,
editoarele text, functia de cautare sau functiile de sistem (debug, log, cache, etc.).
Templateuri (templates)
Template-urile Joomla ne ajuta sa schimbam din cateva clickuri design-ul site-ului web.
Template-urile pot fi vazute ca un pachet ce contine in esenta un fisier (index.php) ce
stabileste asezarea modulelor in pagina si un fisier (template_style.css) care stabileste tema
grafica / designul paginii. In jurul acestor doua fisiere sunt adaugate restul fisierelor, imaginilor
si functiilor ce dau dinamism si culoare unui site web (spre exemplu functiile javascript).
Pachete lingvistice (languages)

Pachetele lingvistice sunt fisierele care ne ajuta sa traducem site-ul sau anumite extensii
din site. Pentru limba romana exista doua pachete de traducere, unul pentru site (front-end) si
unul pentru panoul de administrare (back-end). Extensiile Joomla pot la randul lor sa suporte
pachete lingvistice, insa in acest caz depinde de tipul extensiei si pachetele disponibile pentru
a fi instalate. Nu toate extensiile ofera posibilitatea traducerii, iar din cele care ofera o astfel
de posibilitate, nu toate au si un pachet de limba romana disponibil.
Instalare extensii
Pentru instalarea unei extensii se navigheaza in meniul Extensions -> Install/Uninstall. Se
alege pachetul (arhivat zip) pe care dorim sa il instalam si apoi se da click pe Upload File &
Install. Daca instalarea se efectueaza cu succes, un mesaj si descrierea extensiei vor fi afisate.
Pentru stergerea unei extensii se alege din meniul din partea de sus a ferestrei tipul de
extensie (componenta, modul, plugin, etc). O lista cu extensiile instalate va fi afisata, cu
posibilitatea de selectie si dezinstalare a acestora.
Administrarea modulelor
Administrarea modulelor este mult mai simpla decat adaugarea unui nou articol pe site, insa
presupune cunoastereapozitiilor in care se pot dispune acestea pe pagina web. Daca
analizam un template general Joomla, vom vedea ca pozitiile modulelor sunt
denumite: hornav, left, right, breadcrumb, user1, user2 si asa mai departe. Deci pentru a
publica un modul este necesar sa stim unde il vom plasa pe pagina. Spre exemplu daca dorim
sa il adaugam in coloana din stanga, atunci va trebui sa alegem pozitia "left" in general. Totul
tine de modul in care a fost realizat template-ul pe care il folositi.
Daca nu cunoasteti dispunerea modulelor pe pagina atunci puteti folosi
linkul http://www.site.ro/index.php?tp=1unde in loc de site.ro treceti numele dvs de
domeniu. Un strat transparent se va afisa peste prima pagina indicand pozitia si numele
modulelor.
Administrarea modulelor se face din meniul Extensions -> Module Manager.

Pagina care se va deschide contine o lista cu toate modulele existente. O parte din acestea
sunt active (cele care in coloana Enabled au o pictograma verde), iar altele sunt inactive (cele
cu pictograma rosie). La instalarea unui modul, acesta va fi afisat in lista, dar nu va fi activat.
Pentru activare sau configurare se selecteaza modulul dorit si se alege din meniul dreapta-sus
optiunea Enable sau Edit.
Fiecare modul are doua seturi de parametri:
Parametri comuni - titlu, optiune activare, ordine a pozitiei in locatie si locatia pozitiei
(left, right, user1, user2, etc.);
Parametri specifici - acestia depind de la un modul la altul.
Nu toate modulele care apar in lista se datoreaza instalarii unei extensii. Se pot crea
module apasand butonul "New" si selectand tipul de modul dorit dintr-o lista predefinita de
Joomla. Lista cu tipuri de module implicite include:
Modul login - afiseaza pe pagina casutele username si password pentru login utilizatori;
Modul search - afiseaza pe pagina o casuta de cautare;
Modul menu - afiseaza un meniu;
Modul custom HTML - afiseaza continut personalizat de administrator;
Modul syndicate - afiseaza un link de abonare la fluxul RSS (in cazul unui blog sau
portal de stiri);
Modul poll - afiseaza un sondaj de opinie.
Acestea sunt doar cateva din modulele implicite Joomla, lista fiind mai lunga. Am prezentat
insa doar acele module care prezinta interes in general.
Administrarea pluginurilor

Asa cum va spuneam intr-un articol precedent, pluginurile sunt functii care executa in general
anumite sarcini fara a crea efectiv continut pe pagina web (functiile de cautare, de login, de
caching, inregistrare a erorilor, etc). Implicit Joomla vine cu o serie de pluginuri gata instalate
si activate, care vor functiona fara a avea nevoie de configurari suplimentare din partea
voastra.
Daca insa veti instala un plugin nou, acesta in 99% din cazuri va fi regasit in lista de pluginuri
dezactivat si necesita configurare. Nu voi relua explicatiile cu procesul de instalare a unui
plugin pentru ca acest lucru a fost deja explicat. Pentru activare si configurare navigati in
meniul Extensions -> Plugin Manager.
Cautati noul plugin instalat in lista si dati click pe numele lui pentru editare (sau selectati si
apoi faceti click pe Edit in meniul dreapta-sus). Parametri ce se pot edita depind de la un
plugin la altul, de aceea nu voi intra in detalii (orice extensie Joomla trebuie sa aiba si o
documentatie sau explicatii minimale cu privire la configurarea acesteia).
Dupa configurare pluginul trebuie activat. Pentru aceasta dati click pe iconita rosie de pe
coloana Enabled si asteptati pana se face verde. Pluginurile in dreptul carora se regaseste
iconita verde sunt active, iar cele in dreptul carora se regaseste iconita rosie sunt dezactivate.
Nu este necesar sa activati un plugin daca functia acestuia nu este folosita la un moment dat.
Administrare componente - SOBI2
SOBI2 (Sigsiu Online Business Index 2) este o componenta puternica pentru Joomla de
transformare a unui site obisnuit intr-un director web. In acest tutorial nu vom explica partea
de instalare a componentei ci doar optiunile generale de configurare. Pentru mai multe
informatii privind aceste optiuni puteti consulta manualul oficial in limba engleza ce poate fi
accesat pe pagina www.sigsiu.net.
Accesarea panoului de configurare SOBI2 se face navigand in meniul Components -> SOBI2.

Panoul este impartit in 3 zone: meniul principal in partea stanga, un meniu secundar in partea
de sus si partea de continut. Meniul principal este grupat in 5 sectiuni:
Entries & Categories - administrarea categoriilor directorului web si a intrarilor din
cadrul acestora(anunturi, obiecte);
Configuration - optiunile de configurare a componentei;
Templates & CSS - administrarea template-urilor si a temei grafice pentru directorul
web SOBI2;
Plugins - instalarea si configurarea pluginurilor suplimentare destinate componentei
SOBI2;
About System - Licenta, detalii producator si loguri erori.
Meniul secundar va depinde de pagina in care va aflati si prezinta optiuni suplimentare de
editare: stergere, mutare, copiere, publicare, aprobare a intrarilor sau articolelor prezente pe
pagina. Spre exemplu daca navigati in meniul principal in Plugins, la meniul secundar va
ramane doar optiunea "Remove" cu care se poate sterge un plugin instalat.
Configurare SOBI2
Configurarea directorului web SOBI2 se face accesand optiunea Configuration -> General
Configuration din meniul principal. Pagina care se va deschide contine toti parametrii
necesari controlului modului de afisare al directorului web in cadrul site-ului (descriere, mod
afisare categorii si subcategorii, optiuni cautare in director, caching, depanare).
InConfiguration ->View Configuration se regasesc optiunile de acces a directorului (spre
exemplu se poate restrictiona accesul pentru utilizatorii care nu sunt inregistrati), dar si
optiunile de vizualizare a hartilor Google Map.

Pentru configurarea formularului de adaugare a unei noi intrari se acceseaza:
Custom Fields Manager unde se pot edita campurile ce vor apare in formular, cu
posibilitatea de creare a unor noi campuri sau stergere a campurilor implicite;
Entry Configuration de unde se pot configura alti parametri ai formularului (asa cum
sunt platile pentru adaugarea de imagini).
SOBI2 vine cu functii integrate de plata prin card sau prin PayPal. Pentru activarea
modalitatilor de plata se acceseaza meniul Payment Options. Pentru modificarea limbii se
acceseaza Language Manager. De aici se poate instala si activa un pachet de limbi (atat
pentru site cat si pentru panoul de administrare). Pentru limba romana exista decat un pachet
oficial pentru site, insa este neactualizat din 2008. Dream Webdesign va poate oferi un astfel
de pachet actualizat, daca aveti nevoie.
Ultimele doua optiuni de configurare sunt Recount Categories (se reactualizeaza categoriile
si subcategoriile in cazul in care efectuati modificari in structura acestora - spre exemplu
mutarea unei subcategorii in alta parte) si Uninstall SOBI2(stergerea componentei din
Joomla).
Anumite pluginuri, asa cum este SOBI SEF, pot adauga in meniul Configuration un submeniu
propriu, suplimentar celui adaugat in meniul Plugins.
Administrare categorii si intrari
Odata configurat directorul web se poate trece la creare structurii de categorii si adaugarea
intrarilor. Prin intrari se pot intelege: anunturi, proprietati imobiliare, articole diverse.
Adaugarea categoriilor se poate face prin accesarea meniului SOBI2 Entries & Categories ->
Add Category. Puteti adauga mai multe categorii printr-o singura operatiune, alegand
optiunea Add Multiple Categories, insa in acest caz nu puteti configura toate optiunile
disponibile unei categorii: descriere, iconita de reprezentare, template.
Adaugarea unei noi intrari se poate face atat din site prin formularul special destinat acestei
operatiuni, fie accesand meniulEntries & Categories -> Add Entry. In ambele cazuri
campurile sunt similare.

Templates & Plugins
SOBI2 ofera in plus, fata de alte componente Joomla, posibilitatea de instalare de template-uri
si pluginuri. Instalarea de noi templateuri se face din Templates & CSS -> Template
Manager, iar editarea suplimentara a acestora se face din celelalte submeniuri
ale Templates & CSS. Sunt necesare cunostinte de PHP, HTML si CSS.
Instalarea de noi pluginuri se face din meniul Plugins -> Plugin Manager. Odata cu
instalarea unui nou plugin in meniu vor apare optiunile de configurare a acestora.