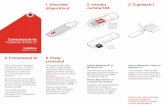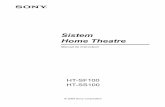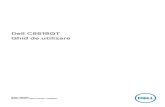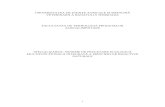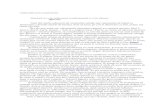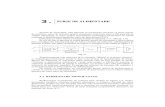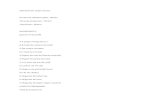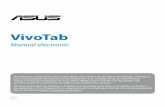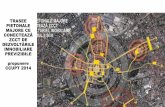Manual instalare - Telekom · de alimentare USB la Chromecast și celălalt capăt al cablului la...
Transcript of Manual instalare - Telekom · de alimentare USB la Chromecast și celălalt capăt al cablului la...
-
Manual instalare Telekom Smart TV Stick
-
Cuprins
1. Descriere Smart TV Stick 4
2. Instalare Smart TV Stick 6
3. Creare cont Telekom 17
4. Instalare aplicație Telekom TV 25
5. Accesare canale TV online 27
-
Descriere Smart TV Stick1 Descriere Smart TV Stick1
1. Serviciul Smart TV Stick îți oferă acces la un pachet de canale TV online, conform abonamentului achiziționat împreună cu serviciul, disponibile pe platforma Telekom TV.
2. Dispozitivul Google Chromecast din pachet îți oferă posibilitatea de a viziona conținutul inclus în pachet direct pe ecranul unui televizor ce deține o mufă HDMI.
3. Pentru setarea dispozitivului Google Chromecast, asigură-te că deții deja: un smartphone sau o tabletă pentru setarea dispozitivului, o adresă de email Google (gmail) și o conexiune de Internet fi x WiFi.
4. Pentru instalarea și utilizarea Smart TV Stick ai nevoie de următoarele aplicații instalate: Telekom RO , Telekom TV și Google Home .
4 5
-
Instalare Smart TV Stick2 Instalare Smart TV Stick 2
Pentru instalarea dispozitivului Chromecast este necesar unsmartphone sau o tabletă, iar pentru utilizarea de zi cu ziacesta este compatibil atât cu dispozitivele mobile, inclusivsmartphone-uri și tablete Android, iPhone-uri și iPad-uri, cât șicu laptopuri Windows, Mac și Pixelbook.Echipamentul Chromecast se actualizează automat cu cea mai recentă versiune a software-ului Chromecast.
Nu este necesară utilizarea unei telecomenzi!Selectarea conținutului, controlarea, redarea și reglarea volumului se face cu ajutorul smartphone-ului, tabletei sau laptopului utilizat.
Instalarea și configurarea dispozitiviul de streaming Chromecast
6 7
-
Este important să folosești numai cablurile care vin în cutia echipamentului
Chromecast. Este posibil ca alte cabluri să nu funcționeze.
2. Cablul de alimentare USB
alimentează echipamentul Chromecast. Un capăt se conectează la
echipamentul Chromecast, iar celălalt capăt se conectează la sursa
de alimentare (3). Opțional, un port USB de pe televizor poate fi
utilizat ca sursă de alimentare.
!! Cablul USB trebuie să fie conectat la un port etichetat “USB” sau are
afișat simbolul
3. Sursa de alimentare
Este folosită cu cablul de alimentare USB (2) pentru a alimenta
Chromecast (1)
Capitol 2Capitol 2
1. Echipamentul Chromecast
se conectează la orice port HDMI al televizorului și folosește rețeaua
WiFi existentă pentru a transmite conținutul video compatibil.
Chromecast este controlat de la dispozitivele din aceeași rețea WiFi:
dispozitive mobile, tablete sau computere și este alimentat cu ajutorul
cablului USB (2).
Conținutul pachetului:
8 9
-
Conectare Chromecast
1. Conectează un capăt al cablului de alimentare USB la Chromecast și celălalt capăt al cablului la sursa de alimentare.
2. Conectează echipamentul Chromecast la orice intrare HDMI disponibilă la televizor.
3. Conectează sursa de alimentare la o priză de curent funcțională, sau la un port USB disponibil la televizor.
4. Selectează sursa TV pe televizorîn funcție de portul în care esteconectat dispozitivul Chromecast.
Pregătire Conectare dispozitiv Chromecast la rețea
1. Conectează telefonul/tableta la rețeaua WiFi
2. În funcție de telefonul/tableta utilizată se activează:• Android: funcția Locație• iOS: funcția Bluetooth
3. Instalează și deschide aplicația Google Home , descărcând Google Home pe dispozitivul Android sau iOS acceptat de Chromecast.
Capitol 2
Pași de confi gurare:
1 32 4
Capitol 2
10 11
-
d. După conectarea la dispozitiv, alege: Da când vezi codul afișat și pe ecranul TV
Capitol 2
a. Selectează: Începeți
b. Alege numele și adresa pentru casa nou creată, apoi selectează: Înainte
Conectare dispozitiv Smart TV Stick la rețea 1/2
4. Selectează opțiunea Începeți și urmărește pașii afișați în aplicație.
Capitol 2
c. Așteaptă detectarea dispozitivului. Dacă primești mesajul - Adresă lipsă sau nevalidată - poți continua fără adresă
Selectează: Înainte după găsirea dispozitivului
e. Alege camera în care folosești dispozitivul și apasă: Înainte
1312
-
g. Așteaptă conectarea la WiFi și la dispozitivul Chromecast și apasă: Înainte
h. Alege: Înainte după ce citești toate informațiile
Capitol 2Capitol 2
Conectare dispozitiv Smart TV Stick la rețea 2/2 i. Alege dacă dorești să fii la curent cu noutățile. Setarea este gata. Selectează: Continuă
k. Alege un clip exemplu ca să înveți cum să proiectezi
j. Ai încheiat setarea. Caută butonul de proiecție în aplicațiile preferate! Alege: Înainte
f. Selectează rețeaua WiFi pe care o folosești și apasă: Înainte
1514
-
Caută iconița cast* în Telekom TV și
aplicațiile preferate (ex.: Youtube,
Facebook etc.) și selecteaz-o pentru a
reda conținutul pe Televizor.
Creare cont Telekom3Capitol 2
16 17
-
3 Creare cont Telekom Capitol 3Pentru accesarea conținutului TV online ai nevoie de unui cont Telekom My Account.
Crearea și gestionarea contului o poți face direct din aplicația Telekom My Account sau pe www.telekom.ro (pe laptop/desktop).
Pas 1: Creare cont
a) Introdu adresa de mail și apasă “trimite-mi codul”. Vei primi pe e-mailul respectiv un cod de validare ce trebuie introdus în ecranul urmator. Apasă “Continuă” după ce introduci codul.
Deschide aplicația și alege opțiunea creează cont. În ecranul următor, selectează “Cu adresa de e-mail”.
Descarcă aplicația Telekom din Google Play sau Apple Store!
18 19
-
Capitol 3Capitol 3
b) Apasă “Personalizează mai multe servicii” în ecranul principal al aplicației și alege “Adaugă cod de abonat”. Tastează codul de abonat ce se regăsește în contractul tău!
c) Mergi în ecranul principal al aplicației și alege noul serviciu Smart TV Stick. Selectează “Confi gurează” pentru a seta contul de acces necesar platformei Telekom TV.
d) După ce accepți termenii și condițiile necesari accesării, apasă “Activează” și confi rmă activarea.
Cod Client: RXXXXXXXXXXXX Client: Nume XXXXXXXXXXX Prenume XXXXXXXXXXXXXX CNP XXXXXXXXXXXXXX
20 21
-
Capitol 3Capitol 3
Selectează cele 3 puncte din dreapta jos a ecranului . Apasă “Arată detalii cont” și apasă “Schimbă parola” în josul paginii. Tastează parola și confi rm-o!
Pas 2: Setare parola
Alocă un Alias serviciului Smart TV Stick. Acesta poate fi același cu contul Telekom My Account (adresa de e-mail și parola) și poate fi selectat din drop down list, apăsând pe săgețica din dreapta secțiunii “Alias asociat”.
Dacă ai mai multe conturi de Telekom TV Web & Mobile (serviciul Smart TV Stick este și el asociat Telekom TV Web&Mobile), îți poți seta un nou Alias din secțiunea “Administrează aliasuri”. Dacă alegi să setezi un nou Alias, adresa de mail setată la noul Alias necesită confi rmare pe e-mail în maxim 30 de minute.
Pas 3: Setare Alias
22 23
-
Capitol 3 Instalare aplicație Telekom TV4Contul este configurat. Vei folosi credențialele setate în secțiunea Alias pentru
accesarea canalelor din Platforma Telekom TV.
Contul poate fi creat și pe www.telekom.ro pe un laptop sau desktop. Dacă dorești accesarea web a site-ului pe smartphone, vei fi redirecționat pentru descărcarea aplicației imediat după creare cont.
24 25
-
Instalare aplicație Telekom TV 4Pasul 1Deschideți Aplicația Google Play/Magazin Play în cazul dispozitivelor Android, sau Apple Store în cazul dispozitivelor Apple.
Pasul 2Caută aplicația Telekom TV
Pasul 3Instalează aplicația Telekom TV și ulterior deschide-o
3
Pasul 4Deschide aplicația Telekom TV
Accesare canale TV online5
2726
-
Accesare canale TV online 5
Pasul 1
Accesează aplicația
Telekom TV și apasă
pictograma
1
Pasul 2
Accesează buton
Autentifi care
Autentifi care
2 3
Pasul 3Introdu adresa de email și parola setate la capitolul 3.În cazul în care ai mai multe conturi Telekom TV Web & Mobile active, folosește adresa de email și parola contului Alias aferent Smart TV Stick
Pasul 4
Accesează buton
Acasă
4
Acasă
28 29
-
Capitol 5
Pasul 5
Selectează Post TV din
listă și apasă pictograma
5 6
Pasul 6Selectează dispozitivul pe care l-ai setat (denumirea echipamentului este setată de către client)
Felicitări!
Pentru a seta volumul, poți folosi fi e telecomanda TV, fi e dispozitivul de pe care proiectezi.
Din dispozitivul de pe care proiectezi poți schimba canalul sau poți opri proiectarea postului TV.
Așteaptă câteva secunde până când imaginea se adaptează dispozitivului tău și are o calitate optimă!
30