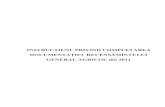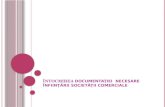MANUAL DE UTILIZARE -...
Transcript of MANUAL DE UTILIZARE -...

MANUAL DE UTILIZAREDCP-J925DW
Versiunea 0
ROM

Contactarea centrului de asistenţă pentru clienţi
Completaţi următoarele informaţii pentru a le putea utiliza ulterior:
Numărul modelului: DCP-J925DW
Număr serial: 1
Data achiziţiei:
Locul achiziţiei:
1 Numărul serial este inscripţionat pe spatele unităţii. Păstraţi acest Manual de utilizare şi chitanţa de vânzare pentru a putea dovedi achiziţia, în cazul unui furt, al unui incendiu sau al aplicării garanţiei.
© 2011 Brother Industries, Ltd.

i
Manualele de utilizare şi unde le pot găsi?
Ce manual? Ce găsesc în el? Unde îl găsesc?
Ghid de siguranţa produsului
Citiţi mai întâi acest ghid. Înainte de a configura aparatul dumneavoastră, vă rugăm să citiţi instrucţiunile de siguranţă. Consultaţi acest ghid pentru mărci comerciale şi prevederi legale.
Imprimat / În cutie
Ghid de instalare şi configurare rapidă
Urmaţi instrucţiunile pentru configurarea aparatului şi instalarea driverelor şi a programelor software pentru sistemul de operare şi tipul de conexiune utilizate.
Imprimat / În cutie
Manual de utilizare Învăţaţi operaţiunile elementare de copiere, scanare şi utilizare a programului PhotoCapture Center™ şi modul de înlocuire a consumabilelor. Consultaţi sfaturile de depanare.
Fişier PDF / CD-ROM
Manual avansat de utilizare Învăţaţi operaţiunile avansate: copiere, funcţii de securitate, imprimarea rapoartelor şi efectuarea întreţinerii regulate a aparatului.
Fişier PDF / CD-ROM
Ghidul utilizatorului de software
Respectaţi aceste instrucţiuni pentru imprimarea, scanarea, scanarea în reţea, utilizarea programului PhotoCapture Center™, imprimarea discurilor, servicii web (scanare) şi utilizarea programului utilitar Brother ControlCenter.
Fişier PDF / CD-ROM
Glosar de reţea Acest ghid conţine informaţii elementare despre funcţiile avansate de reţea ale aparatelor Brother şi explicaţii despre funcţiile generale de reţea şi termenii folosiţi.
Fişier PDF / CD-ROM
Ghidul utilizatorului de reţea Acest ghid oferă informaţii utile despre setările reţelelor cu fir şi fără fir şi despre setările de securitate utilizate pentru aparatul Brother. De asemenea, puteţi găsi informaţii despre protocoalele acceptate de aparatul dumneavoastră şi sfaturi detaliate pentru depanare.
Fişier PDF / CD-ROM

ii
Cuprins(MANUAL DE UTILIZARE)
1 Informaţii generale 1
Utilizarea documentaţiei ........................................................................................1Simbolurile şi convenţiile folosite în documentaţie ..........................................1
Accesarea Manualului avansat de utilizare, a Ghidului utilizatorului de software, a Ghidului utilizatorului de reţea şi a Glosarului de reţea ...................................2
Vizualizarea documentaţiei..............................................................................2Accesarea serviciului de asistenţă Brother (Windows®)........................................4Accesarea serviciului de asistenţă Brother (Macintosh) ........................................4Prezentarea panoului de control............................................................................5
Indicaţiile afişate pe ecranul LCD....................................................................6LED de stare....................................................................................................6Operaţiuni de bază ..........................................................................................6Indicaţiile LED-ului de avertizare .....................................................................7Beeper Volume (Volum semnal sonor)............................................................8
Ecranul LCD ..........................................................................................................8Setarea luminozităţii de fundal ........................................................................8
2 Încărcarea hârtiei 9
Încărcarea hârtiei şi a altor suporturi de imprimare ...............................................9Încărcarea plicurilor şi a cărţilor poştale ........................................................11Încărcarea hârtiei foto....................................................................................13Suprafaţa imprimabilă....................................................................................16
Setările hârtiei ......................................................................................................17Tipul hârtiei ....................................................................................................17Dimensiunea hârtiei .......................................................................................17
Hârtie şi alte suporturi de imprimare acceptate ...................................................18Suporturi de imprimare recomandate ............................................................18Manevrarea şi utilizarea suporturilor de imprimare .......................................19Selectarea suportului de imprimare adecvat .................................................20
3 Încărcarea documentelor 22
Încărcarea documentelor .....................................................................................22Utilizarea unităţii ADF ....................................................................................22Utilizarea sticlei scanerului ............................................................................23Zonă care nu poate fi scanată .......................................................................24
4 Copierea 25
Cum se face o copie ............................................................................................25Oprirea copierii ..............................................................................................25Setări de copiere ...........................................................................................25Opţiunile pentru hârtie ...................................................................................26

iii
5 Imprimarea fotografiilor de pe un card de memorie sau de pe un suport de stocare USB Flash 27
Operaţiile efectuate cu programul PhotoCapture Center™ (modul Photo) .........27Folosirea unui card de memorie sau a unui suport de stocare USB Flash ...27
Să începem .........................................................................................................28Imprimarea imaginilor ..........................................................................................30
Vizualizarea fotografiilor ................................................................................30Setări de imprimare folosite pentru PhotoCapture Center™ ...............................31Scanarea pe un card de memorie sau pe un suport de stocare USB Flash........31
6 Imprimarea de la un calculator 33
Imprimarea unui document ..................................................................................33
7 Scanarea şi salvarea pe calculator 34
Scanarea unui document.....................................................................................34Scanarea folosind tasta de scanare ....................................................................34Scanarea folosind driverul pentru scaner ............................................................35Scanarea folosind ControlCenter.........................................................................35
8 Imprimarea unui disc (CD/DVD/BD) 36
Prezentare generală ............................................................................................36Încărcarea unui disc (CD/DVD/BD) .....................................................................36
A Operaţiuni regulate de întreţinere 39
Înlocuirea cartuşelor de cerneală.........................................................................39Curăţarea şi verificarea aparatului.......................................................................42
Curăţarea sticlei scanerului ...........................................................................42Curăţarea capului de imprimare ....................................................................43Verificarea calităţii imprimării .........................................................................43Verificarea alinierii imprimării.........................................................................45
B Depanare 46
Mesajele de eroare şi mesajele de întreţinere.....................................................46Afişarea animaţiilor care prezintă erorile .......................................................53Blocarea documentelor .................................................................................53Blocarea imprimantei sau a hârtiei ................................................................54Disc blocat .....................................................................................................60
Depanare ............................................................................................................62Dacă aveţi probleme cu aparatul dumneavoastră .........................................62
Informaţii despre aparat.......................................................................................68Verificarea numărului serial ...........................................................................68Funcţii de resetare.........................................................................................68Cum se resetează aparatul ...........................................................................68

iv
C Meniul şi funcţiile 69
Programarea pe ecran.........................................................................................69Tabel cu meniuri ..................................................................................................70Introducere text....................................................................................................88
Introducerea spaţiilor ....................................................................................88Efectuarea corecţiilor.....................................................................................88Repetarea literelor .........................................................................................88
D Specificaţii 89
Informaţii generale ...............................................................................................89Suporturile de imprimare .....................................................................................91Copiere ................................................................................................................92PhotoCapture Center™ .......................................................................................93PictBridge ............................................................................................................94Scaner .................................................................................................................95Imprimantă ...........................................................................................................96Interfeţe................................................................................................................97Cerinţele pentru calculator...................................................................................98Consumabile........................................................................................................99Reţea (LAN).......................................................................................................100
E Index 101

v
Cuprins (MANUAL AVANSAT DE UTILIZARE)Manual avansat de utilizare explică următoarele funcţii şi operaţii.
Puteţi vizualiza Manual avansat de utilizare de pe discul CD-ROM.
1 Setări generale
NOTĂ IMPORTANTĂSalvarea în memorieOra de vară (numai pentru MFC-J825DW)Modul SleepOprirea automată (numai pentru DCP-J925DW)Afişajul LCDTemporizator de mod (numai pentru MFC-J825DW)
2 Funcţiile de securitate (numai pentru MFC-J825DW)
Securitatea memoriei
3 Trimiterea unui fax (numai pentru MFC-J825DW)
Opţiuni de trimitere suplimentareOperaţiuni de trimitere suplimentarePrezentare generală a funcţiei de sondare
4 Primirea unui fax (numai pentru MFC-J825DW)
Primirea în memorie (numai monocrom)Recepţie la distanţăOperaţii suplimentare de primirePrezentare generală a funcţiei de sondare
5 Formarea şi memorarea numerelor (numai pentru MFC-J825DW)
Efectuarea apelurilor vocaleOperaţiuni suplimentare de formare a numerelorAlte metode de memorare a numerelor
6 Imprimarea rapoartelor
Rapoarte fax (numai pentru MFC-J825DW)Rapoarte
7 Copierea
Setări de copiere
8 Imprimarea fotografiilor de pe un card de memorie sau de pe un suport de stocare USB Flash
Operaţiuni efectuate cu programul PhotoCapture Center™Imprimarea imaginilorSetări de imprimare pentru PhotoCapture Center™Scanarea pe un card de memorie sau pe un suport de stocare USB Flash
9 Imprimarea fotografiilor de pe un aparat foto
Imprimarea fotografiilor direct de pe un aparat foto PictBridgeImprimarea fotografiilor direct de pe un aparat foto digital (fără PictBridge)
A Operaţiuni regulate de întreţinere
Curăţarea şi verificarea aparatuluiAmbalarea şi expedierea aparatului
B Glosar
C Index

vi

1
11
Utilizarea documentaţiei 1
Vă mulţumim pentru că aţi cumpărat un aparat Brother! Citiţi cu atenţie documentaţia pentru a putea utiliza acest aparat cât mai eficient.
Simbolurile şi convenţiile folosite în documentaţie 1
În această documentaţie sunt folosite următoarele simboluri şi convenţii.
Informaţii generale 1
Caractere aldine
Caracterele aldine indică anumite butoane de pe panoul de control al aparatului sau de pe ecranul calculatorului.
Caractere cursive
Caracterele cursive evidenţiază un aspect important sau fac referire la un subiect înrudit.
Courier New
Textul scris cu fontul Courier New identifică mesajele afişate pe ecranul LCD al aparatului.
AVERTIZAREAVERTIZARE indică o situaţie potenţial periculoasă care, dacă nu este evitată, poate fi mortală sau poate produce răni grave.
ATENŢIEATENŢIE indică o situaţie potenţial periculoasă care, dacă nu este evitată, poate produce răni minore sau de gravitate medie.
IMPORTANTIMPORTANT indică o situaţie potenţial periculoasă care, dacă nu este evitată, poate produce accidente care se soldează cu avarierea de bunuri sau o situaţie în care se poate pierde funcţionalitatea produsului.
Observaţiile vă informează asupra măsurilor care trebuie luate în anumite situaţii şi vă oferă indicaţii asupra modului în care aparatul funcţionează la selectarea altor opţiuni.
Pictogramele care indică un pericol de electrocutare vă avertizează asupra eventualelor pericole de electrocutare.

Capitolul 1
2
Accesarea Manualului avansat de utilizare, a Ghidului utilizatorului de software, a Ghidului utilizatorului de reţea şi a Glosarului de reţea 1
Acest manual de utilizare nu conţine toate informaţiile referitoare la aparat, cum ar fi modul de utilizare a funcţiilor avansate ale aparatului pentru copiere, PhotoCapture Center™, imprimantă, scaner şi reţea. Dacă veţi dori să aflaţi informaţii detaliate despre aceste operaţii, vă rugăm să citiţi următoarele manuale: Manual avansat de utilizare, Ghidul utilizatorului de software, Ghidul utilizatorului de reţea şi Glosar de reţea aflate pe discul CD-ROM.
Vizualizarea documentaţiei 1
Vizualizarea documentaţiei (Windows®) 1
Pentru a vizualiza documentaţia, din meniul start, selectaţi din lista cu programe opţiunea Brother, DCP-XXXX (unde XXXX este numele modelului) şi apoi selectaţi Manuale de utilizare.
Dacă nu aţi instalat programul software, puteţi găsi documentaţia pe discul CD-ROM urmând instrucţiunile de mai jos:
a Porniţi calculatorul. Introduceţi discul CD-ROM Brother în unitatea CD-ROM.
NotăDacă ecranul Brother nu este afişat automat, din My Computer/Computer (Computerul meu/Computer), faceţi dublu clic pe pictograma CD-ROM şi apoi faceţi dublu clic pe start.exe.
b Dacă pe ecran este afişat ecranul cu numele modelului, faceţi clic pe numele modelului dumneavoastră.
c Dacă este afişat ecranul de selectare a limbii, faceţi clic pe limba dorită. Pe ecran va fi afişat meniul principal al discului CD-ROM.
d Faceţi clic pe Documentation (Documentaţie).
e Faceţi clic pe PDF documents (Documente în format PDF). Dacă este afişat ecranul cu ţări, selectaţi ţara dumneavoastră. După ce pe ecran este afişată lista cu manualele de utilizare, selectaţi manualul pe care doriţi să îl citiţi.

Informaţii generale
3
1
Vizualizarea documentaţiei (Macintosh) 1
a Porniţi calculatorul Macintosh. Introduceţi discul CD-ROM Brother în unitatea CD-ROM. Va apărea următoarea fereastră.
b Faceţi dublu clic pe pictograma Documentation (Documentaţie).
c Faceţi dublu clic pe directorul corespunzător limbii dumneavoastră.
d Faceţi dublu clic pe top.pdf. Dacă este afişat ecranul cu ţări, selectaţi ţara dumneavoastră.
e După ce pe ecran este afişată lista cu manualele de utilizare, selectaţi manualul pe care doriţi să îl citiţi.
Găsirea instrucţiunilor de scanare 1
Există mai multe modalităţi de scanare a documentelor. Puteţi găsi instrucţiunile astfel:
Ghidul utilizatorului de software
Scanarea
ControlCenter
Scanarea în reţea
ScanSoft™ PaperPort™12SE cu ghidurile „Cum să” pentru OCR
(numai pentru utilizatorii Windows®)
Ghidurile complete „Cum să” pentru ScanSoft™ PaperPort™12SE cu OCR pot fi vizualizate din secţiunea Help (Ajutor) în aplicaţia ScanSoft™ PaperPort™12SE.
Manualul de utilizare al programului Presto! PageManager(numai pentru utilizatorii Macintosh)
NotăÎnainte de utilizare, programul Presto! PageManager trebuie descărcat şi instalat. Pentru instrucţiuni suplimentare, consultaţi Accesarea serviciului de asistenţă Brother (Macintosh) uu pagina 4.
Manualul complet de utilizare al programului Presto! PageManager poate fi vizualizat din secţiunea Help (Ajutor) a programului Presto! PageManager.
Găsirea instrucţiunilor de instalare a reţelei 1
Aparatul dumneavoastră poate fi conectat la o reţea fără fir sau la o reţea cu fir.
Instrucţiuni elementare de instalare uuGhid de instalare şi configurare rapidă
Dacă punctul dumneavoastră de acces sau ruterul este compatibil cu protocoalele Wi-Fi Protected Setup sau AOSS™ uuGhid de instalare şi configurare rapidă
Configurarea reţelei uuGhidul utilizatorului de reţea

Capitolul 1
4
Accesarea serviciului de asistenţă Brother (Windows®) 1
Pe discul CD-ROM găsiţi toate informaţiile de contact necesare, de exemplu, cele referitoare la serviciul de asistenţă tehnică online (Centru de soluţii Brother).
Faceţi clic pe Brother Support (Asistenţă Brother) din Top Menu (Meniu principal). Va apărea următorul ecran:
Pentru a accesa site-ul nostru web (http://www.brother.com/), faceţi clic pe Brother Home Page (Pagina de start Brother).
Pentru cele mai noi ştiri şi informaţii despre serviciile de asistenţă tehnică a produselor (http://solutions.brother.com/), faceţi clic pe Brother Solutions Center.
Pentru a vizita site-ul nostru web pentru consumabilele originale Brother (http://www.brother.com/original/), faceţi clic pe Supplies Information (Informaţii produse).
Pentru a accesa Brother CreativeCenter (http://www.brother.com/creativecenter/) pentru a realiza GRATUIT proiecte foto şi pentru a descărca GRATUIT fişiere care pot fi imprimate, faceţi clic pe Brother CreativeCenter.
Pentru a reveni la meniul principal, faceţi clic pe Back (Înapoi) sau, dacă aţi terminat, faceţi clic pe Exit (Ieşire).
Accesarea serviciului de asistenţă Brother (Macintosh) 1
Pe discul CD-ROM găsiţi toate informaţiile de contact necesare, de exemplu, cele referitoare la serviciul de asistenţă tehnică online (Centru de soluţii Brother).
Faceţi dublu clic pe pictograma Brother Support (Asistenţă Brother). Va apărea următorul ecran:
Pentru a descărca şi instala programul CD Labeler, faceţi clic pe NewSoft CD Labeler.
Pentru a descărca şi instala programul Presto! PageManager, faceţi clic pe Presto! PageManager.
Pentru a vă înregistra aparatul din Brother Product Registration Page (Pagina de înregistrare a produselor Brother) (http://www.brother.com/registration/), faceţi clic pe On-Line Registration (Înregistrare on-line).
Pentru cele mai noi ştiri şi informaţii despre serviciile de asistenţă tehnică a produselor (http://solutions.brother.com/), faceţi clic pe Brother Solutions Center.
Pentru a vizita site-ul nostru web pentru consumabilele originale Brother (http://www.brother.com/original/), faceţi clic pe Supplies Information (Informaţii produse).

Informaţii generale
5
1
Prezentarea panoului de control 1
1 LCD (ecran cu cristale lichide)
Acesta este un ecran tactil LCD. Puteţi accesa meniurile şi opţiunile apăsând pe butoanele afişate pe ecran.
De asemenea, puteţi regla unghiul ecranului LCD prin ridicarea acestuia.
2
Vă permite să reveniţi în modul Gata de operare.
3 Butoanele de start:
Mono Start (Start Mono)
Vă permite să efectuaţi copii alb-negru. De asemenea, permit începerea unei operaţiuni de scanare (color sau alb-negru, în funcţie de setările de scanare definite în programul software ControlCenter).
Colour Start (Start Color)
Vă permite să efectuaţi copii color. De asemenea, permit începerea unei operaţiuni de scanare (color sau alb-negru, în funcţie de setările de scanare definite în programul software ControlCenter).
4
Permite oprirea sau pornirea aparatului.
Apăsaţi pe pentru a porni aparatul.
Apăsaţi şi ţineţi apăsat pentru a opri
aparatul. Ecranul LCD va afişa mesajul Oprire şi va rămâne pornit pentru câteva secunde înainte de a se închide.
Dacă opriţi aparatul folosind , acesta va
efectua periodic o curăţare a capului de imprimare pentru a menţine calitatea imprimării. Pentru a prelungi durata de viaţă a capului de imprimare, pentru a economisi cât mai multă cerneală şi pentru a păstra calitatea imprimării, ţineţi întotdeauna aparatul conectat la sursa de alimentare.
5 Stop/Exit (Stop/Ieşire)
Opreşte executarea unei operaţii sau iese dintr-un meniu.
6 LED de avertizare
Va avea culoarea roşie şi va lumina intermitent dacă pe ecranul LCD este afişată o eroare sau un mesaj de stare important.
1 32
5 46

Capitolul 1
6
Indicaţiile afişate pe ecranul LCD1
Pe ecranul LCD este afişată starea curentă a aparatului când acesta este inactiv.
Butoanele de mod 1
1 CopierePermite accesarea modului de copiere.
2 ScanarePermite accesarea modului de scanare.
3 FotoPermite accesarea modului PhotoCapture Center™.
4 MeniuPermite accesarea meniului principal.
5 CernealăPermite urmărirea volumului de cerneală rămas. De asemenea, permit accesarea meniului pentru cerneală.
6 DiscPermite imprimarea pe un suport de imprimare, inclusiv pe discuri CD-R/RW, DVD-R/RW şi Blu-ray Disc™. (uuGhidul utilizatorului de software: Imprimarea discurilor)
Dacă apare un mesaj de eroare sau de întreţinere, pe ecran va fi afişată pictograma
de avertizare . Pentru detalii, consultaţi
Mesajele de eroare şi mesajele de întreţinere uu pagina 46.
LED de stare 1
Dacă porniţi aparatul, LED-ul de stare se va aprinde. În timpul citirii sau scrierii de pe/pe cardul de memorie sau a suportul de stocare USB Flash, LED-ul de stare va lumina intermitent.
Dacă aparatul este în modul Sleep, LED-ul de stare va fi stins.
Operaţiuni de bază 1
Pentru a opera ecranul tactil utilizaţi degetul pentru a apăsa pe Meniu sau direct pe butonul opţiunii dorite de pe ecranul tactil. Pentru a afişa şi accesa toate ecranele meniurilor sau opţiunilor într-o setare, apăsaţi pe d c sau pe a b pentru a le derula.
Paşii următori vă arată cum puteţi modifica o setare a aparatului. În acest exemplu setările definite pentru tipul de hârtie vor fi modificate din Hartie Simpla în Hartie Inkjet.
a Apăsaţi pe Meniu.
b Apăsaţi pe a sau b pentru a afişa Setare Gener.
1 2 3 4
5 6

Informaţii generale
7
1
c Apăsaţi pe Setare Gener.
d Apăsaţi pe a sau b pentru a afişa Tip hârtie.
e Apăsaţi pe Tip hârtie.
f Apăsaţi pe Hartie Inkjet.
Notă
Apăsaţi pe pentru a reveni la nivelul anterior, dacă este necesar.
g Apăsaţi pe Stop/Exit (Stop/Ieşire).
Indicaţiile LED-ului de avertizare 1
LED-ul (diodă electro-luminescentă) de avertizare este o lumină care indică starea aparatului, aşa cum este indicat în tabel.
LED Stare DCP Descriere
Oprit
Pregătit Imprimanta DCP poate fi folosită.
Roşu
Capac deschis
Capacul este deschis. Închideţi capacul. (Consultaţi Mesajele de eroare şi mesajele de întreţinere uu pagina 46.)
Imprimare imposibilă
Înlocuiţi cartuşul de cerneală cu unul nou. (Consultaţi Înlocuirea cartuşelor de cerneală uu pagina 39.)
Eroare hârtie Puneţi hârtie în tavă sau scoateţi hârtia blocată. Verificaţi mesajul afişat pe ecranul LCD. (Consultaţi Mesajele de eroare şi mesajele de întreţinere uu pagina 46.)
Alte mesaje Verificaţi mesajul afişat pe ecranul LCD. (Consultaţi Mesajele de eroare şi mesajele de întreţinere uu pagina 46.)

Capitolul 1
8
Beeper Volume (Volum semnal sonor) 1
Dacă sonorul este deschis, aparatul va emite un semnal sonor de fiecare dată când apăsaţi pe o tastă sau faceţi o greşeală.
Puteţi selecta un interval de niveluri de volum ale semnalului sonor, de la Ridicat până la Oprit.
a Apăsaţi pe Meniu.
b Apăsaţi pe a sau b pentru a afişa Setare Gener.
c Apăsaţi pe Setare Gener.
d Apăsaţi pe a sau b pentru a afişa Beeper.
e Apăsaţi pe Beeper.
f Apăsaţi pe Scazut, Mediu, Ridicat sau pe Oprit.
g Apăsaţi pe Stop/Exit (Stop/Ieşire).
Ecranul LCD 1
Setarea luminozităţii de fundal 1
Dacă întâmpinaţi probleme la citirea ecranului LCD, încercaţi să modificaţi setarea pentru luminozitate.
a Apăsaţi pe Meniu.
b Apăsaţi pe a sau b pentru a afişa Setare Gener.
c Apăsaţi pe Setare Gener.
d Apăsaţi pe a sau b pentru a afişa Setari LCD.
e Apăsaţi pe Setari LCD.
f Apăsaţi pe Backlight.
g Apăsaţi pe Luminos, Mediu sau Intunecos.
h Apăsaţi pe Stop/Exit (Stop/Ieşire).

9
2
2
Încărcarea hârtiei şi a altor suporturi de imprimare 2
NotăPentru a imprima pe hârtie Photo (10 × 15 cm) sau Photo L (89 × 127 mm), trebuie să utilizaţi tava pentru hârtie foto. (Consultaţi Încărcarea hârtiei foto uu pagina 13.)
Încărcaţi o singură dimensiune şi un singur tip de hârtie în tava pentru hârtie la un moment dat.
a Scoateţi complet tava de hârtie din aparat.
NotăDacă extensia suportului pentru hârtie (1) este deschisă, închideţi-o şi apoi închideţi suportul pentru hârtie (2).
b Ridicaţi capacul tăvii de ieşire pentru hârtie (1).
c Cu ambele mâini, apăsaţi uşor şi împingeţi ghidajele laterale pentru hârtie (1) şi apoi ghidajul pentru lungimea hârtiei (2), astfel încât să corespundă cu dimensiunile hârtiei. Asiguraţi-vă că marcajele în formă de triunghi (3) de pe ghidajele laterale ale hârtiei (1) şi de pe ghidajul pentru lungimea hârtiei (2) sunt aliniate cu marcajele corespunzătoare dimensiunilor hârtiei pe care o folosiţi.
Încărcarea hârtiei 2
2
1
1
3
1
2
3

Capitolul 2
10
d Aranjaţi cu atenţie topul de hârtie pentru a evita blocajele de hârtie şi alimentarea greşită a hârtiei.
NotăAsiguraţi-vă întotdeauna că hârtia nu este îndoită sau şifonată.
e Aşezaţi uşor hârtia în tava de hârtie cu faţa de imprimare în jos şi marginea superioară înainte.Verificaţi dacă hârtia este aşezată cât mai uniform în tavă.
IMPORTANTNu împingeţi hârtia prea mult în interior; aceasta se poate ridica în partea din spate a tăvii, cauzând probleme de alimentare.
NotăDacă în tava pentru hârtie nu mai sunt decât câteva coli de hârtie, aparatul va începe să aibă probleme de alimentare. Încărcaţi cel puţin 10 coli în tava pentru hârtie.
f Reglaţi cu atenţie, cu ambele mâini, ghidajele laterale pentru hârtie (1) în funcţie de dimensiunile hârtiei.Asiguraţi-vă că ghidajele laterale pentru hârtie ating marginile hârtiei.
g Închideţi capacul tăvii de ieşire a hârtiei.
1

Încărcarea hârtiei
11
2
h Împingeţi uşor tava pentru hârtie complet în aparat.
i În timp ce ţineţi tava de hârtie pe poziţie, scoateţi suportul pentru hârtie (1) până când auziţi un declic, iar apoi desfaceţi extensia suportului pentru hârtie (2).
Încărcarea plicurilor şi a cărţilor poştale 2
Despre plicuri 2
Folosiţi plicuri cu o greutate cuprinsă între
80 şi 95 g/m2.
Pentru unele plicuri trebuie să definiţi în aplicaţie setările marginilor. Efectuaţi un test de imprimare înainte de a imprima mai multe plicuri.
IMPORTANTNU folosiţi următoarele tipuri de plicuri, deoarece acestea vor provoca probleme de alimentare a hârtiei:
• Dacă sunt prea voluminoase.
• Dacă au ferestre.
• Dacă sunt embosate (au inscripţii în relief pe ele).
• Dacă au agrafe sau capse.
• Dacă sunt pre-imprimate în interior.
Uneori, din cauza grosimii, a dimensiunilor sau a formei clapei plicurilor folosite puteţi avea probleme la alimentarea hârtiei.
1
2
Adeziv Clape duble

Capitolul 2
12
Încărcarea plicurilor şi a cărţilor poştale 2
a Înainte de încărcare, apăsaţi colţurile şi lateralele plicurilor sau pe cele ale cărţilor poştale, pentru a le aplatiza cât mai bine.
IMPORTANTDacă plicurile sau cărţile poştale sunt cu „alimentare dublă”, aşezaţi pe rând un singur plic sau o singură carte poştală în tava pentru hârtie.
b Aşezaţi plicurile sau cărţile poştale în tava pentru hârtie cu partea destinată adresei în jos şi marginea de atac (partea de sus a plicurilor) înainte, aşa cum este prezentat în figură. Folosind ambele mâini, apăsaţi uşor şi împingeţi ghidajele laterale pentru hârtie (1) şi ghidajul pentru lungimea hârtiei (2) astfel încât să corespundă dimensiunilor plicurilor sau cărţilor poştale.
1
2

Încărcarea hârtiei
13
2
Dacă aveţi probleme la imprimarea plicurilor cu clapă pe marginea scurtă, procedaţi astfel: 2
a Deschideţi clapa plicului.
b Aşezaţi plicurile în tava pentru hârtie cu partea destinată adresei în jos şi cu clapa aşezată aşa cum este prezentat în figură.
c Selectaţi Imprimare Inversă din caseta de dialog a driverului imprimantei şi apoi reglaţi dimensiunea şi marginea din aplicaţia dumneavoastră.uuGhidul utilizatorului de software:
Imprimarea (Windows®)uuGhidul utilizatorului de software: Imprimarea şi trimiterea faxurilor (Macintosh)
Încărcarea hârtiei foto 2
Utilizaţi tava pentru hârtia foto montată la partea de sus a capacului tăvii de ieşire a hârtiei, pentru a imprima pe formatele de hârtie Photo (10 × 15 cm) şi Photo L (89 × 127 mm). Dacă utilizaţi tava de hârtie foto, nu trebuie să scoateţi hârtia din tava de dedesubt. (Pentru a vedea numărul maxim de carduri foto care poate fi încărcat, consultaţi Greutatea, grosimea şi capacitatea hârtiei uu pagina 21.)
a Apăsaţi pe butonul de deblocare al tăvii foto de culoare albastră (1) utilizând arătătorul de la mâna dreaptă şi degetul mare şi împingeţi tava pentru hârtia foto în poziţia de imprimare (2).
2
1

Capitolul 2
14
b Apăsaţi şi trageţi de ghidajele pentru hârtie (1) şi de ghidajul pentru lungimea hârtiei (2) în funcţie de dimensiunile hârtiei.
c Puneţi hârtie foto în tava pentru hârtia foto şi reglaţi cu atenţie ghidajele pentru hârtie faţă de hârtie.Asiguraţi-vă că ghidajele laterale pentru hârtie ating marginile hârtiei.Verificaţi dacă hârtia este aşezată cât mai uniform în tavă.
Notă• Asiguraţi-vă întotdeauna că hârtia nu este
îndoită sau şifonată.
• Indicatorul Photo confirmă faptul că tava pentru hârtia foto este în poziţia de tipărire Photo. Indicatorul A4/LTR confirmă faptul că tava pentru hârtia foto este în poziţia de tipărire Normal.
2
1

Încărcarea hârtiei
15
2
d Când aţi terminat de imprimat fotografiile reaşezaţi tava pentru hârtia foto în poziţia de imprimare Normal. În caz contrar, pe ecran va fi afişată eroarea Fara Hartie dacă utilizaţi hârtie format A4.
Apăsaţi pe butonul de deblocare al tăvii foto de culoare albastră (1) utilizând arătătorul de la mâna dreaptă şi degetul mare şi trageţi tava pentru hârtia foto înapoi până când auziţi declicul de fixare (2).
IMPORTANTDacă nu aşezaţi tava pentru hârtia foto înapoi în poziţia Normal după imprimarea fotografiilor, va fi afişată o eroare Fara Hartie dacă veţi folosi coli pretăiate de hârtie.
Tava pentru hârtia foto este în poziţia de imprimare normală
Tava pentru hârtia foto este în poziţia de imprimare foto
2
1

Capitolul 2
16
Suprafaţa imprimabilă 2
Suprafaţa imprimabilă depinde de setările definite în aplicaţia folosită. În figurile de mai jos sunt indicate zonele care nu pot fi imprimate pe colile de hârtie şi pe plicuri. Aparatul poate imprima în zonele umbrite ale colilor de hârtie pretăiate dacă opţiunea Borderless (Fără margini) este disponibilă şi activată.
uuGhidul utilizatorului de software: Imprimarea (Windows®) uuGhidul utilizatorului de software: Imprimarea şi trimiterea faxurilor (Macintosh)
NotăFuncţia Borderless (Fără margini) nu este disponibilă pentru plicuri şi pentru imprimarea duplex.
Coală de hârtie pretăiată Plicuri
Sus (1) Jos (2) Stânga (3) Dreapta (4)
Coală pretăiată 3 mm 3 mm 3 mm 3 mm
Plicuri 22 mm 22 mm 3 mm 3 mm
3 41
2
3 41
2

Încărcarea hârtiei
17
2
Setările hârtiei 2
Tipul hârtiei 2
Pentru a obţine cea mai bună calitate de imprimare, setaţi aparatul conform tipului hârtiei pe care o utilizaţi.
a Apăsaţi pe Meniu.
b Apăsaţi pe a sau b pentru a afişa Setare Gener.
c Apăsaţi pe Setare Gener.
d Apăsaţi pe a sau b pentru a afişa Tip hârtie.
e Apăsaţi pe Tip hârtie.
f Apăsaţi pe Hartie Simpla, Hartie Inkjet, Brother BP71, Brother BP61, Altă hârtie Luci sau Hartie Transpar.
g Apăsaţi pe Stop/Exit (Stop/Ieşire).
NotăAparatul va scoate hârtia cu faţa imprimată în sus, în tava de hârtie din faţa aparatului. Când folosiţi folii transparente sau hârtie lucioasă, scoateţi fiecare coală imediat pentru a împiedica pătarea sau blocarea hârtiei.
Dimensiunea hârtiei 2
La imprimarea copiilor puteţi utiliza patru dimensiuni de hârtie: A4, A5, Letter şi 10 × 15 cm. Dacă modificaţi dimensiunea hârtiei încărcate în aparat, va trebui să schimbaţi şi setarea definită pentru hârtie.
a Apăsaţi pe Meniu.
b Apăsaţi pe a sau b pentru a afişa Setare Gener.
c Apăsaţi pe Setare Gener.
d Apăsaţi pe a sau b pentru a afişa Dim. hârtie.
e Apăsaţi pe Dim. hârtie.
f Apăsaţi pe A4, A5, 10x15cm sau pe Letter.
g Apăsaţi pe Stop/Exit (Stop/Ieşire).

Capitolul 2
18
Hârtie şi alte suporturi de imprimare acceptate 2
Calitatea imprimării poate fi afectată de tipul de hârtie folosit de dumneavoastră în aparat.
Pentru a obţine cea mai bună calitate la imprimarea cu setările selectate, definiţi întotdeauna tipul de hârtie astfel încât acesta să corespundă cu tipul de hârtie încărcat în tavă.
Puteţi folosi hârtie obişnuită, hârtie pentru imprimante cu jet de cerneală (hârtie specială), hârtie lucioasă, folii transparente şi plicuri.
Vă recomandăm să testaţi mai multe tipuri de hârtie înainte de a cumpăra cantităţi mari.
Pentru rezultate optime, folosiţi hârtie Brother.
Când imprimaţi pe hârtie pentru imprimante cu jet de cerneală (hârtie specială), pe folii transparente şi pe hârtie lucioasă, asiguraţi-vă că aţi selectat corect suportul de imprimare din fila „Basic (De Bază)” a driverului imprimantei sau din meniul pentru configurarea tipului de hârtie. (Consultaţi Tipul hârtiei uu pagina 17.)
Când imprimaţi pe hârtie foto Brother, încărcaţi o coală suplimentară din acelaşi tip de hârtie foto în tava de hârtie. În topul de hârtie a fost inclusă o coală suplimentară în acest scop.
La imprimarea pe folii transparente, încărcaţi o coală suplimentară în tava de hârtie.
Când folosiţi folii transparente sau hârtie foto, scoateţi fiecare coală imediat pentru a împiedica pătarea sau blocarea hârtiei.
Evitaţi atingerea suprafeţei imprimate a hârtiei imediat după imprimare; este posibil ca suprafaţa să nu fie complet uscată şi să vă pătaţi degetele.
Suporturi de imprimare recomandate 2
Pentru a obţine cea mai bună calitate a imprimării, vă sugerăm să folosiţi hârtie Brother. (Consultaţi tabelul de mai jos.)
Dacă în ţara dumneavoastră nu este disponibilă hârtia Brother, vă recomandăm să testaţi mai multe tipuri de hârtie înainte de a achiziţiona cantităţi mari.
Vă recomandăm să folosiţi „3M Transparency Film” (folie transparentă 3M) la imprimarea pe folii transparente.
Hârtie Brother
Tipul hârtiei Articol
Simplă A4 BP60PA
Foto lucioasă A4 BP71GA4
A4 pentru imprimante cu jet de cerneală (Mată)
BP60MA
Foto lucioasă 10 × 15 cm BP71GP

Încărcarea hârtiei
19
2
Manevrarea şi utilizarea suporturilor de imprimare 2
Păstraţi hârtia în ambalajul original şi păstraţi ambalajul sigilat. Păstraţi hârtia în poziţie orizontală, departe de umezeală, de lumina directă a soarelui şi de căldură.
Evitaţi atingerea părţii lucioase (cretate) a hârtiei foto. Încărcaţi hârtia foto cu partea lucioasă în jos.
Evitaţi atingerea oricărei părţi a foliilor transparente, deoarece acestea absorb uşor apa şi transpiraţia, putând provoca scăderea calităţii imprimării. Foliile transparente proiectate pentru a fi folosite în imprimante/copiatoare laser pot păta următorul document. Folosiţi numai folii transparente recomandate pentru imprimarea cu jet de cerneală.
IMPORTANTNU folosiţi următoarele tipuri de hârtie:
• Hârtie deteriorată, şifonată, încreţită sau cu forme neregulate
1 Dacă hârtia este îndoită pe 2 mm sau mai mult, se pot produce blocaje de hârtie.
• Hârtie extrem de lucioasă sau puternic texturată
• Hârtie care nu poate fi aranjată uniform atunci când este suprapusă
• Hârtie cu granulaţie redusă
Capacitatea capacului tăvii de ieşire a hârtiei 2
Maximum 50 de coli de hârtie de 80 g/m2
format A4.
Foliile transparente sau hârtia foto trebuie luate de pe capacul tăvii de ieşire a hârtiei una câte una, pentru a evita pătarea.
1
1

Capitolul 2
20
Selectarea suportului de imprimare adecvat 2
Tipul şi dimensiunea hârtiei pentru fiecare operaţiune 2
Tipul hârtiei Dimensiunea hârtiei Utilizare
Copiere Photo Capture
Imprimantă
Coală pretăiată A4 210 × 297 mm (8,3 × 11,7 in.) Da Da Da
Letter 215,9 × 279,4 mm (8 1/2 × 11 in.) Da Da Da
Executive 184 × 267 mm (7 1/4 × 10 1/2 in.) – – Da
JIS B5 182 × 257 mm (7,2 × 10,1 in.) – – Definită de utilizator
A5 148 × 210 mm (5,8 × 8,3 in.) Da – Da
A6 105 × 148 mm (4,1 × 5,8 in.) – – Da
Carduri 10 × 15 cm (4 × 6 in.) Da Da Da
89 × 127 mm (3 1/2 × 5 in.) – – Da
13 × 18 cm (5 × 7 in.) – Da Da
127 × 203 mm (5 × 8 in.) – – Da
Carte poştală 1 100 × 148 mm (3,9 × 5,8 in.) – – Definită de utilizator
Carte poştală 2 (dublă)
148 × 200 mm (5,8 × 7,9 in.) – – Definită de utilizator
Plicuri Plic C5 162 × 229 mm (6,4 × 9 in.) – – Da
Plic DL 110 × 220 mm (4,3 × 8,7 in.) – – Da
COM-10 105 × 241 mm (4 1/8 × 9 1/2 in.) – – Da
Monarch 98 × 191 mm (3 7/8 × 7 1/2 in.) – – Da
Plic Y4 105 × 235 mm (4,1 × 9,3 in.) – – Definită de utilizator
Folii transparente
A4 210 × 297 mm (8,3 × 11,7 in.) Da – Da
Letter 215,9 × 279,4 mm (8 1/2 × 11 in.) Da – Da
A5 148 × 210 mm (5,8 × 8,3 in.) Da – Da

Încărcarea hârtiei
21
2
Greutatea, grosimea şi capacitatea hârtiei 2
1 Maximum 100 de coli de hârtie de 80 g/m2.2 Pentru hârtie Photo 10 × 15 cm şi Photo L 89 × 127 mm, utilizaţi tava pentru hârtie foto. (Consultaţi Încărcarea hârtiei
foto uu pagina 13.)3 Hârtia BP71 (260 g/m2) a fost creată special pentru aparatele cu jet de cerneală Brother.
Tipul hârtiei Masă Grosime Nr. de coli
Coală pretăiată
Hârtie obişnuită
64 – 120 g/m2 0,08 – 0,15 mm 100 1
Hârtie pentru imprimante cu jet de cerneală
64 – 200 g/m2 0,08 – 0,25 mm 20
Hârtie lucioasă
Maximum 220 g/m2 Maximum 0,25 mm 20 2 3
Carduri Card foto Maximum 220 g/m2 Maximum 0,25 mm 20 2 3
Card index Maximum 120 g/m2 Maximum 0,15 mm 30
Carte poştală Maximum 200 g/m2 Maximum 0,25 mm 30
Plicuri 75 – 95 g/m2 Maximum 0,52 mm 10
Folii transparente – – 10

22
3Încărcarea documentelor 3
Puteţi copia şi scana folosind unitatea ADF (alimentator automat de documente) şi de pe sticla scanerului.
Utilizarea unităţii ADF 3
Unitatea ADF are o capacitate de maximum
15 pagini 1 şi alimentează fiecare coală
individual. Folosiţi hârtie standard de 90 g/m2 şi răsfoiţi întotdeauna colile înainte de a le aşeza în ADF.
1 În unitatea ADF puteţi aşeza maximum 20 de pagini, dacă aşezaţi hârtia decalat şi respectaţi următoarele condiţii:Temperatură: 20 – 26 °CUmiditate: 40 – 50% fără condensare
Hârtie: XEROX4200 75 g/m2
Dimensiunile şi greutatea hârtiei 3
Încărcarea documentelor 3
IMPORTANT• NU trageţi de document în timp ce acesta
este alimentat.
• NU folosiţi hârtie ondulată, încreţită, împăturită, ruptă, cu capse, agrafe, lipită cu adeziv sau cu bandă adezivă.
• NU folosiţi carton, ziare sau material textil.
Asiguraţi-vă că documentele scrise cu cerneală sau modificate cu soluţie de corectare sunt perfect uscate.
a Desfaceţi suportul pentru documente al unităţii ADF (1) şi extensia suportului unităţii ADF (2).
b Răsfiraţi bine colile.
c Reglaţi ghidajele pentru hârtie (1) în funcţie de lăţimea documentelor.Răsfiraţi paginile documentelor şi aşezaţi-le cu faţa în jos, marginea de sus înainte în unitatea ADF sub elementele de ghidare până când simţiţi că acestea au atins rolele de alimentare.Pe ecran va fi afişat mesajul ADF Pregatit.
Încărcarea documentelor 3
Lungime: 148 – 355,6 mm
Lăţime: 148 – 215,9 mm
Masă: 64 – 90 g/m2
2
1
1

Încărcarea documentelor
23
3
IMPORTANTNU lăsaţi documente voluminoase pe sticla scanerului. În caz contrar, unitatea ADF se poate bloca.
d După ce aţi utilizat unitatea ADF, pliaţi clapeta de susţinere a documentelor în unitatea ADF şi apoi închideţi suportul pentru documente al unităţii ADF. Apoi împingeţi porţiunea din stânga sus a suportului pentru documente al unităţii ADF pentru a-l închide complet.
Utilizarea sticlei scanerului 3
Puteţi folosi sticla scanerului pentru a copia sau pentru a scana paginile unei cărţi sau o singură pagină la un moment dat.
Dimensiunile admise ale documentelor 3
Încărcarea documentelor 3
NotăPentru a folosi sticla scanerului, în unitatea ADF nu trebuie să fie încărcate documente.
a Ridicaţi capacul pentru documente.
b Folosind marcajele pentru documente aflate în stânga şi la partea de sus a sticlei scanerului, aşezaţi documentul cu faţa în jos în colţul din stânga sus al sticlei scanerului.
c Închideţi capacul pentru documente.
IMPORTANTDacă scanaţi o carte sau un document gros, NU trântiţi şi NU apăsaţi capacul peste acestea.
Lungime: Maximum 297 mm
Lăţime: Maximum 215,9 mm
Masă: Maximum 2 kg

Capitolul 3
24
Zonă care nu poate fi scanată 3
Zona scanabilă depinde de setările aplicaţiei folosite. În figurile de mai jos sunt prezentate zonele ne-scanabile.
Utilizare Dimensiune document
Sus (1)
Jos (2)
Stânga (3)
Dreapta (4)
Copiere Toate dimensiunile de hârtie
3 mm 3 mm
Scanare
3 41
2

25
4
4
Cum se face o copie 4
În continuare sunt prezentaţi paşii pentru operaţiile elementare de copiere.
a Asiguraţi-vă că sunteţi în modul copiere şi apăsaţi pe Copiere.
Pe ecranul LCD va apărea:
1 Număr de copii
Apăsaţi pe caseta numerică (1) şi introduceţi numărul de copii dorit.
De asemenea, puteţi introduce
numărul de copii apăsând pe
sau pe de pe ecran (vezi
figura de mai sus).
b Pentru încărcarea documentului procedaţi astfel:
Aşezaţi documentul cu faţa în jos în unitatea ADF.
(Consultaţi Utilizarea unităţii ADF uu pagina 22.)
Aşezaţi documentul cu faţa în jos pe sticla scanerului.
(Consultaţi Utilizarea sticlei scanerului uu pagina 23.)
c Dacă doriţi să faceţi mai multe copii, introduceţi numărul (până la 99).
d Apăsaţi pe Mono Start (Start Mono) sau Colour Start (Start Color).
Oprirea copierii 4
Pentru a opri copierea, apăsaţi pe Stop/Exit (Stop/Ieşire).
Setări de copiere 4
Puteţi modifica următoarele setări de copiere. Apăsaţi pe Copiere şi apoi apăsaţi pe d sau c pentru a derula setările de copiere. Când setarea dorită este afişată, apăsaţi pe aceasta pentru a selecta opţiunea respectivă.
(Manual de utilizare)
Pentru detalii referitoare la modificarea următoarelor setări de copiere, consultaţi uu pagina 26.
Tip hârtie
Dimensiune hârtie
(Manual avansat de utilizare)
Pentru detalii referitoare la modificarea următoarelor setări de copiere, consultaţi uuManual avansat de utilizare: Setări de copiere
Calitate
Mărire/ Micşorare
Aşez.în pag
2în1(ID)
Stivuire/Sort.
Densitate
Mod econ.cern
Copiere hrt. subţire
Copiere carte
Copiere filigr
Copiere duplex
Setări favorite
NotăDacă doriţi să sortaţi copiile, utilizaţi unitatea ADF.
Copierea 4
1

Capitolul 4
26
Opţiunile pentru hârtie 4
Tipul hârtiei 4
În cazul în care copiaţi pe un tip special de hârtie, setaţi aparatul pentru tipul de hârtie utilizat pentru a obţine cea mai bună calitate de imprimare.
a Apăsaţi pe Copiere.
b Încărcaţi documentul.
c Introduceţi numărul de copii dorit.
d Apăsaţi pe d sau c pentru a afişa Tip hârtie.
e Apăsaţi pe Tip hârtie.
f Apăsaţi pe Hartie Simpla, Hartie Inkjet, Brother BP71, Brother BP61, Altă hârtie Luci sau Hartie Transpar.
g Dacă nu doriţi să modificaţi alte setări, apăsaţi pe Mono Start (Start Mono) sau Colour Start (Start Color).
Dimensiunea hârtiei 4
În cazul în care copiaţi pe hârtie cu o altă dimensiune decât A4, va trebui să modificaţi setările definite pentru dimensiunile hârtiei. Puteţi face copii numai pe formatele de hârtie A4, A5, Photo 10 × 15 cm sau Letter.
a Apăsaţi pe Copiere.
b Încărcaţi documentul.
c Introduceţi numărul de copii dorit.
d Apăsaţi pe d sau c pentru a afişa Dimensiune hârtie.
e Apăsaţi pe Dimensiune hârtie.
f Apăsaţi pe A4, A5, 10x15cm sau pe Letter.
g Dacă nu doriţi să modificaţi alte setări, apăsaţi pe Mono Start (Start Mono) sau Colour Start (Start Color).

27
5
5
Operaţiile efectuate cu programul PhotoCapture Center™ (modul Photo) 5
Chiar dacă aparatul nu este conectat la un calculator, puteţi imprima fotografiile direct de pe suportul media al aparatului foto digital sau de pe un suport de stocare USB Flash. (Consultaţi Imprimarea imaginilor uu pagina 30.)
Puteţi să scanaţi documente şi să le salvaţi direct pe un card de memorie sau pe un suport de stocare USB Flash. (Consultaţi Scanarea pe un card de memorie sau pe un suport de stocare USB Flash uu pagina 31.)
Dacă aparatul dumneavoastră este conectat la calculator, puteţi accesa un card de memorie sau un suport de stocare USB Flash introdus în portul din partea din faţă a aparatului de pe calculator.
uuGhidul utilizatorului de software:
PhotoCapture Center™ (Windows®) uuGhidul utilizatorului de software: Setare de la distanţă şi PhotoCapture Center™ (Macintosh)
Folosirea unui card de memorie sau a unui suport de stocare USB Flash 5
Aparatul dumneavoastră Brother dispune de unităţi media (sloturi) care pot fi utilizate cu următoarele suporturi media uzuale folosite de aparatele foto digitale: Memory Stick™, Memory Stick PRO™, Memory Stick Duo™, Memory Stick PRO Duo™, Card de memorie SD, Card de memorie SDHC, Card dememorie SDXC, MultiMedia Card, MultiMedia Card plus şi suporturi de stocare USB Flash.
Funcţia PhotoCapture Center™ vă permite să imprimaţi fotografii digitale de pe aparatul dumneavoastră foto digital, la o rezoluţie ridicată, pentru a obţine o imprimare la calitate fotografică.
Imprimarea fotografiilor de pe un card de memorie sau de pe un suport de stocare USB Flash 5

Capitolul 5
28
Să începem 5
Introduceţi ferm cardul de memorie sau suportul de stocare USB Flash în slotul corect.
1 Suport de stocare USB Flash
IMPORTANTInterfaţa directă USB acceptă numai un suport de stocare USB Flash, un aparat foto compatibil cu PictBridge sau un aparat foto digital care foloseşte standardul de stocare în masă prin USB. Nu sunt acceptate alte dispozitive USB.
2 Slot pentru card de memorie
Slot Carduri de memorie compatibile
Slotul superior
Memory Stick™
Memory Stick PRO™
Memory Stick Duo™
Memory Stick PRO Duo™
Memory Stick Micro™ (necesită adaptor)
Slotul inferior
Card de memorie SD
Card de memorie SDHC
Card de memorie SDXC
MultiMedia Card
MultiMedia Card plus
mini SD (necesită adaptor)
mini SDHC (necesită adaptor)
micro SD (necesită adaptor)
micro SDHC (necesită adaptor)
MultiMedia Card mobile (necesită adaptor)
12

Imprimarea fotografiilor de pe un card de memorie sau de pe un suport de stocare USB Flash
29
5
IMPORTANTNU introduceţi un Memory Stick Duo™ în slotul SD inferior, deoarece aparatul se poate defecta.
LED de stare
În timpul citirii sau scrierii de pe/pe cardul de memorie sau suportul de stocare USB Flash, LED-ul de stare va lumina intermitent.
IMPORTANTNU scoateţi cablul de alimentare, cardul de memorie sau suportul de stocare USB Flash din unitatea media (slot) sau din interfaţa directă USB în timp ce aparatul citeşte sau scrie date de pe sau pe cardul de memorie/suportul de stocare USB Flash (LED-ul de stare luminează intermitent). În caz contrar, veţi pierde datele sau cardul se va defecta.
Aparatul nu poate citi mai multe dispozitive simultan.

Capitolul 5
30
Imprimarea imaginilor 5
Vizualizarea fotografiilor 5
Puteţi examina fotografiile pe ecranul LCD înainte de a le imprima. În cazul în care fişierele cu fotografiile sunt de mari dimensiuni, este posibil ca afişarea fiecărei fotografii pe ecranul LCD să se facă cu întârziere.
a Asiguraţi-vă că aţi introdus cardul de memorie sau suportul de stocare USB Flash în slotul corect.Apăsaţi pe Foto.
b Apăsaţi pe Vizualiz foto.Procedaţi conform indicaţiilor de mai jos:
Dacă doriţi să alegeţi fotografiile pe care le imprimaţi sau vreţi să imprimaţi mai multe copii ale aceleiaşi imagini, treceţi la pasul c.
Dacă doriţi să imprimaţi toate
fotografiile, apăsaţi pe .
Apăsaţi pe Da pentru a confirma.
Treceţi la pasul f.
Notă• Simultan sunt afişate patru miniaturi,
inclusiv numărul curent al paginii şi numărul total de pagini, înscris sub miniaturi.
• Apăsaţi pe d sau c în mod repetat pentru a selecta fiecare pagină cu fotografii sau ţineţi apăsat butonul pentru a derula toate paginile cu fotografii.
• Apăsaţi pe pentru a începe expunerea de diapozitive.
c Apăsaţi pe fotografia unei miniaturi.
d Introduceţi numărul de copii dorit apăsând pe caseta numerică şi introducând numărul dorit sau apăsând pe + sau -.Apăsaţi pe OK.
e Repetaţi paşii c şi d până când aţi selectat toate fotografiile pe care doriţi să le imprimaţi.
f După ce aţi ales toate fotografiile, apăsaţi pe OK. Aveţi la dispoziţie următoarele opţiuni:
Pentru a adăuga efectul Autocorecţie în fotografiile
selectate, apăsaţi pe .
(uuManual avansat de utilizare: Îmbunătăţirea fotografiilor)
Dacă doriţi să modificaţi setările de imprimare, apăsaţi pe Setări imprimare. (Consultaţi pagina 31.)
Dacă nu doriţi să modificaţi nicio setare, treceţi la pasul g.
g Apăsaţi pe Colour Start (Start Color) pentru a imprima.

Imprimarea fotografiilor de pe un card de memorie sau de pe un suport de stocare USB Flash
31
5
Setări de imprimare folosite pentru PhotoCapture Center™5
Puteţi modifica temporar setările de imprimare pentru următoarea imprimare.
Aparatul revine la setările implicite după 3 minute.
NotăPuteţi salva setările de imprimare folosite frecvent, definindu-le ca implicite. (uuManual avansat de utilizare: Definirea modificărilor efectuate drept setare implicită nouă)
Scanarea pe un card de memorie sau pe un suport de stocare USB Flash 5
Puteţi scana documente alb-negru şi color pe un card de memorie sau pe un suport de stocare USB Flash. Documentele alb-negru vor fi salvate în fişiere format PDF (*.PDF) sau TIFF (*.TIF). Documentele color pot fi salvate în fişiere format PDF (*.PDF) sau JPEG (*.JPG). Setarea din fabricaţie este Color 200 dpi, iar formatul implicit al fişierului este PDF. Aparatul creează automat numele fişierelor în funcţie de data curentă. (uuGhid de instalare şi configurare rapidă) De exemplu, a cincea imagine scanată la 1 iulie 2011 va fi denumită 01071105.PDF. Puteţi modifica culoarea şi calitatea.
a Asiguraţi-vă că aţi introdus cardul de memorie sau suportul de stocare USB Flash în slotul corect.
IMPORTANTNU scoateţi cardul de memorie sau suportul de stocare USB Flash în timp ce indicatorul de stare LED luminează intermitent pentru a evita deteriorarea cardului de memorie, a suportului de stocare USB Flash sau a datelor stocate pe acestea.
Calitate Format selectabil de fişier
Color 100 dpi JPEG / PDF
Color 200 dpi JPEG / PDF
Color 300 dpi JPEG / PDF
Color 600 dpi JPEG / PDF
A/N 100 dpi TIFF / PDF
A/N 200 dpi TIFF / PDF
A/N 300 dpi TIFF / PDF

Capitolul 5
32
b Încărcaţi documentul.
c Apăsaţi pe Scanare.
d Apăsaţi pe d sau c pentru a afişa către media.
e Apăsaţi pe către media.
f Procedaţi conform indicaţiilor de mai jos:
Pentru modificarea calităţii, apăsaţi pe d sau c pentru a afişa Calitate. Apăsaţi pe Calitate şi selectaţi Color 100 dpi, Color 200 dpi, Color 300 dpi, Color 600 dpi, A/N 100 dpi, A/N 200 dpi sau A/N 300 dpi.
Pentru modificarea tipului de fişier, apăsaţi pe d sau c pentru a afişa Fisier Tip. Apăsaţi pe Fisier Tip şi selectaţi PDF, JPEG sau TIFF.
Dacă doriţi să modificaţi numele fişierului, apăsaţi pe d sau pe c pentru a afişa Fisier Nume. Pentru a introduce numele fişierului, apăsaţi pe Fisier Nume.
Puteţi modifica numai primele 6 caractere.
Apăsaţi pe OK.
Pentru a începe scanarea fără a mai modifica alte setări, treceţi la pasul g.
Notă• Dacă din setările pentru rezoluţie,
selectaţi color, nu veţi mai putea selecta tipul de fişier TIFF.
• Dacă din setările pentru rezoluţie, selectaţi monocrom, nu veţi mai putea selecta tipul de fişier JPEG.
g Apăsaţi pe Mono Start (Start Mono) sau Colour Start (Start Color).
NotăPe sticla scanerului puteţi aşeza mai multe documente şi le puteţi scana ca fişiere separate. (uuManual avansat de utilizare: Trunchierea automată)

33
6
6
Imprimarea unui document 6
Aparatul poate primi datele de la calculator şi le poate imprima. Pentru a imprima datele primite de la un calculator, trebuie să instalaţi driverul imprimantei.
uuGhidul utilizatorului de software:
Imprimarea (Windows®) uuGhidul utilizatorului de software: Imprimarea şi trimiterea faxurilor (Macintosh)
a Instalaţi driverul imprimantei Brother de pe discul CD-ROM. (uuGhid de instalare şi configurare rapidă)
b Din aplicaţie, selectaţi comanda Print (Imprimare).
c Selectaţi numele aparatului dumneavoastră din caseta de dialog Print (Imprimare) şi faceţi clic pe Preferences (Preferinţe).
d Selectaţi setările pe care doriţi să le modificaţi din caseta de dialog Properties (Proprietăţi).
Media Type (Suport Imprimare)
Print Quality (Calitate Imprimare)
Paper Size (Dimensiune Hârtie)
Orientation (Orientare)
Colour/Greyscale (Color / Nuanţe De Gri)
Ink Save Mode (Mod economisire cerneală)
Scaling (Scalare)
e Faceţi clic pe OK.
f Faceţi clic pe Print (Imprimare) pentru a începe imprimarea.
Imprimarea de la un calculator 6

34
7Scanarea unui document 7
Există mai multe modalităţi de scanare a documentelor. Puteţi utiliza tasta Scanare de pe aparat sau driverele scanerului instalate pe calculatorul dumneavoastră.
a Pentru a utiliza aparatul ca scaner, trebuie să instalaţi driverul scanerului. Dacă aparatul este instalat într-o reţea, configuraţi-l folosind o adresă TCP/IP.
Instalaţi driverele scanerului de pe discul CD-ROM. (uuGhid de instalare şi configurare rapidă)
Dacă scanarea în reţea nu poate fi folosită, configuraţi aparatul folosind o adresă TCP/IP.
uuGhidul utilizatorului de software: Configurarea scanării în reţea pentru Windows®
uuGhidul utilizatorului de software: Configurarea scanării în reţea pentru un calculator Macintosh
b Încărcaţi documentul. (Consultaţi Încărcarea documentelor uu pagina 22.)
Utilizaţi unitatea ADF pentru a scana mai multe pagini ale documentelor. Aceasta alimentează automat fiecare pagină.
Utilizaţi sticla scanerului pentru a scana o pagină dintr-o carte sau pe rând câte o pagină.
c Procedaţi conform indicaţiilor de mai jos:
Pentru a scana folosind tasta Scanare, mergeţi la Scanarea folosind tasta de scanare.
Pentru a scana folosind driverul scanerului de pe calculator, mergeţi la Scanarea folosind driverul pentru scaner.
Scanarea folosind tasta de scanare 7
Pentru informaţii suplimentare, consultaţi uuGhidul utilizatorului de software: Utilizarea tastei Scan (Scanare)
a Apăsaţi pe Scanare.
b Selectaţi modul de scanare dorit.
către fişier
către media
către e-mail
către OCR 1
către imagine
Serviciu Web 2 (Scanare servicii web)
1 (Pentru utilizatorii Macintosh)Înainte de utilizare, programul Presto! PageManager trebuie descărcat şi instalat. Pentru instrucţiuni suplimentare, consultaţi Accesarea serviciului de asistenţă Brother (Macintosh) uu pagina 4.
2 Numai pentru utilizatorii Windows®. (uuGhidul utilizatorului de software: Utilizarea serviciilor web de scanarea în reţea
(Windows Vista® SP2 sau o versiune
ulterioară şi Windows® 7))
c (Pentru utilizatorii din reţea)Selectaţi calculatorul la care doriţi să trimiteţi datele.
d Pentru a începe scanarea apăsaţi pe Start.
Scanarea şi salvarea pe calculator 7

Scanarea şi salvarea pe calculator
35
7
Scanarea folosind driverul pentru scaner 7
uuGhidul utilizatorului de software: Scanarea unui document folosind driverul
TWAIN (Windows®)
uuGhidul utilizatorului de software: Scanarea unui document folosind driverul
WIA (Windows®)
uuGhidul utilizatorului de software: Scanarea unui document folosind driverul TWAIN (Macintosh)
uuGhidul utilizatorului de software: Scanarea unui document folosind driverul ICA (Mac OS X 10.6.x)
a Deschideţi aplicaţia de scanare şi faceţi clic pe butonul Scan (Scanare).
b Definiţi setările pentru Resolution (Rezoluţie), Brightness (Luminozitate) şi Scan Type (Tip scanare) din caseta de dialog Scanner Setup (Setare scaner).
c Pentru a începe scanarea, faceţi clic pe start sau Scan (Scanare).
Scanarea folosind ControlCenter 7
uuGhidul utilizatorului de software:
ControlCenter4 (Windows®)
uuGhidul utilizatorului de software: ControlCenter2 (Macintosh)

36
8Prezentare generală 8
Aparatul dumneavoastră Brother poate imprima pe suporturi de imprimare, inclusiv CD-R/RW, DVD-R/RW şi Blu-ray Disc™.
Sunt disponibile trei moduri de tipărire pe suporturile de imprimare:
Imprimarea prin copiere
Puteţi copia imaginea etichetei unui disc existent sau un document cu formă pătrată, de exemplu o fotografie şi puteţi imprima imaginea pe un disc imprimabil.
Imprimarea de pe un suport media
Puteţi selecta o imagine salvată pe un card de memorie sau pe un suport de stocare USB Flash şi puteţi imprima imaginea pe un disc imprimabil.
Imprimarea de la un calculator
(Windows®/Macintosh)
Puteţi crea imaginea unei etichete folosind programul NewSoft CD Labeler şi puteţi imprima imaginea pe un disc imprimabil.
Încărcarea unui disc (CD/DVD/BD) 8
În tava pentru discuri pot fi aşezate numai discuri de 12 cm.
NotăDacă doriţi să faceţi un test de imprimare pe hârtie, NU încărcaţi un disc CD/DVD/BD.
a Deschideţi capacul scanerului şi scoateţi tava pentru discuri.
b Împingeţi în jos şi apoi trageţi de ghidajul pentru discuri. Ghidajul se va deschide.
Imprimarea unui disc (CD/DVD/BD) 8
2
1

Imprimarea unui disc (CD/DVD/BD)
37
8
c Asiguraţi-vă că în spatele aparatului este un spaţiu liber mai mare de 10 cm.
1 10 cm
d Fixaţi discul imprimabil în tava pentru discuri.
Notă• Asiguraţi-vă că discul este aşezat în tava
pentru discuri cu faţa pe care se va face imprimarea în sus.
• Asiguraţi-vă că tava pentru discuri este curată.
e Introduceţi tava pentru discuri în ghidajul pentru discuri şi aliniaţi marcajele triunghiulare.
f După ce imprimarea discului s-a terminat, închideţi ghidajul pentru discuri şi aşezaţi tava pentru discuri înapoi în capacul scanerului.
NotăPentru indicaţii despre imprimarea pe un disc (CD/DVD/BD) de la calculator consultaţi uuGhidul utilizatorului de software: Imprimarea discurilor
1

Capitolul 8
38
IMPORTANT• Dacă suprafaţa de imprimare se
deplasează şi tava pentru discuri sau suprafaţa transparentă aflată în apropierea centrului discului este imprimată, ştergeţi imediat cerneala din aceste zone.
• Închideţi întotdeauna ghidajul pentru discuri şi aşezaţi tava pentru discuri în capacul scanerului după ce aţi terminat imprimarea. În caz contrar, tava pentru discuri se poate strâmba sau îndoi, iar aparatul nu va funcţiona corect dacă este utilizată o tavă cu defecţiuni.

39
A
A
Înlocuirea cartuşelor de cerneală A
Aparatul dumneavoastră este prevăzut cu un contor pentru numărarea punctelor de cerneală. Acesta monitorizează automat nivelul de cerneală din fiecare dintre cele patru cartuşe. Atunci când aparatul detectează faptul că un cartuş de cerneală este aproape gol, aparatul vă va indica acest lucru printr-un mesaj afişat pe ecranul LCD.
Mesajul afişat pe ecranul LCD va preciza care dintre cartuşe are un nivel redus de cerneală şi trebuie înlocuit. Respectaţi indicaţiile de pe LCD pentru a înlocui cartuşele de cerneală în ordinea corectă.
Chiar dacă aparatul vă indică faptul că trebuie să înlocuiţi un cartuş de cerneală, în cartuş mai există o cantitate redusă de cerneală. Este necesar să păstraţi o anumită cantitate de cerneală în cartuş pentru a împiedica uscarea şi deteriorarea capului de imprimare sub acţiunea aerului.
ATENŢIE
Dacă cerneala intră în contact cu ochii, spălaţi-vă imediat cu apă şi contactaţi un medic dacă sunteţi îngrijorat.
IMPORTANTAparatele multifuncţionale Brother sunt proiectate pentru utilizarea unui anumit tip de cerneală şi vor funcţiona la un nivel optim de calitate şi fiabilitate dacă sunt utilizate cu cartuşe originale de cerneală Brother. Brother nu poate garanta performanţe şi fiabilitate optime dacă veţi folosi cerneală sau cartuşe de cerneală cu alte specificaţii. De aceea, Brother nu recomandă utilizarea altor cartuşe în afara celor originale Brother, nici reumplerea cartuşelor uzate cu cerneală din alte surse. În cazul în care capul de imprimare sau alte componente ale acestui aparat sunt deteriorate din cauza utilizării unor produse incompatibile cu acest aparat, este posibil ca reparaţiile necesare ca urmare a acestui fapt să nu fie acoperite de garanţie.
a Deschideţi capacul cartuşului de cerneală.Dacă unul sau mai multe dintre cartuşele de cerneală au ajuns la sfârşitul duratei de utilizare, pe ecranul LCD este afişat Numai tip. A/N sau Tipărire impos.
Operaţiuni regulate de întreţinere A

40
b Apăsaţi maneta de deblocare, conform indicaţiilor din figură, pentru deblocarea cartuşului indicat pe ecranul LCD. Scoateţi cartuşul din aparat.
c Deschideţi ambalajul noului cartuş cu cerneală având culoarea indicată pe ecranul LCD şi apoi scoateţi cartuşul de cerneală.
d Rotiţi maneta verde de deblocare de pe ambalajul de protecţie portocaliu (1) în sensul acelor de ceasornic până când veţi auzi un declic pentru a desface sistemul de închidere prin vidare. Apoi scoateţi ambalajul de protecţie portocaliu conform indicaţiilor din imaginile de mai jos.
e Fiecare culoare are propria poziţie corectă. Introduceţi cartuşul de cerneală în direcţia indicată de săgeata de pe etichetă.
1
1

Operaţiuni regulate de întreţinere
41
A
f Apăsaţi cu atenţie în spatele cartuşului de cerneală marcat „PUSH“ (ÎMPINGE) până când veţi auzi un declic, iar apoi închideţi capacul cartuşului.
g Aparatul va reseta automat contorul de cerneală.
Notă• Dacă aţi înlocuit un cartuş de cerneală, de
exemplu cartuşul de culoare neagră, este posibil ca pe ecranul LCD să fie afişat un mesaj în care să vi se solicite să verificaţi dacă acesta este un cartuş nou (de exemplu Ai Schimbat Black). Pentru fiecare cartuş nou pe care l-aţi instalat, apăsaţi pe Da pentru a reseta automat contorul pentru numărarea punctelor de cerneală pentru respectiva culoare. În cazul în care cartuşul pe care l-aţi instalat nu este unul nou, trebuie să apăsaţi pe Nu.
• Dacă pe ecranul LCD este afişat mesajul Fără cartuş cerneală sau mesajul Detectare impos. după ce aţi instalat cartuşele de cerneală, verificaţi dacă aţi instalat corect cartuşele de cerneală şi dacă acestea sunt cartuşe originale Brother.
IMPORTANT• NU scoateţi cartuşele de cerneală dacă nu
trebuie să le înlocuiţi. În caz contrar, cantitatea de cerneală se poate reduce şi aparatul nu va recunoaşte cantitatea de cerneală rămasă în cartuş.
• NU atingeţi fantele în care se introduc cartuşele. În caz contrar, vă puteţi păta pe piele cu cerneală.
• Dacă vă pătaţi cu cerneală pe piele sau pe îmbrăcăminte, spălaţi imediat zona respectivă cu săpun sau detergent.
• Dacă instalaţi un cartuş de cerneală într-o poziţie greşită, amestecând culorile, curăţaţi capul de imprimare de mai multe ori după instalarea corectă a cartuşului.
• După ce aţi deschis un cartuş de cerneală, instalaţi-l în aparat şi consumaţi-l în termen de şase luni de la instalare. Folosiţi cartuşe de cerneală care nu au fost deschise înainte de data de expirare înscrisă pe ambalajul cartuşului.
• NU demontaţi şi nu umblaţi la cartuşul de cerneală; deoarece acest lucru poate provoca scurgerea cernelii din cartuş.

42
Curăţarea şi verificarea aparatului A
Curăţarea sticlei scanerului A
a Deconectaţi aparatul de la priza electrică.
b Ridicaţi capacul pentru documente (1). Curăţaţi sticla scanerului (2) şi suprafaţa din plastic alb (3) cu o cârpă moale, fără scame, înmuiată într-o soluţie neinflamabilă folosită la curăţarea geamurilor.
c În unitatea ADF, curăţaţi bara de culoare albă (1) şi banda de sticlă (2) cu o cârpă curată, care nu lasă scame, înmuiată într-o soluţie neinflamabilă folosită la curăţarea geamurilor.
NotăPe lângă curăţarea benzii de sticlă cu o soluţie neinflamabilă folosită la curăţarea geamurilor, treceţi vârful degetului peste banda de sticlă pentru a vedea dacă mai simţiţi ceva pe aceasta. Dacă simţiţi că mai există impurităţi sau resturi, curăţaţi din nou banda de sticlă, insistând în zona respectivă. Este posibil să fie necesară repetarea de trei sau patru ori a procesului de curăţare. Pentru a testa, faceţi o copie după fiecare încercare de curăţare.
2
1
3
1
2
i
Dacă pe banda de sticlă este o pată de mizerie sau de soluţie corectoare pe mostra imprimată va apărea o linie verticală.
După ce banda de sticlă a fost curăţată, linia verde va dispărea.

Operaţiuni regulate de întreţinere
43
A
Curăţarea capului de imprimare A
Pentru a menţine o bună calitate a imprimării, aparatul va curăţa automat capul de imprimare atunci când este necesar. Puteţi efectua manual procesul de curăţare dacă există o problemă privind calitatea imprimării.
Curăţaţi capul de imprimare dacă pe paginile imprimate apar linii orizontale sau spaţii goale în text sau grafică. Puteţi curăţa numai cartuşul negru, trei culori simultan (galben/cyan/magenta) sau toate cele patru culori simultan.
La curăţarea capului de imprimare se consumă cerneală. Dacă efectuaţi curăţarea prea des, se consumă cerneală inutil.
IMPORTANTNU atingeţi capul de imprimare. Atingerea capului de imprimare poate avea ca efect deteriorarea permanentă şi poate anula garanţia acestuia.
a Apăsaţi pe d sau c pentru a afişa Cerneală.
b Apăsaţi pe Cerneală.
c Apăsaţi pe Curatare.
d Apăsaţi pe Negru, Culoare sau Toate.Aparatul curăţă capul de imprimare. După terminarea curăţării, aparatul va reveni automat în modul Gata de operare.
NotăÎn cazul în care curăţaţi capul de imprimare de cel puţin cinci ori şi imprimarea nu s-a îmbunătăţit, încercaţi să instalaţi un nou cartuş original de cerneală Brother Innobella™ pentru fiecare culoare cu care aveţi probleme. Încercaţi să curăţaţi din nou capul de imprimare de maximum cinci ori. Dacă imprimarea nu s-a îmbunătăţit, contactaţi distribuitorul Brother.
Verificarea calităţii imprimării A
Dacă pe paginile imprimate apar culori şi porţiuni de text şterse sau cu linii verticale, este posibil ca unele duze ale capului de imprimare să fie înfundate. Puteţi controla acest lucru imprimând o pagină de verificare a calităţii imprimării şi examinând modelul de verificare a duzelor.
a Apăsaţi pe d sau c pentru a afişa Cerneală.
b Apăsaţi pe Cerneală.
c Apăsaţi pe Printeaza Test.
d Apăsaţi pe Calit. Imprim.
e Apăsaţi pe Colour Start (Start Color).Aparatul începe imprimarea paginii de verificare a calităţii imprimării.
f Verificaţi calitatea celor patru blocuri de culoare de pe pagină.
g Pe ecranul LCD va fi afişat un mesaj în care sunteţi întrebat dacă imprimarea este OK din punct de vedere al calităţii.Procedaţi conform indicaţiilor de mai jos:
Dacă toate liniile sunt clare şi vizibile, apăsaţi pe Da pentru a finaliza verificarea calităţii imprimării şi treceţi la pasul k.
Dacă puteţi vedea mici linii lipsă ca în figura de mai jos, apăsaţi pe Nu.
OK Calitate slabă

44
h Ecranul LCD solicită o confirmare a calităţii imprimării pentru negru şi apoi pentru cele trei culori.Apăsaţi pe Da sau Nu.
i Pe ecranul LCD apare un mesaj în care sunteţi întrebat dacă doriţi să începeţi curăţarea.Apăsaţi pe Colour Start (Start Color).Aparatul începe curăţarea capului de imprimare.
j După finalizarea operaţiunii de curăţare, apăsaţi pe Colour Start (Start Color).Aparatul va reîncepe imprimarea fişei de verificare a calităţii de imprimare şi apoi repetaţi procedura începând de la pasul f.
k Apăsaţi pe Stop/Exit (Stop/Ieşire).Dacă aţi repetat această procedură de cel puţin cinci ori fără a obţine o calitate satisfăcătoare a imprimării, înlocuiţi cartuşul de cerneală corespunzător culorii care prezintă probleme. După înlocuirea cartuşului de cerneală, verificaţi calitatea imprimării. Dacă problema persistă, repetaţi curăţarea şi procedurile de verificare de cel puţin cinci ori pentru noul cartuş de cerneală. Dacă cerneala lipseşte în continuare, contactaţi distribuitorul Brother.
IMPORTANTNU atingeţi capul de imprimare. Atingerea capului de imprimare poate avea ca efect deteriorarea permanentă şi poate anula garanţia acestuia.
Notă
i
Atunci când o duză a capului de imprimare este blocată, pagina de verificare va arăta astfel.
După curăţarea duzei capului de imprimare, liniile orizontale dispar.

Operaţiuni regulate de întreţinere
45
A
Verificarea alinierii imprimării A
Dacă aparatul a fost mutat, probabil va fi nevoie să reglaţi alinierea imprimării în cazul în care textul imprimat este neclar sau imaginile sunt şterse.
a Apăsaţi pe d sau c pentru a afişa Cerneală.
b Apăsaţi pe Cerneală.
c Apăsaţi pe Printeaza Test.
d Apăsaţi pe Aliniament.
e Apăsaţi pe Mono Start (Start Mono) sau Colour Start (Start Color).Aparatul începe imprimarea paginii de verificare a alinierii.
f Pentru modelul „A”, apăsaţi pe numărul testului de imprimare care are cele mai puţine vizibile dungi verticale (1-9).
g Pentru modelul „B”, apăsaţi pe numărul testului de imprimare care are cele mai puţine vizibile dungi verticale (1-9).
h Pentru modelul „C”, apăsaţi pe numărul testului de imprimare care are cele mai puţine vizibile dungi verticale (1-9).
i Pentru modelul „D”, apăsaţi pe numărul testului de imprimare care are cele mai puţine vizibile dungi verticale (1-9).
j Apăsaţi pe Stop/Exit (Stop/Ieşire).

46
BMesajele de eroare şi mesajele de întreţinere B
Aşa cum se întâmplă cu orice produs sofisticat de birou, pot apărea erori şi poate fi necesară înlocuirea consumabilelor. În acest caz, aparatul dumneavoastră identifică eroarea şi afişează un mesaj de eroare. În continuare, sunt prezentate cele mai frecvente mesaje de eroare şi de întreţinere.
Puteţi corecta singur majoritatea erorilor şi a mesajelor de întreţinere regulată. Dacă aveţi nevoie de asistenţă suplimentară, Centru de soluţii Brother vă oferă răspunsuri la cele mai recente întrebări frecvente, precum şi sfaturi de depanare.
Vizitaţi-ne la adresa http://solutions.brother.com/.
Depanare B
Mesaj de eroare Cauză Acţiune
Absorb cern apr plin Caseta de absorbţie a cernelii sau caseta de colectare este aproape plină.
Sunaţi la centrul de asistenţă clienţi al Brother / distribuitorul Brother.
Absorb cerneală plin Caseta de absorbţie a cernelii sau caseta de colectare este plină. Acestea sunt componente care necesită întreţinere periodică şi care pot necesita înlocuire după o anumită perioadă de timp pentru a asigura funcţionarea optimă a aparatului dumneavoastră Brother. Deoarece aceste componente necesită întreţinere periodică, înlocuirea lor nu este prevăzută în garanţie. Trebuie să înlocuiţi aceste articole, iar perioada de timp înainte de înlocuirea lor depinde de numărul de curăţări şi de goliri efectuat pentru curăţarea sistemului de cerneală. Aceste casete colectează cantităţi de cerneală în timpul diferitelor operaţii de curăţare şi golire. De câte ori aparatul efectuează operaţiile de curăţare şi golire depinde de diferite situaţii. De exemplu, prin pornirea şi oprirea frecventă a aparatului se vor efectua numeroase cicluri de curăţare deoarece aparatul efectuează o curăţare după fiecare pornire. Prin utilizarea altei cerneli cu excepţia cernelii originale Brother aparatul poate necesita curăţări frecvente deoarece acestea pot reduce calitatea imprimării, iar acest lucru poate fi rezolvat prin curăţare. Cu cât se efectuează mai multe curăţări, cu atât se vor umple mai repede aceste casete.
NotăReparaţiile datorate utilizării unor consumabile care nu sunt originale Brother pot să nu fie acoperită în condiţiile de garanţie ale produsului.
Caseta de absorbţie a cernelii sau caseta de colectare vor trebui să fie înlocuite. Contactaţi serviciul de asistenţă clienţi al Brother sau un centru local de service autorizat de Brother pentru a efectua operaţiile de întreţinere ale aparatului.
Alte motive pentru care se face curăţarea:
1 Aparatul efectuează automat o curăţare dacă a fost inactiv mai mult de 30 de zile (utilizare ocazională).
2 Aparatul efectuează automat o curăţare după ce cartuşele de cerneală au fost înlocuite de 12 ori.

Depanare
47
B
Aparat inutiliz.
Deconectaţi aparatul de la conectorul din faţă & opriţi aparatul & apoi reporniţi-l
Un dispozitiv defect a fost conectat la interfaţa directă USB.
Deconectaţi dispozitivul de la interfaţa
directă USB, apoi apăsaţi pe
pentru a opri şi reporni aparatul.
Aparat inutiliz.
Deconectatidispozitivul USB
Un dispozitiv USB sau un suport de stocare USB Flash care nu este acceptat a fost conectat la interfaţa directă USB.
Pentru mai multe informaţii, vizitaţi-ne la adresa http://solutions.brother.com/.
Deconectaţi dispozitivul de la interfaţa directă USB. Opriţi aparatul şi apoi reîncercaţi.
Blocare disc [Faţă] Discul s-a blocat în timpul tipăririi. Tava pentru discuri a fost scoasă automat din faţa aparatului.
Scoateţi tava pentru discuri din ghidajul pentru discuri. (Consultaţi Tava pentru discuri este blocată în partea din faţă a aparatului uu pagina 60.)
Blocare disc [Spate] Discul s-a blocat în timpul tipăririi. Asiguraţi-vă că în spatele aparatului este spaţiu suficient. Ridicaţi capacul scanerului. Împingeţi cu atenţie tava pentru discuri spre spatele aparatului şi scoateţi tava pentru discuri. (Consultaţi Tava pentru discuri este blocată în partea din spate a aparatului uu pagina 60.)
Capac deschis. Capacul scanerului nu este închis complet.
Ridicaţi capacul scanerului şi închideţi-l din nou.
Capacul cartuşului de cerneală nu este complet închis.
Închideţi cu fermitate capacul cartuşului de cerneală până când se aude un declic.
Căutaţi discul de tipărit
Pe acest disc nu se poate imprima. Scoateţi discul şi aşezaţi în tava pentru discuri un disc pe care se poate imprima. Introduceţi tava pentru discuri în ghidajul pentru discuri şi aliniaţi marcajele triunghiulare. Apăsaţi pe Start.
În tava pentru discuri nu este niciun disc.
Asiguraţi-vă că discul este încărcat corect în tava pentru discuri.
Culoare cerneală incorectă
Un cartuş color de cerneală a fost instalat pe poziţia cartuşului cu cerneală neagră.
Verificaţi ce cartuşe de cerneală nu corespund cu culoarea poziţiilor cartuşelor de cerneală şi mutaţi-le în poziţia corectă.
Curat. Imposib. XX
Init. Imposibila XX
Imprim. Imposib. XX
Scan. Imposibil XX
Aparatul are o problemă mecanică.
—SAU—
În aparat se află un corp străin, de exemplu o agrafă pentru hârtie sau bucăţi de hârtie.
Deschideţi capacul scanerului şi scoateţi orice corp străin sau bucăţi de hârtie din interiorul aparatului. Dacă mesajul de eroare este afişat în continuare, deconectaţi aparatul de la alimentare pentru câteva minute şi reconectaţi-l.
Mesaj de eroare Cauză Acţiune

48
Date Ramase În memoria aparatului au rămas date de imprimat.
Apăsaţi pe Stop/Exit (Stop/Ieşire). Aparatul va anula lucrarea de imprimare şi o va şterge din memorie. Încercaţi să reluaţi imprimarea.
Detectare impos. Aţi instalat prea repede un nou cartuş de cerneală şi aparatul nu l-a detectat.
Scoateţi noul cartuş de cerneală şi reinstalaţi-l încet până se fixează şi auziţi un declic.
Dacă folosiţi altă cerneală decât cea originală Brother, este posibil ca aparatul să nu detecteze cartuşul de cerneală.
Înlocuiţi cartuşul cu un cartuş de cerneală original Brother. Dacă mesajul de eroare persistă, contactaţi distribuitorul Brother.
Un cartuş de cerneală nu este instalat corect.
Scoateţi noul cartuş de cerneală şi reinstalaţi-l încet până se fixează şi auziţi un declic. (Consultaţi Înlocuirea cartuşelor de cerneală uu pagina 39.)
Detectarea originalului a eşuat
La scanare, aparatul nu a detectat originalul (disc sau fotografie).
Procedaţi conform indicaţiilor de mai jos:
Curăţaţi cu atenţie sticla scanerului.
Înainte de a începe scanarea, selectaţi tipul de document (disc sau hârtie).
În timp ce scanaţi, închideţi capacul scanerului.
Pe sticla scanerului aşezaţi o singură foaie.
Asiguraţi-vă că documentul este aşezat corect pe sticla scanerului.
Dimensiune hârtiegreşită
Setările definite pentru parametrul Paper Size (Dimensiune hârtie) nu corespund cu dimensiunile hârtiei din tavă. Sau, nu aţi aşezat ghidajele pentru hârtie ale tăvii în dreptul indicatorilor pentru tipul de hârtie utilizat.
1 Verificaţi dacă dimensiunea hârtiei alese corespunde cu dimensiunea hârtiei din tavă.
2 Asiguraţi-vă că aţi încărcat hârtia în poziţia Portrait (Portret), aşezând ghidajele pentru hârtie în dreptul indicatorilor pentru dimensiunea de hârtie aleasă.
3 După ce aţi verificat dimensiunea şi poziţia hârtiei, apăsaţi pe Mono Start (Start Mono) sau pe Colour Start (Start Color).
Document Blocat Documentul nu a fost introdus sau alimentat corect sau documentul scanat în unitatea ADF a fost prea lung.
(Consultaţi Utilizarea unităţii ADF uu pagina 22.)
(Consultaţi Blocarea documentelor uu pagina 53.)
Mesaj de eroare Cauză Acţiune

Depanare
49
B
Eroare Media Cardul de memorie este corupt, formatat incorect sau există o problemă cu cardul de memorie.
Introduceţi cardul ferm înapoi în slot şi asiguraţi-vă că acesta se află în poziţia corectă. Dacă eroarea persistă, verificaţi unitatea (slotul) aparatului introducând un alt card de memorie despre care ştiţi sigur că funcţionează.
Fara Hartie Tava pentru hârtie foto este în poziţia de tipărire Photo.
Verificaţi dacă tava pentru hârtie foto este în poziţia de tipărire Normal. (Consultaţi pasul d şi Nota importantă din Încărcarea hârtiei foto uu pagina 13.)
Aparatul a rămas fără hârtie sau hârtia nu este încărcată corect în tava pentru hârtie.
Procedaţi conform indicaţiilor de mai jos:
Reumpleţi cu hârtie tava de hârtie, apoi apăsaţi pe Mono Start (Start Mono) sau pe Colour Start (Start Color).
Scoateţi hârtia şi încărcaţi-o din nou, iar apoi apăsaţi pe Mono Start (Start Mono) sau pe Colour Start (Start Color). (Consultaţi Încărcarea hârtiei şi a altor suporturi de imprimare uu pagina 9.)
Hârtia este blocată în interiorul aparatului.
Îndepărtaţi hârtia blocată urmând paşii din secţiunea Blocarea imprimantei sau a hârtiei uu pagina 54.
Dacă această eroare se produce mai des la copierea sau imprimarea duplex, rolele de alimentare a hârtiei pot fi pătate cu cerneală. Curăţaţi rolele de alimentare a hârtiei. (uuManual avansat de utilizare: Curăţarea rolelor de alimentare a hârtiei)
Pe suprafaţa rolelor de preluare a hârtiei s-a acumulat praf de la hârtie.
Curăţaţi rolele de preluare a hârtiei. (uuManual avansat de utilizare: Curăţarea rolelor de antrenare a hârtiei)
Capacul de eliminare a blocajelor de hârtie nu este închis corect.
Verificaţi dacă capacul de eliminare a blocajelor de hârtie este închis corect la ambele capete. (Consultaţi Blocarea imprimantei sau a hârtiei uu pagina 54.)
Fără cartuş cerneală Un cartuş de cerneală nu este instalat corect.
Scoateţi noul cartuş de cerneală şi reinstalaţi-l încet până se fixează şi auziţi un declic. (Consultaţi Înlocuirea cartuşelor de cerneală uu pagina 39.)
Mesaj de eroare Cauză Acţiune

50
Fisier Inexist. Cardul de memorie sau suportul de stocare USB Flash introdus în unitatea media nu conţine niciun fişier .JPG.
Introduceţi din nou cardul de memorie sau suportul de stocare USB Flash în slot.
Hârtie bloc.[F., Sp.]
Hârtia este blocată în interiorul aparatului.
Îndepărtaţi hârtia blocată urmând paşii din secţiunea Hârtia este blocată în partea din faţă şi din spate a aparatului uu pagina 55.
Asiguraţi-vă că ghidajul pentru lungimea hârtiei este reglat corect în funcţie de dimensiunile hârtiei.
Hârtie blocată [Faţă] Hârtia este blocată în interiorul aparatului.
Îndepărtaţi hârtia blocată urmând paşii din secţiunea Hârtia este blocată în partea din faţă a aparatului uu pagina 54.
Asiguraţi-vă că ghidajul pentru lungimea hârtiei este reglat corect în funcţie de dimensiunile hârtiei.
Hârtie blocată [Spate] Hârtia este blocată în interiorul aparatului.
Îndepărtaţi hârtia blocată urmând paşii din secţiunea Hârtia este blocată în partea din spate a aparatului uu pagina 54.
Asiguraţi-vă că ghidajul pentru lungimea hârtiei este reglat corect în funcţie de dimensiunile hârtiei.
Pe suprafaţa rolelor de preluare a hârtiei s-a acumulat praf de la hârtie.
Curăţaţi rolele de preluare a hârtiei. (uuManual avansat de utilizare: Curăţarea rolelor de antrenare a hârtiei)
Hub neutilizabil Un hub sau un suport de stocare USB Flash cu hub a fost conectat la interfaţa directă USB.
Aparatul nu acceptă hub-uri sau suporturi de stocare USB Flash cu hub. Deconectaţi dispozitivul de la interfaţa directă USB.
Imagine prea mare Proporţiile fotografiei sunt neregulate, astfel încât nu pot fi adăugate efecte.
Alegeţi o imagine cu proporţii regulate.
Imagine prea mica Mărimea fotografiei este prea mică pentru a o tăia sau pentru a o mări.
Alegeţi o imagine mai mare.
Iniţializare ecran tactil eşuată
Ecranul tactil a fost apăsat înainte ca iniţializarea la pornire să se fi terminat.
Asiguraţi-vă că nimic nu atinge şi nu se sprijină pe ecranul tactil.
Între partea inferioară a ecranului tactil şi rama acestuia pot fi blocate impurităţi.
Introduceţi o bucată tare de hârtie între partea inferioară a ecranului tactil şi rama acestuia şi mişcaţi-o înainte şi înapoi pentru a scoate impurităţile.
Insuf. cerneală Unul sau mai multe dintre cartuşele de cerneală sunt aproape de sfârşitul duratei de utilizare.
Comandaţi un nou cartuş. Puteţi continua imprimarea până când pe ecranul LCD este afişat Tipărire impos. (Consultaţi Înlocuirea cartuşelor de cerneală uu pagina 39.)
Mesaj de eroare Cauză Acţiune

Depanare
51
B
Media este plina Pe cardul de memorie sau pe suportul de stocare USB Flash pe care îl utilizaţi nu mai este spaţiu disponibil sau acesta conţine deja 999 de fişiere.
Aparatul poate salva date pe cardul de memorie sau pe suportul de stocare USB Flash numai dacă acesta conţine mai puţin de 999 de fişiere. Ştergeţi fişierele nefolosite pentru a elibera spaţiu şi apoi încercaţi din nou.
Memorie Plina Memoria aparatului este plină. Dacă se efectuează o operaţie de copiere
Apăsaţi pe Stop/Exit (Stop/Ieşire) şi aşteptaţi finalizarea celorlalte operaţiuni în curs, iar apoi încercaţi din nou.
Pe cardul de memorie sau pe suportul de stocare USB Flash pe care-l utilizaţi nu este suficient spaţiu liber pentru scanarea documentelor.
Apăsaţi pe Stop/Exit (Stop/Ieşire).
Ştergeţi fişierele nefolosite de pe cardul de memorie sau de pe suportul de stocare USB Flash pentru a elibera suficient spaţiu, apoi reîncercaţi.
Numai tip. A/N
Inloc. Cerneala
Unul sau mai multe dintre cartuşele cu cerneală colorată au ajuns la sfârşitul duratei de utilizare.
Puteţi utiliza aparatul în modul monocrom pentru circa patru săptămâni, în funcţie de numărul de pagini tipărite.
În timp ce acest mesaj este afişat pe ecranul LCD, orice operaţiune va fi efectuată astfel:
Imprimarea
Dacă selectaţi Greyscale (Nuanţe De Gri) în fila Advanced (Avansat) a driverului imprimantei, puteţi folosi aparatul ca o imprimantă alb-negru.
Copierea
Dacă tipul de hârtie selectat este Hartie Simpla, puteţi face copii alb-negru.
Dacă este afişat acest mesaj, copierea duplex nu este disponibilă.
Dacă tipul de hârtie selectat este Altă hârtie Luci, Brother BP71 sau Brother BP61, aparatul va opri toate operaţiile de imprimare.
Înlocuiţi cartuşele de cerneală. (Consultaţi Înlocuirea cartuşelor de cerneală uu pagina 39.)
Dacă deconectaţi aparatul sau dacă scoateţi cartuşul de cerneală, nu puteţi folosi aparatul până când nu înlocuiţi cartuşul cu unul nou.
Mesaj de eroare Cauză Acţiune

52
Tava discului nu s-aalimentat
Tava pentru discuri nu este introdusă în ghidajul pentru discuri.
După ce aşezaţi un disc în tava pentru discuri, introduceţi tava pentru discuri în ghidajul pentru discuri şi aliniaţi marcajele triunghiulare. Apăsaţi pe Start.
Tava discului poate lovi în spate
În spatele aparatului nu este spaţiu suficient pentru alimentarea tăvii pentru discuri. Tava pentru discuri a fost scoasă automat din faţa aparatului.
Scoateţi tava pentru discuri din ghidajul pentru discuri. (Consultaţi Tava pentru discuri este blocată în partea din faţă a aparatului uu pagina 60.)
Tava pentru discuri a rămas în interiorul aparatului, în spate.
Asiguraţi-vă că în spatele aparatului este spaţiu suficient. Ridicaţi capacul scanerului. Împingeţi cu atenţie tava pentru discuri spre spatele aparatului şi scoateţi tava pentru discuri. (Consultaţi Tava pentru discuri este blocată în partea din spate a aparatului uu pagina 60.)
Temperat. Inalta Capul de imprimare este prea fierbinte. Lăsaţi aparatul să se răcească.
Temperat. Joasa Capul de imprimare este prea rece. Lăsaţi aparatul să se încălzească.
Tipărire impos.
Inloc. Cerneala
Unul sau mai multe dintre cartuşele de cerneală au ajuns la sfârşitul duratei de utilizare. Aparatul va opri toate operaţiunile de imprimare.
Înlocuiţi cartuşele de cerneală. (Consultaţi Înlocuirea cartuşelor de cerneală uu pagina 39.)
Mesaj de eroare Cauză Acţiune

Depanare
53
B
Afişarea animaţiilor care prezintă erorile B
Animaţiile care prezintă erorile afişează instrucţiuni pas cu pas atunci când hârtia se blochează. Puteţi citi paşii în propriul dumneavoastră ritm, apăsând pe c pentru a vedea următorul pas şi pe d pentru a reveni la pasul anterior.
Blocarea documentelor B
Documentele se pot bloca în unitatea ADF dacă nu sunt introduse sau alimentate corect sau dacă sunt prea lungi. Urmaţi paşii de mai jos pentru pentru a elimina un document blocat.
Documentul este blocat în partea de sus a unităţii ADF B
a Scoateţi orice hârtie neblocată din unitatea ADF.
b Deschideţi capacul ADF.
c Scoateţi documentul blocat trăgând de el în sus.
d Închideţi capacul ADF.
e Apăsaţi pe Stop/Exit (Stop/Ieşire).
IMPORTANTPentru a evita blocarea documentelor, închideţi corect capacul ADF apăsând uşor pe partea din mijloc.
Documentul este blocat în interiorul unităţii ADF B
a Scoateţi orice hârtie neblocată din unitatea ADF.
b Ridicaţi capacul pentru documente.
c Trageţi în afară şi spre stânga documentul blocat.
d Închideţi capacul pentru documente.
e Apăsaţi pe Stop/Exit (Stop/Ieşire).

54
Blocarea imprimantei sau a hârtiei B
Scoateţi hârtia blocată, în funcţie de locul blocării acesteia în aparat.
Hârtia este blocată în partea din faţă a aparatului B
Dacă pe ecranul LCD este afişat mesajul Hârtie blocată [Faţă], urmaţi indicaţiile de mai jos:
a Deconectaţi aparatul de la priza electrică.
b Dacă extensia suportului pentru hârtie este deschisă, închideţi-o şi apoi închideţi suportul pentru hârtie. Scoateţi complet tava de hârtie din aparat.
c Scoateţi hârtia blocată (1).
d Ridicaţi capacul de eliminare a blocajelor de hârtie şi scoateţi hârtia blocată din ghidajul pentru discuri.
e Împingeţi ferm tava de hârtie înapoi în aparat.
f În timp ce ţineţi tava de hârtie pe poziţie, scoateţi suportul pentru hârtie până când auziţi un declic şi apoi desfaceţi extensia suportului pentru hârtie.Asiguraţi-vă că scoateţi suportul pentru hârtie până când se aude un declic.
g Reconectaţi cablul de alimentare.
Hârtia este blocată în partea din spate a aparatului B
Dacă pe ecranul LCD este afişat mesajul Hârtie blocată [Spate], urmaţi indicaţiile de mai jos:
a Deconectaţi aparatul de la priza electrică.
1

Depanare
55
B
b Deschideţi capacul de eliminare a blocajelor de hârtie (1) din partea din spate a aparatului.
c Scoateţi hârtia blocată din aparat.
d Închideţi capacul de eliminare a blocajelor de hârtie.Asiguraţi-vă că acest capac este închis corect.
e Reconectaţi cablul de alimentare.
Hârtia este blocată în partea din faţă şi din spate a aparatului B
Dacă pe ecranul LCD este afişat mesajul Hârtie bloc. [F., Sp.], urmaţi indicaţiile de mai jos:
a Deconectaţi aparatul de la priza electrică.
b Dacă extensia suportului pentru hârtie este deschisă, închideţi-o şi apoi închideţi suportul pentru hârtie. Scoateţi complet tava de hârtie din aparat.
c Scoateţi hârtia blocată (1).
1
1

56
d Ridicaţi capacul de eliminare a blocajelor de hârtie şi scoateţi hârtia blocată din ghidajul pentru discuri.
e Deschideţi capacul de eliminare a blocajelor de hârtie (1) din partea din spate a aparatului.
f Scoateţi hârtia blocată din aparat.
g Închideţi capacul de eliminare a blocajelor de hârtie.Asiguraţi-vă că acest capac este închis corect.
h Cu ambele mâini, utilizaţi suporturile de plastic de pe ambele laterale ale aparatului şi ridicaţi capacul scanerului (1) până când acesta se fixează în poziţie deschisă.
Deplasaţi capul de imprimare (dacă este necesar) pentru a scoate orice hârtie rămasă în această zonă. Asiguraţi-vă că hârtia blocată nu rămâne în colţurile aparatului (2) şi (3).
1
1
2
3

Depanare
57
B
IMPORTANT• Dacă hârtia este blocată sub capul de
imprimare, scoateţi aparatul din priză şi apoi deplasaţi capul de imprimare pentru a scoate hârtia.
• În cazul în care capul de imprimare se află în colţul din dreapta aşa cum este prezentat în figură, nu îl puteţi muta. Reconectaţi cablul de alimentare. Ţineţi apăsată tasta Stop/Exit (Stop/Ieşire) până când capul de imprimare se deplasează în centru. Apoi, deconectaţi aparatul de la sursa de alimentare şi scoateţi hârtia.
• Dacă ajunge cerneală pe piele, spălaţi imediat cu săpun şi multă apă.
i Folosind ambele mâini, prindeţi suporturile din plastic de pe ambele laterale ale aparatului şi închideţi cu atenţie capacul scanerului.
j Împingeţi ferm tava de hârtie înapoi în aparat.
k În timp ce ţineţi tava de hârtie pe poziţie, scoateţi suportul pentru hârtie până când auziţi un declic şi apoi desfaceţi extensia suportului pentru hârtie.Asiguraţi-vă că scoateţi suportul pentru hârtie până când se aude un declic.
l Reconectaţi cablul de alimentare.

58
Operaţii suplimentare de eliminare a blocajelor de hârtie B
a Deconectaţi aparatul de la priza electrică.
b Dacă extensia suportului pentru hârtie este deschisă, închideţi-o şi apoi închideţi suportul pentru hârtie. Scoateţi complet tava de hârtie din aparat.
c Deschideţi ghidajul pentru discuri.
d Cu ambele mâini, utilizaţi suporturile de plastic de pe ambele laterale ale aparatului şi ridicaţi capacul scanerului (1) până când acesta se fixează în poziţie deschisă.
Deplasaţi capul de imprimare (dacă este necesar) pentru a scoate orice hârtie rămasă în această zonă. Asiguraţi-vă că hârtia blocată nu rămâne în colţurile aparatului (2) şi (3).
2
1
1
2
3

Depanare
59
B
IMPORTANT• Dacă hârtia este blocată sub capul de
imprimare, scoateţi aparatul din priză şi apoi deplasaţi capul de imprimare pentru a scoate hârtia.
• În cazul în care capul de imprimare se află în colţul din dreapta aşa cum este prezentat în figură, nu îl puteţi muta. Reconectaţi cablul de alimentare. Ţineţi apăsată tasta Stop/Exit (Stop/Ieşire) până când capul de imprimare se deplasează în centru. Apoi, deconectaţi aparatul de la sursa de alimentare şi scoateţi hârtia.
• Dacă ajunge cerneală pe piele, spălaţi imediat cu săpun şi multă apă.
e Asiguraţi-vă că aţi scos toată hârtia blocată din ghidajul pentru discuri.
f Închideţi ghidajul pentru discuri.
g Folosind ambele mâini, prindeţi suporturile din plastic de pe ambele laterale ale aparatului şi închideţi cu atenţie capacul scanerului.
h Împingeţi ferm tava de hârtie înapoi în aparat.
i În timp ce ţineţi tava de hârtie pe poziţie, scoateţi suportul pentru hârtie până când auziţi un declic şi apoi desfaceţi extensia suportului pentru hârtie.Asiguraţi-vă că scoateţi suportul pentru hârtie până când se aude un declic.
j Reconectaţi cablul de alimentare.

60
Disc blocat B
Scoateţi tava pentru discuri, în funcţie de locul în care discul s-a blocat în aparat.
Tava pentru discuri este blocată în partea din faţă a aparatului B
Dacă pe ecranul LCD este afişat mesajul Blocare disc [Faţă], urmaţi indicaţiile de mai jos:
a Deconectaţi aparatul de la priza electrică.
b Scoateţi tava pentru discuri din ghidajul pentru discuri.
c Închideţi ghidajul pentru discuri.
d Reconectaţi cablul de alimentare.
Tava pentru discuri este blocată în partea din spate a aparatului B
Dacă pe ecranul LCD este afişat mesajul Blocare disc [Spate], urmaţi indicaţiile de mai jos:
a Deconectaţi aparatul de la priza electrică.
b Asiguraţi-vă că în spatele aparatului este spaţiu suficient pentru scoaterea tăvii pentru discuri.
c Folosind ambele mâini, strângeţi suporturile din plastic de pe ambele laterale ale aparatului şi ridicaţi capacul scanerului până când acesta se fixează în poziţie deschisă.

Depanare
61
B
d Împingeţi cu atenţie tava pentru discuri spre spatele aparatului.
e Scoateţi tava pentru discuri din spatele aparatului.
f Folosind ambele mâini, prindeţi suporturile din plastic de pe ambele laterale ale aparatului şi închideţi cu atenţie capacul scanerului.
g Închideţi ghidajul pentru discuri.
h Reconectaţi cablul de alimentare.

62
Depanare B
În cazul în care consideraţi că există o problemă cu aparatul dumneavoastră, consultaţi tabelul de mai jos şi urmaţi sfaturile de depanare.
Majoritatea problemelor pot fi rezolvate uşor chiar de dumneavoastră. Dacă aveţi nevoie de asistenţă suplimentară, Centrul de soluţii Brother vă pune la dispoziţie răspunsuri la cele mai recente întrebări frecvente şi sugestii de depanare. Vizitaţi-ne la adresa http://solutions.brother.com/.
Dacă aveţi probleme cu aparatul dumneavoastră B
Imprimarea
Probleme Recomandări
Nu se imprimă. Verificaţi cablul de interfaţă sau conexiunea fără fir, atât la aparat, cât şi la calculator. (uuGhid de instalare şi configurare rapidă)
Verificaţi dacă aparatul este în priză şi dacă tasta de pornire ( ) este aprinsă.
Unul sau mai multe dintre cartuşele de cerneală au ajuns la sfârşitul duratei de utilizare. (Consultaţi Înlocuirea cartuşelor de cerneală uu pagina 39.)
Verificaţi dacă pe ecranul LCD este afişat un mesaj de eroare. (Consultaţi Mesajele de eroare şi mesajele de întreţinere uu pagina 46.)
Dacă pe ecranul LCD este afişat mesajul Tipărire impos. şi Inloc. Cerneala, consultaţi Înlocuirea cartuşelor de cerneală uu pagina 39.
Verificaţi dacă a fost instalat şi selectat driverul de imprimantă corespunzător.
(Numai pentru utilizatorii Windows®) Asiguraţi-vă că aparatul este conectat. Faceţi clic pe start şi apoi pe Printers and Faxes (Imprimante şi faxuri). Faceţi clic dreapta şi selectaţi Brother DCP-XXXXX (unde XXXXX este numele modelului dumneavoastră) şi asiguraţi-vă că opţiunea Use Printer Offline (Utilizare imprimantă în mod neconectat) nu este selectată.

Depanare
63
B
Calitate slabă a imprimării. Verificaţi calitatea imprimării. (Consultaţi Verificarea calităţii imprimării uu pagina 43.)
Asiguraţi-vă că setarea definită pentru Media Type (Suport Imprimare) în driverul imprimantei sau pentru Tip hârtie în meniul aparatului corespunde cu tipul de hârtie utilizată. Consultaţi Tipul hârtiei uu pagina 17.
uuGhidul utilizatorului de software: Imprimarea (Windows®) uuGhidul utilizatorului de software: Imprimarea şi trimiterea faxurilor (Macintosh)
Verificaţi cartuşele de cerneală pentru a stabili dacă acestea nu sunt prea vechi. Următorii factori pot cauza uscarea cernelii:
Expirarea termenului de valabilitate înscris pe ambalajul cartuşului. (Cartuşele originale Brother pot fi folosite pe o perioadă de până la doi ani dacă sunt păstrate în ambalajul original.)
Cartuşul de cerneală fost instalat în aparat de peste şase luni.
Este posibil ca înainte de utilizare cartuşul de cerneală să nu fi fost depozitat corect.
Asiguraţi-vă că folosiţi cerneală originală Brother Innobella™. Brother nu recomandă utilizarea altor cartuşe în afara celor originale Brother, nici reumplerea cartuşelor uzate cu cerneală din alte surse.
Încercaţi să folosiţi tipurile recomandate de hârtie. (Consultaţi Hârtie şi alte suporturi de imprimare acceptate uu pagina 18.)
Temperatura ambiantă recomandată pentru aparatul dumneavoastră este cuprinsă între 20 °C şi 33 °C.
Pe paginile cu text sau grafică apar linii orizontale.
Curăţaţi capul de imprimare. (Consultaţi Curăţarea capului de imprimare uu pagina 43.)
Asiguraţi-vă că folosiţi cerneală originală Brother Innobella™.
Încercaţi să folosiţi tipurile recomandate de hârtie. (Consultaţi Hârtie şi alte suporturi de imprimare acceptate uu pagina 18.)
Aparatul imprimă pagini albe. Curăţaţi capul de imprimare. (Consultaţi Curăţarea capului de imprimare uu pagina 43.)
Asiguraţi-vă că folosiţi cerneală originală Brother Innobella™.
Caracterele şi liniile sunt neclare. Verificaţi alinierea imprimării. (Consultaţi Verificarea alinierii imprimării uu pagina 45.)
Textul sau imaginile imprimate sunt înclinate.
Asiguraţi-vă că hârtia este încărcată corect în tava de hârtie şi că ghidajele laterale pentru hârtie sunt reglate corect. (Consultaţi Încărcarea hârtiei şi a altor suporturi de imprimare uu pagina 9.)
Verificaţi dacă aţi închis corect capacul de eliminare a blocajelor de hârtie.
Pete de cerneală la partea de sus, în centrul paginii imprimate.
Asiguraţi-vă că hârtia nu este prea groasă sau şifonată. (Consultaţi Hârtie şi alte suporturi de imprimare acceptate uu pagina 18.)
Paginile imprimate par murdare sau cerneala pare să se şteargă.
Asiguraţi-vă că utilizaţi tipurile recomandate de hârtie. (Consultaţi Hârtie şi alte suporturi de imprimare acceptate uu pagina 18.) Nu atingeţi hârtia înainte de uscarea cernelii.
Asiguraţi-vă că folosiţi cerneală originală Brother Innobella™.
Dacă folosiţi hârtie foto, asiguraţi-vă că aţi definit corect tipul de hârtie. Dacă imprimaţi o fotografie de pe calculatorul dumneavoastră, definiţi opţiunea Media Type (Suport Imprimare) din driverul imprimantei.
Imprimarea (Continuare)
Probleme Recomandări

64
Petele apar pe verso sau în partea de jos a paginii.
Asiguraţi-vă că cilindrul imprimantei nu este murdar de cerneală. (uuManual avansat de utilizare: Curăţarea cilindrului imprimantei)
Asiguraţi-vă că folosiţi cerneală originală Brother Innobella™.
Asiguraţi-vă că utilizaţi extensia suportului pentru hârtie. (Consultaţi Încărcarea hârtiei şi a altor suporturi de imprimare uu pagina 9.)
Asiguraţi-vă că rola de alimentare a hârtiei nu este murdară de cerneală. (uuManual avansat de utilizare: Curăţarea rolelor de alimentare a hârtiei)
Aparatul imprimă linii dense pe pagină.
Bifaţi Reverse Order (Inversare) din fila Basic (De Bază) a driverului imprimantei.
Documentele imprimate sunt şifonate.
(Pentru utilizatorii Windows®) În fila Advanced (Avansat) a driverului imprimantei, faceţi clic pe Colour Settings (Setări culori) şi debifaţi opţiunea Bi-Directional Printing (Tipărire Bi-Direcţională).
(Pentru utilizatorii Macintosh) În driverul imprimantei, selectaţi Print Settings (Setări imprimare), faceţi clic pe Advanced (Avansat), selectaţi Other Print Options (Alte opţiuni de imprimare) şi deselectaţi opţiunea Bi-Directional Printing (Imprimare bidirecţională).
Asiguraţi-vă că folosiţi cerneală originală Brother Innobella™.
Nu poate efectua imprimarea „Punere în pagină”.
Verificaţi dacă setările definite pentru dimensiunea hârtiei în aplicaţie şi în driverul imprimantei sunt identice.
Viteza de imprimare este prea mică.
Încercaţi să schimbaţi setările driverului imprimantei. Pentru a imprima la rezoluţie maximă, informaţiile au nevoie de mai mult timp pentru a fi procesate, trimise şi imprimate. Încercaţi şi celelalte setări de calitate din driverul imprimantei, fila
Advanced (Avansat) (Windows®) sau Print Settings (Setări imprimare) (Macintosh). De asemenea, faceţi clic pe Colour Settings (Setări culori) şi asiguraţi-vă că aţi debifat opţiunea Colour Enhancement (Intensificare Culoare).
Dezactivaţi caracteristica de imprimare fără margini. Imprimarea fără margini este mai lentă decât imprimarea obişnuită.
uuGhidul utilizatorului de software: Imprimarea (Windows®) uuGhidul utilizatorului de software: Imprimarea şi trimiterea faxurilor (Macintosh)
Funcţia Colour Enhancement (Îmbunătăţire culoare) nu funcţionează corect.
Dacă datele imaginii din aplicaţia dumneavoastră nu sunt în întregime color (de ex. în 256 de culori), funcţia Colour Enhancement (Îmbunătăţire culoare) nu va putea fi utilizată. Atunci când opţiunea Colour Enhancement (Îmbunătăţire culoare) este activată, utilizaţi date cu adâncimea de culoare de cel puţin 24 biţi.
Hârtia foto nu este alimentată corect.
Când imprimaţi pe hârtie foto Brother, încărcaţi o coală suplimentară din acelaşi tip de hârtie foto în tava de hârtie. În topul de hârtie a fost inclusă o coală suplimentară în acest scop.
Curăţaţi rolele de preluare a hârtiei. (uuManual avansat de utilizare: Curăţarea rolelor de antrenare a hârtiei)
Aparatul încarcă mai multe pagini. Asiguraţi-vă că hârtia este încărcată corect în tava pentru hârtie. (Consultaţi Încărcarea hârtiei şi a altor suporturi de imprimare uu pagina 9.)
Hârtia s-a blocat. Asiguraţi-vă că ghidajul pentru lungimea hârtiei este reglat corect în funcţie de dimensiunile hârtiei. (Consultaţi Blocarea imprimantei sau a hârtiei uu pagina 54.)
Imprimarea (Continuare)
Probleme Recomandări

Depanare
65
B
Hârtia se blochează dacă utilizaţi copierea duplex sau imprimarea duplex.
Utilizaţi una dintre setările pentru prevenirea blocajelor, DX1 sau DX2.
Pentru copiere uuManual avansat de utilizare: Copierea duplex (faţă-verso)
Pentru imprimare
uuGhidul utilizatorului de software: Duplex / Broşură (Windows®) uuGhidul utilizatorului de software: Imprimarea duplex (Macintosh)
Dacă folosiţi copierea sau imprimarea duplex şi hârtia se blochează des, rolele de alimentare a hârtiei pot fi pătate cu cerneală. Curăţaţi rolele de alimentare a hârtiei. (uuManual avansat de utilizare: Curăţarea rolelor de alimentare a hârtiei)
Paginile imprimate nu sunt aranjate corect.
Asiguraţi-vă că utilizaţi extensia suportului pentru hârtie. (Consultaţi Încărcarea hârtiei şi a altor suporturi de imprimare uu pagina 9.)
Aparatul nu imprimă din aplicaţia
Adobe® Illustrator®.
Încercaţi să reduceţi rezoluţia de imprimare.
uuGhidul utilizatorului de software: Imprimarea (Windows®) uuGhidul utilizatorului de software: Imprimarea şi trimiterea faxurilor (Macintosh)
Cerneala pătează sau se scurge dacă folosiţi hârtie lucioasă.
Verificaţi care este faţa şi care este dosul hârtiei. Aşezaţi suprafaţa lucioasă (suprafaţa de tipărit) cu faţa în jos. (Consultaţi Tipul hârtiei uu pagina 17.)
Dacă folosiţi hârtie foto lucioasă, asiguraţi-vă că aţi definit corect tipul de hârtie.
Dacă imprimaţi un disc, tava pentru discuri se murdăreşte cu cerneală.
La imprimarea discurilor, utilizaţi aplicaţia pentru imprimarea etichetelor.
Reglaţi poziţia de imprimare. uuGhidul utilizatorului de software: Ajustarea poziţiei de imprimare
Probleme la copiere
Probleme Recomandări
Rezultate slabe de copiere la folosirea ADF.
Încercaţi să folosiţi sticla scanerului. (Consultaţi Utilizarea sticlei scanerului uu pagina 23.)
Pe copii apar linii sau dungi verticale de culoare neagră.
Liniile negre sau dungile verticale care apar pe copii sunt cauzate în general de petele de murdărie sau de soluţie de corectare de pe banda de sticlă. Curăţaţi banda de sticlă. (Consultaţi Curăţarea sticlei scanerului uu pagina 42.)
Funcţia de încadrare în pagină nu funcţionează corect.
Asiguraţi-vă că documentul sursă nu este înclinat. Repoziţionaţi document şi reîncercaţi.
Probleme la scanare
Probleme Recomandări
La începerea scanării apar erori
TWAIN sau WIA. (Windows®)
Asiguraţi-vă că aţi selectat driverul Brother TWAIN sau WIA ca sursă primară în aplicaţia de scanare. De exemplu, în programul PaperPort™12SE cu OCR, faceţi clic pe Scan Settings (Setări scanare), Select (Selectare) pentru a selecta driverul TWAIN/WIA Brother.
La începerea scanării apar erori TWAIN sau ICA. (Macintosh)
Asiguraţi-vă că aţi instalat driverul Brother TWAIN ca sursă primară. În PageManager, faceţi clic pe File (Fişier), Select Source (Selectare sursă) şi selectaţi driverul Brother TWAIN. De asemenea, utilizatorii Mac OS X 10.6.x pot scana documente folosind driverul pentru scaner ICA. uuGhidul utilizatorului de software: Scanarea unui document folosind driverul ICA (Mac OS X 10.6.x)
Rezultate slabe de scanare la folosirea ADF.
Încercaţi să folosiţi sticla scanerului. (Consultaţi Utilizarea sticlei scanerului uu pagina 23.)
Imprimarea (Continuare)
Probleme Recomandări

66
Aplicaţia OCR nu funcţionează. Încercaţi să măriţi rezoluţia scanerului.
(Pentru utilizatorii Macintosh)
Înainte de utilizare, programul Presto! PageManager trebuie descărcat şi instalat. Pentru instrucţiuni suplimentare, consultaţi Accesarea serviciului de asistenţă Brother (Macintosh) uu pagina 4.
Probleme legate de programul software
Probleme Recomandări
Programul software nu poate fi instalat sau imprimarea este imposibilă.
(Numai pentru utilizatorii Windows®) Rulaţi programul Repair MFL-Pro Suite (Repară MFL-Pro Suite) de pe discul CD-ROM. Acest program va repara şi va reinstala programul software.
„Dispozitiv ocupat” Asiguraţi-vă că aparatul nu afişează un mesaj de eroare pe ecranul LCD.
Nu pot fi imprimate imagini din aplicaţia FaceFilter Studio.
Pentru a utiliza FaceFilter Studio, trebuie să instalaţi aplicaţia FaceFilter Studio de pe discul CD-ROM furnizat împreună cu aparatul. (uuGhid de instalare şi configurare rapidă)
De asemenea, înainte de a porni FaceFilter Studio pentru prima oară, verificaţi dacă aparatul Brother este deschis şi conectat la calculator. Acest lucru vă va permite să accesaţi toate funcţiile disponibile în FaceFilter Studio.
Problemele PhotoCapture Center™
Probleme Recomandări
Discul amovibil nu funcţionează corect.
1 Scoateţi cardul de memorie sau suportul de stocare USB Flash şi introduceţi-l din nou.
2 Dacă aţi încercat să folosiţi comanda „Eject (Scoatere)” din Windows®, scoateţi cardul de memorie sau suportul de stocare USB Flash înainte de a continua.
3 Dacă apare un mesaj de eroare când încercaţi să scoateţi cardul de memorie sau suportul de stocare USB Flash, înseamnă că respectivul card este accesat în acel moment. Aşteptaţi puţin şi încercaţi din nou.
4 Dacă niciuna dintre soluţiile de mai sus nu funcţionează, opriţi calculatorul şi aparatul şi porniţi-le din nou.
Discul amovibil nu poate fi accesat prin intermediul pictogramei de pe desktop.
Asiguraţi-vă că aţi introdus corect cardul de memorie sau suportul de stocare USB Flash.
O parte a fotografiei lipseşte în momentul imprimării.
Asiguraţi-vă că opţiunile pentru imprimarea fără margini şi decupare sunt dezactivate. (uuManual avansat de utilizare: Imprimarea fără margini şi Depanarea)
Probleme la scanare (Continuare)
Probleme Recomandări

Depanare
67
B
Probleme privind reţeaua
Probleme Recomandări
Nu se poate imprima în reţea. Asiguraţi-vă că aparatul este deschis şi conectat şi că este în modul Gata de operare. Imprimaţi un raport de configurare a reţelei (uuManual avansat de utilizare: Rapoarte) şi verificaţi setările reţelei imprimate în această listă. Reconectaţi cablul de reţea LAN la hub pentru a verifica dacă aţi conectat corect cablurile şi conexiunile reţelei. Dacă este posibil, încercaţi să conectaţi aparatul la un alt port al hub-ului utilizând un cablu diferit. În cazul în care conexiunile sunt făcute corect, pe ecranul aparatului va fi afişat timp de 2 secunde mesajul LAN Activ.
Dacă utilizaţi o conexiune fără fir sau aveţi probleme de reţea uuGhidul utilizatorului de reţea: Depanare
Opţiunea de scanare în reţea nu funcţionează.
(Pentru utilizatorii Windows®)
Este necesar să configuraţi programul software de securitate / paravan de protecţie produs de terţi pentru a permite scanarea în reţea. Pentru a adăuga portul 54925 pentru scanare în reţea, introduceţi informaţiile de mai jos:
În câmpul Name (Denumire): introduceţi orice descriere, de exemplu Brother NetScan.
În câmpul Port number (Număr port): introduceţi 54925.
În câmpul Protocol: este selectat UDP.
Vă rugăm să consultaţi manualul de instrucţiuni primit la cumpărarea programului software de securitate / paravan de protecţie produs de terţi sau să contactaţi producătorul programului.
(Pentru utilizatorii Macintosh)
Reselectaţi aparatul din aplicaţia Device Selector (Selector dispozitiv) aflată în Macintosh HD/Library (Bibliotecă)/Printers (Imprimante)/Brother/Utilities (Utilitare)/DeviceSelector (Selector dispozitiv) sau din lista cu modele din ControlCenter2.
Programul Brother nu poate fi instalat.
(Pentru utilizatorii Windows®)
Dacă programul dumneavoastră software de securitate afişează un mesaj de alertă în timpul instalării MFL-Pro Suite, permiteţi accesul la reţea pentru următoarele programe.
(Pentru utilizatorii Macintosh)
Dacă utilizaţi o funcţie de paravan de protecţie a programului de securitate antispion sau antivirus, dezactivaţi-o temporar şi apoi instalaţi programul software Brother.
Nu se poate conecta la reţeaua fără fir.
Investigaţi problema folosind Raport WLAN. Apăsaţi pe Meniu şi apoi apăsaţi pe a sau b pentru a afişa Print Rapoarte. Apăsaţi pe Print Rapoarte. Apăsaţi pe Raport WLAN. (uuGhidul utilizatorului de reţea)
Reiniţializaţi setările reţelei. Apăsaţi pe Meniu şi apoi apăsaţi pe a sau b pentru a afişa Reţea. Apăsaţi pe Reţea. Apăsaţi pe a sau pe b pentru a afişa Resetare reţea şi apoi apăsaţi pe Resetare reţea. (uuGhidul utilizatorului de reţea)

68
Informaţii despre aparat B
Verificarea numărului serial B
Puteţi afla numărul serial al aparatului de pe ecranul LCD.
a Apăsaţi pe Meniu.
b Apăsaţi pe a sau b pentru a afişa Info. aparat.
c Apăsaţi pe Info. aparat.
d Apăsaţi pe Stop/Exit (Stop/Ieşire).
Funcţii de resetare B
Sunt disponibile următoarele funcţii de resetare:
1 Reţea
Puteţi reseta parametrii serverului de imprimare la valorile implicite din fabricaţie, de exemplu, informaţiile despre parolă şi adresa IP.
2 Toate setările
Puteţi readuce toate setările la setările din fabricaţie.
Brother vă recomandă să efectuaţi această procedură înainte de a da aparatul unei alte persoane sau înainte de a arunca aparatul.
NotăÎnainte de a selecta Reţea sau Toate setările, scoateţi cablul de interfaţă.
Cum se resetează aparatul B
a Apăsaţi pe Meniu.
b Apăsaţi pe a sau b pentru a afişa Setare Initial.
c Apăsaţi pe Setare Initial.
d Apăsaţi pe a sau b pentru a afişa Reseteaza.
e Apăsaţi pe Reseteaza.
f Apăsaţi pentru a selecta funcţia pe care doriţi să o resetaţi.
g Apăsaţi pe Da pentru a confirma.
h Apăsaţi pe Da timp de 2 secunde pentru a reporni aparatul.

69
C
C
Programarea pe ecran C
Aparatul dumneavoastră a fost creat pentru a fi uşor de utilizat folosind programarea pe ecranul LCD utilizând butoanele meniului afişate pe ecranul tactil. Programarea simplă vă ajută să vă bucuraţi de toate opţiunile pe care meniul aparatului dumneavoastră le oferă.
Deoarece programarea se face pe ecranul LCD, am creat instrucţiuni pas cu pas, afişate pe ecran, pentru a vă ajuta să programaţi aparatul. Nu trebuie decât să urmaţi instrucţiunile, pe măsură ce acestea vă ghidează prin meniuri şi opţiunile de programare.
Meniul şi funcţiile C

70
Tabel cu meniuri C
Tabelul cu meniuri vă va ajuta să înţelegeţi funcţiile şi opţiunile din meniu disponibile în programele aparatului. Setările din fabricaţie sunt afişate cu caractere aldine şi cu un asterisc.
Meniu C
Nivel1 Nivel2 Nivel3 Opţiuni Descrieri Pagina
Setare Gener. Tip hârtie — Hartie Simpla*
Hartie Inkjet
Brother BP71
Brother BP61
Altă hârtie Luci
Hartie Transpar
Setează tipul de hârtie din tava pentru hârtie.
17
Dim. hârtie — A4*
A5
10x15cm
Letter
Setează dimensiunea hârtiei din tava pentru hârtie.
17
Beeper — Oprit
Scazut*
Mediu
Ridicat
Reglează volumul semnalului sonor.
8
Setari LCD Backlight Luminos*
Mediu
Intunecos
Aveţi posibilitatea de a regla luminozitatea de fundal pentru ecranul LCD.
8
Dim Timer Oprit
10 Sec.
20 Sec.
30 Sec.*
Puteţi defini cât timp rămâne aprinsă iluminarea de fundal a ecranului LCD după ce ultima tastă a fost apăsată.
Consultaţi .
Mod Hibernare — 1 Min
2 Min.
3 Min.
5 Min.*
10 Min.
30 Min.
60 Min.
Puteţi selecta intervalul de timp în care aparatul rămâne inactiv înainte de a intra în modul Sleep.
Manual avansat de utilizare
Setările din fabricaţie sunt afişate cu caractere aldine şi cu un asterisc.

Meniul şi funcţiile
71
C
Meniul reţelei C
Setare Gener.
(Continuare)
Oprire automată — Oprit
Pornit*
Dacă pentru această funcţie este selectată opţiunea Pornit aparatul se va închide singur la o oră după ce a intrat în modul Sleep. Dacă este selectată opţiunea Oprit, aparatul nu se va închide automat.
Consultaţi .
Nivel1 Nivel2 Nivel3 Nivel4 Opţiuni Descrieri Pagina
Reţea Conexiune LAN TCP/IP Metoda BOOT Auto*
Static
RARP
BOOTP
DHCP
Selectează metoda de INIŢIALIZARE care corespunde cel mai bine nevoilor dumneavoastră.
Consultaţi .
Adresa IP [000-255].
[000-255].
[000-255].
[000-255]
Introduceţi adresa IP.
Masca Subnet [000-255].
[000-255].
[000-255].
[000-255]
Introduceţi masca de subreţea.
Poarta Acces [000-255].
[000-255].
[000-255].
[000-255]
Introduceţi adresa gateway.
Nume Nod BRNXXXXXXXXXXXX Introduceţi numele nodului.
Config WINS Auto*
Static
Selectează modul de configurare WINS.
Server WINS (Primar) 000.000.000.000
(Secundar) 000.000.000.000
Specifică adresa IP a serverului primar sau secundar WINS.
Ghidul utilizatorului de reţea
Setările din fabricaţie sunt afişate cu caractere aldine şi cu un asterisc.
Nivel1 Nivel2 Nivel3 Opţiuni Descrieri Pagina
Manual avansat de utilizare
Setările din fabricaţie sunt afişate cu caractere aldine şi cu un asterisc.

72
Reţea
(Continuare)
Conexiune LAN
(Continuare)
TCP/IP
(Continuare)
Server DNS (Primar) 000.000.000.000
(Secundar) 000.000.000.000
Specifică adresa IP a serverului primar sau secundar DNS.
Consultaţi .
APIPA Pornit*
Oprit
Alocă automat adresa IP din intervalul de adrese local.
Ethernet — Auto*
100B-FD
100B-HD
10B-FD
10B-HD
Selectează modul de conectare la reţeaua Ethernet.
Adresă MAC — — Puteţi vedea adresa MAC a aparatului.
WLAN TCP/IP Metoda BOOT Auto*
Static
RARP
BOOTP
DHCP
Selectează metoda de INIŢIALIZARE care se potriveşte cel mai bine nevoilor dumneavoastră.
Adresa IP [000-255].
[000-255].
[000-255].
[000-255]
Introduceţi adresa IP.
Masca Subnet [000-255].
[000-255].
[000-255].
[000-255]
Introduceţi masca de subreţea.
Poarta Acces [000-255].
[000-255].
[000-255].
[000-255]
Introduceţi adresa gateway.
Nume Nod BRWXXXXXXXXXXXX Introduceţi numele nodului.
Config WINS Auto*
Static
Selectează modul de configurare WINS.
Nivel1 Nivel2 Nivel3 Nivel4 Opţiuni Descrieri Pagina
Ghidul utilizatorului de reţea
Setările din fabricaţie sunt afişate cu caractere aldine şi cu un asterisc.

Meniul şi funcţiile
73
C
Reţea
(Continuare)
WLAN
(Continuare)
TCP/IP
(Continuare)
Server WINS (Primar) 000.000.000.000
(Secundar) 000.000.000.000
Specifică adresa IP a serverului primar sau secundar WINS.
Consultaţi .
Server DNS (Primar) 000.000.000.000
(Secundar) 000.000.000.000
Specifică adresa IP a serverului primar sau secundar DNS.
APIPA Pornit*
Oprit
Alocă automat adresa IP din intervalul de adrese local.
Setare Wizard — — Puteţi configura manual serverul de imprimare pentru o reţea fără fir.
WPS/AOSS — — Puteţi să configuraţi cu uşurinţă setările reţelei fără fir folosind metoda one-push (o singură apăsare de buton).
WPS cu cod PIN — — Puteţi să configuraţi cu uşurinţă setările reţelei fără fir folosind WPS cu un cod PIN.
Status WLAN Status — Puteţi vedea starea curentă a reţelei fără fir.
Semnal — Puteţi vedea intensitatea curentă a semnalului reţelei fără fir.
SSID — Puteţi vedea numele SSID curent.
Comm. Mode — Puteţi vedea modul de comunicare curent.
Adresă MAC — — Puteţi vedea adresa MAC a aparatului.
Nivel1 Nivel2 Nivel3 Nivel4 Opţiuni Descrieri Pagina
Ghidul utilizatorului de reţea
Setările din fabricaţie sunt afişate cu caractere aldine şi cu un asterisc.

74
Meniu (continuare) C
Reţea
(Continuare)
Reţea I/F — Conexiune LAN*
WLAN
— Puteţi selecta tipul de conexiune la reţea.
Consultaţi .
Resetare reţea — — — Readuce toate setările reţelei la valorile implicite din fabricaţie.
Nivel1 Nivel2 Nivel3 Opţiuni Descrieri Pagina
Print Rapoarte Setari Utiliz. — — Imprimă aceste liste şi rapoarte.
Consultaţi .
Config.retea — —
Raport WLAN — —
Info. aparat Nr.Serial — — Vă permite să verificaţi numărul serial al aparatului.
68
Setare Initial Data&Ora — — Defineşte data şi ora aparatului dumneavoastră.
Consultaţi .
Reseteaza Reţea — Pentru resetarea parametrilor serverului de imprimare la valorile implicite, de exemplu informaţiile despre parolă şi adresa IP.
68
Toate setările — Resetează toate setările aparatului înapoi la setările implicite din fabricaţie.
Limba locală — (Selectaţi limba dorită)
Vă permite să schimbaţi limba folosită pentru afişarea pe ecranul LCD pentru ţara dumneavoastră.
Consultaţi .
Aliniere tipărire pe disc
— — Puteţi alinia poziţia de imprimare.
Consultaţi .
Manual avansat de utilizare
Ghid de instalare şi configurare rapidă
Ghidul utilizatorului de software
Setările din fabricaţie sunt afişate cu caractere aldine şi cu un asterisc.
Nivel1 Nivel2 Nivel3 Nivel4 Opţiuni Descrieri Pagina
Ghidul utilizatorului de reţea
Setările din fabricaţie sunt afişate cu caractere aldine şi cu un asterisc.

Meniul şi funcţiile
75
C
Scanare C
Nivel1 Opţiunea1 Opţiunea2 Opţiunea3 Descrieri Pagina
către fişier — — — Puteţi scana un document alb-negru sau color pe calculatorul dumneavoastră.
Consultaţi .
către media (când este introdus un card de memorie sau un suport de stocare USB Flash.)
Calitate — Color 100 dpi
Color 200 dpi*
Color 300 dpi
Color 600 dpi
A/N 100 dpi
A/N 200 dpi
A/N 300 dpi
Puteţi selecta rezoluţia de scanare şi formatul fişierului pentru document.
31
Fisier Tip — (Dacă alegeţi opţiunea color din setările de calitate)
PDF*
JPEG
(Dacă selectaţi opţiunea mono din setările de calitate)
TIFF
PDF*
Fisier Nume — — Puteţi redenumi fişierul.
Trunchiere automată — Pornit
Oprit*
Scanaţi, unul câte unul, mai multe documente aşezate pe sticla scanerului, pe un card de memorie sau pe un suport de stocare USB Flash.
Consultaţi .
Def.noi val. Implicite — Calitate
Fisier Tip
Trunchiere automată
Puteţi salva setările de scanare ca setări implicite.
Resetare Aparat — — Puteţi readuce toate setările la setările implicite din fabricaţie.
către e-mail — — — Puteţi scana un document alb-negru sau color în aplicaţia dumneavoastră de e-mail.
Consultaţi .
Ghidul utilizatorului de software
Manual avansat de utilizare
Setările din fabricaţie sunt afişate cu caractere aldine şi cu un asterisc.

76
către OCR
(Este disponibil pentru utilizatorii Macintosh după ce a fost descărcat programul Presto! PageManager. Consultaţi Accesarea serviciului de asistenţă Brother (Macintosh) uu pagina 4.)
— — — Puteţi converti un document text într-un fişier text editabil.
Consultaţi .
către imagine — — — Puteţi scana o fotografie color în aplicaţia dumneavoastră grafică.
Serviciu Web (Este afişat când instalaţi Scanare servicii web, afişat în programul
Windows® Explorer al calculatorului dumneavoastră.)
Scanare — — Puteţi scana date folosind protocolul Web Services (Servicii web).
Scanare pt. E-mail — —
Scanare pentru OCR — —
Scanare pentru Fax — —
Scanare pt.Imprim. — —
Nivel1 Opţiunea1 Opţiunea2 Opţiunea3 Descrieri Pagina
Ghidul utilizatorului de software
Manual avansat de utilizare
Setările din fabricaţie sunt afişate cu caractere aldine şi cu un asterisc.

Meniul şi funcţiile
77
C
Copiere C
Nivel1 Nivel2 Nivel3 Opţiuni Descrieri Pagina
Calitate — — Rapid
Normal*
F.Bun
Selectaţi Copy resolution (Rezoluţie copiere) pentru următoarea copie.
Consultaţi .
Tip hârtie — — Hartie Simpla*
Hartie Inkjet
Brother BP71
Brother BP61
Altă hârtie Luci
Hartie Transpar
Selectaţi tipul de hârtie care corespunde cu hârtia din tavă.
26
Dimensiune hârtie
— — A4*
A5
10x15cm
Letter
Selectaţi dimensiunea de hârtie care corespunde cu hârtia din tavă.
26
Mărire/ Micşorare
100%* — — — Consultaţi .
Mărire — 198% 10x15cmiA4
186% 10x15cmiLTR
141% A5iA4
Puteţi selecta raportul de mărire pentru următoarea copie.
Micşorare — 97% LTRiA4
93% A4iLTR
83% LGLiA4
69% A4iA5
47% A4i10x15cm
Puteţi selecta raportul de micşorare pentru următoarea copie.
Încad. în pg — — Aparatul va regla dimensiunea automat, în funcţie de dimensiunile hârtiei selectate.
Uzual(25-400%) — — Puteţi selecta raportul de mărire sau de micşorare pentru tipul de document utilizat.
Manual avansat de utilizare
Setările din fabricaţie sunt afişate cu caractere aldine şi cu un asterisc.

78
Densitate — — Reglează densitatea copiilor.
Consultaţi .
Stivuire/ Sort. — — Stivuire*
Sort.
Puteţi selecta stivuirea sau sortarea copiilor multiple.
Aşez.în pag — — Oprit (1în1)*
2în1(P)
2în1(L)
2în1(ID)
4în1(P)
4în1(L)
Poster (2x1)
Poster (2x2)
Poster (3x3)
Puteţi face copii folosind modurile N în 1, 2 în 1 ID sau Poster.
Copiere duplex Pornit Avansat Normal*
DX1
DX2
Puteţi alege setările pentru imprimarea duplex.
Portret LaturăLungă
—
Peisaj LaturăLungă
Portret LaturăScurtă
Peisaj LaturăScurtă
Oprit* — —
Setări avansate — — Oprit*
Mod econ.cern
Copiere hrt. subţire
Copiere carte
Copiere filigr
Puteţi selecta diferite setări pentru copiere precum Copiere carte şi Copiere filigr.
Nivel1 Nivel2 Nivel3 Opţiuni Descrieri Pagina
Manual avansat de utilizare
Setările din fabricaţie sunt afişate cu caractere aldine şi cu un asterisc.
+2
+1
-1
Lumin.
-2
Întun.
0

Meniul şi funcţiile
79
C
Setări favorite memorare — Favorite:1
Favorite:2
Favorite:3
Puteţi salva setările favorite.
Consultaţi .
redenumire
Nivel1 Nivel2 Nivel3 Opţiuni Descrieri Pagina
Manual avansat de utilizare
Setările din fabricaţie sunt afişate cu caractere aldine şi cu un asterisc.

80
Watermark Copy Settings (Setări copiere cu inscripţionare) C
Opţiunea1 Opţiunea2 Opţiunea3 Opţiunea4 Descrieri Pagina
Editare şablon Text — CONFIDENTIAL*
DRAFT
COPY
Utilizează un şablon pentru a aşeza textul într-un document ca Watermark (Inscripţionare).
Consultaţi .
Poziţie A
B
C
D
E*
F
G
H
I
Model
Dimensiuni Mic
Mediu*
Mare
Unghi -90°
-45°*
0°
+45°
+90°
Transparenţă -2
-1
0*
+1
+2
Culoare Negru*
Verde
Albas.
Violet
Roşu
Oranj
Galben
Manual avansat de utilizare
Setările din fabricaţie sunt afişate cu caractere aldine şi cu un asterisc.

Meniul şi funcţiile
81
C
Utilizareimagine
Scanare
(Definiţi inscripţionarea documentului şi apăsaţi pe Start.)
Transparenţă -2
-1
0*
+1
+2
Puteţi introduce ca inscripţionare o siglă sau un text în documentul dumneavoastră prin scanarea unui document tipărit.
Consultaţi .
Suport media
(Selectaţi imaginea de pe suportul de memorie)
Poziţie A
B
C
D
E*
F
G
H
I
Model
Introduce, ca inscripţionare, o siglă sau sau un text în documentul dumneavoastră, utilizând o imagine de pe un suport amovibil de memorie.
Dimensiuni Mic
Mediu*
Mare
Unghi -90°
-45°*
0°
+45°
+90°
Transparenţă -2
-1
0*
+1
+2
Opţiunea1 Opţiunea2 Opţiunea3 Opţiunea4 Descrieri Pagina
Manual avansat de utilizare
Setările din fabricaţie sunt afişate cu caractere aldine şi cu un asterisc.

82
Foto C
Nivel1 Nivel2 Nivel3 Opţiuni Descrieri Pagina
Vizualiz foto
(Print All Photos (Imprimă toate fotografiile))
(Autocorecţie)
Consultaţi setările de imprimare din următorul tabel.
Puteţi imprima toate fotografiile de pe cardul de memorie sau de pe suportul de stocare USB Flash.
30
(Diapozitive)
Aparatul afişează o prezentare de diapozitive cu fotografiile dumneavoastră.
Aparatul selectează efectul cel mai potrivit pentru fotografia dumneavoastră.
Consultaţi .
Manual avansat de utilizare
Setările din fabricaţie sunt afişate cu caractere aldine şi cu un asterisc.

Meniul şi funcţiile
83
C
Îmb. foto Efecte
(Autocorecţie)
(Îmb. cul. Piele)
(Efect decor)
(Elimin. Red-Eye)
(Scenă nocturnă)
(Lumină umplere)
(Tablă albă)
(Monocrom)
(Sepia)
(Autocorectare & Elim.ochi roşii)
Consultaţi setările de imprimare din următorul tabel.
Puteţi regla fotografiile cu ajutorul acestor setări.
Consultaţi .
Egalizare — Puteţi tăia fotografia şi imprima numai o parte a imaginii.
Nivel1 Nivel2 Nivel3 Opţiuni Descrieri Pagina
Manual avansat de utilizare
Setările din fabricaţie sunt afişate cu caractere aldine şi cu un asterisc.

84
Setările de imprimare C
Index Tipăr. Foaie index 6 Imagini/Linie
5 Imagini/Linie
Consultaţi Definirea setărilor imprimantei pentru foaia index uu pagina 86.
Puteţi imprima o pagină de miniaturi.
Consultaţi .
Imprim. Foto — Consultaţi setările de imprimare din următorul tabel.
Puteţi imprima o imagine individuală.
Opţiunea1 Opţiunea2 Opţiunea3 Opţiunea4 Descrieri Pagina
Calit. Imprim.
(Nu este disponibil pentru imprimarea DPOF.)
Normal
Foto*
— — Selectaţi calitatea imprimării.
Consultaţi .
Tip hârtie Hartie Simpla
Hârt.Inkjet
Brother BP71
Brother BP61
Altă h. Lucio*
— — Selectaţi tipul de hârtie.
Dim. hârtie 10x15cm*
13x18cm
A4
Letter
(Când este selectat formatul Letter sau A4)
8x10cm
9x13cm
10x15cm
13x18cm
15x20cm
Dimens. max*
— Selectaţi dimensiunile hârtiei şi imprimării.
Luminozitate
(Nu este disponibilă când este selectată opţiunea Efecte.)
— — Reglează luminozitatea.
Manual avansat de utilizare
Setările din fabricaţie sunt afişate cu caractere aldine şi cu un asterisc.
Nivel1 Nivel2 Nivel3 Opţiuni Descrieri Pagina
Manual avansat de utilizare
Setările din fabricaţie sunt afişate cu caractere aldine şi cu un asterisc.
+2
+1
-1
Inchis
-2
Luminos
0

Meniul şi funcţiile
85
C
Contrast
(Nu este disponibilă când este selectată opţiunea Efecte.)
— — Reglează contrastul. Consultaţi .
Intens.Culoare
(Nu este disponibilă când este selectată opţiunea Efecte.)
Pornit
Oprit*
Balanta White Reglează nuanţa zonelor albe.
Ajustare Măreşte detaliile imaginii.
Densit.Culoare Reglează cantitatea totală de culoare din imagine.
Decupare Pornit*
Oprit
— — Decupează imaginea în jurul marginii pentru a corespunde cu dimensiunile hârtiei sau ale imprimării. Dezactivaţi această funcţie dacă doriţi să imprimaţi imaginile în totalitate sau să preveniţi decuparea nedorită.
Fără margini Pornit*
Oprit
— — Extinde suprafaţa imprimabilă în funcţie de marginile hârtiei.
Opţiunea1 Opţiunea2 Opţiunea3 Opţiunea4 Descrieri Pagina
Manual avansat de utilizare
Setările din fabricaţie sunt afişate cu caractere aldine şi cu un asterisc.
+2
+1
-1
-2
0
+2
+1
-1
-2
0
+2
+1
-1
-2
0
+2
+1
-1
-2
0

86
Definirea setărilor imprimantei pentru foaia index C
Tipărire dată
(Nu este disponibil pentru imprimarea DPOF.)
Pornit
Oprit*
— — Imprimă data pe fotografie. Consultaţi .
Def.noi val.impl Calit. Imprim.
Tip hârtie
Dim. hârtie
Luminozitate
Contrast
Intens.Culoare
Decupare
Fără margini
Tipărire dată
— — Puteţi salva setările de imprimare ca setări implicite.
Setări init. — — — Puteţi readuce toate setările la setările implicite din fabricaţie.
Opţiunea1 Opţiunea2 Opţiunea3 Opţiunea4 Descrieri Pagina
Tip hârtie Hartie Simpla*
Hârt.Inkjet
Brother BP71
Brother BP61
Altă h. Lucio
— — Selectaţi tipul de hârtie. Consultaţi .
Dim. hârtie A4*
Letter
— — Selectaţi formatul de hârtie.
Manual avansat de utilizare
Setările din fabricaţie sunt afişate cu caractere aldine şi cu un asterisc.
Opţiunea1 Opţiunea2 Opţiunea3 Opţiunea4 Descrieri Pagina
Manual avansat de utilizare
Setările din fabricaţie sunt afişate cu caractere aldine şi cu un asterisc.

Meniul şi funcţiile
87
C
Cerneală C
Disc C
Nivel1 Nivel2 Nivel3 Opţiuni Descrieri Pagina
Cerneală Printeaza Test — Calit. Imprim.
Aliniament
Permite alegerea calităţii sau alinierii imprimării.
43
Curatare — Negru
Culoare
Toate
Permite curăţarea capului de imprimare.
43
Vol. Cerneala — — Permite verificarea volumului de cerneală rămas.
Consultaţi .
Manual avansat de utilizare
Setările din fabricaţie sunt afişate cu caractere aldine şi cu un asterisc.
Nivel1 Nivel2 Nivel3 Opţiuni Descrieri Pagina
Disc Copie de pe disc — — Puteţi imprima pe un suport de imprimare, inclusiv pe discuri CD-R/RW, DVD-R/RW şi Blu-ray Disc™.
Consultaţi .
Copiere din imag. — —
Tipărire din card — —
Ghidul utilizatorului de software
Setările din fabricaţie sunt afişate cu caractere aldine şi cu un asterisc.

88
Introducere text C
Dacă definiţi anumite selecţii din meniu, ar putea fi nevoie să introduceţi un text în aparat. Apăsaţi
pe pentru a derula literele, numerele şi caracterele speciale. Pe fiecare buton de pe ecranul LCD sunt repartizate cel mult patru litere. Apăsând în mod repetat pe butonul corect, puteţi accesa caracterul dorit.
Introducerea spaţiilor C
Pentru a introduce un spaţiu, apăsaţi pe pentru a alege caracterele speciale, apoi apăsaţi pe
butonul spaţiu sau pe .
NotăCaracterele disponibile pot să difere în funcţie de ţară.
Efectuarea corecţiilor C
Dacă aţi introdus un caracter incorect şi doriţi să corectaţi, utilizaţi butoanele săgeată pentru a
deplasa cursorul sub caracterul incorect. Apoi apăsaţi pe . Reintroduceţi caracterul corect. De asemenea, puteţi introduce litere prin deplasarea cursorului şi introducerea unui caracter.
Repetarea literelor C
Dacă trebuie să introduceţi un caracter folosind acelaşi buton ca şi litera anterioară, apăsaţi pe c pentru a deplasa cursorul spre dreapta înainte de a apăsa din nou pe acelaşi buton.

89
D
D
Informaţii generale D
NotăAcest capitol oferă un rezumat al specificaţiilor aparatului. Pentru specificaţii şi informaţii suplimentare vizitaţi http://www.brother.com/.
1 Măsurat în timp ce aparatul este conectat la interfaţa USB.2 Dacă utilizaţi unitatea ADF pentru imprimarea pe o singură faţă, rezoluţie: standard / document: ISO/IEC 24712 model
imprimat.
Specificaţii D
Tipul imprimantei Cu jet de cerneală
Cap de imprimare Mono:
Color:
Piezo cu 210 × 1 duze
Piezo cu 210 × 3 duze
Capacitatea memoriei 64 MB
LCD (ecran cu cristale lichide)
Ecran tactil 3,3 in. (82,8 mm) ecran color TFT LCD
Sursa de alimentare 220 – 240 V c.a. 50/60 Hz
Consumul de energie 1 Modul Copiere: cca. 24 W 2
Modul Gata de operare: cca. 6,5 W
Modul Sleep: cca. 2,5 W
Oprit: cca. 0,15 W

90
1 Zgomotul produs depinde de condiţiile de imprimare.2 Echipamentele de birou cu LWAd>6,30 B(A) nu sunt recomandate pentru încăperile în care se desfăşoară în principal
activităţi intelectuale. Aceste echipamente trebuie să fie amplasate în încăperi separate din cauza zgomotului.3 Utilizând hârtie standard 64 – 90 g/m2.4 Utilizând hârtie XEROX4200 75 g/m2, la temperatura de 20 – 26 °C, umiditate 40 – 50% fără condensare.
Dimensiune
Masă 9,3 kg
Zgomot Funcţionare: LPAm = 50 dB sau mai puţin 1
Zgomot conform ISO9296 Copierea: LWAd = 6,27 B(A) 2 (Mono)
LWAd = 5,83 B(A) (Color)
Pregătit: LWAd = 3,1 B(A) (Mono/Color)
Temperatură Funcţionare:
Cea mai bună calitate a imprimării:
10 – 35 °C
20 – 33 °CUmiditate Funcţionare:
Cea mai bună calitate a imprimării:
20 – 80% (fără condensare)
20 – 80% (fără condensare)
ADF (alimentator automat de documente)
Până la 15 pagini 3 (Hârtie: 90 g/m2 A4 sau format Letter)
Până la 20 de pagini în anumite condiţii 4
Dimensiune document Lăţime ADF: 148 mm – 215,9 mm
Lungime ADF: 148 mm – 355,6 mm
Lăţime sticlă scaner: max. 215,9 mm
Lungime sticlă scaner: max. 297 mm
180 mm
405 mm
519 mm
374 mm
378 mm

Specificaţii
91
D
Suporturile de imprimare D
1 Pentru hârtia lucioasă sau foliile transparente, vă recomandăm să scoateţi paginile imprimate din tava de ieşire a hârtiei imediat după ce acestea au fost scoase din aparat pentru a evita pătarea lor.
2 Folosiţi numai folii transparente recomandate pentru imprimarea cu jet de cerneală.3 Consultaţi Tipul şi dimensiunea hârtiei pentru fiecare operaţiune uu pagina 20.
Intrare hârtie Tava pentru hârtie
Tip hârtie:
Hârtie obişnuită, hârtie pentru imprimante cu jet de cerneală
(hârtie specială), hârtie lucioasă 1 şi folii transparente 1 2
Dimensiune hârtie:
A4, Executive, Letter, A5, A6, Plicuri (comercializat ca No.10, DL, C5, Monarch), Photo 10 × 15 cm, Photo 2L 13 × 18 cm,
Card index 127 × 203 mm 3
Lăţime: 98 mm – 215,9 mm
Lungime: 148 mm – 297 mm
Pentru mai multe detalii, consultaţi Greutatea, grosimea şi capacitatea hârtiei uu pagina 21.
Capacitate maximă a tăvii de hârtie:
cca. 100 de coli de hârtie obişnuită de 80 g/m2
Tava pentru hârtie foto
Tip hârtie:
Hârtie obişnuită, hârtie pentru imprimante cu jet de cerneală
(hârtie specială) şi hârtie lucioasă 1
Dimensiune hârtie:
Photo 10 × 15 cm şi Photo L 89 × 127 mm
Lăţime: 89 mm – 102 mm
Lungime: 127 mm – 152 mm
Capacitate maximă a tăvii de hârtie:
cca. 20 de coli
Evacuarea hârtiei Maximum 50 de coli de hârtie obişnuită format A4 (în tava de ieşire hârtia
imprimată va fi aşezată cu faţa în sus) 1

92
Copiere D
Color/Monocrom Da/Da
Lăţime de copiere Max. 210 mm
Exemplare multiple Stive/Sortează până la 99 de pagini
Mărire/Micşorare 25% – 400% (în paşi de 1%)
Resolution (Rezoluţie) Imprimă la maximum 1 200 × 1 200 dpi
Duplex (faţă-verso) Tip hârtie:
Hârtie obişnuită
Dimensiune hârtie:
A4, Letter, A5

Specificaţii
93
D
PhotoCapture Center™ D
1 Nu sunt incluse cardurile de memorie, adaptoarele şi suportul de stocare USB Flash.2 USB 2.0 standard
Standard de stocare în masă prin USB (USB Mass Storage) între 16 MB şi 32 GBFormat suportat: FAT12/FAT16/FAT32/exFAT
3 Formatul Progressive JPEG nu este acceptat.4 Numai pentru Motion JPEG5 Consultaţi Tipul şi dimensiunea hârtiei pentru fiecare operaţiune uu pagina 20.
Suporturi compatibile 1 Memory Stick™ (16 MB – 128 MB)Memory Stick PRO™ (256 MB – 32 GB) Memory Stick Duo™ (16 MB – 128 MB) Memory Stick PRO Duo™ (256 MB – 32 GB) Memory Stick Micro™ (M2™) cu adaptor MultiMedia Card (32 MB – 2 GB) MultiMedia Card plus (128 MB – 4 GB) MultiMedia Card mobile cu adaptor (64 MB – 1 GB) card de memorie SD (16 MB – 2 GB) miniSD cu adaptor microSD cu adaptor card de memorie SDHC (4 GB – 32 GB) miniSDHC cu adaptor microSDHC cu adaptor
suport de stocare USB Flash 2 card de memorie SDXC (48 GB – 64 GB)
Resolution (Rezoluţie) Până la 1 200 × 2 400 dpi
Extensie fişier(Format media) DPOF (ver. 1.0, ver. 1.1), Exif DCF (până la ver. 2.1)
(Format imagine) Imprimare foto: JPEG 3, AVI 4, MOV 4 Scanare pe suport media: JPEG, PDF (Color)
TIFF, PDF (Monocrom)
Număr de fişiere Până la 999 de fişiere (Se numără şi directoarele de pe cardurile de memorie sau de pe suporturile de stocare USB Flash.)
Director Fişierul trebuie să fie memorat în al patrulea nivel al directoarelor de pe cardul de memorie sau suportul de stocare USB Flash.
Fără margini A4, Letter, Photo 10 × 15 cm, Photo 2L 13 × 18 cm 5

94
PictBridge D
Compatibilitate Acceptă standardul PictBridge al Camera & Imaging Products Association, CIPA DC-001.
Pentru mai multe informaţii, vizitaţi http://www.cipa.jp/pictbridge/.
Interfaţă Interfaţă directă USB

Specificaţii
95
D
Scaner D
1 Windows® XP din acest Manual de utilizare include Windows® XP Home Edition, Windows® XP Professional şi
Windows® XP Professional x64 Edition.2 Pentru cele mai recente actualizări ale driverului pentru Mac OS X pe care îl folosiţi, vizitaţi
http://solutions.brother.com/.3 Scanare la maximum 1 200 × 1 200 dpi folosind driverul WIA pentru Windows® XP, Windows Vista® şi Windows® 7
(se poate selecta o rezoluţie maximă de 19 200 × 19 200 dpi cu ajutorul programului Brother Scanner Utility).
Color/Monocrom Da/Da
Compatibil TWAIN Da (Windows® XP 1/Windows Vista®/Windows® 7)
Mac OS X 10.4.11, 10.5.x, 10.6.x 2
Compatibil WIA Da (Windows® XP 1/Windows Vista®/Windows® 7)
Compatibil ICA Da (Mac OS X 10.6.x)
Adâncime culoare Procesare color la 48 biţi (Intrare)
Procesare color la 24 biţi (Ieşire)
Resolution (Rezoluţie) Până la 19 200 × 19 200 dpi (interpolată) 3
Până la 2 400 × 2 400 dpi (optică) (sticla scanerului)
Până la 2 400 × 1 200 dpi (optică) (ADF)
Lungimea şi lăţimea de scanare
(Sticlă scanner)
Lăţime: până la 210 mm
Lungime: până la 291 mm
(ADF)
Lăţime: până la 210 mm
Lungime: până la 349,6 mm
Greyscale (Nuanţe de gri) 256 niveluri

96
Imprimantă D
1 Dacă funcţia Borderless (Fără margini) este activată.2 Consultaţi Tipul şi dimensiunea hârtiei pentru fiecare operaţiune uu pagina 20.3 La imprimarea pe hârtie format A4.4 Pentru specificaţii detaliate vizitaţi http://www.brother.com/.
Resolution (Rezoluţie) Până la 1 200 × 6 000 dpi
Lăţime de imprimare 3 204 mm [210 mm (fără margini) 1]
Fără margini 2 A4, Letter, A6, Photo 10 × 15 cm, Card index 127 × 203 mm, Photo L 89 × 127 mm, Photo 2L 13 × 18 cm
Duplex (faţă-verso) Tip hârtie:
Hârtie obişnuită
Dimensiune hârtie:
A4, Letter, A5, A6, Executive
Viteză de imprimare 4

Specificaţii
97
D
Interfeţe D
1 Aparatul dumneavoastră are o interfaţă de mare viteză USB 2.0. De asemenea, aparatul poate fi conectat la un calculator cu interfaţă USB 1.1.
2 Nu sunt acceptate porturi USB produse de terţi.3 Consultaţi Reţea (LAN) uu pagina 100.
uuGhidul utilizatorului de reţea: Protocoale şi funcţii de securitate acceptate
USB 1 2 Folosiţi un cablu de interfaţă USB 2.0 care nu este mai lung de 2 m.
Cablu LAN 3 Cablu UTP Ethernet de categoria 5 sau superioară.
LAN fără fir IEEE 802.11b/g/n (modul Infrastructură/Ad-hoc)

98
Cerinţele pentru calculator D
SISTEMELE DE OPERARE ŞI FUNCŢIILE SOFTWARE ACCEPTATE
Platforma şi versiunea sistemului de operare
Funcţiile programelor
software pentru PC acceptate
Interfaţă PC
Viteza minimă a procesorului
RAM minim
RAM recomandat
Spaţiu disponibil pe hard disc
pentru instalare
Pentru drivere
Pentru aplicaţii
Sistem de operare Windows®
Windows® XP Home 1 3
Windows® XP Professional 1 3
Imprimarea, scanarea, discurile amovibile 4
USB, 10/100 Base-TX (Ethernet), Wireless 802.11b/g/n
Intel® Pentium® II sau echivalent
128 MB 256 MB 150 MB 1 GB
Windows® XP Professional x64 Edition 1 3
CPU compatibil pe 64 de biţi (Intel® 64 sau AMD64)
256 MB 512 MB 150 MB 1 GB
Windows Vista® 1 3 Intel® Pentium® 4 sau echivalentCPU compatibil pe 64 de biţi (Intel® 64 sau AMD64)
512 MB 1 GB 500 MB 1,3 GB
Windows® 7 1 3 1 GB (32 biţi)2 GB
(64 biţi)
1 GB (32 biţi)2 GB
(64 biţi)
650 MB 1,3 GB
Windows Server® 2003 (numai pentru imprimare prin reţea)
Imprimarea 10/100 Base-TX (Ethernet), Wireless 802.11b/g/n
Intel® Pentium® III sau echivalent
256 MB 512 MB 50 MB Indisp.
Windows Server® 2003 x64 Edition (numai pentru imprimare prin reţea)
CPU compatibil pe 64 de biţi (Intel® 64 sau AMD64)
Windows Server® 2003 R2 (numai pentru imprimare prin reţea)
Intel® Pentium® III sau echivalent
Windows Server® 2003 R2 x64 Edition (numai pentru imprimare prin reţea)
CPU compatibil pe 64 de biţi (Intel® 64 sau AMD64)
512 MB 1 GB
Windows Server® 2008 (numai pentru imprimare prin reţea)
Intel® Pentium® 4 sau echivalent CPU compatibil pe 64 de biţi (Intel® 64 sau AMD64)
2 GB
Windows Server® 2008 R2 (numai pentru imprimare prin reţea)
CPU compatibil pe 64 de biţi (Intel® 64 sau AMD64)
Sistem de operare Macintosh
Mac OS X 10.4.11, 10.5.x
Imprimarea, scanarea, discurile amovibile 4
USB 2, 10/100 Base-TX (Ethernet), Wireless 802.11b/g/n
PowerPC G4/G5Procesor Intel®
512 MB 1 GB 80 MB 550 MB
Mac OS X 10.6.x Procesor Intel® 1 GB 2 GB
Condiţii:1 Pentru WIA, rezoluţie 1 200 × 1 200. Brother Scanner
Utility permite creşterea rezoluţiei până la 19 200 × 19 200 dpi.
2 Nu sunt acceptate porturi USB produse de terţi.3 PaperPort™12SE este compatibil cu Windows® XP Home (SP3 sau
ulterior), XP Professional (SP3 sau ulterior), XP Professional x64 Edition
(SP2 sau ulterior), Windows Vista® (SP2 sau ulterior) şi Windows® 7.4 Discul amovibil este o funcţie a opţiunii PhotoCapture Center™.
Pentru cele mai recente actualizări ale driverului, vizitaţi adresa http://solutions.brother.com/.
Toate mărcile comerciale, denumirile de mărci şi produse menţionate aici sunt proprietatea companiilor respective.

Specificaţii
99
D
Consumabile D
Cerneală Aparatul foloseşte cartuşe individuale de cerneală: negru, galben, cyan şi magenta, separate de ansamblul capului de imprimare.
Durata de viaţă a cartuşului de cerneală
La prima instalare a unui set de cartuşe de cerneală, aparatul va folosi o cantitate de cerneală pentru a umple tuburile de alimentare pentru obţinerea unei imprimări de înaltă calitate. Acest proces va avea loc o singură dată. După terminarea acestui proces, cartuşele livrate împreună cu aparatul vor avea un randament mai redus decât cartuşele standard (80%). Cu toate cartuşele de cerneală care vor fi instalate ulterior, veţi putea imprima numărul de pagini specificat.
Consumabile pentru înlocuire
<Negru cu randament standard> LC1220BK <Galben cu randament standard> LC1220Y <Cyan cu randament standard> LC1220C <Magenta cu randament standard> LC1220M
Negru, galben, cyan şi magenta - circa 300 de pagini 1
<Negru cu randament ridicat> LC1240BK <Galben cu randament ridicat> LC1240Y <Cyan cu randament ridicat> LC1240C <Magenta cu randament ridicat> LC1240M
Negru, galben, cyan şi magenta - circa 600 de pagini 1
1 Randamentul aproximativ al cartuşului este declarat în conformitate cu ISO/IEC 24711.
Pentru mai multe informaţii despre consumabilele pentru înlocuire, vizitaţi http://www.brother.com/pageyield/.
Ce este Innobella™?
Innobella™ este o gamă de consumabile originale oferită de Brother. Termenul „Innobella™” provine din cuvintele „Innovation” (inovare) şi „Bella” (care înseamnă „frumos” în limba italiană) şi este o reprezentare a tehnologiei „inovatoare” care vă oferă rezultate de imprimare „frumoase” şi „de lungă durată”.
Pentru a obţine o calitate superioară la imprimarea fotografiilor, Brother vă recomandă să folosiţi hârtia foto lucioasă Innobella™ (seria BP71). O calitate excelentă a imprimării poate fi obţinută mai uşor cu cerneală şi hârtie Innobella™.

100
Reţea (LAN) D
NotăPentru informaţii suplimentare despre specificaţiile reţelei uuGhidul utilizatorului de reţea
1 Consultaţi diagrama cu cerinţele calculatorului la pagina 98.2 Dacă aveţi nevoie de opţiuni mai avansate de administrare a imprimantei, utilizaţi cea mai nouă versiune a utilitarului
Brother BRAdmin Professional, care poate fi descărcată de la adresa http://solutions.brother.com/.
LAN Puteţi conecta aparatul la o reţea pentru imprimare în reţea, scanare
în reţea şi puteţi accesa fotografiile din PhotoCapture Center™ 1. Este inclus, de asemenea şi programul software de administrare a
reţelei Brother BRAdmin Light 2 Network Management.
Securitatea reţelei fără fir
SSID (32 caractere), WEP 64/128 biţi, WPA-PSK (TKIP/AES), WPA2-PSK (AES)
Utilitar ajutător pentru configurare
AOSS™ Da
WPS Da

Index
101
E
E
A
ADF (alimentator automat de documente) ..............................................22Ajutor
Mesaje afişate pe ecranul LCD .............69Tabel cu meniuri ...................................70
Apple MacintoshConsultaţi Ghidul utilizatorului de software.
B
Blocajedocument ..............................................53hârtie .....................................................54
BrotherCreativeCenter ........................................4
C
Cartuşe de cernealăcontorul pentru numărarea punctelor de cerneală ................................................39înlocuire ................................................39
CD/DVD/BD .............................................36Consumabile ............................................99ControlCenter
Consultaţi Ghidul utilizatorului de software.Copiere
de pe sticla scanerului ..........................23dimensiune hârtie .................................26tip hârtie ................................................26
Curăţarecap de imprimare ..................................43scaner ...................................................42
D
Depanare ................................................. 62blocaj hârtie .......................................... 54blocare documente ............................... 53dacă întâmpinaţi probleme
blocare documente ............................ 53copiere .............................................. 65imprimare .......................................... 62PhotoCapture Center™ ..................... 66program ............................................. 66Reţea ................................................. 67scanare ............................................. 65
mesaje de eroare afişate pe ecranul LCD ...................................................... 46mesaje de întreţinere afişate pe ecranul LCD ...................................................... 46
Documentîncărcare ........................................22, 23
F
Folii transparente ............18, 19, 20, 21, 91
G
Greyscale (Nuanţe de gri) ....................... 95
H
Hârtie ................................................. 18, 91capacitate ............................................. 21dimensiunea documentului .................. 22dimensiuni ............................................ 17încărcare ..........................................9, 11încărcarea hârtiei foto .......................... 13încărcarea plicurilor şi a cărţilor poştale ...................................... 11suprafaţa imprimabilă ........................... 16tip ................................................... 17, 20

102
I
Imprimareblocaje hârtie .........................................54Consultaţi Ghidul utilizatorului de software.dificultăţi ................................................62rezoluţie ................................................96specificaţii .............................................96suprafaţă imprimabilă ............................16
Innobella™ ...............................................99
Î
În reţeaImprimare
Consultaţi Ghidul utilizatorului de reţea.Scanare
Consultaţi Ghidul utilizatorului de software.
Întreţinere, regulatăînlocuirea cartuşelor de cerneală ..........39
L
LCD (ecran cu cristale lichide) .................69Luminozitate ............................................8
M
MacintoshConsultaţi Ghidul utilizatorului de software.
Mesajele de eroare afişate pe ecranul LCD ............................................ 46
Absorb cern apr plin ............................. 46Absorb cerneală plin ............................. 46Capac deschis. ..................................... 47Curat. imposib. ..................................... 47Date Ramase ....................................... 48Detectare impos. .................................. 48Dimensiune hârtie greşită ..................... 48Document Blocat .................................. 48Fara Hartie ........................................... 49Fără cartuş cerneală ............................ 49Hârtie blocată ....................................... 50Imprim. Imposib. ................................... 47Init. Imposibila ...................................... 47Insuf. cerneală ...................................... 50Memorie Plina ...................................... 51Numai tip. A/N ...................................... 51Scan. Imposibil ..................................... 47Tipărire impos. ...................................... 52
N
Numărul serialgăsire............ În interiorul capacului frontal

103
E
P
PaperPort™12SE cu OCRConsultaţi Ghidul utilizatorului de software. De asemenea, consultaţi şi meniul Ajutor din aplicaţia PaperPort™12SE.
PhotoCapture Center™Card de memorie SD ............................27Card de memorie SDHC .......................27Card de memorie SDXC .......................27de pe calculator
Consultaţi Ghidul utilizatorului de software.
Examinarea fotografiilor ........................30Imprimare
toate fotografiile .................................30Memory Stick PRO™ ............................27Memory Stick™ ....................................27MultiMedia Card ....................................27Prezentare diapozitive ..........................30Scanare pe suport media
modificarea numelui fişierului ............31Setări de imprimare
Calitate ...............................................31specificaţii .............................................93
Plicuri ....................................11, 12, 20, 21Presto! PageManager
Consultaţi Ghidul utilizatorului de software. De asemenea, consultaţi şi meniul Ajutor din aplicaţia Presto! PageManager.
Prezentarea panoului de control ................5Programarea aparatului ...........................69
R
Reţea fără firConsultaţi Ghidul de instalare şi configurare rapidă şi Ghidul utilizatorului de reţea.
Rezoluţiecopiere ................................................. 92imprimare ............................................. 96scanare ................................................ 95
S
ScanareConsultaţi Ghidul utilizatorului de software.
T
Tava pentru discuri .................................. 36Tava pentru hârtie foto ............................ 13Text, introducere ..................................... 88
V
Volum, setărisemnal sonor .......................................... 8
W
Windows®
Consultaţi Ghidul utilizatorului de software.
Z
Zonă care nu poate fi scanată ................. 24

Vizitaţi-ne pe internet la adresahttp://www.brother.com/
Acest aparat este aprobat pentru utilizare exclusiv în ţara în care a fost achiziţionat. CompaniileBrother locale sau distribuitorii acestora pot efectua operaţiuni de întreţinere şi reparaţii numaipentru aparatele achiziţionate în ţările respective.