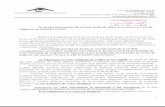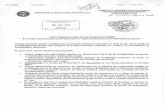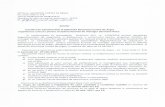Manual de utilizare Maintenance - conectAppsB. Dupa autentificare, pe ecran, lateral, in partea...
Transcript of Manual de utilizare Maintenance - conectAppsB. Dupa autentificare, pe ecran, lateral, in partea...
Cuprins
1. Autentificare
2. Prezentare generala aplicatie
3. Meniu Principal
3.1. Dashboard
3.2. Configurari generale
3.2.1. Preferinte
3.2.2. Categorii echipamente
3.2.3. Locatii echipamente
3.2.4. Simtome revizii / interventii
3.2.5. Cauze revizii / interventii
3.2.6. Tipuri revizii / interventii
3.2.7. Furnizori servicii
3.2.8. Categorii materiale
3.3. Management materiale
3.4. Management echipamente
3.5. Management revizii / interventii
3.6. Rapoarte
3.6.1. Rapoarte materiale
3.6.2. Rapoarte echipamente
3.6.3. Rapoarte revizii / interventii
3.6.4. Log accesari / modificari
4. Meniu administrativ
1. AUTENTIFICARE
Pentru a putea accesa platforma web va trebui sa va autentificati, accesand link-ul aplicatiei, introducand
corect user-ul si parola dumneavoastra.
Fig. 1.1 Fereastra de autentificare
Dupa ce v-ati logat, ati facut modificarile necesare si considerati ca ati terminat lucrul, se recomanda sa va
delogati accesand optiunea “Logout” din coltul dreapta-sus al aplicatiei. Astfel veti preveni ca o alta
persoana ce are acces la calculatorul dumneavoastra pe care v-ati logat, sa intre in aplicatie, avand astfel acces
la contul dumneavoastra.
2. PREZENTARE GENERALA APLICATIE
A. Dupa autentificare, pe ecran in partea dreapta sus se va afisa un meniu cu butoane pentru administrarea
setarilor administrative ale aplicatiei, dupa cum urmeaza:
1. Administrare roluri
2. Administrare utilizatori
3. Administrare configurari mail
4. Backup baza de date
5. Administrare cont:
Schimba limba
Schimba parola
Acces profil
Log out
6. Log out
B. Dupa autentificare, pe ecran, lateral, in partea stanga se va afisa meniul principal de utilizare al aplicatiei (
fig. 2.1 ) cu link-uri , dupa cum urmeaza: Dashboard / Configurari generale / Management materiale /
Management echipamente / Management revizii - interventii / Rapoarte.
Fig. 2.1 Meniu principal aplicatie
3. MENIU PRINCIPAL
3.1. Dashboard
Butonul -> “ Dashboard ” din meniul principal deschide pagina cu informatii utile dupa
cum urmeaza:
a. Urmatoarele 7 revizii / interventii (fig. 3.1.1): in functie de data (Legenda: programata, in lucru); reviziile
sau interventiile pot fi de 4 feluri sau statusuri (colorate diferit): Programata (cele colorate in negru),
In lucru (cele colorate in portocaliu), Implementata (cele colorate in verde) si Anulata (cele colorate
in rosu).
- acest tabel ofera uratoarele informatii:
nume revizie
tip revizie
echipament
data programata revizie
data curenta
technician responsabil
tip implementare
- butonul va redirectioneaza spre pagina de editare revizie / interventie.
Fig. 3.1.1 Urmatoarele 7 revizii / interventii : in functie de data
b. Urmatoarele 7 revizii / interventii (fig.3.1.2): in functie de contorizarea functionarii (Legenda:
programata in lucru); reviziile sau interventiile pot fi de 4 feluri sau statusuri (colorate diferit):
Programata (cele colorate in negru), In lucru (cele colorate in portocaliu), Implementata (cele
colorate in verde) si Anulata (cele colorate in rosu).
- acest tabel ofera urmatoarele informatii
nume revizie
tip revizie
echipament
contor scadent funct. pentru revizie
diferenta contor
technician responsabil
tip implementare
- butonul va redirectioneaza spre pagina de editare revizie / interventie.
Fig. 3.1.2 Urmatoarele 7 revizii / interventii: in functie de contorizarea functionarii
c. Ultimele 7 revizii / interventii implementate (fig. 3.1.3);
- acest tabel ofera urmatoarele informatii
nume revizie
tip revizie
echipament
contor scadent funct. pentru revizie
diferenta contor
technician responsabil
tip implementare
- butonul va redirectioneaza spre pagina de editare revizie / interventie.
Fig. 3.1.3 Ultimele 7 revizii/interventii implementate
3.2. Configurari generale
Butonul -> “ Configurari generale ” din meniul principal deschide mai multe
submeniuri dupa cum urmeaza:
3.2.1. Preferinte
Butonul -> “ Preferinte ” din meniul principal acceseaza pagina (fig. 3.2.1.1) de
setare a acestora cu urmatoarele campuri de completat:
Moneda -> se selecteaza moneda dorita;
Utilizeaza stoc de materilale - > bifati daca utilizati materiale din stoc;
Se pot crea / rezolva revizii sambata -> daca nu bifati acest camp reviziile se vor replanifica pe vineri;
Se pot crea / rezolva revizii duminica -> daca nu bifati acest camp reviziile se vor replanifica pe luni;
Permiteti suprascrierea preturilor la materiale adaugate la revizii / interventii -> daca bifati veti putea
schimba preturile la materialele adaugate(care de esemplu le aveti de la furnizori diferiti sau nu provin din
depozitul dvs.);
Activati alarmele pe revizii / interventii -> daca bifati veti activa alarmele dorite;
Adresa / adresele de mail la care se trimit alarmele -> puteti completa una sau mai multe adrese de mail
separate prin virgula la care se vor trimite alarmele setate;
Periodicitate alarma -> puteti seta alarme care vor avea frecvena zilnica sau o data pe saptamana (in ziua
de luni a fiecarei saptamani).
Fig. 3.2.1.1 Editeaza preferinte
Dupa completarea formularului salvati configurarea apasand butonul .
3.2.2. Categorii echipamente
Butonul -> “ Categorii echipamente ” din meniul principal acceseaza pagina
(fig. 3.2.2.1) de vizualizare si setare a acestora.
Sectiunea de vizualizare contine 3 campuri de customizare a acesteia:
- un camp din care puteti alege cate afisari va vor aparea pe pagina, repectiv
10, 25, 50 sau 100 de afisari ;
- un camp de filtrare a rezultatelor dupa textul scris in iteriorul lui;
- un camp din care puteti alege pagina dorita atunci cand aceasta sectiune va
contine mai multe pagini;
Tabelul care afiseaza categoriile existente poate fi ordonat dupa numele sau descrierea categoriei, dand
click pe acestea in partea de sus a tabelului.
Fiecare categorie din tabel poate fi reeditata sau stearsa . Butonul de reeditare deschide un
formular identic cu cel de adaugare categorie (vedeti descrierea formularului mai jos).
Fig 3.2.2.1 Categorii echipamente
Butonul -> “ Adauga categorie echipament ” deschide un formular (fig 3.2.2.2)
de setare a acestora cu urmatoarele campuri de completat:
Nume -> completeaza nume categorie echipament;
- camp obligatoriu;
Descriere -> completeaza descrierea categoriei de echipament;
Camp suplimentar specific echipamentelor din acceiasi categorie -> aveti la dispozitie 14 campuri
suplimentare pe care le puteti adauga formularului de categorii de echipamente pentru a customiza
formularul dupa cum doriti; in dreapta fiecarui camp suplimentar puteti bifa daca noul camp adaugat la
formular este obligatoriu de completat; de asemenea tot in dreapta noului camp adaugat la formular
trebuie sa selectati tipul campului adaugat din lista ce se deschide cand veti da click pe acest camp – puteti
alege 4 tipuri de campuri: campuri de tip numeric, de tip text, de tip data sau timp.
Dupa completarea formularului salvati configurarea apasand butonul .
Fig 3.2.2.2 Categorii echipamente
3.2.3. Locatii echipamente
Butonul -> “ Locatii echipamente ” din meniul principal acceseaza pagina (fig.
3.2.3.1) de vizualizare si setare a acestora.
Sectiunea de vizualizare contine 3 campuri de customizare a acesteia:
- un camp din care puteti alege cate afisari va vor aparea pe pagina, repectiv
10, 25, 50 sau 100 de afisari ;
- un camp de filtrare a rezultatelor dupa textul scris in iteriorul lui;
- un camp din care puteti alege pagina dorita atunci cand aceasta sectiune va
contine mai multe pagini;
Tabelul care afiseaza locatiile existente poate fi ordonat dupa numele sau descrierea locatiei, dand click pe
acestea in partea de sus a tabelului.
Fiecare locatie din tabel poate fi reeditata sau stearsa . Butonul de reeditare deschide un
formular identic cu cel de adaugare locatie (vedeti descrierea formularului mai jos).
Fig. 3.2.3.1 Locatii echipamente
Butonul -> “ Vizualizare harta locatii ” deschide o pagina (fig. 3.2.3.2) cu harta
locatiilor stabilite(locatiile pot fi vazute daca sunteti conectat la internet) .
Fig. 3.2.3.2 Vizualizare harta locatii
Butonul -> “ Adauga locatie echipamente ” deschide un formular (fig. 3.2.2.3)
de setare a acesteia cu urmatoarele campuri de completat:
Nume -> completeaza nume locatie echipamente;
- camp obligatoriu;
Descriere -> completeaza descrierea locatiei;
camp obligatoriu;
Latitudine -> completeaza latitudine locatie echipamente;
Longitudine -> completeaza longitudine locatie echipamente;
Icon -> bifeaza iconita dorita, care va reprezenta pe harta locatia stabilita.
Dupa completarea formularului salvati configurarea apasand butonul .
Fig. 3.2.3.3 Adauga locatie echipament
3.2.4. Simptome revizii / interventii
Butonul -> “ Simptome revizii / interventii ” din meniul principal
acceseaza pagina (3.2.4.1) de setare a acestora.
Sectiunea de vizualizare contine 3 campuri de customizare a acesteia:
- un camp din care puteti alege cate afisari va vor aparea pe pagina, repectiv
10, 25, 50 sau 100 de afisari ;
- un camp de filtrare a rezultatelor dupa textul scris in iteriorul lui;
- un camp din care puteti alege pagina dorita atunci cand aceasta sectiune va
contine mai multe pagini;
Tabelul care afiseaza simptomele reviziilor existente poate fi ordonat dupa numele sau descrierea
simptomului, dand click pe acestea in partea de sus a tabelului.
Fiecare symptoma pentru revizie din tabel poate fi reeditata sau stearsa . Butonul de reeditare
deschide un formular identic cu cel de adaugare simtoma (vedeti descrierea formularului mai jos).
Fig. 3.2.4.1 Simptome revizii/interventii
Butonul -> “ Adauga simptom revizie / interventie ” deschide un
formular (fig. 3.2.4.2) de setare a acesteia cu urmatoarele campuri de completat:
Nume -> completeaza nume simptom revizie / interventie ;
camp obligatoriu;
Descriere -> completeaza descrierea simptomei;
Dupa completarea formularului salvati configurarea apasand butonul .
Fig. 3.2.4.2 Adauga simptom revizie/interventie
3.2.5. Cauze revizii/interventii
Butonul -> “ Cauze revizii / interventii ” din meniul principal acceseaza
pagina (fig. 3.2.5.1) de setare a acestora.
Sectiunea de vizualizare contine 3 campuri de customizare a acesteia:
- un camp din care puteti alege cate afisari va vor aparea pe pagina, repectiv
10, 25, 50 sau 100 de afisari ;
- un camp de filtrare a rezultatelor dupa textul scris in iteriorul lui;
- un camp din care puteti alege pagina dorita atunci cand aceasta sectiune va
contine mai multe pagini;
Tabelul care afiseaza cazele reviziilor existente poate fi ordonat dupa numele sau descrierea cauzei, dand
click pe acestea in partea de sus a tabelului.
Fiecare cauza pentru revizie din tabel poate fi reeditata sau stearsa . Butonul de reeditare
deschide un formular identic cu cel de adaugare cauza (vedeti descrierea formularului mai jos).
Fig. 3.2.5.1 Cauze revizii/interventii
Butonul -> “ Adauga cauza revizie / interventie ” deschide un formular de
setare a acesteia cu urmatoarele campuri de completat:
Nume -> completeaza nume cauza revizie / interventie ;
camp obligatoriu;
Descriere -> completeaza descrierea cauzei;
Dupa completarea formularului salvati configurarea apasand butonul .
Fig. 3.2.5.2 Adauga cauza revizie/interventie
3.2.6. Tipuri revizii / interventii
Butonul -> “ Tipuri revizii / interventii ” din meniul principal acceseaza
pagina (fig. 3.2.6.1) de setare a acestora.
Sectiunea de vizualizare contine 3 campuri de customizare a acesteia:
- un camp din care puteti alege cate afisari va vor aparea pe pagina, repectiv
10, 25, 50 sau 100 de afisari ;
- un camp de filtrare a rezultatelor dupa textul scris in iteriorul lui;
- un camp din care puteti alege pagina dorita atunci cand aceasta sectiune va
contine mai multe pagini;
Tabelul care afiseaza tipurile reviziilor existente poate fi ordonat dupa numele sau descrierea tipului, dand
click pe acestea in partea de sus a tabelului.
Fiecare tip de revizie din tabel poate fi reeditata cu butonul edit sau stersa cu butonul delete .
Butonul de reeditare deschide un formular identic cu cel de adaugare tip (vedeti descrierea formularului mai jos).
Fig. 3.2.6.1 Tipuri de revizie/interventie
Butonul -> “ Adauga tip revizie / interventie ” deschide un formular (fig.
3.2.6.2) de setare a acestuia cu urmatoarele campuri de completat:
Nume -> completeaza nume tip revizie / interventie ;
camp obligatoriu;
Descriere -> completeaza descrierea tipului;
Dupa completarea formularului salvati configurarea apasand butonul .
Fig. 3.2.3.2 Adauga tip revizie/interventie
3.2.7. Furnizori servicii
Butonul -> “ Furnizori servicii ” din meniul principal acceseaza pagina (fig.
3.2.7.1) de setare a acestora.
In partea de sus a paginii gasiti un formuar de filtrare sau resetare rezultate cu ajutorul caruia veti putea
face cautari in aceasta sectiune. Filtrarea rezultatelor se face in functie de campurile nume, localitate, notite,
telefon mobil si tara.
In partea de jos a paginii sunt afisate rezultatele filtrarii intr-un tabel ce va contine informatiile dorite. Cu
butonul edit din tabel veti putea edita furnizorul de servicii ales intr-un formular identic cu cel de adaugare
furnizori, formular pe care il gasiti descris mai jos. Cu butonul delete din tabel veti putea sterge furnizorul de
servicii ales din lista de furnizori.
Fig. 3.2.7.1 Furnizari servicii
Butonul -> “ Adauga cauza revizie / interventie ” deschide un formular (fig. 3.2.7.2)
de setare a acesteia cu urmatoarele campuri de completat:
Nume -> completeaza nume cauza revizie / interventie ;
camp obligatoriu;
Telefon fix -> completeaza telefon fix furnizor;
Telefon mobil -> completeaza telefon mobil furnizor;
Fax -> completeaza fax furnizor;
Website -> completeaza website furnizor;
Email -> completeaza email furnizor;
Nr. Reg. Com. -> completeaza numar registru comertului furnizor
CIF -> completeaza CIF furnizor;
Localitate -> completeaza localitate furnizor;
Tara -> completeaza tara furnizor;
Adresa -> completeaza adresa furnizor;
Notite -> completeaza notite referitoare la furnizor;
Contacte furnizor -> completati contacte furnizori adugand urmatoarele informatii:
Nume -> completeaza nume contact furnizor;
Pozitie -> completeaza pozitie contact furnizor;
Telefon -> completeaza telefon contact furnizor;
Email -> completeaza email contact furnizor;
Dupa completarea formularului salvati configurarea apasand butonul .
Fig. 3.2.7.2 Adauga furnizor servicii
3.2.8. Categorii materiale
Butonul -> “ Categorii materiale ” din meniul principal acceseaza pagina (fig.
3.2.8.3) de vizualizare si setare a acestora.
Butonul plus din partea stanga sus a ecranului deschide un formular (fig. 3.2.8.1) de adaugare a
categoriilor de material dorite cu urmatoarele campuri de completat:
Nume -> completeaza nume categorie de material ;
camp obligatoriu;
Descriere -> completeaza descrierea categoriei de material;
Dupa completarea formularului salvati configurarea apasand butonul .
Fig. 3.2.8.1 Adauga categorie material
Butonul plus din partea dreapta a ecranului (din tabelul care afiseaza categorii si subcategorii de
materiale) deschide un formular de adaugare a subcategoriilor de material, identic cu cel descris mai sus (se pot
adauga inclusiv subcategorii la subcategorii – oricate niveluri e nevoie).
Butonul edit deschide un formular de editare a materialului identic cu formularul de adaugare
material descris mai sus.
Butonul delete sterge materialul ales din lista. La incercarea de a sterge o categorie sau subcategorie
de materiale, daca este asociata unor materiale, aceasta nu poate fi stearsa si veti primi un mesaj de eroare (fig.
3.2.8.2).
Fig. 3.2.8.2 Mesaj de eroare la stergere categorie
Butoanele care descriu sageti orientate in sus si in jos permit rearanjarea categoriilor si
subcategoriilor de materiale introduse prin deplasarea acestora in sus si in jos cu cate un click pe sageata dorita.
Fig. 3.2.8.3 Vizuaalizeaza categorii materiale
3.3. Management materiale
Butonul -> “ Management materiale ” din meniul principal acceseaza pagina
(fig. 3.3.1) de vizualizare si setare a acestora.
Butonul -> “Importa materiale din excel” permite importul sau incarcarea in
baza de date si implicit in aplicatie a unui fisier excel care contine informatii despre material (fisierul excel va
contine urmatoarele campuri cu informatii: nume, cod, categorie, descriere, producator, unitate de masura,
pret unitar). Dupa apasarea butonului “Importa materiale din excel” se deschide o pagina cu mai urmatoarele
informatii:
- In partea stanga sus este afisata o recomandare prin care sunteti sfatuit sa importati fisiere excel
care sa nu aiba mai mult de 1000 de inregistrari, pentru ca importul sa se realizeze fara problem.
- In partea dreapta sus este afisat butonum “Descarca un exemplu de fisier excel de import”; acest
fisier (exemplu) va ava ajuta sa pregatiti propriile fisiere excel pentru un import reusit.
- In centrul paginii se afla sectiunea de import cu urmatoarele campuri si butoane:
Butonul “choose file” -> va permite sa alegeti pentru import in aplicatie un
fisier excel din calculatorul dumneavoastra.
Optiunea “sari peste duplicate” -> daca o bifati va importa toate materialele care au coduri
unice si nu care se repeat;
Optiunea “updateaza, suprascrie duplicate” -> aceasta optiune va da posibilitatea sa
suprascrieti materialele care au coduri ce sunt duplicate;
Folositi butonul “Executa ” pentru a realiza importul.
In partea de sus a paginii gasiti un formuar de filtrare sau resetare rezultate cu ajutorul caruia veti
putea face cautari in aceasta sectiune. Filtrarea rezultatelor se face in functie de campurile nume, categorie,
stoc, cod si producator. Daca in sectiunea “Configurari generale/Preferinte” nu ati selectat ca preferinta
campul “Utilizeaza stoc materiale” in formularul de filtrare nu va aparea campul stoc.
In partea de jos a paginii sunt afisate rezultatele filtrarii intr-un tabel ce va contine informatiile dorite.
Butonul -> “Exporta rezultate filtrate in excel” permite extragerea rezultatelor
(fisierul excel va contine urmatoarele campuri cu informatii: nume, cod, categorie, descriere, producator,
unitate de masura, pret unitar, stoc, data adaugarii) afisate in urma filtrarii intr-un fisier excel. Cu butonul
edit din tabel veti putea edita materialul ales intr-un formular aproape identic cu cel de adaugare
material, formular pe care il gasiti descris mai jos. Mentionam ca in formularul de editare veti gasi in plus
campul “Data adaugarii”, camp ce nu poate fi editat ci doar vizualizat. Cu butonul delete din tabel veti
putea sterge materialul ales din lista de materiale.
Fig. 3.3.1 Management materiale
Butonul -> “Adauga material” deschide un formular (fig. 3.3.2) cu urmatoarele campuri
de completat:
Nume -> completeaza nume material ;
- camp obligatoriu;
Cod -> completeaza codul pentru materialul introdus;
Categorie -> alegeti categoria din care face parte materialul din lista care se deschide in urma unui click pe
acest camp (categoria materialului se seteaza in sectiunea Configurari generale/Categorii materiale);
Descriere -> completeaza descrierea materialului (detalii);
Producator -> completeaza denumirea producatorului materialului;
Unitate de masura -> completeaza unitate de masura cu care este evaluat materialul;
Pret unitar -> completeaza pretul materialului;
Stoc -> completeaza stocul materialului introdus; mentionam ca acest camp nu va mai fi vizibil daca in
sectiunea “Configurari generale/Preferinte” nu ati bifat optiunea “utilizeaza stoc materiale”
Imagini -> seteaza o imagine pentru materialul introdus dand click pe butonul plus si apoi pe butonul
“choose file” sau sterge imaginea aleasa cu un click pe butonul delete ; puteti alege
mai multe imagini dand click inca o data pe butoanele plus si “choose file”;
3.4. Management echipamente
Butonul -> “ Management echipamente ” din meniul principal acceseaza
pagina (fig. 3.4.1) de vizualizare si setare a acestora.
In partea de sus a paginii gasiti un formuar de filtrare sau resetare rezultate cu ajutorul caruia veti
putea face cautari in aceasta sectiune. Filtrarea rezultatelor se face in functie de campurile nume,
categorie, serie, nr. Inventar, locatie echipament si numar maxim de zile pana la expirarea garantiei.
In partea de jos a paginii sunt afisate rezultatele filtrarii intr-un tabel ce va contine informatiile dorite.
Butonul -> “Exporta rezultate filtrate in excel” permite extragerea
rezultatelor afisate in urma filtrarii intr-un fisier excel (fisierul excel va contine urmatoarele campuri cu
informatii: nume, categorie, serie, nr.inventar, locatie echipament, punere in functie, incepere
garantie, sfarsit garantie, contor initial de functionare, suma functionare, total functionare, notite). Cu
butonul edit din tabel veti putea edita echipamentul ales intr-un formular aproape identic cu cel
de adaugare echipament (diferentele de completare intre formularul de adaugare sic el de editare vor fi
detaliate in cadrul ), formular pe care il gasiti descris mai jos. Cu butonul delete din tabel veti putea
sterge echipamentul ales din lista de echipamente.
Fig. 3.4.1 Management echipamente
Butonul -> “Adauga echipament” deschide un formular (fig. 3.4.2) cu urmatoarele
campuri de completat:
Nume -> completeaza nume echipament ;
- camp obligatoriu;
Serie -> completeaza seria pentru echipamentul introdus;
- camp obligatoriu;
Categorie -> alege categorie echipament din lista care se deschide dand click pe acest camp (categoria de
echipament se va seta in sectiunea Configurari generale/Categorii echipamente);
camp obligatoriu;
Nr. Inventar -> completeaza un numar de inventar pentru echipament;
- camp obligatoriu;
In cadrul formularului “Adaugare echipament” sub campurile mentionate mai sus se gaseste o sectiune ce
contine un formular cu mai multe optiuni, care contin la randul lor campuri de completat:
a. Optiunea “Informatii generale” din formularul de adaugare echipament contine urmatoarele campuri de
completat:
Perioada de garantie: de la – pana la -> cu un click pe aceste campuri puteti alege din calendarul
ce se va afisa intervalul calendaristic pana la expirarea echipamentului care se introduce;
- camp obligatoriu;
Punere in functie: data – timp -> completati campurile data si timp alegand informatiile necesare
din aceste campuri dupa afisarea calendarului si timpului orar in urma acesarii cu un click pe ele;
- camp obligatoriu;
Contor initial de functionare -> completati un index numeric;
Unitate de masura -> alegeti unitatea de masura din lista de optiuni ce se va afisa in urma unui
click pe acest camp;
Locatie echipament -> alegeti locatia pentru echipament din lista de optiuni ce se va afisa in urma
unui click pe acest camp;
- camp obligatoriu;
Fig.3.4.2 Adauga echipament
b. Optiunea “Campuri suplimentare” din formularul de adaugare echipament (fig. 3.4.3) contine urmatoarele
campuri:
Camp suplimentar -> aceste campuri nu pot fi completate din modulul “Management echipamente”,
ele vor fi completate in modulul “Configurari generale/Categorii echipamente” in formularul “Adauga
categorie echipament”, respectiv subsectiunea “Campuri suplimentare specifice echipamentelor din
aceasta categorie”. Mentionam ca aceste campuri deja adaugate in modulul “Configurari
generale/Categorii echipamente” pot fi reeditate in modulul “Management echipamente” in urma
accesarii formularului de editare echipament din pagina de vizualizare echipamente a acestui modul
prin apasarea butonului edit .
Fig. 3.4.3 Optiunea campuri suplimentare
c. Optiunea “Imagini” din formularul de adaugare echipament (fig.3.4.4) contine urmatoarele campuri de
completat:
Imagini -> seteaza o imagine pentru echipamentul introdus dand click pe butonul plus si apoi pe
butonul “choose file” sau sterge imaginea aleasa cu un click pe butonul delete ;
puteti alege mai multe imagini dand click inca o data pe butoanele plus si “choose file”;
Fig. 3.4.4 Optiunea imagini
d. Optiunea “Functionare” din formularul de adaugare echipament (fig. 3.4.5) poate fi completata dupa
adaugarea echipamentului in formularul de editare.
Fig. 3.4.5 Optiunea functionare
Accesati butonul edit din lista de materiale afisate (deja introduse) pentru a putea completa optiunea
“Functionare” (fig. 3.4.6) astfel:
1. Accesati cu un click campul “Interval functionare” pentru a deschide un calendar
din care puteti alege intervalul calendaristic dorit(de la - pana la);
2. Introduceti numarul de ore de functionare in campul “Valoare”;
3. Dati click pe butonul plus pentru a adauga intervalul si orele de functionare
(se poate adauga orice interval de timp); acestea vor aparea mai jos in formular;
puteti introduce mai multe intervale de functionare repetand pasii de mai sus sau
le puteti sterge accesand butonul delete din partea dreapta a campurilor
setate ca intervale de functionare
Fig. 3.4.6 Editare optiune functionare
e. Optiunea “QRcode” din formularul de adaugare echipament (fig 3.4.7) poate fi completata dupa adaugarea
echipamentului in formularul de editare;
Accesati butonul edit din lista de echipamente afisate (deja introduse) pentru a putea completa
optiunea “QRcode” (scanarea QRcode-ului ofera informatii despre: nume echipament, categorie, serie, nr.
Inventar, data expirare garantie si ultima revizie). In aceasta sectiune puteti:
genera automat
regenera automat
sau descarca un QRcode.
Fig. 3.4.7 Optiunea QRcode
f. Optiunea “Notite” din formularul de adaugare echipament contine urmatoarele campuri de completat:
Notite -> completati notite legate de echipamentul adaugat; notitele pot fi formatate cu
ajutorul editorului de text din acest camp;
Fig. 3.4.8 Optiunea Notite
Dupa completarea formularului salvati configurarea apasand butonul .
3.5. Management revizii / interventii
Butonul -> “ Management revizii / interventii ” din meniul principal
acceseaza pagina (fig. 3.5.1) de vizualizare si setare a acestora.
In partea de sus a paginii gasiti un formuar de filtrare sau resetare rezultate cu ajutorul caruia veti
putea face cautari in aceasta sectiune. Filtrarea rezultatelor se face in functie de campurile nume,
echipament selectat pentru revizie / interventie, tip revizie / interventie, simptom revizie / interventie,
tip implementare, status, technician responsabil, structura revizie / interventie si cauza revizie /
interventie.
Apasand butonul din cadrul formularului de filtrare (campul “Echipamentul
selectat pentru revizie/interventie”) se va deschide un formular (fig. 3.5.2) ce va permite sa adagati
echipamentul pentru revizie/interventie; echipamentul poate fi selectat cu ajutorul campurilor “Cauta dupa
nume/serie/nr.inventar” sau “Cauta dupa categorie” ; dupa ce ati selectat echipamentul dorit adaugatil cu
butonul plus din acest formular.
Mentionam ca in campul “Tip implementare” se gasesc doua optiuni: interna -> daca aceasta este
selectata in dreapta, acestui camp va apare campul “Implementata de tehnicianul” de unde puteti allege
tehnicianul din lista care se va afisa in urma unui click pe acest camp si externa -> daca aceasta este
selectata, in dreapta acestui camp va apare campul “Implementata de furnizorul de servicii” de unde
puteti allege furnizorul din lista care se va afisa in urma unui click pe acest camp.
In partea de jos a paginii sunt afisate rezultatele filtrarii intr-un tabel ce va contine informatiile dorite.
Butonul -> “Exporta rezultate filtrate in excel” permite extragerea
rezultatelor afisate in urma filtrarii intr-un fisier excel (fisierul excel va contine urmatoarele campuri cu
informatii: nume, echipament, tip revizie, status, tehnician responsabil, structura, data revizie, contor
scadent funct. pt. revizie, simptom, cauza, observatii, sarcini planificate, sarcini implementate, nr. ore
necesare, cost/ora, tip implementare, implementata de tehnicianul, implementata de furnizorul de
servicii, nr.contract, material(nume/cod/pret unitar/cantitate), cost total materiale, cost total
implementare, cost total revizie/interventie). Cu butonul edit din tabel veti putea edita
revizia/interventia aleasa intr-un formular identic cu cel de adaugare revizie/interventie, formular pe care
il gasiti descris mai jos. Cu butonul delete din tabel veti putea sterge revizia/interventia aleasa din
lista.
In sectiunea de vizualizare a listei de revizii/interventii se poate obseva ca acestea sunt scrise cu
diferite culori, conforme cu explicatiile din legenda afisata in partea de sus a listei. Astvel reviziile sau
interventiile pot fi de 4 feluri sau statusuri (colorate diferit): Programata (cele colorate in negru), In lucru
(cele colorate in portocaliu), Implementata (cele colorate in verde) si Anulata (cele colorate in rosu) .
Reviziile/interventiile cu statusul de “Implementata” sau “Anulata” pot fi editate doar de persoanele cu
rol de administrator, celelalte persoane cu alte roluri pot doar vizualiza zceste informatii.
Fig. 3.5.1 Management revizii/interventii
Butonul -> “Adauga revizie / interventie” deschide un formular (fig. 3.5.3) cu
urmatoarele campuri de completat:
Nume -> completeaza nume revizie / interventie ;
- camp obligatoriu;
Status -> alege din lista care se deschide in urma unui click pe acest camp unul din cele 4 statusuri descrise
mai sus pentru ca revizia/interventia setata sa fie afisata in culoarea statusului dorit.
- camp obligatoriu;
Echipamentul selectat pentru revizie/interventie -> apasand butonul se va
deschide un formular (fig. 3.5.2) (vezi mai jos) ce va permite sa adagati echipamentul pentru
revizie/interventie; echipamentul poate fi selectat cu ajutorul campurilor “Cauta dupa
nume/serie/nr.inventar” sau “Cauta dupa categorie” ; dupa ce ati selectat echipamentul dorit adaugatil
cu butonul plus din acest formular.
camp obligatoriu;
Fig 3.5.2 Formular selectie echipament pentru revizie/interventie
Nr. Inventar -> completeaza un numar de inventar pentru echipament;
- camp obligatoriu;
Fig. 3.5.3 Adauga revizie/interventie
In cadrul formularului “Adaugare revizie/interventie” sub campurile mentionate mai sus se gaseste o
sectiune ce contine un formular cu mai multe optiuni, care contin la randul lor campuri de completat, astfel:
Optiunea “Informatii generale” din formularul de adaugare revizie/interventie (fig. 3.5.6) contine urmatoarele
campuri de completat:
Tip revizie/interventie -> cu un click pe acest camp puteti alege din lista care se va deschide tipul
de revizie/interventie dorit (tipul de revizie/interventie se seteaza in sectiunea Configurari
generale/Tipuri de revizii/interventii);
- camp obligatoriu;
Tehnician responsabil -> cu un click pe acest camp alegeti din lista care se va deschide tehnicianul
care este responsabil pentru revizia/interventia setata (tehnicianul se seteaza in sectiunea
Administrare utilizatori/Adauga utilizator nou);
- camp obligatoriu;
Structura revizie/interventie -> din acest camp puteti alege doua variante de setare a structurii:
1. In functie de data (fig. 3.5.4) – in cazul alegerii acestei variante se vor afisa
urmatoarele campuri noi de completat:
data revizie -> completati data revizie;
vreau sa fiu alertat inainte cu -> completati perioada de timp cu care veti
fi anuntat inainte de revizie/interventie;
repeta revizia/interventia -> bifati daca doriti sa fie repetata
revizia/interventia (la repetarea reviziei/interventiei nu se vor adauga
automat materialele si documentele de la inregistrarea curenta);
periodicitate (nr. zile) -> completati la ce interval de timp, in zile, se va
repeta revizia/interventia;
repeta pana la -> completati data pana la care se va repeta
revizia/interventia;
Fig. 3.5.4 Structura revizie/interventie in functie de data
2. In functie de contorizarea functionarii (fig. 3.5.5) – in cazul alegerii acestei
variante se vor afisa urmatoarele campuri de completat:
Revizia se efectueaza cand contorul de functionare ajunge la ->
completati in ore sau alte unitati de masura specifice, indexul la care
trebuie facuta revizia;
Vreau sa fiu alertat inainte cu -> completati perioada inainte cu care
doriti sa fiti alertat pentru urmatoarea revizie/interventie;
Fig. 3.5.5 Structura revizie/interventie in functie de contorizarea functionarii
Fig. 3.5.6 Optiunea informatii generale
Optiunea “Diagnostic” din formularul de adaugare revizie/interventie (fig. 3.5.7) contine urmatoarele campuri
de completat:
Simptom revizie interventie -> cu un click pe acest camp alegeti simptomul reviziei/interventiei
(simptomele reviziilor/interventiilor se seteaza in sectiunea Configurari generale/Simptome
revizii/interventii);
Causa revizie/interventie -> cu un click pe acest camp alegeti cauza reviziei/interventiei (cauzele
reviziilor/interventiilor se seteaza in sectiunea Configurari Generale/Cauze revizii/interventii);
Observatii -> completati observatiile dorite in legatura cu revizia/interventia setata.
Fig. 3.5.7 Optiunea diagnostic
Optiunea “Sarcini” din formularul de adaugare revizie/interventie (fig.3.5.8) contine urmatoarele campuri de
completat:
Plamificat -> completati sarcinile planificate legate de interventia care se seteaza;
Implementat -> completati sarcinile implementate legate de interventia care se seteaza;
Fig 3.5.8 Optiunea sarcini
Optiunea “Implementare” din formularul de adaugare revizie/ interventie (fig. 3.5.9) contine urmatoarele
campuri de completat:
Nr. ore implementare revizie/interventie -> completati numarul de ore care a fost necesar pentru
efectuarea reviziei/interventiei;
Cost/ora -> completati costul aferent necesar pentru o ora de interventie;
Tip implementare -> se pot alege doua tipuri de implementare: interna (din cadrul unitatii
dumneavoastra) sau externa (din afara unitatii dumneavoastra, respectiv furnizorul);
Implementata de tehnicianul -> alegeti tehnicianul din lista care se va afisa in urma unui click pe
acest camp (tehnicianul se va seta la sectiunea Administrare utilizatori);
Fisa corectiva -> alegeti si introduceti documentul ce contine fisa corectiva pentru
revizia/interventia setata;
Fig. 3.5.9 Optiunea implementare
Optiunea “Materiale” din formularul de adaugare revizie/interventie (fig. 3.5.9):
Fig. 3.5.9 Optiunea materiale
Apasati butonul plus pentru a putea incarca materialul dorit; in
urma apasarii butonului plus se va afisa un formular (fig. 3.5.10) cu ajutorul caruia veti alege
materialul dorit in functie de doua optiuni de cautare: cauta dupa nume/cod si cauta dupa
categorie;
Fig. 3.5.10 Formularul de adaugare material pentru revizie/interventie
Optiunea “Documente” (fig. 3.5.11):
Apasati butonul plus pentru a putea incarca fisierul dorit (se pot
incarca fisiere word, excel, pdf si altele);
Fig. 3.5.11 Optiunea documente
Optiunea “Costuri” (fig. 3.5.12):
In aceasta sectiune vor fi afisate costurile stabilite anterior, legate de materialele, implementarea si costul
total pentru revizia/interventia setata;
Fig. 3.5.12 Optiunea costuri
Dupa completarea formularului salvati configurarea apasand butonul .
3.6. Rapoarte 3.6.1. Rapoarte materiale
In cadrul acestei sectiuni se gasesc 3 tipuri de rapoarte:
a. Top utilizari
In acest raport (fig. 3.6.1.1) sunt trecute doar materialele de la reviziile/interventiile care au statusul de
“Implementata”.
Puteti filtra si vizualiza rapoarte detaliate cu ajutorul formularului de filtrare alegand perioada pentru
care doriti informatii din campurile “de la” -> “pana la” si apoi apasand butonul executa . Pe axa
orizontala a raportului este specificat materialul folosit (maxim 15 materiale), iar pe cea verticala cantitatea.
Fig. 3.6.1.1 Raport top utilizari
b. Top costuri
In acest raport (fig. 3.6.1.2) sunt trecute doar materialele de la reviziile/interventiile care au statusul de
“Implementata”.
Puteti filtra si vizualiza rapoarte detaliate cu ajutorul formularului de filtrare alegand perioada pentru
care doriti informatii din campurile “de la” -> “pana la” si apoi apasand butonul “executa” . Pe axa
orizontala a raportului este specificat materialul folosit (maxim 15 materiale), iar pe cea verticala pretul.
Fig. 3.6.1.2 Raport top costuri
c. Detalii utilizare material
In acest raport (fig. 3.6.1.4) sunt trecute doar materialele de la reviziile/interventiile care au statusul de
“Implementata”.
Pentru a vizualiza rapoarte in acest modul folositi formularul de filtrare, completand campurile:
Material -> completati acest camp apasand butonul pentru a se afisa
un formular (fig. 3.6.1.3) de selectare a materialului cu doua optiuni de cautare a acestuia in
baza de date: “Cauta dupa nume/cod” si “Cauta dupa categorie”; dupa selectarea
materialului adaugati-l in campul de cautare (campul “Material”) cu butonul plus .
- camp obligatoriu;
Fig. 3.6.1.3 Formular selectare material
Perioada de la: -> dati click pe acest camp pentru afisarea calendarului din care puteti alege data de inceput
dorita pentru emitere raport;
Pana la -> dati click pe acest camp pentru afisarea calendarului din care puteti alege data de sfarsit dorita
pentru emitere raport;
Dupa completarea campurilor formularului apasati butonu “executa” pentru afisarea
raportului droit.
Raportul contine urmatoarele informatii despre utilizarea materialului: nume revizie, echipament, tip
revizie, data revizie, tip implementare, cantitate material si cost material.
Accesarea butonului din raport va trimite la formularul de editare revizie/interventie din modulul
“Management revizii/interventii”. Interconectarea intre module va facilita si usura munca dumneavoastra.
Fig. 3.6.1.4 Raport detalii utilizare material
3.6.2. Rapoarte echipamente
In cadrul acestei sectiune se gasesc 3 tipuri de rapoarte:
a. Top numar revizii
In acest raport (fig. 3.6.2.1) sunt trecute doar reviziile/interventiile cu statusul “Implementata”.
Puteti filtra si vizualiza rapoarte detaliate cu ajutorul formularului de filtrare alegand perioada pentru
care doriti informatii din campurile “de la” -> “pana la” si apoi apasand butonul “executa” . Pe axa
orizontala a raportului este specificat echipamentul folosit (maxim 15 echipamente), iar pe cea verticala
numarul de revizii.
Fig. 3.6.2.1 Raport top numar revizii
b. Top costuri revizii
In acest raport (fig. 3.6.2.2) sunt trecute doar reviziile/interventiile cu statusul “Implementata”.
Puteti filtra si vizualiza rapoarte detaliate cu ajutorul formularului de filtrare alegand perioada pentru care
doriti informatii din campurile “de la” -> “pana la” si apoi apasand butonul “executa” . Pe axa
orizontala a raportului este specificat echipamentul folosit (maxim 15 echipamente), iar pe cea verticala
costurile reviziilor.
Fig. 3.6.2.2 Raport top costuri revizii
c. Detalii revizii echipament
In acest raport (fig. 3.6.2.4) sunt trecute doar materialele de la reviziile/interventiile care au statusul de
“Implementata”.
Pentru a vizualiza rapoarte in acest modul folositi formularul de filtrare, completand campurile:
Echipament -> completati acest camp apasand butonul pentru a se
afisa un formular (fig. 3.6.2.3) de selectare a echipamentului cu doua optiuni de cautare a
acestuia in baza de date: “Cauta dupa nume/serie/nr. invetar” si “Cauta dupa categorie”;
dupa selectarea echipamentului, adaugati-l in campul de cautare (campul “Echipament”) cu
butonul plus
- camp obligatoriu;
Fig. 3.6.2.3 Formular selectare echipament
Perioada de la: -> dati click pe acest camp pentru afisarea calendarului din care puteti alege data de inceput
dorita pentru emitere raport;
Pana la -> dati click pe acest camp pentru afisarea calendarului din care puteti alege data de sfarsit dorita
pentru emitere raport;
Dupa completarea campurilor formularului apasati butonu “executa” pentru afisarea
raportului droit.
Raportul contine urmatoarele informatii despre utilizarea materialului: nume revizie, tip revizie, data
revizie, tip implementare, implementata de, cost total material, cost total implementare si cost total
revizie/interventie.
Accesarea butonului din raport va trimite la formularul de editare revizie/interventie din modulul
“Management revizii/interventii”. Interconectarea intre module va facilita si usura munca dumneavoastra.
Fig. 3.6.2.4 Raport detalii revizii echipament
3.6.3. Rapoarte revizii/interventii
In cadrul acestei sectiune se gasesc 4 tipuri de rapoarte:
a. Top costuri
In acest raport (fig. 3.6.3.1) sunt trecute doar reviziile/interventiile care au statusul de “Implementata”.
Puteti filtra si vizualiza rapoarte detaliate cu ajutorul formularului de filtrare alegand perioada pentru
care doriti informatii din campurile “de la” -> “pana la” si apoi, apasand butonul “executa” . Pe axa
orizontala a raportului este specificata revizia/interventia folosita (maxim 15 interventii), iar pe cea verticala
pretul interventiei.
Fig. 3.6.3.1 Raport top costuri
b. Intarziate
In acest raport (fig. 3.6.3.1) sunt trecute doar reviziile/interventiile cu statusul “Programata” si “In lucru”,
care au depasit termenul.
Formularul de filtrare permite acesarea de rapoarte astfel:
1. Selectati din campul Structura revizie/interventie una din cele doua optiuni:
“In functie de data” sau “In functie de contorizarea functionarii”;
2. Selectati din campurile “de la” si “pana la” perioada pentru care doriti sa
vizualizati raportul;
3. Apasati butonul executa pentru afisarea raportului.
Fig. 3.6.3.2 Raport intarziate (revizii/interventii)
Accesarea butonului din raport va trimite la formularul de editare revizie/interventie din modulul
“Management revizii/interventii”. Interconectarea intre module va facilita si usura munca dumneavoastra.
c. Next rev. contor funct.
In acest raport (fig. 3.6.3.3) sunt trecute doar reviziile/interventiile cu statusul “Programata” si “In lucru”.
Formularul de filtrare permite acesarea de rapoarte astfel:
1. Completati diferenta intre “contor scadent de functionare pentru revizie” al
echipamentului si “contorul curent de functionare” (<=). Contorul care va fi
afisat cu semnul minus in campul “Diferenta contor” semnaleaza ca pentru
acesta revizia e intarziata (nu s-a respectat indexul la care trebuia facuta
revizia).
2. Apasati butonul executa pentru afisarea raportului.
Fig. 3.6.3.3 Raport next rev. contor funct.
Accesarea butonului din raport va trimite la formularul de editare revizie/interventie din modulul
“Management revizii/interventii”. Interconectarea intre module va facilita si usura munca dumneavoastra.
a. Situatii similare
Pentru afisarea raportului (fig. 3.6.3.5) dorit referitor la situatiile similar (legate de revizii/interventii)
trebuie sa completati formularul de filtrare in functie de nevoile dumneavoastra. Formularul de filtrare contine
urmatoarele campuri care pot fi completate:
Tip revizie/interventie -> selectati tipul din lista care se va afisa in urma accesarii acestui camp cu un
click;
Simptom revizie/interventie -> selectati simptomul din lista care se va afisa in urma accesarii acestui
camp cu un click;
Cauza revizie/interventie -> selectati cauza din lista care se va afisa in urma accesarii acestui camp cu
un click;
Observatii diagnostic -> completati cu observatiile dorite;
Sarcini planificate -> completati sarcinile planificate dorite;
Sarcini implementate -> completati sarcinile implementate dorite;
Echipament -> completati acest camp apasand butonul pentru a se afisa un
formular (fig. 3.6.3.4) de selectare a echipamentului cu doua optiuni de cautare a acestuia in baza de date:
“Cauta dupa nume/serie/nr. invetar” si “Cauta dupa categorie”; dupa selectarea echipamentului,
adaugati-l in campul de cautare (campul “Echipament”) cu butonul plus .
Fig. 3.6.3.4 Formular selectie echipament
Perioada de la – pana la -> completati data de inceput si de sfarsit pentru perioada care doriti sa
emiteti raportul;
Dupa completarea formularului, apasati butonul executa pentru afisarea raportului
Fig. 3.6.3.5 Raport situatii similare
In partea de vizualizare raport veti gasi informatii despre: nume revizie, tip revizie, echipament, data
revizie, simtom, cauza, observatii, sarcini planificate, sarcini implementate, materiale. Ultimile 4 tipuri de
informative se pot accesa apasand butonul “Detalii” .
Accesarea butonului din raport va trimite la formularul de editare revizie/interventie din modulul
“Management revizii/interventii”. Interconectarea intre module va facilita si usura munca dumneavoastra.
3.6.4. Log accesari/modificari
Acest raport (fig. 3.6.4.1) prezinta detaliat toate logarile si modificarile realizate de utilizatori in
aplicatie. Acestea se pot cauta si filtra in functie de data cu ajutorul campului “Selectati o luna” si apoi apasati
butonul “Executa” .
Fig. 3.6.4.1 Raport log accesari/modificari
4. MENIU ADMINISTRATIV
Meniul administrativ ( fig. 4.1 ) se gaseste in partea dreapta-sus a ecranului si este prezent in toate paginile
aplicatiei.
Fsig. 4.1 Bara verticala cu butoane pentru meniul administrativ
4.1. Administrare roluri
Aceasta sectiune ( fig. 4.1.1 ) se acceseaza cu butonul -> “ administrare roluri ” din meniul de
administrare.
Fig. 4.1.1 Administrare roluri
In aceasta pagina puteti adauga noi roluri de administrare cu ajutorul butonului “ Adauga rol nou ”
, le puteti edita cu butonul , sterge din lista cu butonul si rearanja in lista cu
butoanele reprezentate de sageti .
In aceasta fereastra gasiti trei optiuni de filtrare a rezultatelor afisate la deschidere:
Afisare numar droit de inregistrari pe pagina ( 10/25,50/100 inregistrari );
Afisare roluri cu ajutorul campului de cautare -> dreapta-sus in tabel;
Afisare pagina cu ajutorul paginatorului din dreapta-jos .
a. Butonul -> “ Adauga rol nou ” deschide un formular ( fig. 4.1.2 ) cu urmatoarele campuri:
Nume -> completeaza nume rol administrare ( 100 caractere );
- camp obligatoriu;
Nume scurt -> completeaza nume persoana pentru rol de administrare ( 50 caractere );
- camp obligatoriu;
Descriere -> completeaza descriere rol administrare ( ~65000 caractere );
- camp obligatoriu;
Permisiuni -> bifeaza permisiuni rol administrare:
Pofil -> bifeaza la alegere din optiunile:
Schimba limba interfetei aplicatiei
Schimba parola contului personal
Editeaza informatiile contului personal
Vizualizeaza informatiile contului personal
Meniu top: Setari generale:
Administrare roluri -> bifeaza la alegere din optiunile:
Adauga roluri
Sterge roluri
Editeaza roluri
Vizualizeaza roluri
Administrare utilizatori -> bifeaza la alegere din optiunile:
Adauga utilizatori
Sterge utilizatori
Editeaza utilizatori
Vizualizeaza utilizatori
Administrare configurari mail -> bifeaza la alegere din optiunile:
Editeaza setarile de mail
Vizualizeaza setarile de mail
Backup baza de date -> bifeaza la alegere din optiunea:
Permite administrare Backup DB
Dashboard -> bifeaza la alegere din optiunea:
Vizualizare Dashboard
Configurari generale
Preferinte -> bifeaza la alegere din optiunile:
Editeaza preferintele
Vizualizeaza preferintele
Categorii echipamente -> bifeaza la alegere din optiunile:
Adauga categorii echipamente
Sterge categorii echipamente
Editeaza categorii echipamente
Vizualizeaza categorii echipamente
Locatii echipamente -> bifeaza la alegere din optiunile:
Adauga locatii echipamente
Sterge locatii echipamente
Editeaza locatii echipamente
Vizualizeaza locatii echipamente
Simptome revizii/interventii -> bifeaza la alegere din optiunile:
Adauga simtome revizii/interventii
Sterge simtome revizii/interventii
Editeaza simtome revizii/interventii
Vizualizeaza simtome revizii/interventii
Cauze revizii/interventii -> bifeaza la alegere din optiunile:
Adauga cauze revizii/interventii
Sterge cauze revizii/interventii
Editeaza cauze revizii/interventii
Vizualizeaza cauze revizii/interventii
Tipuri revizii/interventii -> bifeaza la alegere din optiunile:
Adauga tipuri revizii/interventii
Sterge tipuri revizii/interventii
Editeaza tipuri revizii/interventii
Vizualizeaza tipuri revizii/interventii
Furnizori servicii -> bifeaza la alegere din optiunile:
Adauga furnizori servicii
Sterge furnizori servicii
Editeaza furnizori servicii
Vizualizeaza furnizori servicii
Categorii materiale -> bifeaza la alegere din optiunile:
Adauga categorii materiale
Sterge categorii materiale
Editeaza categorii materiale
Vizualizeaza categorii material
Management materiale -> bifeaza la alegere din optiunile:
Adauga materiale
Sterge materiale
Editeaza materiale
Exporta materiale in Excel
Importa materiale in Excel
Vizualizeaza materiale
Management echipamente -> bifeaza la alegere din optiunile:
Adauga echipamente
Sterge echipamente
Sterge interval de functionare echipamente
Editeaza echipamente
Exporta echipamente in Excel
Genereaza QRcode-uri
Vizualizeaza echipamente
Management revizii/interventii -> bifeaza la alegere din optiunile:
Adauga revizii/interventii
Adauga alte documente la revizii/interventii
Adauga material la revizii/interventii
Sterge revizii/interventii
Sterge alte documente adaugate la revizii/interventii
Sterge materiale adaugate la revizii/interventii
Editeaza revizii/interventii
Exporta revizii/interventii in Excel
Vizualizeaza revizii/interventii
Rapoarte
Rapoarte materiale
Raport top utilizari -> bifeaza la alegere optiunea:
Vizualizare raport materiale – top utilizari;
Raport top costuri -> bifeaza la alegere optiunea:
Vizualizare raport materiale – top costuri;
Raport detalii utilizare material -> bifeaza la alegere optiunea:
Vizualizare raport material – detalii utilizare material
Rapoarte echipamante
Raport top numar revizii
Vizualizare raport echipamente – top numar revizii
Raport top costuri revizii
Vizualizare raport echipamente – top costuri revizii
Raport detalii revizii echipament
Vizualizare raport echipamente – detalii revizii echipament
Rapoarte revizii/interventii
Raport top costuri
Vizualizare raport revizii – top costuri
Raport intarziate
Vizualizare raport revizii – intarziate
Raport next rev.contor funct.
Vizualizare raport revizii – next revizie contor functionare
Raport situatii similare
Vizualizare raport revizii – situatii similar
Rapoarte log accesari/modificari
Vizualizare log accesari/modificari
Salvati configurarea cu butonul “ Salveaza ” .
Fig. 4.1.2 Adauga rol nou
4.2. Administrare utilizatori
Aceasta sectiune se acceseaza cu butonul -> “ Adauga user nou ” din meniul de administrare,
deschizandu-se o pagina ( fig. 4.2.1 ) cu un tabel in care se pot adauga, edita si sterge utilizatori.
In aceasta fereastra gasiti trei optiuni de filtrare a rezultatelor afisate la deschidere:
Afisare numar droit de inregistrari pe pagina ( 10/25,50/100 inregistrari );
Afisare user cu ajutorul campului de cautare -> dreapta-sus in tabel;
Afisare pagina cu ajutorul paginatorului din dreapta-jos; userii sunt afisati in ordine alfabetica sau
numerica in functie de campurile “ username, prenue/nume, email, ultima logare, ultimul ip ”, cu
ajutorul unui click pe oricare din acestea.
Fig. 4.2.1 Administrare utilizatori
4.2.1. Butonul adauga utilizator nou
Butonul -> “ Adauga utilizator nou ” deschide un formular (fig. 4.2.1.1) cu
urmatoarele campuri de completat:
Username –> completeaza nume utilizator ( maxim 50 caractere );
- camp obligatoriu ;
- se completeaza doar cu caracterele: “ a-z, A-Z, 0-9, - , _ ” ;
Parola –> completeaza parola ( minim 5 caractere );
- camp obligatoriu;
Prenume –> completeaza prenume utilizator ( maxim 100 caractere );
- camp obligatoriu;
Nume –> completeaza nume utilizator ( maxim 100 caractere );
- camp obligatoriu;
Functia –> completeaza functie utilizator ( maxim 100 caractere );
- camp optional;
Email –> completeaza email utilizator ( maxim 100 caractere );
- adresa de email trebuie sa fie una valida;
- camp obligatoriu;
Telefon –> completeaza telefon utilizator ( maxim 15 caractere );
- camp optional;
Adresa –> completeaza adresa utilizator ( maxim 150 caractere );
- camp optional;
Localitate –> completeaza localitate utilizator ( maxim 30 caractere );
- camp optional;
Tara –> completeaza tara utilizator ( maxim 20 caractere );
- camp optional;
Selecteaza limba –> completeaza limba vorbita utilizator ( maxim 3 caractere );
- camp optional;
Rol –> completeaza rol utilizator;
- se pot bifa una sau mai multe optiuni din cele 4 existente in functie de ce roluri se doresc a se
atribui noului utilizator:
Administrator
Agent vanzari
Vizualizator
Manager
Dupa completarea corecta (respectati cerintele de completare a fiecarui camp si nu uitati ca o parte din campuri
sunt obligatorii) a formularului se salveaza noul utilizator accesand butonul “ Salveaza ” .
Daca actiunea a reusit veti primi mesajul de confirmare: “ Adaugarea utilizatorului s-a realizat cu success ! ”
.
Butonul edit din tabelul de administrare utilizatori deschide o fereastra aproape identica cu cea de
adaugare a unui utilizator nou. Singura diferenta ( fig. 4.2.2.1 ) va fi la campul “ Parola ”, care contine o noua optiune
pentru a putea schimba parola utilizatorului pe care il editati: “ Bifati pentru a schimba parola acestui utilizator ”.
Fig. 4.2.2.1 Camp optiune schimbare parola
Fiecare camp/optiune din formularul de editare utilizator existent poate fi reeditata si apoi salvata accesand
butonul “ Salveaza ” .
Daca actiunea a reusit veti primi mesajul de confirmare: “ Updatarea utilizatorului s-a realizat cu success ! ”
.
4.2.3. Butonul sterge utilizator existent
Butonul delete din tabelul de administrare utilizatori realizeaza stergerea din baza de date si din tabelul
de utilizatori a utilizatorului ales pentru aceasta actiune.
Daca actiunea a reusit veti primi mesajul de confirmare: “ Stergerea utilizatorului s-a realizat cu success ! ”
.
4.3. Administrare server mail
Aceasta sectiune se acceseaza cu butonul -> “ administrare server mail ” din meniul de administrare,
deschizandu-se o pagina ( fig. 4.3.1 ) cu doua formulare:
Formularul de setare mail -> partea stanga a paginii deschise;
Formularul de testare mail -> partea dreapta a paginii deschise;
Fig. 4.3.1 Configurare server mail
4.3.1. Formularul de setare mail
Pentru a configura aceast formular va trebui sa completati campurile:
Host -> completeaza adresa unui server de mail;
- camp obligatoriu;
Port -> completeaza pentru a stabili metoda de trimitere a unui mail ;
- camp obligatoriu;
Username -> completeaza username cont mail;
- camp obligatoriu;
Password -> completeaza parola unui cont de mail;
- camp obligatoriu;
De la - email -> completeaza adresa de mail setata ca expeditor;
- camp obligatoriu;
De la - titlu -> completeaza titlul mail;
- camp optional.
Dupa completarea corecta ( respectati cerintele de completare a fiecarui camp si nu uitati ca o parte din campuri
sunt obligatorii ) a formularului, se inregistreaza configurarea accesand butonul “Salveaza ” .
Daca actiunea a reusit, veti primi mesajul de confirmare: “ Updatarea configurarilor de mail s-a realiza cu
succes ” .
4.3.2. Formularul de testare mail
Pentru a testa functionalitatea serverului de email ales, introduceti o adresa de email valida in campul “ Testare
trimitere mail ” in formularul din dreapta paginii deschise si dati click pe butonul “ Trimite ” .
Daca actiunea a reusit, veti primi mesajul de confirmare: “ Mail-ul de test a fost trimis cu succes! Verificati
casuta de email introdusa! ”
.
4.4. Backup baza de date ( copie de rezerva a bazei de date)
Aceasta sectiune ( fig. 4.4.1 ) se acceseaza apasand butonul da posibilitatea salvarii unei copii de rezerva
a bazei de date, selectand un tip de backup si apasand butonului “ Executa ” . Apoi se va genera un link
de unde puteti salva aceasta copie.
Exista 4 optiuni de backup:
1. Full backup, inserari complete (recomandat) - backup la absolut toate tabelele cu insert- uri complete;
2. Full backup, inserari standard - backup la absolut toate tabelele cu insert-uri standard;
3. Doar anumite tabele (cu inserari ocmplete) - backup doar la tabelele dorite cu insert-uri complete;
4. Doar structura tabelelor - backup doar la structura tabelelor;
Puteti alege sa primiti copia de siguranta pe adresa de email (adresa introdusa la crearea contului). Pentru
aceasta bifati optiunea “ Trimite email cu fisierul de backup utilizatorului ”.
Fig. 4.4.1 Copie de rezerva a bazei de date
4.5.Administrare cont / profil
Aceasta sectiune permite administrarea contului personal in functie de preferinte, accesand butonul “
Administrare profil ” din meniul administrativ.
Fig. 4.5.1 Administrare cont / profil
Sectiunea de administrare a contului personal contine 4 optiuni, descrise in continuare.
4.5.1. Optiunea schimba limba interfetei aplicatiei
Prin accesarea paginii de schimbare a limbii interfetei aplicatiei se va afisa un camp cu limbile disponibile
(fig. 4.5.1.1) .Pentru a schimba limba , selectati limba dorita si dati click pe butonul “ Salveaza ” .
Schimbarea limbii va avea efect doar pentru contul dumneavoastra si nu pentru celelalte conturi.
Fig. 4.5.1.1 Schimba limba interfetei aplicatiei
4.5.2. Optiunea schimba parola
Optiunea “ Schimba parola “ din cadrul meniului de administrare a profilului personal va afisa un formular ( fig.
4.5.2.1 ) pentru schimbarea parolei contului personal care contine urmatoarele campuri:
Parola actuala -> completati parola actuala a contului ( minim 5 caractere );
- camp obligatoriu;
Noua parola -> completati noua parola dorita ( minim 5 caractere );
- camp obligatoriu;
Confirmare parola noua -> completati din nou , noua parola;
- camp obligatoriu;
- trebuie sa coincida cu ce ati introdus in campul “ Noua parola ” .
Fig. 4.5.2.1 Formular de schimbare a parolei contului
Dupa completarea corecta ( respectati cerintele de completare a fiecarui camp si nu uitati ca toate campurile
sunt obligatorii ) a formularului, se inregistreaza configurarea accesand butonul “ Salveaza ” .
4.5.3. Optiunea acces profil
Optiunea “ Acces profil “ din cadrul meniului de administrare a profilului personal va afisa un
formular ( fig. 4.5.3.1 ) pentru schimbarea parolei contului personal care contine urmatoarele campuri:
Username
Prenume
Nume
*Campurile de mai sus sunt obligatorii .
*Restrictiile aplicate sunt aceleasi ca in cazul crearii unui utilizator nou.
Telefon
Adresa
Localitate
Tara
Dupa ce s-au facut modificarile se da click pe butonul “ Salveaza ” pentru a salva noile configurari.
Fig. 4.5.3.1 Formular administrare profil
4.5.4. Optiunea log out
Optiunea “ Log out “ din cadrul meniului de administrare a profilului personal va permite sa iesiti
din cont. Mai exista o optiune de iesire din cont sau delogare aplicatie , care se gaseste in bara meniului
principal de administrare, in coltul din dreapta-sus a ecranului.