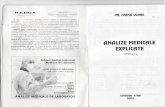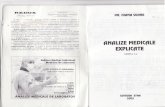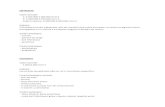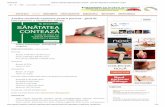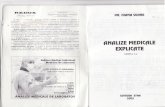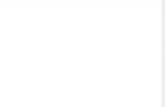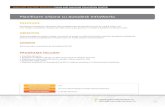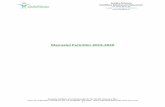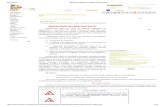Manual de utilizare - Autodesk...În capitolul Introducere sunt explicate doar funcţionalităţiile...
Transcript of Manual de utilizare - Autodesk...În capitolul Introducere sunt explicate doar funcţionalităţiile...

Manual de utilizare


Advance Steel
Manual de utilizare
3

În cazul unei neconcordanţe între informaţiile oferite în acest ghid şi pro-gram, consideraţi programul ca fiind cel valabil. Conţinutul acestul ghid poate fi modificat fără un avertisment prealabil. Reproducerea sau difuzarea, chiar şi parţială, prin orice procedeu sau mijloc – electronic sau mecanic – a conţinutului prezentului ghid sau a altor documen-taţii livrate, este strict interzisă fără autorizaţia explicită a societăţii Autodesk.
© Autodesk Inc. San Rafael, CA. Toate drepturile rezervate.
Windows şi sigla Windows sunt mărci înregistrate ale Grupului Microsoft.
DXF™, DWGF™ şi AutoCAD® sunt mărci înregistrate ale Autodesk Inc. San Rafael, CA. Toate celelalte mărci aparţin proprietarilor lor.

ADVANCE STEEL – MANUAL DE UTILIZARE
CUPRINS
BUN VENIT .............................................................................................................. 9
Introducere ................................................................................................................................... 10 Advance Steel .............................................................................................................................. 10 Domenii de specialitate ................................................................................................................ 11 Advance şi platforma AutoCAD ................................................................................................... 11 Tehnologie ................................................................................................................................... 11 Interoperabilitate .......................................................................................................................... 12 Configuraţia individuală ................................................................................................................ 12
Capitolul 1 Instalare.............................................................................................. 13
Generalităţi ................................................................................................................................... 14 Configuraţia sistemului ................................................................................................................. 14 Licenţa .......................................................................................................................................... 14 Instalarea ..................................................................................................................................... 14
Capitolul 2 Modelul 3D ......................................................................................... 15
Elementele modelului 3D ............................................................................................................. 16 Profilul, placa ..................................................................................................................... 16 Prelucrări............................................................................................................................ 16 Grupuri de şuruburi şi cordoane de sudură ....................................................................... 17 Îmbinări .............................................................................................................................. 18 Elemente structurale .......................................................................................................... 19 Obiectele auxiliare ............................................................................................................. 19 Piese speciale .................................................................................................................... 20
Etapele modelării 3D .................................................................................................................... 21
Capitolul 3 Interfaţa Advance .............................................................................. 23
Pornirea Advance Steel ............................................................................................................... 24 Crearea unui proiect .......................................................................................................... 24 Salvarea unui proiect ......................................................................................................... 24
Advance Steel - Interfaţa utilizator ............................................................................................... 25 Bara de acces rapid ........................................................................................................... 25 Ribbon ................................................................................................................................ 26 Palete de instrumente ........................................................................................................ 26 Linia de comandă .............................................................................................................. 26 Bara de stare ..................................................................................................................... 26
Utilizarea Advance Steel .............................................................................................................. 27 Utilizarea ribbonului Advance ............................................................................................ 27 Utilizarea paletei de instrumente ....................................................................................... 28 Lansarea comenzilor Advance Steel ................................................................................. 29 Alte funcţii importante pentru lucrul cu Advance ............................................................... 29
Crearea obiectelor Advance ........................................................................................................ 29 Proprietăţile obiectelor ....................................................................................................... 30 Layer .................................................................................................................................. 30
Capitolul 4 Crearea unui model 3D ..................................................................... 31
Crearea unui sistem de axe ......................................................................................................... 32 Crearea unui profil ....................................................................................................................... 34
Profile drepte ..................................................................................................................... 35 Profile compuse ................................................................................................................. 36 Profil curb ........................................................................................................................... 37 Profile din polilinii ............................................................................................................... 38 Profile din tablă îndoită ...................................................................................................... 39 Sisteme de construcţie (profile formate la rece) ................................................................ 40 Profile din tablă sudată ...................................................................................................... 40
Divizarea / unirea profilelor .......................................................................................................... 42
5

ADVANCE STEEL – MANUAL DE UTILIZARE
Crearea plăcilor ............................................................................................................................ 42 Placa dreptunghiulară ........................................................................................................ 43 Placa poligonală ................................................................................................................. 44 Divizarea şi fuzionarea plăcilor .......................................................................................... 45 Modificarea dimensiunii plăcilor poligonale ....................................................................... 46 Elemente din tablă îndoită ................................................................................................. 46
Sisteme de coordonate ................................................................................................................ 48 Sistemul de coordonate obiect .......................................................................................... 48 Sistem de coordonate pe profilele curbe ........................................................................... 49 SCU pe bisectoarea unui unghi ......................................................................................... 50 Definirea unui sistem de coordonate ................................................................................. 50
Prelucrări profile şi plăci ............................................................................................................... 51 Prelucrări profile ................................................................................................................. 51 Obiectul “Prelucrare” .......................................................................................................... 52 Prelucrarea profilului după o anumită regulă ..................................................................... 52 Prelucrări profile şi contururi de decupare ......................................................................... 53 Prelucrare placă ................................................................................................................. 55
Modificarea obiectelor Advance ................................................................................................... 60 Modificări folosind punctele de prindere - grip ................................................................... 60 Funcţii de copiere/deplasare .............................................................................................. 61 Proprietăţi CAD .................................................................................................................. 61
Comanda Proprietăţi Advance ..................................................................................................... 62 Tip de reprezentare – Puncte snap –Puncte grip ........................................................................ 62 Grupuri de şuruburi/găuri, conectori, ancore ............................................................................... 65
Crearea grupurilor de şuruburi ........................................................................................... 66 Crearea grupurilor de găuri ................................................................................................ 67 Crearea conectorilor .......................................................................................................... 67 Mutarea grupurilor de şuruburi/găuri ................................................................................. 68 Separarea grupurilor de şuruburi sau găuri ....................................................................... 68 Recalcularea grosimii pachetului de strângere a şuruburilor ............................................ 68
Tipuri de suduri ............................................................................................................................ 68 Imbinări......................................................................................................................................... 69
Modificarea conectărilor ..................................................................................................... 70 Verificarea conectărilor ...................................................................................................... 70
Tehnici de lucru I .......................................................................................................................... 71 Filtrare ................................................................................................................................ 71 Filtrarea obiectelor ............................................................................................................. 72 Marcarea/De-marcarea obiectelor ..................................................................................... 73 Căutarea / Marcarea obiectelor ......................................................................................... 73 Modificarea tipului de reprezentare ................................................................................... 74 Vederi asupra modelului .................................................................................................... 75
Elemente structurale .................................................................................................................... 76 Cadru portal ....................................................................................................................... 77 Cadru mono pantă ............................................................................................................. 77 Travee contravântuite ........................................................................................................ 78 Pane ................................................................................................................................... 78 Grindă cu zăbrele ............................................................................................................... 79 Scări ................................................................................................................................... 79
Îmbinări şi obiecte “îmbinare” ....................................................................................................... 80 Utilizarea îmbinărilor .......................................................................................................... 81 Obiecte “Îmbinare” ............................................................................................................. 98
Piese speciale, secţiuni utilizator ................................................................................................. 99 Piese speciale .................................................................................................................... 99 Secţiuni utilizator .............................................................................................................. 100
Tehnici de lucru II ....................................................................................................................... 104 Lista elementelor din model ............................................................................................. 104 Vederile modelului ........................................................................................................... 104 Advance –copiere / copiere şi rotire / copiere prin simetrie ............................................. 105
Capitolul 5 Numerotare ...................................................................................... 109
Funcţia de numerotare ............................................................................................................... 110 Lansarea numerotării ................................................................................................................. 111
6

ADVANCE STEEL – MANUAL DE UTILIZARE
Opţiuni de numerotare ............................................................................................................... 112 Verificarea rezultatelor ..................................................................................................... 112 Numerotarea cu piese standard ...................................................................................... 113 Ştergerea numerelor elementelor .................................................................................... 113 Asignare / Schimbare Prefix ............................................................................................ 113 Configurarea prefixelor .................................................................................................... 114
Crearea elementului principal .................................................................................................... 114 Crearea unui subansamblu ........................................................................................................ 115
Capitolul 6 Verificarea rezultatelor .................................................................... 117
Verificarea modelului ................................................................................................................. 118 Coliziuni în model ....................................................................................................................... 119
Afişarea rezultatelor verificării ......................................................................................... 119 Re-afişarea rezultatelor verificării .................................................................................... 120 Activarea verificării Audit ................................................................................................. 120 Verificare AUDIT (bază de date) ........................................................................................ 120 Verificarea elementelor de construcţie ............................................................................ 121 Definirea centrului de greutate ........................................................................................ 121 Actualizarea valorilor implicite ......................................................................................... 121
Verificarea numerotării ............................................................................................................... 121 Afişarea obiectelor cu poziţii identice .............................................................................. 122 Selectare obiecte cu poziţii diferite .................................................................................. 122 Creare element principal al subansamblului .................................................................... 122 Marcare elemente neconectate ....................................................................................... 123 Marcarea elementelor fără poziţii .................................................................................... 123 Verificarea poziţiilor duble................................................................................................ 123 Identificarea obiectelor cu poziţii identice ........................................................................ 123 Diferenţe între două obiecte ............................................................................................ 123
Capitolul 7 Liste de materiale ............................................................................ 125
Crearea listelor ........................................................................................................................... 126 Crearea extrasului dintr-un model.............................................................................................. 126 Crearea listei de materiale ......................................................................................................... 128 Gestionarea documentelor - Liste de materiale ......................................................................... 129
Capitolul 8 Crearea planurilor generale şi a detaliilor de execuţie ................ 131
Detalii ......................................................................................................................................... 132 Principii de detaliere ........................................................................................................ 132 Stiluri de detaliere ............................................................................................................ 132 Administrarea detaliilor .................................................................................................... 133 Procese ............................................................................................................................ 133 Documente rapide ........................................................................................................... 133 Crearea detaliilor şi obiectelor CAD ................................................................................ 134 Crearea detaliilor ............................................................................................................. 134 Fişiere prototip ................................................................................................................. 135
Planuri generale ......................................................................................................................... 135 Administrarea detaliilor .............................................................................................................. 137 Gestionarea documentelor ......................................................................................................... 138
Gestionarul de documente - Planşe şi detalii .................................................................. 138 Înregistrarea / eliminarea desenului în / din model .......................................................... 141 Gestionarea stilurilor de detaliere .................................................................................... 141 Aranjarea detaliilor în pagină ........................................................................................... 141 Crearea / modificarea datelor despre proiect .................................................................. 142
Detalii de nod ............................................................................................................................. 143 Secţiuni ...................................................................................................................................... 143 Detalii pentru piese .................................................................................................................... 144 Grindă ........................................................................................................................................ 145 Stâlpi .......................................................................................................................................... 145 Detalii de execuţie ...................................................................................................................... 146 Elemente structurale speciale .................................................................................................... 146
Elemente structurale speciale ......................................................................................... 147 Alte stiluri de detaliere ................................................................................................................ 147
7

ADVANCE STEEL – MANUAL DE UTILIZARE
Procese ...................................................................................................................................... 148 Procese de detaliere ........................................................................................................ 148 Camere ............................................................................................................................ 150 Procese alternative .......................................................................................................... 152
Etichetare şi cotare .................................................................................................................... 152 Finalizarea detaliilor ................................................................................................................... 153
Index .................................................................................................................... 155
8

BUN VENIT
In acest capitol: Acest ghid de utilizare este dedicat programului Advance Steel şi este structurat în 8 capitole ce au ca scop descrierea şi realizarea unei construcţii.
Toate funcţionalităţile descrise în acest manual şi toate comentariile se referă numai la programul Advance Steel. Pentru simplitate, vom folosi denumirea generică de “Advance”.
■ Introducere ■ Advance Steel ■ Domenii de specialitate ■ Advance şi platforma AutoCAD ■ Tehnologie ■ Interoperabilitate ■ Configuraţia individuală

ADVANCE STEEL – MANUAL DE UTILIZARE
Introducere
Acest ghid se doreşte a fi o introducere în lucrul cu Advance, pentru a vă familiariza cu principiile şi funcţiile de bază. Ghidul utilizatorului poate fi parcurs capitol după capitol sau aleator (cu ajutorul indexului). Deoarece nu sunt descrise în detaliu toate funcţiile Advance, trebuie să apelaţi Help pentru o informare completă asupra comenzilor şi parametrilor. În capitolul Introducere sunt explicate doar funcţionalităţiile de bază Advance şi modul de lucru. Capitolul Crearea unui model 3D explică, atât modul de utilizare al elementelor uzuale din Advance (profile, plăci metalice, metode de îmbinare, elemente structurale, de exemplu scări), cât şi al elementelor de tip îmbinare, pornind de la câteva exemple; de asemenea, sunt prezentate cele mai frecvente metode utilizate la crearea unui model 3D. Capitolul Numerotare descrie posibilităţile oferite de Advance pentru a asocia automat elementelor modelului poziţii de piesă şi de subansamblu. Capitolul Verificarea modelului prezintă metodele de verificare a corectitudinii modelului 3D în sens constructiv şi condiţiile de bază pentru generarea extraselor de laminate. Acest capitol descrie funcţiile necesare pentru verificarea coliziunilor din model şi a corectitudinii modelării. Pregătirea automată a documentelor, precum lista materialelor din modelul 3D, este prezentată în capitolul Lista de materiale. Capitolul Crearea planurilor generale şi a detaliilor de execuţie descrie diverse posibilităţi de creare automată a planurilor generale. Este dată, aici atât o descriere a procesului de creare, gestionare şi interconectare a detaliilor corespunzătoare, cât şi a posibilităţilor de completare şi detaliere a desenelor curente.
Advance Steel
Advance Steel este o aplicaţie destinată proiectării construcţiilor metalice, bazată pe ultima versiune de AutoCAD® pentru sistemul de operare Windows. Cu ajutorul obiectelor "inteligente" Advance Steel puteţi obţine un model 3D realizat într-un fişier de tip DWG. Aşa-numitul model Advance este baza modelării. Acesta conţine şi gestionează obiectele (profile, plăci, şuruburi, suduri), luând în considerare prelucrările şi legăturile acestora cu alte elemente. Folosind comenzile Advance pot fi realizate structuri complexe, de exemplu un cadru sau o scară cu toate prelucrările şi îmbinările necesare. Modelul Advance constituie, de asemenea, baza pentru următoarele funcţii: • Planurile generale şi detaliile de execuţie pot fi create automat pornind de la model şi pot fi salvate separat
în fişiere de tip DWG, utilizatorul hotărând formatul detaliului şi poziţionarea în pagină (stilul de detaliere). Este de asemenea posibilă crearea mai multor detalii pe o singură planşă.
• Planurile de subansamblu şi detaliile de execuţie sunt întotdeauna în relaţie cu modelul şi sunt gestionate de către Gestionarul de documente. Acesta permite actualizarea rapidă a detaliilor după modificarea modelului 3D.
• Listele şi fişierele comandă numerică sunt create tot pornind de la model şi conţin toate informaţiile referitoare la acesta (numerotarea, cantităţile, etc.). Toate aceste documente pot fi consultate în Gestionarul de documente şi, de asemenea, pot fi previzualizate.
Figura 1: Crearea documentelor
10

ADVANCE STEEL – MANUAL DE UTILIZARE
Domenii de specialitate
Programul Advance Steel este conceput pentru construcţiile metalice, adaptat, atât construcţiilor uzuale, cât şi pentru construcţiile metalice specifice. Advance cuprinde deja o gamă vastă de elemente specializate (Albion, Ayrshire, Canam Manac, Canfer, Fisher, HiSpan, Kingspan, Krupp, Metsec, SAB, SADEF, Staba, StructuralSections, Ward, Zeta etc...). Profilele noi, precum şi piesele speciale se definesc foarte simplu şi rapid şi sunt salvate direct în bazele de date pentru a putea fi utilizate ulterior.
Regulile de construcţie implementate pot fi aplicate tipurilor uzuale de construcţii, elementelor Advance şi altor elemente.
Advance şi platforma AutoCAD
Versiunea AutoCAD® a fost extinsă (cu ajutorul tehnologiei ARX) cu elemente specifice construcţiilor metalice, precum profile, plăci şi şuruburi. Elementele Advance sunt obiecte individuale care pot fi utilizate ca şi entităţile CAD standard.
Prin intermediul tehnologiei Autodesk ARX, Advance Steel este complet integrat platformei AutoCAD®, de aceea utilizarea acestuia este foarte simplă şi la îndemâna oricărui proiectant. Diversitatea metodelor de lucru şi a tehnologiilor AutoCAD® - de exemplu: manipularea funcţiilor, a elementelor geometrice, a punctelor de prindere (grip) - poate fi utilizată şi în Advance Steel.
AutoCAD® serveşte ca motor grafic şi ca bază de date orientată obiect. Astfel, obiectele Advance Steel pot fi procesate cu funcţii AutoCAD® şi toate informaţiile sunt salvate într-un fişier DWG.
Integrarea Advance Steel în interfaţa AutoCAD® este în întregime optimizată. Toate funcţiile Advance sunt grupate în categorii şi sunt disponibile în ribbon-ul din platforma AutoCAD®.
Tehnologie
Advance foloseşte tehnologii standard pentru Windows şi AutoCAD® şi se integrează perfect pe platforma Microsoft Office. Informaţiile obţinute în Advance, regulile de construcţie şi tabelele sunt salvate în baze de date Microsoft Access.
Tehnologia ODBC realizează legătura între model şi detaliile derivate, în timp ce regulile asamblării construcţiei pot fi imediat accesate.
Valorile introduse în ferestrele de dialog vor fi convertite direct grafic (cu ajutorul unei interfeţe de tip MFC) şi ca urmare, efectele modificărilor pot fi vizualizate în timp real.
Programul de modelare permite manipularea rapidă a celor mai complexe modele, dimensiunea fişierului fiind redusă.
Advance permite MDI (Multi Document Interface). Aceasta înseamnă că mai multe desene cu modele şi detalii ale acestora pot fi deschise simultan, în cadrul unei singure sesiuni Advance. De asemenea, prin intermediul acestei funcţionalităţi, elementele pot fi copiate pur şi simplu dintr-un desen într-altul, prin procedeul “drag and drop”.
11

ADVANCE STEEL – MANUAL DE UTILIZARE
Interoperabilitate
Elementele Advance pot fi salvate ca proxi-grafic, cu linii sau cu suprafeţe. Astfel, fişierele DWG pot fi vizualizate şi în AutoCAD® standard. Salvarea ca proxi-grafic poate fi activată prin intermediul unei variabile sistem.
Pornind de la un model Advance, se poate realiza exportul datelor către SDDP (Program pentru Structuri Metalice) sau către PPS (Interfaţa pentru construcţii din metal).
Configuraţia individuală
Advance conţine o serie de valori implicite care permit realizarea rapidă a unei lucrări fără a fi nevoie de o configurare detaliată.
Toate aceste valori implicite, pot fi modificate utilizând Management Tools.
În principiu, există posibilitatea de a modifica valorile implicite, în funcţie de cerinţele utilizatorului pentru fiecare familie de îmbinări. Aceste valori reprezintă mărimile secţiunilor şi sunt salvate la fiecare utilizare a unui tip de îmbinare.
Pentru crearea detaliilor se utilizează mai multe stiluri de detaliere care conţin normele pentru cotare, poziţiile, precum şi prezentarea obiectelor. Advance dispune de o multitudine de stiluri de detaliere predefinite pentru crearea automată a planurilor generale, a detaliilor de uzinare pentru piese şi subansambluri, etc.
În plus, stilurile individuale de detaliere pot fi definite de către utilizator. Crearea şi editarea stilurilor de detaliere predefinite este descrisă în ghidul Drawing Style Manager.
12

Capitolul 1 Instalare
In acest capitol:
■ Generalităţi ■ Configuraţia sistemului ■ Licenţa ■ Instalarea

ADVANCE STEEL – MANUAL DE UTILIZARE
Generalităţi
Citiţi acest manual de utilizare. Dacă aveţi întrebări suplimentare, nu ezitaţi să contactaţi departamentul de suport tehnic.
Configuraţia sistemului
Pentru informaţii referitoare la cerinţele de sistem, accesaţi http://www.autodesk.com/adv-steel-systemreq-2015-enu.
Licenţa
După ce aţi instalat Advance, aveţi nevoie de o licenţă pentru a utiliza programul. Pentru a activa licenţa aveţi nevoie de numărul de serie şi cheia produsului furnizate de distribuitor la achiziţionarea programului. Odată activată licenţa, programul poate fi utilizat conform drepturilor prevăzute în acordul de licenţă.
Fără un cod de autorizare puteţi utiliza Advance timp de 30 zile.
Instalarea
Câteva cerinţe pentru o instalare corectă: • Trebuie să fiţi administrator sau să aveţi drepturi de administrator.
În caz contrar, apare un mesaj de eroare la instalare.
• Protocolul TCP/IP este în general setat de Windows. În cazul în care intervin probleme, verificaţi conexiunea cu serverul, folosind comanda ping. Cu ajutorul acestei comenzi puteţi testa host-name şi adresa IP. Dacă adresa IP este confirmată, dar nu şi host-name, atunci poate să fie o problema cu DNS. În acest caz asiguraţi-vă că host-name-ul este în fişierul local HOST sau în baza de date DNS. Mai jos e descris un exemplu de utilizare a comenzii ping:
Notă: Puteţi instala mai multe versiuni ale programului, pe acelaşi calculator.
14

Capitolul 2 Modelul 3D
In acest capitol:
■ Elementele modelului 3D ■ Etapele modelării 3D

ADVANCE STEEL – MANUAL DE UTILIZARE
Elementele modelului 3D
Prima etapă în lucrul cu Advance este crearea modelului 3D care este constituit din elemente precum: profile, plăci, elemente structurale, şuruburi, cordoane de sudură, secţiuni, decupări şi îmbinări. După ce modelul este terminat, verificat şi numerotat, pot fi create automat extrase de laminate, fişiere DSTV-NC, planuri generale, planşe de debitare şi de asamblare.
Modelul 3D Numerotare Detalii
Listă de materiale / Fişiere NC
Profilul, placa Modelul 3D este construit în general din elemente de bază Advance:
• Profile uzuale cu diferite secţiuni (profile simple, compuse, cu secţiuni utilizator)
• Plăci cu formă dreptunghiulară, poligonală sau orice fel de contur
Profilele şi plăcile sunt create direct în model şi sunt reprezentate implicit în modul ‘wireframe’.
Figura 2: Profil şi placă Advance Steel (reprezentare standard)
Figura 3: Profile compuse şi profile curbe
Prelucrări Obiectele de bază (profile şi plăci) pot fi secţionate şi decupate. Secţionările şi decupările sunt direct legate de elementele de bază respective. Cele mai importante prelucrări sunt:
• Prelucrări ale profilelor: tăiere (scurtare), crestare la capete, decupări circulare, dreptunghiulare sau poligonale, după conturul unui alt profil etc.
• Prelucrări ale plăcilor: tăiere triunghiulară, rotunjită la colţuri sau după conturul unui alt element
16

ADVANCE STEEL – MANUAL DE UTILIZARE Prelucrările obiectelor de bază (profile şi plăci), de exemplu ajustarea şi decuparea profilelor, sunt reprezentate printr-un contur verde. Obiectul "Prelucrare" nu poate exista singur, ci trebuie să fie asociat unor elemente de bază (profile, plăci). Secţionările şi decupările pot fi editate ca şi obiectele individuale (meniu contextual Proprietăţi Advance).
Figura 4: Decupare pe contur a unui profil şi finisarea unei plăci
Varietatea posibilităţilor de prelucrare oferite de Advance permite decuparea oricărui contur dintr-un profil sau dintr-o placă.
Figura 5: Prelucrare placă
Dacă un element de bază este şters, toate prelucrările acestuia vor fi de asemenea şterse.
Grupuri de şuruburi şi cordoane de sudură Obiectele de bază (profile şi plăci) pot fi îmbinate cu:
• Şuruburi (sau numai găuri)
• Tipuri de suduri
Şuruburile şi cordoanele de sudură realizează o îmbinare între elemente, de exemplu între profile şi plăci. Această informaţie este salvată pentru fiecare obiect (profil, placă) care conţine un grup de şuruburi (cu definiţiile lor) sau cordoane de sudură (cu proprietăţile specifice de sudură). Orice element din îmbinare "recunoaşte" şurubul sau sudura prin care este conectat, precum şi obiectul de care este conectat.
Un grup de şuruburi poate conţine unul sau mai multe şuruburi care vor fi inserate automat cu toate proprietăţile lor.
Figura 6: Grup de şuruburi, Punct de sudură
17

ADVANCE STEEL – MANUAL DE UTILIZARE O modificare a poziţiei şuruburilor actualizează automat poziţia găurilor, chiar şi în cazul în care acestea nu sunt vizibile.
Funcţiile pentru crearea grupurilor de şuruburi pot fi utilizate şi pentru a crea:
• Diferite tipuri de găuri (găuri alungite, oarbe, filetate...)
• Conectorii
Obiectele enumerate mai sus sunt create având proprietăţile specifice.
Găurile (de orice tip) pot fi create ca parte a obiectului şurub sau ca obiect gaură separat.
Punctele de sudură sunt reprezentate în model în forma semnului plus.
Îmbinări Îmbinările Advance Steel reprezintă o altă modalitate de conectare a elementelor de bază. Ele sunt ansambluri complexe care conţin elemente de bază şi prelucrări ale acestora, controlate de reguli constructive.
Toate elementele care compun o îmbinare, inclusiv proprietăţile lor şi prelucrările, sunt grupate într-un aşa-numit obiect “îmbinare”, reprezentat printr-un paralelipiped de culoare gri.
Toate obiectele conectate şi definiţiile sunt incluse în paralelipipedul gri.
Exemplu: Îmbinare cu vută Stâlpul şi grinda unui cadru sunt conectate cu ajutorul unei „îmbinări" inteligente. De exemplu, îmbinarea cu vută din figura de mai jos, include plăci, rigidizări şi şuruburi.
Figura 7: Obiectul “Îmbinare” (paralelipipedul gri)
Advance dispune de următoarele tipuri de îmbinări:
• Placă de capăt, prindere cu cornier, placă de bază, contravântuiri tip platbandă,
• Îmbinări de cadre
• Îmbinări pentru fronton şi îmbinări pentru stâlpi articulaţi
• Îmbinări pentru coama acoperişului şi joantă de montaj
• Gusee şi contravântuiri
• Placă de bază şi rigidizări
• Îmbinări pentru elemente tubulare
• Contravântuiri cu tiranţi
• Îmbinări pentru elemente tubulare
Regulile şi proprietăţile îmbinărilor sunt memorate în tabele Access. Modificarea acestor reguli, în funcţie de cerinţele utilizatorului (sau crearea de reguli noi), este posibilă numai utilizând limbajul de programare bazat pe folosirea macro-urilor din Advance.
În afară de îmbinările din pachetul standard Advance, pot fi create, salvate şi re-utilzate şi îmbinări interactive.
18

ADVANCE STEEL – MANUAL DE UTILIZARE
Elemente structurale Elementele structurale sunt un alt tip de elemente complexe, constând din elemente de bază. Acestea pot fi clasificate după cum urmează: cadre simetrice cu una şi două pante, contravântuiri, pane, scări, contravântuiri pentru piloni şi grinzi cu zăbrele.
Aceste elemente sunt create cu ajutorul unei singure funcţii şi constau dintr-un grup de elemente de bază, precum şi relaţiile lor de interdependenţă. Elementele şi conexiunile între elemente sunt grupate şi stocate în “elementul structural” reprezentat în model cu linie continuă albă (Figura 8).
Exemplu: Cadru portal
Un cadru portal se compune din patru elemente: doi stâlpi şi două grinzi, conectate ca şi cadru.
Figura 8: Cadru portal
Modificarea unuia dintre elementele componente afectează întregul grup. Dacă secţiunea unei grinzi este modificată, atunci secţiunea celeilalte grinzi va fi adaptată automat. Secţiunea stâlpului se comportă similar. De asemenea, modificarea înălţimii totale a stâlpului are ca efect modificarea întregului element structural.
Obiectele auxiliare Obiectele auxiliare sunt:
• axele construcţiei şi
• simbolurile de nivel
Acestea nu aparţin direct modelului, dar sunt utile în procesul de construcţie.
Exemplu: Sistem de axe
Sistemul de axe corespunde dimensiunilor construcţiei, constituie baza modelării 3D şi facilitează orientarea în spaţiul tri-dimensional.
Figura 9: Sistem de axe şi cadre
19

ADVANCE STEEL – MANUAL DE UTILIZARE
Piese speciale Obiectele care nu sunt obiecte standard Advance pot fi inserate ca “piese speciale”. Ele pot apărea apoi ca elemente Advance în documente derivate (extrase şi detalii). Dacă aceste obiecte (piese speciale) vor apărea în extrasele de materiale, atunci ele trebuie să aibă proprietăţi tip Advance. Iată câteva astfel de proprietăţi:
• Greutatea
• Materialul
• Strat de protecţie
• Denumire
• Numărul
• Lot/fază
• Poziţia elementului (piesă şi subansamblu)
• Rolul în model
• Altele
20

ADVANCE STEEL – MANUAL DE UTILIZARE
Etapele modelării 3D
Crearea unui sistem de axe
Crearea profilelor, plăcilor şi a elementelor structurale
Prelucrarea profilelor şi a plăcilor
Inserarea elementelor Advance cu ajutorul îmbinărilor
Alte elemente de îmbinare
Control / Verificări pentru coliziuni şi măsurători
21


Capitolul 3 Interfaţa Advance
In acest capitol:
■ Pornirea Advance Steel ■ Advance Steel - Interfaţa utilizator ■ Utilizarea Advance Steel ■ Crearea obiectelor Advance

ADVANCE STEEL – MANUAL DE UTILIZARE
Pornirea Advance Steel
Pentru a porni Advance Steel:
• Daţi dublu clic pe iconiţa Advance Steel de pe ecran.
Sau
• În bara de stare Windows, apăsaţi , selectaţi All Programs > Autodesk > Advance Steel 2015 şi selectaţi iconiţa Advance.
Crearea unui proiect Proiectele Advance Steel conţin un fişier principal ce conţine modelul şi un set de fişiere “derivate”: Detalii, extrase de materiale, fişiere pentru maşinile cu comandă numerică etc.
La crearea unui nou proiect se utilizează un fişier template. Acesta conţine parametrii impliciţi precum: sistemul de coordonate curent, orientarea, setarea punctelor de asistenţă (snap), setarea layerelor - definirea culorilor. Aşadar puteţi să începeţi imediat modelarea cu Advance Steel.
1. În bara de acces rapid, apăsaţi Nou.
Advance Steel deschide automat folderul în care sunt salvate fişierele template.
2. Selectaţi fişierul template dorit (.dwt) şi apăsaţi Open.
Notă: Pentru fişierul în care creaţi modelul, folosiţi întotdeauna ASTemplate.dwt.
Advance Steel porneşte. Iniţial vă aflaţi în spaţiu 3D – vedere izometrică în care sistemul de coordonate utilizator (SCU) coincide cu sistemul de coordonate general (WCS). Toate coordonatele sunt introduse relativ la sistemul de coordonate utilizator.
Salvarea unui proiect Salvaţi modelul folosind un nume adecvat, în format DWG. Utilizaţi butonul Salvare din bara de acces rapid din colţul stânga-sus al ferestrei. Pentru o mai bună gestionare, se recomandă ca fiecare proiect să fie salvat într-un folder separat.
Figura 10: Butonul Salvare din bara de acces rapid
24

ADVANCE STEEL – MANUAL DE UTILIZARE
Advance Steel - Interfaţa utilizator
Advance Steel oferă un set complet de funcţii pentru modelarea şi detalierea structurilor metalice.
1: Bara de acces rapid
2: Ribbon
3: Palete de instrumente
4: Linia de comandă
6: Bara de stare
Figura 11: Interfaţa utilizator
Bara de acces rapid Bara de acces rapid permite accesarea funcţionalităţilor frecvent utilizate. Setul de instrumente disponibile poate fi extins. Bara de acces rapid poate fi afişată deasupra sau sub ribbon.
Adăugarea butoanelor în bara de acces rapid
1. În bara de acces rapid, clic pe butonul .
2. Din meniul afişat, selectaţi More Commands.
3. Din lista afişată în fereastra de dialog Customize User Interface selectaţi butoanele pe care doriţi să le adăugaţi în bara de acces rapid şi apăsaţi OK.
O metodă mai simplă de adăugare a unui buton de pe ribbon pe bara de acces rapid: Clic dreapta pe butonul dorit şi selectaţi Add to Quick Access Toolbar.
Figura 12: Adăugarea unui buton în bara de acces rapid
25

ADVANCE STEEL – MANUAL DE UTILIZARE
Ribbon Ribbon-ul Advance Steel conţine o serie de panouri grupate în categorii, în funcţie de tipul de funcţii. În panouri, butoanele sunt dispuse pe linii şi includ butoane de dimensiune mai mare pentru funcţionalităţile utilizate frecvent.
Unele panouri pot fi extinse prin clic pe săgeata din butonul stânga-jos.
Figura 13: Accesarea funcţiilor de creare a unui sistem de axe
Unele panouri conţin butoane pentru apelarea directă a funcţiilor, precum şi liste derulante. Listele derulante pot fi recunoscute cu ajutorul indicatorului din colţul dreapta-jos. Le puteţi derula menţinând apăsat butonul stâng al mouse-ului.
Palete de instrumente Paletele de instrumente conţin funcţii ce nu se găsesc pe ribbon-ul Advance Steel.
Linia de comandă Comenzile Advance Steel pot fi introduse utilizând tastatura. Apăsaţi <Enter> după fiecare comandă.
Bara de stare Bara de stare afişează informaţii referitoare la starea programului în diferitele faze ale proiectului. Conţine butoane ce permit accesul la funcţii de configurare: moduri de acroşare, conţinutul textului explicativ (tooltip), sistemul de coordonate curent şi unităţi de lucru.
26

ADVANCE STEEL – MANUAL DE UTILIZARE
Utilizarea Advance Steel
Toate comenzile pot fi accesate din ribbon şi din paletele de instrumente. Paletele de instrumente conţin funcţii ce nu se găsesc pe ribbon-ul Advance Steel.
Util: Ribbonul poate fi minimizat pentru a mări zona grafică.
Paleta de instrumente poate fi poziţionată pe una din laturile ferestrei aplicaţiei.
Utilizarea ribbonului Advance Pentru a putea fi accesate rapid, funcţiile frecvent utilizate din Advance Steel sunt grupate în categoria Acasă. Piecare panou conţine cele mai importante funcţii din celelalte categorii din ribbon. Această categorie de instrumente accelerează etapele construcţiei întrucât grupează comenzile cel mai des folosite.
În panouri, butoanele sunt dispuse pe linii şi includ butoane de dimensiune mai mare pentru funcţionalităţile utilizate frecvent.
Unele panouri pot fi extinse prin clic pe săgeata din colţul stânga-jos.
Ribbonul poate fi minimizat pentru a mări suprafaţa de desenare.
Figure 14: Accesarea comenzilor din panou
Funcţii de modelare Toate comenzile de modelare necesare în crearea modelului 3D sunt grupate în două categorii: Obiecte şi Modelare extinsă.
• Categoria Obiecte conţine comenzi pentru crearea diferitelor elemente Advance: axe de construcţie, profile, plăci, şuruburi, găuri, conectori, suduri şi elemente din beton.
Figura 15: Categoria Obiecte
• Categoria Modelare extinsă conţine comenzi pentru crearea şi modificarea elementelor complexe (elemente structurale, scări, balustrade, scări de incendiu), galeria de îmbinări, comenzi pentru lucrul cu îmbinări şi funcţii specifice lucrului în mediul multi-user.
Funcţiile de verificare (identificarea coliziunilor din model, verificarea obiectelor modelului) necesare în timpul construcţiei se află în panoul Verificare. Panoul Secţiune utilizator conţine toate comenzile necesare pentru crearea secţiunilor care au altă formă decât secţiunile standard (şi care pot fi adăugate direct în tabele).
O serie de funcţii pentru crearea şi modificarea solidelor sunt grupate în alte trei panouri:
Figura 16: Categoria Modelare extinsă
27

ADVANCE STEEL – MANUAL DE UTILIZARE
Funcţii pentru crearea planşelor Toate funcţiile utile în etapa de creare a planşelor sunt grupate în două categorii din ribbon:
Categoria Rezultat conţine toate funcţiile referitoare atât la numerotarea şi crearea detaliilor, cât şi la crearea automată a planşelor cu ajutorul proceselor precum şi Gestionarul de documente. Setul de stiluri de detaliere predefinite este diferit, în funcţie de instalare.
Figura 17: Categoria Rezultat
Categoria Cote şi Etichete conţine instrumente pentru gestionarea detaliilor şi a procesului de revizie, precum şi alte funcţii ce permit crearea cotelor, etichetelor, etc.
Figura 18: Categoria Cote şi Etichete
Instrumente de vizualizare Categoria Vedere conţine instrumente pentru lucrul cu vederi atât în plan cât şi în 3D, funcţii pentru afişarea modelului (modificarea stilului de vizualizare) şi selectori ce permit afişarea diferitelor elemente de interfaţă (palete de instrumente, ferestre etc.).
Figura 19: Categoria Vedere
Utilizarea paletei de instrumente Din paleta de instrumente puteţi accesa comenzi pentru copiere, copiere şi rotire, copiere prin simetrie etc.
Pentru a afişa paleta de instrumente:
• În categoria Vedere, clic pe butonul . Apare paleta de instrumente.
Paleta de instrumente poate fi poziţionată pe una din laturile ferestrei aplicaţiei.
28

ADVANCE STEEL – MANUAL DE UTILIZARE
Lansarea comenzilor Advance Steel Lansaţi o comandă Advance prin clic pe un buton din ribbon sau din paleta de instrumente. Numele comenzi apare în linia de comandă, în partea de jos a ecranului.
Alte funcţii importante pentru lucrul cu Advance • Cu ajutorul tastei <Esc> puteţi întrerupe orice comandă Advance.
• Comanda activă şi mesajele sunt afişate în fereastra de text situată în partea de jos a ecranului. Cu ajutorul tastei F2 puteţi să deschideţi, respectiv să închideţi fereastra de text.
• Butonul drept al mouse-lui corespunde tastei Enter.
• Dacă menţineţi cursorul pe butoanele din ribbon, apare un text-informativ (tooltip).
• Comanda Restaurare anulează efectul uneia sau mai multor comenzi.
Figura 20: Comanda Restaurare din bara de acces rapid
• Comanda Transferă proprietăţile copiază un set de proprietăţi de la un obiect la altul. Proprietăţile ce vor fi transferate sunt selectate dintr-o listă.
Figura 21: Comanda de transferare a proprietăţilor din panoul Clipboaard
Crearea obiectelor Advance
Obiectele Advance sunt generate în spaţiul 3D cu ajutorul funcţiilor corespunzătoare. Orientarea obiectelor depinde de sistemul de coordonate utilizator (SCU = Sistem Coordonate Utilizator).
Când definiţi punctele de inserare cu ajutorul mouse-lui sau specificând coordonatele, determinaţi poziţia şi orientarea obiectului în spaţiu. Apare apoi o fereastră de dialog în care pot fi modificate diferite proprietăţi ale obiectului şi, dacă este necesar, poate fi selectat stilul de detaliere (cotare/etichetare în detalii derivate).
Parametrii sunt grupaţi în diferite pagini care variază în funcţie de tipul obiectului şi pot fi deschise printr-un simplu clic.
Figura 22: Fereastra de dialog Placă
Modificările efectuate în fereastra de dialog sunt vizibile imediat în model:
• prin clic în următorul câmp,
• închizând fereastra (clic pe X din colţul dreapta-sus),
• apăsând tasta <TAB> pentru a trece în următorul câmp sau
• apăsând tasta Enter pentru a selecta valoarea din câmpul curent.
29

ADVANCE STEEL – MANUAL DE UTILIZARE Setările efectuate la crearea unui obiect (de exemplu o placă) sunt salvate şi pot fi oricând modificate în aceeaşi fereastră de dialog. Modificările rămân active pe toată durata sesiunii de lucru.
Astfel, la următorul apel al comenzii, în fereastra de dialog sunt afişate valorile de la apelul anterior. După ce porniţi din nou Advance, fereastra de dialog va conţine valorile implicite.
Acestea pot fi modificate utilizând meniul afişat prin clic-dreapta pe bara de titlu a ferestrei de dialog. Valorile introduse în fereastra de dialog devin astfel valori implicite.
Proprietăţile obiectelor Toate obiectele create au proprietăţi implicite care pot fi modificate în fereastra de dialog ce apare automat în momentul creării unui obiect.
Figura 23: Proprietăţi geometrice şi non-grafice
Proprietăţile obiectelor sunt clasificate astfel:
• Proprietăţi geometrice (poziţia în spaţiu, forma)
Acestea sunt definite la crearea unui obiect şi pot fi modificate ulterior prin utilizarea funcţiilor CAD standard (mutare, rotire, copiere etc.) sau a punctelor grip.
• Proprietăţi specifice platformei CAD utilizate
Acestea sunt definite în lista de proprietăţi şi se pot modifica utilizând comanda Proprietăţi.
• Proprietăţi tehnice
Proprietăţile pentru vizualizarea obiectelor (de exemplu, reprezentarea unui profil cu sau fără prelucrări) şi proprietăţi non-grafice (material, nume etc.). Aceste date sunt luate în considerare la crearea listelor de materiale şi a detaliilor.
Figura 24: Profil - reprezentare "Prelucrări" şi reprezentare "Standard"
Pentru a apela fereastra de dialog a unui obiect daţi dublu-clic pe obiect.
Altfel, selectaţi obiectul, clic-dreapta. Apare un meniu contextual din care selectaţi apoi opţiunea Proprietăţi Advance.
Layer Obiectele Advance sunt create implicit în layerul activ. Există însă şi posibilitatea ca obiectele să fie plasate automat în layere specifice, având proprietăţi diferite pentru fiecare tip de element în parte. Aceste informaţii sunt definite în fişierul ASTemplate.dwt cu ajutorul Management Tools.
30

Capitolul 4 Crearea unui model 3D
In acest capitol:
■ Crearea unui sistem de axe ■ Crearea unui profil ■ Divizarea / unirea profilelor ■ Crearea plăcilor ■ Sisteme de coordonate ■ Prelucrări profile şi plăci ■ Modificarea obiectelor Advance ■ Comanda Proprietăţi Advance ■ Tip de reprezentare – Puncte snap
–Puncte grip ■ Grupuri de şuruburi/găuri, conectori,
ancore ■ Tipuri de suduri ■ Imbinări ■ Tehnici de lucru I ■ Elemente structurale ■ Îmbinări şi obiecte “îmbinare” ■ Piese speciale, secţiuni utilizator ■ Tehnici de lucru II

ADVANCE STEEL – MANUAL DE UTILIZARE
Crearea unui sistem de axe
Un "sistem de axe" este un obiect auxiliar ce facilitează plasarea obiectelor Advance Steel în cadrul modelării. Un astfel de sistem de axe se compune din două secvenţe de axe: una în direcţia X, cealaltă în direcţia Y. Acestea facilitează poziţionarea elementelor şi orientarea în modelul 3D. Astfel, sistemul de axe reprezintă primul pas în modelarea 3D în Advance.
Figura 25: Sistem de axe
Un sistem de axe este creat în planul XOY al sistemului de coordonate curent. Trei puncte pot determina o axă curbă. Un sistem de axe poate fi copiat, de exemplu, de-a lungul axei Z, o dată sau de câte ori este nevoie. Pentru a le deosebi, puteţi defini mai multe tipuri de etichete (A, A', A'') pentru fiecare plan sau puteţi asocia fiecărui sistem de axe câte un layer având o altă culoare (este recomandată această variantă).
Figura 26: Sistem de axe
Exemplu: Crearea unui grup de axe specificând distanţa dintre axe
• Porniţi Advance cu fişierul template ASTemplate.dwt.
• În categoria Obiecte, panoul Sistem de axe, clic . • Definiţi punctul iniţial pentru prima axă - (0,0,0) 0,0,0 Enter), • Apoi definiţi punctul final al axei trăgând cu mouse-ul (cu modul ORTO-activ) în direcţia axei X şi
introduceţi valoarea 8000 utilizând tastatura (Punct final: 8000 Enter). • Determinaţi direcţia axelor secvenţei prin alegerea unui punct în direcţia Y pe ecran (direcţia grupului: Enter). • Acum introduceţi distanţa dintre axe, de 2000 pentru fiecare, până ce valoarea totală devine 8000 şi
apoi terminaţi comanda apăsând de două ori pe Enter. Grupul de axe în direcţia X este creat şi apare fereastra de dialog Axe, paralel.
Figura 27: Sistem de axe: axe în direcţia X
32

ADVANCE STEEL – MANUAL DE UTILIZARE
Figura 28: Fereastra de dialog Axe, paralel
• În pagina Total din fereastra de dialog pot fi modificate lungimea (distanţa dintre prima şi ultima axă), respectiv lăţimea (lungimea axelor). Axele sunt etichetate automat cu numere sau litere.
• Închideţi fereastra de dialog prin clic pe „x" din colţul dreapta-sus.
• Pentru a crea un sistem de axe complet, urmaţi aceiaşi paşi şi pentru secvenţa de axe în direcţia Y.
Pentru a modifica un grup de axe, selectaţi-l şi alegeţi din meniu opţiunea Proprietăţi Advance.
Când pagina Grup este activă, culoarea secvenţei editate se schimbă în roşu. Puteţi specifica numărul de axe individuale sau distanţa dintre ele pe lungimea totală a secvenţei.
Pagina Axă singulară permite etichetarea fiecărei axe, dacă în pagina Total opţiunea de etichetare automată este dezactivată. Axa selectată este afişată în roşu. Puteţi adăuga o axă în stânga sau în dreapta fiecărei axe principale. Aceasta poate fi etichetată utilizând numele axei principale, un sufix şi un prefix.
Sistemul de axe poate fi ascuns din pagina Tip de afişare sau reprezentat printr-o singură axă.
• Pentru a crea un sistem de axe complet, cu axe în direcţia X şi în direcţia Y, utilizaţi funcţia "Sistem de axe
al construcţiei". Sistemul de axe poate fi inserat ca un sistem de axe standard, apăsând butonul şi apoi clic dreapta de două ori sau cu dimensiuni definite de utilizator, introducând coordonatele a două puncte diagonal opuse.
În ambele cazuri prezentate mai sus, pot fi modificate mărimea, diviziunea şi etichetarea axelor (opţiunea Proprietăţi Advance din meniul contextual). Deoarece comanda creează două secvenţe de axe, fereastra de dialog nu mai apare.
Panoul Sistem de axe conţine următoarele funcţii:
Buton Funcţie
Crearea unui grup de patru axe
Crearea axelor specificând distanţa dintre ele
Inserarea unei axe într-un grup
Inserarea unei axe
Inserarea unui grup de axe
Ştergerea unui grup de axe
Extinderea unui grup de axe
Crearea unei axe curbe
Crearea unui simbol pentru cote de nivel
În capitolul Axis grid din Advance Steel Help găsiţi informaţii şi detalii suplimentare referitoare la tipul de reprezentare, puncte snap, puncte grip şi sisteme de coordonate ale obiectului.
33

ADVANCE STEEL – MANUAL DE UTILIZARE
Crearea unui profil
În Advance sunt definite o varietate de profile: profile U, profile L, profile T, ţevi rotunde, profile Z, platbande, bare cu secţiune pătrată, ţeavă pătrată / dreptunghiulară, profile îndoite la rece, secţiuni de pane şi alte clase de profile (panoul Profile).
Pentru clasele de profile enumerate mai sus sunt disponibile toate tipurile de secţiuni. Pot fi create şi profile compuse şi profile din tablă sudată. Comenzile pentru crearea diferitelor tipuri de profile sunt grupate în două liste derulante.
Profilele enumerate anterior pot fi create şi ca profile curbe sau din polilinii.
În plus, pot fi definite şi secţiuni utilizator (vezi capitolul Piese speciale, secţiuni utilizator).
Toate comenzile pentru crearea profilelor se află în panoul Profile.
Figura 29: Butoane pentru crearea profilelor
• Crearea diferitelor tipuri de profile: Curbe, din polilinie, cu secţiune variabilă, din tablă îndoită
• Divizarea profilelor
• Crearea profilelor din polilinie
• Crearea / Separarea în profile componente (listă derulantă)
• Crearea profilelor – clase de secţiuni (listă derulantă)
• Crearea profilelor (listă derulantă)
• Crearea profilelor din tablă sudată (listă derulantă)
• Crearea diferitelor profile formate la rece (de exemplu, Canam Manac, Canfer etc.) – panou suplimentar
Primele două şi ultimul dintre butoanele enumerate conţin bare de instrumente care sunt detaliate în capitolele Profile drepte, Profile compuse şi Sisteme de construcţie.
34

ADVANCE STEEL – MANUAL DE UTILIZARE
Profile drepte Profilele drepte sunt create în modelul 3D Advance, relativ la sistemul de coordonate utilizator (SCU), prin definirea unui punct iniţial şi a unui punct final. Sistemul de coordonate curent determină poziţia axelor principale ale profilului. inima profilului este orientată în direcţia Z a sistemului de coordonate utilizator.
Exemplu: Crearea unui profil drept HEA 400 x 4000 mm lungime
Figura 30: Profil HEA 400
• Activaţi SCU adecvat (ca în figura 30).
• Din categoria Obiecte, panoul Profile, selectaţi .
Figura 31: Selectarea secţiunii profilului
• Specificaţi punctul iniţial (0,0,0). • Mutaţi cursorul mouse-lui sus, în direcţia axei Y (setarea Orto permite o orientare exactă) şi introduceţi
valoarea 4000. Este creat un profil I. • Apare fereastra de dialog “Profil“. Mai întâi selectaţi clasa secţiunii (HEA), apoi secţiunea (HEA 400).
Pentru definirea poziţiei geometrice a profilelor şi modificarea lungimii lor, puteţi alege una din cele trei axe de referinţă:
• Axa de inserare (linia sistemului) este o axă care se defineşte cu ajutorul a două puncte şi reprezintă axa de bază a profilului.
• Axele de referinţă sunt axe specifice secţiunii, cum ar fi muchiile sau linia de centru. • Axa profilului este linia centrelor de greutate ale secţiunilor. Aceasta nu este întotdeauna în interiorul
secţiunii (de exemplu, profile U, profile C).
Figura 32: Axele unui profil
35

ADVANCE STEEL – MANUAL DE UTILIZARE Implicit axa de inserare standard (linia sistemului) a unui profil este situată în centrul de greutate. Cu ajutorul parametrilor din pagina Poziţionare a ferestrei de dialog “Profil“, profilul poate fi mutat sau rotit faţă de axa de inserare sau faţă de axa de referinţă.
O varietate de proprietăţi suplimentare cum ar fi setările pentru stilul de detaliere (tipul de cotare şi etichetare utilizat de procesele de detaliere automată), material etc. sau pentru comportament sunt luate în considerare la identificarea elementelor identice, la testele de coliziune şi la generarea extraselor de materiale.
În timpul procesului de detaliere este luat în considerare şi rolul elementului în model, definit în pagina Denumire. Astfel, un obiect va fi cotat şi etichetat într-o anumită manieră atunci când are rol de stâlp, decât atunci când are rol de grindă.
Pagina Proprietăţi conţine date pentru profile ca de exemplu: greutatea şi suprafaţa, dimensiunile secţiunilor ca de exemplu: grosimea tălpii, înălţimea, etc.
Profile compuse Două sau patru profile în raport cu o axă de inserare pot forma un profil compus. Profilele sunt considerate ca un profil unic, astfel încât tăierea va afecta toate profilele componente.
Profilele compuse se inserează ca şi cele simple, prin definirea unui punct iniţial şi a unui punct final relativ la sistemul de coordonate curent.
Figura 33: Profile compuse
Pentru a crea profile compuse, utilizaţi lista derulantă din panoul Profile, din categoria Obiecte.
Figura 34: Lista derulantă Profile compuse
Proprietăţile din fereastra de dialog (poziţia, materialul, stilul de detaliere sau tipul de reprezentare), corespund profilelor componente.
În pagina Secţiuni, pot fi modificate distanţele dintre profilele componente după direcţia X, respectiv Y.
Butonul din panoul Profile separă profilul compus în profile simple. Fiecare profil va avea atunci propria axă de inserare. Axele profilelor sunt suprapuse şi puteţi defini excentricitatea pentru fiecare profil component.
Înainte de a crea unele tipuri de îmbinări, profilele compuse trebuie să fie separate în profilele componente, întrucât îmbinările pot fi ataşate doar profilelor singulare.
36

ADVANCE STEEL – MANUAL DE UTILIZARE Înainte de a crea planşele şi extrasele de materiale, trebuie specificat modul în care vor fi luate în considerare profilele compuse: un singur profil sau profile separate.
Figura 35: Selectarea comportamentului profilelor compuse
Profil curb Secţiunile menţionate mai înainte pot fi create şi ca profile curbe. Pentru a crea un profil curb, apăsaţi butonul corespunzător şi definiţi un punct iniţial, un punct final, urmat de un punct de pe cerc pentru a defini raza curbei.
Ca şi în cazul profilelor drepte, sistemul de coordonate curent determină poziţia axelor principale ale profilului. Inima profilului curb este orientată în direcţia Z a SCU (sau cu alte cuvinte, secţiunea este orientată în direcţia Z). Dacă este necesar, profilul curb creat poate să fie rotit cu 90° în jurul axei sale de inserare.
Exemplu: Crearea unui profil curb HEA 240 între doi stâlpi (profile drepte)
Figura 36: Profil curb
• Alegeţi un sistem de coordonate adecvat; pentru exemplificare urmăriţi Figura 36.
• În categoria Obiecte, panoul Profile, clic . Utilizaţi punctele finale superioare ale axelor de inserare ale stâlpilor ca punct iniţial şi ca punct final al profilului.
• Definiţi raza profilului curb cu ajutorul unui punct de pe arcul de cerc apărut pe ecran. Punctul de pe cerc trebuie definit în planul XOY al sistemului de coordonate curent. Altfel, alegeţi un punct oarecare şi apoi specificaţi raza în pagina Poziţionare a ferestrei de dialog. Este foarte important ca valoarea razei să fie introdusă în momentul în care axa de referinţa este situată în centru (centru de greutate al secţiunii). Axa de referinţă poate fi poziţionată pe o muchie, iar raza introdusă mai înainte va corespunde acestei muchii. De remarcat faptul că în fereastra de dialog raza va avea o altă valoare deoarece este calculată întotdeauna din centrul secţiunii.
• În exemplul nostru profilul curb trebuie să fie rotit 90°. Efectuaţi această modificare în pagina Poziţionare a ferestrei de dialog a profilului.
Toate celelalte proprietăţi ale profilului corespund profilelor drepte. În plus, în pagina Poziţionare, există şi un câmp ce permite ajustarea toleranţei pentru acurateţea reprezentării curbei.
37

ADVANCE STEEL – MANUAL DE UTILIZARE
Profile din polilinii Clasele de secţiuni enumerate în capitolul “Profile drepte” pot fi inserate şi ca profile din polilinii.
Profilele din polilinii pot fi create în două moduri:
• Direct în model, specificând vârfurile. Profilul este creat în planul XOY al sistemului de coordinate.
• Selectând o polilinie. Orice polilinie 2D sau 3D poate fi convertită în profil; în acest caz, poziţia profilului este independentă de sistemul de coordonate, deoarece este determinată de poziţia poliliniei.
În plus, se pot obţine profile din orice linie sau arc, utilizând funcţia Profil din linie.
Figure 37: Panoul Profile – Profil din linie
Exemplu: Crearea unui profil din polilinie
Figura 38: Profil din polilinie 2D
• Desenaţi o polilinie într-un sistem de coordonate adecvat.
• În categoria Obiecte, panoul Profile, clic .
• Selectaţi polilinia.
• Confirmaţi apăsând pe Enter.
• Puteţi păstra sau nu polinia.
• Tastaţi D pentru Da (sau N pentru Nu) şi terminaţi apăsând Enter.
Toate celelalte proprietăţi ale profilului corespund profilelor drepte.
38

ADVANCE STEEL – MANUAL DE UTILIZARE
Profile din tablă îndoită Profilele din tablă îndoită sunt create pornind de la o polilinie ce defineşte secţiunea. Secţiunea transversală poate fi definită direct în model specificând punctele în sistemul de coordonate curent sau selectând o polilinie desenată anterior. Secţiunea poate fi un contur închis sau deschis.
Exemplu: Crearea unui profil închis în sistemul de coordonate curent
Figura 39: Profil închis
• Poziţionaţi sistemul de coordonate cu planul X/Y în planul plăcii.
• În categoria Obiecte, panoul Profile, clic . • Selectaţi vârfurile unul după altul. • Confirmaţi selecţia apăsând pe Enter. • Definiţi punctul iniţial al axei sistem. • Definiţi punctul final al axei sistem. • Profilul este creat.
Proprietăţile profilului pot fi definite şi modificate în fereastra de dialog. Grosimea şi poziţia pot fi definite în pagina Secţiune şi material. Tot aici poate fi modificată raza pentru fiecare colţ.
Figura 40: Proprietăţile profilului din tablă îndoită
Plăcile îndoite au un tip de reprezentare specific: Exact (cu posibilitatea de a modifica secţiunea).
Figura 41: Profil din tablă îndoită – modificarea secţiunii utillizând punctele de acroşare
Dacă tipul de reprezentare este Exact (cu posibilitatea de a modifica secţiunea), puteţi modifica forma tablei îndoite deplasând punctul grip.
39

ADVANCE STEEL – MANUAL DE UTILIZARE
Sisteme de construcţie (profile formate la rece) Panoul suplimentar Profile din categoria Obiecte, conţine o varietate de sisteme de construcţie precum: pane formate la rece, accesorii de pane, rigle laterale etc., sortate după furnizori ca de exemplu: AGBrown, Albion, Ayrshire, BW Industries, Canam Manac, Canfer, Fischer, HiSpan, Kingspan, Krupp, Metsec, SAB, SADEF, Staba, StructuralSections, Ward, Zeta etc.
Figura 42: Panoul suplimentar Profile formate la rece
Aceste elemente pot fi definite în model în aceeaşi manieră ca şi alte secţiuni, prin definirea unui punct iniţial şi a unui punct final. Rotirea depinde de sistemul de coordonate curent.
Exemplu: Crearea unui profil Krupp
Figura 43: Profil Krupp
• Alegeţi sistemul de coordonate utilizator adecvat (ca în Figura 43).
• Activaţi funcţia din panoul suplimentar al profilelor formate la rece.
• Definiţi punctul iniţial şi apoi punctul final.
• Profilul este creat.
Profile din tablă sudată Un profil din tablă sudată este creat pe axa de inserare. Profilele sunt considerate ca un profil unic, astfel încât tăierea va afecta toate profilele componente.
Pentru a crea profile din tablă sudată, utilizaţi lista derulantă din panoul Profile din categoria Obiecte.
Figura 44: Lista derulantă Profile din tablă sudată
40

ADVANCE STEEL – MANUAL DE UTILIZARE Profilele din tablă sudată se creează la fel ca şi cele simple, prin definirea unui punct iniţial şi a unui punct final relativ la sistemul de coordonate curent.
Figura 45: Profil din tabla sudată-secţiune cheson
Proprietăţile profilelor din tablă sudată Puteţi selecta clasa de secţiuni şi secţiunea fiecărui element în pagina Secţiune si material a ferestrei de dialog. Profilele din tablă sudată pot fi salvate în biblioteci utilizând butoanele Salvează şi Salvează ca.
Tipul de reprezentare a profilelor din tablă sudată Profilele din tablă sudată au două tipuri de reprezentare specifice:
• Complet: când secţionaţi un profil din tablă sudată este secţionat întregul profil.
• Separat: este secţionat doar elementul selectat al profilului din tablă sudată.
Figura 46: Profile de tablă sudată – Tipuri de reprezentare
Notă: Cea mai mare parte a îmbinărilor pot fi create pe profile din tablă sudată. Înainte de a crea îmbinarea, trebuie specificat modul de reprezentare a profilelor îmbinate: Separat sau Complet, în funcţie de tipul îmbinării.
Comportamentul profilelor din tablă sudată Înainte de a crea planşele şi extrasele de materiale, trebuie specificat modul în care vor fi luate în considerare profilele din tablă sudată:
• Un singur profil, cu secţiune compusă
• Profile separate
Figura 47: Profile din tablă sudată – Comportament
41

ADVANCE STEEL – MANUAL DE UTILIZARE
Divizarea / unirea profilelor
Dintr-un profilul, pot fi create două sau mai multe profile specificând punctele de separare. Prelucrările profilului iniţial sunt transferate şi noilor profile create. În cazul fuziunii profilelor, trebuie selectate profilele ce trebuie să fuzioneze.
Această funcţie poate fi utilizată atât pentru profile drepte cât şi pentru profile curbe.
Buton Funcţie
Divide profil
Uneşte profile
Merge all beams
Exemplu: Divizarea unui profil
Figura 48: Profil divizat
• În categoria Obiecte, panoul Profile, clic .
• Selectaţi profilul şi apăsaţi Enter. • Selectaţi punctul/punctele de separare şi confirmaţi apăsând Enter, • Introduceţi o valoare pentru distanţa care trebuie să fie păstrată între profilele separate, după divizare.
De notat faptul că profilele sunt scurtate, dar nu este creată nici o prelucrare.
Crearea plăcilor
Plăcile pot fi create în Advance Steel în orice plan, sub toate formele şi dimensiunile. Grosimea implicită a plăcilor poate fi definită în Management Tools.
Comenzile pentru crearea plăcilor sunt grupate în panoul Plăci din categoria Obiecte. Funcţiile utilizate frecvent sunt grupate în panoul Obiecte din categoria Acasă.
Figura 49: Panoul Plăci
Tipurile de plăci ce pot fi create sunt:
• Plăci dreptunghiulare
Plăcile dreptunghiulare sunt create în raport cu un punct central, prin două puncte diagonal opuse sau prin trei puncte.
42

ADVANCE STEEL – MANUAL DE UTILIZARE • Plăci poligonale
Pentru crearea plăcilor poligonale, definiţi direct coordonatele colţurilor sau creaţi o polilinie. Dimensiunea plăcilor poligonale poate fi modificată.
• Plăci îndoite
Poate fi creat orice tip de placă îndoită, fuzionând mai multe plăci.
• Trunchiuri de con obţinute din tablă îndoită şi plăci răsucite
Plăcile existente pot fi divizate sau pot fuziona.
Orice placă poate fi transformată în polilinie şi reciproc, o polilinie poate fi transformată într-o placă. Placa obţinută are proprietăţile iniţiale. Plăcile dreptunghiulare pot fi transformate în plăci poligonale, dar operaţia inversă nu este posibilă.
Placa dreptunghiulară Plăcile dreptunghiulare sunt create în planul XOY al sistemului de coordonate curent, utilizând una din următoarele metode:
• Definind centrul: Se creează o placă dreptunghiulară de dimensiune implicită în planul XOY al sistemului de coordonate curent.
• Definind două puncte diagonal opuse
• Definind trei puncte: Se creează o placă dreptunghiulară în planul definit de cele trei puncte selectate.
Figura 50: Placa dreptunghiulară, centru
Exemplu: Crearea unei plăci dreptunghiulare definind centrul
• Poziţionaţi sistemul de coordonate cu planul X/Y în planul plăcii.
• În categoria Obiecte, panoul Plăci, clic .
• Definiţi punctul central al plăcii, fie grafic (cu mouse-ul), fie prin coordonate.
• Confirmaţi selecţia apăsând pe Enter. Placa este creată având valorile implicite pentru lungime, lăţime şi grosime.
În fereastra de dialog “Placă”, ce apare automat după creare, puteţi defini sau modifica diferite proprietăţi ale plăcii, de exemplu dimensiunea plăcii se poate modifica în pagina Formă şi material (lungimea X, lăţimea Y).
Figura 51: Fereastra de dialog “Placă”, pagina Formă şi material
43

ADVANCE STEEL – MANUAL DE UTILIZARE În pagina Poziţionare, puteţi asocia plăcii un punct de referinţă (de exemplu, centru, centru dreapta, centru stânga, centru jos, dreapta jos, stânga jos). De asemenea, este util pentru a defini referinţa pentru grosime: de jos, de la mijloc sau de la partea superioară a plăcii. De exemplu, dacă parametrul Aliniere are valoarea 0.5, jumătate din grosimea plăcii este proiectată în direcţia pozitivă a axei Z, iar jumătate în direcţia negativă.
Figura 52: Grosimea plăcii şi poziţionarea
Punctul de referinţă asignat corespunde punctului de inserare. Când se modifică dimensiunea plăcii din pagina Formă şi material, acest punct rămâne cu aceleaşi coordonate.
Placa poligonală O placă poligonală poate fi desenată direct în model, definind vârfurile poligonului în planul X/Y al sistemului de coordonate curent în care doriţi să fie creată placa, sau convertind o linie poligonală desenată anterior.
Figura 53: Placa poligonală
Exemplul 1: Crearea unei plăci poligonale specificând vârfurile
• Alegeţi un sistem de coordonate adecvat.
• În categoria Obiecte, panoul Plăci, clic .
• Definiţi vârfurile poligonului, unul după altul.
• Confirmaţi selecţia apăsând pe Enter. Conturul desenat este închis printr-o placă poligonală.
Proprietăţile plăcii pot fi definite şi modificate în fereastra de dialog; nu sunt permise modificări ale dimensiunilor, acestea fiind determinate de poziţia vârfurilor.
Exemplul 2: Conversia unei linii poligonale într-o placă
• În categoria Obiecte, panoul Plăci, clic .
• Selectaţi polilinia şi apăsaţi Enter.
În acest caz, poziţia plăcii este independentă de sistemul de coordonate, deoarece este determinată de poziţia poliliniei.
Figura 54: Polilinia şi placa creată
44

ADVANCE STEEL – MANUAL DE UTILIZARE Orice placă poate fi transformată în polilinie.
Exemplul 3: Conversia unei plăci poligonale într-o polilinie
• În categoria Obiecte, panoul Plăci, clic .
• Selectaţi placa şi apăsaţi Enter. Puteţi păstra sau nu placa.
• Tastaţi D pentru Da (sau N pentru Nu) şi terminaţi apăsând Enter.
• Placa este transformată în polilinie şi apoi ştearsă.
Polilinia rezultată poate fi modificată şi convertită din nou în placă poligonală. Placa este creată cu proprietăţile sale iniţiale.
Plăcile poligonale pot fi mărite sau micşorate cu funcţia "Măreşte/micşorează plăci poligonale”). Această funcţie este utilizată frecvent la construcţia faţadelor pentru a extinde sau a reduce elementele inserate, prin introducerea unei valori pozitive sau negative (de exemplu, pentru inserarea unei ferestre în interiorul cadrului).
Figura 55: Funcţia "Măreşte/micşorează plăci poligonale"
Divizarea şi fuzionarea plăcilor Plăcile existente pot fi divizate în două sau mai multe plăci, în raport cu o polilinie sau două puncte. Prelucrările existente (de exemplu tăiere după un contur) nu sunt afectate.
Exemplu: Placă dreptunghiulară divizată în raport cu o polilinie
Figura 56: Placă divizată în raport cu o polilinie
• Mai întâi creaţi una (sau mai multe) polilinii în planul plăcii existente.
• Pentru a diviza o placă, clic în panoul Plăci din categoria Obiecte. • Selectaţi apoi placa (plăcile) care urmează să fie divizată(e) (identify object ...), Enter. • Selectaţi una sau mai multe polilinii, Enter, • Introduceţi o valoare pentru distanţa dorită între plăcile nou create şi apăsaţi Enter.
Pentru a fuziona plăcile, clic pe butonul din panoul Plăci din categoria Obiecte, selectaţi plăcile care vor fuziona şi apăsaţi Enter.
45

ADVANCE STEEL – MANUAL DE UTILIZARE
Modificarea dimensiunii plăcilor poligonale Dimensiunea plăcilor poligonale poate fi modificată. Selectaţi una sau mai multe plăci poligonale, apoi introduceţi o valoare. O valoare negativă micşorează placa, în timp ce o valoare pozitivă o măreşte.
Exemplu: Micşorarea unei plăci
Figura 57: Placa poligonală înainte şi după micşorare
• Pentru micşora o placă, clic în panoul Plăci din categoria Obiecte. • Selectaţi placa (sau plăcile) ce urmează să fie micşorată şi confirmaţi apăsând Enter. • Introduceţi o valoare (de exemplu, 10). Marginile plăcii se deplasează pe o direcţie perpendiculară, cu
valoarea distanţa dată.
Elemente din tablă îndoită Comenzile pentru crearea plăcilor din tablă îndoită sunt grupate în panoul Plăci din categoria Obiecte.
Buton Funcţie
Prima placă selectată se consideră a fi placa principală, iar cealaltă este deplasată pentru a fuziona cu prima.
Cele două plăci selectate sunt ajustate de-a lungul axei de intersecţie
Creează o placă îndoită de pornind de la un contur desenat anterior sau secţiunea unui profil.
Creează o placă răsucită pornind de la polilinii sau curbe spline
For detailing, it is important to define one of the plates as main element and to check if the created folded plate can be correctly unfolded.
Button Function
Orice placă a elementului creat poate fi definită ca placă principală cu ajutorul funcţiei "Definirea elementului principal al plăcii îndoite".
Funcţia "Verifică desfăşurata" verifică dacă elementul creat poate fi desfăşurat corect în detalii şi extrase de materiale.
Exemplul 1: Element creat prin fuzionarea a două plăci
Figura 58: Elemente din tablă îndoită
46

ADVANCE STEEL – MANUAL DE UTILIZARE
• În categoria Obiecte, panoul Plăci, clic .
• Selectaţi o latură a primei plăci.
• Selectaţi o latură a celei de-a doua plăci.
• Introduceţi 90° pentru valoarea unghiului.
• Apăsaţi Enter.
• Cele două plăci fuzionează.
Legătura dintre cele două plăci poate fi modificată în fereastra de dialog “Relaţie plăci îndoite“. Daţi dublu-clic pe simbolul roşu.
Figura 59: Proprietăţile legăturii dintre cele două plăci
Puteţi modifica unghiul, alinierea şi valoarea razei.
Exemplul 2: Placă îndoită de formă tronconică
Figura 60: Trunchi de con obţinut din tablă îndoită
• Desenaţi două cercuri sau elipse într-un sistem de coordonate adecvat.
• În categoria Obiecte, panoul Plăci, clic .
• Pentru a selecta primul contur, introduceţi C în linia de comandă şi apăsaţi Enter.
• Selectaţi primul cerc şi apăsaţi Enter.
• Pentru a selecta al doilea contur, introduceţi C în linia de comandă şi apăsaţi Enter.
• Selectaţi al doilea cerc şi apăsaţi Enter.
• În fereastra de dialog “Trunchi de con din tablă îndoită”, definiţi numărul de faţete, grosimea plăci şi excentricitatea.
Figura 61: Fereastra de dialog "Conical Folded Plate"
• Placa de formă tronconică este creată.
47

ADVANCE STEEL – MANUAL DE UTILIZARE
Sisteme de coordonate
În Advance Sistemul de Coordonate General (SCG) este fix, în timp ce Sistemul de Coordonate Utilizator (SCU) poate fi deplasat sau rotit. SCU este prioritar, cu excepţia cazului în care funcţia se referă la SCG (de exemplu să definiţi o vedere cu un punct în SCG).
Funcţiile pentru SCU se găsesc în paleta de instrumente SCU.
Funcţiile pentru sisteme de coordonate obiect, sisteme de coordonate pentru profile curbe, sisteme de coordonate orientate după bisectoarea unghiului, sisteme de coordonate definite de utilizator.
SCU curent poate fi rotit cu 90° în jurul axelor X, Y, Z ale sistemului de coordonate utilizator curent folosind aceste butoane.
Figura 62: Funcţiile SCU din Advance Steel
Cu funcţiile “Vedere în SCU“ şi “Vizualizare cu zoom a SCU“ puteţi să selectaţi o vedere pe axa Z a SCU, precum şi zona dorită.
Sistemul de coordonate obiect Obiectele Advance sunt create întotdeauna în raport cu sistemul de coordonate curent.
Fiecare obiect Advance are propriul său sistem de coordonate obiect. Planul XOY al sistemului de coordonate obiect este perpendicular pe inima profilului (paralel cu talpa profilului) sau pe suprafaţa plăcii.
Dacă creaţi prelucrări pe profile sau plăci, sau dacă creaţi îmbinări, este recomandat să alegeţi ca SCU un sistem de coordonate obiect adecvat. De exemplu, poate fi activat un sistem de coordonate obiect în planul plăcii dacă prelucrarea conturului trebuie să fie generată în acest plan.
• Plăcile dreptunghiulare au zece sisteme de coordonate proprii.
Figura 63: Plăci cu zece sisteme de coordonate, sistemul de coordonate curent al obiectului
48

ADVANCE STEEL – MANUAL DE UTILIZARE • Profilele au şase sisteme de coordonate de bază.
Figura 64: Profil cu şase sisteme de coordonate
Selectaţi un sistem de coordonate obiect ca sistem de coordonate utilizator folosind funcţia “SCU pe obiect” din paleta de instrumente SCU.
Exemplu: Activarea sistemului de coordonate obiect al unei plăci poligonale ca SCU
Figura 65: Sistem de coordonate obiect ca SCU
• În paleta de instrumente SCU, clic .
• Selectaţi placa poligonală. Sunt afişate sistemele de coordonate. Axele sunt reprezentate sub forma unor linii de lungimi diferite. Axa Z pozitivă este linia cea mai lungă.
• Selectaţi una din aceste linii (de exemplu linia galbenă verticală din figura de mai sus). SCU este orientat în concordanţă cu linia selectată (axa Z a noului SCU este orientată după direcţia liniei selectate).
Sistem de coordonate pe profilele curbe O altă funcţie permite definirea sistemului de coordonate pe profile curbe. Plasaţi un sistem de coordonate obiect pe orice punct al profilului curb folosind funcţia "SCU pe profil curb".
Exemplu: Definirea unui sistem de coordonate pentru un profil curb
Figura 66: SCU pe un profil curb
49

ADVANCE STEEL – MANUAL DE UTILIZARE
• În paleta de instrumente SCU, clic .
• Selectaţi punctul necesar pe profilul curb.
• Selectaţi un punct de inserare suplimentar pentru a defini originea sistemului de coordonate sau apăsaţi direct Enter.
• Sistemul de coordonate este inserat.
Nu este obligatoriu ca punctul suplimentar să fie pe profil. Astfel, un SCU poate fi definit pe un profil curb în orice punct, de exemplu, în punctul în care doriţi să creaţi un alt profil pentru a defini ulterior o îmbinare.
SCU pe bisectoarea unui unghi Cu funcţia "SCU pe linia bisectoare” sistemul de coordonate utilizator este creat pe bisectoarea unui unghi. Funcţia poate fi utilă în construcţia faţadei, pentru a crea profile după bisectoarea unghiului format de alte două profile.
Exemplu: Definirea SCU după bisectoarea unui unghi
• În paleta de instrumente SCU, clic .
• Definiţi un punct origine pentru SCU.
• Alegeţi un alt punct pentru a defini direcţia Z.
• Alegeţi un punct pentru a defini primul plan.
• Alegeţi un punct pentru a defini al doilea plan.
• Axa X a noului SCU este de-a lungul bisectoarei unghiului format de cele două plane.
Definirea unui sistem de coordonate Cu funcţia “Definire sistem de coordonate”, poate fi definită orientarea sistemului de coordonate după obiectele selectate. Poziţia şi orientarea sistemului de coordonate corespund sistemului de coordonate al obiectului la momentul inserării. Astfel, pot fi create alte obiecte cu poziţie şi orientare identice cu ale obiectului după care a fost orientat SCU.
În cazul plăcilor, este creat un sistem de coordonate cu aceeaşi orientare pe care a avut-o placa la momentul inserării.
În cazul profilelor, sistemul de coordonate este generat în punctul iniţial al liniei (axei) sistem a profilului. Acest sistem de coordonate permite crearea unui nou profil cu aceeaşi orientare cu a profilului iniţial.
Exemplu: Definirea unui sistem de coordonate
Figura 67: Definirea unui sistem de coordonate
• În paleta de instrumente SCU, clic .
• Selectaţi obiectul necesar (în acest caz, profilul curb). În punctul final al profilului apare sistemul de coordonate reprezentat cu axe de culoare roşie.
• Selectaţi linia roşie (cea mai lungă) a sistemului de coordonate, care defineşte direcţia Z a acestuia.
• Apăsaţi Enter. Sistemul de coordonate este inserat.
50

ADVANCE STEEL – MANUAL DE UTILIZARE
Prelucrări profile şi plăci
Graţie diverselor operaţii propuse de Advance, este posibilă efectuarea oricărui tip de prelucrare pe contur sau decupare a unui profil sau a unei plăci. Este de asemenea posibilă decuparea unui element (profil sau placă) după conturul altui element (de exemplu, un alt profil). Comenzile pentru prelucrarea elementelor sunt grupate în paleta de instrumente Prelucrări.
Processings on beams and plates
Processings on beams
Processings on plates
Figure 68: Funcţii pentru prelucrarea profilelor şi a plăcilor
Prelucrări profile Comenzile pentru prelucrarea profilelor sunt grupate în paleta de instrumente Prelucrări.
Figure 69: Funcţii pentru prelucrarea profilelor
Lansaţi una din funcţii, apoi selectaţi extremitatea profilului care trebuie modificată (exemple: ajustare, tăiere). Anumite funcţii, cum ar fi ”Bisectoare”, presupun selectarea a două elemente: profilul care urmează a fi prelucrat şi elementul care defineşte conturul după care va fi decupat. Prelucrarea depinde de SCU şi este creată relativ la sistemul de coordonate curent. Aşadar mai întâi trebuie selectat sistemul de coordonate adecvat. Se recomandă ca înainte de a începe prelucrarea - în special pentru prelucrarea conturului profilelor curbe - să fie definit un sistem de coordonate utilizator pe profil. Pentru câteva comenzi, cum ar fi crearea unei prelucrări de forma dreptunghiulară, după selectarea extremităţii profilului, trebuie să indicaţi un punct central sau două puncte diagonal opuse, pentru a determina conturul.
Pentru a defini două puncte diagonal opuse dezactivaţi modul ORTO (sau apăsaţi tasta F8).
După ce prelucrarea profilului a fost creată, apare o fereastră de dialog ce permite modificarea proprietăţilor.
51

ADVANCE STEEL – MANUAL DE UTILIZARE
Obiectul “Prelucrare” Profilele şi plăcile sunt prelucrate prin inserarea unui aşa-numit obiect "prelucrare". În model, prelucrările sunt reprezentate printr-un contur de culoare verde. Acestea sunt obiecte Advance Steel care nu pot exista independent, ci doar în directă corelaţie cu obiectele de care aparţin (profile sau plăci). Prelucrările sunt definite în acelaşi layer ca şi obiectele de bază asociate şi pot fi şterse ca obiecte separate.
Exemplu: Prelucrare obiecte - ajustare profil
Figura 70: Ajustare profil, rotirea planului
Pentru a ajusta un profil, este creat un contur verde – “obiect prelucrare” - în acelaşi layer ca şi profilul. Profilul este scurtat pentru o valoare pozitivă şi extins pentru o valoare negativă. Prelucrarea obiectului este afişată prin culoarea verde. Prin ştergerea conturului verde reprezentând prelucrarea unui element, anulaţi operaţia de ajustare a profilului. Dacă ştergeţi profilul, conturul verde este de asemenea şters.
Prelucrarea profilului după o anumită regulă Unele operaţii de prelucrare a grinzii (de exemplu, ajustarea după conturul altei grinzi) sunt efectuate luând în considerare anumite reguli. Vezi comanda “Cope parametric – rule (contour processing)”. Aceasta semnifică faptul că, dacă se modifică de exemplu secţiunea după care s-a definit decuparea, prelucrarea este actualizată. Ca şi în cazul îmbinărilor, proprietăţile tăieturilor şi decupărilor sunt controlate printr-un obiect “prelucrare” (paralelipiped de culoare gri).
Figura 71: Obiect “îmbinare” (cu linie punctată), obiect “prelucrare” (dreptunghi)
Obiectul “îmbinare” este reprezentat în model printr-un paralelipiped gri. În mod implicit acesta nu este afişat. Prelucrarea este afişată în model folosind stilul de reprezentare pentru profile - “Prelucrări”. Pentru îmbinările care creează numai obiectul “prelucrare“ este necesar acest stil de reprezentare (“Prelucrări”) pentru a afişa obiectul “îmbinare“.
Exemplu: Afişarea obiectului “îmbinare” pentru o prelucrare a unui profil după o anumită regulă
• Selectaţi ununul dintre obiectele „prelucrare”. • Clic dreapta şi selectaţi apoi Proprietăţi Advance din meniul contextual. • Din pagina Tip de afişare din fereastra de proprietăţi selectaţi modul de reprezentare Prelucrări.
Toate prelucrările create de regula respectivă sunt afişate.
• Selectaţi una dintre prelucrările create de regulă.
• Din categoria Modelare extinsă, panoul Funcţii îmbinări clic “Afişează” . O metodă mai rapidă de afişare a obiectului: clic dreapta prelucrarea (conturul verde) şi selectaţi Proprietăţi îmbinare din meniul contextual.
52

ADVANCE STEEL – MANUAL DE UTILIZARE
Prelucrări profile şi contururi de decupare Paleta de instrumente Prelucrări conţine funcţii pentru prelucrearea profilelor şi decuparea contururilor.
Prelucrarea profilelor Sunt disponibile următoarele funcţii:
Button Function
Tăietură după UCS pentru profile drepte şi curbe
Secţionare obiect: profilele pot fi tăiate după un alt element printr-o secţiune diagonală
Tăietură dreaptă
Tăietură înclinată
Tăietură parametrizabilă
Ajustare, Ajustare după SCU pentru profilele curbe şi drepte
Spaţiu între profile
Contur element - regulă
Exemplu: Ajustarea unui profil de 100 mm, cu un unghi de 30° (vezi figura 82)
• În paleta de instrumente Prelucrări, clic . • Selectaţi una din extremităţile profilului. • Apare fereastra de dialog "Ajustare profil" şi prelucrarea profilului este creată cu valorile implicite ale
parametrilor şi reprezentată în culoare verde. • În fereastra de proprietăţi, introduceţi unghiul de rotaţie pentru planul de la capătul profilului. Punctul de
referinţă este punctul de intersecţie al axei profilului cu planul de tăiere. Planul de tăiere de la extremitatea profilului va fi rotit.
53

ADVANCE STEEL – MANUAL DE UTILIZARE
Contururi de decupare Paleta de instrumente Prelucrări conţine următoarele funcţii pentru decuparea contururilor:
Buton Funcţie
Contur dreptunghiular, Centru: decupează un contur dreptunghiular. Acesta poate fi definit complet sau parţial pe profil şi este creat în planul SCU curent.
Contur dreptunghiular, 2 Puncte: poate fi aplicat la o extremitate a profilului pentru ca acesta să-şi păstreze poziţia în cazul în care se modifică lungimea profilului. Decuparea este creat în planul SCU curent.
Contur circular, centru, paralel cu SCU
Contur circular, 2 puncte
Contur poligonal: Profilul poate fi decupat după orice contur (poligonal). Pentru profilele curbe se recomandă poziţionarea SCU pe obiect.
Contur element: Un profil drept sau curb este prelucrat după conturul altui profil.
Exemplu: Prelucrarea circulară în profil curb.
Figura 72: Prelucrare circulară în profile curbe
• Funcţionalitatea dorită este dependentă de SCU, de aceea este necesar să poziţionaţi sistemul de
coordonate al grinzii cu ajutorul funcţiei "SCU profil curb" (paleta de instrumente SCU). Rotiţi-l dacă este necesar astfel încât planul X/Y să coincidă cu inima profilului.
• În paleta de instrumente Prelucrări, clic .
• Selectaţi una din extremităţile profilului.
• Selectaţi punctul central al conturului circular, (0,0,0).
• Decuparea circular este creată şi apare fereastra de dialog “Contour processing“.
• Puteţi modifica raza, poziţia, toleranţa contur (faţă de decuparea definită prin rază) şi valoarea grilei.
Dintre posibilităţile diverse de prelucrare a grinzilor am prezentat aici doar două mici exemple. Detalii suplimentare pot fi găsite în Advance Steel Help.
54

ADVANCE STEEL – MANUAL DE UTILIZARE
Prelucrare placă Funcţiile pentru prelucrarea plăcilor sunt grupate paleta de instrumente Prelucrări.
Diferite tipuri de prelucrare sunt grupate în categorii: independente de SCU, dependente de SCU, prelucrări pentru plăci poligonale.
Prelucrările plăcilor sunt inserate în model sub forma unor contururi verzi. Tăierile şi decupările sunt efectuate întotdeauna perpendicular pe planul plăcii.
Prelucrările Advance Steel nu pot exista independent, ci doar ca obiecte ataşate unei plăci. Tăierile şi decupările plăcii pot fi şterse ca obiecte separate. Dacă sunt şterse plăcile, prelucrările acestora sunt, de asemenea, şterse. Tăierile şi decupările sunt create în acelaşi layer ca şi placa asociată, dar culoarea este definită independent ca fiind verde. Combinând diferite funcţii de prelucrare ale obiectelor, puteţi crea orice formă de tăiere şi decupare.
La crearea unei prelucrări a profilului, apare o fereastră de dialog. Paginile acesteia conţin opţiuni suplimentare de prelucrare.
Finisări pentru colţuri
Prelucrări pentru sudură
Prelucrări ale plăcilor poligonale în funcţie de poziţia sistemului de coordonate curent
Plate processings independent on the current coordinate system
Polygon plate processings
Figure 73: Funcţii pentru prelucrarea plăcilor
Prelucrarea colţurilor Paleta de instrumente Prelucrări plăci include comenzi pentru prelucrarea colţurilor (teşiri şi rotunjiri).
Prelucrarea colţului poate fi efectuată în două moduri: printr-un punct, sau prin două puncte.
Figura 74: Paleta de instrumente Prelucrări – Funcţii pentru prelucrarea colţurilor
55

ADVANCE STEEL – MANUAL DE UTILIZARE
Exemplu: Prelucrare a colţului definită prin două puncte
• În paleta de instrumente Prelucrări, clic .
• Specificaţi primul punct, selectând placa în punctul de început a tăierii.
• Prelucrarea colţului este creată între cele două puncte selectate şi este reprezentată printr-un contur verde. Apare fereastra de dialog “Teşire placă” în care puteţi modifica lungimea (pe direcţia X) şi lăţimea (pe direcţia Y) prelucrării colţului. Prima latură selectată reprezintă direcţia X.
Prelucrări pentru sudură Cu funcţiile pentru prelucrarea marginilor pentru sudură puteţi prelucra marginile plăcilor (în direcţia z) sub formă de tăietură oblică sau rotunjire.
Paleta de instrumente Prelucrări conţine următoarele instrumente pentru crearea prelucrărilor pentru sudură.
Figura 75: Funcţii pentru crearea prelucrărilor pentru sudură
Prelucrări pentru sudură – muchiile plăcii Pentru a efectua prelucrarea, selectaţi o latură a plăcii. Tipul de reprezentare "Exact, cu prelucrări pentru sudură" arată rezultatul exact: muchii teşite sau rotunjite. Prelucrările laturilor plăcii pentru sudură sunt reprezentate în culoarea verde.
Exemplu: Prelucrarea marginilor pentru sudură prin tăiere oblică
Figura 76: Placă cu prelucrare pentru sudură
• În paleta de instrumente Prelucrări, clic .
• Selectaţi una din laturile plăcii.
56

ADVANCE STEEL – MANUAL DE UTILIZARE
• Este creată prelucrarea şi apare fereastra de dialog “Prelucrare sudură – teşire”. Pot fi modificate aici unghiul, înălţimea şi adâncimea prelucrării şi poate fi selectată muchia care urmează a fi prelucrată (superioară sau inferioară).
Figura 77: Fereastra de dialog “Prelucrare sudură”
Unghiul teşirii şi lăţimea teşirii (X) sunt interdependente, ceea ce înseamnă că este suficient să definiţi una dintre ele pentru că cealaltă va fi calculată automat. Pentru a modifica înălţimea prelucrării, puteţi alege una din opţiunile “relativ” sau “absolut”. Prelucrarea depinde de laturi, în consecinţă este actualizată dacă se modifică conturul plăcii.
Ajustarea plăcii după conturul altei plăci Cu această comandă, puteţi extinde sau tăia o placă în raport cu alta şi să creaţi o teşire (prelucrare pentru sudură) pe placa modificată.
Prelucrarea plăcilor - independent de SCU Paleta de instrumente Prelucrări conţine funcţiile de prelucrare a plăcilor, executate independent de sistemul de coordonate utilizator curent.
Figura 78: Paleta de instrumente Prelucrări – Funcţii pentru prelucrarea plăcilor
Sunt posibile patru stiluri de prelucrare de bază:
• Prelucrare dreptunghiulară: definită printr-un punct sau prin două puncte. • Prelucrare circulară: definită prin centru sau prin două puncte – centru şi un punct de pe cerc pentru a defini raza. • Orice decupare (definită prin puncte) poate fi definită integral sau parţial în interiorul conturului.
• Cu funcţia “Contur element” o placă poate fi decupată după un profil sau după o altă placă.
Pentru a crea o prelucrare a plăcii, aceasta trebuie selectată în apropierea unui colţ. Programul solicită apoi poziţia centrului sau a punctelor care definesc conturul de decupare.
57

ADVANCE STEEL – MANUAL DE UTILIZARE
Pentru a specifica punctele, dezactivaţi modul Orto.
Apare fereastra de dialog "Plate contour", în care pot fi specificate forma conturului plăcii (lungime X, lăţime Y), poziţia, conturul (lăţimea decalajului), valoarea pasului de modificare şi prelucrarea colţului (rază, perforare).
Exemplu: Prelucrarea plăcii după conturul unui element
Figura 79: Prelucrare după conturul de gabarit şi prelucrare exactă
• Cu această funcţie, o placă este decupată după o un profil. Selectaţi tipul de prelucrare utilizând butonul corespunzător din panoul Selector din categoria Obiecte.
Secţiune transversală exactă
Secţiune transversală
• În paleta de instrumente Prelucrări, clic . • Selectaţi placa pe care doriţi să o modificaţi, în apropierea unui colţ. • Apoi selectaţi elementul. Placa este decupată. • Apare fereastra de dialog “Prelucrare contur”. Aici puteţi specifica lăţimea decalajului, pasul de
modificare a lungimii prin puncte grip şi tipul de finisare a colţurilor (rotunjit, teşit).
Prelucrarea plăcilor în funcţie de SCU În paleta de instrumente Prelucrări sunt disponibile următoarele prelucrări în funcţie de SCU.
Buton Funcţie
Prelucrare dreptunghiulară determinată printr-un punct: Se decupează un contur dreptunghiular. Conturul este creat parallel cu SCU.
Prelucrare dreptunghiulară determinate prin două puncte: Se decupează un contur dreptunghiular. Conturul este creat parallel cu SCU.
Prelucrare circulară determinată prin centru
Prelucrare circulară determinată prin două puncte
Orice tip de prelucrare definite prin puncte. În cazul profilelor din polilinie, se recomandă poziţionarea sistemului de coordonate înainte de a crea prelucrarea.
Înainte de a lansa funcţia de decupare, asiguraţi-vă că sistemul de coordonate utilizator (SCU) este poziţionat corect.
Prelucrările plăcilor în funcţie de poziţia SCU sunt create într-un mod similar prelucrărilor independente de SCU.
Exista câteva prelucrări ale plăcilor care pot fi independente, dar totodată pot să şi depindă de sistemul de coordonate utilizator (SCU) curent. Pentru prelucrările dependente de SCU, punctele care definesc prelucrarea sunt situate în planul XOY al sistemului de coordonate şi sunt proiectate de-a lungul direcţiei Z pe planul plăcii. Ca rezultat, lungimea şi lăţimea conturului în planul plăcii sunt distorsionate. Pentru o prelucrare independentă, punctele de definire şi obiectul “prelucrare” sunt situate chiar în planul plăcii.
58

ADVANCE STEEL – MANUAL DE UTILIZARE
Exemplu: Prelucrare placă: contur circular şi contur circular SCU
Figura 80: Prelucrare (circulară) independentă şi dependentă de sistemul de coordonate
Exemplul de mai sus ilustrează efectul prelucrării circulare dependente de SCU. Prelucrarea circulară se realizează în sistemul de coordonate. Cercul este proiectat pe planul plăcii şi se obţine o decupare ovală. Muchiile prelucrărilor sunt întotdeauna perpendiculare pe planul plăcii.
Prelucrarea plăcilor poligonale Plăcile poligonale pot fi modificate utilizând funcţiile din paleta de instrumente Prelucrări. Cu ajutorul acestor funcţii puteţi adăuga sau şterge colţuri.
Figura 81: Paleta de instrumente Prelucrări – Funcţii pentru modificarea plăcilor poligonale
Buton Funcţie
Pentru inserarea unui colţ nou, clic pe funcţia "Creează un colţ” şi selectaţi apoi o latură a plăcii. Colţul suplimentar este inserat în mijlocul laturii selectate (poziţia sa poate fi modificată folosind punctele grip).
Cu funcţia "Şterge un colţ" poate fi şters un colţ. Între punctele adiacente colţului şters va fi creată o altă muchie.
59

ADVANCE STEEL – MANUAL DE UTILIZARE
Modificarea obiectelor Advance
Poziţia, geometria, precum şi alte caracteristici ale obiectelor Advance Steel (profile, plăci) pot fi modificate utilizând:
• Puncte grip din Advance
• Funcţii de copiere/deplasare Mutare, Rotire, Copiere, Simetrie
• Comanda Proprietăţi
• Comanda Proprietăţi Advance
Modificări folosind punctele de prindere - grip Punctele de prindere (grip) sunt afişate prin clic pe un element - de exemplu pe o placă sau o prelucrare a acesteia - şi devin active atunci când sunt selectate. Cu ajutorul lor poate fi modificată geometria elementelor sau a prelucrărilor, precum şi dimensiunea şi poziţia. Modificările cu ajutorul punctelor grip sunt posibile doar în planul X/Y al sistemului de coordonate curent.
Figura 82: Puncte grip pentru modificarea muchiilor plăcii
Pentru anumite obiecte, punctele grip nu au nici un efect dacă modificările sunt efectuate în alt plan decât planul X/Y al SCU.
Figura 83: Puncte grip Advance Steel pentru modificarea prelucrării profilului
În exemplul de mai sus, punctul de prindere (grip) a fost folosit doar pentru deplasarea pe direcţia X.
Pentru anumite obiecte, este posibilă modificarea valorii pasului de grid.
De exemplu, un obiect “prelucrare” poate fi deplasat cu ajutorul punctului grip numai cu valoarea pasului de modificare grid. Deplasarea se realizează în sistemul de coordonate utilizator (SCU) curent.
Valorile pasului de modificare grid nu sunt definite pentru fiecare obiect în parte ci sunt întotdeauna aplicate tuturor tipurilor de obiecte. Cu alte cuvinte, dacă valoarea a fost definită pentru o prelucrare a plăcii, va fi aplicată şi prelucrărilor create ulterior. Pasul se aplică de asemenea şi pentru decalajele între ajustări/secţiuni/decupări şi obiectele care sunt prelucrate.
60

ADVANCE STEEL – MANUAL DE UTILIZARE
Funcţii de copiere/deplasare Pentru obiectele Advance, puteţi utiliza următoarele funcţii:
• Mută
• Rotire
• Matrice
• Oglindire.
Funcţiile CAD standard, cum sunt “Mută”, ”Rotire”, etc. sunt disponibile în meniuri contextuale. Pentru a le afişa, selectaţi mai întâi un punct grip (reprezentat implicit în culoarea roşie), apoi clic dreapta.
Figura 84: Funcţii de deplasare/copiere
În meniul contextual sunt afişate numai funcţiile de manipulare disponibile pentru obiectul selectat.
Când se modifică geometria obiectului utilizând punctele grip, coordonatele punctului mutat depind de sistemul de coordonate curent.
Proprietăţi CAD Pentru a modifica proprietăţile CAD ale unui element, precum layerul, culoarea etc. daţi clic-dreapta pe obiect şi alegeţi Proprietăţi (nu Proprietăţi Advance) din meniul contextual. Altfel, apelaţi comanda DDCHPROP.
Figura 85: Proprietăţile CAD ale unei plăci selectate
De notat faptul că modificarea layer-ului este mai uşor de realizat selectând obiectele ce trebuie modificate, apoi alegând layerul dorit din panoul Layere din categoria Utilitare.
61

ADVANCE STEEL – MANUAL DE UTILIZARE
Comanda Proprietăţi Advance
Fiecare obiect Advance Steel are, în momentul creării, proprietăţi ce includ la definire valorile implicite. Proprietăţile pot fi vizualizate şi editate în fereastra de proprietăţi Advance.
Figura 86: Fereastra de dialog Profil, pagina Secţiune şi material
Fereastra de proprietăţi este afişată prin dublu-clic pe un obiect sau dacă selectaţi Proprietăţi Advance sau
Proprietăţi îmbinare Advance din meniul contextual
O altă modalitate de apelare a ferestrei de proprietăţi este să selectaţi elementul, apoi clic pe "Proprietăţi
Advance Steel” din paleta de instrumente Comenzi.
Tip de reprezentare – Puncte snap –Puncte grip
Pentru ca lucrul în Advance să rămână simplu în diferite faze de construcţie, obiectele Advance au diferite tipuri de reprezentare proprii, de exemplu "Standard", "Prelucrări", şi "Exact".
Tipurile de reprezentare corespund etapelor procesului de modelare. Fiecare tip de reprezentare are propriul set de puncte grip.
Construcţia unui model este mult mai clară în tipul de reprezentare "Standard", în care nu sunt afişate şi prelucrările obiectelor.
Tipul de reprezentare "Prelucrări" este extrem de util când prelucraţi şi conectaţi profilele / plăcile, deoarece aveţi la dispoziţie puncte grip necesare pentru a modifica prelucrările.
• Tipul de reprezentare poate fi schimbat pentru fiecare obiect utilizând fereastra de dialog corespunzătoare
obiectelor (în pagina Tip afişare) sau utilizând butonul din paleta de instrumente Izolări rapide (vezi capitolul de mai jos Schimbarea tipului de prezentare).
Tipurile de reprezentare (şi punctele grip corespunzătoare) sunt specifice fiecărui tip de obiect. În exemplele următoare sunt prezentate profilele şi plăcile. Pentru mai multe detalii apelaţi Advance Steel Help.
62

ADVANCE STEEL – MANUAL DE UTILIZARE
Exemplu: Reprezentarea profilelor
Un profil Advance poate fi afişat în cinci stiluri de reprezentare:
Figura 87: Profile reprezentate "Standard", "Prelucrări", "Exact", "Simbol"
Profil Tip afişare Denumire Reprezentare tip 1 Standard Profilul şi axa sunt afişate pe toată lungimea
profilului Reprezentare tip 2 Prelucrări Profilul este afişat complet, cu toate prelucrările
- tăieri şi decupări Reprezentare tip 3 Exact Profilul este reprezentat exact pe toata
lungimea, cu toate prelucrările - tăieri şi decupări. Sunt afişate şi liniile etalon de poziţionare a şuruburilor.
Reprezentare tip 4 Simbol Este reprezentată axa de inserare şi o parte a profilului în centrul acesteia
Reprezentare tip 5 Exact cu prelucrări de muchii
Este reprezentat profilul cu secţiunea exactă şi toate prelucrările (inclusive prelucrările de muchii).
Pentru fiecare tip de reprezentare, profilul dispune de diferite puncte grip:
Tip afişare Denumire Reprezentare tip 1 Standard Puncte grip la extremităţile axei şi în mijloc Reprezentare tip 2 Prelucrări Sunt accesibile toate punctele grip ale
prelucrărilor Reprezentare tip 3 Exact Punctele de referinţă şi vârfurile secţiunii
profilului Reprezentare tip 4 Simbol idem tipul de prezentare standard
În toate tipurile de reprezentare, pot fi utilizate punctele snap "Punct mijloc", "Centru", "Nod", şi "Extremitate". Acestea sunt diferite, în funcţie de tipul de prezentare.
63

ADVANCE STEEL – MANUAL DE UTILIZARE
Exemplu: Placă
Pentru o placă, în Advance Steel sunt disponibile trei tipuri de reprezentare:
Figura 88: Placa - tipuri de reprezentare "Standard", "Prelucrări", "Exact", "Exact cu prelucrări pentru sudură"
Placă Tip afişare Denumire Reprezentare tip 1 Standard Conturul plăcii fără prelucrări Reprezentare tip 2 Prelucrări Conturul plăcii cu prelucrări Reprezentare tip 3 Exact Conturul plăcii cu prelucrări şi grupurile de
găuri Reprezentare tip 4 Exact cu prelucrări
pentru sudură Asemănător “Prezentare tip 3”; în plus, sunt afişate prelucrările în vederea sudurii
Pentru fiecare tip de reprezentare a plăcii, sunt disponibile următoarele puncte grip:
Placă Tip afişare Denumire Reprezentare tip 1 Standard Toate colţurile şi punctele de mijloc ale
muchiilor Reprezentare tip 2 Prelucrări Toate colţurile şi punctele de mijloc ale
muchiilor, punctele grip ale prelucrării Reprezentare tip 3 Exact Toate colţurile şi punctele de mijloc ale
muchiilor Reprezentare tip 4 Exact cu prelucrări
pentru sudură Toate colţurile şi punctele de mijloc ale muchiilor
Colţurile plăcilor pot fi selectate activând opţiunea "Extremitate" pentru punctele snap.
64

ADVANCE STEEL – MANUAL DE UTILIZARE
Grupuri de şuruburi/găuri, conectori, ancore
Grupurile de şuruburi/găuri şi conectori pot fi create în orice plan dorit şi depind de sistemul de coordonate curent.
Grupurile de şuruburi conectează obiecte individuale Advance, de exemplu profil - placă sau placă - placă. Elementele îmbinării respective şi proprietăţile acestora sunt memorate si gestionate de Advance.
Structura astfel formată (“îmbinare”) poate fi afişată utilizând o comandă Advance Steel specială. De asemenea, puteţi adăuga sau elimina elemente din conectări. În timpul numerotării conectarea este analizată, aşa că se pot distinge automat elementele principale şi cele ataşate.
Şuruburile sunt reprezentate (implicit) cu culoarea cyan ca şi elementele individuale Advance Steel şi pot fi editate cu comanda Proprietăţi Advance.
Odată cu şuruburile, sunt create şi găurile. Dacă ştergeţi un şurub, găurile aferente acestuia sunt de asemenea şterse.
Figura 89: Şuruburi, găuri, conectori - reprezentare standard
Puteţi crea numai găuri, fără şuruburi, cu următoarele opţiuni: găuri circulare, găuri adâncite (pentru şuruburi cu cap îngropat), găuri ovale (alungite), găuri filetate şi găuri oarbe.
Găurile sunt, asemenea prelucrărilor, dependente de obiect şi sunt afişate în model în culoarea verde. Ca şi prelucrările, acestea sunt vizibile doar când obiectul în care sunt create este afişat în tipul de reprezentare "Prelucrări" sau "Exact". Pentru a accesa sau modifica obiectele de tip gaură (cu comanda Proprietăţi Advance) sau pentru a le şterge acestea trebuie să fie vizibile.
Conectorii pot fi inseraţi în model exact în acelaşi mod (cyan) ca şi şuruburile, cu aceleaşi opţiuni pentru afişare sau editare. Modul de reprezentare al găurilor depinde de tipul de reprezentare al obiectul pe care sunt definite.
În pagina Comportament din fereastra de dialog a şuruburilor, găurilor şi conectorilor puteţi stabili dacă şi în ce măsură acestea vor fi luate în calcul în timpul creării extraselor de materiale.
Figura 90: Funcţii pentru crearea grupurilor de şuruburi
Şuruburile, găurile şi conectorii sunt create folosind aceleaşi comenzi. Înainte de a crea obiectele, selectaţi tipul de obiect, cu ajutorul unui buton ce are rol de comutator.
Grupurile de şuruburi, găuri sau conectori sunt create întotdeauna într-o zonă definită prin puncte de inserare sau pe liniile etalon. Sunt disponibile următoarele funcţii:
Buton Funcţie
Zonă dreptunghiulară, definită de două puncte diagonal opuse
Zonă dreptunghiulară, nelimitată definită dintr-un colţ
Zonă dreptunghiulară, nelimitată, definită din centru
Zonă circulară, definită din centru
Funcţii suplimentare permit mutarea grupurilor de şuruburi/găuri sau separarea lor în şuruburi/găuri individuale. Cu funcţia "Calcul lungime pachet de strângere" puteţi calcula lungimea de prindere.
65

ADVANCE STEEL – MANUAL DE UTILIZARE
Crearea grupurilor de şuruburi • Alegeţi sistemul de coordonate utilizator adecvat.
• În categoria Obiecte, panoul Selector, selectaţi “şurub” .
• Selectaţi tipul de reprezentare dacă este necesar. De exemplu, pentru a crea un grup de şuruburi pe liniile etalon ale unui profil, utilizaţi tipul de reprezentare “Exact”.
• Din panoul Obiecte de îmbinare selectaţi funcţia pentru crearea tipului de grup de şuruburi.
• Selectaţi elementele care trebuie să fie conectate.
• Definiţi o zonă dreptunghiulară prin două puncte diagonal opuse (... colţ stânga jos... colţ dreapta sus) sau printr-un punct iniţial sau un punct central.
Figura 91: Grup de şuruburi pe liniile etalon, reprezentare profil "Exact", reprezentare şurub "Solid"
Grupul de şuruburi este creat şi apare fereastra de dialog.
Figura 92: Fereastra de dialog “Şuruburi”, pagina Definiţie
În fereastra de dialog puteţi modifica următorii parametri:
• Definiţie: Grupă, material, diametru etc.
• Distanţă: Distanţele dintre şuruburi pe direcţia X/Y, distanţa până la margini (= distanţa şuruburi - margine placă sau margine profil)
• Tip de afişare: “Standard”, “Chenare”, “Solide”
• Notă: Tip ansamblu (în şantier, atelier etc.)
66

ADVANCE STEEL – MANUAL DE UTILIZARE
Crearea grupurilor de găuri • Alegeţi sistemul de coordonate utilizator adecvat.
• În categoria Obiecte, panoul Selector, selectaţi “gaură” .
• Din panoul Obiecte de îmbinare selectaţi funcţia pentru crearea tipului de grup de şuruburi.
• Selectaţi unul din capetele (vârfurile) profilului (plăcii).
• Definiţi o zonă dreptunghiulară prin două puncte diagonal opuse (... colţ stânga jos... colţ dreapta sus) sau printr-un punct iniţial sau un punct central.
Grupul de găuri este creat şi apare fereastra de dialog. Puteţi modifica următorii parametri:
• Definiţie gaură: Tipul, de exemplu găuri ovale (alungite), filetate, oarbe etc.
• Numărul de găuri în direcţia X / Y
• Distanţe: Distanţa în direcţia X / Y, distanţa până la margini.
Tipurile de reprezentare ale găurilor depind de tipul de reprezentare al obiectului pe care au fost create.
Crearea conectorilor • Alegeţi sistemul de coordonate utilizator adecvat.
• În categoria Obiecte, panoul Selector, selectaţi “conector” .
• Selectaţi tipul de reprezentare dacă este necesar.
• Din panoul Obiecte de îmbinare selectaţi funcţia pentru crearea tipului de grup de şuruburi.
• Selectaţi elementul pe care urmează să adăugaţi conectorii.
• Definiţi o zonă dreptunghiulară prin două puncte diagonal opuse (... colţ stânga jos... colţ dreapta sus) sau printr-un punct iniţial sau un punct central.
Figura 93: Conectori - tip de reprezentare Solid
Conectorii sunt creaţi. Aceştia sunt afişaţi în modul de reprezentare standard şi sunt conectaţi de profil / placă printr-un punct de sudură. Apare apoi fereastra de dialog în care puteţi modifica următoarele informaţii:
• Definiţie: grupă, diametru, strat de protecţie etc.
• Poziţionare, distanţe, tip de reprezentare (“standard” şi “solid”).
67

ADVANCE STEEL – MANUAL DE UTILIZARE
Mutarea grupurilor de şuruburi/găuri Şuruburile şi găurile care se află pe o altă suprafaţă a unui obiect decât cea dorită pot fi mutate în poziţia corectă.
• Pentru a muta un grup de şuruburi, clic pe butonul din panoul Obiecte de îmbinare din categoria Obiecte.
• Selectaţi grupul de şuruburi/găuri care urmează a fi mutat şi confirmaţi apăsând Enter. Apoi selectaţi elementul (profilul sau placa) specificând astfel noua zonă de poziţionare.
Figura 94: Mutare şuruburi/găuri
Separarea grupurilor de şuruburi sau găuri Grupurile de şuruburi pot fi separate în şuruburi independente. Acestea se comportă ca şi grupul de şuruburi create cu opţiunea ‘centtru‘.
• Separaţi un grup de şuruburi (sau găuri) în şuruburi independente prin clic pe butonul panoul Obiecte de îmbinare şi selectaţi apoi unul sau mai multe grupuri de şuruburi. Grupurile de şuruburi sunt disociate în şuruburi independente.
Recalcularea grosimii pachetului de strângere a şuruburilor
Dacă grosimea pachetului de strângere a şuruburilor trebuie să fie recalculată, utilizaţi funcţia din panoul Obiecte de îmbinare din categoria Obiecte. Selectaţi grupul de şuruburi dorit, apoi elementele ce vor fi conectate.Grosimea pachetului de strângere a şuruburilor este recalculată.
Tipuri de suduri
Sudurile pot fi create ca puncte sau cordoane de sudură. Obiectul Advance Steel “sudură" nu conţine doar proprietăţile de sudură, ci şi legătura logică între elementele sudate ale structurii.
Cu fişierul “template” standard, ASTemplate.dwt, punctele de sudură sunt create ca elemente individuale simbolizate prin semnul "+" de culoare roz, în timp ce cordoanele de sudură sunt reprezentate în model ca nişte polilinii îngroşate.
Sudurile sunt create utilizând cele două funcţii din panoul Obiecte de îmbinare din categoria Obiecte.
Figura 95: Suduri
• Pentru a crea un punct de sudură cu atributele dorite, clic în panoul Obiecte de îmbinare din panoul Obiecte. Selectaţi obiectele ce urmează a fi conectate, confirmaţi apăsând Enter şi selectaţi punctul central de inserare al sudurii.
68

ADVANCE STEEL – MANUAL DE UTILIZARE
• Pentru a crea un cordon de sudură cu atributele dorite, clic în panoul Obiecte de îmbinare din categoria Obiecte. Selectaţi obiectele care trebuie să fie sudate, confirmaţi apăsând Enter şi indicaţi punctul iniţial al primului cordon de sudură, apoi următoarele puncte.
Figura 96: Punct de sudură, cordoane de sudură
Obiectele sudate pot să păstreze informaţiile separat pentru sudura superioară şi cea inferioară: Sudura de bază, forma suprafeţei, calculul sudurii, grosimea sudurii; Definire sudură: Localizare Sudură, un singur cordon, circulară (continuă); tip de prezentare: “Standard” sau “Inactiv” – pentru a ascunde sudura; opţiunea "date suplimentare" pentru a adăuga un text relativ la sudură pentru informaţii suplimentare.
Imbinări
Cu ajutorul altor funcţii Advance Steel, obiectele Advance Steel pot fi adăugate sau şterse dintr-o îmbinare prin sudură sau prin şuruburi. În acelaşi timp este re-definită grosimea pachetului de strângere (şi lungimea şuruburilor).
Funcţiile din panoul Obiecte de îmbinare permit adăugarea sau eliminarea unor obiecte Advance dintr-o îmbinare.
Figura 97: Funcţii pentru modificarea îmbinărilor
Cu ajutorul funcţiilor de verificare, obiectele conectate sunt marcate în culoarea roşie. Verificarea îmbinărilor prin sudură sau şuruburi este importantă pentru reprezentarea corectă a elementelor în detaliile de execuţie.
Funcţiile pentru verificarea şi marcarea obiectelor conectate sunt în paleta de instrumente Selecţie.
Figura 98: Funcţii conexiunii / verificări conexiuni
69

ADVANCE STEEL – MANUAL DE UTILIZARE
Modificarea conectărilor Pentru adăugarea sau ştergerea obiectelor dintr-o îmbinare prin sudură sau şuruburi (cu determinarea lungimii de prindere şi lungimii şuruburilor) utilizaţi funcţiile din panoul Obiecte de îmbinare din categoria Obiecte.
Buton Funcţie
Adăugare obiecte în îmbinare
Deconectare obiecte
• Clic pe butonul corespunzător din panoul Obiecte de îmbinare.
• Selectaţi un şurub sau o sudură
• Selectaţi obiectele care urmează a fi adăugate sau şterse.
Verificarea conectărilor
Funcţiile următoare permit verificarea obiectelor conectate; elementele conectate sunt marcate în roşu.
Figura 99: Paleta de instrumente Selecţie – Funcţii pentru verificarea îmbinărilor
Funcţiile “Afişează obiectele conectate“ şi “Anulează marcajul + Afişează obiectele conectate“ indică obiectele conectate (prin sudură sau şuruburi).
Exemplu: Verificarea conectărilor unui cadru portal
• Un cadru portal constă din doi stâlpi şi două grinzi, conectate prin îmbinări Advance Steel (coamă acoperiş, streaşină, bază).
• În paleta de instrumente Selecţie, clic "Afişează obiectele conectate" .
• Selectaţi orice element al cadrului.
• Dacă toate conectările s-au aplicat corect, întregul cadru va fi marcat în roşu.
Cu opţiunea "Afişează elementele conectate în atelier" şi "Anulează marcajul + Afişează obiectele conectate în atelier" sunt afişate obiectele conectate în atelier (profile, plăci, şuruburi, suduri).
Cu opţiunile “Afişează conexiunile” şi “Anulează marcajul + Afişează elementele de conexiune”, selectând un obiect de cîmbinare (şurub sau sudură), puteţi să indicaţi elementele conectate la acesta. De exemplu, puteţi identifica un punct de sudură aflat la distanţă de obiectul care trebuie să fie sudat.
Elementele conectate sunt marcate în culoarea roşie.
70

ADVANCE STEEL – MANUAL DE UTILIZARE • Pentru a renunţa la marcajul obiectelor, folosiţi funcţia “Anulează marcarea obiectelor” din paleta de
instrumente Selecţie.
Figura 100: Paleta de instrumente Selecţie, de-marcarea obiectelor
Tehnici de lucru I
Funcţiile Advance pentru selectarea, filtrarea şi marcarea obiectelor sunt grupate în două palete de instrumente: Filtre de căutare şi Selecţie.
Figura 101: Paletele de instrumente Filtre de căutare şi Selecţie
Filtrare Pot fi selectate anumite elemente Advance pentru a fi copiate, numerotate sau pentru a crea un extras.
Există câteva posibilităţi de filtrare a elementelor selectate. cu ajutorul instrumentelor CAD (prin clic sau fereastra de selecţie). De asemenea, obiectele marcate anterior (în roşu - vezi capitolul de mai sus Verificarea conectărilor) pot fi selectate cu funcţia
O altă posibilitate constă în selectarea tuturor obiectelor Advance Steel dintr-un desen cu funcţia "Selectează
obiectele Advance Steel" .
Cu funcţia "Inversează selecţia" , obiectele selectate vor fi deselectate şi obiectele ne-selectate vor fi selectate.
Toate aceste funcţii de selecţie iau în considerare şi obiectele ascunse sau obiectele aflate pe layerele îngheţate.
71

ADVANCE STEEL – MANUAL DE UTILIZARE Un instrument foarte util pentru selectarea obiectelor este funcţia de filtrare Advance. obiecte suprapuse (de exemplu, selectarea unei linii caracteristice a unui element structură care se află pe axa unui sistem de axe) sau selectarea anumitor tipuri de obiecte (de exemplu plăci) pentru a fi vizualizate în prezentare standard sau selectarea, de exemplu, a tuturor profilelor pentru a crea o Listă de materiale.
Filtrarea obiectelor
Puteţi să selectaţi mai întâi elementele şi apoi să apelaţi funcţia, sau invers.
Filtrul Advance permite selectarea obiectelor înainte de apelul unei funcţii, altfel, funcţia de filtrare va anula comanda.
Toate filtrele de selecţie sunt disponibile în paleta de instrumente Filtre de căutare. Funcţia de filtrare se aplică întregului model sau obiectelor selectate (dacă există).
Pot fi selectate următoarele tipuri de obiecte: elemente structurale, obiecte “îmbinare”, profile, profile curbe, prelucrări profile, găuri în profil, plăci, prelucrări plăci, găuri în placă, şuruburi, suduri, conectori, cote de nivel, piese speciale, camere de vederi (pentru perspective), sisteme de axe.
Utilizaţi instrumentele din paleta de instrumente Filtre de căutare pentru a selecta obiecte Advance de un anumit tip.
Figura 102: Selectare obiecte
72

ADVANCE STEEL – MANUAL DE UTILIZARE
Exemplu: Selecţia avansată a profilelor dintr-un grup de elemente Advance
• Selectaţi un grup de obiecte Advance. De exemplu, puteţi selecta obiectele conectate prin şuruburi sau
găuri, folosind funcţia "Afişează elementele conectate" (sau altă modalitate).
• Selectaţi apoi obiectele marcate prin clic pe butonul .
• În paleta de instrumente Filtre de căutare, clic .
• Profilele sunt identificate iar rezultatele vor fi afişate în linia de comandă.
Marcarea/De-marcarea obiectelor Obiectele selectate pot fi marcate individual. Astfel puteţi adăuga obiecte suplimentare în grupul curent de obiecte marcate.
Exemplu: Selectare / marcare grinzi + marcare suplimentară a plăcilor
• Selectaţi toate profilele din model utilizând filtrul corespunzător din paleta de instrumente Filtre de
căutare ( ). Toate profilele din model sunt selectate (afişate cu linie punctată).
• În paleta de instrumente Selecţie, clic „Adaugă elemente selectate la setul de elemente marcate” . Acum toate profilele sunt marcate în culoare roşie.
• Repetaţi paşii de mai sus şi pentru plăci, astfel ca toate profilele şi plăcile din model să fie marcate în roşu.
Marcajul poate fi anulat folosind funcţia “Demarcarea obiectelor selectate” din paleta de instrumente Selecţie. Astfel, funcţia este utilă pentru a anula marcajul unor obiecte dintr-un grup de obiecte marcate.
• Filtraţi toate plăcile din model şi apelaţi funcţia "Demarcarea obiectelor selectate" . Toate obiectele Advance selectate (în cazul acesta plăcile) vor fi demarcate.
Căutarea / Marcarea obiectelor
Funcţia de căutare a obiectelor din paleta de instrumente Selecţie permite selectarea unui grup de elemente care au aceleaşi proprietăţi.
La lansarea acestei funcţii, apare o fereastră de dialog în care puteţi introduce criteriile de căutare, generale sau specifice obiectelor. Căutarea începe după ce confirmaţi cu <OK>. Lista obiectelor găsite este afişată într-o fereastră text.
Obiectele marcate pot fi selectate cu funcţia "Selectează toate elementele marcate" , de exemplu, pentru a fi copiate.
Selecţiile vor rămâne active până ce se lansează în execuţie alte comenzi. Nu are importanţă metoda de selecţie utilizată.
Într-un model mare, obiectele marcate nu sunt întotdeauna uşor de găsit (de exemplu, coliziuni, obiecte conectate). Pentru o identificare mai facilă, obiectele sunt indicate cu o săgeată ce porneşte din centrul vederii active. Săgeata poate fi ştearsă sau ascunsă, ca orice alt obiect.
• În paleta de instrumente Selecţie, clic "Caută obiectele marcate" Apare o săgeată din centrul ferestrei până la obiectul marcat.
73

ADVANCE STEEL – MANUAL DE UTILIZARE
• Cu funcţia "Mărire a elementelor marcate" (din paleta de instrumente Selecţie) puteţi vizualiza zona indicată de săgeată.
Figura 103: Paleta de instrumente Selecţie – Instrumente pentru localizarea elementelor marcate
Modificarea tipului de reprezentare Reprezentarea elementelor Advance Steel poate fi modificată din pagina Tip de afişare a ferestrei de proprietăţi.
Figura 104: Fereastra de dialog “Profil” – pagina Tip de afişare
Alte funcţii pentru reprezentarea obiectelor se află în paleta de instrumente Advance Izolări rapide. Acestea permit modificarea tipului de reprezentare într-un mod mult mai rapid (modificarea profilelor şi a plăcilor are loc în acelaşi timp).
Figura 105: Paleta de instrumente Izolări rapide – Tip de reprezentare
74

ADVANCE STEEL – MANUAL DE UTILIZARE
Buton Funcţie
“Modifică tipul de reprezentare” modifică succesiv tipul de reprezentare. Pentru profile, tipurile de reprezentare sunt "Standard", "Prelucrări", "Exact" şi "Simbol" (vezi paragraful Tip de prezentare – conectări –puncte grip, din acest capitol)
“Prezentare standard” afişează elementul utilizând tipul de reprezentare "Standard", oricare ar fi tipul de prezentare curent.
“Dezactivarea obiectelor selectate” - ascunde obiectele selectate
Un obiect ascuns poate fi selectat numai cu ajutorul funcţiei de filtrare. Il puteţi afişa din nou cu funcţia “Toate
vizibile” din paleta de intrumente Izolări rapide.
Exemplu: Selectarea şi afişarea unei grinzi ascunse
• Din paleta de intrumente Filtre de căutare selectaţi funcţia pentru a selecta toate obiectele Advance Steel.
• Selectaţi “Profil” . Cu această comandă vor fi selectate toate profilele, chiar şi cele ascunse.
• Selectând funcţia “Toate vizibile” din paleta de instrumente Izolări rapide se afişează din nou toate profilele.
Vederi asupra modelului De multe ori, în timpul lucrului cu un model 3D, este necesară vizualizarea acestuia din diferite direcţii. Direcţiile vederilor pot fi selectate din panoul Views din categoria Vedere. De remarcat că aceste instrumente creează vederi în toată adâncimea modelului şi nu doar până la un anumit plan. Pentru mai multe detalii, consultaţi capitolul Tehnici de lucru II.
Figura 106: Vederi asupra modelului
75

ADVANCE STEEL – MANUAL DE UTILIZARE
Elemente structurale
Elementele structurale sunt elemente compuse din elemente de bază, precum profilele şi, eventual prelucrările, decupările şi tăierile acestora etc. Aceste elemente structurale sunt gestionate împreună şi sunt reprezentate printr-un cadru de culoare albă, reprezentat cu linie continuă.
Funcţiile pentru crearea elementelor structurale se află în panoul Elemente structurale din categoria Modelare extinsă.
Figura 107: Panoul Elemente structurale
• Cadru mono pantă şi cadru simetric • Contravântuirea unei travee • Pane • Contravântuiri pentru piloni • Grinzi cu zăbrele
Obiectele de bază, din care sunt compuse elementele structurale, au un aşa-numit “rol” în structură. Elementele de bază care au acelaşi rol în structură, au aceleaşi proprietăţi. De exemplu, dacă modificaţi secţiunea unei pane, toate panele din structură vor avea aceeaşi secţiune. Explodarea elementului structural permite modificarea fiecărui element în parte. Fereastra de proprietăţi diferă în funcţie de elementul structural. Există doar un singur tip de reprezentare a elementelor structurale; diferă însă tipul şi numărul punctelor snap şi punctelor grip, cu ajutorul cărora poate fi modificată geometria elementului (de exemplu înălţimea, lăţimea). Elementele structurale sunt create în planul X/Y al sistemului de coordonate curent. Fereastra de proprietăţi este apelată prin intermediul paralelipipedului gri. Dacă trebuie să modificaţi proprietăţile unei grinzi a cadrului, aceasta trebuie sa fie selectată. Funcţia “Selectează” din panoul Funcţii îmbinări identifică toate elementele unui element structural sau ale unui obiect “îmbinare” în vederea copierii, rotirii sau copierii prin simetrie. Unele elemente structurale sunt similare cu îmbinările: grinzi cu zăbrele, pane, cadre. Obiectul “îmbinare” este reprezentat printr-un paralelipiped gri.
76

ADVANCE STEEL – MANUAL DE UTILIZARE
Cadru portal
Figura 108: Cadru portal, stâlpi axaţi fără tăieri
Un cadru portal se compune din doi stâlpi şi două grinzi. Aceste patru elemente sunt create printr-o singură comandă. Dintre cele 4 elemente, două îndeplinesc funcţia de stâlp şi două de grindă. Elementele cu acelaşi rol formează un grup. Nu e posibilă modificarea proprietăţilor unei singure coloane sau a unei singure grinzi.
Cadrul portal este creat în planul SCU prin introducerea a două puncte de bază şi a unui punct ce determină înălţimea coamei de acoperiş sau prin clic dreapta pentru validarea valorilor implicite.
Pentru a modifica proprietăţile cadrului, selectaţi obiectul (stâlp sau grindă) şi alegeţi Proprietăţi îmbinare Advance din meniul contextual. În pagina Ajustare a ferestrei de dialog “cadru cu două pante“ puteţi modifica lăţimea cadrului, înălţimea totală şi unghiul de înclinare al grinzilor. Aceste proprietăţi pot fi modificate şi în fereastra de dialog “Element structural”.
Sunt două tipuri de cadre portal: cadru simplu şi cadru cu stâlpi de fronton. Numărul de stâlpi de fronton poate fi modificat în fereastra de dialog.
Cadru mono pantă
Figura 109: Portal mono pantă
Acest element structural este creat în planul SCU curent prin introducerea a două puncte de bază şi un punct pentru definirea înălţimii sau prin clic dreapta pentru validarea înălţimii implicite.
Sunt disponibile trei tipuri de cadre. Cadrul este creat cu o grindă orizontală. Stâlpii pot fi poziţionaţi în planul XY, spre exteriorul sau spre interiorul acestuia.
77

ADVANCE STEEL – MANUAL DE UTILIZARE
Travee contravântuite Cu această funcţie, elementele de contravântuire sunt create în planul curent X-Y în zona dreptunghiulară definită prin două puncte diagonal opuse.
Figura 110: Contravântuiri de tip Y
Există următoarele tipuri de contravântuiri: contravântuiri de tip Y, contravântuiri în X, contravântuiri profile corniere în aceeaşi direcţie, opuse sau contravântuiri K. Anumite valori pot fi modificate în fereastra de dialog a elementului structural, de exemplu distanţele faţă de punctele selectate.
Pane Această funcţie permite poziţionarea profilelor de tip U (sau altele) cu distanţe egale între axe, într-o zonă dreptunghiulară definită prin două puncte diagonal opuse din planul X/Y al SCU. Panele sunt plasate în planul XY al sistemului de coordonate curent, în care sunt create paralel cu axa Y, iar numărul de pane este luat în considerare după direcţia X. Selectaţi grinzile şi panele sunt create automat. O opţiune vă permite să selectaţi un stâlp pentru grinda de streaşină.
Figura 111: Pane
Proprietăţile panelor se pot modifica în fereastra de proprietăţi. Aceasta înseamnă că dimensiunea grinzii este împărţită la numărul de pane şi rezultatul este distanţa dintre pane). Distanţa dintre pane rămâne constantă chiar dacă lăţimea totală se modifică. Numărul panelor este actualizat. Distanţa intermediară poate fi modificată iar numărul panelor se modifică corespunzător.
Puteţi adăuga o grindă de streaşină pentru care să specificaţi apoi tipul secţiunii, excentricitatea şi orientarea.
78

ADVANCE STEEL – MANUAL DE UTILIZARE
Grindă cu zăbrele O grindă cu zăbrele poate fi creată prin definirea unui punct iniţial şi a unui punct final. Un al treilea punct determină înălţimea şi orientarea grinzii cu zăbrele.
Figura 112: Grindă cu zăbrele
După ce aţi creat această grindă, puteţi modifica lungimea sau înălţimea utilizând punctele grip sau parametrii din fereastra de dialog.
Scări Advance Steel permite crearea tuturor tipurilor de scări.
Figura 113: Panoul Elemente structurale - Scări
Scări în spirală Funcţia “Scară în spirală” creează montantul central, balustrada, treptele şi îmbinările necesare. Opţional, puteţi crea şi o placă de capăt pentru montantul central.
Definiţi trei puncte şi poziţia primei trepte şi scara este creată. Primele două puncte definesc înălţimea şi poziţia montantului central. Al treilea punct defineşte direcţia primei (sau a ultimei) trepte şi lăţimea acesteia.
Sunt două moduri în care puteţi crea o scară în spirală:
• de jos în sus: se defineşte prima treaptă; poziţia ultimei trepte este calculată în funcţie de poziţia primei trepte, numărul de trepte sau numărul acestora şi unghiul treptelor.
• de sus în jos: se defineşte ultima treaptă.
Exemplu: Crearea unei scări în spirală
• Alegeţi un sistem de coordonate adecvat.
• În panoul Elemente structurale, clic pe butonul .
• Selectaţi primul punct – centrul spiralei: 0,0,0.
• Selectaţi cel de-al doilea punct pentru a defini înălţimea scării: 0,0,2800. Înălţimea este în direcţia axei Z.
• Tastaţi P dacă doriţi să definiţi prima treaptă (sau U pentru ultima) şi confirmaţi cu Enter.
• Specificaţi un al treilea punct pentru a defini direcţia treptei şi lăţimea acesteia: 1500,0,0.
Imediat ce scara în spirală este creată, apare fereastra de dialog în care puteţi modifica proprietăţile montantului central, ale grinzilor de vang, ale treptelor şi montanţilor. Tot aici puteţi să selectaţi direcţia scării, tipul îmbinărilor dintre trepte şi grinzile de vang (suduri, şuruburi, corniere). Modificările pot fi salvate în tabel.
79

ADVANCE STEEL – MANUAL DE UTILIZARE
Scări drepte O scară dreaptă poate fi creată definind două puncte: punctul iniţial şi punctul final al liniei pasului.
Figura 114: Scări drepte
Advance creează grinzile de vang, treptele şi toate îmbinările dintre acestea. Lăţimea treptelor poate fi modificată din fereastra de proprietăţi. Numărul de trepte este calculat automat, după formula general utilizată pentru a obţine înălţimea şi lăţimea ergonomică. Opţional, pot fi create un podest de plecare şi unul de sosire.
Exemplu: Crearea unei scări drepte
• Alegeţi un sistem de coordonate adecvat.
• În panoul Elemente structurale, clic pe butonul . • Selectaţi primul punct al liniei pasului. • Selectaţi cel de-al doilea punct al liniei pasului. • Alegeţi 1 pentru a crea scara simetric faţă de linia definită de cele două puncte şi confirmaţi cu Enter.
Scara este creată. În fereastra de dialog puteţi modifica dimensiunile treptelor, a podestului etc.
Fereastra de dialog poate fi apelată în orice moment selectând un element al scării, apoi alegând opţiunea Proprietăţi îmbinre Advance din meniul contextual.
Îmbinări şi obiecte “îmbinare”
Advance conţine o varietate de îmbinări predefinite cu ajutorul cărora pot fi conectate elemente Advance. Îmbinările pot să conţină mai multe elemente, precum plăci, rigidizări, profile, şuruburi şi suduri. O îmbinare Advance este creată complet, cu toate elementele componente, obiecte de conectare şi prelucrări, printr-o singură comandă. În acelaşi timp, elementele conectate de aceasta sunt prelucrate (scurtări, ajustări etc.) şi va fi creată o legătură logică. Obiectul “îmbinare” este reprezentat în model printr-un paralelipiped de culoare gri care încadrează toate elementele conectate. Îmbinările sunt grupate în Galeria de îmbinări ce poate fi accesată din panoul Modelare extinsă din categoria Acasă. şi sunt clasificate conform tipului elementelor pe care le conectează:
• Îmbinări grindă la stâlp • Îmbinări contrafişă – stâlp • Îmbinări grindă – grindă • Îmbinări cu plăci • Îmbinări cu cornier • Îmbinări de preluare a momentului • Contravântuiri generale • Îmbinări pentru ţevi • Plăci de bază • Contravântuiri cu tiranţi
• Îmbinări pentru piloni
80

ADVANCE STEEL – MANUAL DE UTILIZARE Galeria de îmbinări permite accesul raid la toate funcţiile pentru crearea îmbinărilor. Panoul din stânga afişează toate îmbinările disponibile, grupate în categorii, în funcţie de elementele îmbinate.
Figura 115: Accesarea Galeriei de Îmbinări
Funcţiile pentru lucrul cu îmbinări şi obiecte îmbinare sunt grupate în panoul Funcţii îmbinări din categoria Modelare extinsă.
Figura 116: Panoul Funcţii îmbinări
Îmbinările sunt inteligente. Dacă modificaţi un profil conectat printr-o îmbinare, îmbinarea se actualizează, conform noilor valori ale parametrilor profilului.
Aceşti parametri sunt păstraţi în obiectul “îmbinare” (paralelipipedul gri) care este creat odată cu îmbinarea. Iniţial paralelipipedul este ascuns. Acesta conţine toate informaţiile referitoare la îmbinare, dar nu şi proprietăţile elementelor componente.
Figura 117: Paralelipipedul gri – obiectul “îmbinare”
Pentru a modifica o îmbinare daţi dublu-clic pe obiectul “îmbinare” (paralelipiped gri) pentru a apela fereastra de proprietăţi a îmbinării. Acesta poate fi afişat, actualizat, şters în întregime, copiat şi modificat. Parametrii acestuia pot fi transferaţi altor îmbinări existente, iar obiectele îmbinării pot fi selectate independent.
Utilizarea îmbinărilor Pentru a crea o îmbinare este necesar să deschideţi Galeria de îmbinări.
• Selectaţi îmbinarea dorită şi apăsaţi Utilizează.
• După ce aţi apelat funcţia de creare a îmbinării, selectaţi elementele care vor fi conectate apăsând Enter după fiecare selecţie.
• În momentul creării unei îmbinări apare o fereastră de dialog specifică îmbinării respective.
81

ADVANCE STEEL – MANUAL DE UTILIZARE
Exemplu:
... profilul principal ... Enter ... profilul care urmează să fie conectat ... Enter.
Îmbinarea este creată şi apare fereastra de dialog ce conţine şi o reprezentare grafică a parametrilor.
Paginile ferestrelor de dialog variază în funcţie de tipul îmbinărilor. Există însă şi câteva pagini comune precum Proprietăţi, Bibliotecă şi Şuruburi care sunt incluse în aproape toate ferestrele de dialog.
În câmpul Tip din pagina Proprietăţi poate fi selectat tipul de conectare, de exemplu, pentru îmbinarea cu vută din plăci şi placă de capăt sunt disponibile opţiunile „cu vută din profil” şi „cu vută din plăci”. Reprezentarea grafică arată întotdeauna tipul selectat.
În fereastra de proprietăţi a oricărei îmbinări există o opţiune care permite actualizarea automată a îmbinării în cazul în care profilele conectate au fost modificate. Un buton permite actualizarea manuală.
Figura 118: Fereastra de dialog “Îmbinare cu vută la inimă, cu şuruburi şi vută” – butonul de actualizare
În celelalte pagini ale ferestrelor de dialog, de exemplu pentru plăci, şuruburi, distanţa dintre şuruburi etc., numărul din reprezentarea grafică corespunde numărului din faţa titlului câmpului.
Figura 119: Fereastra de dialog “Îmbinare cu vută la inimă, cu şuruburi şi vută” – Pagina Plăci
Setările efectuate în paginile ferestrei de proprietăţi ale îmbinării pot fi salvate într-un tabel. Astfel, parametrii unei îmbinări specifice anumitor secţiuni de profil mai des utilizate pot fi salvaţi şi utilizaţi în modelul curent sau în alte modele.
• Pentru a salva o îmbinare în tabel, creaţi îmbinarea dorită şi efectuaţi setările în paginile ferestrei de dialog.
• Selectaţi pagina Bibliotecă şi apoi apăsaţi Salvare valori. În continuare, clic pe butonul Editare pentru a deschide tabelul. Introduceţi un comentariu pentru a identifica mai uşor îmbinarea şi completaţi dimensiunile secţiunilor.
• Clic pe <OK> pentru a confirma şi a reveni la fereastra de proprietăţi a îmbinării.
Figura 120: “Îmbinare cu vută la inimă, cu şuruburi şi vută”, pagina Bibliotecă
Dacă proprietăţile elementelor conectate cu ajutorul îmbinării corespund unei înregistrări din tabel, îmbinarea va fi creată cu valorile din tabel. Dacă nu există valori implicite, este afişat un mesaj identic cu cel precedent.
82

ADVANCE STEEL – MANUAL DE UTILIZARE
Îmbinări grindă-stâlp Îmbinările care conectează o grindă de un stâlp sunt grupate în categoria Grindă la stâlp din Galeria de îmbinări. La acest tip de îmbinări, grinda se termină la faţa stâlpului. Îmbinările sunt realizate cu ajutorul şuruburilor sau al sudurilor, cu sau fără vută variabilă.
Figura 121: Categoria Grindă la stâlp
Exemplu: Crearea unei îmbinări de cadru cu vută din plăci şi placă de capăt
• În categoria Acasă, panoul Modelare extinsă, clic .
• Din categoria Stâlp - Grindă, selectaţi .
• Selectaţi stâlpul, confirmaţi apăsând Enter, apoi grinda, Enter.
• Îmbinarea cu vută este creată la talpa (faţa) stâlpului, iar grinda care trebuie conectată este ajustată. Grinda este conectată la talpa stâlpului cu vută. Vuta este conectată la grindă prin placa de capăt. Apare fereastra de proprietăţi.
• Celelalte pagini oferă posibilitatea de a defini parametrii vutei etc., care întotdeauna sunt reprezentaţi grafic în fereastra de dialog.
Cu tipul de îmbinare "Îmbinare de cadru, cu şuruburi, cu vută", o grindă este conectată de talpa stâlpului printr-o îmbinare cu vută. Vuta poate fi creată dintr-un profil sau dintr-o placă. Sunt disponibile diferite tipuri de rigidizări. Pentru stâlp poate fi definită o placă de capăt, iar lungimea stâlpului se modifică automat. Pot fi definite până la patru grupuri de şuruburi. Fiecare din aceste grupuri de şuruburi poate să conţină mai multe linii.
Cu "Îmbinare de cadru la inima profilului, cu şuruburi", o grindă cu placă de capăt este conectată de inima stâlpului. Această îmbinare este disponibilă în variantele „cu vută din profil" sau cu "vută din plăci".
83

ADVANCE STEEL – MANUAL DE UTILIZARE
Îmbinări de preluare a momentului Funcţiile pentru crearea îmbinărilor de preluare a momentului sunt grupate în categoria Stâlp - Grindă, din Galeria de îmbinări.
Figura 122: Îmbinări de preluare a momentului
“Îmbinarea de preluare a momentului” conectează o grindă de un stâlp sau de o altă grindă. Opţional pot fi adăugate suduri, plăci, rigidizări.
Îmbinarea “Plăci de preluare a momentului tălpii profilului” creează plăci pe tălpile profilului. Îmbinarea poate fi utilizată pentru orice tip de profile, atât pentru cele înclinate, cât şi pentru cele rotite în jurul axei.
O altă îmbinare de preluare a momentului – “Secţiune în T de preluare a momentului tălpii profilului” – este creată din profile cu secţiune în T. Îmbinarea poate fi utilizată pentru orice tip de profile.
Îmbinări contrafişă – stâlp Stâlpii pot fi conectaţi cu o grindă continuă cu ajutorul îmbinărilor contrafişă - stâlp din categoria Stâlp - Grindă din Galeria de îmbinări. Stâlpii pot fi paraleli sau perpendiculari pe grinzi şi sunt conectaţi printr-o placă de capăt. Stâlpii articulaţi sunt conectaţi cu şuruburi de o placă sudată de grindă. În plus, îmbinarea se poate realiza prin două plăci sudate una de alta şi prinse cu şuruburi de grindă şi stâlp.
Figura 123: Îmbinări contrafişă – stâlp
84

ADVANCE STEEL – MANUAL DE UTILIZARE
Exemplu: Stâlp / grindă transversală
Figura 124: Stâlp / grindă transversală
• În categoria Acasă, panoul Modelare extinsă, clic .
• Din categoria Stâlp - Grindă, selectaţi .
• Selectaţi grinda, confirmaţi apăsând Enter, apoi stâlpul, Enter.
• Îmbinarea este creată şi apare fereastra de dialog.
Un stâlp articulat poate fi conectat de o grindă printr-o îmbinare simplă (pagina Proprietăţi, tip: fără tăiere), sau cu placă de capăt (pagina Proprietăţi tip: cu placă de capăt). Caracteristicile pentru placă şi şuruburi pot fi modificate. Pentru îmbinarea cu placă de capăt, lăţimea plăcii este ajustată în concordanţă cu lăţimea grinzii, iar şuruburile sunt create automat pe liniile etalon ale grinzii.
Distanţa dintre stâlp şi grindă (perpendicular pe grindă) poate fi definită, iar lungimea stâlpului este actualizată în consecinţă.
În cazul îmbinării "Stâlp articulat, fără tăiere" înălţimea stâlpului trebuie ajustată înainte de crearea îmbinării, întrucât placa este creată la capătul axei stâlpului.
Cu îmbinarea tip "Stâlp de fronton la coamă" sunt conectate două grinzi de un stâlp prin intermediul a două plăci de capăt. Plăcile de capăt sunt conectate de traverse prin şuruburi şi sudate de un stâlp dublu secţionat.
Îmbinări grindă - grindă Cu îmbinările din categoria Capăt grindă la capăt grindă, pot fi utilizate pentru grinzi de coamă, cu sau fără vute, sudate sau cu joante de montaj. Aceste îmbinări pot fi modificate cu ajutorul parametrilor.
Figura 125: Categoria Capăt grindă la capăt grindă
Cu îmbinarea “Coamă acoperiş” cu una sau două vute, două grinzi vor fi îmbinate cap la cap cu plăci de capăt cu şuruburi. Pot fi definite până la patru grupuri de şuruburi. De asemenea, pot fi introduse datele suplimentare pentru vute şi rigidizări.
Cu îmbinarea „Cap la cap cu plăci frontale”, două grinzi vor fi îmbinate cap la cap cu plăci de capăt cu şuruburi. Oţional, pot fi adăugate rânduri de şuruburi.
Cu îmbinarea tip "Cap la cap cu plăci frontale variabile" sunt create patru grupuri separate de şuruburi, iar plăcile de capăt sunt sudate de grinzi.
Cu îmbinarea ”cu placă între grinzi”, două profile de orice tip sunt sudate de o placă de capăt. Grosimea plăcii poate fi specificată în fereastra de dialog. Intersecţia grinzilor poate fi realizată fie vertical (perpendicular), fie după unghiul bisectoarei, în funcţie de opţiunea aleasă în câmpul Tip.
85

ADVANCE STEEL – MANUAL DE UTILIZARE Se poate crea o “joantă de montaj”.
Îmbinarea “Joantă pe stâlp” conectează doi stâlpi verticali, orizontali sau înclinaţi.
Funcţia "Joantă pane cu profile U" conectează două pane prin profile în formă de C sau din platbande. Tipurile de plăci şi de eclise pot fi definite în pagina Eclisă.
Îmbinări cu corniere Funcţiile pentru crearea îmbinărilor cu cornier sunt grupate în categoria Grinzi de platformă. Acestea conectează o grindă de planşeu de o altă grindă sau de un stâlp, printr-un cornier.
Figura 126: Îmbinări cu corniere
Exemplu: Crearea unei îmbinări cu cornier
Figura 127: Îmbinare cu cornier
• În categoria Acasă, panoul Modelare extinsă, clic .
• Din categoria Grinzi de platformă, selectaţi .
• Selectaţi profilul principal şi apăsaţi Enter.
• Selectaţi profilul de ataşat şi apăsaţi Enter.
• Îmbinarea este creată şi apare fereastra de dialog.
“Îmbinarea cu cornier” conectează o grindă de planşeu pe o altă grindă sau o grindă de un stâlp. Grinda ataşată poate fi înclinată în raport cu grinda principală.
"Îmbinarea oblică - cu cornier” creează o îmbinare similară, dar prinderea se realizează printr-o placă îndoită. Profilul ataşat poate fi înclinat sau rotit în raport cu profilul principal.
“Îmbinarea dublă cu cornier” conectează o grindă de planşeu (sau un stâlp) de alte două grinzi. Grinda ataşată poate fi înclinată sau rotită în raport cu grinda principală. Îmbinarea poate fi utilizată, atât pentru profilele curbe, cât şi pentru profilele compuse sau cele sudate.
Cu o „Îmbinare dublă cu corniere şi placă de capăt” două grinzi sunt conectate de inima grinzii principale. O grindă este conectată prin corniere, iar cealaltă, printr-o placă.
Cu „Îmbinarea cu grindă de reazem”, două grinzi pot fi conectate prin intermediul cornierelor (sudate sau prinse cu şuruburi). Numărul şi profilul cornierelor variază.
86

ADVANCE STEEL – MANUAL DE UTILIZARE Îmbinări cu plăci Îmbinările cu placă de capăt sunt incluse în categoria Grinzi de platformă.
Figura 128: Îmbinări cu plăci
Exemplu: Dublă îmbinare cu plăci şi şurub de siguranţă
Figura 129: Dublă îmbinare cu plăci şi şurub de siguranţă
• În categoria Acasă, panoul Modelare extinsă, clic .
• Din categoria Grinzi de platformă, selectaţi . • Selectaţi profilul principal şi apăsaţi Enter. Selectaţi prima grindă şi apăsaţi Enter. Selectaţi a doua
grindă. Două grinzi, de o parte şi de alta a unui profil principal, vor fi conectate de acesta cu plăci de capăt. Când îmbinarea este folosită la prinderea a două grinzi de planşeu, implicit se creează o tăietură. În cazul în care îmbinarea este folosită pentru prinderea a două grinzi de inima unui stâlp, iar grinzile nu se potrivesc în spaţiul dintre tălpile stâlpului, tăietura este creată pe ambele părţi ale tălpii grinzii ataşate. Parametrii tăieturii pot fi definiţi în patru din paginile ferestrei de dialog. Dimensiunile plăcii sunt calculate în funcţie de distanţele dintre şuruburi. Pentru ambele grinzi pot fi modificate dimensiunile tăieturii (lungimea, adâncimea). Grosimea cordonului de sudură poate fi definită separat pentru fiecare grindă.
Îmbinarea "Placă de capăt între grinda principală şi grinda secundară" prinde două grinzi de planşeu sau o grindă de un stâlp. Profilul ataşat poate fi înclinat sau rotit. Cu îmbinarea “Placă de capăt între stâlp şi grindă” pot fi definite proiecţii în partea superioară sau cea inferioară a plăcii. O astfel de îmbinare este utilizată pentru a conecta o grindă de un stâlp. Pot fi create de asemenea şi îmbinări cu plăci şi şurub de siguranţă. “Îmbinările pentru grinzile de platformă” sunt ansambluri de îmbinări pentru grinzi, cu plăci şi rigidizări. Pot fi definite până la patru grupuri de şuruburi. ”Placa sudată” îmbină două grinzi de planşeu sau o grindă de o altă grindă de planşeu. Îmbinarea ”cu placă, prin secţionare” este similară ”plăcii sudate”, dar spre deosebire de aceasta, conectează grinzile de stâlp printr-o placă. Placa trece prin stâlpul (grinda principală) decupat automat după conturul plăcii. Îmbinarea poate fi utilizată, atât pentru grinzi orizontale, cât şi pentru cele înclinate.
87

ADVANCE STEEL – MANUAL DE UTILIZARE Contravântuiri generale Categoria Contravântuiri generale din Galeria de îmbinări conţine îmbinările pentru conectarea elementelor de contravântuire prin gusee.
Figura 130: Categoria Contravântuiri generale
Îmbinările cu guseu sunt utilizate pentru a conecta un stâlp de o placă de bază sau de o altă grindă. Şuruburile şi sudurile necesare sunt create automat.
Exemplu: Tipuri de gusee la prinderea stâlpului de placa de bază
Figura 131: 3 tipuri de guseu
• În categoria Acasă, panoul Modelare extinsă, clic .
• Din categoria Contravântuiri generale, selectaţi .
• Selectaţi stâlpul care trebuie sa fie conectat, Enter,
• Selectaţi placa de bază care trebuie să fie conectată, Enter,
• Selectaţi contravântuirea care trebuie să fie conectată, Enter.
• Guseul este creat şi apare fereastra de dialog.
Îmbinarea “Guseu între stâlp şi placa de bază” conectează un stâlp, o placă de bază şi o contravântuire printr-un guseu. Îmbinarea poate conecta, atât talpa, cât şi inima unui profil.
Cu "Guseu pentru o contravântuire” sunt create gusee pentru o singură bară de contravântuire.
Diagonalele sunt modificate cu o distanţă variabilă în funcţie de grinda principală (două, trei sau 4 diagonale).
Cu "Guseu între contravântuiri”, două bare de contravântuire pot fi conectate la o contravântuire continuă de care sunt prinse printr-un guseu central. În acest caz una din contravântuiri este continuă, în timp ce celelalte două se află de o parte şi de alta a acesteia.
O contravântuire poate fi conectată printr-un guseu şi două corniere – îmbinarea “Guseu şi două corniere”. Distanţele, ajustarea diagonalei, toate specificaţiile suplimentare pot fi introduse în fereastra de dialog Contravântuire din cornier.
88

ADVANCE STEEL – MANUAL DE UTILIZARE Îmbinarea "Contravântuire simplă" conectează un stâlp, o grindă longitudinală şi o contravântuire. Guseul este sudat de stâlp, iar contravântuirea este prinsă de guseu prin şuruburi. Guseul este sudat de stâlp şi de grinda longitudinală. Grinda longitudinală este conectată de stâlp printr-o placă de capăt şi şuruburi.
Îmbinarea pentru contravântuiri "Guseu şi 4 contravântuiri din corniere" conectează printr-o placă patru profile L cu rol de contravântuiri. Acestea din urmă sunt prinse de guseu cu şuruburi.
Două platbande sau două corniere suprapuse pot fi conectate utilizând “Îmbinare cu şuruburi corniere suprapuse”, respectiv “Îmbinare cu şuruburi platbande suprapuse”.
„Îmbinare cu şuruburi profile intersectate” - permite conectarea unui profil secundar cu un alt profil, prin şuruburi la intersecţia liniilor etalon.
Îmbinarea de tip "Contravântuire din platbandă cu şurub de întindere" conectează o grindă principală şi o contravântuire (de tip platbandă) printr-o placă.
Îmbinări pentru ţevi Categoria Îmbinări pentru ţevi din Galeria de îmbinări conţine funcţiile pentru conectarea contravântuirilor din elemente tubulare şi de tip platbandă.
Figura 132: Funcţii pentru conectarea contravântuirilor din elemente tubulare şi de tip platbandă
Îmbinările cu guseu sunt utilizate pentru a conecta un stâlp de o placă de bază sau de o altă grindă. Şuruburile şi sudurile necesare sunt create automat.
89

ADVANCE STEEL – MANUAL DE UTILIZARE
Exemplul: Îmbinare pentru ţevi, cu plăci sandwich
• În categoria Acasă, panoul Modelare extinsă, clic .
• Din categoria Îmbinări pentru ţevi, selectaţi .
• Selectaţi profilul principal şi apăsaţi Enter.
• Selectaţi prima contravântuire şi apăsaţi Enter.
• Selectaţi a doua contravântuire şi apăsaţi Enter.
• Îmbinarea este creată şi apare fereastra de dialog.
Figura 133: Îmbinare ţevi la mijloc, cu plăci sandwich
Îmbinarea este creată şi apare fereastra de dialog.
"Îmbinările pentru ţevi" conectează ţevi cu secţiune circulară, pătrată sau dreptunghiulară de grinzi printr-un cornier, printr-o placă de preluare a forţei tăietoare sau printr-o placă îndoită.
Un stâlp, o placă de bază (sau o grindă) şi o contravântuire pot fi conectate cu ajutorul îmbinării “Îmbinării cu plăci sanwich – obiect suplimentar”.
Îmbinarea ţevi la mijloc, cu plăci sandwich" conectează o grindă principală şi două contravântuiri din ţeavă.
Fiecare îmbinare este disponibilă în variantele cu una, două, respectiv trei contravântuiri.
Îmbinări pentru piloni Categoria Îmbinări pentru ţevi din Galeria de îmbinări conţine o serie de îmbinări specifice construcţiilor tip pilon.
Figura 134: Îmbinări pentru piloni
Prinderea a două elemente tubulare - ţevi coliniare sau nu) se poate face prin flanşe, conectarea în cruce a două ţevi cu bride sau îmbinări de prindere a elementelor tubulare cu guseu şi placă de prindere.
Pentru o conectare prin flanşe, selectaţi mai întâi prima ţeavă şi apoi pe cea de-a doua.
90

ADVANCE STEEL – MANUAL DE UTILIZARE
Exemplul 1: Conectare a două elemente tubulare (ţevi) printr-o îmbinare cu flanşe
Figura 135: Îmbinare pentru ţevi, cu flanşe
• În categoria Acasă, panoul Modelare extinsă, clic .
• Din categoria Îmbinări pentru ţevi, selectaţi .
• Selectaţi prima ţeavă şi apăsaţi Enter.
• Selectaţi a doua ţeavă şi apăsaţi Enter.
• În fereastra de avertizare, clic pe <OK>.
Îmbinarea este creată şi apare fereastra de proprietăţi.
În fereastra de dialog, pot fi introduse datele pentru şuruburi, flanşe, rigidizări.
Exemplul 2: Îmbinare ţevi cu placă de capăt, pe ambele părţi
Figura 136: Ţeavă/contravântuire cu placă de capăt, pe ambele părţi
• În categoria Acasă, panoul Modelare extinsă, clic .
• Din categoria Îmbinări pentru ţevi, selectaţi .
• Selectaţi grinda şi apăsaţi Enter. Selectaţi apoi ţeava/contravântuirea şi apăsaţi Enter.
Cu „Îmbinare ţeavă cu eclisă" o ţeavă este conectată la alta printr-o flanşă şi două bride de strângere.
Cu îmbinarea "Îmbinare de bază pentru ţevi" două ţevi sunt conectate prin flanşă şi guseu. Cele două ţevi trebuie să fie perpendiculare.
91

ADVANCE STEEL – MANUAL DE UTILIZARE
Plăci de bază Funcţiile pentru crearea diferitelor tipuri de plăci de bază sunt incluse în categoria Plăci pe profil.
Figura 137: Categoria Plăci de bază
Exemplu: Crearea unei plăci de bază
Figura 138: Îmbinări – Placă de bază asimetrică
• În categoria Acasă, panoul Modelare extinsă, clic .
• Din categoria Plăci pe profil, selectaţi .
• Selectaţi stâlpul de care trebuie să fie ataşată placa de bază, Enter.
• Dacă nu au fost salvate setările altor îmbinări de acelaşi tip, apare o fereastră de atenţionare (nu pot fi găsite valorile implicite pentru secţiune, utilizaţi valorile standard ale îmbinării). Confirmaţi apăsând pe <OK>.
O placă de bază şi buloanele de ancorare sunt create la baza stâlpului. Placa de bază este sudată de stâlp, iar lungimea acestuia este ajustată cu grosimea plăcii. Sunt disponibile mai multe posibilităţi de montare a buloanelor şi a plăcilor.
În acest caz, placa de bază poate fi orizontală sau perpendiculară pe stâlp. De asemenea, placa de bază poate fi rotită în jurul punctului său central.
Pot fi specificaţi o serie de parametri pentru profilele de ancoraj, rigidizări şi cordoanele de sudură. Reprezentarea grafică din paginile ferestrei de dialog ilustrează semnificaţia parametrilor.
Conectarea stâlpilor se poate face cu ajutorul îmbinării "Placă de bază în colţ". Placa de bază este în formă de L şi pot fi create buloane de ancorare. Placa de bază poate fi creată pe orice tip de profil (I, U, C, ţeavă cu secţiune circulară, pătrată sau deptunghiulară), inclusiv profile compuse.
Cu îmbinarea "Placă de bază cu traversă" este creată o placă de bază la capătul unui stâlp. Elementele transversale (profile C) sunt prinse cu şuruburi sau sunt sudate de tălpile profilului din care este realizat stâlpul.
92

ADVANCE STEEL – MANUAL DE UTILIZARE
Rigidizări Categoria Rigidizări conţine funcţii pentru crearea rigidizărilor şi a fururilor. Rigidizările pot fi inserate fie în concordanţă cu sistemul de coordonate curent sau independent de acesta.
Figura 139: Rigidizări
Îmbinarea “Placă de capăt" creează plăci de capăt la capătul selectat al unui profil. Placa de bază poate fi poziţionată la extremitatea stâlpului sau stâlpul este ajustat cu grosimea plăcii astfel încât înălţimea ansamblului să rămână aceeaşi (Fereastra de dialog "Placă de capăt variabilă" pagina Placă).
Funcţia "Rigidizare" creează rigidizările perpendicular pe un profil în punctul ales independent de SCU. Funcţia "Rigidizare la SCU" creează rigidizări în planul XOY al sistemului de coordonate curent, grosimea rigidizării fiind în direcţia pozitivă a axei Z. Distanţa dintre rigidizări şi partea interioara a profilului poate fi definită de utilizator în ambele cazuri.
Două profile pt fi conectate prin fururi (funcţia „Fururi”) create în partea interioară sau în cea exterioară. Plăcile sunt sudate sau prinse cu şuruburi.
Funcţia “Rigidizare ţeavă cu secţiune dreptunghiulară” creează o rigidizare într-un tub cu secţiune pătrată sau dreptunghiulară. Rigidizările pot fi create şi pentru grinzile sudate cu secţiune cheson.
Exemplu: Crearea fururilor între două profile, începând de la un punct dat
Figura 140: Fururi definite prin două puncte
• În categoria Acasă, panoul Modelare extinsă, clic .
• Din categoria Plăci pe profil, selectaţi .
• Selectaţi primul profil şi apăsaţi Enter. Selectaţi al doilea profil şi apăsaţi Enter.
• Fururile sunt inserate cu valori standard. Apare fereastra de dialog “Fururi între două puncte“.
• În pagina Definiţie, selectaţi De la început şi definiţi distanţa intermediară; numărul de plăci ste calculat automat.
• În pagina Placă, definiţi dimensiunea fururilor. Distanţa dintre profile determină grosimea plăcilor.
• Fururile sunt sudate pe profilele conectate. În pagina Îmbinare definiţi proprietăţile sudurii.
93

ADVANCE STEEL – MANUAL DE UTILIZARE
Contravântuiri cu întinzător filetat Cu funcţiile grupate în categoria Tirant contravântuire din Galeria de îmbinări, pot fi inserate elementele de contravântuire individuale sau elementele de contravântuire transversale complete din oţel profilat sau platbande. Elementele de contravântuire pot fi sudate de profile şi/sau plăci.
Figura 141: Categoria Tirant contravântuire
Exemplu: Tirant contravântuire cu calotă sferică metalică
Figura 142: Tirant contravântuire cu calotă sferică metalică
• În categoria Acasă, panoul Modelare extinsă, clic .
• Din categoria Tirant contravântuire, selectaţi .
• Selectaţi primul stâlp şi apăsaţi Enter.
• Selectaţi al doilea stâlp şi apăsaţi Enter.
• Selectaţi primul punct al axei pentru contravântuirea ascendentă (punct 1),
• Apoi selectaţi punctul final al axei pentru contravântuirea ascendentă (punct 2),
• Selectaţi primul punct al axei pentru contravântuirea descendentă (punct 3),
• Selectaţi punctul final al axei pentru contravântuirea ascendentă (punct 4).
Tiranţii de contravântuire sunt inseraţi. În fereastra de dialog puteţi să realizaţi setările dorite, de exemplu, deplasarea axei în direcţia Z pentru a putea poziţiona contravântuirile în grosimea stâlpului. Aceste setări pot fi realizate la ambele extremităţi ale diagonalelor.
Îmbinarea "Tirant cu guseu” inserează un element de contravântuire cu dispozitiv de tensionare şi un guseu sudat de profil. Trebuie să selectaţi ambii stâlpi şi apoi să definiţi punctul iniţial şi cel final al contravântuirii.
94

ADVANCE STEEL – MANUAL DE UTILIZARE
Îmbinări generale pentru pane Categoria Pane şi laminate la rece conţine îmbinări ce pot fi create la tălpile superioare ale grinzilor. Aceasta include îmbinările pentru pane pe o singură travee, pane pentru traveele marginale, îmbinări cap la cap ale panelor, precum şi conectarea panelor continue de talpa superioară a profilului.
Figura 143: Categoria Pane şi laminate la rece
Pentru a crea îmbinări ale panelor, mai întâi selectaţi grinda de care vor fi ataşate panele şi confirmaţi apăsând Enter. Apoi selectaţi una sau două pane (în funcţie de îmbinare), şi confirmaţi în ambele cazuri apăsând Enter.
Exemplu: Îmbinare pentru o pană
Figura 144: Pană pe o singură travee, travee marginală
• În categoria Acasă, panoul Modelare extinsă, clic .
• Din categoria Pane şi laminate la rece, selectaţi .
• Selectaţi grinda şi apăsaţi Enter.
• Selectaţi o pană şi apăsaţi Enter.
• Clic pe <OK> în fereastra de avertizare.
Un element de prindere-clemă este sudat sau ataşat prin şuruburi de grindă, iar pana este prinsă de acesta cu şuruburi. În fereastra de dialog “Element de îmbinare pane“ puteţi introduce mai multe detalii referitoare la îmbinare (conectare prin sudură sau şuruburi, lungime clemă, date pentru şuruburi etc).
95

ADVANCE STEEL – MANUAL DE UTILIZARE
Îmbinări utilizator Funcţiile din paleta de instrumente Îmbinări utilizator permit crearea, salvarea şi reutilizarea îmbinărilor definite de utilizator.
Figura 145: Paleta de instrumente Îmbinări utilizator
Exemplu: Crearea unei îmbinări stâlp-grindă definite de utilizator
• Creaţi toate elementele îmbinării: plăci, suduri, şuruburi (inclusiv găurile), tăieturile etc.
• Salvaţi fişierul .dwg care conţine elementele îmbinării în folderul Connection templates.
• În paleta de instrumente Îmbinări utilizator, clic .
• Din fereastra de dialog, selectaţi 2 grinzi pentru metoda de definiţie.
Figura 146: Selectarea metodei de definiţie
• Selectaţi elementele ce vor fi conectate de noua îmbinare :
− Selectaţi stâlpul şi apăsaţi Enter.
− Selectaţi grinda şi apăsaţi Enter.
• Definiţi numele îmbinării: MyConnection.
• Clic , selectaţi toate elementele îmbinării şi apăsaţi apoi Enter pentru confirmare. Îmbinarea este încadrată într-un paralelipiped albastru.
Figura 147: Proprietăţile îmbinării definite de utilizator
96

ADVANCE STEEL – MANUAL DE UTILIZARE
Pentru a utiliza o îmbinare definită de utilizator, folosiţi funcţia “Importă îmbinarea template” din paleta de instrumente Îmbinări utilizator. În fereastra de dialog a bibliotecii puteţi vizualiza fiecare îmbinare pentru identificare rapidă.
Figura 148: Lista de îmbinări utilizator - vizualizare
Alegeţi o îmbinare şi conectaţi profilele selectându-le în ordinea corectă. Îmbinările salvate vor funcţiona numai dacă direcţia şi unghiul dintre profile sunt aceleaşi ca şi atunci când a fost salvat îmbinarea.
Diverse tipuri de îmbinări Categoria Îmbinări diverse conţine funcţii pentru crearea unor tipuri de îmbinări care nu se încadrează în categoriile descrise mai sus: Placă de stabilizare, fururi pe linii etalon, îmbinări pentru rigle laterale etc. Alte funcţii permit crearea semnelor de marcaj pentru a marca poziţia unui element ataşat (profil sau placă) un element principal.
Figura 149: Categoria Îmbinări diverse
Exemplul 1: Crearea semnelor de marcaj
Figura 150: Semne de marcaj
97

ADVANCE STEEL – MANUAL DE UTILIZARE
• În categoria Acasă, panoul Modelare extinsă, clic .
• Din categoria Îmbinări diverse, selectaţi .
• Selectaţi elementul principal şi confirmaţi apoi cu Enter,
• Selectaţi cel de-al doilea element şi confirmaţi cu Enter.
• Sunt create semnele de marcaj, apoi apare fereastra de dialog “Semn de marcaj“.
Exemplul 2: Crearea şuruburilor pe liniile etalon
Şuruburile pot fi create pe liniile etalon a două profile care se intersectează (se ating).
Figura 151: Şuruburi pe liniile etalon
• În categoria Acasă, panoul Modelare extinsă, clic .
• Din categoria Îmbinări diverse, selectaţi . • Selectaţi profilul principal şi apăsaţi Enter. • Selectaţi cel de-al doilea element şi confirmaţi cu Enter.
Grupul de şuruburi este creat pe liniile etalon (vizibile în modul de reprezentare "Exact") ale celor două profile. Apare fereastra de dialog şi pot fi introduse opţiunile pentru şuruburi şi poziţia acestora.
Obiecte “Îmbinare” Dacă doriţi să modificaţi proprietăţile unei îmbinări, selectaţi paralelipipedul gri corespunzător, apoi alegeţi opţiunea Proprietăţi Advance din meniul contextual (clic dreapta). O altă modalitate este să daţi dublu-clic pe paralelipiped.
Acelaşi efect se obţine şi dacă selectaţi doar un singur element al îmbinării, de exemplu o placă, şi alegeţi opţiunea Proprietăţi îmbinare Advance din meniul contextual pentru a apela fereastra de dialog.
Funcţiile pentru afişarea, selectarea, repetarea, copierea şi transferul proprietăţilor îmbinării se găsesc panoul Funcţii îmbinări din categoria Modelare extinsă.
Figura 152: Panoul Funcţii îmbinări
Buton Funcţie
“Creează după template”: Copiază îmbinarea selectat. La inserarea într-o nouă poziţie, trebuie să selectaţi aceleaşi elemente ca pentru o nouă îmbinare. Îmbinarea model, având setările precedente, este creată pentru elementele selectate.
“Afişare”: Afişează paralelipipedul gri ataşat îmbinării. Lansaţi funcţia “Afişare” şi selectaţi un element al îmbinării.
“Selectare”: Selectează toate elementele unei îmbinări prin selectarea paralelipipedului gri.
“Repetă regula”: Repetă ultima îmbinare creată. Elementele vor fi selectate ca şi pentru îmbinarea executat anterior.
98

ADVANCE STEEL – MANUAL DE UTILIZARE Buton Funcţie
“Copiere proprietăţi”: permite transferul proprietăţilor unei îmbinări existente la alta, de acelaşi tip. De exemplu, rigidizări suplimentare, lungimea vutei etc. Mai întâi, selectaţi un element al fiecărei îmbinări care trebuie modificată (numărul de îmbinări selectate nu este limitat), lansaţi funcţia, apoi indicaţi îmbinarea de la care se transferă proprietăţile. Toate îmbinările selectate vor fi actualizate conform proprietăţilor ultimei îmbinăriselectate.
“Actualizare”: În cazul în care modificaţi o îmbinare pentru care actualizarea automată a fost dezactivată în fereastra de proprietăţi, obiectul îmbinare va fi marcat în culoare roşie. Cu funcţia “Actualizare“ puteţi actualiza manual îmbinarea modificat.
„Şterge tot”: Şterge obiectele “îmbinare” (paralelipipede gri) selectate. Dacă sunt selectate şi alte obiecte decât paralelipipedul gri, acestea nu vor fi şterse.
Catalogul de îmbinări din Advance Steel conţine îmbinări standard. Este posibil ca Advance Steel să nu dispună de îmbinări predefinite pentru anumite situaţii particulare. În acest caz, este recomandat să folosiţi îmbinarea implicită care este cea mai apropiată de îmbinarea necesară. După ce aţi precizat parametrii, ştergeţi paralelipipedul gri ataşat îmbinării, îmbinarea va fi „explodată" în părţi componente, şi modificaţi proprietăţile fiecărui obiect cu ajutorul instrumentelor Advance sau creaţi alte obiecte-subansambluri dorite.
Notă: Prin ştergerea paralelipipedului gri, se pierd informaţiile îmbinării şi o actualizare automată a acestuia nu mai este posibilă când unul din elementele implicate este modificat.
Piese speciale, secţiuni utilizator
Piese speciale Piesele speciale (de exemplu tiranţii) sunt elemente care nu pot fi create din alte obiecte Advance, dar care pot fi reprezentate în modelul Advance şi în lista de materiale sau în detalii.
Ele trebuie să fie create într-un DWG separat, ca solide, şi să fie inserate cu funcţia pentru crearea pieselor speciale ca obiecte Advance.
Funcţia pentru crearea pieselor speciale se află în paleta de instrumente Comenzi.
Figura 153: Funcţia „Piese speciale”
99

ADVANCE STEEL – MANUAL DE UTILIZARE
Exemplu: Crearea unei calote sferice din oţel ca piesă specială
Figura 154: Calota sferică din oţel ca piesă specială
• Creaţi un DWG separat şi desenaţi elementul folosind solide, apoi salvaţi şi închideţi fişierul. Asiguraţi-vă ca variabila Insunits are valoarea corespunzătoare unităţilor folosite în modelul dumneavoastră. Pentru milimetri, daţi valoarea 4.
• Pentru a insera o piesă specială, daţi clic pe butonul din paleta de instrumente Comenzi.
• Indicaţi punctul de inserţie. Acesta corespunde punctului zero al DWG.
• Piesa specială este inserată în SCU şi apare fereastra de dialog în care pot fi trecute numele piesei speciale (= numele fişierului DWG), scara, materialul, informaţiile pentru Lista de materiale şi toate celelalte valori.
Ca şi în cazul îmbinărilor, informaţiile pentru piesele speciale sunt păstrate prin aceste paralelipipede. Pentru a muta o piesă specială trebuie selectat paralelipipedul şi, prin urmare, acesta trebuie să fie vizibil.
Paralelipipedul piesei speciale poate fi afişat cu ajutorul butonului din paleta de instrumente Izolări rapide sau din pagina Tip de afişare a piesei speciale.
Piesa specială poate fi creată la orice scară, dar în procesul de identificare a elementelor identice, scările diferite pentru aceeaşi piesă specială nu vor fi luate în considerare. Aceasta înseamnă că o piesă specială poate să aibă acelaşi număr pentru scări diferite. De aceea se recomandă ca piesa specială să fie desenată şi inserată la scara 1:1.
Informaţiile despre piesele speciale vor fi exportate în lista de materiale şi vor fi luate în considerare la crearea detaliului.
Piesa specială poate fi inclusă în testul de coliziune. În configurările implicite puteţi să definiţi dacă aceasta va fi sau nu luată în considerare.
Piesele speciale pot fi inserate şi cu ajutorul îmbinărilor, de exemplu, cazul contravântuirilor cu cabluri.
Piesele speciale pot fi conectate de alte obiecte Advance prin suduri sau prin şuruburi. Când sunt conectate prin şuruburi, grosimea pachetului de strângere nu poate fi calculată.
Secţiuni utilizator Secţiunile profilelor care nu sunt standard sunt denumite Secţiuni utilizator. Acestea pot fi definite în Advance şi se comportă în acelaşi fel ca şi secţiunile standard în ceea ce priveşte proprietăţile Advance şi funcţionalităţile Advance. Toate secţiunile, inclusiv secţiunile utilizator, sunt stocate în tabele Access. Structura tabelelor pentru secţiunile utilizator diferă de structura tabelelor pentru secţiunile standard. În timp ce în tabelele pentru secţiunile standard sunt introduse valori parametrice, în tabelele pentru secţiuni utilizator sunt introduse punctele care definesc geometria secţiunii transversale. Definiţia secţiunilor utilizator nu este introdusă direct în tabele; sunt desenate secţiunile transversale ale profilelor, această geometrie fiind transferată apoi în tabele Access cu ajutorul funcţiei Advance pentru crearea secţiunii utilizator.
Figura 155: Secţiuni utilizator
100

ADVANCE STEEL – MANUAL DE UTILIZARE
Definirea secţiunilor utilizator Ca şi în cazul pieselor speciale, secţiunile utilizator se creează în două etape: Mai întâi desenaţi secţiunea (secţiunea transversală 2D) utilizând elemente CAD. Apoi inseraţi două texte cu numele secţiunii (de exemplu IPE 200) şi numele clasei de secţiuni (de exemplu IPE). Cea de-a doua etapă constă în definirea propriu-zisă a secţiunii prin selectarea elementelor desenate în prima etapă. Datele sunt verificate (de exemplu, nu este permisă suprapunerea contururilor) şi introduse apoi în baza de date. Secţiunea va fi apoi disponibilă în Advance. Când desenaţi şi etichetaţi secţiunile utilizator trebuie să ţineţi cont de convenţiile şi layerele pentru date. Câteva funcţii speciale fac această creare mai facilă. Acestea se găsesc în panoul Secţiune utilizator:
Figura 156: Panoul Secţiune utilizator
Principalele etape în desenarea şi definirea secţiunilor utilizator sunt următoarele:
• Creaţi un fişier DWG şi setaţi direcţia de vedere „de sus" bazată pe SCG.
• Pentru fiecare componentă a secţiunii utilizator trebuie să setaţi mai întâi un layer corespunzător. Acest lucru poate fi făcut cu ajutorul funcţiilor din lista derulantă pentru selecarea layerelor.
Notă: Definirea unei secţiuni utilizator face parte dintr-o aplicaţie aparte (ARX). Aceasta este incărcată
automat printr-un clic pe butonul din panoul Secţiune utilizator.
Figura 157: Lista derulantă pentru selectarea layerului
• „Conturul exterior al secţiunii”: Pentru a crea un contur exterior exact şi un contur exterior simplificat, alegeţi tipul layer-ului: contur exterior sau contur exterior exact. Elementul trebuie să fie creat utilizând, fie o polilinie închisă, fie un cerc sau un dreptunghi.
Figura 158: Conturul exterior al secţiunii – reprezentare standard şi reprezentare exactă
• “Conturul interior al secţiunii“: Layerul pentru conturul interior (simplificat sau exact) trebuie să fie activat. Sunt permise polilinii închise, cercuri şi dreptunghiuri.
• Inseraţi numele secţiunii şi asignaţi secţiunea la o clasă de secţiuni. Aceasta se realizează folosind textul din layerele specifice. Layerul pentru textul respectiv trebuie să fie creat şi activat ca layer curent. Sunt permise doar texte pe un singur rând. Textele nu trebuie să conţină spaţii şi în textul pentru clasele de secţiuni să nu existe semnul minus “-“.
101

ADVANCE STEEL – MANUAL DE UTILIZARE
Figura 159: Etichetarea secţiunii utilizator şi cadrul pentru definirea secţiunii
• Conturul de definiţie trebuie să încadreze elementele secţiunii. Este acceptat numai un chenar de formă dreptunghiulară desenat în layerul adecvat.
• “Sistem de coordonate“: pot fi poziţionate pe suprafeţelor obiectelor Advance. Aceste suprafeţe pot fi utilizate şi pentru secţiunile utilizator. Va fi generat automat sistemul de coordonate la suprafaţa superioară a secţiunii. Cu funcţia "Adaugă coordonate” aceasta poate fi selectată. Un simbol este inserat la mijlocul liniei.
• Punctele secţiunii pot fi definite ca şi puncte de poziţionare ale axei de inserţie (Axa de referinţă). Poziţia secţiunii poate fi schimbată relativ la aceste puncte. La inserarea unei secţiuni, poziţia standard este în centrul de greutate. Poziţia axelor de referinţă este definită utilizând funcţiile din lista Axe de referinţă din panoul Secţiune utilizator.
Figura 160: Lista derulantă Axe de referinţă
• Selectaţi poziţia dorită şi selectaţi apoi colţul corespunzător pe conturul exterior (folosind puncte snap) sau un alt punct. Un simbol este inserat automat pe layerul corespunzător.
• „Crearea secţiunii”: Acum secţiunile vor fi create în concordanţă cu datele geometrice şi vor fi salvate în baza de date. Clic pe unul din butoanele “Creează secţiunea selectată” sau “Creează toate secţiunile” (într-un singur desen pot fi desenate mai multe secţiuni utilizator). Selectaţi secţiunea care va fi creată prin clic pe cadrul corespunzător. Crearea cu succes a secţiunii (secţiunilor) este confirmată prin afişarea unui mesaj.
Figura 161: Funcţii pentru crearea secţiunilor utilizator
102

ADVANCE STEEL – MANUAL DE UTILIZARE • Odată ce baza de date a fost importată în Advance (funcţia “Actualizează parametri impliciţi” din panoul
Setări) secţiunea creată este gata de utilizare.
Figura 162: Actualizarea valorilor implicite
• Dacă trebuie să modificaţi geometria unei secţiuni utilizator existente, efectuaţi modificările în desenul 2D şi creaţi din nou secţiunea. În funcţie de numele secţiunii, Advance va suprascrie înregistrările existente în baza de date.
Vă recomandăm să păstraţi desenele în care aţi definit geometria secţiunilor întrucât nu există nici o posibilitate (deocamdată) de a deduce aceste secţiuni din alte date. În cazul pierderii bazelor de date, toate secţiunile trebuie desenate din nou.
Crearea unui profil cu secţiune utilizator După ce aţi creat o secţiune utilizator, aceasta este gata de utilizare.
• Clic “Alte secţiuni” (ultma opţiune) din lista claselor de secţiune din panoul Profile.
Figura 163: Inserare secţiuni utilizator (1)
• Apare fereastra de dialog “Profil“. Selectaţi secţiunea utilizator din listele Clasă secţiune şi Secţiune.
103

ADVANCE STEEL – MANUAL DE UTILIZARE
Tehnici de lucru II
Lista elementelor din model Fereastra “Explorare model” vă permite să aveţi control asupra tuturor elementelor unui model. În orice moment puteţi afişa informaţii actualizate pentru fiecare obiect. Fereastra de explorare este accesibilă din paleta de instrumente Selecţie.
Figura 164: Fereastra “Explorare model”
Pot fi selectate numai subansamblurile sau numai piesele. Alte proprietăţi ale elementelor pot fi afişate în fereastra „Explorare model” inserând coloane în tabel: • Clic dreapta în tabel. • Selectaţi opţiunea Inserează coloană din meniul contextual. Apare lista de proprietăţi. • Selectaţi proprietăţile pe care doriţi să le afişaţi in fereastra „Explorare model”. Coloanele corespunzătoare
sunt afişate imediat. Proprietăţile pot fi modificate în fereastra „Explorare model”. Opţiunea Editare proprietăţi permite modificarea unor proprietăţi chiar din fereastra „Explorare model”.
Vederile modelului În cazul în care construiţi un model de dimensiuni mari cu mai multe elemente, o vedere izometrică poate fi neclară.
Pentru astfel de situaţii, pot fi create vederi locale în care sunt vizibile doar elementele aflate în limitele definite. Pentru claritate, sunt “tăiate” zone din model, de exemplu puteţi lucra pe un singur cadru în vedere 2D.
Poate fi definită direcţia vederii şi, de asemenea, îmbinările pot fi “privite” din 6 direcţii diferite în acelaşi timp.
Funcţiile pentru crearea vederilor se află în paleta de instrumente Izolări rapide.
Figura 165: Paleta de instrumente Izolări rapide
104

ADVANCE STEEL – MANUAL DE UTILIZARE Utilizând funcţia corespunzătoare puteţi crea o vedere asupra unui obiect, subansamblu sau îmbinare.
Exemplu: Vizualizarea rapidă a unei îmbinări
• Din paleta de instrumente Izolări rapide, selectaţi “Izolare rapidă a elementelor îmbinării”.
• Selectaţi paralelipipedul gri corespunzător îmbinării de afişat.
• Definiţi direcţia vederii selectând una dintre săgeţile afişate şi apăsaţi Enter.
Figura 166: Definirea direcţiei de vedere
• Definiţi zona vederii.
• Introduceţi 1000 pentru adâncimea vederii.
• Introduceţi 1000 pentru a extinde vederea în direcţiile X şi Y.
După crearea acestei vederii rapide, puteţi afişa din nou întregul model (funcţia "Toate vizibile" ).
Advance –copiere / copiere şi rotire / copiere prin simetrie În mod frecvent, procesul de construcţie presupune ca, de exemplu, un cadru portal (sau cel puţin câteva elemente din model) să fie modelat complet cu toate prelucrările şi conectările sale şi apoi să fie copiat. Pentru aceasta, puteţi să folosiţi comenzile din paleta de instrumente Comenzi pentru copiere, copiere şi rotire, copiere prin simetrie sau copiere multiplă.
În paleta de instrumente Comenzi, puteţi găsi (în afară de funcţiile de verificare) o varietate de funcţii Advance pentru copiere, rotire şi copiere prin simetrie. Acestea sunt extensii ale comenzilor specifice platformei CAD, care permit totodată şi copierea conexiunilor şi ajută la conectarea elementelor selectate prin suduri şi şuruburi. Cu toate că aceste funcţii sunt destinate pentru copierea conexiunilor, ele pot fi de asemenea folosite pentru copierea mai multor profile sau obiecte (găuri, decupări, contururi). În majoritatea cazurilor este posibilă copierea multiplă.
105

ADVANCE STEEL – MANUAL DE UTILIZARE În paleta de instrumente Comenzi puteţi accesa următoarele comenzi pentru copiere, copiere şi rotire şi copiere prin simetrie sunt accesibile prin:
Figura 167: Paleta de instrumente Comenzi
Toate elementele pe care doriţi să le copiaţi trebuie să fie vizibile pentru a putea fi selectate. Este şi cazul prelucrărilor (tăieri, decupări).
Când copiaţi toate elementele unei îmbinări, inclusiv elementele conectate, obiectul “îmbinare” (paralelipipedul gri) va fi de asemenea copiat şi poate fi modificat. Dacă nu sunt copiate toate elementele, copia nu va fi considerată ca fiind o îmbinare şi, prin urmare, nu va putea fi modificată prin fereastra de dialog a îmbinării.
Exemplu: Copierea unei îmbinări simple
Figura 168: Scară Advance
• Îmbinarea care trebuie copiată este o îmbinare cu o placă de bază între o grindă de vang şi un montant. Grinda de vang este conectată de placa de bază prin două buloane, iar montantul este scurtat şi sudat de placa de bază. Această îmbinare trebuie să fie copiată la un alt montant. Asiguraţi-vă că toate elementele sunt vizibile, inclusiv prelucrarea stâlpului mâinii curente (dacă este necesar, alegeţi un alt Tip de afişare din fereastra de dialog corespunzătoare).
• În paleta de instrumente Comenzi, clic .
• Selectaţi elementele pe care doriţi să le copiaţi (placa de bază, două şuruburi, linia de sudură, tăierea) şi apăsaţi Enter.
• Introduceţi punctul de iniţial şi punctul final pentru copiere. Se recomandă folosirea capetelor axelor montanţilor (vizibile în reprezentarea "Standard").
• Acum trebuie să introduceţi coordonatele vectorilor de copiere. Apăsaţi Enter pentru toate coordonatele (X, Y, Z)
106

ADVANCE STEEL – MANUAL DE UTILIZARE
• La destinaţia de copiere, vor fi cerute obiectele corespunzătoare celor din poziţia iniţială. Elementele iniţiale vor fi puse în evidenţă prin linii punctate. Selectaţi obiectul care corespunde cu cel marcat la destinaţia copierii. Astfel se asignează corect obiectele conectării.
• Pentru copiere multiplă, pot fi introduse alte puncte de destinaţie. Funcţia va fi terminată apăsând Enter sau Esc.
Cu această funcţie de copiere, un detaliu complet cu toate îmbinările şi prelucrările poate fi copiat în altă poziţie.
107


Capitolul 5 Numerotare
In acest capitol:
■ Funcţia de numerotare ■ Lansarea numerotării ■ Opţiuni de numerotare ■ Crearea elementului principal ■ Crearea unui subansamblu

ADVANCE STEEL – MANUAL DE UTILIZARE
Funcţia de numerotare
Cu funcţia de numerotare din Advance, pot fi numerotate automat piesele şi subansamblurile din întregul model. Scopul numerotării este identificarea elementelor identice. Acestea vor primi aceeaşi poziţie.
Elementele vor fi comparate în ceea ce priveşte geometria lor, proprietăţile materialului şi protecţia. Proprietăţile Denumire şi Rol nu sunt luate în considerare implicit. Rolul în model este folosit pentru a asigna prefixe.
Programul determină poziţiile pieselor, apoi poziţiile subansamblurilor pentru elementele conectate în atelier. Cel mai mare element al unui subansamblu este considerat element principal şi va primi o poziţie de subansamblu. Celelalte elemente sunt considerate ca elemente ataşate.
În timpul procesului de numerotare, sunt numerotate mai întâi profilele, apoi plăcile. În fiecare caz, grupul cu cele mai multe elemente va primi numărul cel mai mic.
Dacă nu este selectat nici un element, va fi luat în considerare întregul model, iar dacă sunt selectate obiecte, numerotarea va fi făcută doar pentru acestea. Rezultatele vor fi afişate în fereastra text (sau, printr-o setare implicită, pot fi scrise într-un fişier text, care poate fi salvat).
Funcţiile de numerotare sunt grupate în panoul Poziţii din categoria Rezultat. Panoul mai conţine funcţiile pentru verificarea numerotării.
Figura 169: Panoul Poziţii
• Funcţiile de numerotare se pot aplica pieselor sau subansamblurilor, în funcţie de poziţia comutatorului:
Buton Funcţie
Piese
Subansambluri
• Se recomandă ca numerotarea pieselor şi a subansamblurilor din modelul dumneavoastră să fie făcute în acelaşi timp, altfel, efectuaţi mai întâi numerotarea pieselor.
• Celelalte funcţii din panou permit:
− Asignarea şi ştergerea poziţiilor pieselor şi subansamblurilor
− Definirea prefixelor pieselor
− Verificarea numerotării după modificarea modelului
− Crearea elementului principal
110

ADVANCE STEEL – MANUAL DE UTILIZARE
Lansarea numerotării
• Lansaţi procesul de numerotare utilizând butonul din panoul Poziţii din categoria Rezultat.
• Apare o fereastră de dialog. Numerotarea pieselor şi a subansamblurilor poate fi făcută într-un singur pas sau separat. În cazul în care numerotarea se face separat, începeţi cu numerotarea pieselor.
Figura 170: Fereastra de dialog “Numerotare”
Exemplul 1: Numerotarea pieselor
• Bifaţi opţiunea Procesare piese.
• Implicit, numerotarea pieselor începe de la 1000, pasul de numerotare fiind 1.
• Selectaţi una din metodele disponibile.
• Apăsaţi <OK> pentru a închide fereastra de dialog şi lansa procesul de numerotare.
Poziţiile asignate sunt afişate în pagina Denumire din ferestrele de dialog ale obiectelor.
Exemplul 2: Numerotarea subansamblurilor
• Bifaţi opţiunea Procesare subansambluri.
• Implicit, numerotarea subansamblurilor începe de la 1, pasul de numerotare fiind 1.
Figura 171: Numerotarea subansamblurilor
111

ADVANCE STEEL – MANUAL DE UTILIZARE
• Selectaţi una dintre metodele disponibile. Pentru metoda de numerotare “cu numărul detaliului” definiţi prefixul ce va fi atribuit automat de către procesul de numerotare. Când vor fi create detaliile, elementele vor avea prefixul a001, apoi b001, …
• Apăsaţi <OK> pentru a închide fereastra de dialog şi lansa procesul de numerotare. Rezultatele sunt afişate într-o fereastră-text.
De notat faptul că indiferent de starea butonului “comutator”, numerotarea pieselor şi a subansamblurilor pot fi activate sau nu cu ajutorul opţiunilor din fereastra de dialog de numerotare. Cele două tipuri de numerotare pot fi efectuate şi simultan.
Opţiuni de numerotare
În lista Metodă sunt disponibile câteva opţiuni suplimentare de numerotare.
• Grup subansamblu: Procesul de numerotare asociază automat pieselor poziţia de subansamblu.
• Număr piesă (pentru piesa principală) = Număr subansamblu Aceasta înseamnă că poziţia de piesă (în majoritatea cazurilor) pentru cel mai lung element din cadrul subansamblului coincide cu poziţia subansamblului.
Cu această opţiune numerotarea pieselor şi a subansamblurilor se realizează simultan. Advance forţează aceasta prin dezactivarea celorlalte opţiuni.
Odată terminată numerotarea, puteţi modifica aceste opţiuninumai dacă utilizaţi funcţia "Degrupează piesele identice" care şterge toate datele numerotării.
• Număr piesă (pentru piesa independentă) = Număr subansamblu: În acest caz poziţia de piesă a elementului independent va avea aceeaşi valoare ca şi poziţia subansamblului în loc să aibă un număr individual.
Verificarea rezultatelor
Exemplu: Afişarea poziţiei de piesă / de subansamblu:
• Selectaţi elementul printr-un clic. Accesaţi fereastra de dialog.
• Selectaţi pagina Denumire. Poziţiile de piesă şi de subansamblu sunt afişate cu prefixele respective.
Figura 172: Poziţii şi prefixe
112

ADVANCE STEEL – MANUAL DE UTILIZARE
Numerotarea cu piese standard Piesele standard sunt create într-un fişier separat, cu ajutorul funcţiilor Advance Steel. În timpul procesului de numerotare acestea vor fi comparate cu obiectele din model. Orice element din modelul curent ce corespunde unui element standard, va primi automat aceeaşi poziţie.
Folderul
...\ProgramData\Autodesk\Advance Steel 2015\Shared\StandardPartTemplate
conţine modele de elemente standard.
Fişierele template din acest folder sunt listate în pagina Template piesă standard din fereastra de dialog “Numerotare – Detectare piese identice”.
• Creaţi un model DWG care conţine piese standard.
• Numerotaţi acest model şi definiţi poziţiile (şi prefixele) pieselor standard.
• Salvaţi desenul în folderul:
...\ProgramData\Autodesk\Advance Steel 2015\Shared\StandardPartTemplate
• În modelul în care doriţi sa rulaţi numerotarea, deschideţi fereastra “Numerotare – Detectare piese identice”, pagina Template piese standard în care sunt listate toate desenele din folderul de mai sus. Clic apoi pe butonul Nou pentru a specifica modelul de referinţă şi bifaţi opţiunea corespunzătoare tipului de numerotare dorit: Piesă sau Subansamblu.
• Este posibil ca în mai multe fişiere de elemente standard să fie definite aceleaşi obiecte, dar cu poziţie diferită. În acest caz este utilizat numărul fişierului template cu cea mai mare prioritate. Pentru a modifica ordinea fişierelor template, utilizaţi butoanele cu săgeată din fereastra de dialog.
Ştergerea numerelor elementelor Această funcţie şterge numerele elementelor.
• Selectaţi elementele structurii ale căror numere trebuie să fie şterse şi folosiţi funcţia din panoul Poziţii din categoria Rezultate.
La ştergerea poziţiilor de subansamblu, sunt şterse doar poziţiile, nu şi informaţia referitoare la subansamblu şi nici prefixele.
Asignare / Schimbare Prefix Un prefix poate fi folosit pentru numerotarea elementelor şi ansamblurilor.
• Selectaţi elementul, utilizaţi butonul din panoul Poziţii şi introduceţi prefixul dorit fără spaţii sau caractere speciale.
Prefixul asignat poate fi afişat şi modificat în pagina Denumire din fereastra de dialog a elementului. De asemenea, puteţi seta prefixul în fereastra de dialog a elementului.
113

ADVANCE STEEL – MANUAL DE UTILIZARE
Configurarea prefixelor Puteţi configura prefixe ce vor fi utilizate automat în procesul de numerotare a elementelor. Prefixul este asociat în funcţie de rolul elementelor în model.
• În panoul Poziţii, clic pe butonul .
Apare apoi fereastra de configurare a prefixelor.
Figura 173: Configurarea prefixelor
Aici puteţi defini diferite profile pentru diferite proiecte. Profilul ce urmează a fi utilizat trebuie definit ca profil curent.
Figura 174: Configurarea prefixelor – definirea profilului curent
Crearea elementului principal
Asignarea elementelor principale se poate face manual sau se poate face automat în timpul procesului de numerotare, cu ajutorul funcţiei Creează piesa principală a subansamblului, care detectează automat elementele ataşate. Alternativ, în timpul numerotării subansamblurilor, elementul cel mai mare va deveni automat elementul principal.
• În categoria Rezultat, panoul Poziţii, clic pe butonul .
• Selectaţi elementul pe care doriţi să-l transformaţi în element principal. Apare fereastra de dialog a obiectului la pagina Denumire.
• Introduceţi poziţia de subansamblu şi închideţi fereastra de dialog.
114

ADVANCE STEEL – MANUAL DE UTILIZARE
Crearea unui subansamblu
Piesele conectate (prin sudură sau şuruburi) pot fi “grupate” într-un subansamblu.
Figura 175: Subansamblu
• În categoria Rezultat, panoul Poziţii, clic pe butonul . Selectaţi unul din elementele conectate. Apare o fereastra de dialog.
• Introduceţi o poziţie de subansamblu şi închideţi fereastra de dialog.
Un paralelipiped albastru (element subansamblu) este creat în jurul elementelor conectate şi acesta devine elementul principal al ansamblului. Toate celelalte elemente devin automat elemente ataşate.
De exemplu, în cazul scărilor, în mod normal o grindă de vang este elementul principal, iar toate celelalte sunt elemente ataşate. Aceasta înseamnă că grinzile de vang identice au numere diferite. Funcţia “Creează un subansamblu” creează paralelipipedul corespunzător subansamblului şi permite definirea numelui acestuia (nume care va fi utilizat în lista de materiale) Toate elementele din interiorul paralelipipedului albastru devin elemente ataşate şi vor fi listate utilizând poziţiile de piesă - de exemplu, ambele grinzi de vang vor avea aceeaşi poziţie.
Elementul subansamblului poate fi ascuns folosind butonul din paleta de instrumente Izolări rapide.
115


Capitolul 6 Verificarea rezultatelor
In acest capitol:
■ Verificarea modelului ■ Coliziuni în model ■ Verificarea numerotării

ADVANCE STEEL – MANUAL DE UTILIZARE
Verificarea modelului
Verificările sunt necesare în diferite faze ale procesului de modelare. Verificările de coliziune pot să depisteze elementele suprapuse, elementele care nu sunt conectate sau probleme de conectare şi de asemenea situaţii generale de coliziune.
După numerotare sunt necesare unele verificări pentru a depista şi corecta eventuale erori (elemente cu aceeaşi poziţie, elemente care nu au fost numerotate, etc). Astfel pot fi evitate erorile din liste şi detalii (şi evident, costurile acestora).
De asemenea, baza de date Advance trebuie să fie întreţinută şi verificată din când în când. Pentru aceasta
sunt disponibile funcţiile Advance "Verificare AUDIT” şi "Verificări tehnice ale construcţiilor din metal" .
Funcţiile de verificare a modelului se află în panoul Verificare din categoria Modelare extinsă.
Figura 176: Panoul Verificare
Panoul Verificare conţine următoarele funcţii:
• Coliziuni în Model
• Afişarea rezultatelor verificării
• Reafişarea rezultatelor verificării
• Verificare AUDIT
• Verificare AUDIT (baza de date)
• Verificări tehnice ale construcţiilor din metal
Alte tipuri de verificări referitoare la poziţii pot fi efectuate după ce a fost lansat procesul de numerotare a elementelor. Aceste funcţii le regăsiţi în panoul Poziţii din categoria Rezultat.
Figura 177: Panoul Poziţii: Verificare numerotări
118

ADVANCE STEEL – MANUAL DE UTILIZARE
Coliziuni în model
Cu această funcţie, profilele, plăcile şi şuruburile, fie pentru întregul model, fie pentru o selecţie, sunt verificate la coliziune. Programul face diverse verificări: şuruburile sunt verificate inclusiv în ceea ce priveşte distanţa de introducere a şurubului şi a piuliţei, şi dacă este necesar, şuruburile pot fi inversate. Grupurile de şuruburi sunt verificate dacă permit accesul uneltelor de prindere. Sunt luate în considerare secţiunile transversale exacte ale grinzilor (inclusiv razele de racordare), iar elementele suprapuse şi elementele incorect ajustate sunt identificate. Funcţia compensează inexactităţile geometrice cu un volum minim dat al coliziunii corpurilor. Aceasta înseamnă că sunt ignorate coliziunile cu un volum mic, iar valoarea pentru volumul minim poate fi definită în setările implicite. Corpurile solide ACIS vor fi luate în considerare la coliziune.
Figura 178: Panoul Verificare
În panoul Verificare sunt disponibile următoarele funcţii:
Buton Funcţie
Test coliziune
Afişarea rezultatelor verificării
Reafişarea rezultatelor verificării
Exemplu: Test coliziune pentru o selecţie de elemente
• Selectaţi elementele care trebuie să fie verificate.
• Lansaţi funcţia “Verificare coliziuni” .
Coliziunile sunt listate în fereastra text cu numere de index consecutive. Deoarece pot fi multe, coliziunile nu vor fi afişate direct. Rezultatele pot fi afişate cu funcţiile "Afişează rezultatul verificării coliziunilor" şi "Afişează din nou rezultatul verificării coliziunilor" (vezi mai jos).
Afişarea rezultatelor verificării Funcţia "Afişează rezultatul verificării coliziunilor" afişează elementele aflate în coliziune pentru o anumită coliziune specificată prin index. Indexul este listat în fereastra text de funcţia de verificare a coliziunii.
Clic pe butonul din panoul Verificare. Indexul elementului necesar este solicitat în fereastra-text:
Introduceţi indexul coliziunii:_
• Introduceţi indexul obiectului necesar (vezi lista în fereastra-text). Coliziunea corpurilor solide este reprezentată în roşu.
În modelele complexe, coliziunile sunt întotdeauna uşor de găsit.
• Cu comanda "Caută elementele marcate" din paleta de instrumente Selecţie, coliziunea corpurilor va fi indicată de o săgeată.
• Dezactivarea vizualizării coliziunii şi a săgeţii se face cu comanda "Anulează marcarea obiectelor" din paleta de instrumente Selecţie.
119

ADVANCE STEEL – MANUAL DE UTILIZARE
Re-afişarea rezultatelor verificării Lista cu rezultatele verificării coliziunilor poate fi reafişată în fereastra-text.
Exemplu: Lista rezultatelor verificării coliziunilor.
Obiectele din listă sunt indexate.
• În pagina Modelare extinsă, panoul Verificare, clic . Rezultatul este afişat în fereastra-text.
Activarea verificării Audit Obiectele Advance au proprietăţi speciale care nu vor fi luate în considerare la verificarea AUDIT. Funcţia "Verificare AUDIT" este specializată pentru elementele Advance şi trebuie să fie aplicată o dată pe zi pentru verificarea coordonatelor obiectelor (verificare internă).
Funcţiile de verificare a modelului se află în panoul Verificare din categoria Modelare extinsă.
Figura 179: Panoul Verificare – Funcţii de verificare
Buton Funcţie
Activarea verificării
Verificare AUDIT (baza de date)
Verificarea elementelor de construcţie
• În categoria Modelare extinsă, panoul Verificare, clic . Apare următorul mesaj în fereastra text:
Audit cu Advance Steel
• Dacă daţi clic pe buton din nou, comanda va fi dezactivată.
Verificare AUDIT (bază de date) Această comandă verifică baza de date. De exemplu, programul poate să recunoască şi să şteargă tăierile identice ale unui profil. Pentru a afişa erorile, puteţi rula verificarea AUDIT fără repararea acestora.
• În categoria Modelare extinsă, panoul Verificare, clic . Apare următorul mesaj în fereastra text:
Audit cu Advance Steel
Rezolvaţi orice eroare detectată? (Da / Nu)
Alegând varianta nu, obţineţi o listă cu erorile care nu au fost reperate.
Marcaţi un element incorect cu comanda _AstM4CommMarkObject, confirmaţi şi tastaţi h (handle). Introduceţi numărul „handle" din lista de rezultate.
120

ADVANCE STEEL – MANUAL DE UTILIZARE
Verificarea elementelor de construcţie
Comanda “Verificări tehnice ale construcţiilor din metal” (panoul Verificare) verifică valorile atributelor unui obiect din baza de date, în special distanţa dintre şuruburile din model.
Diferenţa dintre cele două verificări AUDIT constă în faptul că "Verificare AUDIT" verifică setul de atribute ale unui obiect în baza de date, în timp ce "Verificări tehnice ale construcţiilor din metal" verifică valorile.
Definirea centrului de greutate Funcţia "calculează centrul de greutate şi greutatea totală" din panoul Verificare calculează centrul de greutate al unui grup de obiecte Advance.
• În categoria Modelare extinsă, panoul Verificare, clic . Selectaţi elementele care vor fi luate în considerare pentru calculul centrului de greutate.
Poziţia centrului de greutate în raport cu sistemul de coordonate general, împreună cu greutatea totală a elementelor selectate sunt afişate în linia de comandă.
Centrul de greutate va fi marcat printr-un punct.
Actualizarea valorilor implicite Când porniţi Advance Steel, valorile implicite sunt încărcate automat. Dacă modificaţi valorile implicite în timp ce Advance Steel este deschis, modificările nu au efect până când nu se porneşte din nou Advance Steel.
Butonul permite actualizarea parametrilor fără a fi necesar să porniţi din nou Advance. Utilizând această funcţie, fişierele sunt importate din nou fără a porni din nou Advance Steel.
Figura 180: Actualizarea valorilor implicite
Verificarea numerotării
Există mai multe funcţii de verificare a numerotării care pot fi aplicate după numerotarea elementelor. Acestea sunt disponibile în panoul Poziţii din categoria Rezultat.
În funcţie de starea butonului Piese/Subansambluri, următoarele funcţii vor face referire la piese sau subansambluri.
Figura 181: Panoul Poziţii – Funcţii pentru verificarea numerotării
121

ADVANCE STEEL – MANUAL DE UTILIZARE
Buton Funcţie
Afişarea obiectelor cu poziţii identice
Selectare obiecte cu poziţii diferite
Verificarea poziţiilor duble
Identificarea obiectelor cu poziţii identice
Diferenţe între două obiecte
Marcare element principal al subansamblului
Marcare elemente neconectate
Marcarea elementelor fără poziţii
Afişarea obiectelor cu poziţii identice Toate elementele care au aceeaşi poziţie ca şi elementul selectat sunt marcate în culoare roşie. Această funcţie poate fi utilă dacă două obiecte, în aparenţă diferite, sunt marcate în roşu (au aceeaşi poziţie).
• Selectaţi elementul structural necesar şi lansaţi funcţia "Afişează obiectele cu poziţii identice" din panoul Poziţii. Elementele găsite vor fi marcate în culoare roşie.
Obiectele care sunt deja marcate nu sunt deselectate. Pentru a şterge marcarea, folosiţi "Anulează marcarea obiectelor" din paleta de instrumente Selecţie.
Selectare obiecte cu poziţii diferite Un singur obiect pentru fiecare poziţie de piesă sau de subansamblu (în concordanţă cu butonul "Piesă/Subansamblu") va fi selectat şi marcat în culoare roşie.
Exemplu: Elementele individuale pentru fiecare număr trebuie să fie selectate pentru crearea detaliilor.
• În categoria Rezultat, panoul Poziţii, clic pe butonul . Un element pentru fiecare număr din model va fi selectat şi marcat în culoare roşie.
• Dacă apelaţi funcţia "Planşă – Piesă", va fi creat un detaliu pentru fiecare grup de elemente cu acelaşi număr. Fără această comandă, fiecare element va fi desenat ori de câte ori elementul va fi găsit în model.
• Trebuie să se ştie totuşi că această comandă nu este necesară dacă detaliile se creează utilizând unul din „procesele” de detaliere, deoarece procesul va crea un singur desen pentru elementele cu aceeaşi poziţie.
Creare element principal al subansamblului Funcţia "Marchează piesa principală a subansamblului" marchează în albastru elementul principal al subansamblului şi în roşu toate celelalte piese ataşate. Condiţia necesară este ca subansamblul selectat să conţină deja un element principal definit.
• Selectaţi un element ce aparţine unui subansamblu şi selectaţi apoi funcţia “Marchează piesa principală a
subansamblului” din panoul Poziţii din categoria Rezultat.
Elementele principale vor fi prezentate în albastru, elementele ataşate în roşu şi elementele de conectare (şuruburi şi suduri) în verde.
122

ADVANCE STEEL – MANUAL DE UTILIZARE
Marcare elemente neconectate Această funcţie verifică modelul complet pentru elementele neconectate, de exemplu elementele care pleacă din atelier fără legături cu alte elemente. Obiectele găsite vor fi marcate în culoare roşie.
• După apelarea funcţiei “Marchează elementele neconectate” din panoul Poziţii din categoria Rezultat, apare o fereastră cu un mesaj referitor la numărul pieselor găsite.
• Prin clic pe butonul <OK> sunt marcate elementele neconectate.
Marcarea elementelor fără poziţii Această funcţie caută în întregul model (în funcţie de poziţia butonului Piesă/Subansamblu) elemente ale structurii care, din diferite motive, nu au fost numerotate (de exemplu, au fost create după efectuarea numerotării).
De notat faptul că dacă un profil nu este definit ca piesă principală, acest instrument nu va găsi nici un obiect ne-reperat dacă switch-ul este setat pe subasambluri. De aceea, obiectele create recent sunt detectate automat numai dacă switch-ul este selectat pe „piese”.
• În categoria Rezultat, panoul Poziţii, clic pe butonul .
Obiectele găsite sunt marcate cu culoarea roşie.
Verificarea poziţiilor duble Această funcţie se accesează den panoul Poziţii din categoria Rezultat.
Toate elementele unui grup cu aceleaşi poziţie sunt verificate pentru a constata dacă sunt cu adevărat identice. Dacă elementele nu sunt identice, acestea vor avea nevoie de alte poziţii. Acesta poate fi cazul în care elementele au fost modificate după numerotare.
• În categoria Rezultat, panoul Poziţii, clic pe butonul .
Dacă sunt depistate erori, o listă cu poziţii incorecte este afişată în fereastra text.
Identificarea obiectelor cu poziţii identice Obiectele având o poziţie dată dat sunt căutate în tot modelul. Dacă aceste obiecte nu sunt identice, vor fi evidenţiate în culori diferite.
• În categoria Rezultat, panoul Poziţii, clic pe butonul . Introduceţi în fereastra text pouiţia dorită.
• Introduceţi poziţia de verificat care a fost afişată prin comanda "Verifică dacă există poziţii identice" . Numărul trebuie să conţină şi prefixul (dacă este cazul).
Elementele corespunzătoare sunt evidenţiate printr-o altă culoare.
Diferenţe între două obiecte Două elemente pot fi examinate pentru diferenţiere.
• În categoria Rezultat, panoul Poziţii, clic pe butonul şi selectaţi două obiecte.
Programul afişează diferenţele într-o fereastră.
123


Capitolul 7 Liste de materiale
In acest capitol:
■ Crearea listelor ■ Crearea extrasului dintr-un model ■ Crearea listei de materiale ■ Gestionarea documentelor - Liste
de materiale

ADVANCE STEEL – MANUAL DE UTILIZARE
Crearea listelor
Toate obiectele modelului, cu proprietăţile lor grafice şi non-grafice, prelucrări, îmbinări şi conectări, sunt salvate şi gestionate de Advance. Extrasele sunt create pornind de la modelele numerotate şi salvate. Pe baza extraselor, Advance List Template Wizard creează liste. Listele create pot fi apoi salvate, tipărite sau exportate în diverse formate.
Crearea extrasului dintr-un model
Înainte de a crea un extras, modelul curent Advance trebuie să fie salvat în locaţia dorită, iar piesele şi subansamblurile să fie numerotate.
Din modelul Advance, va fi generat un extras care va fi apoi exportat către modulul Listă de materiale.
• În categoria Rezultat, clic pe butonul .
Apare o fereastră de dialog în care pot fi selectate obiectele din model pentru crearea extrasului.
În partea stângă a ferestrei, pot fi selectate diverse configuraţii salvate pentru selecţia obiectelor modelului. În partea dreaptă a ferestrei pot fi definite diverse criterii de selecţie a obiectelor din model pentru configuraţia curentă.
Figura 182: Selectarea obiectelor din model
• Pentru a salva setările, daţi clic pe butonul “Nou” din bara de instrumente a ferestrei de dialog.
• În fereastra de dialog apărută alegeţi setul de obiecte din model. Introduceţi un nume şi apăsaţi Înainte.
Figura 183: Introduceţi numele noului set de obiecte din model
Numele este afişat în câmpul din stânga.
Figura 184: Noul set de obiecte din model
126

ADVANCE STEEL – MANUAL DE UTILIZARE • Apăsaţi Înainte pentru a continua.
• În fereastra de dialog "Selectare fişier destinaţie", apăsaţi <OK> pentru a salva fişierul.
Figura 185: Numele fişierului
Dacă apăsaţi butonul Creaţi lista, informaţia este salvată iar List Template Wizard este lansat pentru a crea şi tipări lista.
Cu opţiunea Bazat pe subansambluri, toate elementele subansamblului sunt luate în considerare la crearea listelor. Pentru această opţiune nu sunt necesare criterii suplimentare.
Opţiunile selectare suplimentare includ: subansamblul, poziţia şi rolul în model. Introduceţi subansamblul dorit, poziţia (de exemplu de la 1 - 100) sau rolul în cadrul modelului (stâlp, grindă etc.).
Exemplu: Lista de materiale pentru stâlpi
• După ce modelul a fost numerotat şi salvat, clic pe butonul din panoul Rezultat.
• Activaţi criteriul de selecţie Rol în model şi introduceţi stâlp în câmpul de editare.
• Clic pe butoanele Aplică şi Înainte din partea de jos a ferestrei de dialog pentru a crea extrasul.
Figura 186: Fereastra de selecţie pentru Lista de materiale (fragment)
Opţiunea Obiectele modelului permite criterii suplimentare (profil, placă, şuruburi, linii sudură, conectori, elemente subansamblu, piesă specială).
După ce aţi dat clic pe butoanele Aplică şi <OK>, datele modelului sunt selectate în conform criteriilor specificate, este creat extrasul şi salvat într-un sub-folder al folderului modelului.
După fiecare modificare a modelului, acesta trebuie verificat din nou, numerotat, salvat şi datele sale extrase din nou.
Pentru fiecare model, pot fi salvate mai multe extrase pentru crearea Listelor de materiale.
127

ADVANCE STEEL – MANUAL DE UTILIZARE
Crearea listei de materiale
Lansaţi Advance List Template Wizard prin clic pe butonul din panoul Gestionar de documente din categoria Rezultat.
În fereastra “List – Template Wizard” puteţi să alegeţi formatul şi lista de materiale (raport) care va fi creată.
Figura 187: List Template Wizard – modele de liste disponibile
Puteţi selecta un “template” predefinit sau vă puteţi defini propriile formate pornind de la unul existent.
• Selectaţi un “template” pentru listă.
• Clic pe butonul Utilizare.
• Apare o fereastră de dialog în care este selectat extrasul.
Figura 188: Lista extraselor
• Clic pe <OK> pentru a termina crearea listei.
Lista de materiale apare în fereastră. Aceasta poate fi tipărită, salvată, exportată ca PDF (şi în alte formate) sau trimisă prin e-mail folosind opţiunile corespunzătoare din bara de meniu.
Figura 189: Bara de meniu pentru extras
Pentru a exporta lista creată, daţi clic pe butonul . Selectaţi din listă formatul în care doriţi să exportaţi.
Figura 190: Formate de export
128

ADVANCE STEEL – MANUAL DE UTILIZARE • Salvaţi fişierul extrasului de materiale. În noua fereastră este solicitat numele fişierului. Lista de materiale
va fi salvată ca raport în directorul BOM
..\[model folder]\[model name]\BOM\[BOMfilename]
Figura 191: Fereastra Raport: Salvare Listă de materiale
Figura 192: Lista materiale
Gestionarea documentelor - Liste de materiale
Listele de materiale provenind din model pot fi gestionate în Gestionarul de document, la fel ca şi fişierele pentru maşinile cu comandă numerică şi detaliile.
Figura 193: Gestionarul de documente – Extras de materiale - proprietăţi
129

ADVANCE STEEL – MANUAL DE UTILIZARE Pentru o listă de materiale selectată din Documentele proiectului, proprietăţile (nume fişier, stare, titlu, cale) sunt afişate în pagina Proprietăţi. Dacă modificările din model afectează lista, acest detaliu apare în categoria “Update BOM”.
Figura 194: Gestionarul de documente – Extras de materiale - Previzualizare
În pagina Previzualizare din Gestionarul de documente puteţi vizualiza lista de materiale.
• Listele de materiale pot fi de asemenea tipărite din Gestionarul de documente.
• Închideţi Gestionarul de documente prin clic pe butonul <OK>.
Detalii suplimentare despre Gestionarul de documente pot fi găsite în capitolul Crearea planurilor generale şi a detaliilor de execuţie şi în Advance Help.
130

Capitolul 8 Crearea planurilor generale şi a
detaliilor de execuţie
In acest capitol:
■ Detalii ■ Planuri generale ■ Administrarea detaliilor ■ Gestionarea documentelor ■ Detalii de nod ■ Secţiuni ■ Detalii pentru piese ■ Grindă ■ Stâlpi ■ Detalii de execuţie ■ Elemente structurale speciale ■ Alte stiluri de detaliere ■ Procese ■ Etichetare şi cotare ■ Finalizarea detaliilor

ADVANCE STEEL – MANUAL DE UTILIZARE
Detalii
Instrumentele pentru gestionarea, crearea şi editarea desenelor se află în categoria Rezultate.
Figura 195: Categoria Rezultate – Funcţii pentru crearea desenelor
Principii de detaliere După ce aţi construit un model 3D, puteţi crea automat planuri generale 2D cotate şi etichetate, precum şi detaliile de execuţie. Detaliile derivate sunt create în fişiere DWG separate, dar sunt legate de model pentru verificarea modificărilor.
Modelul recunoaşte detaliile derivate şi verifică dacă mai există legătura. Astfel, detaliile pot fi actualizate şi după modificarea modelului. Legătura dintre model şi detalii este unidirecţională - modificările efectuate în detalii nu afectează modelul.
Un desen poate să conţină mai multe detalii derivate care sunt obiecte individuale Advance, având propriile lor proprietăţi.
Stiluri de detaliere Pentru crearea detaliilor, Advance oferă o varietate de stiluri de detaliere pentru planuri, secţiuni şi detalii de execuţie. Stilul de detaliere conţine un grup de parametri utilizaţi la crearea detaliilor şi care definesc elementele care vor fi afişate, cotele şi etichetele.
Stilurile de detaliere vă oferă posibilitatea de a crea automat detaliile proiectului şi de a modifica aspectul planşei conform cerinţelor. Stilurile de detaliere sunt folosite în acelaşi mod ca şi stilurile de cotare, stilurile de linii etc. dintr-o aplicaţie CAD.
Stilurile sunt definite cu setări diverse (elementele care vor fi afişate, vederi, cotare, etichetare, reprezentare etc.) în tabele Access.
Toate stilurile de detaliere predefinite existente în Advance Steel sunt accesibile din Gestionarul de stiluri de detaliere. Setul de stiluri de detaliere disponibile diferă în funcţie de instalare. De asemenea, pot fi definite stiluri de detaliere personalizate.
Pentru acces rapid, stilurile de detaliere utilizate frecvent sunt grupate în "Documente rapide".
Descrierea tuturor stilurilor de detaliere din Advance este în Help.
Detaliile derivate (detaliile) pot fi dimensionate şi etichetate automat, dar dimensiuni şi etichete suplimentare pot fi adăugate mai târziu, folosind funcţiile speciale proprii Advance (vezi paragraful Finalizarea detaliilor din acest capitol).
Notă: Crearea detaliilor depinde de tipul de licenţă.
132

ADVANCE STEEL – MANUAL DE UTILIZARE
Administrarea detaliilor Gestionarul de documente gestionează detaliile create ca desene separate (DWG). Desenele de detaliu pot fi previzualizate sau şterse prin intermediul acestuia. Dacă modelul DWG sau un desen DWG este redenumit, legăturile pot fi recreate (register) sau şterse (deregister), utilizând diverse instrumente Advance. Tot aici puteţi separa (dezactiva) planurile de model.
Gestionarul de documente indică automat care detalii trebuie să fie actualizate pentru a corespunde modificărilor din modelul 3D. De asemenea, detaliile pot fi actualizate din Gestionarul de documente.
Procese În plus, Advance include şi aşa-numitele Procese care creează detaliile automat (folosind stilurile de detaliere adecvate) şi aranjează detaliile derivate într-un desen sau în mai multe desene (DWG).
Toate procesele sunt disponibile în Gestionarul de procese de detaliere.
Documente rapide “Documente rapide” permite accesul rapid la un set definit de stiluri de detaliere, procese de detaliere şi modele de liste. În partea stângă a ferestrei, în fiecare categorie, elementele sunt grupate în funcţie de tipul de obiect Advance pentru care au fost definite.
Setul de stiluri şi procese de detaliere poate fi modificat din Gestionarul de stiluri de detaliere.
Figura 196: Documente rapide
Exemplu: Adăugarea stilurilor de detaliere în Documente rapide
• Lansaţi Gestionarul de stiluri de detaliere din categoria Rezultat, panoul Gestionar de documente.
• În fereastra Gestionarului de stiluri de detaliere, selectaţi categoria din care face parte stilul de detaliere dorit.
• Din partea dreaptă a ferestre, selectaţi stilul de detaliere pe care doriţi să îl accesaţi din Documente rapide.
Figura 197: Selectarea stilurilor de detaliere preferate
133

ADVANCE STEEL – MANUAL DE UTILIZARE
Crearea detaliilor şi obiectelor CAD Crearea detaliilor în Advance este optimizată pentru procesarea Obiectelor Advance. Obiectele CAD (de exemplu liniile) pot fi de asemenea procesate. Acest lucru poate fi făcut în două moduri diferite:
• Elementele CAD din model sunt luate în considerare pentru crearea detaliilor. Ca şi obiectele Advance, acestea sunt incluse automat în detaliul corespunzător, dar ca block reference. Avantajul constă în faptul că ele sunt recunoscute ca un întreg şi pot fi modificate cu comenzile CAD standard. Aceste blocuri nu vor fi şterse la actualizarea detaliilor. La crearea detaliilor, entităţile CAD pot fi incluse prin orice comandă de desenare din Advance. Aceasta se face prin selectarea acestor obiecte, înainte ca funcţia de desenare să fie efectuată. Astfel, selecţia este complet independentă de execuţia comenzilor speciale, cum ar fi selectarea obiectelor Advance. Un exemplu practic îl constituie prezentarea liniilor axelor circulare folosind liniile CAD. Când se creează o vedere în plan, aceste obiecte pot fi de asemenea afişate în detaliile corespunzătoare.
• Obiectele CAD pot fi de asemenea inserate direct în detaliile derivate. Acest lucru se face folosind comenzile standard de desenare. Aveţi acces la geometria obiectelor Advance cu ajutorul punctelor snap EXTREMITATE, MIJLOC şi NOD. Obiectele create nu se pierd la actualizarea detaliului.
Toate informaţiile referitoare la crearea detaliilor se găsesc în Advance Help.
Crearea detaliilor Înainte de a crea orice detaliu, asiguraţi-vă că în modelul dumneavoastră
• Nu s-au depistat coliziuni
• Toate elementele sunt conectate corect
• Toate elementele au numerotarea corectă.
Detaliile sunt create conform următoarelor etape:
• Selectaţi toate elementele Advance, inclusiv entităţile CAD (linii, corpuri solide etc.) pe care le doriţi sau obiectele cu proprietăţi precise (exemplu: Folosiţi funcţiile de căutare din Advance pentru a marca şi selecta obiectele cerute dacă este necesar sau folosiţi metodele standard de selectare.
• Lansaţi Gestionarul de stiluri de detaliere şi selectaţi stilul dorit din categoria corespunzătoare (de exemplu, plan, secţiune, piesă etc.).
• În unele situaţii sunt necesre elemente suplimentare. Apăsaţi Enter.
Apare fereastra de dialog “Tip planşă”.
Figura 198: Fereastra de dialog “Tip detaliu” – pagina General
134

ADVANCE STEEL – MANUAL DE UTILIZARE În paginile acestei ferestre de dialog puteţi efectua setări suplimentare pentru specificarea conţinutului desenului:
• Pagina General permite specificarea unei scării şi a unui titlu pentru detaliul creat.
• În pagina Chenar detaliu, puteţi să introduceţi valorile pentru a determina vederea pe axa z: adâncimea vederii în faţă sau în spate (pornind de la origine în direcţia Z a SCU). Cu ajutorul parametrilor din zona x/y-Viewport, puteţi să definiţi dimensiunile zonei luate în considerare pentru crearea detaliului (tot modelul, elementele selectate sau doar o vedere locală), întotdeauna în raport cu SCU curent. Pe înălţimea (în direcţia axei Y a SCU) şi pe lăţimea (în direcţia axei X a SCU) poate fi definită o marjă suplimentară.
• În pagina Etichetă / conţinut pot fi alese tipuri de etichetare pentru diferitele elemente afişate. De exemplu, etichetarea unei secţiunii poate fi setată pentru a include numele, lungimea, materialul şi numărul.
• În pagina Etichetă / tip, sunt disponibile opţiunile pentru utilizarea etichetelor stilurilor de detaliere. Acestea specifică, de exemplu, orientarea textului, aşezarea etc.
• În pagina Elementele planşei se poate seta afişarea cotelor de nivel, simbolurilor de sudură şi axelor structurii. Opţiunile sunt active doar în stilurile de detaliere care conţin aceste elemente. De exemplu, axele structurii pot fi dezactivate pentru vederile izometrice.
• În pagina Reprezentare se poate seta afişarea liniilor ascunse şi modurile de reprezentare a profilelor. Aceste setări sunt active doar în stilurile de detaliere care conţin prezentările respective. Reprezentarea cu întrerupere a profilelor poate fi folosită, atât în stilurile de detaliere pentru subansambluri, cât şi în cele pentru piese.
Fişiere prototip Desenele şablon pentru formatele desenelor, chenarelor şi cartuşelor desenelor se afla în Advance şi se găsesc în următoarele locaţii:
..\ProgramData\Autodesk\Advance Steel 2015\Shared\Support\Prototypes\
cu formatele de planuri pentru diferite formate de hârtie, cartuşul cât si stilurile de cotare pentru crearea planurilor.
Planuri generale
Categoria Vederi din Gestionarul de stiluri de detaliere onţine stilurile de detaliere cu care puteţi să generaţi vederi izometrice ale întregului model.
Direcţia de vedere depinde de poziţia sistemului de coordonate curent şi este orientat pe direcţia pozitivă a axei Z.
Stilurile diferă în primul rând după tipul etichetării pentru elementele structurii. Prezentarea în toate stilurile va fi fără linii ascunse.
Figura 199: Categoria Vedere
135

ADVANCE STEEL – MANUAL DE UTILIZARE
Exemplu: Crearea unei vederi izometrice la scara 1:50
Figura 200: Vedere izometrică
• Mai întâi asiguraţi-vă că subansamblurile şi piesele sunt numerotate.
• Pentru a crea o vedere izometrică, setaţi SCU pe ecran plan utilizând comanda SCU Vedere din paleta de instrumente SCU.
• Selectaţi stilul de detaliere din categoria Vedere din Gestionarul de stiluri de detaliere şi Apăsaţi Utilizează. Apare fereastra de dialog “Tip planşă”.
Figura 201: Selectarea stilului de detaliere
• Introduceţi scara 1:50 în pagina General. În câmpul “Titlu” puteţi să introduceţi un alt nume pentru desen. Acesta va apărea împreună cu scara în colţul stânga jos al desenului (vezi descrierea stilului de detaliere). Datele suplimentare introduse pentru tipul detaliului sunt disponibile în alte pagini.
Figura 202: Fereastra de dialog “Tip detaliu”
136

ADVANCE STEEL – MANUAL DE UTILIZARE
• Apăsaţi <OK>. Se deschide o altă fereastră de dialog, în care puteţi introduce calea şi numele fişierului pentru desen şi selectaţi un fişier prototip care conţine formatul desenului şi cartuşul. Câmpul Drawing number este completat automat cu următorul număr disponibil. Din listă, selectaţi prototipul dorit.
Figura 203: Alegeţi destinaţia fişierului pentru salvarea desenului
• Apăsaţi <OK>. Acest buton este inactiv dacă numărul desenului sau al fişierului nu este unic.
Funcţia va fi pornită şi aveţi posibilitatea de a selecta corpuri solide ACIS.
• Apăsaţi Enter. Vederea va fi generată şi salvată într-un fişier DWG.
Administrarea detaliilor
În timpul creării desenului puteţi să selectaţi un nume al unui fişier care deja conţine o vedere, iar Advance va adăuga un detaliu suplimentar în desenul ales. Mutarea ulterioară a detaliilor în alte fişiere DWG nu este posibilă fără pierderea legăturii cu modelul.
Alternativ, puteţi să creaţi un desen DWG pentru fiecare vedere.
Puteţi să previzualizaţi un detaliu sau să afişaţi o listă de planuri generate, utilizând Gestionarul de documente. Din bara de acces rapid, alegeţi Deschidere şi introduceţi calea. Detaliile pot fi apoi editate, tipărite etc.
Figura 204: Bara de acces rapid – Funcţia “Deschide”
Dacă redenumiţi sau mutaţi un desen al elementului, trebuie să înregistraţi (sau să anulaţi) acest desen în model în aşa fel încât raportul dintre desen şi model să fie administrat corect.
137

ADVANCE STEEL – MANUAL DE UTILIZARE
Gestionarea documentelor
Funcţiile pentru gestionarea documentelor se pot accesa din panoul Gestionare documente (categoria Rezultat). Sunt disponibile următoarele funcţii:
Figura 205: Panoul Gestionare documente
• Gestionar de documente
• Înregistrare desen în model
• Anularea înregistrării desenului din model
• Gestionar de stiluri de detaliere
• Gestionar de procese de detaliere
• Serie de procese de detaliere
• Asistent vederi necesare
• Editare format de planşă
• Aranjarea desenelor în pagină
Gestionarul de documente - Planşe şi detalii Gestionarul de documente afişează toate detaliile, extrasele / listele de materiale şi fişierele DSTV NC create, plecând de la model. Documentele sunt afişate în pagina Previzualizare.
Gestionarul de documente administrează şi prezintă legătura dintre model şi detaliile derivate, permiţând utilizatorului să afişeze, să actualizeze sau să şteargă detaliile. Cu ajutorul Gestionarului de documente, utilizatorul poate afişa, actualiza sau adăuga un marcaj de revizie detaliilor.
Figura 206: Gestionar de documente - Detalii
Gestionarul de documente verifică automat dacă detaliile necesită actualizare datorită modificărilor din model. De asemenea, aveţi posibilitatea să verificaţi doar detaliile selectate. Actualizarea se face direct în Gestionarul de documente. Este de asemenea posibilă afişarea unei vederi a desenului chiar dacă nu au fost făcute modificări asupra acestuia în modul Prevzualizare.
• Deschideţi Gestionarul de documente prin clic pe butonul din categoria Rezultat.
• Dacă daţi clic pe Detalii (în partea stângă a ferestrei), documentele create vor fi listate (în partea dreaptă a ferestrei). Detaliile curente sunt marcate cu un simbol verde, cu starea Curent. Un simbol roşu marchează
138

ADVANCE STEEL – MANUAL DE UTILIZARE
detaliile care sunt afectate de modificările survenite în model şi trebuie actualizate (butonul Actualizează (forţat)).
• Paginile Proprietăţi şi Previzualizare sunt disponibile în partea dreaptă a ferestrei. În pagina Proprietăţi sunt afişate numele, titlul, starea (curent, şters sau actualizare), data modificării, stilul de detaliere, procesul, etc.
• În Previzualizare, poate fi previzualizat un detaliu selectat. Nu pot fi făcute modificări. Deschideţi fişierul cu funcţia Deschide din bara de acces rapid şi introduceţi calea.
Figura 207: Gestionarul de documente - Actualizare necesară
Toate detaliile afectate de modificările modelului sunt marcate cu un simbol roşu.
Puteţi selecta detaliile a căror stare urmează să fie verificată automat.
Dacă opţiunea Verificare automată status nu este bifată în lista de proprietăţi, atunci puteţi verifica starea detaliului apăsând butonul Verifică stare. Funcţia Actualizează (forţat) este folosită pentru a actualiza detaliul (detaliile) selectat(e) cu un singur clic. Rezultatele vor fi afişate în trei categorii: “Necunoscut”, “Actualizare necesară” şi “Curent”.
Figura 208: Gestionar de documente – Categorii de planşe: Curent, Necunoscut, Actualizare necesară
• Cu Şterge, detaliile selectate vor fi şterse fără nici o avertizare/confirmare.
• Cu butonul Adaugă revizie puteţi adăuga un marcaj de revizie detaliului curent sau detaliilor care necesită actualizare. Acest indice va fi listat pe plan, astfel încât oricine poate să identifice istoricul planurilor. Apare fereastra de dialog “Adaugă indice de revizie”. Clic pe butonul Adaugă. În pagina Copie de siguranţă specificaţi opţiunile de control al reviziei: faceţi o copie a documentului înainte de a adăuga un marcaj de revizie, specificaţi folderul copiei (relativ la documentul de actualizat sau absolut).
Figura 209: Fereastra de dialog “Adaugă indice de revizie”
139

ADVANCE STEEL – MANUAL DE UTILIZARE
Dacă marcajul de revizie trebuie adăugat în mai multe detalii, este necesar să specificaţi un index pentru toate detaliile sau sa-l luaţi pe următorul disponibil.
Figura 210: Fereastra de dialog “Adaugă indicele de revizie” – selecţie multiplă
Printr-un clic pe butonul Actualizează revizia detaliul este actualizat. Automat primeşte un indice de revizie (număr sau literă).
• Cu butonul Emite puteţi marca detaliul şi salva data şi ora marcării (vizibilă în proprietăţile detaliului). Caseta din dreptul detaliilor marcate este bifată iar în lista de proprietăţi apar data şi ora marcării.
Figura 211: Gestionar de documente – data emiterii
• Marcajele pot fi deselectate prin clic pe căsuţa bifată din dreptul detaliilor marcate. Apare următorul mesaj de confirmare:
Figura 212: Mesaj de confirmare
Este posibilă rularea Explodează în cascadă pentru toate detaliile selectate. Selectaţi detaliile şi apăsaţi butonul Adaugă la explodare. Detaliile sunt copiate în categoria "Explodează în cascadă".
Figura 213: Gestionar de documente - Explodează în cascadă
140

ADVANCE STEEL – MANUAL DE UTILIZARE
Pot fi definite o serie de proprietăţi pentru explodarea detaliilor în fereastra Detail explode. Definiţi numele layerului, culoarea şi tipul de linie pentru grinzi, plăci, găuri, etc. Această configuraţie utilizator este salvată pentru a putea fi reutilizată in proiectele ulterioare.
Figura 214: Explodare detaliu Închideţi Gestionarul de documente prin clic pe butonul <OK>.
Înregistrarea / eliminarea desenului în / din model
• Funcţiile “Înregistrarea planşei în model“ şi “Anulează legătura dintre planşă şi model” din panoul Gestionare documente (categoria Rezultat) permit gestionarea legăturii dintre planşă şă model.
Exemplu: Redenumirea desenelor (DWG) / mutarea în alt folder
• Redenumiţi / mutaţi detaliul utilizând Windows Explorer.
• Înregistraţi desenul redenumit / mutat în model.
Gestionarea stilurilor de detaliere
• Funcţia din panoul Gestionar de documente (categoria Rezultat) deschide Gestionarul de stiluri de detaliere ce permite crearea unor stiluri definite de utilizator (vezi manualul Drawing Style Manager).
Aranjarea detaliilor în pagină • Funcţia "Defineşte aspect planşă" din panoul Gestionar de documente (categoria Rezultat) vă permite să
definiţi setările pentru fişierele prototip proprii, prin care puteţi să determinaţi aranjarea detaliilor atunci când sunt folosite procesele de detaliere.
Figura 215: Aranjarea detaliilor în pagină
Mai multe detalii, în paragraful Procese al acestui capitol.
141

ADVANCE STEEL – MANUAL DE UTILIZARE
Crearea / modificarea datelor despre proiect Datele proiectului pot fi definite pentru model şi salvate odată cu acesta. Aceste valori sunt folosite în crearea detaliilor (şi Listelor de materiale) pentru completarea automată a conţinutului cartuşului.
Figura 216: Informaţii despre proiect
În pagina Informaţii proiect 2, pot fi introduse date suplimentare referitoare la constructor, proiectant, desenator, dată.
În pagina Preferinţe, poate fi selectată o ţară pentru tipuri de secţiuni, şuruburi etc. preferate, care sunt predefinite în Management Tools.
Paginile pentru definirea unităţilor conţin opţiunile pentru toate unităţile standard, incluzând şi un câmp pentru precizie. Această precizie poate fi modificată.
Figura 217: Unităţi
Completarea cartuşului Cartuşul care este plasat automat în desenele derivate va fi completat automat cu datele proiectului dumneavoastră. Introduceţi datele proiectului dumneavoastră ca mai sus.
Pentru a completa automat cartuşul, acesta trebuie să aibă un nume particular cu atribute definite. Numele pentru blocul cartuşului (în desenul prototip) trebuie să fie: HYPERSTEELPAGEHEADER.
142

ADVANCE STEEL – MANUAL DE UTILIZARE
Detalii de nod
Cu aceste stiluri, pot fi generate detalii parţiale dintr-un model, de exemplu pentru îmbinarea unui cadru.
Figura 218: Detaliu de nod
Direcţia vederii depinde de planul SCU curent şi este orientată pe direcţia axei Z. Dimensiunea zonei delimitate din detaliului este specificată prin două puncte, în momentul execuţie. Reprezentările îmbinărilor pot fi generate cu sau fără adâncimea vederii.
Asiguraţi-vă că modurile Orto şi Object snap nu sunt active.
Scara implicită este 1:10, iar cotarea nu va fi realizată automat. Întreruperea este dezactivată.
Figura 219: Categoria Detalii de nod
Secţiuni
Cu stilurile pentru secţiuni, se poate crea o secţiune prin model. Direcţia vederii depinde de planul SCU curent şi este orientată pe direcţia axei Z. Vederile sunt afişate implicit la scara 1:20.Tăietura este activată pe direcţia X şi Y. Reprezentarea este implicit în 2D. Pot fi selectate şi corpuri solide ACIS.
Tipuri suplimentare de stiluri de secţiuni sunt descrise în Advance Help.
Figura 220: Categoria intersecţie
Tipuri suplimentare ale stilurilor pentru secţiuni sunt disponibile şi descrise în Advance Help.
143

ADVANCE STEEL – MANUAL DE UTILIZARE
Detalii pentru piese
Categoria Piese din Documente rapide conţine stiluri de detaliere pentru crearea detaliilor de uzinare pentru piese. Direcţia de vedere nu depinde de planul SCU, dar corespunde sistemului de coordonate intern al elementului selectat. Scara este 1:10. Elementele sunt cotate şi etichetate automat. Întreruperea este activată doar pentru direcţia X.
Figura 221: Piesă – Profil vedere din faţă, vedere de sus
Stilurile de detaliere pentru piese diferă, în principal, prin orientarea vederii. Sunt disponibile următoarele direcţii de vedere.
Figura 222: Categoria Piese
• Piesă – Profil vedere din faţă, vedere de sus
• Piesă – Profil – Vedere din faţă, vedere de sus
• Piesă – Profil – Vedere din faţă, vedere de sus, vedere de jos
• Piesă – Profil - Vedere din faţă, vedere de jos
• Piesă – profil, vederi selectate. Pot fi alese până la şase vederi ale unui element dând clic pe conturul afişat în verde în model.
• Un stil de detaliere pentru un profil curb reprezentat ca piesă.
144

ADVANCE STEEL – MANUAL DE UTILIZARE
Grindă
Stilurile de detaliere din categoria Grindă permit crearea detaliilor de execuţie pentru subansamblurile care nu sunt verticale. Planul de vedere nu depinde de SCU, dar corespunde sistemului de coordonate intern al subansamblului selectat. Vederile etichetate şi cotate sunt afişate implicit la scara 01:10:00. Tăietura este activată pe direcţia X.
Stilurile de detaliere pentru grinzi diferă, de exemplu, prin orientarea vederii.
Figura 223: Categoria Grindă
• Grinda – vedere din faţă
• Grindă – vedere din faţă, vedere de jos
• Grindă – vedere din faţă, vedere de sus, vedere de jos
• Stilul de detaliere "Grindă – Selecţie de vederi" permite selectarea a 6 vederi. Clic pe conturul dorit, afişat în verde în model.
• Stilul de detaliere "Grindă – cu zona adiacentă" permite selectarea mai multor elemente ataşate, care sunt afişate apoi în planşă. Elementele principale vor fi afişate din faţă şi de sus, plăcile de capăt dinspre interior, iar secţiunile suplimentare dinspre dreapta.
Stâlpi
Cu stilurile de detaliere pentru stâlpi, pot fi create detalii de execuţie pentru elementele verticale. Planul de vedere nu depinde de SCU, dar corespunde sistemului de coordonate intern al subansamblului selectat. Stâlpii sunt desenaţi ca şi grinzile transversale, dar sunt rotiţi cu 90° respectiv vertical.
Scara implicită este 1:10. Va fi făcută o cotare automată şi o etichetare. Întreruperea este activată în direcţia X.
Stilurile de detaliere pentru stâlpi diferă prin orientarea vederii.
Figura 224: Categoria Stâlp
• Stâlp – vedere din faţă
• Stâlp – vedere din faţă şi stânga
• Stilul de detaliere "Stâlp – Selecţie de vederi" permite selectarea a 6 vederi. Clic pe conturul dorit, afişat în verde în model.
• Stilul de detaliere "Stâlp – cu zona adiacentă", permite selectarea unuia sau mai multor elemente ataşate, care vor fi afişate apoi în planşă. Elementele principale vor fi afişate din faţă şi de sus, plăcile de capăt dinspre interior, iar secţiunile suplimentare dinspre dreapta.
145

ADVANCE STEEL – MANUAL DE UTILIZARE
Detalii de execuţie
Aceste stiluri de detaliere permit crearea detaliilor de execuţie pentru subansambluri, care depind de orientarea SCU curent. Părţile (elementele) care se detaliază (care apar în detalii) ar trebui asamblate în atelier. Scara este 1:10 iar elementele vor fi cotate şi etichetate automat. Întreruperea este activată pe direcţia X. Secţiunile pot fi generate selectând contururile verzi care sunt întotdeauna perpendiculare pe elementul principal.
Mai jos, sunt descrise câteva stiluri de detaliere din categoria Subansamblu.
Figura 225: Categoria Piesă principală
• Cu stilul "Piesă principală - SCU", un element principal este orientat în detaliu la fel ca în model (vezi exemplul de mai sus). Secţiunile pot fi alese selectând contururile verzi din model; direcţia de vedere este dinspre axa Z pozitivă a SCU.
• Stilul "Piesă principală – Intersecţie elem. selectate" generează orice secţiune transversală a elementelor selectate în funcţie de poziţia planului xOy curent, etichetate cu numerele elementelor.
• Cu stilul "Piesă principală – grindă curbă" va fi creată o vedere pentru grinzi curbe, cotată şi etichetată. Reprezentarea nu depinde de planul SCU curent.
Pentru a obţine o secţiune automată pentru placa de capăt, aceasta trebuie să îndeplinească funcţia de: placă de bază sau placa de capăt: (Proprietăţi Advance, pagina Denumire).
Elemente structurale speciale
În categoria Piese speciale sunt disponibile următoarele stiluri de detaliere:
Figura 226: Categoria Piese speciale de structură
Aceste stiluri sunt utilizate pentru elementele care au nevoie de o reprezentare specială. Proprietatea Rol în model poate fi setată pentru fiecare element în pagina Denumire din fereastra sa de dialog şi va fi luată în considerare de diferite funcţii (de exemplu, crearea detaliilor).
146

ADVANCE STEEL – MANUAL DE UTILIZARE
Elemente structurale speciale Planul de vedere nu depinde de SCU, dar corespunde sistemului de coordonate intern al subansamblului selectat. Scara implicită este 1:10. Va fi făcută o cotare automată şi o etichetare. Întreruperea este activată în direcţia X.
Figura 227: Mâna curentă
Acest rezultat poate fi obţinut doar dacă sunt folosite pentru elementele din model funcţiile specifice pentru mâna curentă (din pagina Denumire): Railing Post Stair, Railing Post Landing, Stringer, Railing Baseplate Landing etc.
Alte stiluri de detaliere
Advance steel include o serie de stiluri de detaliere conform standardelor anumitor ţări (UK, Franţa etc).
Figura 228: Stiluri de detaliere alternative (pentru UK)
Categoriile conţin diferite stiluri de detaiere pentru planurile de execuţie şi includ următoarele stiluri:
• Planuri de fundaţii – detaliile sunt etichetate automat, întreruperea este dezactivată.
• Floor plan drawings (planuri de nivel) - conţine stilurile de detaliere pentru crearea planurilor de nivel. Vederile sunt afişate implicit la scara 1:50 şi sunt cotate şi etichetate în mod automat.
• Roof plan drawing (planurile de acoperiş) - planurile sunt afişate implicit la scara 1:50 şi sunt cotate şi etichetate în mod automat. Întreruperea este dezactivată.
• 3D drawings - conţine stiluri de detaliere pentru crearea vederilor 3D pentru întregul model, sau doar pentru o parte din acesta. Întreruperea este dezactivată, scara implicită este 1:50.
147

ADVANCE STEEL – MANUAL DE UTILIZARE
Procese
Procesele de detaliere din Advance sunt utilizate pentru a accelera crearea detaliilor prin asocierea automată de stiluri de detaliere şi prototipuri pentru elementele selectate.
Un proces include sub-procese precum: selectarea elementelor, sortarea, selectarea stilurilor de detaliere, reguli pentru aranjarea elementelor pe planşă.
Procesele sunt disponibile în Gestionarul de procese de detaliere. Gestionarul de procese de detaliere este util pentru crearea de noi procese de detaliere, precum şi pentru gestionarea, ştergerea sau modificarea proceselor existente.
Procesele frecvent utilizate pot fi afişate în Documente rapide.
Procese de detaliere Următoarele procese de detaliere sunt disponibile pentru diferite formate de planşă:
• Toate piesele
• Toate piesele - plăci
• Toate piesele - profile
• Toate subansamblurile
• Toate subansamblurile - plăci
• Toate subansamblurile - profile
• Toate subansamblurile cu elemente ataşate
• Toate camerele
• Piesele selectate
• Piesele selectate - Plăci
• Piesele selectate - Profile
• Subansamblurile selectate
• Subansamblurile selectate - Plăci
• Subansamblurile selectate - Profile
• Subansamblurile selectate cu elemente ataşate
• Camere selectate.
Pentru fiecare poziţie va fi creat câte un detaliu, evitându-se astfel generarea detaliilor duplicat.
Pentru un proces, poate fi selectată o metodă de sortare specifică, din fereastra de dialog.
Advance oferă stiluri de detaliere specifice care permit crearea automată a detaliilor. Aceste stiluri se deosebesc, în principal prin titlu care include numărul elementelor din model. Secţiunile vor fi create automat.
Crearea automată a detaliilor este gestionată de Gestionarul de documente. Aici sunt listate, afişate, şi dacă este necesar, actualizate sau şterse.
148

ADVANCE STEEL – MANUAL DE UTILIZARE
Exemplu: Crearea automată a detaliilor pentru toate elementele principale dintr-un model, cu elemente ataşate (A0)
• După ce modelul a fost verificat şi numerotat, porniţi procesul de detaliere automată pentru toate ansamblurile (inclusiv elementele ataşate), cu funcţia "Toate ansamblurile CuElemAtaşate".
Figura 229: Selectarea procesului de detaliere
Apare fereastra de dialog “Proprietăţi proces”:
Figura 230: Fereastra de proprietăţi “Proprietăţi proces”
• Stabiliţi opţiunile de numerotare a detaliilor create de proces: valoarea de start şi pasul.
• In afară de selectarea elementelor din model cărora li se va aplica procesul (zona Selecţie), puteţi să alegeţi şi un criteriu de sortare (lista Aranjare). Alegeţi metoda de sortare şi confirmaţi cu <OK>.
Figura 231: Procese de detaliere, sortare
149

ADVANCE STEEL – MANUAL DE UTILIZARE Detaliile sunt create şi aranjate în desene.
• Sunt create automat detaliile pentru toate grinzile. În Gestionarul de documente fiecare detaliu derivat este listat şi asociat aceluiaşi DWG, de exemplu ...\ProgramData\Autodesk\Advance Steel 2015\Work\Projectname\details\A0-Detail00001.dwg. Când desenul este complet, va fi creat un nou desen A0-Detail00002.
• În pagina Previzualizare din Gestionarul de documente, puteţi să vizualizaţi detaliile create.
• Deschideţi un detaliu, de exemplu, A0-Details 00001.dwg, utilizând funcţia Deschide din bara de acces rapid. Veţi vedea detaliile individuale grupate pe planşă şi puteţi să tipăriţi sau să editaţi planşele.
• Închideţi DWG-ul şi reveniţi la model.
În cazul formatelor A0, A1, A2, sunt amplasate detalii pe planşă, până când aceasta devine completă. Apoi este creată o nouă planşă. Pentru formatele A3 şi A4, detaliile sunt create câte unul pe foaie.
Detaliile sunt amplasate automat de către procesul de detaliere. Înainte de a-l lansa, aveţi posibilitatea să modificaţi poziţia detaliilor pe foaie. Acest lucru trebuie efectuat în desenul prototip utilizând funcţia “Defineşte aspect planşă” din panoul Gestionare documente din categoria Rezultat.
Camere Generarea vederilor şi a secţiunilor este considerabil accelerată datorită funcţiilor Camera.
Camera este un obiect care reprezintă poziţionarea, unghiul şi adâncimea unei vederi, stabilind centrul vederilor pentru crearea automată a desenelor. Cu ajutorul camerelor pot fi afişate, denumite şi salvate vederi, secţiuni şi detalii de nod din model.
Camerele pot fi de asemenea folosite în procesele pentru crearea automată a detaliilor. Două procese automate de detaliere în Advance Steel fac referire la camere.
Funcţiile pentru definirea camerelor se află în paleta de instrumente Comenzi.
Figura 232: Paleta de instrumente Comenzi – Funcţii pentru crearea camerelor
• Creează cameră, SCU: Cu această funcţie, sunt definite secţiuni şi vederi în model pentru a fi utilizate mai târziu pentru planurile de detaliu.
• Creează cameră la nod: Cu această funcţie, pot fi definite şase camere pentru o îmbinare. Acestea corespund celor şase direcţii de vedere pentru detaliere şi pot fi setate pentru folosirea în cursul procesului de detaliere.
150

ADVANCE STEEL – MANUAL DE UTILIZARE
Creare cameră (SCU) O cameră este inserată ţinând cont de sistemul de coordonate curent definit de utilizator. Direcţia vederii este orientată dinspre axa Z şi dimensiunile vederilor pot fi determinate pe direcţiile X/Y/Z.
• Pentru a defini o cameră de acest tip, determinaţi direcţia vederii pe un obiect alegând SCU corespunzător.
• Apoi introduceţi originea pentru cameră.
• Apare fereastra de dialog “Camera”, în care poate fi introdus tipul camerei (vedere, nod, secţiune). Aceste date sunt importante în măsura în care procesele fac distincţia dintre o vedere şi un detaliu de îmbinare.
Figura 233: Creare cameră (SCU)
Dimensiunile axelor camerei se ajustează în funcţie de valorile setate pentru vedere „xy-Viewport". Valorile pozitive şi negative Z - fac referinţă la adâncimea de vedere a camerei în faţă şi în spate în raport de SCU curent. Vârful creionului indică direcţia vederii pe axa z.
Figura 234: Fereastra de dialog “Camera”
Creare camera(e) la nod Această funcţie este utilă în special pentru îmbinările Advance şi determină orientarea şi dimensiunea vederilor pentru îmbinare.
Pentru prezentarea unei îmbinări în desenele de detaliu, sunt inserate una sau mai multe camere cu diverse direcţii de vedere. Utilizatorul poate să aleagă între şase camere, diferenţiate prin culori.
Notă: Obiectul „îmbinare” (paralelipipedul gri) trebuie să fie vizibil pentru a putea fi identificat în cursul comenzii.
• Pentru a defini una sau mai multe camere pentru îmbinări, afişaţi paralelipipedul gri şi apoi porniţi funcţia "Create camera(s) at node".
• Apar şase camere colorate diferit. Ele vor fi inserate cu dimensiuni standard, în funcţie de dimensiunea paralelipipedului gri. Dimensiunea vederilor şi alte proprietăţi pot fi modificate ulterior utilizând fereastra de dialog Proprietăţi a camerei.
• Selectaţi una sau mai multe camere pe ecran şi apăsaţi Enter. Camerele selectate vor fi afişate în albastru, iar celelalte dispar.
Camerele generate pot fi folosite prin procesele de detaliere corespunzătoare.
151

ADVANCE STEEL – MANUAL DE UTILIZARE
Procese alternative O serie de categorii de procese conţin procese specifice unor ţări. Procesele utilizează stilurile de detaliere şi prototipurile din instalarea corespunzătoare.
Exemple:
Figura 235: Procese de detaliere alternative (pentru Marea Britanie)
Etichetare şi cotare În Advance se păstrează legătura dintre modelul 3D şi detaliile asociate, ceea ce face posibilă inserarea de cote, etichete şi simboluri pentru cote de nivel în detaliile derivate utilizând informaţiile din model.
În categoria Cote şi etichete sunt disponibile următoarele funcţii:
Figura 236: Categoria Cote şi Etichete
• Crearea simbolurilor de nivel, a etichetelor
• Inserare simbol pantă
• Inserarea sau ştergerea uni punct de cotare
• Şir de cote
• Modificarea stilului de cotare, modificarea stilului de text
152

ADVANCE STEEL – MANUAL DE UTILIZARE
Finalizarea detaliilor
Mai întâi deschideţi desenul pentru editare, cu ajutorul btonului „Deschide” din bara de acces rapid şi introduceţi apoi numele fişierului (de exemplu ..\ProgramData\Autodesk\Advance Steel 2015\Work\Details\Hall1\det1.dwg). În previzualizare nu pot fi făcute modificări.
În categoria Cote şi etichete, panourile Gestionare şi Vederi parametrice sunt disponibile o serie de funcţii utile pentru finisarea planşelor.
Figura 237: Funcţii pentru finisarea planşelor
• Actualizare detaliu şi evidenţă revizie
• Actualizare listă • Actualizare antet pagină • Creare listă • Creare marcaj de revizie • Creare tabelă de revizie • Rearanjarea detaliilor • Rearanjarea vederilor în detaliu • Modificarea detaliului • Modificarea formatului de planşă
• Actualizarea antetului paginii
• Tabel de revizie, marcaj de revizie
• Deplasarea unei vederi • Ştergerea unei vederi
• Crearea unei vederi / secţiuni • Redenumirea secţiunilor • Creare listă de materiale (BOM)
• Explodare detaliu
• Parametri explodare detaliu • Comutator pentru afişarea/ascunderea chenarului verde din jurul detaliilor
153


Index

ADVANCE STEEL – MANUAL DE UTILIZARE
Afişează elementele conectate în atelier, 70 Axa de inserare, 35 Axele de referinţă, 35 Butoane, 34 Cadru mono pantă, 6, 76, 77 Cartuşul, 142 Chenare, 66 Comportament, 41, 65 Conectorii, 18, 65, 67 Connection, 96 Contravântuirea unei travee, 76 Contravântuiri, 18, 76, 78, 80, 88, 94 Contravântuiri cu tiranţi, 18, 80 Contravântuiri pentru piloni, 76 Contur, 53, 54, 57 Contur circular, 54 Contur dreptunghiular, 54 Contur element, 53, 54, 57 Decupare, 17 Detalii, 7, 16, 24, 54, 130, 131, 132, 138, 143, 144, 146 Detalii de execuţie, 7, 131, 146 DWG, 10, 11, 12, 24, 99, 100, 101, 113, 132, 133, 137, 141, 150 Element structural, 77 Elemente structurale, 5, 6, 7, 19, 31, 76, 79, 80, 131, 146, 147 Extras, 129, 130 Filtrare, 6, 71 Gestionar de documente, 128, 133, 138, 139, 140, 141 Gestionarul de documente, 7, 10, 28, 129, 130, 133, 137, 138, 139, 141, 148, 150 Grindă la stâlp, 83 Grinzi de platformă, 86, 87 Grup de şuruburi, 17, 66 Guseu, 88, 89 Îmbinare, 6, 18, 82, 83, 86, 89, 90, 91, 93, 95, 98 Îmbinări, 5, 6, 18, 31, 80, 81, 83, 84, 85, 86, 87, 89, 90, 91, 92, 95, 96, 97, 98 Îmbinări de cadre, 18 Îmbinări pentru elemente tubulare, 18 Informaţii despre proiect, 142 Listă de materiale, 16, 72, 126, 129 Liste, 7, 125, 129 MDI, 11 MFC, 11 Numerotare, 6, 10, 16, 109, 111, 113 Obiecte, 6, 27, 32, 35, 36, 37, 38, 39, 40, 42, 43, 44, 45, 46, 47, 58, 66, 67, 68, 69, 70, 98 Obiectele auxiliare, 5, 19
Obiectele modelului, 127 ODBC, 11 Pane, 6, 76, 78, 95 Piese, 5, 6, 20, 31, 34, 99, 110, 121, 144, 146 Piese speciale, 5, 6, 20, 31, 34, 99, 146 Placă de bază, 18, 92 Placă de capăt, 18, 87, 93 Placă de capăt între stâlp şi grindă, 87 Placa poligonală, 6, 44, 46 Plăci, 16, 42, 43, 44, 45, 46, 47, 48, 80, 82, 84, 92, 93, 148 Plăci dreptunghiulare, 42 Planuri generale, 7, 131, 135 PPS (Interfaţa pentru construcţii din metal), 12 Prelucrare, 6, 17, 52, 54, 55, 56, 57, 58, 59 Prelucrare circulară, 54, 57, 58 Prelucrare dreptunghiulară, 57, 58 Prelucrare placă, 6, 17, 55, 59 Prelucrări ale plăcilor, 16, 55 Procese, 7, 8, 131, 133, 141, 148, 149, 152 Profile, 5, 16, 34, 35, 36, 37, 38, 39, 40, 41, 42, 63, 103, 148 Profile din polilinii, 5, 38 Profile din tablă sudată, 5, 40, 41 Proprietăţi, 6, 17, 30, 31, 33, 36, 52, 60, 61, 62, 65, 77, 80, 82, 85, 98, 130, 139, 146, 149, 151 Proprietăţi Advance Steel, 62 Proprietăţi CAD, 6, 61 Proprietăţi geometrice, 30 Proprietăţi tehnice, 30 Raport, 129 SDDP (Program pentru Structuri Metalice), 12 Secţiuni, 6, 7, 36, 100, 131, 143 Secţiuni utilizator, 6, 100 Sistem de axe, 19, 32, 33 Sistem de coordonate obiect, 49 Sistemul de Coordonate General (SCG), 48 Sistemul de Coordonate Utilizator (SCU), 48 Stâlp / grindă transversală, 85 Stâlpi, 7, 131, 145 Stiluri de detaliere, 7, 132, 147 Subansamblu, 113, 115, 122, 123, 146 Tăietură după UCS, 53 Test coliziune, 119 Tipuri de reprezentare, 41 Vederea, 137 Verificare, 7, 27, 118, 119, 120, 121, 139
156