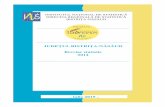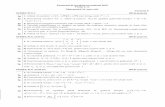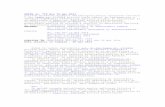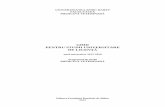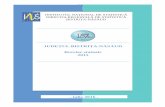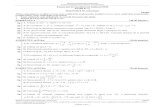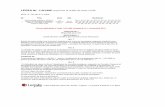Manual de utilizare aplicatie RM - SAJ Dambovita...MANUAL DE UTILIZARE A APLICA ŢIEI DE RESURS Ă...
Transcript of Manual de utilizare aplicatie RM - SAJ Dambovita...MANUAL DE UTILIZARE A APLICA ŢIEI DE RESURS Ă...
-
1
MANUAL DE UTILIZARE A APLICA ŢIEI
DE RESURSĂ MOBILĂ
-
2
Cuprins: 1 DESCRIERE GENERALĂ A SOLUŢIEI DE EXTINDERE.................................................4
1.1 FLUX OPERAŢIONAL....................................................................................................4
1.2 SCHEMA FLUXULUI OPERAŢIONAL............................................................................4
1.3 Fluxul operaţional ...........................................................................................................5
2 PREZENTAREA APLICAŢIEI DE RESURSĂ MOBILĂ ....................................................5
2.1 ACCESAREA, AUTENTIFICAREA ȘI DEFINIREA ECHIPAJULUI.................................5
2.1.1 Accesare aplicatie “Resursa Mobila”........................................................................................5
2.1.2 Autentificare.............................................................................................................................5
2.1.3 Informații tură ..........................................................................................................................7
2.1.4 Selectare echipaj ......................................................................................................................8
2.2 Meniu principal .............................................................................................................10
2.2.1 Misiuni nepreluate .................................................................................................................12
2.2.2 Misiune curentă .....................................................................................................................12
2.2.3 Mesaje....................................................................................................................................13
2.2.4 Misiuni....................................................................................................................................17
2.2.5 Stare resursa...........................................................................................................................18
2.2.6 Proceduri ................................................................................................................................18
2.2.7 Interogari externe ..................................................................................................................19
2.2.8 Audit .......................................................................................................................................20
2.2.9 Profil .......................................................................................................................................21
2.2.10 Setări ....................................................................................................................................21
2.2.11 Consum pe tura ....................................................................................................................23
2.2.12 Schimbare autentificare .......................................................................................................23
2.3 Misiunea.......................................................................................................................24
2.3.1 Preluarea misiunii...................................................................................................................24
2.3.2 Refuzare misiune....................................................................................................................28
2.3.3 Mesaje chat cu Dispeceratul ..................................................................................................29
2.3.4 Schimbare status misiune ......................................................................................................31
2.3.5 Fișa prespitalicească...............................................................................................................34
2.3.6 Km parcursi.............................................................................................................................45
2.3.7 Interogari externe ..................................................................................................................46
2.3.8 Istoric medical ........................................................................................................................48
2.3.9 Preluare imagine ....................................................................................................................49
2.3.10 Fisiere misiune......................................................................................................................50
-
3
2.3.11 Preluare pacient ...................................................................................................................52
2.3.12 Transmitere fisa prespitaliceasca la UPU.............................................................................55
2.3.13 Mesaje chat cu UPU, Dispecerat Integrat (global / în cadrul misiunii) ................................58
2.4 Închiderea turei de lucru ...............................................................................................59
-
4
1 DESCRIERE GENERALĂ A SOLUŢIEI DE EXTINDERE În vederea creşterii calităţii serviciilor de urgenţă prin reducerea timpilor de dispecerizare, de intervenţie la urgenţă şi pentru a oferi posibilitatea interogării istoricului medical de urgenţă Sistemul Naţional Unic pentru Apeluri de Urgenţă şi-a extins aplicaţiile informatice existente până la nivelul resurselor de intervenţie şi al Unităţilor de Primire Urgenţe.
1.1 FLUX OPERAŢIONAL După preluarea apelului vocal şi a datelor referitoare la incident în aplicaţia CoordCom, dispecerul alocă resursa de intervenţie cea mai potrivită şi iniţiază transmiterea din aplicaţie a datelor către resursă. Datele referitoare la caz, împreună cu posibilitatea schimbului de informaţii cu resursa se regăsesc în aplicaţia Dispecerat. Resursa mobilă de intervenţie primeşte datele colectate anterior într-o aplicaţie special dezvoltată ce permite transmiterea stărilor resursei, schimbul de mesaje şi fişiere cu dispecerul, completarea fişei prespitaliceşti şi transmiterea acesteia către Unitatea de Primire Urgenţe. În aplicaţia existentă la Unitatea de Primire Urgenţe se vor regăsi datele din fişa prespitalicească anterior completată de resursa mobilă şi se pot efectua operaţiunile de triaj şi monitorizare a evoluţiei pacientului până la stabilirea unui diagnostic. În paralel, aplicaţia instalată la Serviciul de Ambulanţă Judeţean permite monitorizarea pasivă a activităţii resurselor de intervenţie şi extragerea de informaţii sub forma rapoartelor statistice.
1.2 SCHEMA FLUXULUI OPERA ŢIONAL
PSAP 112
Apel 112/eC
all
Dispecerat AMBULANŢĂ
Transfer caz
Tra
nsfe
r către
resurs
a m
obilă
Unitate Primire
Urgente
GSM şi
TETRA
T r a n s m i t e r e f i ş ă p r e s p i t a l
Apelant
Sch
imb d
e m
esaje
, fi
sie
re
Schimb de mesaje, fisiere
Transm i t ere f i şă prespi t al , vi z ual i z are f i si ere t ransm i se
-
5
1.3 Fluxul opera ţional
2 PREZENTAREA APLICAŢIEI DE RESURSĂ MOBILĂ Aplicaţiile principale folosite pentru extinderea sistemului până la nivelul resurselor şi al UPU sunt aplicaţia Dispecerat, aplicaţia de pe Resursa Mobilă, aplicaţia UPU şi aplicaţia SAJ. Transmiterea datelor din foaia de caz se face utilizând aplicaţia CoordCom.
2.1 ACCESAREA, AUTENTIFICAREA ȘI DEFINIREA ECHIPAJULUI
2.1.1 Accesare aplicatie “Resursa Mobila”
2.1.2 Autentificare
-
6
Fig 1: Fereastra de autentificare
Operatorul introduce numele de utilizator, parola și acționează butonul pentru trecerea la pasul următor.
Notă:
este denumirea resursei mobile căreia îi aparţine tableta;
- este versiunea de lucru a aplicaţiei mobile şi butonul de ieşire din tură;
- este butonul necesar pentru modificarea parametrilor de conectare al aplicaţiei la serverul central.
- indica modul de alimentare al tabletei. Dacă nu este alimentată de la o sursă externă de
energie, va fi afişată imaginea care indică nivelul de încărcare a bateriei .
- indică starea conexiunii cu serverul central. În situaţia in care tableta nu se află în proximitatea ambulanţei sau într-o zonă cu semnal GSM, conexiunea devine indisponibilă şi
imaginea afişată devine .
- buton utilizat pentru sincronizarea nomenclatoarelor utilizate de aplicaţie.
- buton care activează tastatura pe ecran.
-
7
- buton de stare a conectivităţii (prin routerul Tetra-GSM sau prin modemul 3G integrat în tabletă).
2.1.3 Informa ții tur ă Se completeaza informațiile specifice turei, astfel:
Se selectează categoria resursei mobile
� Se completează numărul de masina al resursei mobile.
� Se completeaza locatia de plecare a resursei mobile. Locatia de plecare selectata va stabili si gestiunea utilizata pentru actualizarea stocului de medicamente si materiale sanitare.
� Daca in cadrul turei exista un voluntar, se actioneaza bifa „Voluntar” si se completeaza numele voluntarului.
Se acționează butonul pentru a trece la următorul pas.
-
8
Fig 1: Informatii tura
Pentru a reveni la pasul anterior, se acționează butonul .
2.1.4 Selectare echipaj
Se acționează butonul Adaug ă pentru a adăuga membrii echipajului.
-
9
2.1.4 Fig 1: Adaugare membri echipaj
Eliminarea din cadrul echipajului a unui membru se realizează prin selectarea acestuia si acționarea butonului Șterge .
2.1.4 Fig 2: Selectare sef echipaj
Șeful echipajului se definește prin selectarea utilizatorului si acționarea butonului Șef echipaj .
-
10
Se acționează butonul pentru a trece la următorul pas.
Pentru a reveni la pasul anterior, se acționează butonul .
2.2 Meniu principal
2.2 Fig 1: Meniu principal
Notă:
este denumirea(codul) resursei mobile căreia îi aparţine tableta; sub denumerea resursei este afisat numarul de inmatriculare;
-
11
- este versiunea de lucru a aplicaţiei mobile;
- este butonul pentru revenirea la meniul principal al aplicaţiei
- indică numărul de misiuni nepreluate. În cazul în care există o misiune nepreluată, butonul
devine .
- activează meniul de chat cu dispeceratul sau cu unitatea UPU, atunci când este o misiune în desfăşurare.
-lista de misiuni anulate de dispecerat / numărul misiunilor.
- buton de stare a conectivităţii (prin routerul Tetra-GSM sau prin modemul 3G integrat în tabletă).
- indica modul de alimentare al tabletei. Dacă nu este alimentată de la o sursă externă de
energie, va fi afişată imaginea care afişează nivelul de încărcare a bateriei .
- indică starea conexiunii cu serverul central. În situaţia in care tableta nu se află în proximitatea ambulanţei sau într-o zonă cu semnal GSM, conexiunea devine indisponibilă şi
imaginea afişată devine .
- buton utilizat pentru actualizarea rapidă a stării resursei (funcţie similară cu butonul )
- buton care activează tastatura pe ecran.
- buton de stare a conectivităţii (prin routerul Tetra-GSM sau prin modemul 3G integrat în tabletă).
-
12
2.2.1 Misiuni nepreluate
2.2.1 Fig 1: Localizare buton “Misiuni nepreluate”
Vizualizarea misiunilor nepreluate se realizează prin accesarea butonului Misiuni nepreluate .
Misiunile nepreluate se pot vizualiza in orice moment, prin acționarea butonului .
Recepţionarea unei misiuni noi este semnalizată acustic şi optic prin evidenţierea butonului corespunzător.
2.2.2 Misiune curent ă
-
13
2.2.2 Fig 1: Localizare buton “Misune curenta”
Daca exista o misiune preluata, se poate vizualiza prin accesarea butonului Misiune curent ă. Acest buton este activ doar dacă există o misiune confirmată.
2.2.3 Mesaje Initializarea si vizualizarea schimbului de mesaje se realizează prin accesarea butonului Mesaje .
-
14
2.2.3 Fig 1: Mesaje
-
15
Dacă se doreşte iniţierea unui nou schimb de mesaje se apasă butonul . În continuare se selectează destinatarul conversaţiei.
Dacă se alege opţiunea „Dispecerat” – se iniţiază o conversaţie cu dispecerul de urgenţă al agenţiei AMB sau ISU/SMURD.
Dacă se alege opţiunea „Dispecerat (Caz: *********)” – se iniţiază o conversaţie in cadrul misiunii active corespunzătoare cazului curent.
-
16
Dacă misiunea curentă a fost alocată deja către un anumit UPU, se poate alege iniţierea conversaţiei cu UPU – ex. „Spitalul universitar Bucureşti (Fişa: XX XX).
-
17
2.2.4 Misiuni
Misiunile rezolvate in cadrul turei se pot vizualiza prin accesarea butonului Misiuni . Derularea între misiuni se realizează folosind butoanele pentru derulare din partea inferioara a ferestrei.
2.22.2.4 Fig 1: Misiuni
-
18
2.2.5 Stare resursa
2.2.5 Fig 1: Meniu “Stare resursa”
Operatorul poate schimba starea resursei mobile, prin actionarea butonului Stare resurs ă. In momentul in care schimba starea resursei, operatorul are posibilitatea de a transmite locatia curenta prin completarea campurilor „Strada” si „Numar”.
2.2.6 Proceduri
2.2.6 Fig 1: Localizare buton “Proceduri”
Vizualizarea procedurilor de lucru specifice activitatii desfasurate de resursa mobilă, se realizează prin accesarea butonilui Proceduri .
-
19
2.2.7 Interogari externe Prin actionarea butonului Interogari externe se interogheaza alte baze de date nationale (ex. Substante periculoase). Se completeaza criteriul de cautare si se selecteaza baza de date nationala. Prin actionarea butonului Cauta se realizeaza cautarea in baza de date.
-
20
2.2.7 Fig 1: Interogare baza de date nationala “Substante periculoase”
2.2.8 Audit
2.2.8 Fig 1: Ecran “Audit”
-
21
Butonul Audit permite vizualizarea actiunilor din cadrul aplicatiei. Prin completarea filtrelor „Nr. caz” si „Audit” si actionarea butonului Cauta , se filtreaza rezultatul afisat.
2.2.9 Profil
2.2.9 Fig 1: Personalizare “Profil”
Prin actionarea butonului Profil se pot selecta mesajele sonore disponibile pentru o misiune noua, un mesaj nou sau pentru avertizare la iesirea din aplicatie.
2.2.10 Setări
-
22
2.2.10 Fig 1: Setari
Prin actionarea butonului Setari se pot vizualiza setarile existente la nivelul aplicatiei.
Modificarea acestor setari se realizeaza prin actionarea butonului Autorizare modificare .
Se completeaza userul cu drept de modificare si parola.
Se modifica valorile existente si se actioneaza butonul Salvare .
-
23
2.2.11 Consum pe tura
2.2.11 Fig 1: Consum pe tura
Pentru vizualizarea consumului de medicamente si materiale sanitare realizat la nivelul turei, se actioneaza butonul Consum pe tura din meniul principal.
2.2.12 Schimbare autentificare
-
24
2.2.12 Fig 1: Schimbare autentificare
Pentru realizarea relogarii in cadrul turei, se actioneaza butonul Schimbare autentificare .
2.3 Misiunea
2.3.1 Preluarea misiunii
-
25
2.3.1 Fig 1: Meniu principal cu misiune nepreluata
Pentru a prelua o misiune preluată se acționează butonul Misiuni nepreluate , din meniul principal.
-
26
2.3.1 Fig 2: Acceptare misiune
Se accepta misiunea prin acționarea butonului Accept ă.
-
27
2.3.1 Fig 3: Vizualizare detalii misiune preluata
Se vizualizează detaliile misiunii preluate.
Nota : În situaţia în care resursa a acceptat anterior o misiune, daca se incearcă preluarea unei noi misiuni, singura opţiune disponibila este cea de refuzare a misiunii.
-
28
2.3.2 Refuzare misiune
2.3.2 Fig 1: Meniu principal cu misiune nepreluata
Pentru a prelua o misiune nepreluată se acționează butonul Misiuni nepreluate , din meniul principal.
-
29
2.3.2 Fig 2: Refuzare misiune
Se refuză misiunea prin acționarea butonului Refuză.
Se completează motivul refuzării misiunii și se acționează butonul Refuză.
2.3.3 Mesaje chat cu Dispeceratul
2.3.3 Fig 1: Localizare buton de mesaje
In momentul receptionarii unui mesaj de la Dispecerat, se actioneaza butonul de mesaje din bara de sus a ecranului.
-
30
2.3.3 Fig 2: Meniu mesaje
Se deschide zona de chat care contine id-ul misiunii pe care a fost transmis mesajul.
-
31
2.3.3 Fig 3: Fereastra schimb mesaje
Se vizualizeaza mesajul primit si se transmite un nou mesaj.
Resursa mobila are posibilitatea initializarii comunicatiei cu Dispeceratul prin actionarea butonului Adauga din zona de chat si selectarea chatului care contine id-ul misiunii transmise de Dispecerat.
2.3.4 Schimbare status misiune
2.3.4 Fig 1: Localizare buton “selec ţie status misiune ”
-
32
Statusul misiunii se poate schimba prin:
� acționarea butoanelor cronologice verticale care propun următoarea stare și care pot
avea valorile La destinație , La caz , Spre spital , La spital .
� acționarea butonului Selectie status misiune .
2.3.4 Fig 2: Setare status misiune
După acționarea butonului Selectie status misiune , se selectează statusul nou din listă.
Culorile butoanelor indica:
� Albastru: starea curentă
� Verde : starea următoare cronologic
� Galben :stări viitoare
� Gri: stări anterioare
Pentru a reveni la pasul anterior, se acționează butonul .
-
33
-
34
Se actualizeaza starea misiunii până la starea “La caz”, apoi se completează “Fişa Prespitaliceasca”
2.3.5 Fișa prespitaliceasc ă
2.2.3.6 Fig 1: Localizare buton “Fişe prespitalicesti”
Fisa prespitaliceasca se genereaza in mod automat in momentul in care resursa mobila are starea „La caz”.
-
35
Pentru a adăuga o noua fișă prespitalicească manual, se actioneaza butonul Adauga fisa prespitaliceasca .
2.2.3.5 Fig 2: Fise prespitalicesti
Prin actionarea butonului „Fise prespitalicesti din alte misiuni” se pot vizualiza fisele prespitalicesti completate in cadrul misiunilor asociate cazului respectiv.
Pentru a reveni la detaliile misiunii, se accesează butonul Misiune curenta .
-
36
2.2.3.5 Fig 3: Selectare fisa prespitalicesca
Pentru a completa fisa, se actioneaza butonul specific fisei prespitalicesti. Săgeata indică secţiunea activă.
-
37
-
38
-
39
2.2.3.5 Fig 4: Fisa prespitaliceasca
Pentru completarea informatiilor specifice fișei prespitalicești, se accesează, prin click, taburile din partea stangă a ecranului. Taburile sunt următoarele:
• Date generale • Stare preluare • Evoluție • Tratament • Final
2.2.3.6 Fig 5: Completare detalii fisa prespitaliceasca
Dupa selectarea tabului corespunzător, pentru completarea informațiilor se parcurg categoriile de sectiuni din partea de sus a ecranului. Categoriile de sectiuni pentru fiecare tab sunt urmatoarele:
• Date generale o DETALII INTERVENTIE o PACIENT o STARE PACIENT o FINAL INTERVENTIE
• Stare preluare:
-
40
o FUNCTII VITALE (NEUROLOGIC, RESPIRAŢIE, CARDIO-VASCULAR, SCR LA PRELUARE)
o EXAMEN OBIECTIV (ASCULTAŢIE PULMONARĂ, TRAUMA, TEGUMENTE, ABDOMEN, ARSURI)
• Evoluție o EVOLUTIE, MONITORIZARE o ANAMNEZA
• Tratament o MANEVRE / PROCEDURI (MANEVRE RESPIRAŢIE, RCP-MONITORIZARE, ABORD,
TRAUMA, ALTELE) o MEDICATIE SI TRATAMENT (MEDICAMENTE, PERFUZABILE, MATERIALE
SANITARE, ALTE DETALII) • Final
o STARE PACIENT o REFUZ o PREDAT o OBSERVAŢII o REDIRECTIONARE PACIENT(vizibil doar daca a fost alocat un UPU) o PRELUARE PACIENT(vizibil doar daca a fost alocat un UPU neinformatizat)
In cadrul fiecărei categorii de secțiune, se parcurg secțiunile prin click pe sectiune sau prin actiunea de „swipe” in stanga sau in dreapta.
Pentru revenirea la ecranul de vizualizare a sectiunilor din tabul respectiv, se da click pe tab sau se utilizeaza functonalitatea de „swipe” in sus sau in jos.
Se bifează valorile corespunzătoare și se completează informațiile specifice.
Refuz pacient
-
41
Sectiunea „Refuz” se regaseste pe tab-ul „Final”.
Se bifeaza ce actiuni refuza pacientul, se actioneaza butonul „Preluare semnatura” si pacientul semneaza cu stiloul special.
Redirectionare pacient
-
42
Sectiunea „Redirectionare pacient” se regaseste pe tab-ul „Final”. Aceasta sectiune este vizibila doar daca s-a realizat alocarea unui UPU.
Pentru a adauga o redirectionare se actioneaza butonul .
-
43
Se completeaza numele medicului care realizeaza redirectionarea si se actioneaza butonul „Alege” pentru selectarea spitalului.
Se selecteaza spitalul catre care se face redirectionarea.
-
44
Se actioneaza butonul „Preluare semnatura” si medicul care realizeaza redirectionarea semneaza cu stiloul special.
Preluare pacient
Sectiunea „Preluare pacient” se regaseste pe tab-ul „Final”. Aceasta sectiune este vizibila doar daca s-a realizat alocarea unui UPU neinformatizat.
-
45
Se completeaza numele medicului care realizeaza preluarea pacientului.
Se actioneaza butonul „Preluare semnatura” si medicul care preia pacientul semneaza cu stiloul special.
2.3.6 Km parcursi
2.3.6 Fig 1: Localizare meniu km parcursi
Introducerea kilometrilor parcursi se realizează prin acționarea butonului Km parcursi din ecranul misiunii.
-
46
2.2.3.7 Fig 2: Completare km parcursi
Se completează kilometrii parcurși.
Se acționează butonul .
2.3.7 Interogari externe
-
47
2.2.3.8 Fig 1: Localilzare butin “Interogari externe”
Pentru a realiza o interogare externa, se accesează butonul Interogari externe , din cadrul misiunii.
-
48
2.2.3.8 Fig 2: Cautare substante periculoase
Se completeaza criteriul de cautare si se selecteaza baza de date nationala. Prin actionarea butonului Cauta se realizeaza cautarea in baza de date.
Pentru atasarea tuturor informatiilor rezultate la misiune, se actioneaza butonul Ataseaza toata lista la misiune .
Pentru a atasa doar o substanta, se selcteaza randul cu informatiile substantei si se actioneaza butonul Ataseaza selectia la misiune.
2.3.8 Istoric medical
-
49
2.2.3.9 Fig 1: Istoric medical
Prin actionarea butonului Istoric medical se interogheaza istoricul medical al pacientului din DES si UPU.
Se completeaza CNP-ul si se actioneaza butonul Cauta .
2.3.9 Preluare imagine
-
50
2.2.3.10 Fig 1: Localizare buton “Preluare imagine”
Se actioneaza butonul Preluare imagine din ecranul misiunii pentru a prelua o imagine.
2.2.3.10 Fig 2: Preluare imagine
Se preia imaginea si se ataseaza automat la misiune.
2.3.10 Fisiere misiune
-
51
2.3.10 Fig 1: Localizare buton “Fisisere misiune”
Se actioneaza butonul Fisiere misiune din ecranul misiunii pentru a vizualiza fisierele atasate la misiune.
2.2.3.11 Fig 2: Lista fisiere misiune
Fisierele se deschid prin actionarea butonului Deschide .
-
52
2.3.11 Preluare pacient
Pentru a prelua un pacient, se accesează butonul Preluare pacient de la alta resursa , din ecranul specific fiselor prespitalicesti.
Se pot prelua pacienti doar din cadrul misiunilor asociate la acelasi caz.
Preluare pacient in modul „conectat”
Pentru a prelua pacientul, se identifica fisa acestuia si se actioneaza butonul specific fisei prespitalicesti.
-
53
Se bifeaza daca este misiune in cooperare.
Dacă se selectează Misiunea in cooperare, ambele resurse rămân alocate la caz.
Preluare pacient in modul „deconectat”
2.2.3.12 Fig 1: Localizare buton “Preluare pacient de la alta resursa”
Se completeaza informatiile Cod RM, Data si Ora transmise de catre resursa de la care se preia pacientul si se actioneaza butonul „Inregistreaza manual”.
-
54
Aceste informatii se regasesc pe butonul specific fisei prespitalicesti.
2.2.3.12 Fig 2: Meniu preluare pacinet de la alta resursa
Se selecteaza fisa prespitaliceasca sau daca nu este afisata fisa prespitaliceasca se completeaza codul resursei mobile de la care se preia si data si ora misiunii si se actioneaza butonul Inregistreaza manual .
Se bifeaza daca este misiune in cooperare.
Dacă se selectează Misiunea in cooperare , ambele resurse rămân alocate la caz
Câmpurile colorate cu verde indică completarea unor date în secţiunea corespunzătoare. Numărul de câmpuri completate este marcat în chenar. Câmpurile colorate cu roşu nu sunt completate.
-
55
2.2.3.12 Fig 3: Deschidere fisa pacient preluat
Se deschide fisa prespitaliceasca pentru pacientul preluat si se completeaza.
2.3.12 Transmitere fisa prespitaliceasca la UPU
2.3.12 Fig 1: Localizare buton “Alocare UPU”
Pentru alocarea si transmiterea fișei prespitalicești la UPU, se acționează butonul Alocare UPU.
-
56
2.2.3.13 Fig 2: Selectare UPU de destinatie
Se selectează din listă UPU de destinație și acționează butonul Trimite catre UPU .
2.2.3.13 Fig 3: Localizare buton de predare catre UPU selectat anterior
Dupa alocarea UPU, butonul Alocare UPU se redenumește în functie de spitalul selectat in pasul anterior. Pentru a retransmite fișa prespitalicească, se accesează acest buton și se urmează pasii descriși mai sus.
-
57
Atunci când se alocă fisa prespitaliceasca la UPU, butonul este colorat galben in momentul expedierii datelor, apoi se colorează verde la recepţionarea datelor în UPU.
Dacă se doreşte expedierea unor imagini preluate cu ajutorul camerei foto a tabletei se
utilizează butonul Preluare imagine , apoi se foloseşte butonul . Dacă este necesară
comutarea între camera frontală şi cea de pe spate a tabletei, se foloseşte butonul .
Imaginile obţinute se ataşează la caz şi vor fi vizibile în secţiunea , din meniul misiunii.
-
58
Dupa completarea datelor in fisa prespitaliceasca, se actioneaza butonul .
Pentru redeschiderea fisei prespitalicesti, se actioneaza butonul . Acest buton este vizibil doar daca s-a actionat butonul „Fisa completata”.
Dupa preluarea pacientului in UPU, starea resursei mobile se schimba in „Disponibila” doar daca fisa a fost trecuta in starea „Fisa completata”.
După finalizarea tuturor activităţilor legate de predarea pacientului la spital, se apasă
butonul , doar daca nu s-a realizat preluarea pacientului din aplicatia UPU. Acest buton este vizibil doar daca s-a actionat butonul „Fisa completata”.
2.3.13 Mesaje chat cu UPU, Dispecerat Integrat (glo bal / în cadrul misiunii)
-
59
2.3.13 Fig 1: Localizare buton mesaje
In momentul receptionarii unui mesaj de la UPU, se actioneaza butonul de mesaje din bara de sus a ecranului.
2.2.3.14 Fig 2: Selectare contact pentru conversatie
Se deschide zona de chat care contine numele spitalului de la care a fost transmis mesajul.
Se vizualizeaza mesajul primit si se transmite un nou mesaj.
Resursa mobila are posibilitatea initializarii comunicatiei cu UPU prin actionarea butonului Adauga din zona de chat si selectarea chatului care contine numele spitalului catre care a transmis fisa prespitaliceasca.
2.4 Închiderea turei de lucru
-
60
2.4 Fig 1: Localizare buton de inchidere tura de lucru
Pentru închiderea turei de lucru se acționează butonul din cadrul aplicației.
2.2.4.Fig 2: Confirmare inchidere tura
După accesarea butonului , este afișat mesajul de confirmare de închidere tură de lucru. La acționarea butonului Da se închide tura de lucru. Dacă nu doriți închiderea turei de lucru, se acținează butonul Nu.
-
61