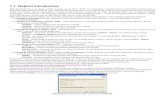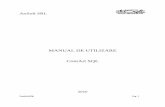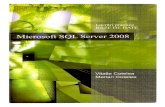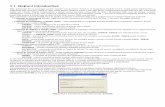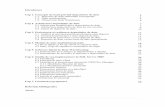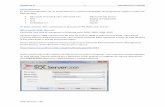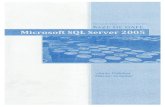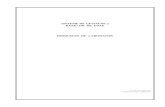Manual de Instalare SQL SERVER 2005
-
Upload
adrian-iconomu -
Category
Documents
-
view
11 -
download
1
description
Transcript of Manual de Instalare SQL SERVER 2005
MANUAL INSTALARE ŞI CONFIGURARE MICROSOFT SQL SERVER 2005
Versiune document 2.0
SIVECO Romania SA August 2008
© 2001-2008 SIVECO România SA. Toate drepturile rezervate
Manual instalare şi configurare Microsoft SQL Server 2005
Versiune document: 2.0 Pag 2 of 27
CUPRINS
CUPRINS ………….. ................................................................................................................................2
TABELA DE FIGURI ..............................................................................................................................3
1. INTRODUCERE .. ..............................................................................................................................4
2. VERIFICARE PRECONDIŢII ..............................................................................................................4
3. INSTALARE MICROSOFT SQL SERVER 2005 ..................................................................................5
4. CONFIGURARE MICROSOFT SQL SERVER 2005 ..........................................................................16
4.1. SURFACE AREA CONFIGURATION ................................................................................................... 16
5. INSTALARE SERVICE PACK2.........................................................................................................18
6. DEZINSTALARE MICROSOFT SQL SERVER 2005 .........................................................................25
Manual instalare şi configurare Microsoft SQL Server 2005
Versiune document: 2.0 Pag 3 of 27
TABELA DE FIGURI
FIGURA 1. FEREASTRA AUTOPLAY ....................................................................................................................5
FIGURA 2. FEREASTRA DE PORNIRE A INSTALĂRII APLICAŢIEI SQL SERVER 2005 ...............................................6
FIGURA 3. PROGRAM COMPATIBILITY ASSISTANT ..............................................................................................6
FIGURA 4. ACCEPTAREA TERMENILOR DE LICENŢĂ ............................................................................................7
FIGURA 5. VIZUALIZAREA PRERECHIZITELOR .....................................................................................................7
FIGURA 6. INSTALARE PRERECHIZITE................................................................................................................8
FIGURA 7. PORNIRE INSTALARE SQL SERVER 2005..........................................................................................8
FIGURA 8. VERIFICARE CONFIGURAŢIE SISTEM...................................................................................................9
FIGURA 9. INTRODUCERE INFORMAŢII DE ÎNREGISTRARE....................................................................................9
FIGURA 10. ALEGEREA COMPONENTELOR CARE SE VOR INSTALA......................................................................10
FIGURA 11. ALEGEREA PACHETULUI MANAGEMENT TOOLS .............................................................................10
FIGURA 12. SELECTAREA INSTANŢEI...............................................................................................................11
FIGURA 13. DEFINIREA MODALITĂŢII DE AUTENTIFICARE..................................................................................11
FIGURA 14. INTRODUCEREA PAROLEI DE CONECTARE LA BAZA DE DATE............................................................12
FIGURA 15. ALEGEREA MODALITĂŢII DE SORTARE............................................................................................13
FIGURA 16. RAPORTĂRI DE EROARE ŞI UTILIZARE ............................................................................................13
FIGURA 17. VIZUALIZARE COMPONENTE INSTALATE.........................................................................................14
FIGURA 18. FINALIZAREA INSTALĂRII..............................................................................................................14
FIGURA 19. INSTALARE COMPLETĂ .................................................................................................................15
FIGURA 20. SURFACE AREA CONFIGURATION FOR SERVICES AND CONNECTIONS .............................................16
FIGURA 21. SURFACE AREA CONFIGURATION (LOCAL AND REMOTE CONNECTIONS)..........................................17
FIGURA 22. EXTRAGERE FIŞIERE.....................................................................................................................18
FIGURA 23. INFORMAŢII SERVICE PACK2 ........................................................................................................18
FIGURA 24. ACCEPTAREA TERMENILOR DE LICENŢĂ ........................................................................................19
FIGURA 25. OPŢIUNI INSTALARE PATCH ..........................................................................................................19
FIGURA 26. AUTENTIFICARE...........................................................................................................................20
FIGURA 27. OPŢIUNI DE COLECTARE A ERORILOR ŞI A MODALITĂŢII DE UTILIZARE..............................................20
FIGURA 28. VIZUALIZARE PROCESE SQL.........................................................................................................21
FIGURA 29. INSTALARE SERVICE PACK2.........................................................................................................22
FIGURA 30. MESAJ DE ATENŢIONARE..............................................................................................................22
FIGURA 31. STATUS COMPONENTE INSTALATE ................................................................................................23
FIGURA 32. VIZUALIZARE RAPORT INSTALARE .................................................................................................23
FIGURA 33. INFORMAŢII ADIŢIONALE...............................................................................................................24
FIGURA 34 DEZINSTALARE MICROSOFT SQL SERVER 2005 ............................................................................25
FIGURA 35. SELECTARE COMPONENTE PENTRU DEZINSTALARE .......................................................................26
FIGURA 36. CONFIRMARE DEZINSTALARE COMPONENTE..................................................................................27
Manual instalare şi configurare Microsoft SQL Server 2005
Versiune document: 2.0 Pag 4 of 27
1. INTRODUCERE
Manualul descrie paşii de instalare şi configurare a aplicaţiei Microsoft SQL Server 2005.
Atenţie! Microsoft SQL Server 2005 funcţionează defectuos dacă numele calculatorului se modifică după instalarea acestuia.
2. VERIFICARE PRECONDIŢII
Următoarele condiţii trebuie îndeplinite înainte de începerea instalării:
Precondiţia 1
Conectarea în sistemul de operare se efectuează utilizând un cont de administrator local/domeniu pe calculatorul server.
Precondiţia 2
Specificaţii hardware optime :
• Minim 1 GB memorie RAM
• Minim 7 GB spaţiu liber pe partiţia pe care se instalează serverul Microsoft SQL Server 2005
Precondiţia 3
Se verifică dacă există instalări anterioare ale aplicaţiei Microsoft SQL Server 2005, astfel:
• Se accesează meniul {Start}\{Administrative Tools}\{Services}
• Se parcurge lista de servicii afişate.
Dacă nu se găseşte nici un serviciu SQL (serviciu care să aibă inclus în nume cuvântul SQL) se trece la instalarea server-ului Microsoft SQL Server 2005. În caz contrar, se urmează întâi instrucţiunile de dezinstalare Microsoft SQL Server 2005 (Dezinstalare Microsoft SQL Server ) şi apoi se trece la Instalare Microsoft SQL Server 2005.
Manual instalare şi configurare Microsoft SQL Server 2005
Versiune document: 2.0 Pag 5 of 27
3. INSTALARE MICROSOFT SQL SERVER 2005
Pentru instalarea Microsoft SQL Server 2005, se urmează paşii:
1. Se introduce CD-ul de instalare în unitatea optică şi se accesează [Run splash.hta]. În cazul în care nu se deschide fereastra „AutoPlay” pentru a iniţia procesul de instalare se accesează conţinutul CD-ului şi se accesează fişierul „splash.hta”.
Figura 1. Fereastra AutoPlay
2. Se accesează link-ul „Server components, tools, Books Online, and samples” din secţiunea „Install”.
Manual instalare şi configurare Microsoft SQL Server 2005
Versiune document: 2.0 Pag 6 of 27
Figura 2. Fereastra de pornire a instalării aplicaţiei SQL Server 2005
3. Pentru a continua se apasă [Run program].
Figura 3. Program Compatibility Assistant
4. Se acceptă certificatul de licenţă prin bifarea opţiunii „I accept the licensing terms and conditions”. Se apasă butonul [Next].
Manual instalare şi configurare Microsoft SQL Server 2005
Versiune document: 2.0 Pag 7 of 27
Figura 4. Acceptarea termenilor de licenţă
5. Pentru instalarea prerechizitelor necesare funcţionării Microsoft SQL Server 2005 se apasă butonul [Install].
Figura 5. Vizualizarea prerechizitelor
Manual instalare şi configurare Microsoft SQL Server 2005
Versiune document: 2.0 Pag 8 of 27
6. Pentru instalarea prerechizitelor se apasă butonul [Next].
Figura 6. Instalare prerechizite
7. Se apasă butonul [Next].
Figura 7. Pornire instalare SQL Server 2005
Manual instalare şi configurare Microsoft SQL Server 2005
Versiune document: 2.0 Pag 9 of 27
8. Aplicaţia de instalare verifică automat configuraţia sistemului. Se apasă butonul [Next].
Figura 8. Verificare configuraţie sistem
9. În rubrica „Company” se introduc informaţii despre unitatea şcolară şi se apasă butonul [Next].
Figura 9. Introducere informaţii de înregistrare
Manual instalare şi configurare Microsoft SQL Server 2005
Versiune document: 2.0 Pag 10 of 27
10. Se aleg componentele care se vor instala astfel:
• Se bifează opţiunea {SQL Server Database Services}
• Se apasă butonul [Advanced]
Figura 10. Alegerea componentelor care se vor instala
• Se selectează pentru instalare componenta {Management Tools} din secţiunea {Client Components}. Se apasă butonul [Next].
Figura 11. Alegerea pachetului Management Tools
Manual instalare şi configurare Microsoft SQL Server 2005
Versiune document: 2.0 Pag 11 of 27
11. Se selectează {Default instance} şi se apasă butonul [Next].
Figura 12. Selectarea instanţei
12. Se selectează opţiunea {Use the built-in System account}. Se apasă butonul [Next].
Figura 13. Definirea modalităţii de autentificare
Manual instalare şi configurare Microsoft SQL Server 2005
Versiune document: 2.0 Pag 12 of 27
13. Se selectează {Mixed Mode (Windows Authentication and SQL Server Authentication)} ca modalitate de conectare la baza de date. Se completează parola user-ului „sa”, parolă necesară ulterior pentru instalarea server-ului AeL şi operaţiunilor de backup/restaurare. Se apasă butonul [Next].
Figura 14. Introducerea parolei de conectare la baza de date
Atenţie! Parola se notează de către administratorul laboratorului.
Manual instalare şi configurare Microsoft SQL Server 2005
Versiune document: 2.0 Pag 13 of 27
14. Se selectează opţiunea {Sql collations (used for compatibility with previous versions of SQL Server)}. Se apasă butonul [Next].
Figura 15. Alegerea modalităţii de sortare
15. Se apasă butonul [Next].
Figura 16. Raportări de eroare şi utilizare
Manual instalare şi configurare Microsoft SQL Server 2005
Versiune document: 2.0 Pag 14 of 27
16. Se apasă butonul [Install].
Figura 17. Vizualizare componente instalate
17. Se apasă butonul [Next].
Figura 18. Finalizarea instalării
Manual instalare şi configurare Microsoft SQL Server 2005
Versiune document: 2.0 Pag 15 of 27
18. Se apasă butonul [Finish].
Figura 19. Instalare completă
Aplicaţia Microsoft SQL Server 2005 s-a instalat cu succes.
Manual instalare şi configurare Microsoft SQL Server 2005
Versiune document: 2.0 Pag 16 of 27
4. CONFIGURARE MICROSOFT SQL SERVER 2005
4.1. SURFACE AREA CONFIGURATION
În continuare, se configurează SQL Server 2005 Surface Area astfel:
1. Se accesează meniul {Start}\{All Programs}\{Microsoft SQL Server 2005}\{Configuration Tools}\{SQL Server 2005 Surface Area Configuration}.
2. Se selectează link-ul {Surface Area Configuration for Services and Connections}.
Figura 20. Surface Area Configuration for Services and Connections
Manual instalare şi configurare Microsoft SQL Server 2005
Versiune document: 2.0 Pag 17 of 27
3. În fereastra {Surface Area Configuration for Services and Connections} se bifează {Local and remote connections}\{Using TCP/IP only}.
Figura 21. Surface Area Configuration (Local and remote connections)
4. Se apasă butonul [Ok].
Manual instalare şi configurare Microsoft SQL Server 2005
Versiune document: 2.0 Pag 18 of 27
5. INSTALARE SERVICE PACK2
Pentru a instala Service Pack2 pentru Microsoft SQL Server 2005 se accesează fişierul „SQLServer 2005SP2-KB921896+x86+enu.exe” de pe CD 3 sau se descarcă de pe site-ul Microsoft fişierul de update disponibil la adresa http://www.microsoft.com/downloads.
1. Înainte de începerea procesului de actualizare, fişierele sunt extrase într-un director pe calculator.
Figura 22. Extragere fişiere
2. Se apasă butonul [Next].
Figura 23. Informaţii Service Pack2
Manual instalare şi configurare Microsoft SQL Server 2005
Versiune document: 2.0 Pag 19 of 27
3. Se acceptă certificatul de licenţă prin bifarea opţiunii „I accept the agreement”. Se apasă butonul [Next].
Figura 24. Acceptarea termenilor de licenţă
4. Se apasă butonul [Next].
Figura 25. Opţiuni instalare patch
Manual instalare şi configurare Microsoft SQL Server 2005
Versiune document: 2.0 Pag 20 of 27
5. Se selectează modul de autentificare „SQL Authentication” şi se introduce parola pentru utilizatorul „sa”. Se apasă butonul [Next].
Figura 26. Autentificare
6. Se apasă butonul [Next].
Figura 27. Opţiuni de colectare a erorilor şi a modalităţii de utilizare
Manual instalare şi configurare Microsoft SQL Server 2005
Versiune document: 2.0 Pag 21 of 27
7. Se afişează instanţele SQL care rulează. Se apasă butonul [Next].
Figura 28. Vizualizare procese SQL
8. Se apasă butonul [Install].
Manual instalare şi configurare Microsoft SQL Server 2005
Versiune document: 2.0 Pag 22 of 27
Figura 29. Instalare Service Pack2
9. Se afişează un mesaj prin care utilizatorul este avertizat că serverul trebuie repornit după terminarea procesului de update. Se apasă butonul [Ok].
Figura 30. Mesaj de atenţionare
10. Se afişează starea componentelor instalate. Se apasă butonul [Next].
Manual instalare şi configurare Microsoft SQL Server 2005
Versiune document: 2.0 Pag 23 of 27
Figura 31. Status componente instalate
11. Se vizualizează lista componentelor actualizate. Se apasă butonul [Next].
Figura 32. Vizualizare raport instalare
Manual instalare şi configurare Microsoft SQL Server 2005
Versiune document: 2.0 Pag 24 of 27
12. Se apasă butonul [Finish].
Figura 33. Informaţii adiţionale
Aplicaţia Microsoft SQL Server 2005 a fost actualizată cu succes.
Manual instalare şi configurare Microsoft SQL Server 2005
Versiune document: 2.0 Pag 25 of 27
6. DEZINSTALARE MICROSOFT SQL SERVER 2005
Atenţie ! În cazul în care beneficiarul are alte aplicaţii SQL Server instalate, nu se recomandă executarea instrucţiunilor de mai jos
Pentru dezinstalarea serverului Microsoft SQL Server 2005 se parcurg următorii paşi:
1. Se selectează „Microsoft SQL Server 2005” din meniul {Start}\{Control Panel}\{Programs and Features} şi se apasă butonul [Uninstall].
Figura 34 Dezinstalare Microsoft SQL Server 2005
Manual instalare şi configurare Microsoft SQL Server 2005
Versiune document: 2.0 Pag 26 of 27
2. Se selectează componentele care se dezinstalează. Se apasă butonul [Next].
Figura 35. Selectare componente pentru dezinstalare
Manual instalare şi configurare Microsoft SQL Server 2005
Versiune document: 2.0 Pag 27 of 27
3. Se vizualizează componentele selectare pentru dezinstalare. Se apasă butonul [Finish].
Figura 36. Confirmare dezinstalare componente
4. Se şterge directorul „Microsoft SQL Server” din C:\Program Files..\
5. Se reporneşte calculatorul.