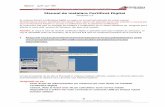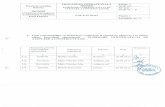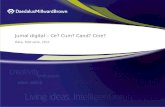Manual de instalare Certificat Digital - DSoft.ro certificatului... · Manual de instalare...
Transcript of Manual de instalare Certificat Digital - DSoft.ro certificatului... · Manual de instalare...
-
Manual de instalare Certificat Digital Versiunea 1.2
In vederea folosirii certificatului digital va rugam sa urmati instructiunile din acest manual.
Nerespectarea acestor specificatii sau folosire altor optiuni din aplicatie decat cele indicate in manual pot
duce la intarzierea folosirii cu succes a certificatului sau la pierderea certificatului.
In continuare veti gasi un exemplu de instalare a certificatului pe un sistem Windows Xp. Imaginile pot fi
diferite in cazul altor versiuni de Windows, dar pasii sunt aceeasi.
Atentie: In cazul in care ati reinnoit certificatul digital si aplicatiile sunt deja instalate pe calculator, va
rog sa reinstalati lantul de incerdere, de la punctul 2.1 apoi sa continuati procedura de la punctul 3.
1 Asigurati-va ca sistemul dumneavoastra de operare este updatat la zi si nu aveti
vreun program antivirus/firewall ce ar putea bloca instalarea corecta a
dispozitivului.
Urmati procedurile de pe site-ul Microsoft in vederea instalarii ultimelor update-uri aferente sistemului
dumneavoastra de operare sau a browser-ului Internet Explorer.
Asigurati-va ca:
aveti drept de administrator pe sistemul pe care doriti sa instalati
certificatul digital
ceasul, data si fusul orar de pe calculator sunt corect setate
dispozitivul e-token NU este conectat in extensia USB pe timpul rularii
acestui utilitar!
-
2 Instalarea aplicatiilor necesare folosirii dispozitivului si a semnaturii
electronice.
Pentru a putea folosi dispozitivul securizat pe care se afla stocata semnatura electronica extinsa
(certificatul digital calificat), trebuie sa instalati lantul de incredere aferent autoritatii care l-a emis,
precum si driverul dispozitivului.
2.1 Instalare lant de incredere si driver Aladdin eToken 2.1.1 Lant de incredere
Va rugam sa descarcati aplicatia urmand link-ul : http://www.digisign.ro/uploads/cert.zip .
Dupa dezarhivarea aplicatiei porniti instalarea dand click dublu pe executabilul cert.exe sau click dreapta
pe executabil si Run as Administrator (in cazul in care folositi Windows Vista sau Windows 7).
Se alege butonul Install
http://www.digisign.ro/uploads/cert.zip
-
IMPORTANT : Asigurati-va ca executabilul a fost instalat cu success.
Trebuie sa apara mesajele de CertMgr Succeeded.
In cazul in care apare mesajul CertMgr Failed , trebuie sa rulati din nou executabilul din contul de
administrator (!) . Se alege butonul Next
-
Se lasa bifat campul Automatically si apoi se alege butonul Next >
Se alege butonul Finish
-
Se alege butonul OK
Se alege butonul Next
-
Se lasa bifat campul Automatically si apoi se alege butonul Next >
Se alege butonul Finish
-
Se alege butonul OK
2.2 Instalare driver si utilitar Aladdin eToken PRO
Va rugam sa alegeti driverul in functie de sistemul de operare folosit:
1. Windows XP, Vista, 7 , Server 2003, Server 2008 :
a. 32 biti : http://www.digisign.ro/uploads/PKIClient-5.1.msi
b. 64 biti : http://www.digisign.ro/uploads/PKIClient-5.1_X64.msi
USB !
OBS: Asigurati-va ca dispozitivul e-token nu este conectat in extensia
Se da click dublu pe installerul descarcat, PKIClient-5.1.msi (pentru sistemele de operare pe 32 de
biti) sau PKIClient-5.1_x64.msi (pentru sistemele de operare pe 64 de biti) SAU click dreapta pe
executabil si Run as Administrator (in cazul in care folositi Windows Vista sau Windows 7).
Se alege butonul Run
http://www.digisign.ro/uploads/PKIClient-5.1.msihttp://www.digisign.ro/uploads/PKIClient-5.1_X64.msihttp://www.digisign.ro/uploads/PKIClient-5.1.msihttp://www.digisign.ro/uploads/PKIClient-5.1.msi
-
Se alege butonul Next
Se alege butonul Next
-
Se bifeaza campul I accept the license agreement si apoi se alege butonul Next
Se alege butonul Next
-
Se alege butonul Finish
2.3 Verificarea instalarii lantului de incredere
Alegeti una dintre variantele de mai jos pentru verificarea instalarii lantului de incredere DigiSign.
2.3.1 Folosind browserul Internet Explorer
Deschideti browserul Internet Explorer. Din meniul Tools Internet Options Content
Certificates Intermediate Certification Authorities
In lista respectiva ar trebui sa va apara certificatele: DIGISIGN FOR UNNPR, DIGISIGN PUBLIC si
DigiSign Qualified Public CA.
Deschideti browserul Internet Explorer. Din meniul Tools Internet Options Content
Certificates Trusted Root Certification Authorities
In lista respectiva ar trebui sa va apara certificatele: DigiSign Qualified Root CA si DigiSign Qualified Root
CA v2.
2.3.2 Folosind Certificate Manager
Din meniul Start al Windows-ului se alege Run. Se tasteaza certmgr.msc, se apasa pe OK.
CertificatesCurrent User Trusted Root Certification Authorities
Certificates. In lista din
dreapta ar trebui sa apara 3 certificate DigiSign: DigiSign Qualified Root CA si DigiSign Qualified
Root CA v2.
-
CertificatesCurrent User Intermediate Certification Authorities
Certificates. In lista din
dreapta ar trebui sa apara 3 certificate DigiSign: DIGISIGN FOR UNNPR, DIGISIGN PUBLIC si
DigiSign Qualified Public CA.
-
2.4 Verificarea instalarii driverului Aladdin eToken
Din meniul Start al Windows-ului se alege All Programs, eToken, eToken Properties
Daca utilitarul a fost instalat cu succes vi se deschide fereastra din imaginea de mai jos:
In acest moment lantul de incredere DigiSign si driverul este corect instalat !
3 Obtinerea parolei dispozitivului
Daca certificatul dvs. a fost emis/reinnoit dupa data de 24 iunie 2011, atunci parola initiala de acces
(codul pin) a dispozitivului este trimis in plic impreuna cu certificatul digital.
Daca certificatul dvs a fost emis/reinnoit inainte de data 24 iunie 2011, atunci: NAINTE DE
INTRODUCEREA DISPOZITIVULUI N CALCULATOR, SOLICITAI PAROLA DE ACCES
( CODUL PIN ) la urmtoarea adresa de e-mail : [email protected] sau la numere de telefon:
031.620.1286 / 031.620.1288
Atat in e-mail cat si la telefon va trebuie sa furnizati datele de identificare pe care le-ai furnizat n
declaraia dat:Nume si prenume, CNP, institutia.
mailto:[email protected]
-
DUPA RENNOIREA CERTIFICATULUI, PAROLA DE ACCES SE RESETEAZA. VA RUGAM CA NAINTE DE
NTRODUCEREADISPOZITIVULUINCALCULATOR,SOLICITAIPAROLADEACCES(CODULPIN) la
urmtoarea adresa de e-mail : [email protected] sau la numere de telefon:
031.620.1286 / 031.620.1288
Atat in e-mail cat si la telefon va trebuie sa furnizati datele de identificare pe care le-ai furnizat n
declaraia dat:Nume si prenume, CNP, institutia.
4 Folosirea utilitarului:
Se introduce dispozitivul in extensia USB.
Din meniul Start al Windows-ului se alege All Programs, eToken, eToken Properties
Se va deschide Panoul de comanda al utilitarului OBS :
Rename eToken (functia de schimbare a numelui dispozitivului personalizare). Aceasta functie este
optionala. Se alege butonul Rename eToken. In campul Password se va introduce parola obtinuta
anterior.
mailto:[email protected]
-
IMPORTANT (!):
In cazul in care parola este introdusa gresit de mai mult de 15 ori consecutiv,
dispozitivul se va bloca. NU EXISTA posibilitatea de deblocare sau de resetare
a parolei.
Daca parola este cea corecta, continuati prin apasarea butonului OK.
In campul eToken Name se va introduce denumirea personalizata dorita de catre utilizator.
Change Password (functia de schimbare a parolei). Aceasta functie este recomandata.
OBS: la schimbarea parolei, utilitarul va obliga utilizatorul sa introduca o noua parola care sa
corespunda urmatoarelor criterii : numar minim de caractere 8; numar maxim de caractere
24; parola trebuie sa contina minim o litera mica, minim o litera mare, minim o cifra
(alfanumeric).
-
IMPORTANT (!):
In cazul in care parola este introdusa gresit de mai mult de 15 ori consecutiv,
dispozitivul se va bloca. NU EXISTA posibilitatea de deblocare sau de resetare a
parolei. In primul camp(Current eToken Password) se va introduce parola curenta pe care ati obtinut-o de
la DigiSign S.A..
In campul al doilea(New eToken Password) se va introduce noua parola.
In campul al treilea(Confirm New eToken Password) se va introduce noua parola pentru
confirmare.
Daca noua parola corespunde cerintelor enuntate la inceputul paragrafului, se apasa butonul OK.
Se apasa butonul OK.
-
In acest moment driverul este configurat in mod corect, nu mai sunt necesare alte operatii in aplicatie si
certificatul poate fi utilizat. IMPORTANT:
In cazul in care aveti instalat browser-ul Mozilla Firefox pe calculator, acest program incarca la
instalare modulul e-token si de fiecare data cand introduceti dispozitivul in extensia USB al calculatorului
cu Mozilla pornit, acesta va cere parola de la dispozitiv.
Sa NU apasati OK fara sa introduceti parola corecta de la dispozitivul e-token, deoarece spatiile libere se
iau in considerare ca si parola gresita si vor conta la cele 15 posibilitati de introducere parola gresita.
Exista doua posibilitati de descarcare a acestui modul:
1.
a. Deconectati dispozitivul e-token din extensia USB al calculatorului
b. Porniti Mozilla Firefox inainte de instalarea(reinstalarea) driverului pentru dispozitivul e-
token
c. In momentul instalarii veti fi intrebat daca doriti ca Mozilla sa fie actualizat cu modulele
e-tokenului, va sfatuim sa apasati butonul CANCEL.
-
2. Se presupune ca dispozitivul e-token a fost deja instalat pe calculator
a. Deconectati dispozitivul e-token din calculator
b. Deschideti Mozilla Firefox
c. Apasati: Tools/Options/Advanced/Encryption/Security Devices
d. Selectati modulul de e-token si descarcati modulul apasand butonul Unload apoi OK
e. Reporniti Mozilla Firefox
S.C. DigiSign S.A. elibereaza certificate digitale calificate conform Legii 455/2001(Legea semnaturii
electronice). Aceste certifcate calificate pot fi utilizate in mai multe sisteme (de exemplu: ANAF, CNVM,
ONRC, CSSPP, AEGRM, CSA-CEDAM, SEAP), unde S.C.DigiSign S.A. nu este operator si nu are
posibilitatea de a va acorda consultanta/sprijin pentru utilizarea facilitatilor acestor sisteme care apartin
unor institutii ale statului. Pentru a beneficia de accesul in aceste sisteme, precum si modalitatea de
utilizare a certificatului digital calificat obtinut, in cadrul acestora, va rugam sa contactati administratorii
respectivelor sisteme.
-
Link-uri utile:
Instalare si configurare Semnatura Electronica pentru Microsoft Office 2007
Instalare si configurare Semnatura Electronica pentru Microsoft Outlook 2007
Instalare si configurare Semnatura Electronica pentru Mozzila Thunderbird 3.0.1
Instalare si configurare Semnatura Electronica pentru Outlook Express 6
Instructiuni completare fisier de confirmare
Instructiuni depunere declaratii on-line ANAF
Download Adobe Acrobat Reader 8.2
Tutoriale video:
Instalarea certificatului digital - tutorial video
Inregistrarea certificatului digital la ANAF - tutorial video
Actualizari
Nr. crt. Versiunea Data
1 1.0 12.07.2011
2 1.1 05.09.2011
3 1.2 19.12.2011
http://www.digisign.ro/uploads/Instalare%20si%20configurare%20Semnatura%20Electronica%20pentru%20Microsoft%20Office%202007.pdfhttp://www.digisign.ro/uploads/Instalare%20si%20configurare%20Semnatura%20Electronica%20pentru%20Microsoft%20Outlook%202007.pdfhttp://www.digisign.ro/uploads/Instalare%20si%20configurare%20Semnatura%20Electronica%20pentru%20Mozzila%20Thunderbird%203.0.1.pdfhttp://www.arx.com/files/Documents/CoSign-Quick-Guides/Outlook.pdfhttp://www.digisign.ro/instructiuni/instructiuni_depunere.htmlhttp://www.digisign.ro/instructiuni/instructiuni_depunere.htmlhttp://www.digisign.ro/uploads/AdbeRdr820_en_US.msihttp://www.youtube.com/watch?v=yo1s_Ankx0Uhttp://www.youtube.com/watch?v=5gkMB6WnPTo