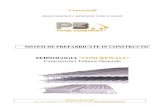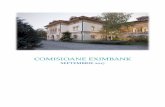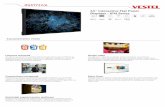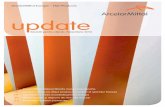LT2423wC Monitorul Flat Panel Ghidul utilizatorului · 1-6 Ghidul utilizatorului pentru monitorul...
Transcript of LT2423wC Monitorul Flat Panel Ghidul utilizatorului · 1-6 Ghidul utilizatorului pentru monitorul...
-
LT2423wC Monitorul Flat PanelGhidul utilizatorului
-
2013.
Numerele de produs 60A8-KAR2-WW
Ediţia Primul (Mai 2013)
© Copyright Lenovo 2013. Toate drepturile rezervate.
-
2013
Cuprins Informaţii privind măsurile de siguranţă .................................. iii Capitolul 1. Iniţiere.....................................................................1-1 Conţinutul livrării .................................................................................................1-1 Ataşarea bazei şi manipularea monitorului.........................................................1-1 Privire generală asupra produsului .....................................................................1-2
Tipuri de ajustări ...........................................................................................1-2 Elementele de control ale utilizatorului..........................................................1-2 Slotul blocajului de cablu...............................................................................1-3
Setarea monitorului ............................................................................................1-3 Conectarea şi pornirea monitorului ...............................................................1-3
Înregistrarea opţiunii ...........................................................................................1-6 Capitolul 2. Ajustarea şi folosirea monitorului .......................2-1 Confortul şi accesibilitatea..................................................................................2-1
Aranjarea zonei de lucru ...............................................................................2-1 Poziţionarea şi privirea la monitor ............................................................2-1
Scurte sugestii pentru deprinderi sănătoase de lucru ...................................2-2
Ajustarea imaginii monitorului.............................................................................2-3 Folosirea elementelor de control pentru acces direct....................................2-3 Folosirea elementelor de control OSD (On-Screen Display).........................2-3
Selectarea unui mod de afişare suportat ............................................................2-5 Ce este gestionarea alimentării ..........................................................................2-6 Îngrijirea monitorului ...........................................................................................2-7 Preg�� tirea monitorului pentru montarea pe perete ............................................2-8 Capitolul 3. Informaţii de referinţă ...........................................3-1 Specificaţiile monitorului .....................................................................................3-1 Depanarea..........................................................................................................3-3
Setarea manuală a imaginii...........................................................................3-4 Instalarea driverului de monitor în Windows Vista .........................................3-5
ă
Informaţii privind service-ul ...........................................................................3-9 Responsabilităţile clientului ......................................................................3-9 Părţile componente pentru service ...........................................................3-9
Anexa A. Service şi asistenţă .................................................. A-1 Înregistrarea opţiunii dvs ................................................................................... A-1 Asistenţa tehnică online..................................................................................... A-1
Asistenţa tehnică prin telefon ....................................................................... A-1 Anexa B. Notificări.................................................................... B-1 Mărcile comerciale ............................................................................................ B-2
Instalarea driverului de monitor în Windows 7... ............................................3-6 Instalarea driverului de monitor în Windows 8/Windows 8.1 ..........................3-7
Informaţii privind accesibilitatea ....................................................................2-2
Instalarea driverului de monitor în Windows 10 .............................................3-8
-
2013
Before installing this product, read the Safety Information.
í í í
Informaţii privind măsurile de siguranţă
-
2013
Capitolul 1. Iniţiere Acest Ghid al utilizatorului conţine informaţii detaliate despre monitorul Flat Panel. Pentru o scurtă privire generală, vă rugăm să consultaţi posterul de setare care v-a fost livrat împreună cu monitorul.
Conţinutul livrării Ambalajul acestui produs trebuie să conţină următoarele elemente: • Posterul de setare pentru • Monitorul Flat Panel • Cordonul de alimentare • Cablul de interfaţă analogică• Cablul de interfaţă audio
Ataşarea bazei şi manipularea monitorului Pentru setarea monitorul, vă rugăm să consultaţi ilustraţiile de mai jos. Notă: Nu atingeţi monitorul în zona ecranului. Ecranul este din sticlă şi se poate
deteriora ca urmare a manipulării necorespunzătoare sau a presiunii excesive.
Notă: Pentru a ataşa un montaj VESA, vă rugăm să vedeţi “Detaşarea suportului monitorului” la pagina 2-8.
-
Types of adjustments
Privire generală asupra produsului Această secţiune conţine informaţii privind reglarea poziţiei monitorului, setarea
elementelor de control pentru utilizator şi folosirea fantei de blocare a cablului.
Vă rugăm să consultaţi ilustraţia de mai jos pentru un exemplu de interval de
înclinare.
Elementele de control ale utilizatorului În faţa monitorului se află elemente de control cu care se poate regla afişarea.
Pentru informaţii privind aceste elemente de control, vă rugăm să vedeţi “ Ajustarea imaginii monitorului” la pagina 2-3.
1-2 Ghidul utilizatorului pentru monitorul Flat Panel
-
Slotul blocajului de cablu Monitorul este prevăzut cu o fantă de blocare a cablului, situată în spate.Vă rugăm să consultaţi instrucţiunile livrate o dată cu blocajul de cablu, pentru a afla cum se ataşează.
Setarea monitorului Această secţiune conţine informaţii care vă ajută să vă setaţi monitorul.
Conectarea şi pornirea monitorului 1. Opriţi alimentarea calculatorului şi a tuturor dispozitivelor ataşate şi
deconectaţi cordonul de alimentare al calculatorului.
2. Conectaţi cablul de semnal analogic la portul video din spatele calculatorului.
Capitolul 1. Iniţiere 1-3
-
3. Introduceţi cordonul de alimentare al monitorului şi cordonul de alimentare al calculatorului în prize electrice cu împământare.
1-4 Ghidul utilizatorului pentru monitorul Flat Panel
4. Conectaţi cablul de semnal HDMI la conectorul HDMI al monitorului, iar celălalt capăt pe partea din spate a computerului.
-
6.Porniţi alimentarea monitorului şi a calculatorului.
7.
Capitolul 1. Iniţiere 1-5
5. Conectaţi cablul de semnal audio la portul video din spatele calculatorului.
Pentru a Instala driverul pentru monitor, descărcaţi driverul corespunzător modelului dvs. de monitor de pe site-ul web Lenovo: http://support.lenovo.com/LT2423wC şi apoi faceţi clic pe driver şi instalaţi-l urmând instrucţiunile de pe ecran.
-
7.Pentru a optimiza imaginea monitorului, apăsaţi tasta Automatic Image Setup. Pentru setarea automată a imaginii este necesar ca monitorul să fie încălzit timp de cel puţin 15 minute. Acest lucru nu este necesar în cazul funcţionării normale.
Notă: Dacă setarea automată nu vă oferă imaginea preferată, executaţi setarea manuală a imaginii. Vedeţi “Setarea manuală a imaginii” la pagina 3-4.
1-6 Ghidul utilizatorului pentru monitorul Flat Panel
Înregistrarea opţiunii Vă mulţumim că aţi achiziţionat acest produs Lenovo® . Vă rugăm să vă rezervaţi câteva momente pentru a vă înregistra produsul şi a ne furniza informaţiile care vor ajuta personalul Lenovo să vă ofere servicii mai bune pe viitor. Pentru noi reacţia dumneavoastră este foarte valoroasă, deoarece ne ajută să concepem produse şi servicii importante pentru dumneavoastră, precum şi metode de comunicaţie mai bune. Înregistraţi-vă opţiunea pe următorul sit Web:
http://www.lenovo.com/register
Lenovo vă va trimite informaţii şi actualizări pentru produsul înregistrat, exceptând cazul în care indicaţi în chestionarul sitului că nu doriţi să primiţi alte informaţii.
-
2013
Capitolul 2. Reglarea şi folosirea monitorului Această secţiune vă oferă informaţii despre reglarea şi folosirea monitorului.
Confortul şi accesibilitatea Este important să ţineţi cont de principiile ergonomice pentru a obţine maximul de la calculatorul dumneavoastră şi pentru a evita disconfortul. Aranjaţi-vă spaţiul de lucru şi echipamentele pe care le folosiţi pentru a se potrivi cu necesităţile individuale şi cu tipul de muncă pe care-l efectuaţi. În plus, este bine să aveţi obiceiuri de muncă sănătoase, pentru a maximiza performanţa şi confortul atunci când folosiţi calculatorul.
Pentru informaţii mai detaliate despre oricare dintre aceste subiecte, vizitaţi situl web Healthy Computing,la:http://www.ibm.com/pc/ww/healthycomputing
Aranjarea zonei de lucru Folosiţi o suprafaţă de lucru la o înălţime corespunzătoare şi o zonă de lucru disponibilă care să vă permită să munciţi confortabil.
Organizaţi-vă zona de lucru pentru a se potrivi cu modul în care folosiţi echipamentele şi diferitele materiale. Păstraţi locul de muncă curat şi ordonat pentru materialele care le folosiţi în mod obişnuit şi plasaţi elementele pe care le folosiţi cel mai frecvent, cum ar fi mouse-ul şi telefonul, cât mai la îndemână. Dispunerea echipamentelor joacă un rol important în poziţia dumneavoastră de lucru. Următoarele subiecte vă arată cum să optimizaţi dispunerea echipamentelor pentru a obţine şi a menţine o poziţie de lucru bună.
Poziţionarea şi privirea la monitor Poziţionaţi şi reglaţi monitorul calculatorului pentru o vizualizare confortabilă, ţinând cont de următoarele elemente:
• Distanţa de privire: Distanţele optime de privire la monitoare variază de la aproximativ 510 mm la 760 mm (de la 20 inch la 30 inch) şi diferă în funcţie de lumina ambientală şi de momentul din zi. Puteţi obţine distanţe de privire diferite prin mutarea monitorului sau prin modificarea poziţiei dumneavoastră şi a scaunului. Folosiţi distanţa de privire pe care o consideraţi cea mai confortabilă.
• Înălţimea monitorului: Poziţionaţi monitorul astfel încât capul şi gâtul să fie într-o poziţie confortabilă şi neutră (verticală, ridicată). Dacă monitorul nu are reglaje de înălţime, puteţi plasa cărţi sau alte obiecte robuste sub baza monitorului pentru a ajunge la înălţimea corespunzătoare. Un sfat general ar fi poziţionarea monitorului astfel încât marginea de sus a ecranului să fie la nivelul ochilor sau puţin mai jos, atunci când sunteţi aşezat confortabil. Dar asiguraţi-vă că aţi optimizat înălţimea monitorului în aşa fel încât distanţa dintre ochii dumneavoastră şi centrul ecranului să corespundă preferinţelor dumneavoastră pentru distanţa de privire şi pentru o vizualizare confortabilă, adică atunci când muşchii ochilor sunt într-o stare relaxată.
• Înclinare: Ajustaţi înclinarea monitorului pentru a optimiza afişarea conţinutului pe ecran şi pentru a se potrivi cu poziţia preferată a capului şi a gâtului.
• Locaţie generală: Poziţionaţi monitorul astfel încât să evitaţi strălucirile sau reflexiile luminoase pe ecran, de la sursele de lumină din plafon sau de la ferestrele alăturate.
-
Mai jos sunt câteva sfaturi pentru o vizualizare confortabilă a monitorului: • Folosiţi o iluminare adecvată tipului de muncă pe care o efectuaţi. • Folosiţi elementele de control pentru luminozitate, contrast şi reglarea imaginii,
dacă există, pentru a optimiza imaginea de pe ecran conform preferinţelor dumneavoastră.
• Păstraţi ecranul monitorului curat, aşa încât să vă puteţi concentra asupra conţinutului ecranului.
O activitate vizuală intensă şi susţinută vă poate obosi ochii.Uitaţi-vă din când în când în altă parte decât în ecranul monitorului,la un obiect îndepărtat, pentru a permite muşchilor ochilor dumneavoastră să se relaxeze.Dacă aveţi întrebări în legătură cu oboseala sau disconfortul vizual, consultaţi un medic de specialitate.
Scurte sugestii pentru deprinderi sănătoase de lucru În continuare sunt prezentate pe scurt câteva elemente importante de care trebuie să ţineţi seama pentru a vă asigura starea de confort şi Productivitatea atunci când folosiţi calculatorul.
• Alegerea unei poziţii corecte începe cu reglarea echipamentului: Dispunerea zonei de lucru şi configuraţia echipamentelor calculatorului au un mare efect asupra poziţiei dumneavoastră în timpul lucrului. Nu uitaţi să vă corectaţi poziţia şi orientarea echipamentului urmând sfaturile din “Aranjarea locului de muncă” de la pagina 2-1, astfel încât să vă asiguraţi confortul şi productivitatea. De asemenea, folosiţi posibilităţile de reglare ale componentelor calculatorului şi ale mobilei biroului pentru a veni în întâmpinarea preferinţelor dumneavoastră, care se pot modifica de-a lungul timpului.
• Mici modificări ale poziţiei vă pot ajuta să evitaţi disconfortul: Cu cât staţi mai mult în faţa calculatorului, cu atât este mai important să vă observaţi poziţia în timpul lucrului. Evitaţi folosirea aceleiaşi poziţii de lucru pentru o perioadă prea mare de timp. Din când în când, modificaţi-vă uşor poziţia, pentru a elimina şi cea mai mică senzaţie de disconfort care ar putea apărea. Folosiţi elementele de reglaj ale mobilei din birou sau ale echipamentelor pentru adaptarea la modificările aduse poziţiei.
• Pauzele scurte, periodice vă ajută la folosirea sănătoasă a calculatorului: Lucrul cu calculatorul fiind o activitate statică, este deosebit de important să faceţi pauze scurte în munca dumneavoastră. Ridicaţi-vă periodic de la locul de muncă, mergeţi să luaţi un pahar cu apă sau faceţi altceva pentru a lua o scurtă pauză. O scurtă întrerupere a lucrului oferă corpului dumneavoastră o schimbare de poziţie bine venită şi vă ajută să vă păstraţi confortul şi productivitatea.
Informaţii privind accesibilitatea Lenovo şi-a asumat responsabilitatea de a oferi persoanelor cu handicap un nivel de acces mai mare la informaţii şi tehnologie. Cu tehnologiile de asistare, utilizatorii pot accesa informaţiile într-un mod corespunzător handicapului lor. Dintre aceste tehnologii, unele sunt deja furnizate cu sistemul de operare, iar altele pot fi cumpărate de la furnizori sau accesate la: https://lenovo.ssbbartgroup.com/lenovo/request_vpat.php
2-2 Ghidul utilizatorului pentru monitorul Flat Panel
-
Brightness/Contrast
Ajustarea imaginii monitorului Această secţiune descrie caracteristicile de control pe care le puteţi folosi pentru a regla imaginea monitorului.
Folosirea elementelor de control pentru acces direct Elementele de control pentru acces direct pot fi folosite atunci când nu este afişat OSD (On Screen Display). Tabela 2-1. Elementele de control pentru acces direct
Pictogramă Control Descriere
Setare imagine Activează ajustarea automată a imaginii.
Strălucire Acces direct la reglajul de luminozitate.
Volum Reglaţi volumul
1. Apăsaţi şi ţineţi aşa timp de 10 secunde pentru a bloca OSD. În acest fel, împiedicaţi reglajele accidentale la OSD. Apăsaţi şi ţineţi aşa 10 secunde pentru a debloca OSD, permiţând realizarea reglajelor în OSD.
2. Activează implicit DDC/CI. Utilizaţi tasta Ieşire din OSD, apăsaţi şi ţineţi butonul (pictogramă) timp de 10 secunde pentru dezactivarea / activarea funcţiei DDC/CI. Vor fi afişate cuvintele " DDC/CI Disable" sau “DDC/CI Enable”.
Alte comenzi pentru operaţii directe:
Folosirea elementelor de control OSD (On-Screen Display) OSD (On-Screen Display) prezintă setările care pot fi ajustate cu elementele de control ale utilizatorului, aşa cum se vede mai jos.
Pentru a folosi elementele de control:
1. Apăsaţi pentru a deschide meniul OSD principal.
2. Folosiţi sau pentru a trece de la o pictogramă la alta. Selectaţi o pictogramă şi apăsaţi pentru a accesa funcţia respectivă. Dacă există un submeniu, puteţi să treceţi de la o opţiune la alta folosind sau şi apoi să apăsaţi pentru a selecta funcţia respectivă. Folosiţi sau pentru a efectua reglajele. Apăsaţi pentru a salva.
3. Apăsaţi pentru a vă muta înapoi în submeniuri şi pentru a ieşi din OSD.
Capitolul 2. Ajustarea şi folosirea monitorului 2-2
-
Tabela 2-2. Funcţiile OSD
Pictogra mă OSD în meniul principal
Submeniu Descriere Controale şi reglaje (analogic)
Controale şi reglaje (digital)
Brightness
Ajustează luminozitatea generală
Brightness/Contrast
Contrast Ajustează diferenţa dintre zonele luminoase şi cele întunecate
Horizontal Position
Mută imaginea la stânga sau la dreapta.
Image Position
Vertical Position
Mută imaginea în sus sau în jos.
Automatic
Optimizează imaginea automat. Setare
imagine Manual
Optimizează imaginea manual. Vedeţi "Setarea manuală a imaginii" la pagina 3-4. ● Clock ● Phase ● Save
Pentru intrarea digitală nu este nevoie de Controls Locked
Color
Preset mode
Custom
Ajustează intensitatea pentru roşu, verde şi albastru. ● Rosiatic ● sRGB * ● Neutru ● Albastrui
Red: Creşte sau reduce saturaţia de "roşu" a imaginii. Green: Creşte sau reduce saturaţia de "verde" a imaginii. Blue: Creşte sau reduce saturaţia de "albastru" a imaginii. Save: Salvează selecţiile de culoare personalizate. Acest monitor acceptă semnale video prin doi conectori diferiţi. Cele mai multe calculatoare desktop folosesc un
conector D-SUB. Dacă folosiţi conectorul HDMI, selectaţi Semnal de intrarea digitală cu controalele OSD.
intrare Selectează D-SUB (analogic) Selectează HDMI
Scalare
Extinde rezoluţia imaginii astfel încât aceasta să ocupe întreaga suprafaţă a ecranului.
Dezactivat (RA original): Raport de aspect identic cu semnalul de intrare.
Activat (Complet): Extinde rezoluţia imaginii astfel încât aceasta să ocupe întreaga suprafaţă a ecranului.
VolumReglaţi volumul
Intrare audioSelectaţi intrarea audio: ‧ Intrare linie ‧HDMI
Information
Afişează rezoluţia, rata de reîmprospătare şi detalii despre produs. Notă: Acest ecran nu permite modificarea setărilor.
Menu Language
Această secţiune listează limbile suportate de monitor. Notă: Alegerea limbii afectează numai limba pentru OSD. Nu are efect asupra software-ului care rulează pe calculator.
Image/audio
Properties
Options
2-4 Ghidul utilizatorului pentru monitorul Flat Panel
Raport de contrast dinamic
Această funcţie poate îmbunătăţi raportul de contrast al intrării video în mod automat.
La fel ca la analogic
La fel ca la analogic
La fel ca la analogic
-
Tabela 2-2. Funcţiile OSD (continuare) Pictogramă
Controale şi Controale şi OSD în Submeniu Descriere reglaje reglaje meniul
(analogic) (digital) principal
Menu Position Default
Custom
Factory Reset
Options
Accessibility
Exit
Menu position ajustează poziţia meniului pe ecran.
Default readuce poziţia meniului la setările implicite.
Horizontal: Modifică poziţia OSD pe orizontală. Vertical: Modifică poziţia OSD pe verticală. Save
Cancel Reset
Readuce monitorul la setările originale din fabrică.
Butoanele de control şi setările de meniuri pentru preferinţele de accesibilitate.
Button repeat rate: Selectaţi sau Off Default Slow
Menu time out: Setează intervalul de timp cât OSD rămâne activ după ce a fost apăsat ultima oară un buton.
Ieşire din meniul principal La fel ca la analogic
La fel ca la analogic
Selectarea unui mod de afişare suportat Modul de afişare pe care îl foloseşte monitorul este controlat de calculator. De aceea, pentru a afla detalii privind schimbarea modului de afişare trebuie să consultaţi documentaţia calculatorului dumneavoastră. Este posibil să se schimbe dimensiunea, poziţia şi forma imaginii atunci când se schimbă modul de afişare. Această situaţie este normală, imaginea putând fi reajustată cu setarea automată a imaginii şi cu elementele de control ale monitorului. Spre deosebire de monitoarele CRT, care necesită o rată înaltă de reîmprospătare pentru a diminua licărirea, tehnologia LCD sau Flat Panel este lipsită de licărire prin natura sa. Notă: Dacă anterior calculatorul folosea un monitor CRT şi acum este configurat
pentru un mod de afişare care nu face parte din domeniul celor pe care le poate folosi acest monitor, poate fi necesară reataşarea temporară a monitorului CRT până ce configuraţi din nou calculatorul; de preferat cu 1920 x 1080 la 60 Hz, modul de afişare cu rezoluţia nativă.
Capitolul 2. Ajustarea şi folosirea monitorului 2-5
-
Modurile de afişare prezentate mai jos au fost optimizate din fabrică.
Tabela 2-3. Modurile de afişare setate în fabrică
Adresabilitate Rată de reîmprospătare
Ce este gestionarea alimentării Gestionarea alimentării este invocată atunci când calculatorul stabileşte că nu a fost folosit mouse-ul sau tastatura într-un interval de timp definit de utilizator. Există mai multe stări, aşa cum se vede în tabela de mai jos. Pentru o performanţă optimă, închideţi monitorul la sfârşitul fiecărei zi de lucru sau ori de câte ori credeţi că va rămâne nefolosit o perioadă lungă de timp în cursul zilei.
2-6 Ghidul utilizatorului pentru monitorul Flat Panel
640 x 480 60 Hz, 72 Hz, 75 Hz
720 x 400 70 Hz
800 x 600 56 Hz, 60 Hz, 72 Hz, 75 Hz
832 x 624 75 Hz
1024 x 768 60 Hz, 70 Hz, 75 Hz1152 x 864 75 Hz
1280 x 1024 60 Hz, 70 Hz, 75 Hz1366 x 768 60 Hz
1440 x 900 60 Hz
1600 x 900 60 Hz, 75 Hz
1680 x 1050 60 Hz
1920 x 1080 60 Hz
-
Tabela 2-4. Indicatorul de alimentare
Stare Indicator alimentare Ecran Revenire la funcţionare Compatibilitate
Activ
Veghe/Suspendare
Verde continuu
Chihlimbar continuu
Normal
Gol
Apăsaţi o tastă sau mutaţi mouse-ul S-ar putea să fie o mică întârziere înainte de reapariţia imaginii. Notă: Starea de veghe apare şi atunci când nu există imagine pentru ieşirea monitorului.
ENERGY STAR
Inactiv Inactiv Gol
ENERGY STAR
Îngrijirea monitorului
Aveţi grijă să opriţi alimentarea înainte de a executa o operaţie de întreţinere asupra monitorului.
Aveţi grijă să: • Nu vărsaţi apă sau lichid direct pe monitor. • Nu folosiţi solvenţi sau materiale abrazive. • Nu folosiţi materiale inflamabile pentru a curăţa monitorul sau orice alt aparat
electric. • Nu atingeţi zona ecranului monitorului cu obiecte ascuţite sau abrazive.Acest tip
de contact poate deteriora permanent ecranul. • Nu folosiţi detergenţi care conţin soluţie antistatică sau aditivi similari. Aceştia pot
deteriora învelişul aplicat în zona ecranului.
Este bine să: • Înmuiaţi o cârpă moale şi ştergeţi uşor capacele şi ecranul. • Înlăturaţi urmele de grăsime sau de degete cu o cârpă umezită şi puţin detergent slab.
Capitolul 2. Ajustarea şi folosirea monitorului 2-7
S-ar putea să fie o mică întârziere înainte de reapariţia imaginii.
Apăsaţi butonul de alimentare
-
Pregătirea monitorului pentru montarea pe pereteATENŢIE: Pentru a reduce riscul de vătămare corporală sau de deteriorare a echipamentului, verificaţi dacă dispozitivul de montare pe perete este montat şi fixat corect înainte de a ataşa monitorul. Consultaţi instrucţiunile furnizate cu dispozitivul de montare pe perete şi verificaţi dacă acesta este capabil să suporte monitorul.
1. Deconectaţi toate cablurile electrice şi electronice conectate la monitor.2. Puneţi monitorul cu faţa în jos pe o suprafaţă plată şi protejată.3. Scoateţi baza monitorului din suport.
4. Scoateţi cele trei şuruburi din suportul monitorului. Ridicaţi suportul monitorului de pe monitor.
5. Apar patru orificii filetate pe spate. Aceste orificii sunt pentru şuruburile care ataşează braţul pivotant sau alt dispozitiv de montare în spatele monitorului.
6. Urmaţi instrucţiunile incluse cu dispozitivul de montare pentru a vă asigura că monitorul este ataşat în mod sigur.7. Un braţ pivotant sau alt dispozitiv de montare poate fi ataşat.NOTĂ: A se folosi numai împreună cu placa de fixare pe perete aprobată de UL
(Underwriters Laboratory), cu o masă/o capacitate de susţinere a greutăţii de minim 3, 7 kg.
2-8 Ghidul utilizatorului pentru monitorul Flat Panel
-
2013
24 in.
LED
16:9
Capitolul 3. Informaţii de referinţă Această secţiune conţine specificaţiile monitorului, instrucţiuni pentru instalarea manuală a driver-ului monitorului, informaţii privind depanarea şi informaţii de service.
Specificaţiile monitorului Tabela 3-1. Specificaţiile de monitor pentru tipul-modelul 60A8-KAR2-WW
Dimensiuni
Suport Montaj VESA
Imagine
Putere de intrare
Putere consumată Notă: Valorile puterii consumate sunt pentrumonitor şi sursa de alimentare împreună.
Panou
Intrare video (analogic)
Înălţime Adâncime Lăţime
Dimensiune
Retroiluminare
Raport aspect
Interval înclinare Suportat
Dimensiune vizibilă imagine Înălţime maximă Lăţime maximă Distanţă între pixeli
Tensiune alimentare Max. curent alimentare
Semnal de intrare Adresabilitate- orizontală Adresabilitate verticală Frecvenţă ceas
Consum max. < 31W < 21W < 0.5 W < 0.5 W
Consum tipic Veghe/Suspendare Inactiv
414,3 mm 216,7 mm 567,1 mm
Interval: -5°, +22° 100 mm (3,94 inch)
Comandă analogică directă, 75 ohmi 0,7 V 1920 pixeli (max) 1080 linii (max) 205 MHz
100-240 V~AC, 50/60Hz 1,5A
609 mm (24 inch) 298,89 mm (11,77 inch) 531,36 mm (20,92 inch)
0,276 mm (,0109 inch) (V)
-
Tabela 3-1. Specificaţiile de monitor pentru tipul-modelul 60A8-KAR2-WW (continuare)
Comunicaţii
Modurile de afişare suportate (modurile VESA Standard între intervalele notate)
Temperatură
Umiditate
Frecvenţa pe orizontală Frecvenţa pe verticală
Rezoluţia nativă
Operare Depozitare Transport
Operare Depozitare Transport
VGA: 30 kHz - 81 kHz
50 Hz - 75Hz
1920 x 1080 la 60 Hz
0° la 40˜J (32° la 104˜K) -20° la 60˜J (-4° la 140˜K) -20° la 60˜J (-4° la 140˜K)
10% la 90% 10% la 90% 10% la 90%
Intrare video (HDMI) Semnal de intrare Adresabilitate orizontală Adresabilitate verticală Frecvenţă ceas
TDMS 1920 pixeli (max)
1080 linii (max) 205 MHz
3-2 Ghidul utilizatorului pentru monitorul Flat Panel
-
Depanarea Dacă aveţi o problemă legată de configurarea sau folosirea monitorului, este posibil să o rezolvaţi singur. Înainte de a suna la dealer sau la Lenovo, încercaţi acţiunile sugerate care corespund problemei dumneavoastră. Tabela 3-2. Depanarea
Problemă Cauza posibilă Acţiunea propusă Referinţă
Pe ecran sunt afişate cuvintele "Out of Range", iar indicatorul de alimentare este verde intermitent.
Calitatea imaginii este inacceptabilă.
Indicatorul de alimentare nu este aprins şi nu apare imaginea.
Sistemul este setat la un mod de afişare care nu este suportat de monitor.
Cablul de semnal video nu este conectat ferm la monitor sau la sistem.
Este posibil ca setările pentru culoare să nu fie corecte.
Nu a fost executată funcţia de setare automată a imaginii. • Comutatorul de
alimentare al monitorului nu este acţionat.
• Cordonul de alimentare este deconectat sau contactul nu este ferm.
• Nu există tensiune electrică în priză.
• Dacă înlocuiţi vechiul monitor, reconectaţi-l şi ajustaţi modul de afişare în intervalul specificat pentru noul monitor.
• Dacă folosiţi un sistem Windows, reporniţi sistemul în modul de siguranţă şi apoi selectaţi un mod de afişare suportat pentru calculator.
• Dacă aceste opţiuni nu funcţionează, contactaţi centrul de suport.
Asiguraţi-vă că aţi ataşat ferm cablul de semnal la sistem şi la monitor.
Selectaţi altă setare de culoare din meniul OSD.
Executaţi setarea automată a imaginii.
• Asiguraţi-vă că aţi conectat corect cordonul de alimentare.
• Asiguraţi-vă că există tensiune electrică în priză.
• Alimentaţi monitorul. • Încercaţi să folosiţi alt cordon
de alimentare. • Încercaţi să folosiţi altă priză
electrică.
"Selectarea unui mod de afişare suportat" la pagina 2-5
"Conectarea şi pornirea monitorului" la pagina 1-3
"Ajustarea imaginii monitorului"la pagina 2-3
"Ajustarea imaginii monitorului" la pagina 2-3
"Conectarea şi pornirea monitorului" la pagina 1-3
Capitolul 3. Informaţii de referinţă 3-3
-
Tabela 3-2. Depanarea (continuare)
Problemă
Ecranul este gol şi indicatorul de alimentare este tot timpul portocaliu sau verde
Cauza posibilă Acţiunea propusă Referinţă
intermitent
Calitatea imaginii este inacceptabilă.
Unul sau mai mulţi pixeli nu sunt coloraţi
• Imagine saulinii de text neclare.
• Imagine întretăiată de linii orizontale sau verticale.
Monitorul este în modul Veghe/Suspendare
Cablul de semnal video nu este conectat la sistem sau la monitor sau contactul nu este ferm. Luminozitatea şi contrastul monitorului sunt la setarea cea mai de jos. Nu a fost executată funcţia de setare automată a imaginii. Aceasta este o caracteristică a tehnologiei LCD, nefiind un defect.
• Setarea imaginii nu a fost optimiz-ată. Setarea
• Display Properties din sistem nu a fost optimizată.
• Apăsaţi o tastă sau mutaţi mouse-ul pentru a reveni în starea de funcţionare. Verificaţi setările Power Options de pe calculatorul dumneavoastră.
•
Verificaţi dacă aţi conectat corespunzător cablul de semnal video la sistem.
Ajustaţi setarea luminozităţii şi a contrastului în meniul OSD.
Executaţi setarea automată a imaginii.
Dacă lipsesc mai mult de cinci pixeli, contactaţi Lenovo Support Center.
Ajustaţi setările de rezoluţie ale sistemului astfel încât să se potrivească cu rezoluţia nativă a acestui monitor: 1920 x 1080 la 60 Hz. Executaţi setarea automată a imaginii. Dacă setarea automată a imaginii nu ajută, executaţi setarea manuală a imaginii. Când se foloseşte rezoluţia nativă, puteţi obţine îmbunătăţiri suplimentare ajustând pe sistem setarea Dots Per Inch (DPI).
"Ce este gestionarea alimentării" la pagina 2-6
"Conectarea şi pornirea monitorului" la pagina 1-3
"Ajustarea imaginii monitorului" la pagina 2-3
"Ajustarea imaginii monitorului" la pagina 2-3 Anexa A, "Service şi suport" la pagina A-1
"Ajustarea imaginii monitorului" la pagina 2-3" Setarea manuală a imaginii" "Selectarea unui mod de afişare suportat" la pagina 2-5
Vedeţi secţiunea Advanced din proprietăţile afişării pe sistemul dumneavoastră.
Setarea manuală a imaginii Dacă setarea automată nu vă oferă imaginea preferată, executaţi setarea manuală a imaginii. Notă: Ţineţi monitorul pornit aproximativ 15 minute, până când se încălzeşte. 1. Apăsaţi în partea de jos a monitorului pentru a deschide meniul OSD. 2. Folosiţi sau pentru a selecta şi apăsaţi pentru acces. 3. Folosiţi sau pentru a selecta ajustările Clock şi Phase.
3-4 Ghidul utilizatorului pentru monitorul Flat Panel
-
• Clock (frecvenţă pixeli) ajustează numărul de pixeli scanaţi de o baleiere pe orizontală. Dacă frecvenţa nu este corectă, ecranul afişează benzi verticale şi imaginea nu are lăţimea corectă.
• Phase ajustează faza semnalului de ceas pentru pixeli. Dacă ajustarea fazei nu este corectă, imaginea are perturbări pe orizontală în porţiunile luminoase.
4. Când imaginea nu mai are distorsiuni, salvaţi ajustările Clock şi Phase. 5. Apăsaţi pentru a ieşi din meniul OSD.
Instalarea driverului de monitor în Windows Vista Pentru a instala driverul de monitor în Microsoft® Windows Vista, urmaţi aceşti paşi: 1. Opriţi computerul şi toate dispozitivele ataşate. 2. Asiguraţi-vă că monitorul este conectat corect. 3. Porniţi monitorul şi apoi unitatea centrală. Permiteţi pornirea sistemului în
sistemul de operare Windows Vista. 4. Găsiţi driverul corespunzător modelului dvs. de monitor pe site-ul web Lenovo:
http://support.lenovo.com/LT2423wC, şi descărcaţi-l pe gazda conectată la acest monitor, pentru stocare temporară (aşa cum se indică în figura de pe desktop).
14.
Selectaţi fişierul “LT2423wC.inf” şi faceţi clic pe butonul Open (Deschidere). Faceţi clic pe butonul OK.
15.
16.
17.
Reporniţi sistemul. Notă: În cazul monitoarelor LCD, spre deosebire de cele CRT, o rată mai mare de
reîmprospătare nu îmbunătăţeşte calitatea afişării. Lenovo recomandă să se folosească 1920 x 1080 la rata de reîmprospătare de 60 Hz sau 640 x 480 la rata de reîmprospătare de 60 Hz. Capitolul 3. Informaţii de referinţă 3-5
Faceţi clic pe butonul „ Instalare de pe disc”, faceţi clic pe butonul „Răsfoire” şi apoi navigaţi la directorul: X \ Monitor Drivers \ Windows Vista(Aici, X reprezintă „folderul în care se află driverul care a fost descărcat” (cum ar fi desktopul)
Selectaţi „Lenovo LT2423wC” în fereastra care apare şi apoi faceţi clic pe „Următorul”.După finalizarea instalării, ştergeţi fişierele descărcate pentru program şi închideţi toate ferestrele.
18.
5. Deschideţi fereastra Display Properties (Proprietăţi afişare) executând clic pe Start Control Panel (Panou de comandă), apoi executaţi clic dublu pe pictograma Hardware and Sound (Hardware şi sunet).
6. Faceţi clic pe pictograma Personalization (Personalizare). 7. Faceţi clic pe pictograma Display Settings (Setări afişare). 8. Faceţi clic pe butonul Advanced Settings (Setări avansate). 9. Faceţi clic pe fişa Monitor. 10. Faceţi clic pe butonul Properties (Proprietăţi). 11. Faceţi clic pe fişa Driver (Drivere). 12. Deschideţi fereastra “Update Driver Software-Generic PnP Monitor”
(Actualizare software driver –Monitor generic PnP) executând clic pe Update Driver (Actualizare driver), apoi clic pe butonul “Browse my computer for driver software” (Răsfoire computer după software de driver).
13. Selectaţi “Let me pick from a list of device drivers on my computer” (Lasă-mă să aleg dintr-o listă de drivere de dispozitiv de pe computer) şi apoi faceţi clic pe butonul Next (Următor).
-
Instalarea driverului de monitor în Windows 7 Pentru a instala driverul de dispozitiv în Microsoft® Windows 7, procedaţi astfel:
7
Sistemul va selecta automat rata maximă de reîmprospătare şi profilurile adecvate de potrivire a culorilor. Notă: La monitoarele LCD, spre deosebire de cele cu tub catodic, o rată de reîmprospătare mai mare nu îmbunătăţeşte calitatea imaginii afişate. Lenovo recomandă utilizarea unei rezoluţii de 1920 x 1080 la o rată de împrospătare de 60 Hz sau de 640 x 480 la o rată de împrospătare de 60 Hz.
3-6 Ghidul utilizatorului pentru monitorul Flat Panel
1. Opriţi computerul şi toate dispozitivele ataşate. 2. Asiguraţi-vă că monitorul este conectat corect. 3. Porniţi monitorul şi apoi unitatea centrală. Permiteţi pornirea sistemului în
sistemul de operare Windows 7.4. Găsiţi driverul corespunzător modelului dvs. de monitor pe site-ul web Lenovo:
http://support.lenovo.com/LT2423wC, şi descărcaţi-l pe gazda conectată la acest monitor, pentru stocare temporară (aşa cum se indică în figura de pe desktop).
14.
Selectaţi fişierul “LT2423wC.inf” şi faceţi clic pe butonul Open (Deschidere). Faceţi clic pe butonul OK.
15.
16.
17.
Reporniţi sistemul.
Faceţi clic pe butonul „ Instalare de pe disc”, faceţi clic pe butonul „Răsfoire” şi apoi navigaţi la directorul: X \ Monitor Drivers \ Windows(Aici, X reprezintă „folderul în care se află driverul care a fost descărcat” (cum ar fi desktopul)
Selectaţi „Lenovo LT2423wC” în fereastra care apare şi apoi faceţi clic pe „Următorul”.După finalizarea instalării, ştergeţi fişierele descărcate pentru program şi închideţi toate ferestrele.
18.
5. Deschideţi fereastra Display Properties (Proprietăţi afişare) executând clic pe Start Control Panel (Panou de comandă), apoi executaţi clic dublu pe pictograma Hardware and Sound (Hardware şi sunet).
6. Faceţi clic pe pictograma Personalization (Personalizare). 7. Faceţi clic pe pictograma Display Settings (Setări afişare). 8. Faceţi clic pe butonul Advanced Settings (Setări avansate). 9. Faceţi clic pe fişa Monitor. 10. Faceţi clic pe butonul Properties (Proprietăţi). 11. Faceţi clic pe fişa Driver (Drivere). 12. Deschideţi fereastra “Update Driver Software-Generic PnP Monitor”
(Actualizare software driver –Monitor generic PnP) executând clic pe Update Driver (Actualizare driver), apoi clic pe butonul “Browse my computer for driver software” (Răsfoire computer după software de driver).
13. Selectaţi “Let me pick from a list of device drivers on my computer” (Lasă-mă să aleg dintr-o listă de drivere de dispozitiv de pe computer) şi apoi faceţi clic pe butonul Next (Următor).
-
Instalarea driverului de monitor în Windows 8/Windows 8.1 Pentru a utiliza caracteristica Plug and Play în Microsoft Windows 8/Windows 8.1, efectuaţi următoarele:
1. Opriţi computerul şi toate dispozitivele ataşate. 2. Asiguraţi-vă că monitorul s-a conectat corect. 3. Porniţi monitorul şi apoi unitatea de sistem. Permiteţi computerului să pornească sistemul de operare Windows 8/Windows 8.1. 4.
Pentru a deschide fereastra Display Properties (Proprietăţi afişaj), faceţi clic pe Start, faceţi clic dreapta pe All Applications (Toate aplicaţiile), intraţi în Control Panel (Panou de control), apoi selectaţi pictograma Hardware and Sound (Hardware şi sunet) şi apoi faceţi clic pe pictograma Display (Afişaj).
5.
Faceţi clic pe fila Change the display settings (Modificare setări de afişare). 6. 7. 8. 9. 10.
Faceţi clic pe pictograma Advanced Settings (Setări complexe). Faceţi clic pe fila Monitor. Faceţi clic pe butonul Properties (Proprietăţi). Faceţi clic pe fila Driver. Faceţi clic pe Update Driver (Actualizare driver), apoi pe Browse the
computer to find the driver program (Răsfoire computer pentru a găsi programul driver).
11.
Selectaţi Pick from the list of device driver program on the computer (Alegere din lista de programe driver ale dispozitivului de pe computer). 12.
13.
Selectaţi fişierul „LT2423wC.inf” şi faceţi clic pe butonul Open (Deschidere). Faceţi clic pe butonul OK. 14.
15.
16.
Reporniţi sistemul. Sistemul va selecta în mod automat rata maximă de reîmprospătare şi profilurile de potrivire a culorilor corespunzătoare.
Notă: La monitoarele LCD, spre deosebire de cele CRT, o rată de reîmprospătare mai rapidă nu îmbunătăţeşte calitatea afişării. Lenovo recomandă utilizarea rezoluţiei de 1920 x 1080 la rată de reîmprospătare de 60 Hz sau de 640 x 480 la o rată de reîmprospătare de 60 Hz.
Capitolul 3. Informaţii de referinţă 3-7
17.
Găsiţi driverul corespunzător modelului dvs. de monitor pe site-ul web Lenovo: http://support.lenovo.com/LT2423wC, şi descărcaţi-l pe gazda conectată la acest monitor, pentru stocare temporară (aşa cum se indică în figura de pe desktop).
Faceţi clic pe butonul „ Instalare de pe disc”, faceţi clic pe butonul „Răsfoire” şi apoi navigaţi la directorul: X \ Monitor Drivers \ Windows (notă: pentru sistemul win 8.1, în loc de Windows Vista calea va include Windows 8.1)(Aici, X reprezintă „folderul în care se află driverul care a fost descărcat” (cum ar fi desktopul)
Selectaţi „Lenovo LT2423wC” în fereastra care apare şi apoi faceţi clic pe „Următorul”.După finalizarea instalării, ştergeţi fişierele descărcate pentru program şi închideţi toate ferestrele.
8
-
Instalarea driverului de monitor în Windows 10Pentru a utiliza caracteristica Plug and Play în Microsoft Windows 10, efectuaţi următoarele:
1. Opriţi computerul şi toate dispozitivele ataşate. 2. Asiguraţi-vă că monitorul s-a conectat corect. 3. Porniţi monitorul şi apoi unitatea de sistem. Permiteţi computerului să pornească sistemul de operare Windows 10. 4.
5.
6. Faceți clic pe Advanced display settings (Setări complexe de afișare). 7. Faceți clic pe Display adapter properties (Proprietăți adaptor de afișare).8. Faceţi clic pe fila Monitor. 9. Faceţi clic pe butonul Properties (Proprietăţi). 10. Faceţi clic pe fila Driver. 11. Faceţi clic pe Update Driver (Actualizare driver), apoi pe Browse the computer to find the driver program (Răsfoire computer pentru a găsi programul driver). 12. Faceți clic pe Let me pick from the list of device drivers on my computer
(Selectez din lista de drivere de dispozitiv de pe computerul meu).
13. Faceţi clic pe butonul „ Instalare de pe disc”, faceţi clic pe butonul „Răsfoire” şi apoi navigaţi la directorul: X \ Monitor Drivers \ Windows 10
Notă: La monitoarele LCD, spre deosebire de cele CRT, o rată de reîmprospătare mai rapidă nu îmbunătăţeşte calitatea afişării. Lenovo recomandă utilizarea rezoluţiei de 1920 x 1080 la rată de reîmprospătare de 60 Hz sau de 640 x 480 la o rată de reîmprospătare de 60 Hz.
Găsiţi driverul corespunzător modelului dvs. de monitor pe site-ul web Lenovo: http://support.lenovo.com/LT2423wC, şi descărcaţi-l pe gazda conectată la acest monitor, pentru stocare temporară (aşa cum se indică în figura de pe desktop).
(Aici, X reprezintă „folderul în care se află driverul care a fost descărcat” (cum ar fi desktopul)
14. Selectaţi fişierul „LT2423wC.inf” şi faceţi clic pe butonul Open (Deschidere). Faceţi clic pe butonul OK. 15. Selectaţi „Lenovo LT2423wC” în fereastra care apare şi apoi faceţi clic pe
„Următorul”.16. După finalizarea instalării, ştergeţi fişierele descărcate pentru program şi
închideţi toate ferestrele.17. Reporniţi sistemul. Sistemul va selecta în mod automat rata maximă de reîmprospătare şi profilurile de potrivire a culorilor corespunzătoare.
Faceț i clic dreapta pe desktopul Windows, apoi selectați Display settings (Setări afișare) în meniul vertical.
3-8 Ghidul utilizatorului pentru monitorul Flat Panel
-
Obţinerea ajutorului suplimentar Dacă tot nu puteţi rezolva problema, vă rugăm să luaţi legătura cu Lenovo Support Center. Pentru informaţii suplimentare privind contactarea centrului de suport pentru clienţi, vă rugăm să vedeţi Anexa A, “Service şi suport” la pagina A-1.
Informaţii privind service-ul Numerele de produs Numărul de produs al monitorului se află în spatele cadrului afişajului, după cum este indicat mai jos
Responsabilităţile clientului Garanţia nu mai este valabilă în cazul unui produs care a fost deteriorat prin accident, utilizare necorespunzătoare, abuz, instalare incorectă, nerespectarea specificaţiilor şi instrucţiunilor, dezastru natural sau personal sau prin modificări sau reparaţii neautorizate. În continuare sunt prezentate exemple de utilizare necorespunzătoare sau abuzivă, care nu sunt acoperite de garanţie: • Imaginile arse pe ecranul unui monitor CRT. Imaginile "arse" pot fi prevenite prin
folosirea unui program "screen saver" sau prin gestionarea alimentării. • Deteriorarea fizică a carcasei, măştii, bazei sau cablurilor. • Zgârierea sau înţeparea ecranului monitorului.
Părţile componente pentru service Următoarele componente sunt utilizate de către departamentul de service Lenovo sau dealer-ii autorizaţi de Lenovo pentru a asigura suportul în garanţie. Părţile componente sunt dedicate exclusiv service-ului. Tabela de mai jos prezintă informaţiile pentru modelul 60A8-KAR2-WW.
Tabela 3-3. Lista părţilor componente pentru service
Număr parte FRU(Field Replaceable Unit)
Descriere Culoare Tip maşină şi model
Monitor-LT2423wC
Cablul video (analogic)
Cablul video (audio)
Bază
Negru corb
Negru corb
Negru corb
Negru corb
03T8466
03T8449
03T846803T8467
60A8-KAR2-WW
60A8-KAR2-WW
60A8-KAR2-WW
60A8-KAR2-WW
Capitolul 3. Informaţii de referinţă 3-9
-
2013
Anexa A. Service şi asistenţă
Înregistrarea opţiunii dvs.
Asistenţa tehnică online
Asistenţa tehnică prin telefon
Informaţiile de mai jos descriu asistenţa tehnică disponibilă pentru produsul dvs., pe parcursul perioadei de garanţie sau de-a lungul duratei de viaţă a produsului. Consultaţi Garanţia limitată Lenovo pentru o explicaţie completă a termenilor de garanţie Lenovo.
Înregistraţi-vă pentru a primi actualizări privind service-ul şi asistenţa pentru produse,precum şi conţinut şi accesorii pentru computer gratuite şi cu reducere. Vizitaţi: http://www.lenovo.com/register
Asistenţa tehnică online este disponibilă pe parcursul duratei de funcţionare a unui produs la: http://www.lenovo.com/support
De asemenea, pe parcursul perioadei de garanţie este disponibilă şi asistenţa pentru înlocuirea produsului sau schimbarea componentelor defecte. În plus, dacă opţiunea dvs. este instalată pe un computer Lenovo, puteţi avea dreptul la service la locaţia dvs. Un reprezentant de asistenţă tehnică Lenovo vă poate ajuta în alegerea alternativei optime.
Asistenţa de instalare şi configurare prin Centrul de asistenţă clienţi este disponibilă timp de 90 de zile după retragerea opţiunii de pe piaţă. După această dată, asistenţa este anulată sau este făcută disponibilă pentru o taxă, la discreţia Lenovo. De asemenea, asistenţa suplimentară este disponibilă pentru o taxă nominală. Înainte de contactarea unui reprezentant de asistenţă tehnică Lenovo, pregătiţi următoarele informaţii: numele şi numărul opţiunii, dovada de achiziţionare, producătorul computerului, modelul, numărul de serie şi manualul, fraza exactă a mesajului de eroare, descrierea problemei şi informaţiile de configurare a hardware-ului şi a software-ului pentru sistem.
Se poate ca reprezentantul dvs. de asistenţă tehnică să dorească să vă conducă prin problemă în timp ce vă aflaţi la computer în timpul apelului. Numerele de telefon se supun modificărilor fără notificare. Cea mai recentă actualizare a listei de telefoane pentru Asistenţa Lenovo este întotdeauna disponibilă la: http://www.lenovo.com/support/phone
-
Argentina 0800-666-0011 (Spaniolă,Engleză)
Australia 1-800-041-267 (Engleză)
Austria 0810-100-654 (Pentru tariful local) (Germană)
Belgia Service şi asistenţă în garanţie: 02-339-36-11 (Olandeză,Franceză)
Bolivia 0800-10-0189 (Spaniolă)
Brazilia Apeluri efectuate din regiunea Sao Paulo : 11-3889-8986, Apeluri efectuate din afara regiunii Sao Paulo : 0800-701-4815 (Portugheză)
Brunei Darussalam Apelaţi 800-1111 (Engleză)
Canada 1-800-565-3344 (Engleză, Franceză)
Chile 800-361-213 (Spaniolă)
China Linie de asistenţă tehnică: 400-100-6000 (Mandarină)
China (R.A.S. Hong Kong)
(852) 3516-8977 (Cantoneză, Engleză, Mandarină)
China (R.A.S. Macau)
0800-807 / (852) 3071-3559 (Cantoneză, Engleză, Mandarină)
Columbia 1-800-912-3021 (Spaniolă)
Costa Rica 0-800-011-1029 (Spaniolă)
Croaţia 385-1-3033-120 (Croată)
Cipru 800-92537 (Greacă)
Republica Cehă 800-353-637 (Cehă)
Danemarca Service şi asistenţă în garanţie: 7010-5150 (Daneză)
Republica Dominicană
1-866-434-2080 (Spaniolă)
Ecuador 1-800-426911-OPCION 4 (Spaniolă)
Egipt Număr principal: 0800-0000-850 Număr secundar: 0800-0000-744 (Arabă,Engleză)
El Salvador 800-6264 (Spaniolă)
Ţara sau Regiunea Numărul de telefon
A-2 Ghidul utilizatorului pentru monitorul Flat Panel
-
Estonia 372-66-0-800 (Estoniană, Rusă, Engleză)
Finlanda Service şi asistenţă în garanţie: +358-800-1-4260 (Finlandeză)
Franţa Service şi asistenţă în garanţie: 0810-631-213 (hardware) (Franceză)
Germania Service şi asistenţă în garanţie : 0800-500-4618 (apelare gratuită) (Germană)
Grecia Partener de afaceri Lenovo din (Grecia)
Guatemala Apelaţi 999-9190, aşteptaţi să vă preia un operator şi solicitaţi să apelaţi numărul 877-404-9661 (Spaniolă)
Honduras Apelaţi 800-0123 (Spaniolă)
Ungaria + 36-13-825-716 (Engleză, Maghiară)
India Număr principal: 1800-419-4666 (Tata) Număr secundar: 1800-3000-8465 (Reliance) Email: [email protected] (Engleză şi Hindusă)
Indonezia 1-803-442-425 62 213-002-1090 (Se aplică tarife standard) (Engleză, Bahasa Indonesia)
Irlanda Service şi asistenţă în garanţie: 01-881-1444 (Engleză)
Israel Centrul de service Givat Shmuel: +972-3-531-3900 (Ebraică,Engleză)
Italia Service şi asistenţă în garanţie: +39-800-820094 (Italiană)
Japonia 0120-000-817 (Japoneză, Engleză)
Kazahstan 77-273-231-427 (Se aplică tarife standard) (Rusă, Engleză )
Coreea 080-513-0880 (Apel cu taxă inversă) 02-3483-2829 (Apel taxabil) (Coreeană)
Letonia 371-6707-360 (Letonă, Rusă, Engleză)
Lituania 370 5278 6602 (Italiană, Rusă, Engleză )
Luxemburg ThinkServer şi ThinkStation: 352-360-385-343 ThinkCentre şi ThinkPad: 352-360-385-222 (Franceză)
Anexa A. Service şi asistenţă A- 3
Ţara sau Regiunea Numărul de telefon
-
Malayezia 1-800-88-0013 03-7724-8023 (Se aplică tarife standard) (Engleză)
Malta 356-21-445-566 (Engleză, Italiană , Malteză, Arabă)
Mexic 001-866-434-2080 (Spaniolă)
Olanda 020-513-3939 (Olandeză)
Noua Zeelandă 0508-770-506 (Engleză)
Nicaragua 001-800-220-2282 (Spaniolă)
Norvegia 8152-1550 (Norvegiană)
Panama Centrul de asistenţă clienţi Lenovo : 001-866-434 (Apel gratuit) (Spaniolă)
Peru 0-800-50-866 OPCION 2 (Spaniolă)
Filipine 1-800-8908-6454 (pentru abonaţii GLOBE ), 1-800-1441-0719 (pentru abonaţii PLDT) (Tagalog, Engleză)
Polonia Laptopuri şi tablete aparţinând mărcilor specificate Think : 48-22-273-9777 ThinkStation şi ThinkServer : 48-22-878-6999 (Poloneză, Engleză )
Portugalia 808-225-115 (Se aplică tarife standard) (Portugheză)
România 4-021-224-4015 (Română)
Rusia +7-499-705-6204 +7-495-240-8558 (Se aplică tarife standard) (Rusă)
Singapore 1-800-415-5529 6818-5315 (Se aplică tarife standard) (Engleză, Mandarină, Malaieză)
Slovacia ThinkStation şi ThinkServer : 421-2-4954-5555
Slovenia 386-1-2005-60 (Slovenă)
Ţara sau Regiunea Numărul de telefon
A-4 Ghidul utilizatorului pentru monitorul Flat Panel
-
Taiwan 0800-000-702 (Mandarină)
Thailanda 001-800-4415-734 (+662) 787-3067 (Se aplică tarife standard) (Thailandeză, Engleză)
Turcia 444-04-26 (Turcă)
Marea Britanie Asistenţă în garanţie standard: 03705-500-900 (tarif local) Asistenţă în garanţie standard: 08705-500-900 (Engleză)
Statele Unite 1-800-426-7378 (Engleză)
Uruguay 000-411-005-6649 (Spaniolă)
Venezuela 0-800-100-2011 (Spaniolă)
Vietnam 120-11072 (Apel gratuit) 84-8-4458-1042 (Se aplică tarife standard) (Vietnameză, Engleză)
Spania 34-917-147-833 (Spaniolă)
Sri Lanka 9477-7357-123 (Sisteme informatice Sumathi) (Engleză)
Suedia Service şi asistenţă în garanţie: 077-117-1040 (Suedeză)
Elveţia Service şi asistenţă în garanţie: 0800-55-54-54 (Germană, Franceză, Italiană)
Ţara sau Regiunea Numărul de telefon
Anexa A. Service şi asistenţă A- 5
-
2013
Anexa B. Notificări Lenovo poate să nu ofere produsele, serviciile sau caracteristicile descrise în acest document în toate ţările. Consultaţi reprezentantul local Lenovo pentru informaţii privind produsele şi serviciile disponibile în prezent în zona dvs. Orice referinţă la un produs, program sau serviciu Lenovo nu este destinată să afirme sau să sugereze că numai un produs, program sau serviciu Lenovo poate fi utilizat. Orice produs, program sau serviciu echivalent din punct de vedere funcţional care nu încalcă niciun drept de proprietate intelectuală Lenovo poate fi utilizat ca alternativă. Cu toate acestea, este responsabilitatea utilizatorului de evaluare şi verificare a funcţionării oricărui alt produs, program sau serviciu.
Lenovo poate deţine patente sau aplicaţii în curs de patentare care acoperă domeniul descris în acest document. Furnizarea acestui document nu vă dă nicio licenţă asupra acestor patente. Puteţi solicita informaţii cu privire la licenţe, în scris, către:
Lenovo (Statele Unite), Inc. 1009 Think Place - Clădirea Unu Morrisville, NC 27560 U.S.A. În atenţia: Directorului de licenţiere Lenovo
LENOVO FURNIZEAZĂ ACEASTĂ PUBLICAŢIE „AŞA CUM ESTE”, FĂRĂ NICIO GARANŢIE, FIE EXPLICITĂ SAU IMPLICITĂ, INCLUSIV, DAR FĂRĂ A SE LIMITA LA GARANŢIILE IMPLICITE DE NEÎNCĂLCARE, DE VANDABILITATE SAU CONFORMITATE CU UN ANUMIT SCOP. Unele jurisdicţii nu permit exonerarea de răspundere în privinţa garanţiilor explicite sau implicite în anumite tranzacţii, de aceea, această declaraţie poate să nu vi se aplice.
Aceste informaţii pot include inadvertenţe tehnice sau greşeli de tipar. Informaţiile prezentate sunt supuse modificărilor în mod periodic; aceste modificări vor fi încorporate în ediţiile noi ale publicaţiei. Lenovo poate aduce îmbunătăţiri şi/sau modificări produselor şi/sau programelor descrise în această publicaţie în orice moment fără notificare.
Produsele descrise în acest document nu sunt destinate pentru utilizarea în implantare sau în alte aplicaţii de susţinere a vieţii, unde defectarea poate rezulta în accidentarea sau moartea persoanelor. Informaţiile cuprinse în acest document nu afectează şi nu modifică garanţiile sau specificaţiile produselor Lenovo. Nicio parte din acest document nu poate avea efectul unei licenţe sau al unei compensaţii explicite sau implicite în ceea ce priveşte drepturile de proprietate intelectuală ale Lenovo sau ale terţilor. Toate informaţiile cuprinse în acest document au fost obţinute în medii specifice şi sunt prezentate ca o ilustraţie. Rezultatul obţinut în alte medii de funcţionare poate varia.
-
http://www.lenovo.com/recycling/japan
Lenovo poate utiliza sau distribui orice informaţii pe care le furnizaţi, în orice mod consideră de cuviinţă, fără nicio obligaţie faţă de dvs.
Orice referinţe din această publicaţie la site-uri Web non-Lenovo sunt furnizate numai pentru comoditate şi nu servesc drept aprobare în niciun fel a acestor site-uri Web. Materialele de pe acele site-uri Web nu sunt parte a materialelor pentru acest produs Lenovo, iar utilizarea acelor site-uri Web se face pe riscul dvs. personal.
Orice date de performanţă cuprinse în acest document au fost determinate într-un mediu controlat. De aceea, rezultatul obţinut în alte medii de funcţionare poate varia semnificativ. Se poate ca unele măsurători să fi fost efectuate pe sisteme în curs de dezvoltare şi nu există nicio garanţie că aceste măsurători vor fi identice pe sistemele disponibile în mod obişnuit. În plus, se poate ca unele măsurători să fi fost estimate prin extrapolare. Rezultatele efective pot varia. Utilizatorii acestui document trebuie să verifice datele aplicabile pentru mediul lor specific.
B-2 Ghidul utilizatorului pentru monitorul Flat Panel
-
Mărcile comerciale Următorii termeni reprezintă mărci comerciale ale Lenovo în Statele Unite, în alte ţări sau în ambele:
Lenovo Logo-ul Lenovo ThinkCentre ThinkPad ThinkVision
Microsoft, Windows şi Windows NT sunt mărci comerciale ale grupului de companii Microsoft.
Alte denumiri de companii, produse sau servicii pot fi mărci comerciale sau mărci de servicii ale altora.
Anexa B. Observaţii B-3