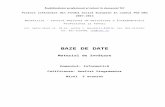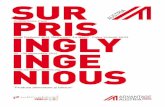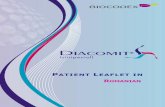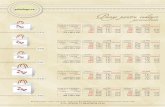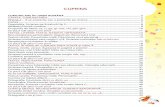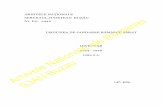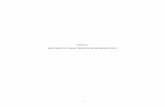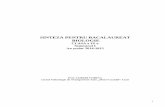LaserJet Pro 100 Color MFP M175 User Guide - ROWWh10032.Convenţii folosite în acest ghid SFAT:...
Transcript of LaserJet Pro 100 Color MFP M175 User Guide - ROWWh10032.Convenţii folosite în acest ghid SFAT:...
-
LASERJET PRO 100 COLOR MFP M175
Ghidul utilizatorului
-
LaserJet Pro 100 color MFP M175
Ghidul utilizatorului
-
Drepturi de autor şi licenţă
© 2012 Copyright Hewlett-PackardDevelopment Company, L.P.
Reproducerea, adaptarea sau traducereafără permisiunea prealabilă în scris suntinterzise, cu excepţia permisiunilor acordateprin legile drepturilor de autor.
Informaţiile din acest document pot fimodificate fără notificare prealabilă.
Singurele garanţii pentru produsele şiserviciile HP sunt cele stabilite în declaraţiileexprese de garanţie, care însoţesc acesteproduse şi servicii. Nici o prevedere aprezentului document nu poate fi interpretatădrept garanţie suplimentară. Compania HPnu va răspunde pentru nici o omisiune saueroare tehnică sau editorială din prezentuldocument.
Edition 1, 7/2012
Cod produs: CE866-90922
Menţiuni despre mărcile comerciale
Adobe®, Acrobat® şi PostScript® sunt mărcicomerciale ale Adobe Systems Incorporated.
Intel® Core™ este marcă comercială a IntelCorporation în S.U.A şi alte ţări/regiuni.
Java™ este marcă comercială americană aSun Microsystems, Inc.
Microsoft®, Windows®, Windows XP® şiWindows Vista® sunt mărci comercialeînregistrate ale Microsoft Corporation înSUA.
UNIX® este o marcă comercială înregistrată aThe Open Group.
ENERGY STAR® şi marca ENERGY STAR®sunt mărci înregistrate în SUA.
-
Convenţii folosite în acest ghidSFAT: Sfaturile conţin recomandări utile sau scurtături.
NOTĂ: Notele conţin informaţii importante pentru explicarea unui concept sau pentru finalizareaunei sarcini.
ATENŢIE: Precauţiile arată că trebuie urmate anumite proceduri pentru a evita pierderea datelor saudeteriorarea produsului.
AVERTISMENT! Avertizările arată că trebuie urmate anumite proceduri pentru a evita vătămărilecorporale, pierderile catastrofale de date sau deteriorări severe ale produsului.
ROWW iii
-
iv Convenţii folosite în acest ghid ROWW
-
Cuprins
1 Informaţii elementare despre produs ................................................................................ 1Comparare produse ................................................................................................................. 2Caracteristici de protecţia mediului ............................................................................................ 3Caracteristicile de accesibilitate ................................................................................................. 4Vizualizări produs .................................................................................................................... 5
Vedere din faţă a produsului ...................................................................................... 5Vedere din spate a produsului .................................................................................... 6Locaţia numărului de serie şi a numărului de model ....................................................... 6Configuraţia panoului de control ................................................................................. 7
2 Meniurile panoului de control ........................................................................................... 9Meniul Configurare ................................................................................................................ 10
Meniul Rapoarte ..................................................................................................... 10Meniul Configurare sistem ........................................................................................ 10Meniul Serviciu ....................................................................................................... 12Meniul Configurare reţea (doar la modelele de reţea) ................................................. 13
Meniuri specifice de funcţii ...................................................................................................... 15Meniul Copiere ....................................................................................................... 15
3 Software pentru Windows .............................................................................................. 17Sisteme de operare acceptate pentru Windows ......................................................................... 18Drivere de imprimantă acceptate pentru Windows ..................................................................... 18Selectarea driverului de imprimantă corect pentru Windows ....................................................... 19Modificarea setărilor operaţiei de imprimare ............................................................................. 20Schimbarea setărilor driverului de imprimantă pentru Windows ................................................... 21
Modificarea setărilor tuturor operaţiilor de tipărire, până la închiderea programuluisoftware ................................................................................................................. 21Modificarea setărilor prestabilite pentru toate operaţiile de tipărire ............................... 21Modificarea setărilor de configurare a echipamentului ................................................ 21
Dezinstalarea software-ului pentru Windows ............................................................................. 22Utilitare acceptate pentru Windows .......................................................................................... 23
Alte componente şi utilitare Windows ........................................................................ 23Software pentru alte sisteme de operare ................................................................................... 24
ROWW v
-
4 Utilizarea produsului cu Mac ........................................................................................... 25Software pentru Mac .............................................................................................................. 26
Sistemele de operare acceptate pentru Mac ............................................................... 26Driverele de imprimantă acceptate pentru Mac ........................................................... 26Instalarea software-ului pentru sistemele de operare Mac ............................................. 26Eliminarea software-ului pentru sistemele de operare Mac ............................................ 28Prioritatea pentru setările de imprimare pentru Mac .................................................... 29Schimbarea setărilor driverului de imprimantă pentru Mac ........................................... 29Software pentru computere Mac ............................................................................... 30
Imprimare cu Mac .................................................................................................................. 31Anularea unei operaţii de imprimare cu Mac .............................................................. 31Modificarea dimensiunii şi tipului de hârtie pe Mac .................................................... 31Redimensionarea documentelor sau imprimarea pe o hârtie de dimensiunipersonalizate cu Mac .............................................................................................. 31Crearea şi utilizarea presetărilor pentru imprimare cu Mac .......................................... 32Imprimarea unei coperţi cu Mac ............................................................................... 32Utilizarea filigranelor cu Mac ................................................................................... 32Imprimarea mai multor pagini pe o singură coală de hârtie cu Mac .............................. 33Imprimarea pe ambele feţe ale paginii (imprimarea duplex) cu Mac ............................. 33Setarea opţiunilor de culoare cu Mac ........................................................................ 34Utilizarea meniului Servicii cu Mac ............................................................................ 34
Scanarea cu Mac .................................................................................................................. 35Rezolvarea problemelor când se utilizează Mac ........................................................................ 36
5 Conectarea produsului .................................................................................................... 37Sisteme de operare în reţea acceptate (doar la modelele de reţea) ............................................. 38
Denegarea partajării imprimantei ............................................................................. 38UtilizareaHP Smart Install pentru a vă conecta la un computer, o reţea prin cablu sau o reţeawireless ................................................................................................................................ 39Conectarea prin USB utilizând CD-ROM-ul cu software ............................................................... 40Conectarea la o reţea utilizând CD-ROM-ul cu software (doar la modelele de reţea) ...................... 41
Protocoale de reţea acceptate .................................................................................. 41Instalarea produsului într-o reţea cu cablu .................................................................. 41Instalarea produsului într-o reţea wireless .................................................................. 42Configurarea produsului în reţea ............................................................................... 47
6 Hârtia şi suportul de imprimare ...................................................................................... 49Înţelegerea utilizării hârtiei ...................................................................................................... 50
Instrucţiuni pentru hârtia specială .............................................................................. 50Modificarea driverului de imprimantă pentru a corespunde tipului şi dimensiunii hârtiei .................. 52Dimensiuni de hârtie acceptate ................................................................................................ 53Tipurile de hârtie acceptate ..................................................................................................... 55Încărcarea tăvilor pentru hârtie ................................................................................................ 57
vi ROWW
-
Încărcarea tăvii de alimentare .................................................................................. 57Capacitatea tăvii .................................................................................................... 58Orientarea hârtiei pentru încărcarea tăvilor ................................................................ 58
7 Cartuşele de imprimare şi cilindrul de imagine ................................................................ 59Caracteristicile cartuşului de imprimare şi ale cilindrului de imagine ............................................. 60Imagini ale consumabilelor ...................................................................................................... 61
Imagini ale cartuşului de imprimare ........................................................................... 61Imagini ale cilindrului de imagine ............................................................................. 61
Gestionarea cartuşelor de imprimare şi cilindrului de imagine ..................................................... 62Modificarea setărilor cartuşelor de imprimare sau cilindrului de imagine ....................... 62Instrucţiuni de înlocuire ............................................................................................ 63Reciclarea consumabilelor ........................................................................................ 70Depozitarea cartuşelor de imprimare şi cilindrului de imagine ...................................... 71Politica HP cu privire la consumabilele non-HP ............................................................ 71Linia directă şi site-ul Web HP pentru fraudă .............................................................. 71
Rezolvarea problemelor legate de cartuşele de imprimare sau cilindrul de imagine ........................ 72Verificarea cartuşelor de imprimare şi cilindrului de imagine ........................................ 72Interpretarea mesajelor de pe panoul de control privind cartuşele de imprimare saucilindrul de imagine ................................................................................................. 75
8 Activităţi de imprimare ................................................................................................... 83Anularea unei operaţii de imprimare ........................................................................................ 84Sarcini de imprimare de bază cu Windows .............................................................................. 85
Deschiderea driverului imprimantei cu Windows ......................................................... 85Obţinerea de asistenţă pentru orice opţiune de imprimare cu Windows ......................... 86Modificarea numărului de exemplare imprimate cu Windows ...................................... 86Salvarea setărilor personalizate de imprimare pentru reutilizare cu Windows ................. 86Îmbunătăţirea calităţii imprimării cu Windows ............................................................ 90Imprimarea faţă-verso (duplex) cu Windows ............................................................... 91Imprimarea mai multor pagini pe o coală cu Windows ................................................ 93Selectarea orientării paginii cu Windows ................................................................... 95Setarea opţiunilor pentru culori cu Windows .............................................................. 96
Sarcini de imprimare suplimentare cu Windows ........................................................................ 97Imprimarea textului color ca text negru cu Windows .................................................... 97Imprimarea pe hârtie preimprimată cu antet sau pe formulare cu Windows .................... 97Imprimarea pe hârtie specială, etichete sau folii transparente ....................................... 99Imprimarea primei sau a ultimei pagini pe un tip de hârtie diferit cu Windows ............. 101Scalarea unui document pentru a se încadra în dimensiunile paginii ........................... 103Adăugarea unui filigran la un document cu Windows ............................................... 104Crearea unei broşuri cu Windows ........................................................................... 105
ROWW vii
-
9 Culorile ......................................................................................................................... 107Ajustarea culorilor ................................................................................................................ 108
Modificarea temei cromatice pentru o operaţie de imprimare ..................................... 108Modificarea opţiunilor pentru culori ........................................................................ 109Opţiunile manuale de culoare ................................................................................. 109
Utilizarea opţiunii HP EasyColor pentru Windows .................................................................... 111Corelarea culorilor ............................................................................................................... 112
10 Copy (Copiere) ............................................................................................................ 113Utilizarea funcţiilor de copiere ............................................................................................... 114
Copierea cu o singură atingere .............................................................................. 114Exemplare multiple ................................................................................................ 114Copierea unui original cu mai multe pagini .............................................................. 115Copierea cărţilor de identitate ................................................................................ 115Revocarea unei operaţii de copiere ......................................................................... 116Micşorarea sau mărirea exemplarelor ..................................................................... 116Colaţionarea unei operaţii de copiere ..................................................................... 117Realizarea de exemplare color sau alb-negru ........................................................... 118
Setări de copiere ................................................................................................................. 119Schimbarea calităţii copierii ................................................................................... 119Verificaţi prezenţa murdăriei şi petelor pe geamul scanerului ..................................... 119Reglarea contrastului exemplarelor .......................................................................... 121Definirea setărilor pentru copiere personalizată ........................................................ 121Setarea dimensiunii şi tipului de hârtie pentru copierea pe hârtie specială ................... 122Restabilirea setărilor implicite de copiere ................................................................. 123
Copierea fotografiilor ........................................................................................................... 124Copierea originalelor de dimensiuni mixte .............................................................................. 125Copierea manuală faţă-verso (duplex) .................................................................................... 126
11 Scanarea .................................................................................................................... 129Utilizarea funcţiilor de scanare .............................................................................................. 130
Metode de scanare ............................................................................................... 130Anularea unei scanări ........................................................................................... 131
Setări de scanare ................................................................................................................. 132Rezoluţia şi culorile scanerului ................................................................................ 132Calitatea scanării .................................................................................................. 133
12 Administrarea şi întreţinerea produsului ..................................................................... 135Imprimarea paginilor cu informaţii ......................................................................................... 136Modificarea setărilor produsului de pe computer ..................................................................... 138Utilizarea software-ului HP Web Jetadmin ............................................................................... 140Funcţiile de securitate ale produsului ...................................................................................... 141
Securizarea produsului .......................................................................................... 141
viii ROWW
-
Atribuiţi o parolă de sistem (doar la modelele de reţea) ............................................. 141Setări pentru economie ......................................................................................................... 142
Hibernare ............................................................................................................ 142Setări de alimentare economică .............................................................................. 142Archive print (Imprimare pentru arhivare) ................................................................. 143
Curăţarea produsului ............................................................................................................ 144Curăţaţi rolele de preluare ale alimentatorului de documente şi placa de separare ........ 144Curăţarea traseului hârtiei ...................................................................................... 145Curăţarea exteriorului ............................................................................................ 146
Actualizări ale produsului ..................................................................................................... 146
13 Rezolvarea problemelor ............................................................................................. 147Asistenţă ............................................................................................................................. 148Lista de verificare pentru rezolvarea problemelor ..................................................................... 149
Etapa 1: Asiguraţi-vă că produsul este configurat corect. ........................................... 149Etapa 2: Verificaţi cablajul sau conexiunea wireless (doar la modelele de reţea). ......... 149Etapa 3: Verificaţi mesajele de eroare de pe panoul de control. ................................. 149Etapa 4: Verificaţi hârtia ........................................................................................ 150Etapa 5: Verificaţi software-ul ................................................................................. 150Etapa 6: Testaţi funcţionalitatea de imprimare .......................................................... 150Etapa 7: Testaţi funcţionalitatea de copiere .............................................................. 150Etapa 8: Verificaţi consumabilele ............................................................................ 150Etapa 9: Încercaţi să trimiteţi o operaţie de imprimare de la alt computer. ................... 150
Factorii care afectează performanţa produsului ....................................................................... 151Restabilirea setărilor din fabrică ............................................................................................ 152Interpretarea mesajelor de pe panoul de control ...................................................................... 153
Tipuri de mesaje pe panoul de control ..................................................................... 153Mesajele de pe panoul de control ........................................................................... 153
Hârtia nu este alimentată corect sau se blochează ................................................................... 160Produsul nu preia hârtie ......................................................................................... 160Produsul preia mai multe coli de hârtie .................................................................... 160Evitarea blocajelor de hârtie ................................................................................... 160Eliminarea blocajelor ............................................................................................. 161
Îmbunătăţirea calităţii imprimării ............................................................................................ 166Utilizarea setării corecte a tipului de hârtie în driverul de imprimantă .......................... 166Ajustarea setărilor de culoare în driverul imprimantei ................................................ 167Utilizarea hârtiei care respectă specificaţiile HP ........................................................ 168Imprimarea unei pagini de curăţare ........................................................................ 169Calibrarea produsului pentru alinierea culorilor ........................................................ 169Utilizarea driverului de imprimantă care corespunde cel mai bine cerinţelor dvs. deimprimare ............................................................................................................ 170
Produsul nu imprimă sau imprimă lent ..................................................................................... 171Produsul nu imprimă .............................................................................................. 171Produsul imprimă lent ............................................................................................ 171
ROWW ix
-
Rezolvarea problemelor de conectivitate ................................................................................ 173Rezolvarea problemelor de conectare directă ........................................................... 173Rezolvarea problemelor de reţea ............................................................................ 173
Rezolvarea problemelor de reţea wireless ............................................................................... 175Lista de verificare a conectivităţii wireless ................................................................ 175Produsul nu imprimă după finalizarea configurării wireless ........................................ 175Produsul nu imprimă, iar computerul are instalat un firewall terţ .................................. 176Conexiunea wireless nu funcţionează după mutarea routerului sau produsuluiwireless ............................................................................................................... 176Nu se pot conecta mai multe computere la produsul wireless ...................................... 176Produsul wireless pierde comunicarea când este conectat la un VPN ........................... 176Reţeaua nu apare în lista de reţele wireless .............................................................. 176Reţeaua wireless nu funcţionează ............................................................................ 176
Probleme cu software-ul produsului în cazul utilizării Windows .................................................. 178Rezolvarea problemelor frecvente apărute la computerele Mac ................................................. 179
Driverul de imprimantă nu este listat în lista Imprimare şi fax ...................................... 179Numele produsului nu apare în lista de imprimante din lista Imprimare şi fax ............... 179Driverul de imprimantă nu configurează automat produsul selectat în lista Imprimare şifax ...................................................................................................................... 179O operaţie de imprimare nu a fost trimisă la produsul dorit ........................................ 179În cazul conectării cu un cablu USB, produsul nu apare în lista Imprimare şi fax dupăce se selectează driverul. ....................................................................................... 180Utilizaţi un driver de imprimantă generic la utilizarea unei conexiuni USB .................... 180
Anexa A Consumabile şi accesorii .................................................................................... 181Comandarea pieselor de schimb, a accesoriilor şi a consumabilelor .......................................... 182Numerele de identificare ale componentelor ........................................................................... 182
Cartuşe de imprimare ............................................................................................ 182Cilindri de imagine ............................................................................................... 182Cabluri şi interfeţe ................................................................................................. 182
Anexa B Service şi asistenţă ............................................................................................ 183Declaraţie de garanţie limitată Hewlett-Packard ....................................................................... 184Garanţia HP Premium Protection: Declaraţie de garanţie limitată pentru cartuşul de imprimareLaserJet ............................................................................................................................... 186Declaraţie de garanţie limitată pentru cilindrii de imagine de schimb pentru imprimanteleHP LaserJet .......................................................................................................................... 187Datele stocate pe cartuşul de imprimare şi cilindrul de imagine .................................................. 188Acord de licenţă pentru utilizatorul final .................................................................................. 189OpenSSL ............................................................................................................................. 192Asistenţă pentru clienţi .......................................................................................................... 192Reambalarea produsului ....................................................................................................... 193
x ROWW
-
Anexa C Specificaţii ......................................................................................................... 195Specificaţii fizice .................................................................................................................. 196Consumul de energie, specificaţii privind alimentarea şi emisiile acustice ................................... 196Specificaţii privind mediul ..................................................................................................... 196
Anexa D Informaţii despre norme .................................................................................... 197Reglementări FCC ................................................................................................................ 198Programul de protecţie a mediului .......................................................................................... 199
Protecţia mediului .................................................................................................. 199Generarea de ozon ............................................................................................... 199Consumul de energie ............................................................................................. 199Utilizarea hârtiei ................................................................................................... 199Materiale plastice ................................................................................................. 199Consumabile pentru tipărire HP LaserJet ................................................................... 199Instrucţiuni pentru returnare şi reciclare .................................................................... 200Hârtia .................................................................................................................. 201Restricţii pentru materiale ....................................................................................... 201Scoaterea din uz a echipamentelor uzate de către utilizatorii persoane fizice dinUniunea Europeană .............................................................................................. 201Substanţe chimice ................................................................................................. 202Foaie de date despre siguranţa materialelor (MSDS) ................................................. 202Pentru informaţii suplimentare ................................................................................. 202
Declaraţie de conformitate (modele de bază) .......................................................................... 203Declaraţie de conformitate (modele fără fir) ............................................................................. 205Declaraţii privind siguranţa ................................................................................................... 207
Siguranţă laser ..................................................................................................... 207Reglementări DOC Canada ................................................................................... 207Declaraţie VCCI (Japonia) ...................................................................................... 207Instrucţiuni cu privire la cablul de alimentare ............................................................ 207Declaraţie privind cablul de alimentare (Japonia) ...................................................... 207Specificaţie EMC (Coreea) ..................................................................................... 208Declaraţie pentru laser (Finlanda) ............................................................................ 209Declaraţia GS (Germania) ..................................................................................... 209Tabel de substanţe (China) ..................................................................................... 210Declaraţie privind restricţionarea substanţelor periculoase (Turcia) .............................. 210
Declaraţii suplimentare pentru produse fără fir ......................................................................... 211Declaraţia de respectare FCC — Statele Unite .......................................................... 211Declaraţie Australia ............................................................................................... 211Declaraţia ANATEL Brazilia .................................................................................... 211Declaraţii pentru Canada ....................................................................................... 211Notă de reglementare pentru Uniunea Europeană ..................................................... 211Notă pentru utilizarea în Franţa .............................................................................. 212Notă pentru utilizarea în Rusia ............................................................................... 212
ROWW xi
-
Declaraţie pentru Coreea ....................................................................................... 212Declaraţie pentru Taiwan ....................................................................................... 212
Index ............................................................................................................................... 213
xii ROWW
-
1 Informaţii elementare despreprodus
● Comparare produse
● Caracteristici de protecţia mediului
● Caracteristicile de accesibilitate
● Vizualizări produs
ROWW 1
-
Comparare produseModelul de bază Modelul pentru reţea
● Viteză: Imprimă până la 16 pagini pe minut (ppm) ladimensiunea A4 sau 17 pagini de dimensiune Letter monocromşi 4 ppm color
● Tavă: 150 de coli de 75 g/m2
● Sertar de ieşire: 50 de coli de 75 g/m2
● Conectivitate: Port USB 2.0 de mare viteză
● Imprimare faţă-verso (duplexare): Imprimare faţă-versomanuală (utilizând driverul de imprimantă)
● Cartuşe de imprimare preliminare: Furnizat cu produsul
HP LaserJet Pro 100 color MFP M175 plus:
● Conectivitate: Reţea wireless 802.11b/g/n şi reţeaîncorporată pentru conectarea la reţele 10Base-T/100Base-TX
2 Capitolul 1 Informaţii elementare despre produs ROWW
-
Caracteristici de protecţia mediuluiReciclare Reduceţi consumul utilizând hârtie reciclată.
Reciclaţi cartuşele de imprimare utilizând procesul de returnare HP.
Economie de energie Economisiţi energie utilizând modul Hibernare şi modul de alimentare economică.
Tehnologia HP Instant-on produce prima pagină mai repede când produsul iese din modulHibernare sau modul de alimentare economică, astfel încât operaţia de imprimare să se efectuezemai rapid.
Imprimare duplexmanuală
Economisiţi hârtie utilizând setarea de tipărire faţă-verso.
Imprimarea mai multorpagini pe coală
Economisiţi hârtie prin imprimarea alăturată a două sau mai multe pagini ale unui document pe osingură coală de hârtie. Accesaţi această funcţie prin driverul imprimantei.
ROWW Caracteristici de protecţia mediului 3
-
Caracteristicile de accesibilitateProdusul include mai multe caracteristici care ajută utilizatorii cu problemele de accesibilitate.
● Ghidul de utilizare online este compatibil cu cititoarele de ecran pentru text.
● Toate uşile şi capacele pot fi deschise cu o singură mână.
4 Capitolul 1 Informaţii elementare despre produs ROWW
-
Vizualizări produsVedere din faţă a produsului
1
4
3
2
5
6
7
8
1 Alimentatorul de documente
2 Scaner
3 Sertar de ieşire
4 Buton de alimentare
5 Tava de alimentare principală
6 Capac frontal (asigură acces la cilindrul de imagine)
7 Uşa cartuşului de imprimare (asigură acces la cartuşele de imprimare)
8 Panou de control
ROWW Vizualizări produs 5
-
Vedere din spate a produsului
2
3
4
5
1
1 Slot de securitate
2 Uşă posterioară pentru acces la blocaje
3 Port USB
4 Port HP intern de reţea (numai la modelele de reţea)
5 Priză de alimentare
Locaţia numărului de serie şi a numărului de modelEticheta care conţine numerele de modelul şi de serie se află pe partea interioară a capacului frontal.
6 Capitolul 1 Informaţii elementare despre produs ROWW
-
Configuraţia panoului de control
1 3
11
10
8
9
76
5
4
16
15
14
13 12
2
1 Afişajul panoului de control: Afişajul furnizează informaţii despre produs. Utilizaţi meniurile care apar pe afişajpentru a stabili setările produsului.
2 Indicatoare de nivel al tonerului. Aceste indicatoare arată cantitatea de toner estimată rămasă în fiecare cartuş.
3 Ledul Pregătit. Acest led arată că produsul este pregătit să înceapă procesarea unei operaţii.
4 Ledul Atenţie. Acest led indică o problemă la produs. Consultaţi afişajul pentru un mesaj.
5 Butonul Cartuş. Când uşa cartuşului de imprimare este închisă, apăsaţi acest buton pentru a roti caruselul cartuşelorde imprimare.
6 Butonul Wireless (doar la modelele de reţea). Apăsaţi butonul pentru a deschide Meniu wireless. Apăsaţi şimenţineţi apăsat butonul pentru a activa configurarea protejată Wi-Fi (WPS). Ledul indică starea conexiunii wireless.
7 Butonul Anulare. Utilizaţi butonul Anulare pentru anularea operaţiei curente.
8 Butonul OK. Utilizaţi butonul OK pentru a accepta o setare sau pentru a confirma o acţiune de îndeplinit.
9 Butoane cu săgeţi. Utilizaţi butoanele cu săgeţi pentru a naviga la meniuri şi regla anumite setări.
10 Butonul Meniu copiere. Utilizaţi butonul Meniu copiere pentru a deschide meniul setărilor de copiere.
11 Butonul Mai deschis/Mai închis. Utilizaţi butonul Mai deschis/Mai închis pentru a controla luminozitatea sauîntunecimea unei copii.
12 Butonul Copiere color. Apăsaţi butonul Color pentru a începe o operaţie de copiere color.
13 Butonul Copiere alb-negru. Apăsaţi butonul Negru pentru a începe o operaţie de copiere monocromă.
14 Butonul Nr. copii. Utilizaţi butonul Nr. copii pentru a seta numărul de copii pe care le doriţi pentru operaţiacurentă de copiere.
ROWW Vizualizări produs 7
-
15 Butonul Înapoi. Utilizaţi butonul Înapoi pentru a reveni la un meniu anterior sau pentru a ieşi din meniuri şi areveni la starea Pregătit.
16 Butonul Configurare. Utilizaţi butonul Configurare pentru a deschide opţiunile meniului principal.
8 Capitolul 1 Informaţii elementare despre produs ROWW
-
2 Meniurile panoului de control
● Meniul Configurare
● Meniuri specifice de funcţii
ROWW 9
-
Meniul ConfigurarePentru a deschide acest meniu, apăsaţi butonul Configurare . Sunt disponibile următoarele submeniuri:
● Rapoarte
● Configurare sistem
● Serviciu
● Configurare reţea
Meniul Rapoarte
Primul nivel
Pagină demo
Structură meniu
Raport config.
Supplies Status (Stare consumabile)
Sumar reţea (doar la modelele de reţea)
Pagină de utilizare
Listă font. PCL
Listă fonturi PS
Listă font. PCL6
Jurnal utilizare culori
Pagină service
Pagină de diagnosticare
Calitate imprimare
Meniul Configurare sistemÎn tabelul următor, elementele marcate cu asterisc (*) indică setarea implicită din fabrică.
Primul nivel Al doilea nivel Al treilea nivel Valori
Limbă Listează limbile disponibilede afişare pentru panoul decontrol.
10 Capitolul 2 Meniurile panoului de control ROWW
-
Primul nivel Al doilea nivel Al treilea nivel Valori
Config. hârtie Dim. implicită hârtie Letter
A4
Legal
Tip implicit hârtie Listează tipurile de suporturidisponibile.
Tava 1 Tip hârtie Listează tipurile de suporturidisponibile.
Dimens. hârtie Listează dimensiunilesuporturilor disponibile.
Acţ. lipsă hârt. Aştept. nelim.*
Anulare
Ignorare
Calitate imprimare Calibrare culori Calibrare acum
După pornire
Setări de energie Sleep Delay (Întârziereintrare în Repaus)
Dezactivat
1 minut
15 minute*
30 minute
1 oră
2 ore
Oprire automată Întârziere oprireautomată
Niciodată
30 minute*
1 oră
2 ore
4 ore
8 ore
24 ore
Evenimente de activare Operaţie USB
Operaţie LAN
Operaţie wireless
Apăsare buton
ROWW Meniul Configurare 11
-
Primul nivel Al doilea nivel Al treilea nivel Valori
Setări consumabile Cartuş negru Setări Nivel foarte scăzut Oprire
Solicitare
Continuare*
Prag scăzut (Interval 1-100)
Cartuşe color Setări Nivel foarte scăzut Oprire
Solicitare
Continuare
Imprimare în negru*
Prag scăzut Cian
(Interval 1-100)
Magenta
(Interval 1-100)
Galben
(Interval 1-100)
Cilindru de imagine Setări Nivel foarte scăzut Oprire*
Solicitare
Continuare
Prag scăzut (Interval 1-100)
Stocare date de utilizare Pe consumabil*
Nu pe consumabil
Font Courier Obişnuit*
Închis
Copiere color Activat*
Dezactivat
Meniul ServiciuÎn tabelul următor, elementele marcate cu asterisc (*) indică setarea implicită din fabrică.
Primul nivel Al doilea nivel Valori
Cleaning Page (Pagină de curăţare)
12 Capitolul 2 Meniurile panoului de control ROWW
-
Primul nivel Al doilea nivel Valori
Mod de curăţare
Viteză USB Înalt*
Complet
Reduc. încreţire hârtie Activat
Dezactivat*
Impr. arhivă Activat
Dezactivat*
Dată firmware
Restore Defaults (Restabilire setăriprestabilite)
Meniul Configurare reţea (doar la modelele de reţea)În tabelul următor, elementele marcate cu asterisc (*) indică setarea implicită din fabrică.
Primul nivel Al doilea nivel Valori
Meniu wireless Configurare protejată Wi-Fi
Executare test reţea
Activare/dezactivare wireless Activat*
Dezactivat
Config. TCP IP Automat*
Manual
Crossover automat Activat*
Dezactivat
Network Services (Servicii de reţea) IPv4
IPv6
Activat*
Dezactivat
Afişare IP Da
Nu*
ROWW Meniul Configurare 13
-
Primul nivel Al doilea nivel Valori
Link Speed (Viteză legătură) Automat*
10T Full (Completă)
10T Half (Pe jumătate)
100TX Full (Completă)
100TX Half (Pe jumătate)
Restore Defaults (Restabilire setăriprestabilite)
14 Capitolul 2 Meniurile panoului de control ROWW
-
Meniuri specifice de funcţiiProdusul dispune de un meniu specific de funcţii pentru copiere. Pentru a deschide acest meniu, apăsaţibutonul Meniu copiere de pe panoul de control.
Meniul CopiereÎn tabelul următor, elementele marcate cu asterisc (*) indică setarea implicită din fabrică.
Primul nivel Al doilea nivel Valori
# copii (Interval 1*-99)
Copiere ID
Micşorare/Mărire Original=100%*
Legal la Letter=78%
Legal la A4=83%
A4 > Ltr=94%
Ltr > A4=97%
Pag. completă=91%
Încadrare în pagină
2 pagini/coală
4 pagini/coală
Personalizat: 25%-400%
Deschis/închis (Glisor cu o gamă de 11 setări.)
Optimizare Automat*
Combinat
Imagine
Text
Hârtie Dimens. hârtie Listează dimensiunile suporturilor disponibile.
Tip hârtie Listează tipurile de suporturi disponibile.
Cop. mai multe pag. Activat
Dezactivat*
Colaţionare Activat*
Dezactivat
Selectare tavă Selectare automată*
Tava 1
ROWW Meniuri specifice de funcţii 15
-
Primul nivel Al doilea nivel Valori
Faţă-verso 1Faţă-1Faţă*
1Faţă-2Feţe
Mod schiţă Activat
Dezactivat*
Reglare imagine Luminozitate (Glisor cu o gamă de 11 setări.)
Contrast (Glisor cu o gamă de 11 setări.)
Intensificare (Glisor cu o gamă de 11 setări.)
Fundal (Glisor cu o gamă de 11 setări.)
Echilibru culori Roşu
(Glisor cu o gamă de 11 setări.)
Verde
(Glisor cu o gamă de 11 setări.)
Albastru
(Glisor cu o gamă de 11 setări.)
Tonuri de gri (Glisor cu o gamă de 11 setări.)
Setare ca implicite noi
Restore Defaults(Restabilire setăriprestabilite)
16 Capitolul 2 Meniurile panoului de control ROWW
-
3 Software pentru Windows
● Sisteme de operare acceptate pentru Windows
● Drivere de imprimantă acceptate pentru Windows
● Selectarea driverului de imprimantă corect pentru Windows
● Modificarea setărilor operaţiei de imprimare
● Schimbarea setărilor driverului de imprimantă pentru Windows
● Dezinstalarea software-ului pentru Windows
● Utilitare acceptate pentru Windows
● Software pentru alte sisteme de operare
ROWW 17
-
Sisteme de operare acceptate pentru WindowsProdusul este însoţit de software pentru următoarele sisteme de operare Windows®:
● Windows 7 (pe 32 de biţi şi 64 de biţi)
● Windows Vista (pe 32 de biţi şi 64 de biţi)
● Windows XP (32 biţi, Service Pack 2)
● Windows Server 2003 (32 de biţi, Service Pack 3)
● Windows Server 2008 (32 biţi şi 64 biţi)
Drivere de imprimantă acceptate pentru WindowsProdusul este livrat cu software pentru Windows, care permite computerului să comunice cu produsul.Acest software este denumit driver de imprimantă. Driverele de imprimantă oferă acces la funcţiileprodusului, ca tipărirea pe hârtie cu dimensiuni personalizate, redimensionarea documentelor şiintroducerea filigranelor.
NOTĂ: Cele mai recente drivere sunt disponibile la www.hp.com/support/LJColorMFPM175.
18 Capitolul 3 Software pentru Windows ROWW
http://h20180.www2.hp.com/apps/CLC?h_pagetype=s-001&h_lang=en&h_product=4208019&h_client=s-h-e009-1&h_page=hpcom&lang=en
-
Selectarea driverului de imprimantă corect pentruWindows
Driverele de imprimantă asigură accesul la caracteristicile echipamentelor şi permit calculatorului săcomunice cu acestea (folosind limbajul imprimantei). Pentru software şi limbi suplimentare, consultaţiinstrucţiunile de instalare şi fişierele readme de pe CD-ul echipamentului.
Descrierea driverului HP PCL 6
● Se instalează din expertul Add Printer (Adăugare imprimantă)
● Oferit ca driver prestabilit
● Recomandat pentru imprimarea în toate mediile Windows acceptate
● Asigură pentru majoritatea utilizatorilor cea mai ridicată viteză medie, cea mai bună calitate detipărire şi asistenţă pentru caracteristicile echipamentului
● Proiectat pentru a fi compatibil cu interfaţa grafică a echipamentelor în Windows (GDI),asigurând cele mai bune performanţe împreună cu sistemele de operare Windows
● Este posibil nu fie complet compatibil cu programele software personalizate sau realizate de terţibazate pe PCL5
Descrierea driverului HP UPD 6
● Disponibil pentru descărcare de pe Web la adresa www.hp.com/support/LJColorMFPM175
● Recomandat pentru tipărirea cu programele software Adobe® sau cu alte programe folosite cupreponderenţă pentru prelucrare grafică
● Asigură asistenţă pentru imprimare din nevoi de emulare postscript sau pentru font postscript flash
Descrierea driverului HP PCL 5
● Disponibil pentru descărcare de pe Web la adresa www.hp.com/support/LJColorMFPM175
● Compatibil cu versiunile PCL anterioare şi cu produsele mai vechi HP LaserJet
● Cea mai bună alegere pentru imprimarea din programe software personalizate sau realizate de terţi
● Proiectat pentru folosirea în medii Windows de reţea, pentru a asigura folosirea unui singur driverpentru mai multe modele de imprimantă
● Preferat pentru imprimarea la mai multe modele de imprimantă de la un calculator mobil cu sistemde operare Windows
ROWW Selectarea driverului de imprimantă corect pentru Windows 19
http://h20180.www2.hp.com/apps/CLC?h_pagetype=s-001&h_lang=en&h_product=4208019&h_client=s-h-e009-1&h_page=hpcom&lang=enhttp://h20180.www2.hp.com/apps/CLC?h_pagetype=s-001&h_lang=en&h_product=4208019&h_client=s-h-e009-1&h_page=hpcom&lang=en
-
Modificarea setărilor operaţiei de imprimareInstrument pentrumodificarea setărilor
Metodă pentru modificareasetărilor
Durata modificărilor Ierarhia modificărilor
Setările programului software Din meniul Fişier al programuluisoftware, faceţi clic peConfigurare pagină sau pe ocomandă similară.
Aceste setări sunt valabile numaiîn operaţia de imprimare curentă.
Setările de aici prevaleazăasupra setărilor efectuate dinorice alt loc.
Proprietăţile imprimantei dinprogramul software
Paşii variază pentru fiecareprogram software. Aceastăprocedură este cea mai comună.
1. În meniul Fişier dinprogramul software, faceţiclic pe Imprimare.
2. Selectaţi imprimanta, apoifaceţi clic pe Proprietăţisau pe Preferinţe.
3. Modificaţi setările din toatefilele.
Aceste setări sunt valabile pentrusesiunea curentă a programuluisoftware.
Setările modificate aici ignorăsetările prestabilite ale driveruluiimprimantei şi setărileprestabilite ale produsului.
Setările prestabilite ale driveruluiimprimantei
1. Deschideţi lista deimprimante de pecomputerul dvs. şi selectaţiacest produs.
NOTĂ: Acest pas variazăpentru fiecare sistem deoperare.
2. Faceţi clic peImprimantă, apoi pePreferinţe imprimare.
3. Modificaţi setările din toatefilele.
Aceste setări rămân valabilepână le schimbaţi din nou.
NOTĂ: Această metodămodifică setările prestabilite aledriverului imprimantei pentrutoate programele software.
Puteţi ignora aceste setări prinschimbarea setărilor înprogramul software.
Setările prestabilite ale produsului Modificaţi setările produsului înpanoul de control sau în software-ul de gestionare a produsuluicare v-a fost livrat cu produsul.
Aceste setări rămân valabilepână le schimbaţi din nou.
Puteţi ignora aceste setăriefectuând modificări cu oricarealt instrument.
20 Capitolul 3 Software pentru Windows ROWW
-
Schimbarea setărilor driverului de imprimantăpentru WindowsModificarea setărilor tuturor operaţiilor de tipărire, până laînchiderea programului software
1. În meniul File (Fişier) din programul software, faceţi clic pe Print (Tipărire).
2. Selectaţi driverul, apoi faceţi clic pe Properties (Proprietăţi) sau Preferences (Preferinţe).
Paşii de urmat pot diferi. Aceasta este cea mai obişnuită procedură.
Modificarea setărilor prestabilite pentru toate operaţiile de tipărire1. Windows XP, Windows Server 2003 şi Windows Server 2008 (utilizând
vizualizarea prestabilită a meniului Start): Faceţi clic pe Start şi apoi faceţi clic peImprimante şi faxuri.
Windows XP, Windows Server 2003 şi Windows Server 2008 (utilizândvizualizarea clasică a meniului Start): Faceţi clic pe Start, Setări, apoi faceţi clic peImprimante.
Windows Vista: Faceţi clic pe Start, apoi pe Control Panel (Panou de control) şi apoi încategoria Hardware and Sound (Hardware şi sunet), faceţi clic pe Printer (Imprimantă).
Windows 7: Faceţi clic pe Start şi apoi faceţi clic pe Dispozitive şi imprimante.
2. Faceţi clic de dreapta pe pictograma driverului, apoi selectaţi Printing Preferences (Preferinţetipărire).
Modificarea setărilor de configurare a echipamentului1. Windows XP, Windows Server 2003 şi Windows Server 2008 (utilizând
vizualizarea prestabilită a meniului Start): Faceţi clic pe Start şi apoi faceţi clic peImprimante şi faxuri.
Windows XP, Windows Server 2003 şi Windows Server 2008 (utilizândvizualizarea clasică a meniului Start): Faceţi clic pe Start, Setări, apoi faceţi clic peImprimante.
Windows Vista: Faceţi clic pe Start, apoi pe Control Panel (Panou de control) şi apoi încategoria Hardware and Sound (Hardware şi sunet), faceţi clic pe Printer (Imprimantă).
Windows 7: Faceţi clic pe Start şi apoi faceţi clic pe Dispozitive şi imprimante.
2. Faceţi clic dreapta pe pictograma driverului, apoi selectaţi Proprietăţi sau Proprietăţiimprimantă.
3. Faceţi clic pe fila Device Settings (Setări echipament).
ROWW Schimbarea setărilor driverului de imprimantă pentru Windows 21
-
Dezinstalarea software-ului pentru WindowsWindows XP
1. Faceţi clic pe Start, apoi faceţi clic pe Programe.
2. Faceţi clic pe HP, apoi faceţi clic pe numele produsului.
3. Faceţi clic pe Uninstall (Dezinstalare), apoi urmaţi instrucţiunile de pe ecran pentru a eliminasoftware-ul.
Windows Vista şi Windows 7
1. Faceţi clic pe Start, apoi faceţi clic pe All Programs (Toate programele).
2. Faceţi clic pe HP, apoi faceţi clic pe numele produsului.
3. Faceţi clic pe Uninstall (Dezinstalare), apoi urmaţi instrucţiunile de pe ecran pentru a eliminasoftware-ul.
22 Capitolul 3 Software pentru Windows ROWW
-
Utilitare acceptate pentru Windows● HP Web Jetadmin
Alte componente şi utilitare Windows● Programul de instalare software — automatizează instalarea sistemului de tipărire
● Înregistrare Web online
● HP LaserJet Scan
ROWW Utilitare acceptate pentru Windows 23
-
Software pentru alte sisteme de operareSistem de operare Software
UNIX Pentru reţelele HP-UX şi Solaris, accesaţi www.hp.com/support/net_printing pentru adescărca utilitarul de instalare a imprimantei HP Jetdirect pentru UNIX.
Linux Pentru informaţii, consultaţi www.hp.com/go/linuxprinting.
24 Capitolul 3 Software pentru Windows ROWW
http://www.hp.com/support/net_printinghttp://www.hp.com/go/linuxprinting
-
4 Utilizarea produsului cu Mac
● Software pentru Mac
● Imprimare cu Mac
● Scanarea cu Mac
● Rezolvarea problemelor când se utilizează Mac
ROWW 25
-
Software pentru MacSistemele de operare acceptate pentru Mac
Produsul acceptă următoarele sisteme de operare Mac:
● Mac OS X 10.5 şi 10.6
NOTĂ: Pentru versiunile Mac OS X 10.5 şi ulterioare, sunt acceptate procesoare Macintosh PPC şiIntel® Core™. Pentru versiunile Mac OS X 10.6 şi ulterioare, sunt acceptate procesoare MacintoshIntel Core.
Driverele de imprimantă acceptate pentru MacProgramul de instalare pentru software-ul HP LaserJet furnizează fişiere PostScript® Printer Description(PPD) şi Printer Dialog Extensions (PDE-uri) pentru utilizare cu computere Mac OS X. Fişierele PPD şiPDE pentru imprimanta HP, împreună cu driverele de imprimantă Apple PostScript încorporate, asigurăo funcţionalitate completă de imprimare şi accesul la caracteristici specifice ale imprimantei HP.
Instalarea software-ului pentru sistemele de operare Mac
Instalarea software-ului pentru computerele Mac conectate direct la produs
Acest produs acceptă o conexiune USB 2.0. Utilizaţi un cablu USB de tip A-la-B. HP recomandăutilizarea unui cablu care să nu depăşească 2 m.
1. Conectaţi cablul USB la produs şi la calculator.
2. Instalaţi software-ul de pe CD.
3. Faceţi clic pe pictograma utilitarului de instalare HP şi urmaţi instrucţiunile de pe ecran.
4. În ecranul Felicitări, faceţi clic pe butonul OK.
5. Imprimaţi o pagină din orice program pentru a vă asigura că software-ul de imprimare este corectinstalat.
26 Capitolul 4 Utilizarea produsului cu Mac ROWW
-
Instalarea software-ului pentru computerele Mac într-o reţea cablată
Configurarea adresei IP
Adresa IP a produsului poate fi setată manual sau poate fi configurată automat prin DHCP, BootP sauAutoIP.
Configurarea manuală
Numai protocolul IPv4 poate fi configurat manual.
1. Pe panoul de control, apăsaţi butonul Configurare .
2. Utilizaţi butoanele cu săgeţi pentru a selecta Configurare reţea, apoi apăsaţi butonul OK.
3. Utilizaţi butoanele cu săgeţi pentru a selecta Config. TCP IP, apoi apăsaţi butonul OK.
4. Utilizaţi butoanele cu săgeţi pentru a selecta Manual, apoi apăsaţi butonul OK.
5. Utilizaţi butoanele cu săgeţi pentru a seta adresa IP, apoi apăsaţi butonul OK.
6. Dacă adresa IP este incorectă, utilizaţi butoanele cu săgeţi pentru a selecta Nu, apoi apăsaţibutonul OK. Repetaţi pasul 5 cu adresa IP corectă, apoi repetaţi pasul 5 pentru a seta masca desubreţea şi poarta prestabilită..
Configurarea automată
1. Pe panoul de control, apăsaţi butonul Configurare .
2. Utilizaţi butoanele cu săgeţi pentru a selecta Configurare reţea, apoi apăsaţi butonul OK.
3. Utilizaţi butoanele cu săgeţi pentru a selecta Config. TCP IP, apoi apăsaţi butonul OK.
4. Utilizaţi butoanele cu săgeţi pentru a selecta Automat, apoi apăsaţi butonul OK.
Este posibil să treacă mai multe minute până când adresa automată IP să fie gata de utilizare.
NOTĂ: Dacă doriţi să dezactivaţi sau să activaţi diverse moduri IP automate (cum sunt BOOTP,DHCP sau AutoIP), aceste setări pot fi modificate folosind utilitarul HP.
Instalarea software-ului
1. Închideţi toate programele de pe computer.
2. Instalaţi software-ul de pe CD.
3. Faceţi clic pe pictograma utilitarului de instalare HP şi urmaţi instrucţiunile de pe ecran.
4. În ecranul Felicitări, faceţi clic pe butonul OK.
5. Imprimaţi o pagină din orice program pentru a vă asigura că software-ul de imprimare este corectinstalat.
ROWW Software pentru Mac 27
-
Instalarea software-ului pentru computerele Mac într-o reţea wireless
Înainte de a instala software-ul produsului şi de a seta produsul pentru a se conecta la o reţea wireless,asiguraţi-vă că produsul nu este conectat la reţea printr-un cablu de reţea.
Conectarea produsului la o reţea wireless utilizând WPS
Dacă routerul wireless acceptă configurarea protejată Wi-Fi (Wi-Fi Protected Setup - WPS), acesta estecel mai simplu mod de a configura produsul într-o reţea wireless.
1. Apăsaţi butonul WPS de pe routerul wireless.
2. Apăsaţi şi menţineţi apăsat butonul Wireless de pe panoul de control al produsului timp dedouă secunde. Eliberaţi butonul când ledul wireless începe să lumineze intermitent.
3. Aşteptaţi două minute până când produsul stabileşte o conexiune de reţea cu routerul wireless.
NOTĂ: Dacă această metodă nu reuşeşte, încercaţi să utilizaţi reţeaua wireless utilizând metoda cucablu USB.
Conectarea produsului la o reţea wireless utilizând un cablu USB
Dacă routerul wireless nu acceptă configurarea protejată WiFi (WiFi-Protected Setup - WPS), utilizaţiaceastă metodă pentru a configura produsul într-o reţea wireless. Utilizarea unui cablu USB pentrutransferul setărilor face mai uşoară configurarea unei conexiuni wireless. După finalizarea configurării,puteţi deconecta cablul USB şi utiliza conexiunea wireless.
1. Introduceţi CD-ul cu software în tava unităţii CD a computerului.
2. Urmaţi instrucţiunile de pe ecran. Când vi se solicită, selectaţi opţiunea Conectare printr-oreţea wireless. Conectaţi cablul USB la produs când vi se solicită.
ATENŢIE: Nu conectaţi cablul USB înainte de a vi se solicita în timpul instalării programului.
3. Când instalarea este finalizată, imprimaţi o pagină de configurare pentru a vă asigura căprodusul are un nume SSID.
4. Când instalarea este finalizată, deconectaţi cablul USB.
Eliminarea software-ului pentru sistemele de operare MacTrebuie să aveţi drepturi de administrator pentru a elimina software-ul.
1. Deconectaţi produsul de la computer.
2. Deschideţi Aplicaţii.
3. Selectaţi Hewlett Packard.
4. Selectaţi HP Uninstaller.
5. Selectaţi produsul din lista de dispozitive, apoi faceţi clic pe butonul Dezinstalare.
6. După ce software-ul este dezinstalat, reporniţi computerul şi goliţi Coşul de gunoi.
28 Capitolul 4 Utilizarea produsului cu Mac ROWW
-
Prioritatea pentru setările de imprimare pentru MacPrioritatea modificărilor setărilor de tipărire depinde de locul în care sunt efectuate.
NOTĂ: Numele comenzilor şi casetelor de dialog poate diferi în funcţie de programul software.
● Caseta de dialog Page Setup (Configurare pagină): Pentru a deschide această casetăde dialog, faceţi clic pe Page Setup (Configurare pagină) sau pe o altă comandăasemănătoare din meniul File (Fişier) al programului în care lucraţi. Setările modificate aici arputea suprascrie setările modificate în alte părţi.
● Caseta de dialog Print (Tipărire): Faceţi clic pe Print (Tipărire), Print Setup (Configuraretipărire) sau pe o comandă similară din meniul File (Fişier) al programului în care lucraţi, pentru adeschide această casetă de dialog. Setările modificate în caseta de dialog Print (Tipărire) au unnivel de prioritate mai mic şi NU prevalează asupra setărilor din caseta de dialog Page Setup(Configurare pagină).
● Setările prestabilite ale driverului imprimantei: Setările prestabilite ale driveruluiimprimantei determină setările utilizate în toate operaţiile de tipărire, cu excepţia cazurilor în careacestea sunt modificate într-una dintre următoarele casete de dialog: Page Setup (Configurarepagină), Print (Tipărire) sau Printer Properties (Proprietăţi imprimantă).
● Setările de la panoul de control al imprimantei: Setările modificate de la panoul decontrol al imprimantei au un nivel de prioritate mai mic decât al tuturor celorlalte setări.
Schimbarea setărilor driverului de imprimantă pentru Mac
Modificarea setărilor tuturoroperaţiilor de tipărire, până laînchiderea programului software
Modificarea setărilor prestabilitepentru toate operaţiile de tipărire
Modificarea setărilor deconfigurare a echipamentului
1. În meniul Fişier, faceţi clic pebutonul Imprimare.
2. Modificarea setărilor dorite pentrudiferite meniuri.
1. În meniul Fişier, faceţi clic pebutonul Imprimare.
2. Modificarea setărilor dorite pentrudiferite meniuri.
3. Din meniul Presetări, faceţi clicpe opţiunea Salvare ca... şiintroduceţi numele presetării.
Aceste setări se salvează în meniulPresetări. Pentru a utiliza noile setări,trebuie să selectaţi opţiunea presetatăsalvată de fiecare dată când deschideţiun program şi imprimaţi.
Mac OS X 10.5 şi 10.6
1. Din meniul Apple , faceţi clic pe
meniul System Preferences(Preferinţe sistem) şi apoi pepictograma Print & Fax(Imprimare şi fax).
2. Selectaţi produsul din parteastângă a ferestrei.
3. Faceţi clic pe butonul Options &Supplies (Opţiuni şiconsumabile).
4. Faceţi clic pe fila Driver.
5. Configuraţi opţiunile instalate.
ROWW Software pentru Mac 29
-
Software pentru computere Mac
Utilitare acceptate pentru Mac (doar la modelele de reţea)
Utilitarul HP pentru Mac
Folosiţi Utilitarul HP pentru a configura caracteristicile produsului care nu sunt disponibile în driverulimprimantei.
Puteţi folosi Utilitarul HP dacă produsul utilizează un cablu USB (Universal Serial Bus) sau dacă esteconectat la o reţea de tip TCP/IP.
Deschiderea utilitarului HP
▲ Din Dock, faceţi clic pe Utilitar HP.
-sau-
Din Aplicaţii, faceţi clic pe Hewlett Packard şi apoi pe Utilitar HP.
Caracteristicile utilitarului HP
Utilizaţi software-ul utilitarului HP pentru a efectua următoarele sarcini:
● Obţineţi informaţii despre starea consumabilelor.
● Obţineţi informaţii despre produs, cum ar fi versiunea firmware şi numărul de serie.
● Imprimaţi o pagină de configurare.
● Configuraţi tipul şi dimensiunea hârtiei pentru tavă.
● Transferaţi fişiere şi fonturi de pe computer pe produs.
● Actualizaţi firmware-ul produsului.
● Afişaţi pagina de utilizare a culorilor.
30 Capitolul 4 Utilizarea produsului cu Mac ROWW
-
Imprimare cu MacAnularea unei operaţii de imprimare cu Mac
1. Dacă o operaţie de imprimare este în curs, anulaţi-o apăsând butonul Anulare pe panoul decontrol al produsului.
NOTĂ: Apăsarea butonului Anulare elimină operaţia pe care produsul o procesează. Dacăsunt în aşteptare mai multe operaţii de imprimare, apăsarea butonului Anulare elimină operaţiade imprimare care apare la momentul respectiv pe afişajul panoului de control al produsului.
2. De asemenea, puteţi anula o operaţie de imprimare dintr-un program software sau dintr-o coadăde imprimare.
● Program software: În mod obişnuit, pe ecranul calculatorului apare pentru scurt timp ocasetă de dialog care vă permite să anulaţi lucrarea de imprimare.
● Coada de imprimare din Mac: Deschideţi coada de imprimare făcând dublu clic pepictograma produsului din meniul Dock. Evidenţiaţi operaţia de imprimare şi apoi faceţi clicpe Ştergere.
Modificarea dimensiunii şi tipului de hârtie pe Mac1. În meniul Fişier din programul software, faceţi clic pe opţiunea Imprimare.
2. În meniul Exemplare şi pagini, faceţi clic pe butonul Iniţializare pagină.
3. Selectaţi o dimensiune din lista verticală Dimensiune hârtie, apoi faceţi clic pe butonul OK.
4. Deschideţi meniul Finishing (Finisare).
5. Selectaţi un tip din lista verticală Media-type (Tip suport).
6. Faceţi clic pe butonul Imprimare.
Redimensionarea documentelor sau imprimarea pe o hârtie dedimensiuni personalizate cu Mac
Mac OS X 10.5 şi 10.6
Utilizaţi una dintre următoarele metode.
1. În meniul Fişier, faceţi clic pe opţiunea Imprimare.
2. Faceţi clic pe butonul Iniţializare pagină.
3. Selectaţi produsul, apoi alegeţi setările corecte pentru opţiunile Dimensiunehârtie şi Orientare.
1. În meniul Fişier, faceţi clic pe opţiunea Imprimare.
2. Deschideţi meniul Manevrarea hârtiei.
3. În zona Dimensiune hârtie destinaţie, faceţi clic pe caseta Scalare ladimensiunea hârtiei şi apoi selectaţi dimensiunea din lista derulantă.
ROWW Imprimare cu Mac 31
-
Crearea şi utilizarea presetărilor pentru imprimare cu MacUtilizaţi presetările pentru tipărire pentru a salva setările curente ale driverului imprimantei pentruutilizare ulterioară.
Crearea unei presetări pentru tipărire
1. În meniul Fişier, faceţi clic pe opţiunea Imprimare.
2. Selectaţi driverul.
3. Selectaţi setările de imprimare pe care doriţi să le salvaţi pentru reutilizare.
4. Din meniul Presetări, faceţi clic pe opţiunea Salvare ca... şi introduceţi numele presetării.
5. Faceţi clic pe butonul OK.
Utilizarea presetărilor pentru tipărire
1. În meniul Fişier, faceţi clic pe opţiunea Imprimare.
2. Selectaţi driverul.
3. Din meniul Presetări, selectaţi presetarea de imprimare.
NOTĂ: Pentru a utiliza setările prestabilite ale driverului imprimantei, selectaţi opţiunea standard.
Imprimarea unei coperţi cu Mac1. În meniul Fişier, faceţi clic pe opţiunea Imprimare.
2. Selectaţi driverul.
3. Deschideţi meniul Pagină copertă, apoi selectaţi unde va fi imprimată coperta. Faceţi clic fiepe butonul Înainte de document, fie pe butonul După document.
4. În meniul Tip pagină copertă, selectaţi mesajul pe care doriţi să-l imprimaţi pe copertă.
NOTĂ: Pentru a imprima o copertă goală, selectaţi opţiunea standard din meniul Tippagină copertă.
Utilizarea filigranelor cu Mac1. În meniul Fişier, faceţi clic pe opţiunea Imprimare.
2. Deschideţi meniul Filigrane.
3. Din meniul Mod, selectaţi tipul de filigran de utilizat. Selectaţi opţiunea Filigran pentru aimprima un mesaj semitransparent. Selectaţi opţiunea Mască pentru a imprima un mesaj care sănu fie transparent.
4. Din meniul Pagini, selectaţi dacă să imprimaţi sau nu filigranul pe toate paginile sau doar peprima pagină.
32 Capitolul 4 Utilizarea produsului cu Mac ROWW
-
5. Din meniul Text, selectaţi unul din mesajele standard sau selectaţi opţiunea Personalizat şiintroduceţi un mesaj nou în casetă.
6. Selectaţi opţiuni pentru restul setărilor.
Imprimarea mai multor pagini pe o singură coală de hârtie cu Mac
1. În meniul Fişier, faceţi clic pe opţiunea Imprimare.
2. Selectaţi driverul.
3. Deschideţi meniul Aspect.
4. Din meniul Pagini per coală, selectaţi numărul de pagini de imprimat pe fiecare coală (1, 2, 4,6, 9 sau 16).
5. În zona Direcţie machetare, selectaţi ordinea şi plasarea paginilor pe coala de hârtie.
6. Din meniul Margini, selectaţi tipul de chenar care va fi imprimat în jurul fiecărei pagini de pe coală.
Imprimarea pe ambele feţe ale paginii (imprimarea duplex) cu Mac1. Introduceţi suficientă hârtie pentru operaţia de imprimare în una din tăvi.
2. În meniul Fişier, faceţi clic pe opţiunea Imprimare.
3. Deschideţi meniul Copii şi pagini şi faceţi clic pe fila Duplex manual sau deschideţi meniulDuplex manual.
4. Faceţi clic pe caseta Duplex manual şi selectaţi o opţiune de legare.
5. Faceţi clic pe butonul Imprimare.
6. Deplasaţi-vă la produs şi scoateţi toate hârtiile goale din tava 1.
7. Luaţi topul imprimat din sertarul de ieşire, rotiţi-l 180 de grade şi apoi introduceţi-l în tava dealimentare, cu partea imprimată orientată în jos.
8. Pe panoul de control, apăsaţi butonul OK.
ROWW Imprimare cu Mac 33
-
Setarea opţiunilor de culoare cu MacUtilizaţi meniul Color Options (Opţiuni pentru culori) sau meniul Color/Quality Options(Opţiuni pentru culori/calitate) pentru a controla modul în care sunt interpretate şi imprimateculorile din programele software.
1. În meniul Fişier, faceţi clic pe opţiunea Imprimare.
2. Selectaţi driverul.
3. Deschideţi meniul Color Options (Opţiuni pentru culori) sau meniul Color/QualityOptions (Opţiuni pentru culori/calitate).
4. Deschideţi meniul Advanced (Avansat) sau selectaţi fila corespunzătoare.
5. Ajustaţi setările individuale pentru text, grafică şi fotografii.
Utilizarea meniului Servicii cu MacDacă produsul este conectat la o reţea, utilizaţi meniul Services (Servicii) pentru a obţine informaţiidespre starea echipamentului şi a consumabilelor.
1. În meniul Fişier, faceţi clic pe opţiunea Imprimare.
2. Deschideţi meniul Servicii.
3. Pentru a efectua o operaţie de întreţinere, procedaţi după cum urmează:
a. Selectaţi fila Întreţinere dispozitiv.
b. Selectaţi o activitate din lista verticală.
c. Faceţi clic pe butonul Lansare.
4. Pentru a accesa diferite site-uri Web de asistenţă pentru acest produs, efectuaţi paşii următori:
a. Selectaţi fila Servicii pe Web.
b. Selectaţi o opţiune din meniu.
c. Faceţi clic pe butonul Deplasare la!.
34 Capitolul 4 Utilizarea produsului cu Mac ROWW
-
Scanarea cu MacUtilizaţi software-ul HP Scan pentru a scana imagini pe un computer Mac.
1. Încărcaţi documentul pe geamul scanerului sau în alimentatorul de documente.
2. Deschideţi folderul Aplicaţii şi apoi faceţi clic pe Hewlett-Packard. Faceţi dublu clic pe HPScan.
3. Deschideţi meniul HP Scan şi faceţi clic pe Preferinţe. Din meniul pop-up Scaner, selectaţiacest produs din listă şi faceţi clic pe Continuare.
4. Pentru a utiliza setările presetate standard, care produc rezultate acceptabile pentru imagini şitext, faceţi clic pe butonul Scanare.
Pentru a utiliza presetări optimizate pentru imagini sau documente text, selectaţi o presetare dinmeniul pop-up Presetări scanare. Pentru ajustarea setărilor, faceţi clic pe butonul Editare.Când sunteţi pregătit să scanaţi, faceţi clic pe butonul Scanare.
5. Pentru a scana mai multe pagini, încărcaţi pagina următoare şi faceţi clic pe Scanare. Faceţi clicpe Adăugare la listă pentru a adăuga paginile noi la lista curentă. Repetaţi până când aţiscanat toate paginile.
6. Faceţi clic pe butonul Salvare, apoi navigaţi la folderul de pe computer unde doriţi să salvaţi fişierul.
NOTĂ: Pentru a imprima imaginile scanate acum, faceţi clic pe butonul Imprimare.
ROWW Scanarea cu Mac 35
-
Rezolvarea problemelor când se utilizează MacPentru informaţii despre rezolvarea problemelor în cazul utilizării Mac, consultaţi Rezolvareaproblemelor frecvente apărute la computerele Mac, la pagina 179.
36 Capitolul 4 Utilizarea produsului cu Mac ROWW
-
5 Conectarea produsului
● Sisteme de operare în reţea acceptate (doar la modelele de reţea)
● UtilizareaHP Smart Install pentru a vă conecta la un computer, o reţea prin cablu sau o reţea wireless
● Conectarea prin USB utilizând CD-ROM-ul cu software
● Conectarea la o reţea utilizând CD-ROM-ul cu software (doar la modelele de reţea)
ROWW 37
-
Sisteme de operare în reţea acceptate (doar lamodelele de reţea)
Produsul acceptă următoarele sisteme de operare pentru imprimarea fără fir:
● Windows 7 (pe 32 de biţi şi 64 de biţi)
● Windows Vista (pe 32 de biţi şi 64 de biţi)
● Windows XP (32 biţi, Service Pack 2)
● Windows Server 2003 (32 de biţi, Service Pack 3)
● Windows Server 2008 (32 biţi şi 64 biţi)
● Mac OS X v10.5 şi v10.6
Denegarea partajării imprimanteiHP nu oferă suport pentru lucrul în reţea peer-to-peer, deoarece această caracteristică este o funcţie asistemelor de operare Microsoft şi nu a driverelor de imprimantă HP. Accesaţi paginile Microsoft de lawww.microsoft.com.
38 Capitolul 5 Conectarea produsului ROWW
http://www.microsoft.com
-
UtilizareaHP Smart Install pentru a vă conecta la uncomputer, o reţea prin cablu sau o reţea wireless
NOTĂ: Acest tip de instalare este acceptat doar pentru Windows.
HP Smart Install vă permite să instalaţi driverul şi software-ul produsului conectând produsul la uncomputer printr-un cablu USB.
NOTĂ: CD-ul de instalare nu este necesar în timpul unei instalări HP Smart Install. Nu introduceţi CD-ul de instalare a software-ului în unitatea CD a computerului.
1. Porniţi produsul.
2. Conectaţi cablul USB.
3. Programul HP Smart Install ar trebui să pornească automat. Urmaţi instrucţiunile de pe ecranpentru instalarea software-ului.
● Dacă programul HP Smart Install nu porneşte automat, este posibil ca Redarea automată săfie dezactivată pe computer. Parcurgeţi conţinutul computerului şi faceţi clic pe unitateaHP Smart Install pentru a executa programul.
● Când programul vă solicită să selectaţi un tip de conexiune, selectaţi opţiunea corectă.
ROWW UtilizareaHP Smart Install pentru a vă conecta la un computer, o reţea prin cablu sau o reţeawireless
39
-
Conectarea prin USB utilizând CD-ROM-ul cusoftware
ATENŢIE: Nu conectaţi cablul USB înainte de a vi se solicita în timpul instalării software-ului.
Acest produs acceptă o conexiune USB 2.0. Utilizaţi un cablu USB de tip A-la-B. HP recomandăutilizarea unui cablu care să nu depăşească 2 m lungime.
1. Închideţi toate programele de pe computer.
2. Instalaţi software-ul de pe CD şi urmaţi instrucţiunile de pe ecran.
3. Când vi se solicită, selectaţi opţiunea Conectare directă la acest computer prinintermediul unui cablu USB, apoi faceţi clic pe butonul Următorul.
4. Atunci când software-ul vă solicită acest lucru, conectaţi cablul USB la produs şi computer.
5. La sfârşitul procesului de instalare, faceţi clic pe butonul Finalizare.
6. Pe ecranul Opţiuni suplimentare, puteţi instala software suplimentar sau faceţi clic pe butonulFinalizare.
7. Imprimaţi o pagină din orice program pentru a vă asigura că software-ul de imprimare este corectinstalat.
40 Capitolul 5 Conectarea produsului ROWW
-
Conectarea la o reţea utilizând CD-ROM-ul cusoftware (doar la modelele de reţea)
Produsul se poate conecta la reţele wireless sau cu cablu.
NOTĂ: Nu vă puteţi conecta simultan la o reţea cu cablu şi la una wireless. Conexiunile prin cabluau prioritate.
Protocoale de reţea acceptateModelele de reţea acceptă protocolul TCP/IP, care este protocolul de reţea cu cea mai largă utilizareşi acceptare. Numeroase servicii de reţea folosesc acest protocol. Acest produs acceptă, de asemenea,IPv4 şi IPv6. În continuare sunt enumerate serviciile/protocoalele de reţea acceptate de produs.
● TCP/IP (IPv4 sau IPv6)
● Port 9100
● LPR
● DHCP
● AutoIP
● SNMP
● Bonjour
● SLP
● WSD
● NBNS
Instalarea produsului într-o reţea cu cablu
Configurarea adresei IP
Adresa IP a produsului poate fi setată manual sau poate fi configurată automat prin DHCP, BootP sauAutoIP.
Configurarea manuală
Numai protocolul IPv4 poate fi configurat manual.
1. Pe panoul de control, apăsaţi butonul Configurare .
2. Utilizaţi butoanele cu săgeţi pentru a selecta Configurare reţea, apoi apăsaţi butonul OK.
3. Utilizaţi butoanele cu săgeţi pentru a selecta Config. TCP IP, apoi apăsaţi butonul OK.
4. Utilizaţi butoanele cu săgeţi pentru a selecta Manual, apoi apăsaţi butonul OK.
ROWW Conectarea la o reţea utilizând CD-ROM-ul cu software (doar la modelele de reţea) 41
-
5. Utilizaţi butoanele cu săgeţi pentru a seta adresa IP, apoi apăsaţi butonul OK.
6. Dacă adresa IP este incorectă, utilizaţi butoanele cu săgeţi pentru a selecta Nu, apoi apăsaţibutonul OK. Repetaţi pasul 5 cu adresa IP corectă, apoi repetaţi pasul 5 pentru a seta masca desubreţea şi poarta prestabilită..
Configurarea automată
1. Pe panoul de control, apăsaţi butonul Configurare .
2. Utilizaţi butoanele cu săgeţi pentru a selecta Configurare reţea, apoi apăsaţi butonul OK.
3. Utilizaţi butoanele cu săgeţi pentru a selecta Config. TCP IP, apoi apăsaţi butonul OK.
4. Utilizaţi butoanele cu săgeţi pentru a selecta Automat, apoi apăsaţi butonul OK.
Este posibil să treacă mai multe minute până când adresa automată IP să fie gata de utilizare.
NOTĂ: Dacă doriţi să dezactivaţi sau să activaţi diverse moduri IP automate (cum sunt BOOTP,DHCP sau AutoIP), aceste setări pot fi modificate folosind HP Device Toolbox (Caseta de instrumente adispozitivului HP).
Instalarea software-ului
1. Închideţi toate programele de pe computer.
2. Instalaţi software-ul de pe CD.
3. Urmaţi instrucţiunile de pe ecran.
4. Când vi se solicită, selectaţi opţiunea Conectare printr-o reţea cu cablu, apoi faceţi clic pebutonul Următorul.
5. Din lista de imprimante disponibile, selectaţi imprimanta care are adresa IP corectă.
6. Faceţi clic pe butonul Finalizare.
7. Pe ecranul Opţiuni suplimentare, puteţi instala software suplimentar sau faceţi clic pe butonulFinalizare.
8. Imprimaţi o pagină din orice program pentru a vă asigura că software-ul de imprimare este corectinstalat.
Instalarea produsului într-o reţea wireless Înainte de a instala software-ul produsului, asiguraţi-vă că produsul nu este conectat la reţea utilizândun cablu de reţea.
Dacă routerul wireless nu acceptă conectarea protejată Wi-Fi (Wi-Fi Protected Setup - WPS), obţineţisetările de reţea ale routerului wireless de la administratorul de sistem sau realizaţi următoarele activităţi:
● Obţineţi numele reţelei wireless sau identificatorul setului de servicii (SSID).
● Stabiliţi parola de securitate sau cheia de criptare pentru reţeaua wireless.
42 Capitolul 5 Conectarea produsului ROWW
-
Conectarea produsului la o reţea wireless utilizând WPS
Dacă routerul wireless acceptă configurarea protejată Wi-Fi (Wi-Fi Protected Setup - WPS), acesta estecel mai simplu mod de a configura produsul într-o reţea wireless.
1. Apăsaţi butonul WPS de pe routerul wireless.
2. Apăsaţi şi menţineţi apăsat butonul Wireless de pe panoul de control al produsului timp dedouă secunde. Eliberaţi butonul când ledul wireless începe să lumineze intermitent.
3. Aşteptaţi două minute până când produsul stabileşte o conexiune de reţea cu routerul wireless.
NOTĂ: Dacă această metodă nu reuşeşte, încercaţi să utilizaţi configurarea reţelei wireless utilizândmetoda cu cablu USB.
Conectarea produsului la o reţea wireless utilizând un cablu USB
Dacă routerul wireless nu acceptă configurarea protejată WiFi (WiFi-Protected Setup - WPS), utilizaţiaceastă metodă pentru a configura produsul într-o reţea wireless. Utilizarea unui cablu USB pentrutransferul setărilor face mai uşoară configurarea unei conexiuni wireless. După finalizarea configurării,puteţi deconecta cablul USB şi utiliza conexiunea wireless.
1. Introduceţi CD-ul cu software în tava unităţii CD a computerului.
2. Urmaţi instrucţiunile de pe ecran. Când vi se solicită, selectaţi opţiunea Conectare printr-oreţea wireless. Conectaţi cablul USB la produs când vi se solicită.
ATENŢIE: Nu conectaţi cablul USB înainte de a vi se solicita în timpul instalării programului.
3. Când instalarea este finalizată, imprimaţi o pagină de configurare pentru a vă asigura căprodusul are un nume SSID.
4. Când instalarea este finalizată, deconectaţi cablul USB.
Instalarea software-ului pentru un produs wireless aflat deja în reţea
Dacă produsul are deja o adresă IP într-o reţea wireless şi doriţi să instalaţi software-ul produsului peun computer, urmaţi următorii paşi.
1. De la panoul de control al produsului, imprimaţi o pagină de configurare pentru a obţine adresaIP a produsului.
2. Instalaţi software-ul de pe CD.
3. Urmaţi instrucţiunile de pe ecran.
4. Când vi se solicită, selectaţi opţiunea Conectare printr-o reţea wireless, apoi faceţi clic pebutonul Următorul.
5. Din lista de imprimante disponibile, selectaţi imprimanta care are adresa IP corectă.
ROWW Conectarea la o reţea utilizând CD-ROM-ul cu software (doar la modelele de reţea) 43
-
Deconectarea de la reţeaua wireless
Dacă doriţi să deconectaţi produsul de la o reţea fără fir, puteţi opri unitatea fără fir din produs.
1. Pe panoul de control al produsului, apăsaţi şi eliberaţi butonul Wireless .
2. Pentru a confirma că unitatea wireless este oprită, imprimaţi o pagină de configurare şi apoiverificaţi dacă starea este specificată ca dezactivată pe pagina de configurare.
Reducerea interferenţelor dintr-o reţea wireless
Următoarele sfaturi pot reduce interferenţele dintr-o reţea wireless:
● Păstraţi dispozitivele wireless departe de obiecte metalice, precum cabinete de îndosariere, şi altedispozitive electromagnetice, precum cuptoare cu microunde şi telefoane fără fir. Aceste obiectepot perturba semnalele radio.
● Păstraţi dispozitivele wireless departe de structuri de zidărie mari şi de alte structuri de construcţii.Aceste obiecte pot să absoarbă undele radio şi să reducă puterea semnalului.
● Poziţionaţi routerul wireless într-o locaţie centrală, în raza produselor wireless din reţea.
Configurarea wireless avansată
Moduri de comunicare wireless
Puteţi utiliza unul dintre următoarele două moduri de comunicare: infrastructură sau ad-hoc.
44 Capitolul 5 Conectarea produsului ROWW
-
Reţeaua wireless deinfrastructură (recomandată)
Produsul comunică cu alte dispozitive din reţea printr-un router wireless.
Reţeaua wireless ad-hoc Produsul comunică direct cu alte dispozitive wireless fără a utiliza un router wireless.
Toate dispozitivele din reţeaua ad-hoc trebuie să aibă următoarele:
● Compatibilitate 802.11b/g
● Acelaşi SSID
● Aceeaşi subreţea şi acelaşi canal
● Aceleaşi setări de securitate 802.11b/g
Securitatea wireless
Pentru a face reţeaua dvs. wireless uşor de diferenţiat de alte reţele wireless, utilizaţi un nume de reţeaunic (SSID) pentru routerul wireless. Routerul wireless poate avea un nume de reţea prestabilit, care estede obicei numele producătorului. Pentru informaţii despre modificarea numelui reţelei, consultaţidocumentaţia livrată împreună cu routerul wireless.
ROWW Conectarea la o reţea utilizând CD-ROM-ul cu software (doar la modelele de reţea) 45
-
Pentru a preveni ca alţi utilizatori să acceseze reţeaua dvs., activaţi criptarea WPA sau WEP a datelor.
● Wired Equivalent Privacy (WEP): WEP este mecanismul de securitate nativ original din standardul802.11. Creaţi o cheie unică ce conţine caractere hexazecimale sau alfanumerice, pe care alţiutilizatori trebuie să o introducă pentru a putea accesa reţeaua dvs.
● Wi-Fi Protected Access (WPA): WPA utilizează protocolul de integritate a cheilor tempo