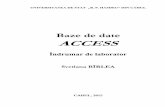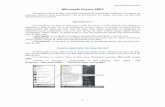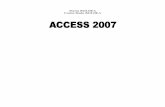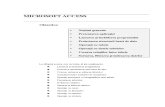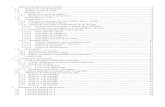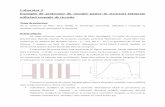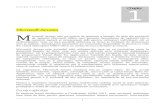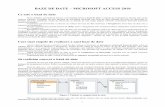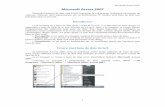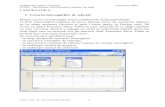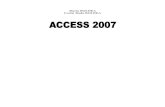Laborator Access 2007 Exemplu Partea 4
-
Upload
mitrica-constanta -
Category
Documents
-
view
43 -
download
17
Transcript of Laborator Access 2007 Exemplu Partea 4

Laborator Access 2007. Baza de date VanzareCarti. Partea a 4-a.
Introducerea şi editarea datelor folosind formulare
Folosirea formularelor vă permite să introduceţi o singură înregistrare la un momemt dat,
fără să fie nevoie să vedeţi întregul tabel. Folosirea controalelor va spori asigurarea integrităţii
datelor.
1) Crearea unui formular
Formularele pot fi create din grupul Forms al tab-ului Create din Ribbon. Ne vom referi în
continuare doar la comanda Form din grupul aminitit. Pentru restul opţiunilor vedeţi şi fisierele
încărcate la Conţinut Curs de pe platforma Blackboard.
Selectaţi tabelul pentru care vreţi să creaţi formularul. Daţi apoi clic pe butonul Form din
grupul Forms al tab-ului Create. Dacă, de exemplu, am selectat tabelul Carti, va apărea o fereastră
similară cu cea din Fig. 1 (în partea de jos apar şi câmpurile din tabelul Comenzi, cu care e
relaţionat tabelul Carti):
Fig. 1. Formularul Carti (numele e cel cu al tabelului, se poate schimba ulterior)
Pentru popularea tabelului se pot folosi butoanele din bara de navigare şi apoi se introduc
date acolo unde se doreşte. La final se salvează cu modificările făcute. Fereastra Find and Replace
se poate folosi pentru a căuta date, dar şi caseta Search, ilustrată în partea de jos a Fig. 1. Temă:
înlocuiţi preţurile tuturor cărţilor care costă 10 (RON) cu noul preţ de 12 (RON).
2) Folosirea controalelor în formulare
Controalele asigură siguranţă şi eficienţă în folosirea formularelor. Pentru exemplul nostru,
com folosi un control de tip Combo Box List, care să ne ajute la introducerea categoriei cărţii

(utilizatorul va putea alege dintr-o listă de opţiuni, limitând astfel posibilitatea de a introduce
inadecvat categoria din care face parte cartea).
Pentru aceasta, cumutăm afişarea formularului în modul Design View (acest lucru se face, de
exemplu, dând clic dreapta pe numele formularului si alegând opţiunea Design View - Fig. 2).
Fig. 2. Opţiunile de afişare a unui formular (în cazul de faţă, e selectată opţiunea Design View)
Formularul va apărea ca în Fig. 3:
Fig. 3. Formularul Carti in Design View
Din grupul Controls selectaţi Combo Box List (vezi Fig. 4), apoi drag and drop până în
dreptul câmpului Categorie.

Fig. 4. Controale. Combo box
Va apărea fereastra Combo Box Wizard (Fig. 5):
Fig. 5. Fereastra Combo Box Wizard. Pasul 1
În această fereastră alegeţi a doua opţiune (I will type in the values that I want), apoi daţi
clic pe butonul Next. Va apărea fereastra din Fig. 6:
Fig. 6. Combo Box Wizard. Pasul 2

Completaţi opţiunile din Combo Box (în cazul de faţă, în scop didactic, am completat doar
cu trei valori, ilustrate în Fig. 7):
Fig. 7. Combo Box Wizard. Pasul 3
Dând clic pe Next, se trece la pasul următor, ilustrat în Fig. 8, în care se va selecta a doua
opţiune:
Fig. 8. Combo Box Wizard. Pasul 4
Dând clic pe Next, se trece la următorul pas, ilustrat în Fig. 9, în care se cere să se
completeze un titlu pentru Combo Box, neesenţial, dar pe care l-am completat cu numele Categorie,
pentru simplitate:

Fig. 9. Combo Box Wizard. Pasul 5
În fine, dăm clic pe butonul Finish şi se formularul va arăta ca în Fig. 10 (în care controlul a
fost dimensionat corespunzător ca să se potrivească cu câmpul unde va fi afişat):
Fig. 10. Formularul Carti cu controlul Combo Box introdus
În acest mod, atunci când formularul e afişat în Form View, se pot introduce datele în
câmpul Categorie selectând combo box şi alegând opţiunea dorită (Fig. 11):
Fig. 11. Formularul Carti in modul Form View şi controlul Combo Box pentru câmpul Categorie