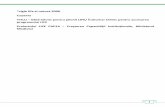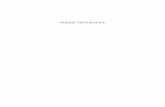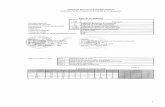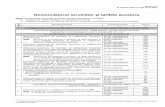IRISPen Executive 7 - irislink.com · exemplu, sigle și simboluri, semnături sau formule...
Transcript of IRISPen Executive 7 - irislink.com · exemplu, sigle și simboluri, semnături sau formule...

Română Română
1
Acest „Ghid practic” vă oferă informațiile esențiale pentru utilizarea scanerului IRISPenTM
Executive 7.
Descrierile din acest ghid se bazează pe sistemul de operare Windows® 7. Vă rugăm să
citiți acest ghid înainte de a utiliza acest scaner și aplicațiile software ale acestuia. Toate
informațiile pot fi modificate fără o înștiințare prealabilă.
Cuprins
1. Introducere
2. Instalarea
3. Activarea
4. Noțiuni introductive pentru IRISPenTM
5. Scanarea
5.1 Scanarea textului și exportarea în alte aplicații
5.2 Scanarea imaginilor
5.3 Scanarea textului și reproducerea vocală a acestuia
5.4 Scanarea și traducerea textului
6. Configurare
7. Remedierea problemelor

Română Română
3
1. Introducere
IRISPenTM Executive 7 este un scaner util de tip creion care vă permite să scanați rânduri
de text și să le exportați în orice aplicație compatibilă cu procesarea de texte. IRISPenTM
vă permite, de asemenea, să scanați rânduri de tabel și imagini de mici dimensiuni, precum sigle și simboluri, semnături sau formule matematice.
Grație tehnologiei I.R.I.S. OCR (Optical Character Recognition - recunoaştere optică a
caracterelor), IRISPenTM Executive 7 recunoaște 130 de limbi, coduri de bare și caractere
specifice cecurilor. De asemenea, aplicația poate traduce automat textul scanat și poate
să îl reproducă vocal.
Rețineți că IRISPenTM Executive 7 vă permite să scanați câte un singur rând.
2. Instalarea
Important: trebuie să vă asigurați că dețineți drepturile administrative necesare pe
computerul pe care doriți să efectuați instalarea.
Instalarea de pe CD-ROM:
1. Introduceți discul IRISPenTM în unitatea CD-ROM a computerului.
Meniul pentru instalare va fi afișat automat. Dacă meniul nu apare automat, executați setupIRISPen.exe de pe disc.
2. Faceți clic pe Install (Instalare). Apoi urmați instrucțiunile de pe ecran.
Important: scanerul trebuie să fie deconectat înainte de a instala aplicația software.
3. Faceți clic pe Finish (Terminare) pentru a încheia instalarea.
Descărcarea de pe Internet:
Aplicația IRISPenTM poate fi, de asemenea, descărcată de pe site-ul web I.R.I.S.
1. Deschideți un browser de Internet și accesați
www.irislink.com/softwaredownload.
2. Derulați în jos până la IRISPenTM.
3. Faceți clic pe versiunea dorită pentru a descărca aplicația.

Română Română
4
4. Deschideți directorul în care ați descărcat aplicația și executați fișierul de
instalare: setupIRISPen.exe.
Apoi urmați instrucțiunile de pe ecran.
5. Faceți clic pe Finish (Terminare) pentru a încheia instalarea.
3. Activarea
După încheierea instalării, vi se va solicita să activaţi aplicaţia.
1. Faceţi clic pe Next (Continuare) în fereastra care apare.
2. Introduceți numărul de serie, apoi faceți clic pe Activate (Acivare).
Observații:
Pentru a efectua activarea, este necesară o conexiune la Internet.
Numărul de serie se află pe coperta posterioară a plicului discului CD-
ROM.
Dacă nu mai aveți plicul discului CD-ROM, contactați serviciul de
asistență I.R.I.S. pentru a obține numărul de serie:
www.irislink.com/support
3. Faceți clic pe Finish (Terminare) pentru a închide aplicaţia-asistent pentru
activare, Activation Wizard.

Română Română
5
4. Noțiuni introductive pentru IRISPenTM
Pasul 1: Conectați IRISPenTM
Conectați scanerul IRISPenTM la o mufă USB liberă (USB 2.0 sau superior). Când faceți
acest lucru pentru prima dată, driverul este instalat automat. Când se încheie instalarea,
pe Desktop, în partea de jos, va apărea un mesaj într-un balon.
Pasul 2: Lansați aplicaţia
Faceți dublu-clic pe pictograma IRISPenTM de pe Desktop.
La prima lansare a aplicației IRISPenTM Executive 7, va apărea o fereastră Welcome (Bun venit) cu informații introductive utile.
Pasul 3: Urmăriți o prezentare instructivă
În fereastra Welcome (Bun venit), faceți clic pe Next (Continuare) pentru a lansa prezentarea instructivă.
Prezentarea vă arată cum se procedează pentru a scana. De asemenea, consultați
subiectul Scanarea din cadrul acestui document pentru a afla câteva sfaturi legate de
scanare.

Română Română
6
Pasul 4: Selectați direcția de scanare
După ce ați urmărit prezentarea, faceți clic pe Next (Continuare) pentru a selecta Scan Direction (Direcția de scanare).
Direcția în care veți scana depinde de mâna cu care scrieți. Ca urmare, trebuie să selectați mâna cu care veți scana.
Dacă doriți să schimbați ulterior direcția de scanare, consultați subiectul Configurare.
Pasul 5: Exersați scanarea
Faceți clic pe Next (Continuare) pentru a afișa fereastra Practice (Exersare). Aici puteți exersa scanarea și puteți vedea cum arată rezultatele.
1. Selectați din meniu limba documentelor cu care lucrați.
2. Apăsați vârful pe suprafața documentului până se aude un clic și deplasați
scanerul IRISPenTM deasupra unui rând de text și vedeți rezultatele.
Important: în timpul scanării, țineți scanerul în poziție verticală. Nu scanați la un unghi de 45 de grade sau mai mic.
Sfat: în această fereastră puteți urmări prezentarea instructivă din nou, precum și o
demonstrație practică.
Când ați terminat de exersat, puteți începe să scanați efectiv.

Română Română
7
5. Scanarea
În această secțiune, vom explica diverse posibilități de scanare oferite de IRISPenTM.
Înainte de a începe, asigurați-vă că IRISPenTM este conectat la o mufă USB. Dacă nu este
conectat, în cadrul pictogramei IRISPenTM din bara sistem va apărea o cruciuliță.
Sfaturi importante pentru scanare
Țineți minte următoarele sfaturi pentru scanare care ajută la îmbunătățirea calității scanării:
Pentru a scana text, țineți scanerul în poziție verticală. Nu scanați la un unghi de 45 de grade sau mai mic.
Asigurați-vă că ambele muchii ascuțite ale vârfului scanerului sunt în contact cu pagina în timpul scanării.
Scanați câte un singur rând odată. Aveți grijă ca rândul să se afle aproximativ la mijlocul distanței dintre cele două vârfuri ale scanerului.
Evitați o viteză de scanare prea mică. Deplasați scanerul IRISPenTM ușor, cu o mișcare uniformă.
Nu apăsați excesiv. În caz contrar, mișcarea în timpul scanării poate fi sacadată,
neuniformă.

Română Română
8
5.1 Scanarea textului și exportarea în alte aplicații
IRISPenTM poate scana și exporta rânduri de text în aproape orice aplicație compatibilă cu procesarea textelor.
1. Selectați limba corespunzătoare din lista aflată în partea de sus a ferestrei de
opțiuni.
IRISPenTM Executive 7 recunoaște 130 de limbi.
2. Faceți clic pe fila Scan to doc / app (Scanare și exportare în document / în
aplicație). Opțiunea Scan as (Scanare ca)> text este selectată automat.
3. Deschideți aplicația în care doriți să exportați documentul scanat.
Rețineți că aplicația trebuie să fie compatibilă cu procesarea de texte, de ex.,
Microsoft Word.
4. Faceți clic cu mouse-ul în interiorul aplicației deschise.
5. Apăsați vârful pe suprafața documentului până se aude un clic și deplasați
scanerul IRISPenTM deasupra unui rând de text.
Textul recunoscut va apărea în aplicația respectivă. Dacă scanarea nu a fost
realizată corect, pe ecran vor apărea sfaturi animate.
Sfat: pentru a asculta o reproducere vocală a textului după scanare, selectați
opțiunea Say out loud (Reproducere vocală) din fereastra de opțiuni.
Reţineţi:
IRISPenTM adaugă automat un spațiu după fiecare scanare și adaugă noile scanări pe același rând în aplicația cu care lucrați, până când rândul este plin.
Pentru a începe o scanare pe un rând nou:
Apăsați vârful pe suprafața documentului până se aude un clic și deplasați
scanerul IRISPenTM deasupra unui rând de text.
La sfârșitul rândului, apăsați din nou scanerul IRISPenTM până se aude un clic. Cursorul va trece, astfel, pe rândul următor.
Pentru a modifica setările standard, consultați secțiunea Configurare.
5.1.1 Scanarea textului vertical
IRISPenTM Executive 7 permite scanarea textului scris pe verticală, precum textele în
japoneză.
Pentru a scana texte în japoneză scrise pe verticală:
1. Selectați Japanese (Japoneză) din lista limbilor.
2. Apoi selectați Verticaldin fereastra de opțiuni.

Română Română
9
5.1.2 Scanarea tabelelor
IRISPenTM Executive 7 permite, de asemenea, scanarea tabelelor și exportarea acestor în
aplicații pentru prelucrarea tabelelor, precum Excel:
1. Selectați Table mode (Mod tabel) > ON (Activat).
2. Deschideți o aplicație pentru tabele și faceți clic cu mouse-ul în interiorul acesteia.
3. Apăsați vârful pe suprafața documentului până se aude un clic și deplasați
scanerul IRISPenTM deasupra unui rând din tabel. Conținutul este introdus în celule diferite, în cadrul aplicației.
5.1.3 Scanarea numerelor
Dacă documentul conține numai numere, este recomandat să activați funcția numbers only (numai numere).
Pentru a scana numai numere:
1. Selectați Scan text as (Scanare text ca)> 123... din fila Scan to doc / app
(Scanare și exportare în document / aplicație).
5.1.4 Scanarea unui singur cuvânt
Pentru a scana câte un singur cuvânt, în locul rândurilor întregi:
1. Selectați Text span (Lungime text) > Single word (Un singur cuvânt).
2. Plasați scanerul puțin înaintea cuvântului pentru a începe scanarea și, de
asemenea, încheiați scanarea puțin după sfârșitul cuvântului.
5.1.5 Scanarea codurilor de bare
1. Selectați Barcode (Cod de bare) din lista limbilor.
2. Apăsați vârful pe suprafața documentului până se aude un clic și deplasați
scanerul IRISPenTM orizontal peste un cod de bare. Sau deplasați scanerul în diagonală peste un cod de bare.

Română Română
10
5.1.6 Scanarea cecurilor
IRISPenTM Executive 7 vă permite, de asemenea, să scanați așa-numitele rânduri MICR care se găsesc în partea de jos a filelor de cec.
Rețineți că IRISPenTM recunoaște codul MICR CMC7.
Exemplu de cod MICR CMC7
Pentru a scana astfel de coduri, selectați CMC7 din lista limbilor din cadrul ferestrei de opțiuni.
5.2 Scanarea imaginilor
IRISPenTM Executive 7 permite, de asemenea, scanarea rândurilor de text ca imagini
care să fie exportate în alte aplicații. Acest lucru poate fi util atunci când scanați, de
exemplu, sigle și simboluri, semnături sau formule matematice.
Scanarea imaginilor și exportarea în aplicații
1. În fila Scan to doc / app (Scanare și exportare în document / aplicație),
selectați Scan as (Scanare ca)> Image (Imagine). Toate celelalte opțiuni vor
fi dezactivate.
2. Deschideți aplicația în care doriți să exportați documentul scanat.
Rețineți că aplicația trebuie să fie compatibilă cu procesarea de imagini, de ex., Paint.
3. Faceți clic cu mouse-ul în interiorul aplicației deschise.
4. Apăsați vârful pe suprafața documentului până se aude un clic și deplasați
scanerul IRISPenTM deasupra unui rând de text. Acesta va apărea în aplicația deschisă ca imagine.
Scanarea și stocarea imaginilor în Images Collector
De asemenea, puteți scana și stoca imaginile în Images Collector din cadrul aplicației IRISPenTM.
1. Faceți clic pe fila Other Options (Alte opțiuni).
2. Faceți clic pe Images Collector.
3. Apăsați vârful pe suprafața documentului până se aude un clic și deplasați
scanerul IRISPenTM deasupra unui rând pe care doriți să-l scanați.
Fiecare rând va fi adăugat ca o nouă imagine.
4. Acum puteți salva toate imaginile într-o galerie derulantă. Sau puteți să le copiați
și inserați în alte aplicații.

Română Română
11
5.3 Scanarea textului și reproducerea vocală a acestuia
Textul scanat poate fi reprodus vocal de către aplicația IRISPenTM. Există două modalități de scanare și reproducere vocală a textului:
Direct într-o aplicație deschisă.
În interfața IRISPenTM, iar apoi exportați textul scanat.
Observație: în oricare dintre situații, computerul trebuie să fie conectat la Internet pentru a utiliza această funcție.
Direct într-o aplicație deschisă
1. Faceți clic pe fila Scan to doc / app (Scanare și exportare în document / în aplicație).
2. Selectați opțiunea Say out loud (Reproducere vocală).
3. Faceți clic în interiorul unei aplicați și realizați scanarea ca de obicei. Textul este
reprodus vocal.
Dacă este necesar, consultați secțiunea Scanarea textului și exportarea în
alte aplicații.
În interfața IRISPenTM
1. Faceți clic pe fila Other Options (Alte opțiuni) > Text to speech
(Reproducere vocală a textului).
2. Selectați limba textului pe care îl veți scana.
3. Pentru a scana câte un singur cuvânt, selectați opțiunea One word (Un singur cuvânt).
4. Apăsați vârful pe suprafața documentului până se aude un clic și deplasați
scanerul IRISPenTM deasupra unui rând de text. Textul este reprodus vocal.
5. Pentru a asculta din nou ultimul text scanat, faceți clic pe pictograma în formă de
difuzor aflată în partea superioară a ferestrei.

Română Română
12
Pentru a asculta întregul text, faceți clic pe pictograma în formă de difuzor aflată în partea inferioară a ferestrei.
6. Pentru a exporta textul scanat într-o aplicație, faceți clic pe Send to (Exportare către) în colțul din dreapta, jos.
Apoi faceți clic pe Send text to open doc (Exportare text către
document deschis) pentru a exporta textul către aplicația deschisă în
acel moment.
Sau faceți clic pe Export (Exportare)pentru a salva textul ca fișier .txt.
5.4 Scanarea și traducerea textului
Textul scanat poate fi tradus instantaneu de către aplicația IRISPenTM. Există două modalități de scanare și traducere a textului:
Direct într-o aplicație deschisă.
În interfața IRISPenTM, iar apoi exportați textul tradus.
Observație: în oricare dintre situații, computerul trebuie să fie conectat la Internet pentru a utiliza această funcție.
Traducerea textului direct într-o aplicație deschisă
1. Faceți clic pe fila Scan to doc / app (Scanare și exportare în document / aplicație).
2. Selectați opțiunea Scan as (Scanare ca) > text.
3. Selectați limba pentru scanare din lista aflată în partea de sus a ferestrei.
4. Selectați Translate to (Traducere în) și selectați din listă limba pentru
traducere.
Sfat: pentru a asculta o reproducere vocală a textului în aplicație, selectați Say
out loud (Reproducere vocală).

Română Română
13
5. Deschideți aplicația în care doriți să exportați documentul scanat.
Rețineți că aplicația trebuie să fie compatibilă cu procesarea de texte, de ex.,
Microsoft Word.
6. Faceți clic cu mouse-ul în interiorul aplicației deschise.
7. Apăsați vârful pe suprafața documentului până se aude un clic și deplasați
scanerul IRISPenTM deasupra unui rând de text.
Textul tradus va apărea în aplicația respectivă.
Traducerea textului în interfața IRISPenTM
1. Faceți clic pe fila Other Options (Alte opțiuni) > Scan (Scanare)& Translate
(Traducere).
2. În coloana din stânga, selectați limba textului pe care îl veți scana.
3. În coloana din dreapta, selectați limba în care doriți să fie tradus textul.

Română Română
14
4. Pentru a scana câte un singur cuvânt, selectați opțiunea One word (Un singur cuvânt).
5. Faceți clic în coloana din stânga.
6. Apăsați vârful pe suprafața documentului până se aude un clic și deplasați
scanerul IRISPenTM deasupra unui rând de text. Textul va fi tradus în coloana din dreapta.
7. Pentru a asculta o reproducere vocală a textului scanat sau a traducerii acestuia, faceți clic pe pictograma corespunzătoare în formă de difuzor.
8. Pentru a exporta textul scanat într-o aplicație, faceți clic pe Send to (Exportare
către) din partea inferioară a fiecărei coloane.
Apoi faceți clic pe Send text to open doc (Exportare text către
document deschis) pentru a exporta textul către aplicația deschisă în acel moment.
Sau faceți clic pe Export (Exportare)pentru a salva textul ca fișier .txt.

Română Română
15
6. Configurare
Pentru a accesa setările de configurare, faceți clic pe pictograma pentru setări aflată în
colțul din stânga, jos.
Contact
În această filă puteți introduce numele dumneavoastră, adresa de e-mail și numărul de
telefon. Dacă completați aceste câmpuri, datele din acestea vor fi completate automat în
formularul de contact atunci când contactați serviciul „Asistență tehnică”. Puteți contacta
serviciul „Asistență tehnică” făcând clic pe iar apoi pe Call support (Apelare
serviciu asistență).
Personalizing (Personalizare)
În această filă puteți personaliza aplicația IRISPenTM.
Pentru a lansa automat aplicația IRISPenTM odată cu pornirea computerului,
selectați Run this software on startup (Lansați această aplicație la pornirea computerului).
IRISPenTM se actualizează automat atunci când sunt disponibile noi actualizări.
Dacă doriți să împiedicați actualizarea automată, debifați opțiunea Auto Update
(Actualizare automată).
IRISPenTM este disponibilă în 20 de limbi. Selectați limba dorită din listă.
Selectaţi Scanning hand (Direcția de scanare):
Selectați Right hand (Spre dreapta) pentru a scana rândurile de
la stânga la dreapta.
Selectați Left hand (Spre stânga) pentru a scana rândurile de la
dreapta la stânga.
Image Scan (Scanare imagini)
În această filă puteți stabili lățimea minimă a imaginii. În general, este recomandată
lățimea standard (3000 de pixeli). Pentru a scana text extrem de mic, puteți mări
lățimea minimă a imaginii. Cu cât este mai mare această valoare, cu atât puteți scana text mai mic.
Separators (Separatoare)
Separatoarele determină modul în care vor fi separate rândurile pe care le scanați.

Română Română
16
Scan separator (Separator scanare): selectaţi ce doriţi să facă IRISPenTM după ce aţi scanat un rând.
Click separator (Separator clic): selectaţi ce doriţi să facă IRISPenTM când apăsaţi vârful scanerului (clic) după ce aţi scanat un rând.
Table separator (Separator tabel): selectaţi ce doriţi să facă IRISPenTM când scanați tabele în modul Table (Tabel).
Scan corrections (Corecturi scanare)
Corecturile pentru scanare vă ajută să vă îmbunătățiți tehnica de scanare. Corecturile
pentru scanare pot apărea sub formă de animații, baloane cu mesaje informative sau
deloc.
7. Remedierea problemelor
Dacă întâmpinați probleme la utilizarea scanerului IRISPenTM Executive 7:
Consultați secțiunea Troubleshooting (Remedierea problemelor) din interfața
aplicației.
Faceți clic pe semnele de întrebare din interfața aplicației pentru a accesa fișierul
Help (Ajutor).
Contactați serviciul de asistență I.R.I.S. la adresa www.irislink.com/support.