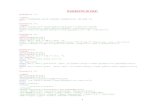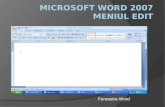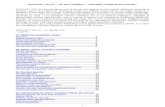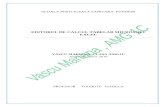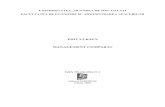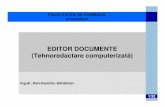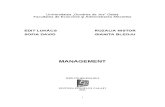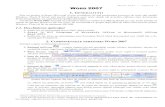INSTRUIRE ASISTATĂ DE · 3. Editorul de texte Microsoft WORD Un ecran Word are mai multe părţi...
Transcript of INSTRUIRE ASISTATĂ DE · 3. Editorul de texte Microsoft WORD Un ecran Word are mai multe părţi...
INSTRUIRE ASISTATĂ DE CALCULATOR
Universitatea “Constantin Brâncuşi” din Târgu-Jiu Departamentul pentru Pregătirea Personalului Didactic
Lect.dr. Adrian Runceanu
3.Editorul de texte Microsoft WORD
3.1. Meniul FILE 3.2. Meniul EDIT 3.3. Meniul VIEW 3.4. Meniul INSERT 3.5. Meniul FORMAT 3.6. Meniul TABLE (Tabel) 3.7. Meniul TOOLS (Instrumente) 3.8. Meniuri standard
01.12.2013 Instruire asistată de calculator 3
3. Editorul de texte Microsoft WORD
Este un editor de texte foarte performant. Cu ajutorul lui putem edita în mod foarte
simplu un document oricât de dificil ar părea acesta, deoarece Word-ul are implementate o serie de unelte care ne permit utilizarea: – picturilor – tabelelor – desenelor – inserarea într-un document a simbolurilor speciale:, , ,
etc.
01.12.2013 Instruire asistată de calculator 4
3. Editorul de texte Microsoft WORD
Un ecran Word are mai
multe părţi componente:
• bara de meniuri - FILE, EDIT,
VIEW, etc.; este situată în
partea de sus a ecranului
• icon-uri - se deschid din VIEW,
TOOLBARS şi ne permit un
acces mai uşor la anumite
facilităţi ale editorului
01.12.2013 Instruire asistată de calculator 5
3. Editorul de texte Microsoft WORD
• fereastra de editare • alte icon-uri În josul ecranului se găsesc informaţii
referitoare la numărul paginii care se editează, numărul liniei şi coloanei pe care ne aflăm la un moment dat, etc.
01.12.2013 Instruire asistată de calculator 6
3.Editorul de texte Microsoft WORD
3.1. Meniul FILE 3.2. Meniul EDIT 3.3. Meniul VIEW 3.4. Meniul INSERT 3.5. Meniul FORMAT 3.6. Meniul TABLE (Tabel) 3.7. Meniul TOOLS (Instrumente) 3.8. Meniuri standard
01.12.2013 Instruire asistată de calculator 7
Meniul FILE este alcătuit din:
• NEW - permite deschiderea
unui document nou
(inexistent) pentru editare
• OPEN - deschide o fereastră
de navigare care permite
deschiderea unui document
deja existent.
01.12.2013 Instruire asistată de calculator 8
3. Editorul de texte Microsoft WORD
• SAVE - este utilizat pentru a da un nume documentului care este editat în acel moment. Documentele Word sînt salvate cu extensia .DOC. Se poate stabili exact locul (folder-ul) unde să se facă salvarea, cu opţiunea SAVE IN.
• SAVE AS - permite salvarea unui document existent şi sub un alt nume, de fapt execută o copiere a celui existent.
01.12.2013 Instruire asistată de calculator 9
3. Editorul de texte Microsoft WORD
[email protected] 3. Editorul de texte Microsoft WORD
• PAGE SETUP - permite stabilirea dimensiunilor paginii şi anume Margins - sus, jos, stânga, dreapta. – Paper Size - permite stabilirea tipului de pagină folosită la
imprimantă (ex.: A4, B4, A5, LETTER, etc.). Permite aşezarea paginii (verticală - Portrait şi pe orizontală - Landscape)
– Paper Source - tipul hârtiei folosită de imprimantă - Tractor (hârtie cu găurele), Manual Feed (folosită pentru hârtie A4) etc.
– Layout - permite numărarea rândurilor de pe o pagină. • PRINT PREVIEW - permite vizualizarea în totalitate a conţinutului
unei pagini dintr-un document (are asociată şi un icon).
01.12.2013 Instruire asistată de calculator 10
3. Editorul de texte Microsoft WORD
• PRINT - permite tipărirea unui document Word (în totalitate, a paginii curente, a unei anumite pagini). Se pot stabili numărul de copii pentru pagină.
• PROPERTIES - informaţii despre un anumit document; unele se pun automat, iar altele de către cel care l-a editat.
• EXIT - părăsirea editorului Word.
01.12.2013 Instruire asistată de calculator 11
3.Editorul de texte Microsoft WORD
3.1. Meniul FILE 3.2. Meniul EDIT 3.3. Meniul VIEW 3.4. Meniul INSERT 3.5. Meniul FORMAT 3.6. Meniul TABLE (Tabel) 3.7. Meniul TOOLS (Instrumente) 3.8. Meniuri standard
01.12.2013 Instruire asistată de calculator 12
3. Editorul de texte Microsoft WORD
Meniul EDIT este alcătuit din:
• UNDO - permite să revenim cu un pas în urmă, în cazul în care nu se doreşte păstrarea ultimei modificări în document.
• REPEAT - permite executarea repetată a ultimei acţiuni.
01.12.2013 Instruire asistată de calculator 13
3. Editorul de texte Microsoft WORD
• CUT - tăierea unei porţiuni de document. • COPY - copierea în CLIPBOARD a unei porţiuni de
document. • PASTE - punerea în locul unde se găseşte cursorul, a
porţiunii de document care se găseşte în CLIPBOARD. • PASTE SPECIAL - permite copierea textului sub o
anumită formă: – obiect Word – text – text neformatat – pictură (desen)
01.12.2013 Instruire asistată de calculator 14
3. Editorul de texte Microsoft WORD
• CLEAR - ştergerea porţiunii de text selectate. • SELECT ALL - selectarea întregului document • FIND - permite determinarea în document a unei
secvenţe de caractere. • REPLACE - secvenţa dată se înlocuieşte cu alta.
01.12.2013 Instruire asistată de calculator 15
3.Editorul de texte Microsoft WORD
3.1. Meniul FILE 3.2. Meniul EDIT 3.3. Meniul VIEW 3.4. Meniul INSERT 3.5. Meniul FORMAT 3.6. Meniul TABLE (Tabel) 3.7. Meniul TOOLS (Instrumente) 3.8. Meniuri standard
01.12.2013 Instruire asistată de calculator 16
3. Editorul de texte Microsoft WORD
Meniul VIEW este alcătuit din mai multe opţiuni.
Word oferã
posibilitatea de a vizualiza un document în mai multe feluri.
01.12.2013 Instruire asistată de calculator 17
3. Editorul de texte Microsoft WORD
Fiecare mod de afisare: - Normal - Outline - Page Layout - Master Document - Print Preview (care are şi un buton special) oferă avantaje pentru editarea, formatarea şi
organizarea textului şi alte operaţii asemănătoare.
01.12.2013 Instruire asistată de calculator 18
3. Editorul de texte Microsoft WORD
Cele mai utilizate moduri de afişare sunt Normal si Page Layout, acestea folosind în general la introducerea şi editarea textului.
• Modul de afişare Outline, permite să se reducã documentele la nivel de titluri de paragrafe pentru a putea muta sau copia zone de text şi a reorganiza cu uşurinţă documentele lungi.
01.12.2013 Instruire asistată de calculator 19
3. Editorul de texte Microsoft WORD
Modul de afisare Master Document este o metodă de a afişa şi a organiza mai multe documente odată. • Butonul Print Preview afişează documentul aşa
cum arată el după formatare şi vă permite să faceţi modificări fără să fie nevoie să reveniţi într-unul din modurile de editare.
01.12.2013 Instruire asistată de calculator 20
3. Editorul de texte Microsoft WORD
Modul de afişare Normal • Acest mod de afişare arată componentele
principale ale documentului şi textul. Astfel se pot vedea diverse font-uri de diferite
dimensiuni, spaţii, alinieri, alineate, etc. În schimb nu se pot vedea - coloanele
formatate, marginile paginii sau anteturile si notele de subsol.
01.12.2013 Instruire asistată de calculator 21
3. Editorul de texte Microsoft WORD
Modul de afisare Page Layout • Cu acest mod de afişare se poate vedea cum
arată textul, coloanele, marginile, reprezentările grafice şi alte componente ale unei pagini.
Page Layout asigură modul de afisare WYSIWYG (what-you-see-is-what-you-get) - obtineţi ceea ce vedeţi pe ecran.
01.12.2013 Instruire asistată de calculator 22
3.Editorul de texte Microsoft WORD
3.1. Meniul FILE 3.2. Meniul EDIT 3.3. Meniul VIEW 3.4. Meniul INSERT 3.5. Meniul FORMAT 3.6. Meniul TABLE (Tabel) 3.7. Meniul TOOLS (Instrumente) 3.8. Meniuri standard
01.12.2013 Instruire asistată de calculator 23
3. Editorul de texte Microsoft WORD
Meniul INSERT este alcătuit din:
• Opţiunea Break ne oferă posibilitatea de a adăuga în documentul nostru o pagină sau o coloană liberă astfel încât să continuăm editarea acestuia, mai puţin în acea zonă la care vom reveni ulterior.
01.12.2013 Instruire asistată de calculator 24
3. Editorul de texte Microsoft WORD
• Opţiunea Page Numbers… ne oferă posibilitatea de a numerota paginile documentului nostru folosindu-ne de mai multe facilităţi.
Astfel, din fereastra de dialog ce apare la selectarea acestei opţiuni, ne vom putea alege numerotarea paginilor în josul paginii sau în susul paginii.
De asemenea vom putea scrie aceste numere în centru, la dreapta, la stânga, pe interiorul sau pe exteriorul paginilor.
01.12.2013 Instruire asistată de calculator 25
3. Editorul de texte Microsoft WORD
• Opţiunea Date and Time ne arată sub ce formă putem adăuga în documentul nostru data curentă şi ora.
• Opţiunea Field , fiind o opţiune mai avansată, nu o vom studia în detaliu, dar putem spune că se pot adăuga coduri de cîmp în document sau în cadrul antetului sau al notei de subsol.
01.12.2013 Instruire asistată de calculator 26
3. Editorul de texte Microsoft WORD
• Opţiunea Symbol ne ajută să adăugăm în document, caractere speciale care nu se găsesc pe tastatură, dar care ne sunt utile în editarea documentului.
• La fel ca şi opţiunea Field, opţiunea Form Field ne ajută să introducem în documentul nostru, aşa-numitele formulare .
Este o tehnică de editare mai avansată, drept pentru care nu va fi detaliată aici.
01.12.2013 Instruire asistată de calculator 27
3. Editorul de texte Microsoft WORD
Exemplu: Să se scrie o cerere pentru eliberarea unei adeverinţe.
Textul va fi format astfel: • pagina de lucru să fie A4, orientată vertical; • marginile vor fi: Top=1 cm, Bottom=2 cm, Left=2,5 cm,
Right=1 cm; • titlurile să fie centrate şi scrise cu fontul Arial de marime
14, îngroşate; • textul din celelalte paragrafe să aibă indendări:
Left=1,26cm, Right=1cm.
01.12.2013 Instruire asistată de calculator 28
3. Editorul de texte Microsoft WORD
01.12.2013 Instruire asistată de calculator 29
Rezolvare:
3.Editorul de texte Microsoft WORD
3.1. Meniul FILE 3.2. Meniul EDIT 3.3. Meniul VIEW 3.4. Meniul INSERT 3.5. Meniul FORMAT 3.6. Meniul TABLE (Tabel) 3.7. Meniul TOOLS (Instrumente) 3.8. Meniuri standard
01.12.2013 Instruire asistată de calculator 30
3.5. Meniul FORMAT
Meniul FORMAT este cel mai important meniu din WORD şi este alcătuit din:
01.12.2013 Instruire asistată de calculator 31
3.5. Meniul FORMAT
Orice element al unui document (caracter, paragraf, pagină sau secţiune) poate primi o serie de caracteristici care să permită scoaterea lui în evidenţă prin diferite elemente de scriere.
Formatarea caracterelor FONT - conţine trei secţiuni:
secţiunea FONT, secţiunea CHARACTER SPACING şi EFECTE TEXT.
01.12.2013 Instruire asistată de calculator 32
3.5. Meniul FORMAT
• lista FONT – este lista font-urilor disponibile care permite selectarea font-ului dorit;
Font-ul mai poate fi selectat direct din lista font-urilor afişată în bara butoanelor de formatare.
• lista STIL FONT - lista stilurilor disponibile (Bold, Italic,
Underline). Acestea mai pot fi selectate prin activarea/dezactivarea pictogramelor
01.12.2013 Instruire asistată de calculator 33
3.5. Meniul FORMAT
• lista DIMENSIUNE - înălţimea în puncte a caracterelor. • lista STIL SUBLINIERE - lista stilurilor de subliniere. • lista CULOARE FONT - lista culorilor de scriere. Aceasta
mai poate fi selectată din pictograma corespunzătoare.
01.12.2013 Instruire asistată de calculator 34
3.5. Meniul FORMAT
PARAGRAPH • lista ALINIERE - modul de
aliniere (se poate face şi cu butoanele)
• SPATIERE - stabileşte
spaţiul care se lasă între între două rânduri de text.
01.12.2013 Instruire asistată de calculator 35
3.5. Meniul FORMAT
BORDURI SI UMBRIRE - stabilirea caracteristicilor chenarului.
• zona BORDURI - pot fi definite separat caracteristicile pentru fiecare latură a chenarului.
• zona SETARE - caracteristicile laturii sau laturilor selectate în zona BORDER.
UMBRIRE • UMPLERE - conţine butoane de
opţiune pentru umplerea zonei selectate cu diferite broşuri.
01.12.2013 Instruire asistată de calculator 36
3.5. Meniul FORMAT
MARCATORI si NUMEROTARE – această opţiune se foloseşte pentru numerotarea sau marcarea paragrafelor.
• secţiunea CU MARCATORI - permite marcarea cu un simbol a paragrafelor.
• secţiunea NUMEROTAT - permite numerotarea paragrafelor.
• secţiunea SCHITA NUMEROTATA - permite numerotarea pe nivele a paragrafelor.
• secţiunea LISTARE STILURI - este destinată numerotării şi (sau marcării automate a părţilor, capitolelor, paragrafelor şi subparagrafelor unei lucrări.
01.12.2013 Instruire asistată de calculator 37
3.Editorul de texte Microsoft WORD
3.1. Meniul FILE 3.2. Meniul EDIT 3.3. Meniul VIEW 3.4. Meniul INSERT 3.5. Meniul FORMAT 3.6. Meniul TABLE (Tabel) 3.7. Meniul TOOLS (Instrumente) 3.8. Meniuri standard
01.12.2013 Instruire asistată de calculator 38
3.6. Meniul TABEL
Meniul TABEL În foarte multe
documente apare necesitatea organizării datelor sub formă de tabel. Un tabel este format din linii şi coloane, intersecţia dintre o linie şi o coloană fiind o celulă.
01.12.2013 Instruire asistată de calculator 39
3.6. Meniul TABEL
• INSERARE TABEL - permite inserarea unui tabel într-un document.
Aici se stabilesc numărul de linii şi de coloane pe care le va avea tabelul precum şi dimensiunea coloanelor (lăţimea).
Folosind opţiunea AUTOFORMATARE se poate alege unul din multitudinea de tipuri de tabele predefinite.
01.12.2013 Instruire asistată de calculator 40
3.6. Meniul TABEL
Exemplu: Să se editeze următorul tabel:
01.12.2013 Instruire asistată de calculator 41
Nr. crt. Nume si prenume student Specializarea Grupa Media
1. Popescu Vasile Automatica si Informatica
114A 9.75
2. Ionescu Mioara Ingineria Mediului 115B 10.00
3. Groza Ionel Inginerie si management
112 8.90
4. Popa George Inginerie Industriala 111A 9.25
5. Popescu Maria Inginerie Electrica 113 10.00
3.6. Meniul TABEL
Problema propusă spre rezolvare: Să se scrie un document Word care să conţină
următorul text scris cu fontul Tahoma, dimensiunea caracterelor 14, iar titlul să aibă dimensiunea 16:
Codificarea numerelor întregi Numerele întregi se reprezintă pe 8, 16 sau 32 biţi, în funcţie de domeniul de valori:
01.12.2013 Instruire asistată de calculator 42
domeniul de valori dimensiunea
reprezentării
[-27, 27 -1] = [-128,127] 8 biţi
[-215, 215 -1] = [32768,32767] 16 biţi
[-231, 231 -1] = [-2147483648,2147483647] 32 biţi
3.Editorul de texte Microsoft WORD
3.1. Meniul FILE 3.2. Meniul EDIT 3.3. Meniul VIEW 3.4. Meniul INSERT 3.5. Meniul FORMAT 3.6. Meniul TABLE (Tabel) 3.7. Meniul TOOLS (Instrumente) 3.8. Meniuri standard
01.12.2013 Instruire asistată de calculator 43
3.7. Meniul TOOLS (Instrumente)
Cu ajutorul acestei optiuni, vom avea posibilitatea sã folosim cîteva “instrumente" (englezã=tools) foarte necesare la lucrul cu documentele ce le avem de editat.
Alegînd aceastã optiune, va apãrea un submeniu vertical cu urmãtoarele "instrumente":
01.12.2013 Instruire asistată de calculator 44
3.7. Meniul TOOLS (Instrumente)
Înainte de a prezenta, în cîteva cuvinte, fiecare "unealtă" din acest submeniu, trebuie subliniat faptul că această opţiune TOOLS trebuie folosită numai după o anumită practică în crearea, editarea, modificarea documentelor Word.
Mai exact această opţiune se adresează utilizatorilor mai avansaţi în editare, folosind pachetul Word XP.
01.12.2013 Instruire asistată de calculator 46
3.7. Meniul TOOLS (Instrumente)
• Opţiunea SPPELING (Corectare ortografică) ne oferă posibilitatea de a verifica ortografia cuvintelor scrise de noi în documentele Word.
De menţionat că această ortografie este verificată implicit pentru cuvintele scrise în limba engleză.
Dar, atunci cînd pachetul de programe MICROSOFT OFFICE XP conţine şi varianta în limba română, atunci se poate verifica ortografia şi a cuvintelor scrise în româneşte.
01.12.2013 Instruire asistată de calculator 47
3.7. Meniul TOOLS (Instrumente)
Comanda SPPELING (Corectare ortografică şi
gramaticală) citeşte textul şi ne înştiinţează atunci când
găseşte un cuvânt ce nu se află în dicţionarul creat de
dumneavoastră.
Caseta de dialog SPPELING (Corectare ortografică şi
gramaticală) afişează cuvântul respectiv, sugerează o
variantă de substituire şi oferă o listă de cuvinte
asemănătoare ca ortografie, ce îl pot înlocui.
01.12.2013 Instruire asistată de calculator 48
3.7. Meniul TOOLS (Instrumente)
• Opţiunea GRAMMAR(Gramatică) ne ajută să verificăm din punct de vedere gramatical un text redactat de noi şi anunţă eventualele greseli cum ar fi : verbe pasive, erori de pronume, greşeli de punctuaţie, utilizarea jargonului şi dubla negaţie.
• Astfel ni se oferă o sugestie pentru a decide dacă să modificăm textul sau nu.
01.12.2013 Instruire asistată de calculator 49
3.7. Meniul TOOLS (Instrumente)
• Opţiunea THESAURUS(LEXICON) ne arată o mulţime de sinonime pentru unul sau mai multe cuvinte din textul nostru.
Astfel, poziţionând punctul de inserare într-un cuvânt dorit şi selectând această opţiune, programul Word va evidenţia automat cuvântul respectiv, iar pe ecran va apărea fereastra de dialog THESAURUS(LEXICON).
01.12.2013 Instruire asistată de calculator 50
3.7. Meniul TOOLS (Instrumente)
• Opţiunea HYPHENATION(Despărţire în silabe) este folosită pentru alinierea textului şi anume, atunci când se face această aliniere trebuie activată aceeaşi comandă pentru despărţirea în silabe a cuvintelor aflate la sfârşitul liniilor de editare.
• Opţiunea LANGUAGE(Limbaj) ne ajută să schimbăm limbajul folosit în textul respectiv şi automat încarcă - dacă conţine - posibilitatea de a ortografia cuvintele scrise şi în limba română.
01.12.2013 Instruire asistată de calculator 51
3.7. Meniul TOOLS (Instrumente)
• Opţiunea WORD COUNT (Numără cuvinte) numără cuvintele, caracterele, paragrafele şi liniile din textul dat şi afişează o statistică a acestora.
• Opţiunea AUTOCORRECT (Autocorecţie) ne oferă posibilitatea de a verifica greşelile de ortografie şi a le corecta, pe măsură ce se editează textul.
Dacă, spre exemplu, se tastează teh în loc de the, AUTOCORRECT (Autocorecţie) poate corecta greşeala imediat după ce a apărut.
01.12.2013 Instruire asistată de calculator 52
3.7. Meniul TOOLS (Instrumente)
Această opţiune are în fereastra de dialog cinci opţiuni: • corectează primele două litere, punîndu-le cu majuscule. • corectează prima literă dintr-o propoziţie, modificînd-o cu
literă mare. • scrie numele zilelor săptămânii cu literă mare. • corectează folosirea accidentală a tastei Caps Lock. • oferă posibilitatea de a introduce propriile articole, iar în
lista aflată în partea de jos a ferestrei de dialog AutoCorrect afişeazã cuvintele prestabilite pentru Word, plus, orice alt articol introdus de utilizator.
01.12.2013 Instruire asistată de calculator 53
3.7. Meniul TOOLS (Instrumente)
• Opţiunea MAIL MERGE(Expertul înminare corespondenţă) ne foloseşte atunci când avem de construit un document de dimensiuni mari, aşa-numita, corespondenţă de masă.
Fiind un “instrument" mai complex, nu vom insista, dar putem aminti o singură situaţie în care folosirea acestei opţiuni este eficientă.
Să presupunem că scriem o scrisoare, din partea firmei şi avem o listă de 3000 de nume, cu ajutorul acestei opţiuni vom putea tipări 3000 de scrisori, într-un aspect profesional.
01.12.2013 Instruire asistată de calculator 54
3.7. Meniul TOOLS (Instrumente)
• Opţiunea ENVELOPES AND LABELS (Plicuri şi etichete) ne ajută să tipărim foarte uşor şi rapid plicuri, completând pentru fiecare, adresa destinatarului şi adresa expeditorului, oferind o modalitate de alegere a dimensiunii plicurilor, a modului de alimentare cu hîrtie a imprimantei şi de tipărire apoi a plicului.
01.12.2013 Instruire asistată de calculator 55
3.7. Meniul TOOLS (Instrumente)
• Opţiunea PROTECT DOCUMENT (Protejare document) ne arată o modalitate de a proteja documentul editat în Word, atunci cînd se doreşte revizuirea sa, a adnotărilor incluse în el, sau a formularelor lui.
Astfel, numai cel care a creat documentul poate face modificări de tipul celor de mai sus, numai dacă ştie parola.
01.12.2013 Instruire asistată de calculator 56
3.Editorul de texte Microsoft WORD
3.1. Meniul FILE 3.2. Meniul EDIT 3.3. Meniul VIEW 3.4. Meniul INSERT 3.5. Meniul FORMAT 3.6. Meniul TABLE (Tabel) 3.7. Meniul TOOLS (Instrumente) 3.8. Meniuri standard
01.12.2013 Instruire asistată de calculator 57