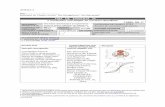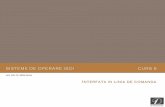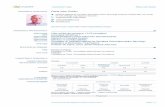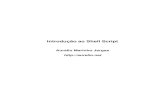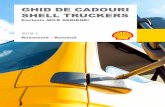Instructiuni pentru instalarea si utilizarea aplicatiei ... · Pagina 2 din 27 1. Descriere...
Transcript of Instructiuni pentru instalarea si utilizarea aplicatiei ... · Pagina 2 din 27 1. Descriere...

Pagina 1 din 27
Instructiuni pentru instalarea si utilizarea aplicatiei
DigiSigner Versiunea documentului: 1.4
Instructiuni pentru instalarea si utilizarea aplicatiei DigiSigner .................................................................. 1
1. Descriere Generala ............................................................................................................................... 2
2. Instalarea aplicatiei ............................................................................................................................... 2
3. Utilizarea produsului DigiSigner .......................................................................................................... 4
4. Semnarea eletronica a unui fisier ......................................................................................................... 5
5. Verificarea unui fisier semnat ............................................................................................................ 10
a) Deschiderea fisierului semnat......................................................................................................... 10
b) Extragerea fisierului original .......................................................................................................... 12
c) Exportarea certificatului semnatar .................................................................................................. 13
d) Verificarea certificatului semnatar ................................................................................................. 14
e) Adaugare semnatura pentru un fisier semnat ................................................................................. 15
6. Criptarea unui fisier ............................................................................................................................ 16
a) Adaugarea certificatului destinatar ................................................................................................. 17
b) Stergerea certificatului destinatar ................................................................................................... 18
c) Criptarea unui fisier ........................................................................................................................ 19
7. Decriptarea unui fisier criptat ............................................................................................................. 20
8. Verificarea marcii temporale .............................................................................................................. 23
9. Pagina de setari ................................................................................................................................... 24
10. Dezinstalarea aplicatiei ................................................................................................................... 25
11. Actualizari ...................................................................................................................................... 27

Pagina 2 din 27
1. Descriere Generala
Aplicatia DigiSigner se instaleaza ca o extensie shell a sistemului de operare.
Cerinte de instalare si functionare:
Windows XP Service Pack 3, Windows Vista, Windows 7, Windows 8, Windows 10, Windows
Server 2003/R2, Windows Server 2008/R2
Certificat calificat eliberat de catre autoritatea DigiSign S.A. instalat pe un dispozitiv criptografic
in conformitate cu cerintele legislatiei romanesti.
Dispozitiv eToken introdus in calculatorul dumneavoastra unde este lansata aplicatia.
2. Instalarea aplicatiei
Instalarea aplicatiei se face prin deschiderea fișierului DigiSigner.exe.
Apasati pe butonul Next Install
Atunci cand apare mesajul „Completed” , dati click pe butonul Close.

Pagina 3 din 27
Pentru finalizarea procesului de instalare, apasati pe butonul OK.
Dupa instalare, in meniul-context al sistemului de operare apare un nou meniu sub denumirea: Deschide
cu DigiSigner. Aceasta intrare poate fi verificata prin click dreapta pe orice fisier.Fișierele semnate au
asociata o pictograma de forma si pot avea extensia p7s, p7m respectiv p7e.

Pagina 4 din 27
3. Utilizarea produsului DigiSigner
Pentru afisarea panoului de utilizator al aplicatiei DigiSigner selectati un fisier oarecare, dati click dreapta
si alegeti optiunea Deschide cu DigiSigner:
In cazul selectarii unui fisier semnat anterior (fisier cu extensie p7m sau p7s) , optiunea de deschidere este
cea prezentata mai sus.
Aplicatia DigiSigner poate aplica o semnatura electronica de tip co-semnatura si contra-semnatura
fisierului selectat, sa verifice un fisier semnat digital, sa cripteze un fisier si sa decripteze un fisier criptat.

Pagina 5 din 27
4. Semnarea eletronica a unui fisier
Se lanseaza aplicatia folosind meniul context al sistemului de operare prezentat la pasul anterior.
Alegeti butonul Semnează un fișier. Se va deschide fereastra de semnare in care aveti posibilitatea sa
alegeti un fisier care va fi semnat, certificatul folosit pentru semnarea fisierului. De asemenea aveti
posibilitatea de a alege optiunea de marcare temporala si sa definiti formatul fisierului semnat.
ATENTIE:
Functia de marcare temporala este o functionalitate optionala si reprezinta un serviciu furnizat de
autoritatea DigiSign.
Aveti optiunea de a utiliza aplicatia DigiSigner pentru a obtine un fisier cu semnatura inglobata
(de tip .p7s sau .p7m) sau un fisier cu semnatura detasata (de tip .p7s). Daca doriti obtinerea
unui fisier care sa contina atat documentul semnat cat si detalii despre certificatul digital
semnatar, selectati optiunea semnatura inglobata.
In cazul in care optiunea dvs este pentru o semnatura cu formatul p7s va atragem atentia sa nu
modificati sau salvati fisierul original ulterior semnarii, deoarece acesta poate duce la invalidarea
semnaturii. Prezentarea semnaturii sub formatul p7s unei parti terte presupune prezentarea
fisierului semnat alaturi de fisierul p7s obtinut.

Pagina 6 din 27
Pentru a aplica o semnatura unui fisier alegeti certificatul semnatar, tipul semnaturii si formatul
fisierului dorit si apasati butonul Semneaza. Pentru a aplica o semnatura cu marca temporala inclusa
bifati optiunea Adauga Marca Temporala.
In momentul selectarii certificatului apare fereastra de interogare pentru PIN-ul dispozitivului
criptografic. Introduceti parola dispozitivului e-Token si apasati butonul OK.
ATENTIE!: Folosirea aplicatiei DigiSigner necesita instalarea in prealabil a driverului eToken si al
lantului de incredere al autoritatii DigiSign S.A.(vezi manual de instalare certificat digital la adresa
http://www.digisign.ro/uploads/MCIP.pdf) altfel se intoarce un mesaj care indica faptul ca certificatul nu
poate fi validat si trebuie verificat/instalat lantul autoritatii.

Pagina 7 din 27
Rezultatul intors dupa aplicarea cu succes a semnaturii arata ca in imaginile de mai jos, continand detalii
despre certificatul care a fost folosit pentru semnatura. Deasemenea vor fi afisate detalii despre semnatura
si despre marca temporala, in cazul in care optiunea a fost utilizata.

Pagina 8 din 27
Salvarea fisierului semnat se face prin apasarea butonului Salveaza. Rezultatul operatiunii este
intocmirea unui fisierului cu extensia specificata la campul Alegeti formatul fisierului salvat in directorul
de unde a fost deschisa aplicatia. (ex. test.txt.p7s).
Observatii:
In cazul in care calculatorul dumneavoastra nu este conectat la internet nu aveti posibilitatea obtinerii unei
marci temporale pentru documentul semnat !
In cazul in care calculatorul dumneavoastra nu este conectat la internet trebuie sa prezentati CRL-ul emis
de DigiSign pentru ziua respectiva in scopul validarii certificatului !
Aceasta operatiune se face in felul urmator:
Selectati fisierul latest.crl, pe care ati descarcat in prealabil de la adresa:
SHA1: http://crl.digisign.ro/qualifiedpublicca/latest.crl
SHA2: http://crl.digisign.ro/repository/qualifiedpubliccav3.crl

Pagina 9 din 27
Alegeti butonul Open
In caz de succes numele titularului certificatului va fi afisat in sectiunea Selecteaza certificat semnatar.
In cazul in care la fereastra de Selectati fisier CRL ati apasat pe Cancel urmatorul mesaj va fi afisat pe
monitor:
Apasati pe butonul OK pentru a inchide aplicatia.

Pagina 10 din 27
In cazul in care introduceti un CRL invalid sau apartinand unei alte autoritati mesajul de mai jos va fi
afisat pe monitor:
Apasati pe butonul OK pentru a inchide aplicatia.
5. Verificarea unui fisier semnat
a) Deschiderea fisierului semnat
Pentru a deschide un fisier semnat (extensia p7s, respectiv p7m) lansati aplicatia din meniul context al
sistemului de operare prin click dreapta pe fisierul selectat si alegeti optiunea Deschide cu DigiSigner.

Pagina 11 din 27
Apasati pe butonul Verifica un fisier semnat.
Pentru a selecta un fisier semnat apasati pe butonul Cauta.
Detalii legat de semnatar, semnatura si marca temporala sunt afisate pe panoul din partea dreapta a
aplicatiei DigiSigner.

Pagina 12 din 27
Butoanele Extrage fisier original, Exporta Certificat si Verifica Certificat devin active in acest moment.
b) Extragerea fisierului original
Pentru a deschide fisierul original din interiorul unui fisier semnat, avand extensia p7m, trebuie utilizat
butonul Extrage fisier original din aplicatia deschisa.
In cazul in care documentul original nu a fost inca salvat in directorul curent va apare fereastra de Succes.
Apasati pe butonul OK.

Pagina 13 din 27
Daca fisierul a mai fost extras in directorul curent atunci apare fereastra Atentie!. Pentru a evita
suprascrierea fisierului deja extras, apasati pe butonul No.
Adaugati o alta denumire fisierului si apasati pe butonul Save.
Fisierul va fi semnat cu alta denumire. Apasati pe butonul OK.
Dupa acest pas fisierul extras poate fi prelucrat si utilizat pentru modificari ulterioare.
c) Exportarea certificatului semnatar
Prin butonul de Exporta Certificat puteti extrage certificatul semnatarului din fisierul semnat.

Pagina 14 din 27
Tastati numele ales pentru certificat, adaugati extensia .cer si apasati pe butonul Save.
Pentru a nu adauga extensia .crt , dati click pe butonul No.
Verificati existenta fisierului salvat in directorul specificat la salvare.
d) Verificarea certificatului semnatar
Folosind butonul Verifica Certificat se poate verifica validitatea certificatului. Pentru a se putea realiza
acest pas trebuie instalat in prealabil lantul de incredere al autoritatii emitente.

Pagina 15 din 27
Pentru a verifica validitatea certificatului, apasati pe butonul Verifica Certificat.
Daca lantul a fost instalat corect mesajul intors este Certificatul este valid si se apasa pe OK pentru a
inchide fereastra.
Daca lantul de incredere al autoritatii nu a fost instalat mesajul intors este cel din imaginea de mai sus.
Apasati OK pentru a inchide fereastra.
e) Adaugare semnatura pentru un fisier semnat
Pentru contrasemnarea unui fisier semnat anterior, alegeti butonul Adauga Semnatura.
Pentru continuarea procesului de semnare reluati pasii de la punctul 4 in vederea alegerii certificatului
semnatar si semnarea propriu-zisa a fisierului.

Pagina 16 din 27
6. Criptarea unui fisier
Pentru criptarea unui fisier se lanseaza aplicatia din meniul context al sistemului de operare dati click
dreapta pe fisierul selectat si alegeti optiunea Deschide cu DigiSigner.
Pentru continuarea procesului de criptare a unui fisier apasati butonul Cripteaza un fisier.
Specificati fisierul care va fi criptat. Apasati pe butonul Cauta.

Pagina 17 din 27
Butoanele Adauga certificat destinatar si Sterge certificat destinatar devin active atunci cand aveti un
fisier selectat.
a) Adaugarea certificatului destinatar
Pentru a adauga destinatar apasati butonul Adauga certificat destinatar.
Alegeti certificatul destinatar intr-unul din urmatoarele locatii:
KeyStore – Other People = certificat care este stocat in sectiunea de Other People din store-ul de
Microsoft
Fisier local = certificatel salvat anterior pe calculatorul dumneavoastra
Dispozitiv Criptografic = certificat aflat pe dispozitivul dumneavoastra criptografic

Pagina 18 din 27
In partea dreapta a aplicatiei se listeaza certificatele adaugate pentru criptare. Prin butonul detalii puteti
obtine mai multe informatii despre certificatul adaugat.
b) Stergerea certificatului destinatar
Pentru a sterge destinatar apasati butonul Adauga certificat destinatar.
Bifati certificatul care se doreste a fi sters din lista si apasati pe butonul de Elimina.

Pagina 19 din 27
c) Criptarea unui fisier
Alegeti algoritmul de criptare la optiunea Selecteaza algoritmul de criptare.
Apasati pe butonul Cripteaza.
Salvati fisierul in directorul specificat in fereastra prin butonul Yes sau adaugati o noua destinatie alegand
butonul No.
Apasati pe butonul OK pentru a inchide fereastra.

Pagina 20 din 27
7. Decriptarea unui fisier criptat
Pentru a decripta un fisier, se lanseaza aplicatia din meniul context al sistemului de operare aplicand click
dreapta pe fisierul selectat.
Pentru a continua procesul de decriptare alegeti optiunea de Decripteaza un fisier.
Apasati pe butonul Cauta pentru a specifica un fisier criptat.
Fisierul selectat trebuie sa aiba extensia .p7e.

Pagina 21 din 27
Introduceti dispozitivul criptografic intr-unul din porturile USB ale calculatorului si apasati pe butonul
Selecteaza.
Dupa ce ati selectat un fisier criptat si ati specificat certificatul pentru decriptare, apasati pe butonul
Decripteaza.

Pagina 22 din 27
Introduceti pinul dispozitivului criptografic si apasati pe butonul OK.
Specificati un nume de fisier si apasati butonul de Save.
Pentru a termina procesul de decriptare si a inchide fereastra, apasati pe butonul OK.

Pagina 23 din 27
8. Verificarea marcii temporale
DigiSign S.A. pune la dispozitia clientilor un registru electronic operativ de evidenta a marcilor temporale
la adresa: https://secure.digisign.ro/register_timestamp.php pentru verificarea, respectiv validarea
amprentei.
Se poate cauta dupa timpul semnarii, respectiv dupa amprenta semnaturii folosind informatiile din
aplicatie.
Pentru a cauta dupa timpul semnarii copiati informatia din campul de Timpul generarii
Pentru a cauta dupa amprenta semnaturii trebuie copiati informatia din campul de SHA-1 la Detalii Marca
Temporala

Pagina 24 din 27
9. Pagina de setari
Pentru specificarea adresei IP si a portului de proxy si pentru a defini intervalul de actualizare pentru
aplicatia DigiSigner, se lanseaza aplicatia din meniul context al sistemului de operare aplicand click
dreapta pe orice fisier selectat si se alege optiunea de Deschide cu DigiSigner.
Pentru a intra in fereastra de setari apasati pe butonul Setari aflata in parta de stanga jos a ferestrei.
Se specifica adresa IP si portul serverului proxy. (In cazul in care nu cunoasteti aceste informatii, luati
legatura cu administratorul dumneavoastra de retea)
Apasati pe butonul Salveaza pentru a salva modificarile introduse.

Pagina 25 din 27
10. Dezinstalarea aplicatiei
Aplicatia se dezintaleaza folosind butonul de Uninstall din Start Menu sau folosind Control Panel.
Apasati pe butonul Start.
Selectati optiunea All Programs.
Dati click stanga pe intrarea Uninstall.
Pentru continuarea procesului de dezinstalare apasati pe butonul Uninstall.

Pagina 26 din 27
Apasati pe butonul Close.
Pentru a finaliza procesul de dezinstalare si a inchide fereastra, apasati pe butonul OK.

Pagina 27 din 27
11. Actualizari
Nr. Crt. Versiune Data
1 1.0 25.10.2011
2 1.1 31.10.2012
3 1.2 15.10.2012
4 1.3 20.06.2013
5 1.4 16.10.2014