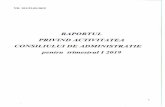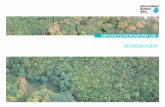InformaticaAplicataPsihologie.pdf
description
Transcript of InformaticaAplicataPsihologie.pdf
Facultatea de Sociologie – Psihologie Informatică aplicată în Psihologie
Univeristatea SPIRU HARET
Facultatea de Sociologie – Psihologie Specializarea Psihologie
INFORMATICĂ APLICATĂ IN PSIHOLOGIE Anul I Semestrul I
Lector univ. dr. Alina Olteanu
Facultatea de Sociologie – Psihologie Informatică aplicată în Psihologie
2
CUPRINS I. ARHITECTURA CALCULATOARELOR, SISTEMUL DE OPERARE WINDOWS ........3
A. ARHITECTURA CALCULATOARELOR......................................................................3
B. SISTEMUL DE OPERARE WINDOWS.........................................................................4
II. MICROSOFT WORD .........................................................................................................7
A. TEHNOREDACTARE LA NIVEL DE CARACTER ......................................................8
B. TEHNOREDACTARE LA NIVEL DE PARAGRAF ......................................................9
C. TABELE SI GRAFICĂ .................................................................................................11
III. MICROSOFT EXCEL...................................................................................................14
A. FOI DE CALCUL..........................................................................................................15
B. GRAFICE......................................................................................................................19
C. FUNCŢII EXCEL..........................................................................................................20
IV. MICROSOFT PowerPoint .............................................................................................22
A. FEREASTRA PowerPoint .............................................................................................22
1. Bara de acces rapid ....................................................................................................23
2. Bara de titlu ...............................................................................................................23
3. Ribbon .......................................................................................................................23
4. Rigla ..........................................................................................................................23
5. Slideuri, placeholderere şi note...................................................................................24
6. Bara de status, taburi, butoanele de view şi altele .......................................................24
B. CREAREA UNEI PREZENTĂRI POWERPOINT ........................................................26
1. Crearea slide-ului de titlu ...........................................................................................26
2. Crearea de slide-uri noi ..............................................................................................26
3. Utilizarea textului pe două coloane.............................................................................27
4. Modificarea slide-urilor..............................................................................................27
5. Aplicarea unei teme ...................................................................................................28
6. Rularea Slide Show-ului PowerPoint..........................................................................29
C. ANIMAŢIE, TRANZIŢII, ORTOGRAFIE, TABUL SLIDE SORTER VIEW ŞI
TIPĂRIRE.............................................................................................................................30
1. Adăugarea de animatie slide-urilor .............................................................................30
2. Modificarea efectului .................................................................................................31
3. Adăugarea de tranziţii ................................................................................................31
4. Verificarea ortografiei ................................................................................................33
5. Utilizarea View-ului Slide Sorter View ......................................................................34
6. Tipărirea ....................................................................................................................35
BIBLIOGRAFIE ......................................................................................................................37
Facultatea de Sociologie – Psihologie Informatică aplicată în Psihologie
3
I. ARHITECTURA CALCULATOARELOR, SISTEMUL DE OPERARE WINDOWS
A. ARHITECTURA CALCULATOARELOR Sistemul de calcul, pe scurt, calculatorul cuprinde două părţi:
a) Hardware-ul – componente fizice ale calculatorului (mecanice, electromecanice şi electronice): unitate centrală de prelucrare, unitate de memorie, sistemul de intrare / ieşire.
b) Software-ul, sau partea logică, format din programele cu care funcţionează calculatorul. Acestea sunt: sisteme de operare (WINDOWS 95/98/NT/ 2000/Me/2003/XP, LINUX, etc.), şi utilitare (OFFICE, SPSS, etc.).
Componentele Hardware: 1. Unitatea centrală de prelucrare (procesorul), se găseşte în interiorul carcasei
calculatorului, montată pe placa de bază. 2. Unitatea de memorie este montată pe placa de bază a calculatorului şi desemnează
componentele de stocare temporară a datelor imediat necesare microprocesorului. Memoria internă se clasifică astfel: • Memoria ROM (Read Only Memory) – nu îşi pierde conţinutul la încetarea trecerii
curentului electric, dar nici nu poate fi modificată prin programele utilizatorului. Ea are capacitate redusă şi este folosită pentru a reţine informaţiile absolut necesare despre configuraţia calculatorului şi funcţiile de bază din comunicarea acestuia.
• Memoria RAM (Random Access Memory) – îşi pierde conţinutul la încetarea alimentării cu curent electric. Ea este utilizată pentru a stoca programele şi datele în timpul unei sesiuni de lucru.Memoria RAM (Random Access Memory) – îşi pierde conţinutul la încetarea alimentării cu curent electric. Ea este utilizată pentru a stoca programele şi datele în timpul unei sesiuni de lucru.
3. Sistemul de Intrare/ Ieşire Componentele acestui sistem sunt:
• Interfeţele cu celelalte componente Interfaţa - asigură conexiunea între două elemente, astfel încât ele să poată lucra împreună. Din punct de vedere hardware, în sistemul de intrare/ieşire, interfeţele au rolul de a asigura conectarea dispozitivelor periferice şi de a le integra în sistem.
• Dispozitivele periferice de intrare Tastatura - este unul dintre perifericele standard ale sistemului. Este principalul dispozitiv de introducere a datelor de tip text, din care cauză este inclusă în configuraţia minimă a unui calculator. Pentru a putea efectua diferite operaţii asupra unui text este necesar ca acesta să fie introdus. Introducerea textului se realizează folosind tastatura calculatorului ca pe o simplă maşină de scris. Pentru obţinerea literelor mari de tipar se ţine apăsată tasta SHIFT şi concomitent se apasă tasta dorită. Dacă avem un text mai lung ce trebuie scris cu litere mari se apasă tasta CAPS LOCK. Mouse-ul - element esenţial de comunicare pentru intrarea semnalelor în sistemele care lucrează cu interfaţa grafică. Trackball (bilă rulantă) - dispozitiv care funcţionează pe principiul mouse-ului clasic, numai că bila este mişcată direct cu degetele sau cu palma, ea fiind aşezată deasupra
Facultatea de Sociologie – Psihologie Informatică aplicată în Psihologie
4
dispozitivului. Touchpad Lightpen sau creion optic Joystick-ul - se prezintă sub forma unei manete care are la bază o serie de butoane. Microfonul - dispozitiv familiar ca funcţionare, conectat la placa de sunet a calculatorului. Scanner-ul - dispozitiv care funcţionează pe principiul copierii optice a informaţiei (text, imagine, schiţe etc.) Camera video permite preluarea şi stocarea de imagini şi filme pe hard-disk.
• Dispozitive periferice de ieşire Monitorul - dispozitivul standard de ieşire a informaţiilor. El este componenta primară prin care sistemul comunică în exterior rezultate şi mesaje. Imprimanta - dispozitiv destinat ieşirii pe hârtie a infomaţiilor. Plotter-ul Difuzoarele sunt dispozitive de ieşire pentru sunet.
• Dispozitive periferice de intrare/ ieşire Touchscreen [4, pag. 15] Modem - realizează comunicarea între două calculatoare aflate la distanţă.
• Mediile de stocare a informaţiilor Discul flexibil (Floppy Disk) sau Discheta este un suport pe care stocarea datelor se face prin magnetizare. Discul dur, numit şi Hard Disk reprezintă un dispozitiv cu capacitate mare de stocare. Discul compact, numit şi CD (Compact Disk) este un suport de disc mobil ce are o capacitate de memorare mai mare decât discheta, procesul de înregistrare a informaţiilor pe suport folosind tehnici laser. DVD – Disc Video Digital – este un mediu de stocare similar CD-ului, de capacitate foarte mare, destinat, în special, aplicaţiilor multimedia. [3]
B. SISTEMUL DE OPERARE WINDOWS Pornirea calculatorului: se realizează prin apăsarea butonului POWER sau ON de pe carcasa calculatorului. Închiderea calculatorului: START � TURN OFF (SHUT DOWN). Repornirea calculatorului: START � TURN OFF � RESTART sau Butonul RESTART
Recunoaşterea elementelor de pe desktop Desktop-ul este ceea ce se vede pe monitor atunci când calculatorul a terminat de încărcat sistemul de operare.
Clasificarea obiectelor windows:
1. Pictograma (icon-ul) - eticheta asociată unei aplicaţii 2. Butonul 3. Fereastra (window) - obiect care permite interacţionarea programelor cu utilizatorii.
Obiectul fereastră • Restore (Restabilire) aduce fereastra la dimensiunile la care era înaintea ultimei
modificări • Move (Mutare) permite mutarea ferestrei oriunde pe desktop. • Size (Dimensiune) permite modificarea dimensiunilor ei. • Minimize (Micşorare) • Maximize (Mărire) • Close (Închidere). Această funcţie se poate realiza şi prin combinaţia de taste Alt+F4.
Facultatea de Sociologie – Psihologie Informatică aplicată în Psihologie
5
Navigarea în / între ferestre Indiferent de numărul de ferestre deschise, numai una dintre ele este activă la un
moment dat. Închiderea unei aplicaţii
Închiderea se realizează printr-un click pe butonul sau prin combinaţia de taste Alt+F4.
FIŞIERE ŞI DOSARE Fişierul este o colecţie organizată de date de acelaşi gen, identificabilă prin nume şi extensie.
Folder-ul este reprezentat prin pictograma alăturată . Această pictogramă reprezintă un dosar. În foldere se pot salva mai multe fişiere sau chiar şi alte foldere. Operaţii cu fişiere şi dosare: - Crearea unui folder: click cu butonul drept al mouse-ului şi se selectează opţiunea NEW, apoi FOLDER. - Schimbarea numelui fişierului sau folder-ului se realizează prin click dreapta pe icon, după care se alege opţiunea RENAME. - Selectarea fişierului sau a folder-ului se realizează printr-un click stânga pe icon. - Copierea/mutarea fişierelor sau folder-elor: se selectează fişierul sau folder-ul care se doreşte copiat/mutat, se dă click dreapta pe pictograma lui şi se alege opţiunea COPY/CUT. Apoi se dă click dreapta acolo unde se doreşte a fi copiat/mutat şi se alege opţiunea PASTE. - Ştergerea fişierelor/folder-erelor: se selectează fişierul/folder-ul care se doreşte şters şi se apasă tasta DELETE.
NOTEPAD - este o aplicaţie ce permite înregistrarea de notiţe. Operaţii asupra textului scris în Notepad:
• Introducere de text • Copierea sau mutarea unei porţiuni de text • Ştergerea unei porţiuni de text
Lansarea aplicaţiei se realizează astfel: START� PROGRAMS� ACCESSORIES � NOTEPAD. Introducerea textului se face de la tastatură.
MICROSOFT PAINT - este un program ce permite realizarea de desene simple. Lansarea aplicaţiei se realizează astfel: START� PROGRAMS� ACCESSORIES� PAINT. Realizarea desenelor se face cu ajutorul barei de instrumente, astfel:
• Se selectează printr-un singur click stânga instrumentul care se doreşte a fi folosit; • Trasarea desenului dorit se va face după selectarea instrumentului, prin click stânga pe
locaţia unde se doreşte a se desena şi, fară a ridica degetul de pe mouse, se „trage” pe suprafaţa destinată reţinerii desenelor, iar când s-a ajuns la dimensiunea dorită se eliberează butonul mouse-ului. [4, pag. 28 – 29]
Bara de instrumente - butoane:
- selectare oarecare, - selectare dreptunghiulară
- gumă,
Facultatea de Sociologie – Psihologie Informatică aplicată în Psihologie
6
- scrierea textelor. - colorarea suprafeţelor închise
- preia culoarea pe care o are un anumit desen
- creionul,
- pensulă,
- lupa
- pulverizatorul de culoare
- segmente de dreaptă,
- curbe
- dreptunghiuri, - dreptunghiuri cu colţuri rotunjite
- poligoane,
- elipse APLICAŢIA EXPLORER Lansarea aplicaţiei: START� PROGRAMS� ACCESSORIES� WINDOWS EXPLORER. Principalele operaţii sunt:
a) Vizualizarea tuturor componentelor b) Crearea de shortcut-uri c) Accesul la operaţii de întreţinere logică a discurilor
d) Administrarea fişierelor, folder-erelor. Crearea shortcut-urilor: click dreapta şi se alege din meniu NEW�SHORTCUT.
Facultatea de Sociologie – Psihologie Informatică aplicată în Psihologie
7
II. MICROSOFT WORD MICROSOFT WORD Este un program specializat în procesarea informaţiilor tip text. Permite tehnoredactarea la nivel de caracter, paragraf, are comenzi de autocorecţie, are modul grafic, permite realizarea de tabele performante, etc. Ecranul WORD
În imaginea de mai jos se pot observa principalele elemente ale ecranului WORD
1. Bara titlu – în partea stângă sunt trecute numele aplicaţiei şi numele fişierului aflat în lucru, iar în partea dreaptă se găsesc cele trei butoane MINIMIZE, MAXIMIZE, CLOSE;
2. Bara de meniuri – afişează meniul principal al programului WORD (FILE, EDIT, VIEW, FORMAT, TOOLS, TABLE, WINDOW, HELP);
3. Bara cu instrumente Standard – conţine comenzi de administrare fişiere, tabelare, desenare, …. ;
4. Bara Formatting – conţine butoane de formatare la nivel de caracter, de paragraf, aranjare în pagină, etc. ;
5. Bara de stare – bară pe care găsim o serie de informaţii privind documentul ; 6. Barele de defilare pe verticală sau pe orizontală care ajută la deplasarea mai rapidă în
document ; 7. Zona de lucru – sau zona în care se editează documentul. Aici se găseşte cursorul de
inserţie text ; 8. Riglele – ajută la poziţionarea cursorului.
Moduri de afişare pe ecran
bara de meniuri
bara cu instrumente
bara de defilare
bara de stare
Zona de lucru rigla
Facultatea de Sociologie – Psihologie Informatică aplicată în Psihologie
8
1. Modul Normal, modul implicit de lucru pentru WORD şi cel mai rapid. Se pot vizualiza toate formatările textului ;
2. Modul WEB Layout ; 3. Modul Print Layout, prezintă documentul exact cum va fi tipărit la imprimantă ; 4. Modul Outline, folosit când se examinează structura documentului ; Trecerea dintr-un mod de afişare în altul se realizează cu meniul VIEW. SALVAREA/DESCHIDEREA/TIPĂRIREA/VIZUALIZAREA Salvarea unui document se realizează urmând paşii de mai jos:
1. Click pe butonul SAVE (salvare) de pe bara Standard sau cu meniul FILE – comanda SAVE AS ;
2. Se deschide cutia de dialog în care se completează la SAVE IN locul în care se doreşte să aibă loc salvarea, iar la FILE NAME numele sub care se doreşte să fie salvat fişierul ;
3. Click pe butonul SAVE. Dacă documentul a mai fost salvat şi deci are un nume, salvarea se face simplu prin
accesarea butonului SAVE. Deschiderea unui document deja creat Se realizează prin:
1. Click pe butonul OPEN (deschidere) de pe bara Standard sau cu meniul FILE – OPEN ; 2. Se deschide cutia de dialog în care se completează la LOOK IN discul şi directorul în care
se află fişierul ce urmează a fi deschis, iar la FILE NAME se completează numele fişierului ; 3. Click pe butonul Open. Tipărirea (printarea) unui document Se realizează prin: 1. Meniul FILE – PRINT; 2. Se selectează după dorinţă : numărul de copii – NUMBER OF COPIES, paginile ce trebuie
tipărite – PAGE RANGE; 3. Click pe butonul OK. Vizualizarea documentului ce urmează a fi tipărit:
1. Click pe butonul PRINT PREVIEW (vizualizare înainte de tipărire) de pe bara Standard; Se deschide fereastra PREVIEW. A. TEHNOREDACTARE LA NIVEL DE CARACTER Tehnoredactarea la nivel de caracter se referă la atributele avute de caractere în document. Aceste atribute se obţin cu butoanele şi casetele de pe bara FORMATTING
, sau cu meniul FORMAT, comanda FONT. Se deschide caseta de dialog în care se setează caracteristicile dorite. Pe Bara Formatting, prin accesarea săgeţilor din dreapta casetelor, apare o bandă derulantă, de pe care se pot alege tipuri de fonturi, de la Times New Roman, până la cele mai complexe, sau dimensiuni ale fonturilor. Pentru ca WORD-ul să efectueze modificări asupra unui text deja introdus în document, textul trebuie mai întâi selectat. În caseta de dialog a formatului fontului • La FONT se selectează tipul caracterelor (Times New Roman, Arial, Tahoma, Barang,
Comic Sans MS, Impact etc.) • La FONT STYLE se poate alege o scriere BOLD (îngroşat), Italic (înclinat), Underline
(subliniat),...
Facultatea de Sociologie – Psihologie Informatică aplicată în Psihologie
9
• La SIZE se alege dimensiunea: de 8, de 12, de 20... • La FONT COLOR se alege culoarea fontului (roşu, albastru, verde sau orice altă culoare din
gama propusă) • La EFFECTS se poate scrie mai sus, ca putere (superscript), sau mai jos, ca indice (subscript), cu
umbră,...... Fontul predefinit al WORD-ului este Times New Roman, iar dimensiunea predefinită a caracterelor este de 12. Dacă se selectează CHARACTER SPACING de la comanda FONT se obţine caseta de dialog în care la SPACING, se poate seta distanţa dintre caractere ( condensed, e x p a n d e d ), iar la POSITION poziţia caracterelor (raised, lowered). Căutarea şi înlocuirea automată într-un text: Căutarea unui cuvânt sau a unui grup de cuvinte • Meniul EDIT, comanda FIND, se deschide caseta de dialog în care la FIND WHAT se
completează textul căutat. Există mai multe opţiuni de căutare: - FIND ALL WORDS ONLY – caută numai cuvinte nu şi în cuvinte; - MATCH CASE – ţine cont şi de literele mari sau mici din cuvinte, ... • În caseta SEARCH, se selectează ALL, dacă se doreşte să fie căutat cuvântul în tot
documentul sau UP/DOWN pentru o căutare selectivă în funcţie de poziţia cursorului. Căutarea şi înlocuirea unui cuvânt sau a unui grup de cuvinte Meniul EDIT, comanda REPLACE, se deschide o casetă de dialog în care la FIND WHAT se completează textul ce trebuie căutat, la REPLACE WITH se completează textul cu care se face înlocuirea. Opţiunile de căutare sunt identice cu cele de la FIND. MICROSOFT EQUATION Dacă textul ce se doreşte a fi introdus conţine semne matematice mai complicate, se poate folosi editorul matematic al WORD-ului, MICROSOFT EQUATION 3.0. Acesta se accesează astfel: meniul INSERT, comanda OBJECT, se deschide o casetă de dialog în care se selectează Microsoft Equation 3.0.
În document apare un dreptunghi în care se va completa relaţia dorită, accesând semnele matematice necesare. [3] B. TEHNOREDACTARE LA NIVEL DE PARAGRAF Alinierea unui paragraf: 1. Se selectează paragraful sau paragrafele de aliniat;
Facultatea de Sociologie – Psihologie Informatică aplicată în Psihologie
10
2. Click pe unul din butoanele de aliniere de pe bara Formatting. Bara Formatting: a. b. c. d.
a. aliniere la stânga b. aliniere la centru c. aliniere la dreapta d. aliniere la marginile paginii
Numerotarea paragrafelor – BULLETS AND NUMBERING: Pentru a introduce un bullet sau un număr într-o enumerare se procedează astfel: 1. Meniul FORMAT - BULLETS AND NUMBERING…; 2. Se selectează modelul dorit; 3. Click pe butonul OK. Indentarea: Indentarea este operaţia de introducere mai în interior a textului unuia sau mai multor paragrafe. Pentru indentare se procedează astfel: 1. Se selectează textul ce trebuie mutat spre stânga sau spre dreapta; 2. Meniul FORMAT, comanda PARAGRAPH; 3. În caseta deschisă la INDENTATION LEFT/RIGHT se introduce distanţa în cm; 4. Apoi OK. Spaţierea dintre linii: Prin spaţiere se înţelege distanţa dintre liniile unui paragrapf. Spaţierea se realizează astfel: 1. Se selectează textul; 2. Meniul FORMAT, comanda PARAGRAPH; 3. În caseta de dialog deschisă la LINE SPACING, se acţionează banda derulantă şi se
selectează spaţierea dorită. Chenare şi umbre (Borders and Shading): Pentru a scoate în evidenţă un paragraf, acesta se introduce într-un chenar. Chenarul poate fi simplu sau umbrit. Pentru aceasta se parcurg etapele următoare: 1. Meniul FORMAT, comanda BORDERS AND SHADING; 2. Click pe butonul BORDERS; 3. Click pe opţiunea BOX (casetă) sau SHADOW (umbrire); 4. Se selectează tipul de linie (style), culoarea (color) şi grosimea liniei (width); 5. Apoi OK. Antet şi subsol de pagină: Textul ce apare în partea de sus şi de jos a fiecărei pagini din document se numeşte ANTET respectiv SUBSOL de pagină. Pentru introducerea antetelor şi a subsolurilor se urmează paşii: 1. Se fixează cursorul pe pagina de inserare a antetului şi/sau subsolului; 2. Meniul VIEW, comanda HEADER AND FOOTER ; 3. Se introduce informaţia ce va apărea în antet sau în subsol; 4. Apoi se dă CLOSE. Bara cu butoane a antetului şi subsolului este cea de mai jos.
Facultatea de Sociologie – Psihologie Informatică aplicată în Psihologie
11
Numerotarea paginilor: Programul WORD permite numerotarea paginilor. Pentru numerotarea paginilor se urmează paşii: 1. Meniul INSERT, comanda PAGE NUMBERS; 2. Se selectează poziţionarea numărului de pagină; 3. Se selectează alinierea; 4. Apoi OK. Note de subsol: Notele de subsol se introduc folosind comanda FOOTNOTE din meniul INSERT. Ele pot fi afişate la sfârşitul paginii sau la sfârşitul textului. Editarea textului pe coloane Pentru a aranja un text pe două sau mai multe coloane se procedează astfel: 1. Se selectează textul; 2. Meniul FORMAT, comanda COLUMNS; 3. Se selectează tipul de prezentare pe coloane dorit; Click pe opţiunea LINE BETWEEN dacă se doreşte separarea coloanelor prin linie. [3] C. TABELE SI GRAFICĂ TABELE WORD Tabelele ajută la organizarea, catalogarea şi efectuarea de calcule în cadrul listelor de informaţii. Introducerea unui tabel standard: • Se fixează cursorul unde se doreşte desenarea tabelului; • Meniul TABLE, comanda INSERT TABLE; • Se specifică numărul de linii şi coloane ale tabelului; • Apoi butonul OK. Introducerea unui tabel cu butonul Insert Table: • Click pe butonul INSERT TABLE; • Se trage indicatorul mouse-ului până se definesc dimensiunile tabelului; • Se apasă butonul stâng al mouse-ului şi tabelul apare instantaneu pe ecran. Introducerea unui tabel prin desenare: • Comanda DRAW TABLE din meniul TABLE; • Se deschide bara TABLES AND BORDERS de pe care alegem creionul pentru desenare,
guma pentru ştergere, stilul, grosimea, culoarea liniei, culoarea de fundal a celulelor, etc.
Facultatea de Sociologie – Psihologie Informatică aplicată în Psihologie
12
Introducerea unui tabel prin conversie: • Se introduce textul de la tastatură, având grijă să fie semnalată începerea unei coloane noi
prin introducerea unui caracter separator şi trecerea la o linie nouă prin apăsarea tastei ENTER;
• Se acţionează meniul TABLE, comanda CONVERT, apoi click pe TEXT TO TABLE; • În caseta deschisă la SEPARATE TEXT AT, click pe opţiunea OTHER şi se introduce
caracterul separator. Formatarea celulelor unui tabel: • Se selectează tabelul sau liniile, coloanele, celulele, ce trebuie formatate; • Se acţionează meniul FORMAT, comanda BORDERS AND SHADING, de unde se pot
alege: tipul liniei, culoarea şi grosimea acesteia, iar de la SHADING se alege culoarea de fond pentru celule sau întreg tabelul;
• Se dă OK.
Unirea şi divizarea celulelor unui tabel Pe un tabel deja creat, unirea mai multor celule se realizează astfel: • Se selectează celulele ce trebuie unite; • Meniul TABLE, comanda MERGE CELLS. Divizarea unei celule se realizează astfel: • Se selectează celula/celulele ce trebuie divizate • Meniul TABLE, comanda SPLIT CELLS, apoi se specifică numărul de linii şi/sau coloane în
care se divizează celula selectată. Sortări în tabele: Sortarea elementelor se face astfel: • Se fixează cursorul într-una din celulele tabelui sau se selectează tabelul; • Meniul TABLE, comanda SORT; • În caseta de dialog deschisă se specifică coloana după care se doreşte sortarea şi tipul de
sortare; • La MY LIST HAS, se bifează dacă avem sau nu cap de coloană, pentru a nu sorta şi celula
cu numele coloanei; • Apoi OK. Formule de calcul în tabele: Pentru a efectua calcule folosim meniul TABLE, comanda FORMULA şi în caseta deschisă completăm formula de calcul.
Facultatea de Sociologie – Psihologie Informatică aplicată în Psihologie
13
GRAFICĂ ÎN WORD Inserarea de imagini: Imaginile se pot insera, redimensiona şi muta, se poate tăia o imagine sau i se poate adăuga o legendă. Pentru a insera o imagine se procedează astfel : • Se fixează cursorul în locul unde se doreşte să apară imaginea; • Meniul INSERT, comanda PICTURE; • Se selectează tipul de fişier ce va fi inserat (CLIP ART, FROM FILE, FROM SCANNER); • Apoi OK. Crearea desenelor utilizând bara DRAWING:
Pentru a executa propriile desene se apasă butonul (DRAWING), buton care activează bara cu instrumente pentru desen.
Efecte speciale realizate cu WORD ART: WORD ART permite editarea unor texte în format predefinit. Pentru realizarea efectelor speciale se procedează astfel: • Meniul INSERT, comanda PICTURE şi WORD ART; • Se selectează modelul dorit şi apăsăm butonul OK; • În fereastra care apare se introduce textul şi se apasă OK. Pentru ca imaginea să aibă textul de jur împrejurul ei se acţionează butonul TEXT
WRAPPING . [3]
Facultatea de Sociologie – Psihologie Informatică aplicată în Psihologie
14
III. MICROSOFT EXCEL Rezumatul temei: Lucrul în Excel se realizează folosind mapele. Mapa este o colecţie de foi în care se păstrează valorile, rezultatele, diagramele, alte obiecte grafice. Pot fi deschise mai multe mape simultan. Foile din mapă pot fi: foi de calcul sau worksheets care au extensia XLS, foi diagramă sau chart sheets sau macro sheets. Foaia de Calcul - este alcătuită din linii şi coloane cu nume de identificare. Coloanele sunt notate cu A,B, … , iar liniile cu 1, 2, … La intersecţia liniilor şi coloanelor se află celulele. Selectarea în Excel
Cu mouse-ul: 1. Se fixează mouse-ul pe celula de unde începe selectarea 2. Mergem pe linie, coloană sau diagonală cu mouse-ul ţinând apăsat butonul din stânga
astfel încât să cuprindem zona ce dorim să o selectăm. 3. Eliberăm butonul mouse-ului.
Cu tastatura. Selectarea zonelor neadiacente:
1. Se fixează mouse-ul în celula în care începe selectarea 2. Ţinem apăsată tasta CTRL şi repetăm pasul 2 de la selectarea cu mouse-ul până
selectăm toate zonele dorite. 3. Eliberăm tasta CTRL.
Mutarea Mutarea conţinutului unei zone selectate din foaia de lucru folosind tastatura. Mutare folosind DRAG AND DROP:
1. Se selectează zona cu informaţia ce trebuie mutată 2. Tragem de chenarul ce înconjoară zona de mutat până în locul unde începe zona de
mutare Copierea Copierea conţinutului unei zone selectate din foaia de lucru:
1. Se selectează zona cu informaţia ce trebuie copiată 2. EDIT - COPY 3. Se fixează cursorul unde dorim să se execute copierea 4. EDIT – PASTE
Ştergerea 1. Se selectează zona cu informaţia ce trebuie ştearsă 2. EDIT – DELETE
Meniul contextual: În locul meniului EDIT, atât la copiere, mutare cât şi la ştergere putem folosi meniul contextual. Meniul contextual se activează cu mouse-ul apăsând butonul drept şi apoi alegem comanda. MAPE DE LUCRU Mapa se crează cu NEW, se deschide cu OPEN, se salvează cu SAVE.
Facultatea de Sociologie – Psihologie Informatică aplicată în Psihologie
15
Crearea mapei Cu comenzile:
1. Meniul FILE - NEW 2. Se deschide caseta de dialog, selectăm GENERAL (şablonul model al EXCEL-ului), apoi
WORKBOOK. Pentru un alt model predefinit selectăm SPREEDSHEET SOLUTION. 3. OK.
Deschiderea mapei: 1. Meniul FILE - OPEN 2. Se deschide caseta de dialog a comenzii OPEN unde selectăm la LOOK IN discul,
directorul,… în care se găseşte mapa (fişierul) apoi la FILE NAMES dăm numele mapei şi OK.
Salvarea mapei:
1. Meniul FILE - SAVE AS 2. Se deschide caseta de dialog a comenzii SAVE AS unde selectăm la SAVE IN discul,
directorul în care se găseşte mapa (fişierul) apoi la FILE NAMES dăm numele mapei şi OK.
Închiderea mapei
1. Meniul FILE - CLOSE 2. Dacă mapa nu a fost salvată înaintea acţionării comenzii CLOSE, atunci se deschide
caseta de dialog de la SAVE AS şi se urmează paşii de mai sus. La terminarea aplicaţiei EXCEL se închid automat toate mapele deschise în acel moment. [4, pag. 78 – 81]
A. FOI DE CALCUL Inserarea unei foi: meniul INSERT – WORKSHEET Selectarea foilor: selectarea foilor din mapă se poate face folosind tastatura sau cu mouse-ul Selectarea mai multor foi adiacente Se face astfel:
1. Se selectează prima foaie şi cu tasta SHIFT apăsată acţionăm butonul stâng al mouse-ului pe numele ultimei foi ce dorim să intre în selecţie
2. Pentru deselectare acţionăm butonul drept al mouse-ului şi selectăm comanda UNGROUP SHEETS. Comanda are efect numai dacă mouse-ul se află pe numele unei foi, de preferinţă cea pe care doriţi să lucraţi în continuare.
Selectarea mai multor foi neadiacente Se face astfel:
• Se selectează prima foaie şi cu tasta CTRL apăsată se acţionează mouse-ul pe foile ce dorim să intre în selecţie.
• Pentru deselectare se procedează analog ca la selectarea mai multor foi adiacente.
Ştergerea • Se selectează foaia ce trebuie ştearsă, se acţionează meniul EDIT - DELETE SHEET, se
deschide o căsuţă de dialog în care suntem avertizaţi că foaia nu mai poate fi recuperată după ştergere, dăm OK.
Mutarea
Facultatea de Sociologie – Psihologie Informatică aplicată în Psihologie
16
Se selectează foaia ce trebuie mutată şi cu metoda drag and drop se conduce mouse-ul pe locul unde dorim să se efectueze mutarea.
• Sau meniul EDIT - MOVE OR COPY SHEET permite mutarea foii în cadrul aceleiaşi mape sau în altă mapă
Copierea
• Se selectează foaia ce trebuie copiată, acţionând tasta CTRL şi cu metoda Drag and Drop, se trage foaia acolo unde dorim să apară noua copie. Copia va primi acelaşi nume cu foaia iniţiala la care se va adăuga un număr. Exemplu: prima copie a foii SHEET2 va primi numele SHEET2(2).
• Sau meniul EDIT - MOVE OR COPY SHEET care permite copierea foii în cadrul aceleiaşi mape sau în altă mapă.
Afişarea unei foi de mai multe ori în spaţiul EXCEL:
1. Se selectează foaia ce urmează a fi vizualizată în mai multe exemplare 2. Meniul WINDOW - NEW produce o copie a foii cu numele: SHEET1:2. Prin reluarea
comenzii se obţine foaia 3, 4,… Pentru vizualizarea lor simultană: 3. Meniul WINDOW - ARRANGE şi se alege opţiunea de vizualizare. Numele copiilor se
regăsesc în partea de jos a meniului WINDOW. Vizibilitatea unei foi: O foaie poate fi ascunsă atunci când nu dorim să se producă modificări in ea.
• Se selectează foaia ce urmează a fi ascunsă şi apoi acţionând meniul FORMAT - SHEET, se alege HIDE din căsuţa de dialog deschisă. Pentru revenire se repetă operaţia: FORMAT – SHEET şi se alege UNHIDE. UNHIDE este activă doar dacă există foi ascunse.
Personalizarea numelui foii:
• Se poate personaliza prin dublu click pe numele predefinit (sheet…) şi apoi tastând noul nume
• Sau se poate schimba cu meniul FORMAT - SHEET - RENAME şi tastăm numele. Formatarea unei foi: Are la bază existenţa sau nu a grilei (liniile orizontale şi verticale din foaie) şi a background-ului (fundalul). Background-ul poate avea culoare şi model. Pentru aceasta:
• Meniul FORMAT - CELLS, selectăm FORMAT CELLS, apoi la PATTERNS alegem modelul şi culoarea pentru background-ul celulei.
Grila ce delimitează celulele poate fi colorată sau ascunsă: • Meniul TOOLS - OPTIONS, selectăm VIEW şi la GRIDLINES indicăm prin selectare
afişarea liniilor. Pentru culoarea liniilor selectăm COLOR. Formatarea liniilor: Cu tastatura:
Meniul FORMAT – ROWS şi alegem: • HEIGHT pentru dimensionarea înălţimii. Implicit dimensiunea este selectată automat
după dimensiunea fontului folosit • AUTOFIT pentru dimensionarea automată a inălţimii liniei selectate • HIDE pentru ascunderea liniilor selectate • UNHIDE pentru a face vizibile liniile ascunse. Prin ascundere linia nu-şi pierde
proprietăţile de formatare. Formatarea coloanelor:
Facultatea de Sociologie – Psihologie Informatică aplicată în Psihologie
17
Cu tastatura: Cu mouse-ul:
• Se fixează mouse-ul în zona de antet a coloanei ce se doreşte a fi redimensionată şi se foloseşte metoda Drag and Drop Formatarea celulelor: (Borders and Patterns) Celula este elementul de bază al foii de calcul. În ea se înregistrează informaţiile. Formatarea celulelor revine la adăugarea de bordere (chenare) şi pattern-uri (fundaluri). Pentru o vizualizare a materialului cât mai sugestivă ar fi indicat să vedem grila numai în cadrul tabelelor .
Formatarea border-ului - Se selectează zona cu informaţii tabelare, apoi - Meniul FORMAT – CELLS de unde se alege BORDERS - Apoi tipul de grilă de la PRESETS, care poate fi NONE (fără linii), INSIDE (grila în interior), OUTSIDE (chenar în exterior). Pentru o grilă non-standard se foloseşte LINE – STYLE de unde se alege tipul de linie şi apoi COLOR de unde se selectează culoarea grilei. Formatarea valorilor din foaia de calcul: Formatarea conţinutului celulelor, pe scurt a informaţiilor se realizează utilizând butoanele din barele de unelte STANDARD şi FORMATING sau utilizând meniul FORMAT CELLS. Cu meniuri:
1. Se selectează zona de formatat Meniul FORMAT-CELLS, eticheta NUMBER şi de la CATHEGORY alegem formatarea adecvată selecţiei: respectiv număr, dată calendaristică, procent, fracţie, text,…, etc., după cum se observă în caseta alăturată. Orice celulă poate fi definită prin coordonatele ei. Aceste coordonate se mai numesc şi referinţe.
Referinţa relativă: orice referinţă de forma: A1, A1:C7, Ea poate varia la translaţia pe linie sau coloană. [2, pag. 234] Referinţa absolută: orice referinţă de forma: $A$1; $A$1:$C$7, (se ţin linia şi coloana pe loc). Este o valoare fixă ce nu se schimbă la translaţia pe linie sau coloană. Referinţa mixtă: orice referinţă de forma: $A1 (se ţine coloana pe loc), A$1 (se ţine linia pe loc). $A1 este o referinţă absolută pe coloană dar relativă pe linie. A$1 este o referinţă relativă pe coloană dar absolută pe linie. [4, pag. 94] [2, pag. 234] Introducerea unei formule: 1. Se scrie în bara de formule semnul = (sau se poate scrie semnul +) 2. Se introduc referinţele (de celule, ex. A1, de domenii de celule A1:B7,…), alături de
operatorii necesari. Obs.
• Excel înlocuieşte în formule literele mici cu cele mari. Dacă nu se execută înlocuirea înseamnă că există o greşeală.
• Când nu poate evalua o formulă Excel dă eroare • Dacă în cadrul foii apar formule ce se accesează una pe cealaltă, Excel va anunţa
REFERINŢE CIRCULARE şi nu va şti cum să execute calculele. Dacă se doreşte totuşi o iterare, se va folosi TOOLS – OPTIONS – CALCUTATION – ITERATION
Exemplu: Să se calculeze (100*55/37- 42)
Facultatea de Sociologie – Psihologie Informatică aplicată în Psihologie
18
Indicaţie: Pentru rezolvarea punctului 1. este suficient ca într-una din celulele paginii EXCEL să se scrie semnul = şi apoi în continuare exerciţiul. După apăsarea tastei ENTER , în celula în care a fost scris exerciţiul va apăre rezultatul calculului. [4, pag. 94 – 95] Exemple de referinţe absolute folosite în altă foaie sau în altă mapă: Pentru a folosi o valoare absolută din altă foaie este necesar ca pe lângă semnul $ să se adauge şi numele foii urmat de semnul! CONCLUZII: - referinţă absolută: $antet coloană$antet linie - referinţă absolută folosită în altă foaie a aceleiaşi mape (sau referinţă 3D): nume foaie ! $antet coloană$antet linie - referinţă absolută folosită în altă mapă (sau referinţă externă) - [nume mapă] nume foaie ! $antet coloană$antet linie [mapa sursă (cea cu referinţa) şi mapa destinaţie (cea în care se foloseşte referinţa) se află în acelaşi director]. Obs: în cadrul unei referinţe nu se pun spaţii. Obs: analog se lucrează şi cu referinţele mixte. [4, pag. 97] Introducerea unei formule pentru tablouri: 1. Se selectează zona unde dorim să aplicăm formula 2. Se scrie formula 3. Se ţin apăsate tastele CTRL+SHIFT+ENTER. Formula va fi introdusă în zona selectată şi va fi afişată între acolade. [4, pag. 99 - 100] Introducerea tablourilor de constante: 1. Se selectează zona unde doriţi să apară rezultatele operaţiilor din formulă 2. Se scriu valorile şi se separă prin (,) dacă sunt din coloane diferite Se scriu valorile şi se separă prin (;) dacă sunt din linii diferite 3. Se ţin apăsate tastele CTRL+SHIFT+ENTER. Formula va fi introdusă în zona selectată şi va fi afişată între acolade. [4, pag. 100] Sortarea datelor Dacă avem date şi dorim să le sortăm ascendent sau descendent după o anumită linie sau coloană sau după mai multe linii sau coloane (maxim 3) se procedează astfel: 1. Se selectează toate datele (altfel pot apărea erori) 2. Meniul DATA- SORT 3. În caseta de dialog deschisă se selectează variabilele după care facem sortarea şi în dreptul fiecarei selecţii specificăm tipul de sortare (ascendentă sau descendentă). [4, pag. 100 -101] Totaluri şi subtotaluri Crearea de subtotaluri: 1. Se sortează datele dupa variabila (variabilele) pentru care se fac subtotaluri: meniul DATA – SORT. Se menţine cursorul pe zona de date. 2. Se merge apoi la meniul DATA – SUBTOTALS 3. În caseta de dialog deschisă se completează după cum urmează: la At Each Change In – se alege variabila pentru care se va face gruparea (cea/cele de la sortare) la Use fuction – se alege operaţia ce dorim să se efectueze asupra grupării, ex: sumă (sum), medie (average), produs (product), numărătore (count), maxim (max), minim (min). La Add subtotals to – se alege variabila (variabilele) după care se face gruparea. Se selectează apoi: Replace current subtotals şi Sumary below data.
Facultatea de Sociologie – Psihologie Informatică aplicată în Psihologie
19
După totalizare, în partea stângă a paginii apar nişte semne noi, + (expandează ierarhia) sau – (strânge ierarhia) în fucţie de gradul de grupare. Apăsând pe ele obţinem variante mai simple sau mai complexe de prezentare a subtotalurilor.
Pentru revenirea la tabelul iniţial (cel obţinut după sortare) trebuie să avem cursorul în tabelul cu date şi să accesăm meniul DATA - SUBTOTALS - REMOVE ALL [4, pag. 101 -102]
B. GRAFICE
Graficele sau diagramele sunt reprezentări figurative de date. Prin forma lor sugestivă ajută la înţelegerea şi observarea mai uşoară a unor fenomene. Tipuri de grafice: • Graficele BAR - apar ca niste bare orizontale în 2 sau 3 dimensiuni. Pot reprezenta în
acelaşi timp una sau mai multe serii de valori. Sunt de trei tipuri: simple, cumulate sau cumulate 100%.
• Graficele COLUMN - analog cu BAR, dar pe vericală. • Graficele PIE - folosite pentru a reprezenta numai o singură serie de date. Datele apar sub
formă de sectoare în plan sau spaţiu şi reprezintă procentele asociate frecvenţelor unei serii de valori.
• Graficele DOUGHNUT - analog cu PIE dar pentru mai multe serii de date. • Graficele LINE - pot figura în acelaşi timp una sau mai multe serii de date care exprima
tendinţa fenomenelor analizate. [4, pag. 108 -109] Crearea unui grafic: 1. Se selectează din baza de date variabilele ce dorim să le reprezentăm grafic. 2. Din bara standard se selectează iconul pentru GRAFICE sau folosim meniul INSERT –
CHART 3. În caseta Standard Types alegem la Chart Type tipul de grafic şi apoi la Chart sub-types modelul dorit şi dăm NEXT şi aleg orientarea pe linie sau coloana a acestora, apoi NEXT. 4. În caseta Data Range analizez dacă datele sunt corect selectate 5. Se deschide caseta CHART OPTION unde completez:
• La TITLES: Chart Title: titlul graficului • Cathegory X axes: titlul abscisei • Value Y axes: titlul ordonatei • Apoi la AXES: setez Cathegory (X) axis Automatic si Value (Y) axis pentru a
vedea pe grafic variantele (codurile) variabilei (variabilelor) ce se reprezintă grafic (pe abscisă) şi valorile pe care acestea le pot lua (pe ordonată).
• La GRIDLINES: pot afişa linii orizontale şi verticale pe grafic • La LEGENDS: afişez sau nu legenda • La DATA LABELS: pot vedea pe grafic valorile luate de variabilă • La DATA TABLE: putem afişa imediat sub grafic tabelul cu datele reprezentate.
Facultatea de Sociologie – Psihologie Informatică aplicată în Psihologie
20
6. În caseta CHART LOCATION pot alege ca graficul să fie inclus în lucrarea curentă (As
object in) sau să fie plasat într-o foaie noua (As new sheet) şi dăm FINISH. [4, pag. 109 -110]
Reformatarea unui grafic Prin selectarea graficului pe care dorim să-l reformatăm, observăm că pe bara de meniuri apare meniul CHART. Acesta cuprinde toate comenzile active în timpul executării unui grafic. Astfel, prin accesarea comenzii Chart Options… putem modifica orice în cadrul graficului, de la nume de axe, până la dimensiuni de fonturi sau bordere, urmând paşii de la crearea unui grafic. O altă modalitate de reformatare: • Se selectează graficul • Se dă dublu click pe zona unde se doreşte modificarea, se deschide cutia de dialog aferentă
acestei zone şi astfel se poate face modificarea dorită. [4, pag. 113] [2, pag. 236]
C. FUNCŢII EXCEL Introducerea funcţiilor Excel are peste 200 de funcţii predefinite, specifice diferitelor domenii de activitate. Cu ele se pot efectua calcule din cele mai complexe. În general, funcţiile predefinite se introduc astfel: se fixează prompterul unde dorim să apară rezultatul 1. semnul = (sau +), (semnul se poate introduce de la tastatură, sau poate fi luat de pe bara de formule. 2. La accesarea din bara de formule a semnului = se deschide cutia de dialog alăturata în care se introduce numele funcţiei - dat de la tastatură sau prin selectare 3. Apoi se completează argumentele funcţiei.
Facultatea de Sociologie – Psihologie Informatică aplicată în Psihologie
21
O altă metodă de introducere a unei funcţii: • Din meniul INSERT – FUNCTION se deschide cutia de dialog PASTE FUNCTION din care
se alege categoria funcţiei • la Function name setăm funcţia dorită [4, pag. 118]
Funcţii matematice: Dintre funcţiile cunoscute din liceu şi făcând parte din funcţiile uzuale amintim: funcţia modul ABS, funcţia medie AVERAGE, funcţia combinări COMBIN, funcţia factorial FACT, funcţia maxim MAX, funcţia minim MIN, funcţia putere POWER, funcţia logaritm LOG10, funcţia produs PRODUCT, funcţia radical SQRT. [4, pag. 120] [2, pag. 238]
Facultatea de Sociologie – Psihologie Informatică aplicată în Psihologie
22
IV. MICROSOFT PowerPoint A. FEREASTRA PowerPoint
PowerPoint este un pachet software de prezentare. Această lecţie vă prezintă fereastra PowerPoint, pe care o utilizaţi pentru a interacţiona cu software-ul. Pentru a începe, deschideţi PowerPoint. Fereastra apare şi ecranul va arăta ca cel din figura.
Butonul Microsoft Office
In colţul din stânga sus se află butonul Microsoft Office. Când apăsaţi pe buton apare un meniu. Puteţi folosi meniul să creaţi un fişier nou, să deschideţi un fişier existent, să salvaţi un fişier etc.
Facultatea de Sociologie – Psihologie Informatică aplicată în Psihologie
23
1. Bara de acces rapid
Lângă butonul Microsoft Office se află bara de acces rapid (Quick Access toolbar). Bara de acces rapid va ofera acces la comenzile pe care le folositi frecvent. Implicit, Save, Undo, si Redo apar pe bara de acces rapid. Folositi Save pentru a salva fisierul, Undo pentru a reveni dintr-o actiune pe care ati efectuat-o, si Redo pentru a reaplica actiunea din carea ati revenit.
2. Bara de titlu
Bara de titlu la mijloc in partea de sus a feresterei PowerPoint. Bara de titlu afiseaza numele prezentarii la care lucrati. Implicit, PowerPoint numeste presentarile secvential, incepand cu Presentation1. Cand salvati fisierul, puteti schimba numele prezentarii.
3. Ribbon
1 Tab-uri 2 Grup de comandă 3 Buton de comandă 4 Lansator
In PowerPoint 2007, folositi Ribbon-ul pentru a da comenzi. Ribbon-ul se afla in partea de sus a ferestrei PowerPoint, sub bara de acces rapid. In partea de sus a Ribbon-ului se afla mai multe tab-uri; daca apasati pe un tab, apar mai multe grupuri de comenzi inrudite. In fiecare grup se afla butoane de comanda inrudite. Prin intermediul acestor butoane puteti da comenzi si accesa meniuri si ferestre de dialog. Puteti de asemenea lansa o fereastra de dialog din coltul din dreapta jos al unui grup. Cand apasati pe acest lansator, apare o fereastra de dialog care va pune la dispozitie mai multe comenzi.
4. Rigla
3
4 2
1
Facultatea de Sociologie – Psihologie Informatică aplicată în Psihologie
24
Riglele sunt ghiduri vertical si orizontale. Le folositi pentru a determina unde vreti sa plasati un obiect. Daca riglele nu apar in fereastra PowerPoint:
1. Apasati pe ta-ul View. 2. Apasati Ruler in grupul Show/Hide. Riglele vor aparea.
5. Slideuri, placeholderere şi note
1 Slide 2 Placeholdere 3 Note
Slide-urile apar in central ferestrei. Veti crea prezentarea pe slide-uri.
Placeholderele contin obiectele din slide-ul dvs. Puteti folosi placeholdere pentru text, clip art, grafice si multe altele.
Puteti folosi zona de note pentru a scie note pentru dvs. Va puteti referi la aceste note atunci cand faceti o prezentare.
6. Bara de status, taburi, butoanele de view şi altele
1 Bara de status 6 Bare de delimitare vertical si orizontale 2 Tab de Outline 7 Buton de minimizare
2
2
3
1
Facultatea de Sociologie – Psihologie Informatică aplicată în Psihologie
25
3 Tab pt. Slide-uri 8 Buton de maximizare/revenire 4 Butoane de View 9 Buton de inchidere 5 Zoom
Bara de status apare în general în partea de jos a ferestrei. Bara de status arată numărul slide-ului curent care este afişat, ărul total de slide-uri şi numele template-ului de design care e folosit sau numele background-ului.
Tab-ul de outlineă textul conţinut în prezentare. Tabul de slide-uri afişează o imagine în miniatură (thumbnail) a tuturor slide-urilor. Apăsaţi pe thumbnail pentru a vizualiza slide-ul în panoul pentru slide-uri.
Butoanele de view sunt afişate în partea de jos a ecranului. Sunt folosite pentru a schimba între Normal view, Slider Sorter view şi Slide Show view.
Normal View Normal view împarte ecranul în trei secţiuni principale: tab-urile de Outline şi Slides, panoul pentru Slide şi zona de Note. Taburile Outline şi Slides se află în partea din stânga a ferestrei. Fac posibilă comutarea între două moduri diferite de a vizualiza slide-urile. Tab-ul Slides arată toate slide-urile în miniatură. Tabul Outline arată textul de pe slide-uri. Panoul Slide se află în centrul ferestrei. Panoul Slide arată o imagine mărita a slide-ului curent pe care lucraţi. Zona de Note apare sub panoul Slide. Puteţi tasta notiţe pentru dvs. în zona de Note. Slide Sorter View Slide Sorter view arată toate slide-urile în miniatură. În Slide Sorter view, puteţi adăuga, şterge sau schimba cu uşurinţă ordinea slide-urilor dvs. Slide Show Folosiţi Slide Show view când vreţi să vizualizaţi slide-urile, aşa cum vor arăta ele în prezentarea finală. Când sunteţi în Slide Show view:
Esc Revine la view-ul anterior.
Click-stânga Trece la urmatorul slide sau efect de animaţie. Când ajungeţi la ultimul slide, vă întoarceţi automat la view-ul precedent.
Click-dreapta
Deschide un meniu pop-up. Puteţi folosi acest meniu pentru a naviga prin slide-uri, pentru a adăuga notiţe, pentru a selecta un cursor sau a marca prezentarea.
Zoom vă permite să măriti sau să micşoraţi fereastra.
Puteţi apăsa şi trage barele de delimitare pentru a redimensiona panourile.
Folositi butonul de Minimizare pentru a elimina o fereastră din view. Când o fereastră e minimizată, titlul ei apare pe taskbar. Apăsaţi pe butonul Maximize pentru a face fereastra să umple tot ecranul. După ce aţi maximizat o fereastră, apasând butonul Restore fereastra va revini la dimensiunea anterioara mai mică. Apăsaţi butonul Close pentru a ieşi din fereastră şi a închide programul. [1]
Facultatea de Sociologie – Psihologie Informatică aplicată în Psihologie
26
B. CREAREA UNEI PREZENTĂRI POWERPOINT
Veţi crea prima dvs. prezentare PowerPoint pe slide-uri. Veţi folosi layout-uri pentru a organiza conţinutul pe fiecare slide. PowerPoint are mai multe layout-uri de slideuri din care să alegeţi.
Temele sunt seturi de culori, fonturi şi efecte speciale. Background-urile adaugă un background colorat slide-urilor. Puteţi adăuga teme şi background-uri slide-urilor dvs. După ce aţi terminat slide-urile, puteţi porni prezentarea.
1. Crearea slide-ului de titlu
Când porniţi PowerPoint, PowerPoint afişează slide-ul de titlu în panoul Slide. Puteţi tasta titlul prezentării şi un subtitlu pe acest slide. Pentru a adăuga text:
• Click şi tastaţi titlul prezentării în zona "Click to add title". • Click şi tastaţi subtitlul în zona "Click to add subtitle".
Dacă nu doriţi să folosiţi un slide de titlu, apăsaţi butonul Delete Slide din grupul Slides din tab-ul Home.
2. Crearea de slide-uri noi
După ce aţi terminat slide-ul de titlu, puteţi crea slide-uri adiţionale. Pentru a crea un nou slide:
1. Alegeti tab-ul Home.
2. Click pe butonul New Slide din grupul Slides. Fereastra de dialog Office Theme apare şi afişează mai multe template-uri de layout.
3. Click pe layoutul pe care îl doriţi. Layoutul apare în fereastra PowerPoint în partea cu panoul Slide.
4. Pentru a adăuga text, faceţi click în interiorul placeholder-ului şi tastaţi.
5. Pentru a adăuga un nou slide la prezentare, executaţi una din următoarele comenzi:
Facultatea de Sociologie – Psihologie Informatică aplicată în Psihologie
27
a. Click dreapta pe slide layout. Va apărea un meniu. Alegeţi Layout şi apoi alegeţi layout-ul dorit.
b. Alegeţi tabul Home, click pe butonul New Slide , şi apoi alegeţi slide layout-ul
dorit.
3. Utilizarea textului pe două coloane
Puteţi de asemenea plasa textul pe două coloane.
1. Alegeţi tab-ul Home.
2. Click pe butonul New Slide din grupul Slides. Va apărea fereastra de dialog Office Theme.
3. Click pe layout-ul Two Content. 4. Tastaţi informaţia de mai jos.
4. Modificarea slide-urilor
După ce aţi creat un slide, dacă vreţi să adăugaţi text:
1. Plasaţi cursorul mouse-ului unde vreţi să adăugaţi text. 2. Tastaţi informaţia pe care doriţi să o adăugaţi.
Dacă vreţi să schimbaţi textul:
1. Selectaţi textul pe care vreţi să îl schimbaţi. 2. Tastaţi noul text.
Puteţi folosi tasta Backspace pentru a şterge text. Puteţi de asemena să ştergeţi text selectând textul şi apăsând tasta Delete.
� Background � Motivatie � Descriere � Metode
folosite
� Rezultate principale �
� Aplicaţia practică
� Concluzii � Direcţii viitoare
� � �
� Bibliografie
Prezentare
Facultatea de Sociologie – Psihologie Informatică aplicată în Psihologie
28
5. Aplicarea unei teme
O temă e o mulţime de culori, fonturi şi efecte speciale. Temele furnizează background-uri atractive pentru slide-urile dvs. PowerPoint.
Pentru a aplica o temă tuturor slide-urilor din prezentare:
1. Alegeţi tab-ul Design.
2. Click pe butonul More din grupul Themes. 3. Click pe design-ul dorit.
Pentru a aplica o temă slide-urilor selectate:
1. Click pe tab-ul Slides, care se află în stânga ferestrei. 2. Tineţi tasta Ctrl apăsată şi apoi selectaţi slide-urile cărora vreţi să le aplicaţi o temă cu click
pe slide-urile pe care doriţi să le selectaţi. 3. Alegeţi tab-ul Design.
4. Click pe butonul More din grupul Themes. 5. Click dreapta pe tema pe care doriţi să o aplicaţi. Apare un meniu. 6. Click pe Apply to Selected Slides. PowerPoint va aplica tema slide-urilor pe care le-aţi
selectat.
Puteţi adăuga un efect dramatic temei aplicând un background:
1. Alegeţi tab-ul Design.
2. Click pe butonul Background Styles . 3. Click pe background-ul dorit.
2
1
Facultatea de Sociologie – Psihologie Informatică aplicată în Psihologie
29
1. Alegeţi tab-ul Design.
2. Click pe butonul More din grupul Themes.
3. Click pe tema dorită. PowerPoint va aplica tema tuturor slide-urilor din prezentare.
6. Rularea Slide Show-ului PowerPoint
După ce aţi creat slide-urile, puteţi porni slide show-ul:
1. Executaţi una din următoarele comenzi: o Apăsaţi F5.
o Alegeţi tab-ul Slide Show. Click pe butonul From Beginning din grupul Start Slide Show.
o Click pe iconiţa Slide Show aflată în dreapta jos a ecranului.
Slide show-ul apare pe ecran.
Navigarea în Slide Show
Comandă Procedură
Mergeţi la slide-ul următor. Executaţi una din următoarele:
• Apăsaţi tasta Săgeată dreapta. • Apăsaţi Enter. • Apăsaţi tasta Page Down. • Click stânga pe slide.
Mergeţi la slide-ul anterior. Executaţi una din următoarele:
• Apăsaţi tasta Săgeată stânga. • Apăsaţi tasta Backspace. • Apăsaţi tasta Page Up.
Terminaţi slide show-ul şi reveniţi la PowerPoint.
Apăsaţi tasta Esc.
1. Apăsaţi F5 pentru a porni slide show-ul. 2. Folosiţi săgeţile de pe tastatură pentru a naviga înainte şi înapoi în prezentare. 3. Folosiţi tasta Esc pentru a reveni la view-ul Normal. [1]
3
Facultatea de Sociologie – Psihologie Informatică aplicată în Psihologie
30
C. ANIMAŢIE, TRANZIŢII, ORTOGRAFIE, TABUL SLIDE SORTER VIEW ŞI TIPĂRIRE
Animaţia controlează cum obiectele apar, dispar şi se mişca pe slide-urile dvs. Tranziţiile controlează cum prezentarea dvs. trece de la un slide la altul. Aici veţi învăta cum să creaţi animaţii şi tranziţii. De asemenea veţi învăţa cum să verificaţi ortografia documentului dvs., cum să folosiţi tab-ul Slide, cum să folosiţi Sorter view şi cum să tipăriţi.
1. Adăugarea de animatie slide-urilor
Puteţi anima obiectele de pe slide-urile PowerPoint. PowerPoint oferă patru tipuri de animaţie: Entrance, Emphasis, Exit şi Motion Paths. O animaţie Entrance determină maniera în care un obiect apare pe un slide; de exemplu, un obiect poate intra în mişcare pe un slide. O animaţie Emphasis atrage atenţia asupra unui obiect; de exemplu, obiectul poate deveni mai mare. O animaţie Exit determină maniera în care un obiect părăseşte un slide; de exemplu, un obiect poate să iasă în mişcare. O animaţie Motion Paths determină cum un obiect se mişcă pe un slide; de exemplu, un obiect se poate mişca de la stânga la dreapta.
După ce adăugaţi animaţie, puteţi folosi panoul Custom Animation pentru a modifica animaţia alegând un efect. Alegerea unui efect vă dă posibilitatea să definiţi ce declanşează animaţia, proprietăţile (cum ar fi direcţia din care un obiect apare pe slide), şi să controlaţi viteza animaţiei. În plus, puteţi porni animaţia cu un click de mouse, odată cu animaţia anterioară, sau după un anumit timp de la animaţia anterioară.
Dacă opţiunea Auto Preview e bifată în panoul Custom Animation, PowerPoint oferă o previzualizare a animaţiei dvs. după ce o creaţi şi de fiecare dată când o modificaţi. Puteţi de asemenea să folosiţi butonul Play de pe panoul Custom Animation pentru a previzualiza animaţia.
Pentru a alege un efect:
1. Selectaţi obiectul pe care doriţi să-l animaţi. 2. Alegeţi tabul Animations.
3. Click pe butonul Custom Animation . Va apărea panoul Custom Animation.
4. Click pe butonul Add Effect . Va apărea un meniu. 5. Alegeţi tipul de effect dorit. Va apărea un submeniu. 6. Click pe efectul dorit. PowerPoint va aplica efectul.
Pentru a modifica un efect:
1. Click pe săgeata de lângă câmpul Start de pe panoul Custom Animations şi apoi selectaţi metoda start dorită.
2. Click pe săgeata de lângă câmpul Property de pe panoul Custom Animations şi selectaţi proprietatea dorită. Câmpul Property se poate numi Direction, Size sau altă proprietate.
3. Click pe săgeata de lângă câmpul Speed de pe panoul Custom Animations şi apoi selectaţi viteza pe care doriţi să o aplicaţi animaţiei.
Pentru a previzualiza animaţia, click pe butonul Play din panoul Custom Animations.
Facultatea de Sociologie – Psihologie Informatică aplicată în Psihologie
31
1. Click pe un Slide de pe tab-ul Slides. 2. Selectaţi textul caruia doriţi să-i aplicaţi animaţia. 3. Alegeţi tab-ul Animations.
4. Click pe butonul Custom Animation . Va apărea Panoul Custom Animation.
5. Click pe butonul Add Effect . Va apărea un meniu. 6. Alegeţi Entrance. Va apărea un submeniu. 7. Click pe Fly In. PowerPoint va aplica efectul. Dacă opţiunea Auto preview e bifată,
PowerPoint vă oferă automat o previzualizare a animaţiei.
2. Modificarea efectului
1. Click pe săgeata de lângă câmpul Start şi selectaţi After Previous. 2. Click pe săgeata de lângă câmpul Direction şi apoi selectaţi From Bottom. 3. Click pe săgeata de lângă câmpul Speed şi apoi selectaţi Medium. [1]
3. Adăugarea de tranziţii
Tranziţiile determină cum prezentarea trece de la un slide la altul. De exemplu, un slide poate traversa în sus ecranul pentru a înlocui slide-ul anterior. PowerPoint oferă mai multe metode de tranziţie. Puteţi adăuga sunet unei tranziţii şi puteţi controla viteza tranziţiei. Puteţi aplica tranziţia numai slide-urilor selectate sau tuturor slide-urilor din prezentare. O tranziţie poate avea loc când prezentatorul apasă butonul mouse-ului sau după o perioadă de timp specificată. Pentru a aplica o tranziţie slide-urilor selectate:
1. Pe tab-ul Slides tab, apăsaţi tasta Ctrl şi apoi click pe slide-urile cărora doriţi să le aplicaţi tranziţia.
2. Alegeţi tab-ul Animations.
1 2
3
Facultatea de Sociologie – Psihologie Informatică aplicată în Psihologie
32
3. Click pe butonul More din grupul Transition to this Slide. Va apărea un meniu de tranziţii. Alegeţi apoi tranziţia pe care doriţi să o aplicaţi. PowerPoint va aplica tranziţia.
Pentru a aplica o tranziţie tuturor slide-urilor:
1. Alegeţi tab-ul Animations. 2. Click pe butonul More din grupul Transition to this Slide. Va apărea un meniu de tranziţii. 3. Click pe tranziţia pe care doriţi să o aplicaţi.
4. Click pe butonul Apply to All din grupul Transition to This Slide.
Pentru a aplica un sunet şi a seta viteza unei tranziţii alegeţi tab-ul Animations şi:
1. Click pe săgeata de lângă câmpul Transition Sound şi apoi alegeţi sunetul dorit. 2. Click pe săgeata de lângă câmpul Transition Speed şi apoi alegeţi viteza dorită.
1
3
2
2 1
Facultatea de Sociologie – Psihologie Informatică aplicată în Psihologie
33
Dacă doriţi ca tranziţia să aibă loc după ce prezentatorul apasă butonul mouse-ului, bifaţi opţiunea On Mouse Click. Dacă doriţi ca tranziţia să aibă loc după o anumită perioadă de timp, bifaţi opţiunea Automatically After şi specificaţi durata de timp dorită. Opţiunile On Mouse Click şi Automatically After se află pe tab-ul Animations din grupul Transition to This Slide.
Pentru a avansa la slide-ul următor
1. Bifaţi opţiunea On Mouse Click. 2. Click pe opţiunea Automatically After. 3. Tastaţi 00:07 în câmpul text Automatically After.
4. Click pe butonul Apply to All . PowerPoint va aplica schimbările tuturor slide-urilor.
5. Click pe Slide 1 de pe tab-ul Slides. 6. Tastaţi 00:03 în câmpul text Automatically After. PowerPoint va schimba timpul pentru Slide-
ul 1. [1]
4. Verificarea ortografiei
PowerPoint verifică scrierea pe măsură ce tastaţi şi arată erorile subliniind cu o linie roşie ondulată cuvintele scrise greşit. Puteţi apăsa click dreapta şi apoi selecta scrierea corectă din lista de oferte care va apărea în meniu, sau puteţi selecta Spelling pentru a deschide fereastra de dialog Spelling. Dacă e nevoie, puteţi iniţia o verificare a ortografiei oricând doriţi. Pentru a iniţia o astfel de verificare executaţi una din următoarele comenzi:
• Apăsaţi F7.
• Alegeţi tab-ul Review şi apoi apăsaţi butonul Spelling .
Dacă verificarea găseşte o posibilă greşeală de scriere, fereastra de dialog Spelling se deschide cu greşeala evidenţiată. Puteţi răspunde în mai multe feluri.
Răspuns Procedură
Nu modificaţi ortografia. Click pe Ignore.
1
2
3
Facultatea de Sociologie – Psihologie Informatică aplicată în Psihologie
34
Corectaţi scrierea. 1. Click pe scrierea corectă din cutia de sugestii. 2. Click pe Change.
Adăugaţi în dicţionar. Click pe Add.
Cuvântul e corect. Nu modificaţi prezentarea.
Click pe Ignore All.
Cuvântul e incorect. Modificaţi întreaga prezentare.
Click pe Change All.
1. Apăsaţi F7 2. Corectaţi orice erori de scriere găsite de PowerPoint. Dacă PowerPoint nu găseşte nici o
erorare, va apărea o cutie cu mesajul “Spelling Check is Complete”. Click pe OK. [1]
5. Utilizarea View-ului Slide Sorter View
După ce aţi creat slide-urile PowerPoint, puteţi muta, decupa, copia, duplica, naviga şi vizualiza slide-urile în Sorter view. Pentru a vizualiza slide-urile în Sorter view, executaţi una din următoarele comenzi:
• Alegeţi tabul View şi apăsaţi butonul Slide Sorter din grupul Presentation Views.
• Click pe butonul Slide Sorter din conţul din dreapta jos din fereasta PowerPoint.
Slide Sorter View
Comandă Procedură
Mergeţi la primul slide. Ctrl+Home.
Mergeţi la ultimul slide. Ctrl+End.
Mergeţi la slide-ul următor. Săgeată dreapta.
Mergeţi la slide-ul anterior. Săgeată dreapta.
Selectaţi un slide. Click simplu pe slide.
Deschideţi un slide în Normal view. Dublu-click pe slide.
Selectaţi un singur slide:
1. Click pe slide-ul pe care doriţi să-l selectaţi.
Selectaţi slide-uri.
Selectaţi mai multe slide-uri:
1. Ţineti apasată tasta Ctrl. 2. Click pe slide-urile pe care doriţi să le
selectaţi.
1. Select the slide or slides you want to delete.
2. Press the Delete key.
Ştergeţi un slide.
1. Select the slide or slides you want to
Facultatea de Sociologie – Psihologie Informatică aplicată în Psihologie
35
Slide Sorter View
Comandă Procedură
delete. 2. Choose the Home tab and then click the
Delete button .
1. Selectaţi slide-ul. 2. Alegeţi tab-ul Home.
3. Click pe butonul Copy din grupul Clipboard.
1. Selectaţi slide-ul. 2. Apăsaţi Ctrl+C.
1. Selectaţi slide-ul după care vreţi să apară slide-ul (urile) copiate.
2. Alegeţi tab-ul Home.
3. Click pe butonul Paste din grupul Clipboard.
Copiaţi un slide.
1. Selectaţi slide-ul după care vreţi să apară slide-ul (urile) copiate.
2. Apăsaţi Ctrl+V.
1. Selectaţi slide-ul după care vreţi să apară slide-ul (urile) copiate.
2. Alegeţi tab-ul Home.
3. Click pe butonul Cut din grupul Clipboard.
Decupaţi un slide.
1. Selectaţi slide-ul pe care vreţi să-l decupaţi.
2. Apăsaţi Ctrl+X.
Mutaţi un slide. 1. Selectaţi slide-ul (urile) pe care vreţi să le mutaţi.
2. Trageţi-le la noua locaţie.
Duplicaţi un slide. 1. Selectaţi slide-ul (urile) pe care vreţi să le duplicaţi.
2. Apăsaţi Ctrl+D.
1. Alegeţi tab-ul View. 2. Click pe Slide Sorter din grupul Presentation Views. 3. Dublu-click pe un slide pentru a-l vizualiza în view Normal. [1]
6. Tipărirea
PowerPoint vă oferă multe opţiuni pentru a printa. Puteţi tipări fiecare slide pe o pagină sau puteţi tipări slide-urile ca handout cu 1, 2, 3, 4, 6 sau 9 slide-uri pe pagină. Puteţi de asemenea printa paginile de Note sau view-ul Outline al slide-urilor dvs.
Facultatea de Sociologie – Psihologie Informatică aplicată în Psihologie
36
Pentru a printa:
1. Click pe butonul Microsoft Office. Va apărea un meniu. 2. Alegeţi Print. 3. Click pe Print Preview. 4. Click pe săgeata în jos de lângă câmpul Print What field din prupul Page Setup şi apoi
selectaţi ce vreţi să printaţi. O previzualizare va apărea pe ecran. 5. Click pe butonul Print. Va apărea fereastra de dialog Print. 6. Click pe săgeata în jos de lângă câmpul Color/Grayscale pentru a selecta dacă vreţi să
tipăriţi color, în nuanţe de gri sau în alb şi negru. Dacă folosiţi o implimantă alb-negru, alegeţi alb şi negru. Veţi economisi cerneală sau toner.
7. Click pe OK. [1]
7
6
1
2
3
Facultatea de Sociologie – Psihologie Informatică aplicată în Psihologie
37
BIBLIOGRAFIE 1. D. Etheridge, Microsoft PowePoint 2007 Tutorial, http://www.ba ycongroup.com/powerpoint
2007/index.htm. 2. Z. Gherasim, M. Andronie, N. Popescu – Bodorin, Informatică managerială în activitatea de
educaţie fizică şi sport. Editura Fundaţiei România de Mâine, 2004. 3. C. Pomohaci, Informatică aplicată în sociologie şi psihologie, Editura Fundaţiei România de
Mâine, Bucureşti, 2007. 4. M. Popa, M. Gheorghe, Informatică aplicată în educatie fizică, sportivă şi kinetoterapie.
Editura Fundaţiei România de Mâine, 2006.