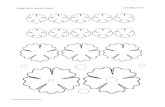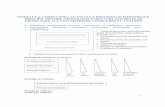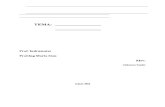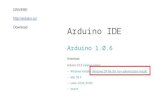Imprimanta
-
Upload
mariusmanescu -
Category
Documents
-
view
5 -
download
1
description
Transcript of Imprimanta
Imprimanta
DOMENIUL: MECATRONICĂ – INFORMATICĂ SPECIALIZAREA: TEHNICIAN ECHIPAMENTE PERIFERICE ŞI BIROTICĂ
COORDONATOR: CANDIDAT:
2015
Imprimantele matriciale folosesc ace subţiri care bat într-o panglică impregnată cu cerneală pentru a tipări imaginea pe hârtie.
rezultatele vor fi mediocre. sunt foarte zgomotoase.
Imprimantele cu jet de cerneală aruncă mici picături de cerneală pe hârtie şi compun imaginea de tipărit.
Imprimantele cu jet de cerneală color sunt doar cu puţin mai scumpe decât cele alb-negru.
laser la care imaginea se creează prin atragerea electrostatică a unui praf colorat (tonner) după forme transpuse precis prin polarizare, proces urmat de fixarea şi coacerea tonnerului pe foaia pe hârtie (asemănător procedeului de la copiatoarele moderne). Suportă afişarea în culori, execută cele mai bune listări, dar datorită preţului destul de ridicat (mai ales la cele color), sunt mai puţin folosite.
1. DPI-ul reprezintă calitatea tipăriturii. Cu cât DPI-ul este mai mare cu atât calitatea atât a textului cât şi a pozelor este mai bun.
2. Paginile pe minut (ppm) reprezintă viteza de imprimare. Cu cât viteza este mai mare, cu atât avem certitudinea că imprimanta este mai de calitate deoarece vitezele mai mari înseamnă mecanică mai performantă.
3. Tipul hârtiei folosite. Pe piaţă găsim o multitudine de medii de tipărire, hârtie normală, hârtie pentru imprimantele cu jet de cerneală (ex. LC-301), hârtie de înaltă rezoluţie pt. realizarea fotografiilor, etc.
4. Grosimea hârtiei folosite. De la 64 la 105 g/m2 sau hârtie specială de 270 g/m2 precum şi multe altele în funcţie de imprimantă.
5. Mărimea hârtiei folosite: A4, B5, A5, Letter, Legal, 4" x 6", 5" x 7" precum şi mărimi alese de utilizator.
6. Sursa de curent: adaptoare sau direct la sursa de curent (110V sau 220V).
7. Consumul în standby şi în timpul imprimării
8. Temperatura şi umiditatea de funcţionare. Este bine să o respectăm pentru buna funcţionare a imprimantei şi realizarea unui document de calitate.
9. Nivelul de zgomot 10. Dimensiunile imprimantei 11. Greutatea 12. Limbajul de tipărire (în cazul
imprimantelor laser). 13. Memoria imprimantei, etc.
I. Pregătirea imprimantei 1. Amplarea imprimantei pe o suprafaţă
plană. 2. Se îndepărtează banda de fixare de pe
imprimantă. 3. Se ataşează suportul pentru hârtie la
dispozitivul de alimentare cu hârtie. 4. Se ataşează tava de ieşire.
II. Conectarea imprimantei la computer 1. Se scoate imprimanta din priză şi ne asigurăm ca am
oprit computerul. 2. Se conectează cablul USB între calculator şi imprimantă. III. Instalarea cartuşului 1. Se porneşte imprimanta, dar nu şi computerul 2. Se deschide capacul frontal iar suportul cartuşului se
deplasează automat spre centru. 3. Se despachetează cartuşul. 4. Se îndepărtează capacul protector şi banda de fixare de
pe cartuş 5. Se aşează cartuşul în suport 6. Se blochează cartuşul coborând pârghia de blocare 7. Se închide capacul frontal.
IV. Încărcarea hârtiei 1. Se deschide capacul frontal 2. Se deplasează pârghia de grosime a hârtiei,
situată în partea superioară a suportului capului de imprimare şi se închide capacul frontal
3. Pentru a preveni blocările cu hârtie, se răsfoieşte stiva pentru a elimina aderenţa statică, apoi se elimină marginile stivei bătând uşor pe o suprafaţă plană.
4. Se încarcă hârtia şi se aliniază cu marginea din dreapta a alimentatorului cu hârtie.
5. Se apasă ghidajul hârtiei şi se glisează până la marginea din stânga a stivei de hârtie.
V. Instalarea driverului de imprimantă 1. Se scoate imprimanta din priză şi ne asigurăm că
am oprit computerul. 2. Se porneşte computerul şi se lansează Windows-ul 3. Se introduce în unitatea CD-ROM CD-ul cu driverul
imprimantei 4. Se citeşte acordul de licenţă şi apoi facem clic pe
YES 5. Se verifică dacă Printer Driver este selectat apoi
facem clic pe Install. 6. Când ni se va cere în timpul procesului de instalare
se va porni imprimanta. 7. La terminarea procesului de instalare se va face clic
pe OK.
1. Dacă apar pete sau nu se imprimă o anumită culoare.
Datorită faptului că duzele de imprimare de pe capul de imprimare sunt extrem de mici se poate întâmpla ca pe o parte dintre ele să se usuce cerneală ceea ce va conduce la o calitate proastă a imprimării. Deci vom efectua curăţarea capului de imprimare pentru a îmbunătăţii calitatea imprimării. Pentru început, ne asigurăm că imprimanta este conectată şi urmărim instrucţiunile de mai jos:
Deschidem ecranul se setare al driverului de imprimantă şi facem clic pe fila Maintenance. După aceea se face clic pe pictograma Cleaning.
2. Când imprimanta rămâne fără cerneală
- Se deschide capacul frontal (suportul cartuşului se va deplasa automat spre centru)
- Scoatem rezervorul de cerneală golit - Se instalează noul rezervor de cerneală iar
în cele din urmă se închide capacul frontal.
3. Reinstalarea driverului de imprimantă Dacă instalarea driverului de imprimantă nu decurge
conform instrucţiunilor, poate fi o problemă cu instalarea driverului de USB. Se încearcă reinstalarea driverului de imprimantă. Dacă nu putem să trecem de ecranul pentru destinaţia conexiunii urmăm următorii paşi:
- Facem clic pe Cancel. - În ecranul Abort Installation facem clic pe Abort. - În ecranul Terminate Installation facem clic pe
OK. - Scoatem imprimanta din priză. - Se instalează din nou driverul de imprimantă. Dacă instalarea nu decurge conform instrucţiunilor,
verificăm starea driverului USB ca mai jos.
4. Verificarea stării driverului de USB - Ne asigurăm că atât imprimanta cât şi computerul să fie
conectate prin cablul USB şi imprimanta să fie pornită. - Se selectează pe Start, Settings şi Control Panel - Se face dublu clic pe System. - Se face click pe fila Device Manager. - Se face dublu clic pe Universal Serial Bus controllers. - Verificăm dacă se afişează tipul de imprimantă pe care îl
instalăm Dacă se afişează, instalarea s-a terminat Dacă afişarea este cu un semn de exclamare instalarea nu
a reuşit. Se şterge şi se instalează din nou. Dacă nu se afişează nimic sau se afişează Other Devices,
instalarea nu a reuşit. Se şterge şi se instalează din nou.