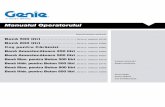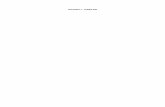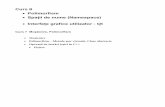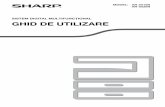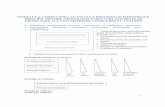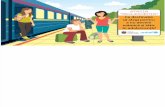IBM · 2017. 6. 19. · Salvarea fişierelor PDF Pentru a salva un PDF pe staţia dumneavoastră de...
Transcript of IBM · 2017. 6. 19. · Salvarea fişierelor PDF Pentru a salva un PDF pe staţia dumneavoastră de...
-
System i
Lucrul în reţea Depanarea TCP/IP Versiunea 6 Ediţia 1
���
-
System i
Lucrul în reţea Depanarea TCP/IP Versiunea 6 Ediţia 1
���
-
Notă Înainte de a folosi aceste informaţii şi produsul la care se referă, citiţi informaţiile din “Observaţii”, la pagina 79.
Această ediţie este valabilă pentru IBM i5/OS (număr de produs 5761–SS1) versiunea 6, ediţia 1, modificarea 0 şi pentru toate ediţiile şi modificările ulterioare, până se specifică altceva în noile ediţii. Această versiune nu rulează pe toate modelele RISC şi nici pe modelele CISC.
© Copyright International Business Machines Corporation 1997, 2008. Toate drepturile rezervate.
-
Cuprins
Depanarea TCP/IP . . . . . . . . . . 1 Ce este nou în V6R1 . . . . . . . . . . . . 1 Fişierul PDF pentru Depanarea TCP/IP . . . . . . . 1 Unelte şi tehnici de depanare . . . . . . . . . . 2
Unelte pentru verificarea structurii reţelei dumneavoastră 2 Netstat . . . . . . . . . . . . . . 2
Folosirea Netstat dintr-o interfaţă bazată pe caractere . . . . . . . . . . . . . 2 Folosirea Netstat din System i Navigator . . . 5
Ping . . . . . . . . . . . . . . . 7 Folosirea funcţiei Ping dintr-o interfaţă bazată pe caractere . . . . . . . . . . . . . 8 Folosire Ping din System i Navigator . . . . 11 Mesaje de eroare obişnuite . . . . . . . 14 Parametri PING . . . . . . . . . . 15
Urmărire rută . . . . . . . . . . . . 15 Folosirea urmăririi rutei dintr-o interfaţă bazată pe caractere . . . . . . . . . . . . 15 Folosirea urmăririi rutei din System i Navigator 15
Uneltele pentru urmărirea datelor şi joburilor . . . . 16 Urmărirea comunicaţiilor . . . . . . . . . 16
Planificarea unei rute de comunicaţie . . . . 16 Realizarea unei urmăriri de comunicaţii . . . 17 Unelte pentru urmărirea comunicaţiilor . . . 21 Funcţii suplimentare de urmărire a comunicaţiilor . . . . . . . . . . . 22
Urmărire conexiune . . . . . . . . . . 23 Urmărirea aplicaţiilor TCP/IP . . . . . . . 23 Urmărire job . . . . . . . . . . . . 24
Pornirea unei urmăriri de job . . . . . . 25 Recrearea problemei . . . . . . . . . 26 Terminarea unei urmăriri de job . . . . . . 26 Tipărirea unei urmăriri de job . . . . . . 26 Ştergerea unei urmăriri de job . . . . . . 27 Funcţii avansate de urmărire job . . . . . 27
Funcţia de urmărire avansată: Suportul de supraveghere . . . . . . . . . . . . 28
Scenariu: Folosirea suportului de supraveghere pentru urmăriri . . . . . . . . . . . 28 Parametrii de supraveghere . . . . . . . 30 Folosirea programelor de ieşire de supraveghere 30 Urmăririle care folosesc suportul de supraveghere . . . . . . . . . . . 33
Sugestii de depanare . . . . . . . . . . . 33 Tabela de servere . . . . . . . . . . . 34 Verificarea joburilor, istoricelor de job şi istoricelor de mesaje. . . . . . . . . . . . . . 65
Verificarea existenţei joburilor necesare . . . 65 Verificarea istoricelor joburilor de mesaje de erori şi alte indicaţii de probleme . . . . . 66 Modificarea nivelului de înregistrare a mesajului în descrieri de job şi joburi active . . . . . 67 Alte considerente despre joburi . . . . . . 68
Verificarea regulilor de filtru active . . . . . . 69 Verificarea considerentelor privind pornirea sistemului pentru reţea . . . . . . . . . 69
Pornirea subsistemelor . . . . . . . . 69 Pornire TCP/IP . . . . . . . . . . . 70 Pornirea interfeţelor . . . . . . . . . 70 Pornire servere . . . . . . . . . . . 71 Considerente privind sincronizarea . . . . . 72
Varierea pe activat a liniilor, controlerelor şi dispozitivelor . . . . . . . . . . . . 73 Verificarea configuraţiei partiţiei logice . . . . 73
Verificarea configuraţiei LPAR dintr-o interfaţă bazată pe caractere . . . . . . . . . 74 Verificarea configuraţiei LPAR din System i Navigator . . . . . . . . . . . . 74
Rezolvarea problemelor legate de IPv6 . . . . 74 Unelte avansate de depanare . . . . . . . . . 75
Istoricele LIC . . . . . . . . . . . . 75 Comanda Trace Internal (TRCINT) . . . . . . 75 Producerea istoricului de activitate . . . . . . 76 Dump IOP . . . . . . . . . . . . . 76 Dump proces . . . . . . . . . . . . 77
Dump de stivă apeluri . . . . . . . . . 77 Dump complet de job . . . . . . . . . 77
Probleme de depanare legate de aplicaţii specifice . . . 77
Anexa. Observaţii . . . . . . . . . . 79 Informaţii despre interfaţa de programare . . . . . . 80 Mărci comerciale . . . . . . . . . . . . . 80 Termenii şi condiţiile . . . . . . . . . . . . 81
© Copyright IBM Corp. 1997, 2008 iii
||
-
iv System i: Lucrul în reţea Depanarea TCP/IP
-
Depanarea TCP/IP
Colecţia de subiecte de depanare TCP/IP asigură unelte şi tehnici pentru a vă ajuta să rezolvaţi problemele legate de conectivitatea.
Acest subiect este o resursă centralizată pentru găsirea de răspunsuri la problemele legate de TCP/IP. Aţi putea avea o problemă de conectivitate generală, care este identificată rapid, sau o problemă cu caracter particular, care necesită o analiză mai profundă. În continuarea sunt prezentate uneltele de depanare care vă pot ajuta la rezolvarea problemei.
Notă: Folosind exemplele de cod, sunteţi de acord cu termenii din “Informaţii referitoare la licenţa de cod şi declinarea responsabilităţii” la pagina 78.
Ce este nou în V6R1 Citiţi despre informaţiile noi sau modificate semnificativ în colecţia de subiecte Depanarea TCP/IP.
Modalităţile de a determina dacă TCP/IP este activ sau nu
Începând cu V6R1, trebuie să folosiţi una dintre modalităţile următoare pentru a determina dacă TCP/IP este activ sau nu: v În interfaţa bazată pe caractere, rulaţi comanda NETSTAT:
NETSTAT OPTION(*STATUS)
v În programe, folosiţi API-ul QtocRtvTCPA (Retrieve TCP/IP Attributes).
Îmbunătăţirile privind IPv6
Tabelele de gazde suportă acum intrări IPv6. Această colecţie de subiecte a fost actualizată pentru a reflecta această modificare.
Cum puteţi vedea ce este nou sau modificat
Pentru a vă ajuta să vedeţi unde au fost făcute modificările tehnice, în aceste informaţii sunt folosite: v Imaginea pentru a marca locul unde încep informaţiile noi sau modificate. v Imaginea , pentru a marca locul în care se termină informaţiile noi sau modificate.
În fişierele PDF, puteţi vedea bare de revizuire (|) în marginea din stânga a informaţiilor noi sau modificate.
Pentru a găsi alte informaţii despre ce este nou sau modificat în această ediţie, vedeţi Memo către utilizatori. Informaţii înrudite
API-ul QtocRtvTCPA (Retrieve TCP/IP Attributes)
Fişierul PDF pentru Depanarea TCP/IP Puteţi vizualiza şi tipări un fişier PDF cu aceste informaţii.
Pentru a vizualiza sau a descărca versiunea PDF a acestui document, selectaţi Depanarea TCP/IP (aproximativ 1046 KO).
© Copyright IBM Corp. 1997, 2008 1
|
|
|
||
|
|
|
|
||
|
|
|
|
|
|
|
|
-
Salvarea fişierelor PDF
Pentru a salva un PDF pe staţia dumneavoastră de lucru pentru vizualizare sau tipărire: 1. Faceţi clic dreapta pe legătura PDF-ului din browser-ul dumneavoastră. 2. Faceţi clic pe opţiunea de salvare locală a PDF-ului. 3. Navigaţi la directorul în care doriţi să salvaţi PDF-ul. 4. Selectaţi Save.
Descărcarea programului Adobe Reader
Pentru a vizualiza sau tipări aceste PDF-uri, trebuie să aveţi instalat pe sistem Adobe Reader. Puteţi descărca o copie
gratuită de pe situl Web Adobe (www.adobe.com/products/acrobat/readstep.html)
.
Unelte şi tehnici de depanare Sistemul de operare i5/OS oferă mai multe unelte şi tehnici pentru a depana TCP/IP pe sistemul dumneavoastră şi în reţea.
Folosiţi această listă de unelte şi tehnici pentru a determina cea mai eficientă cale de a depana o problemă referitoare la TCP/IP.
Unelte pentru verificarea structurii reţelei dumneavoastră Folosind aceste unelte, puteţi verifica funcţiile de bază ale reţelei. De exemplu, puteţi verifica starea interfeţelor, rutelor şi conexiunilor şi puteţi determina dacă pachetele IP ajung la destinaţie.
Netstat Netstat este o unealtă pentru gestionarea şi monitorizarea stării interfeţelor, rutelor şi conexiunile sistemului dumneavoastră şi este folositor pentru rezolvarea problemelor TCP/IP. Puteţi folosi Netstat când utilizaţi în reţea conectivitatea IPv4 sau IPv6.
Pentru a accesa Netstat, selectaţi o interfaţă bazată pe caractere sau System i Navigator. Concepte înrudite
Internet Protocol versiunea 6 Operaţii înrudite
“Pornirea interfeţelor” la pagina 70Porniţi interfeţele corespunzătoare pentru a asigura comunicaţiile reţelei.
Folosirea Netstat dintr-o interfaţă bazată pe caractere:
Puteţi folosi Netstat dintr-o interfaţă bazată pe caractere pentru a vă ajuta la depanarea problemelor cu conectivitate TCP/IP.
Din interfaţa bazată pe caractere, folosiţi meniul Gestionare stare reţea pentru a lucra cu funcţiile pentru starea reţelei.
Pentru a porni TCP/IP, tastaţi STRTCP la linia de comandă şi apăsaţi Enter.
Pentru a afişa meniul de gestionare a stării reţelei, tastaţi NETSTAT sau WRKTCPSTS în linia de comandă şi apăsaţi Enter.
Selectaţi una din aceste componente de reţea pentru a începe depanarea.
Folosirea Netstat dintr-o interfaţă bazată pe caractere: Interfeţe:
2 System i: Lucrul în reţea Depanarea TCP/IP
|
http://www.adobe.com/products/acrobat/readstep.html
-
E posibil să doriţi să verificaţi dacă interfeţele corespunzătoare IPv4 sau IPv6 sunt configurate în sistemul dumneavoastră si dacă sunt active.
Interfeţe IPv4
Pentru a afişa informaţiile despre interfeţele IPv4 din sistemul dumneavoastră, parcurgeţi aceşti paşi: 1. Tastaţi NETSTAT sau WRKTCPSTS pentru a afişa lucru cu meniul Reţea şi selectaţi din meniu opţiunea 1. 2. Trebuie să aveţi cel puţin două interfeţe active. Verificaţi dacă aceste interfeţe sunt active:
v Loopback (127.0.0.1). v Interfaţa de adresa IP i5/OS. Aceasta este interfaţa din sistemul dumneavoastră local.
3. Dacă aceste interfeţe nu sunt active, selectaţi opţiunea 9 (Pornire) pentru a porni interfeţele.
Ar trebui să verificaţi şi starea altor interfeţe. De exemplu, dacă încercaţi să faceţi ping interfeţelor cu alte gazde din reţea, e indicat să le verificaţi pe acelea ale căror interfeţe sunt active.
Interfeţe IPv6
Pentru a afişa informaţii despre interfeţele IPv6 din sistemul dumneavoastră, parcurgeţi aceşti paşi: 1. Tastaţi NETSTAT sau WRKTCPSTS în linia de comandă pentru a afişa lucru cu meniul Reţea şi selectaţi din
meniu opţiunea 4. 2. Trebuie să aveţi cel puţin o interfaţă activă. Verificaţi că interfaţa este activă:
v Loopback (::1)3. Dacă aceste interfeţe nu sunt active, selectaţi opţiunea 9 (Pornire) pentru a porni interfeţele.
Ar trebui să verificaţi şi starea altor interfeţe. De exemplu, dacă încercaţi să faceţi ping interfeţelor cu alte gazde din reţea, e indicat să le verificaţi pe acelea ale căror interfeţe sunt active.
Folosirea Netstat dintr-o interfaţă bazată pe caractere: Rute:
Dacă încercaţi ping către o adresă de interfaţă şi nu primiţi un răspuns, ar trebui să verificaţi dacă rutele dumneavoastră sunt configurate şi disponibile.
Sistemul dumneavoastră are nevoie de rute pentru a trimite pachete la alte sisteme sau gazde. Ruta determină calea pe care o ia un pachet pentru a ajunge la destinaţie. Pentru a comunica între o reţea locală şi una la distanţă, indiferent dacă folosiţi conectivitatea IPv4 sau IPv6, ar trebui să aveţi cel puţin aceste două rute configurate în sistem: v O rută directă (*DIRECT), care permite traficul de pachete între interfeţele din reţeaua locală. Este configurată şi
activată automat de sistem pentru fiecare interfaţă. v O rută implicită (*DFTROUTE), care permite traficul de pachete către gazde care nu sunt conectate direct la reţeaua
dumneavoastră. Ea furnizează o cale pe care să meargă pachetele. O rută implicită identifică un anumit nod ca hopul următor la care să meargă pachetele şi să îşi continue apoi drumul până la destinaţia finală de pe o altă reţea. Pachetele urmează ruta implicită când nu există o altă rută (mai specifică) cu adresa IP destinaţie potrivită.
Ţineţi minte că rutele sunt unidirecţionale. Dacă un pachet de la un client poate ajunge la sistemul dumneavoastră nu înseamnă că sistemul dumneavoastră poate trimite un pachet către client.
Verificaţi dacă rutele IPv4 sau IPv6 corespunzătoare sunt configurate în sistem.
Rutele IPv4
Pentru a afişa informaţii despre rutele IPv4 în sistemul dumneavoastră, parcurgeţi aceşti paşi: 1. Tastaţi NETSTAT sau WRKTCPSTS în linia de comandă pentru afişarea lucru cu meniul Reţea şi selectaţi
opţiunea 2 în acest meniu. 2. Selectaţi opţiunea 5 (Afişare detalii) pentru detalii despre o anumită rută.
Depanarea TCP/IP 3
-
3. Dacă nu aveţi o rută implicită configurată, ar trebui să o configuraţi acum. Pentru a configura o rută implicită, urmaţi aceşti paşi: a. La linia de comandă, tastaţi CFGTCP pentru a accesa meniul Configurare TCP/IP. b. Selectaţi opţiunea 2 (Gestionare rute TCP/IP). c. Selectaţi opţiunea 1 (Adăugare) pentru a merge la ecranul Adăugare rută TCP/IP (ADDTCPRTE). d. Pentru promptul Destinaţie rută specificaţi *DFTROUTE. e. Pentru promptul Mască subreţea specificaţi *NONE . f. Pentru promptul Hop următor specificaţi adresa IP corespunzătoare.
Ca o alternativă, puteţi configura o rută implicită folosind vrăjitorul Rută IPv4 nouă în System i Navigator. Vedeţi rutele informaţiilor System i Navigator pentru detalii.
Rutele IPv6
Pentru a afişa informaţii despre rutele IPv6 în sistem, parcurgeţi aceşti paşi: 1. Tastaţi NETSTAT sau WRKTCPSTS pentru a afişa lucru cu meniul Reţea şi selectaţi din meniu opţiunea 5. 2. Selectaţi opţiunea 5 (Afişare detalii) pentru detalii despre o anumită rută.
Pentru IPv6, Internet Protocol configurează automat rute implicite pentru fiecare interfaţă din sistem. Dacă preferaţi, puteţi totuşi să folosiţi comanda Add TCP/IP Routes (ADDTCPRTE) sau vrăjitorul Rută IPv6 nouă din System i Navigator pentru a crea rute noi. Pentru informaţii suplimentare despre crearea rutelor în System i Navigator, vedeţi informaţiile despre rutele System i Navigator.
Concepte înrudite “Folosirea Netstat din Navigator System i: Rute” la pagina 6
Dacă încercaţi ping către o adresă de interfaţă şi nu primiţi un răspuns, ar trebui să verificaţi dacă rutele dumneavoastră sunt configurate şi disponibile.
Informaţii înrudite Comanda ADDTCPRTE (Add TCP/IP Route - Adăugare rută TCP/IP)
Folosirea Netstat dintr-o interfaţă bazată pe caractere: Conexiuni:
Verificaţi starea conexiunilor dumneavoastră IPv4 sau IPv6.
Pentru toate conexiunile IPv4 şi IPv6, ar trebui să verificaţi următoarele: v Trebuie să aveţi cel puţin o conexiune pasivă de ascultare pentru fiecare dintre serverele pe care trebuie să le folosiţi.
O conexiune pasivă de ascultare indică faptul că conexiunea este gata de lucru. Conexiunile pasive de ascultare sunt indicate printr-un asterisc în coloanele Adresă la distanţă şi Port la distanţă. Vedeţi tabela de servere pentru o listă cu toate serverele şi joburile şi subsistemele asociate lor.
v Conexiunile pasive de ascultare ar trebui să nu fie oprite. Dacă au fost oprite, sisteme de la distanţă nu pot folosi serverele reprezentate de conexiuni.
v Puteţi verifica starea joburilor asociate cu conexiunea. Aceasta permite să lucraţi cu un job care poate avea impact asupra conexiunii.
Starea conexiunii IPv4
Pentru a afişa informaţii despre starea conexiunilor dumneavoastră IPv4, urmaţi aceşti paşi: 1. Pentru a afişa lucru cu meniul Reţea, tastaţi NETSTAT sau WRKTCPSTS pe linia de comandă şi apăsaţi Enter. 2. Dacă trebuie să opriţi şi să reporniţi conexiunea pasivă de ascultare, ar trebui să o faceţi prin oprirea şi repornirea
serverului. La linia de comandă, tastaţi ENDTCPSVR *myserver (unde myserver este serverul pe care doriţi să îl opriţi) şi STRTCPSVR *myserver. Dacă opriţi şi reporniţi un server gazdă, tastaţi ENDHOSTSVR *myserver (unde myserver este serverul pe care doriţi să îl opriţi) şi STRHOSTSVR *myserver. Vedeţi tabela de servere pentru a afla cum se pornesc şi se opresc diferite servere.
4 System i: Lucrul în reţea Depanarea TCP/IP
||||
-
Starea conexiunii IPv6
Pentru a afişa informaţii despre starea conexiunilor dumneavoastră IPv6, urmaţi aceşti paşi: 1. Tastaţi NETSTAT sau WRKTCPSTS sau linia de comandă pentru afişarea lucru cu meniul Reţea şi selectaţi
opţiunea 6 în acest meniu. 2. Dacă trebuie să opriţi şi să reporniţi conexiunea pasivă de ascultare, ar trebui să o faceţi prin oprirea şi repornirea
serverului. La linia de comandă, tastaţi ENDTCPSVR *myserver (unde myserver este serverul pe care doriţi să îl opriţi) şi STRTCPSVR *myserver. Vedeţi tabela de servere pentru a afla cum se pornesc şi se opresc diferite servere.
Referinţe înrudite “Tabela de servere” la pagina 34
Folosiţi această tabelă pentru a afla cum sunt mapate unele la altele serverele, joburile server, descrierile de job şi subsistemele.
Folosirea Netstat din System i Navigator:
Puteţi folosi funcţiile de stare ale reţelei (cunoscute şi ca Netstat în interfaţa bazată pe caractere) în System i Navigator pentru rezolvarea problemelor TCP/IP.
System i Navigator este o interfaţă grafică care oferă casete de dialog şi vrăjitori pentru configurarea şi gestionarea TCP/IP. Pentru a folosi funcţiile de stare ale reţelei dinSystem i Navigator, parcurgeţi următorii paşi: 1. Din System i Navigator, expandaţi sistemul dumneavoastră → Reţea → Configuraţie TCP/IP. 2. Expandaţi IPv4 pentru a accesa starea interfeţelor, rutelor şi conexiunilor pentru conectivitatea dumneavoastră IPv4
sau expandaţi IPv6 pentru a accesa starea interfeţelor, rutelor, conexiunilor şi cache-ului pentru vecini pentru conectivitatea dumneavoastră IPv6.
3. Expandaţi Linii pentru a vedea o listă cu liniile fizice şi liniile tunel folosite pentru TCP/IP.
Selectaţi una din aceste componente de reţea pentru a începe depanarea.
Folosirea Netstat din Navigator System i: Interfeţe:
E posibil să doriţi să verificaţi dacă interfeţele corespunzătoare IPv4 sau IPv6 sunt configurate în sistemul dumneavoastră si dacă sunt active.
Interfeţe IPv4
Pentru a afişa informaţii despre interfeţele IPv4 în sistemul dumneavoastră, parcurgeţi aceşti paşi: 1. Din System i Navigator, expandaţi sistemul dumneavoastră → Reţea → Configuraţie TCP/IP → IPv4. 2. Selectaţi Interfeţe. 3. Trebuie să aveţi cel puţin două interfeţe active. Verificaţi dacă aceste interfeţe sunt active:
v Loopback (127.0.0.1). v Interfaţa de adresa IP i5/OS. Aceasta este interfaţa din sistemul dumneavoastră local.
4. Dacă aceste interfeţe nu sunt active, faceţi clic dreapta pe adresa IP a interfeţei pe care doriţi să o porniţi şi selectaţi Pornire.
Ar trebui să verificaţi şi starea altor interfeţe. De exemplu, dacă încercaţi să faceţi ping interfeţelor cu alte gazde din reţea, e indicat să le verificaţi pe acelea ale căror interfeţe sunt active.
Interfeţe IPv6
Pentru a afişa informaţii despre interfeţele IPv6 din sistemul dumneavoastră, parcurgeţi aceşti paşi: 1. Din System i Navigator, expandaţi sistemul dumneavoastră → Reţea → Configuraţie TCP/IP → IPv6.
Depanarea TCP/IP 5
-
2. Selectaţi Interfeţe. Trebuie să aveţi cel puţin o interfaţă activă. Verificaţi că interfaţa este activă: v Loopback (::1)
3. Dacă această interfaţă nu este activă, faceţi clic dreapta pe adresa IP a interfeţei şi selectaţi Start.
Ar trebui să verificaţi şi starea altor interfeţe. De exemplu, dacă încercaţi să faceţi ping interfeţelor cu alte gazde din reţea, e indicat să le verificaţi pe acelea ale căror interfeţe sunt active.
Folosirea Netstat din Navigator System i: Rute:
Dacă încercaţi ping către o adresă de interfaţă şi nu primiţi un răspuns, ar trebui să verificaţi dacă rutele dumneavoastră sunt configurate şi disponibile.
Sistemul dumneavoastră are nevoie de rute pentru a trimite pachete la alte sisteme sau gazde. Ruta determină calea pe care o ia un pachet pentru a ajunge la destinaţie. Pentru a comunica între o reţea locală şi una la distanţă, indiferent dacă folosiţi conectivitatea IPv4 sau IPv6, ar trebui să aveţi cel puţin aceste două rute configurate în sistem: v O rută directă (*DIRECT), care permite traficul de pachete între interfeţele din reţeaua locală. Este configurată şi
activată automat de sistem pentru fiecare interfaţă. v O rută implicită (*DFTROUTE), care permite traficul de pachete către gazde care nu sunt conectate direct la reţeaua
dumneavoastră. Ea furnizează o cale pe care să meargă pachetele. O rută implicită identifică un anumit nod ca hopul următor la care să meargă pachetele şi să îşi continue apoi drumul până la destinaţia finală de pe o altă reţea. Pachetele urmează ruta implicită când nu există o altă rută (mai specifică) cu adresa IP destinaţie potrivită.
Ţineţi minte că rutele sunt unidirecţionale. Dacă un pachet de la un client poate ajunge la sistemul dumneavoastră nu înseamnă că sistemul dumneavoastră poate trimite un pachet către client.
Rutele IPv4
Pentru a afişa informaţii despre rutele IPv4 în sistemul dumneavoastră, parcurgeţi aceşti paşi: 1. Din System i Navigator, expandaţi sistemul dumneavoastră → Reţea → Configuraţie TCP/IP → IPv4. 2. Selectaţi Rute. 3. Faceţi clic dreapta pe adresa IP din coloana Reţea la distanţă pe care doriţi să o vedeţi şi selectaţi Proprietăţi. 4. Dacă nu aveţi o rută implicită configurată, ar trebui să o configuraţi acum. Pentru a configura o rută implicită IPv4,
urmaţi aceşti paşi: a. Din System i Navigator, expandaţi sistemul dumneavoastră → Reţea → Configuraţie TCP/IP → IPv4. b. Faceţi clic dreapta pe Rute şi selectaţi Rută nouă. c. Urmaţi instrucţiunile vrăjitorului pentru a crea o nouă rută implicită.
Rutele IPv6
Pentru a afişa informaţii despre rutele IPv6 în sistem, parcurgeţi aceşti paşi: 1. Din System i Navigator, expandaţi sistemul dumneavoastră → Reţea → Configuraţie TCP/IP → IPv6. 2. Selectaţi Rute. 3. Faceţi clic dreapta pe adresa IP din coloana Adresă destinaţie pe care doriţi să o vedeţi şi selectaţi Proprietăţi. 4. Pentru IPv6, Internet Protocol configurează automat rute implicite pentru fiecare interfaţă din sistem. Dacă
preferaţi, puteţi totuşi să folosiţi vrăjitorul Rută IPv6 nouă din System i Navigator pentru a crea rute noi. Pentru a configura o rută implicită IPv6, urmaţi aceşti paşi: a. Din System i Navigator, expandaţi sistemul dumneavoastră → Reţea → Configuraţie TCP/IP → IPv6. b. Faceţi clic dreapta pe Rute şi selectaţi Rută nouă. c. Urmaţi instrucţiunile vrăjitorului pentru a crea o nouă rută implicită.
Concepte înrudite
6 System i: Lucrul în reţea Depanarea TCP/IP
|
-
“Folosirea Netstat dintr-o interfaţă bazată pe caractere: Rute” la pagina 3Dacă încercaţi ping către o adresă de interfaţă şi nu primiţi un răspuns, ar trebui să verificaţi dacă rutele dumneavoastră sunt configurate şi disponibile.
Folosirea Netstat din Navigator System i: Conexiuni:
Verificaţi starea conexiunilor dumneavoastră IPv4 sau IPv6.
Pentru toate conexiunile IPv4 şi IPv6, ar trebui să verificaţi următoarele: v Trebuie să aveţi cel puţin o conexiune pasivă de ascultare pentru fiecare dintre serverele pe care trebuie să le folosiţi.
O conexiune pasivă de ascultare indică faptul că conexiunea este gata de lucru. Conexiunile pasive de ascultare sunt indicate printr-un asterisc în coloanele Adresă la distanţă şi Port la distanţă. Vedeţi tabela de servere pentru o listă cu toate serverele şi joburile şi subsistemele asociate lor.
v Conexiunile pasive de ascultare ar trebui să nu fie oprite. Dacă au fost oprite, sisteme de la distanţă nu pot folosi serverele reprezentate de conexiuni.
Starea conexiunii IPv4
Pentru a afişa informaţii despre starea conexiunilor dumneavoastră IPv4, urmaţi aceşti paşi: 1. Din System i Navigator, expandaţi sistemul dumneavoastră → Reţea → Configuraţie TCP/IP → IPv4. 2. Selectaţi Conexiuni. 3. Dacă trebuie să opriţi şi să reporniţi conexiunea pasivă de ascultare, ar trebui să o faceţi prin oprirea şi repornirea
serverului. Pentru a opri şi reporni un server, urmaţi aceşti paşi: a. Din System i Navigator, expandaţi sistemul dumneavoastră → Reţea → Servere. b. Selectaţi TCP/IP pentru serverele TCP/IP, selectaţi Definit de utilizator pentru servere definite de utilizator
sau selectaţi System i Access pentru serverele gazdă, faceţi clic dreapta pe serverul pe care doriţi să-l opriţi şi să-l reporniţi şi selectaţi Terminare.
c. Faceţi clic dreapta pe serverul pe care doriţi să îl reporniţi şi selectaţi Pornire.
Starea conexiunii IPv6
Pentru a afişa informaţii despre starea conexiunilor dumneavoastră IPv6, urmaţi aceşti paşi: 1. Din System i Navigator, expandaţi sistemul dumneavoastră → Reţea → Configuraţie TCP/IP → IPv6. 2. Selectaţi Conexiuni. 3. Dacă trebuie să opriţi şi să reporniţi conexiunea pasivă de ascultare, ar trebui să o faceţi prin oprirea şi repornirea
serverului. Pentru a opri şi reporni un server, urmaţi aceşti paşi: a. Din System i Navigator, expandaţi sistemul dumneavoastră → Reţea → Servere. b. Selectaţi TCP/IP pentru serverele TCP/IP, selectaţi Definit de utilizator pentru servere definite de utilizator,
faceţi clic dreapta pe serverul pe care doriţi să-l opriţi şi să-l reporniţi şi selectaţi Terminare. c. Faceţi clic dreapta pe serverul pe care doriţi să îl reporniţi şi selectaţi Pornire. IBM asigură un număr limitat de
aplicaţii TCP/IP care suportă IPv6. Referinţe înrudite
“Tabela de servere” la pagina 34Folosiţi această tabelă pentru a afla cum sunt mapate unele la altele serverele, joburile server, descrierile de job şi subsistemele.
Ping Folosiţi funcţia Packet Internet Groper (Ping) pentru a testa conectivitatea la nivel de IP între două interfeţe sau sisteme TCP/IP-capabile.
Depanarea TCP/IP 7
|||
||
-
Funcţia Ping trimite un pachet special IP la o anumită adresă. Dacă gazda destinaţie primeşte acest pachet special, răspunde cu un mesaj care arată că puteţi să comunicaţi cu acea gazdă. Puteţi folosi funcţia Ping în două moduri diferite: v Folosiţi funcţia Ping pentru a trimite configuraţia dumneavoastră locală TCP/IP. De exemplu, după setarea TCP/IP în
sistem pentru prima dată, puteţi folosi Ping pentru a testa configuraţia TCP/IP. v Folosiţi funcţia Ping pentru a testa abilitatea de comunicare cu alte gazde din reţeaua locală sau cea la distanţă.
Notă: Puteţi folosi funcţia Ping şi pentru conectivitatea IPv4, şi pentru cea IPv6. Concepte înrudite
Internet Protocol versiunea 6
Folosirea funcţiei Ping dintr-o interfaţă bazată pe caractere:
Folosiţi comanda PING dintr-o interfaţă bazată pe caractere pentru a vă testa conectivitatea TCP/IP.
De exemplu, dacă doriţi să testaţi dacă datele sunt transportate de la sistemul dumneavoastră la o interfaţă cu adresa IP 10.5.5.1 şi numele de gazdă FIRSTHOST, introduceţi PING ’10.5.5.1’ sau PING firsthost în linia de comandă.
Puteţi specifica fie adresa IP, fie numele de gazdă al nodului de la distanţă la care doriţi să ajungeţi. Ping adaugă domeniul local la un nume de gazdă dacă nu este specificat un nume de domeniu sau dacă nu apare un punct (.) la sfârşitul numelui de gazdă specificat.
O operaţie Ping terminată cu succes arată că pachetele ajung la interfaţa 10.5.5.1. O operaţie Ping terminată fără succces arată că există o problemă cu conectivitatea dintre sistemul dumneavoastră şi interfaţa 10.5.5.1.
Ping la interfaţa de loopback din sistemul dumneavoastră:
Pentru a verifica dacă software-ul dumneavoastră TCP/IP este instalat, pornit şi dacă funcţionează corespunzător, faceţi ping la interfaţa de loopback.
Puteţi efectua testul fără a fi conectat la o linie fizică sau la o reţea.
i5/OS rezervă adresa IP 127.0.0.1, numele de gazdă LOOPBACK şi valoarea descrierii de linie *LOOPBACK pentru verificarea software-ului. La fel şi pentru IPv6, i5/OS rezervă adresa IP ::1, numele de gazdă IPV6-LOOPBACK şi descrierea de linie *LOOPBACK pentru acest scop.
Pentru ping la interfaţa de loopback din sistemul dumneavoastră pentru rezolvarea problemelor, parcurgeţi următorii paşi: 1. La linia de comandă, tastaţi aceste comenzi:
v Pentru IPv4: PING ’127.0.0.1’ sau PING LOOPBACK v Pentru IPv6: PING ’::1’ sau PING IPV6-LOOPBACKVedeţi parametrii PING pentru a ajusta fin comanda PING pentru a primi cele mai bune rezultate. Promptaţi la comanda PING selectând F4 pentru detalii complete despre parametrii PING.
8 System i: Lucrul în reţea Depanarea TCP/IP
|||
|
-
2. Identificaţi problema şi aplicaţi metodele de recuperare corespunzătoare.
Problemă Recuperare
Tabelul gazdei locale nu are o intrare pentru una din următoarele perechi de nume de gazdă şi adrese IP:
v IPv4: LOOPBACK, 127.0.0.1 v IPv6: IPV6-LOOPBACK, ::1
Trebuie să adăugaţi intrarea în tabela de gazde. Pentru a verifica intrările din tabela de gazde, urmaţi aceşti paşi:
1. La linia de comandă, tastaţi CFGTCP (Configurare TCP/IP).
2. Selectaţi opţiunea 10 (Gestionare intrări tabelă gazde TCP/IP).
3. Verificaţi dacă tabelul gazdei conţine o intrare pentru una din următoarele perechi de nume de gazdă şi adrese:
v IPv4: LOOPBACK, 127.0.0.1 v IPv6: IPV6-LOOPBACK, ::1
Interfaţa loopback nu este activă. Pentru a activa interfaţa loopback:
1. La linia de comandă, tastaţi NETSTAT.
2. Selectaţi opţiunea 1 (Gestionare stare interfeţe TCP/IP), pentru interfeţele IPv4, sau selectaţi opţiunea 4 (Gestionare stare interfeţe IPv6), pentru interfeţele IPv6.
3. Defilaţi în jos pentru a găsi interfaţa loopback (127.0.0.1 sau ::1) şi selectaţi opţiunea 9 (Pornire) din meniul Gestionare stare interfeţe TCP/IP.
TCP/IP nu a fost pornit. Pentru a porni TCP/IP, tastaţi STRTCP (Pornire TCP/IP) la linia de comandă.
Referinţe înrudite “Mesaje de eroare obişnuite” la pagina 14
Atunci când utilizaţi comanda PING pentru verificarea conexiunii la altă gazdă din reţea, TCP/IP vă poate da un mesaj de eroare. Utilizaţi acest tabel pentru a identifica mesajele de eroare obişnuite şi pentru a determina ce ar trebui să faceţi pentru a rezolva problemele.
“Parametri PING” la pagina 15Cu parametrii comenzii PING, puteţi ajusta modul în care comanda PING realizează testele sale de conectivitate.
Ping la propriului sistem:
Pentru a testa dacă pachetele pot atinge interfeţele din reţeaua locală (LAN), faceţi ping la interfaţa locală.
Pentru IPv4, aceasta este adresa IP a unei interfeţe configurate manual. Pentru IPv6, aceasta este adresa IP a unei interfeţe configurate automat sau manual. Este, de asemenea, folositor să faceţi un ping care este dincolo de sistemului dumneavoastră local dar ataşat LAN.
Pentru a a face ping la propriul sistem pentru a rezolva problema, parcurgeţi următorii paşi: 1. La linia de comandă, tastaţi aceste comenzi:
v Pentru IPv4: PING ’nnn.nnn.nnn.nnn’ sau PING nume_gazdă v Pentru IPv6: PING ’x:x:x:x:x:x:x:x’ sau PING nume_gazdăParametrii PING pot fi utilizaţi pentru a ajusta comanda PING pentru a primi cele mai bune rezultate. Promptaţi la comanda PING selectând F4 pentru detalii complete despre parametrii PING.
Depanarea TCP/IP 9
||
|
|
||
||
|
|
-
2. Identificaţi problema şi aplicaţi metodele de recuperare corespunzătoare.
Problemă Recuperare
Stiva TCP/IP nu a fost activată în sistemul dumneavoastră. Specificaţi NETSTAT şi selectaţi opţiunea 10 (Afişarea stării stivei TCP/IP) pentru a determina dacă stiva TCP/IP este activă. Dacă stiva nu este activă specificaţi în linia de comandă STRTCP pentru a porni TCP/IP.
Tabela de gazde locală nu are o intrare pentru numele de gazdă şi adresa IP.
Adăugaţi intrarea în tabela de gazde. Pentru a verifica intrările din tabela de gazde, urmaţi aceşti paşi:
1. La linia de comandă, tastaţi CFGTCP (Configurare TCP/IP).
2. Selectaţi opţiunea 10 (Gestionare intrări tabelă gazde TCP/IP).
3. Verificaţi dacă tabela de gazde conţine o intrare pentru numele de gazdă şi adresa IP.
Descrierea dumneavoastră de linie sau interfaţa locală nu a fost configurată corespunzător.
Linia trebuie să fie variată pe activat şi interfaţa pornită.
Dacă folosiţi IPv6, stiva IPv6 nu a fost activată în sistemul dumneavoastră.
Pentru a determina dacă stiva IPv6 este activă sau nu, specificaţi NETSTAT şi selectaţi opţiunea 10 (Afişarea stării stivei TCP/IP). Dacă stiva IPv6 nu este activă, puteţi porni IPv6 specificând *YES pentru parametrul STRIP6 al comenzii STRTCP (Pornire TCP/IP): STRTCP STRIP6(*YES). Notă: Puteţi porni IPv6 după ce TCP/IP este pornit prin emiterea altei comenzi STRTCP şi specificând parametrul STRIP6 ca *YES.
Referinţe înrudite “Parametri PING” la pagina 15
Cu parametrii comenzii PING, puteţi ajusta modul în care comanda PING realizează testele sale de conectivitate.
Ping la interfaţa unei reţele dintr-o reţea neataşată direct la reţeaua locală:
Faceţi Ping către o interfaţă la distanţă pentru a testa dacă pachetele pot părăsi reţeaua dumneavoastră şi ajunge la un sistem la distanţă. Faceţi Ping la un Domain Name System (DNS) la distanţă pentru a vă asigura că sistemul poate rezolva atribuirea de nume de domenii. 1. La linia de comandă, tastaţi aceste comenzi:
v Pentru IPv4: PING ’nnn.nnn.nnn.nnn’ sau PING nume_gazdă v Pentru IPv6: PING ’x:x:x:x:x:x:x:x’ sau PING nume_gazdăVedeţi parametrii PING pentru a ajusta fin comanda PING pentru a primi cele mai bune rezultate. Promptaţi la comanda PING selectând F4 pentru detalii complete despre parametrii PING.
2. Insuccesul poate indica aceste probleme: v TCP/IP nu a fost pornit. Pentru a porni TCP/IP, tastaţi STRTCP (Pornire TCP/IP) la linia de comandă. v Sistemul la distanţă nu este disponibil. v O problema de mărime a cadrului. Problemă cu dimensiunea cadrului dimensiunea cadrului din descrierea de
linie ar trebui să fie mai mare sau egală cu unitatea maximă de transmisie (MTU) a interfeţei. v Problemă de reţea, ruter, hop următor sau punte. v Această rută implicită nu este configurată în sistemul dumneavoastră local. v Sistemul la distanţă sau un firewall intermediar a dezactivat cererile sau răspunsurile ICMP Echo. v Dacă aveţi mai multe adrese IP şi subreţele, asiguraţi-vă că retransmiterea datagramelor IP este setată la *YES. v Dacă interfaţa la care încercaţi să ajungeţi este configurată la un adaptor Ethernet, ar putea fi nevoie să
modificaţi standardul Ethernet din descrierea de linie Ethernet. Specificaţi standardul Ethernet corect sau *ALL.
10 System i: Lucrul în reţea Depanarea TCP/IP
||||
||||
||
||
||
||||||||
-
v Problemă de DNS sau tabelă nume gazdă. De exemplu, dacă Ping funcţionează pentru adresa IP a interfeţei dar nu şi pentru numele gazdă sau domeniu, trebuie să vă verificaţi intrările din tabela de gazde sau DNS.
Referinţe înrudite “Parametri PING” la pagina 15
Cu parametrii comenzii PING, puteţi ajusta modul în care comanda PING realizează testele sale de conectivitate. “Mesaje de eroare obişnuite” la pagina 14Atunci când utilizaţi comanda PING pentru verificarea conexiunii la altă gazdă din reţea, TCP/IP vă poate da un mesaj de eroare. Utilizaţi acest tabel pentru a identifica mesajele de eroare obişnuite şi pentru a determina ce ar trebui să faceţi pentru a rezolva problemele.
Folosire Ping din System i Navigator:
Puteţi folosi Ping din System i Navigator pentru a testa conectivitatea dumneavoastră TCP/IP.
System i Navigator este o interfaţă grafică care oferă casete de dialog şi vrăjitori pentru configurarea şi gestionarea TCP/IP.
Pentru a testa conectivitatea TCP/IP folosind utilitarul Ping din System i Navigator, parcurgeţi următorii paşi: 1. Din System i Navigator, expandaţi sistemul dumneavoastră → Reţea. 2. Faceţi clic dreapta pe Configuraţie TCP/IP şi selectaţi Utilitare → Ping. 3. Specificaţi adresa IP sau numele gazdă. Dacă testaţi folosind numele gazdă, trebuie să selectaţi protocolul pentru
nume gazdă. 4. Faceţi clic pe Ping acum pentru a trimite Ping. Vedeţi răspunsurile la Ping-ul dumneavoastră în lista de rezultate.
Ping la interfaţa de loopback din sistemul dumneavoastră:
Pentru a verifica dacă software-ul dumneavoastră TCP/IP este instalat şi dacă funcţionează corespunzător, faceţi ping la interfaţa de loopback.
Puteţi efectua testul fără a fi conectat la o linie fizică sau la o reţea.
i5/OS rezervă adresa IP 127.0.0.1, numele de gazdă LOOPBACK şi valoarea descrierii de linie *LOOPBACK pentru verificarea software-ului. La fel şi pentru IPv6, i5/OS rezervă adresa IP ::1, numele de gazdă IPV6-LOOPBACK şi descrierea de linie *LOOPBACK pentru acest scop.
Pentru ping la interfaţa de loopback din sistemul dumneavoastră pentru rezolvarea problemelor, parcurgeţi următorii paşi: 1. Din System i Navigator, expandaţi sistemul dumneavoastră → Reţea. 2. Faceţi clic dreapta pe Configuraţie TCP/IP şi selectaţi Utilitare → Ping. 3. Specificaţi adresa IP sau numele de gazdă al interfeţei loopback. Dacă testaţi folosind numele gazdă, trebuie să
selectaţi protocolul pentru nume gazdă. 4. Faceţi clic pe Ping acum pentru a trimite Ping. Vedeţi răspunsurile la Ping-ul dumneavoastră în lista de rezultate.
Depanarea TCP/IP 11
|||
-
5. Identificaţi problema şi aplicaţi metodele de recuperare corespunzătoare.
Problemă Recuperare
Tabelul gazdei locale nu are o intrare pentru una din următoarele perechi de nume de gazdă şi adrese IP:
v IPv4: LOOPBACK, 127.0.0.1 v IPv6: IPV6-LOOPBACK, ::1
Adăugaţi intrarea la tabelul gazdei. Pentru a verifica intrările tabelului gazdei, parcurgeţi aceşti paşi:
1. Din System i Navigator, expandaţi sistemul dumneavoastră → Reţea.
2. Faceţi clic dreapta pe Configuraţie TCP/IP şi selectaţi Tabelă gazde.
3. Verificaţi dacă tabelul gazdei conţine o intrare pentru una din următoarele perechi de nume de gazdă şi adrese:
v IPv4: LOOPBACK, 127.0.0.1 v IPv6: IPV6-LOOPBACK, ::1
Interfaţa loopback nu este activă. Pentru a activa interfaţa loopback:
v Pentru IPv4: 1. Din System i Navigator, expandaţi sistemul
dumneavoastră → Reţea → Configuraţie TCP/IP → IPv4 → Interfeţe .
2. În panoul din dreapta, faceţi clic dreapta pe interfaţa loopback (127.0.0.1) şi selectaţi Pornire.
v Pentru IPv6: 1. Din System i Navigator, expandaţi sistemul
dumneavoastră → Reţea → Configuraţie TCP/IP → IPv6 → Interfeţe.
2. În panoul din dreapta, faceţi clic dreapta pe interfaţa loopback (::) şi selectaţi Pornire.
TCP/IP nu a fost pornit. Porniţi TCP/IP.
Referinţe înrudite “Mesaje de eroare obişnuite” la pagina 14
Atunci când utilizaţi comanda PING pentru verificarea conexiunii la altă gazdă din reţea, TCP/IP vă poate da un mesaj de eroare. Utilizaţi acest tabel pentru a identifica mesajele de eroare obişnuite şi pentru a determina ce ar trebui să faceţi pentru a rezolva problemele.
Ping de la sistemul dumneavoastră:
Pentru a testa dacă pachetele pot atinge interfeţele din reţeaua locală (LAN), faceţi ping la interfaţa locală.
Pentru IPv4, aceasta este adresa IP a unei interfeţe configurate manual. Pentru IPv6, aceasta este adresa IP a unei interfeţe configurate manual.
Pentru ping de la sistemul dumneavoastră pentru rezolvarea problemei, parcurgeţi aceşti paşi: 1. Din System i Navigator, expandaţi sistemul dumneavoastră → Reţea. 2. Faceţi clic dreapta pe Configuraţie TCP/IP şi selectaţi Utilitare → Ping. 3. Specificaţi adresa IP sau numele de gazdă pentru una dintre interfeţele din LAN-ul dumneavoastră. Dacă testaţi
folosind numele gazdă, trebuie să selectaţi protocolul pentru nume gazdă. 4. Faceţi clic pe Ping acum pentru a trimite Ping. Vedeţi răspunsurile la Ping-ul dumneavoastră în lista de rezultate.
12 System i: Lucrul în reţea Depanarea TCP/IP
||
|
|
||
||
|
|
-
5. Identificaţi problema şi aplicaţi metodele de recuperare corespunzătoare.
Problemă Recuperare
Stiva TCP/IP nu a fost activată în sistemul dumneavoastră. Specificaţi NETSTAT şi selectaţi opţiunea 10 (Afişarea stării stivei TCP/IP) pentru a determina dacă stiva TCP/IP este activă. Dacă stiva nu este activă specificaţi în linia de comandă STRTCP pentru a porni stiva.
Tabela de gazde locală nu are o intrare pentru numele de gazdă şi adresa IP.
Adăugaţi intrarea în tabela de gazde. Pentru a verifica intrările din tabela de gazde, urmaţi aceşti paşi:
1. Din System i Navigator, expandaţi sistemul dumneavoastră → Reţea.
2. Faceţi clic dreapta pe Configuraţie TCP/IP şi selectaţi Tabelă gazde.
3. Verificaţi dacă tabela de gazde conţine o intrare pentru numele de gazdă şi adresa IP.
Descrierea dumneavoastră de linie sau interfaţa locală nu a fost configurată corespunzător.
Linia trebuie să fie variată pe activat şi interfaţa pornită.
Dacă folosiţi IPv6, stiva IPv6 nu a fost activată în sistemul dumneavoastră.
Pentru a determina dacă stiva IPv6 este activă sau nu, specificaţi NETSTAT şi selectaţi opţiunea 10 (Afişarea stării stivei TCP/IP). Dacă stiva IPv6 nu este activă, puteţi porni specificând IPv6 *YES pentru parametrul STRIP6 al comenzii STRTCP (Pornire TCP/IP): STRTCP STRIP6(*YES). Notă: Puteţi porni stiva IPv6 după ce este pornit TCP/IP.
Dacă încercaţi să faceţi ping la o adresă IPv6, timpul de viaţă al interfeţei ar putea să fi expirat.
Verificaţi starea interfeţei. Dacă timpul de viaţă a expirat, interfaţa nu va fi activă.
Referinţe înrudite “Mesaje de eroare obişnuite” la pagina 14
Atunci când utilizaţi comanda PING pentru verificarea conexiunii la altă gazdă din reţea, TCP/IP vă poate da un mesaj de eroare. Utilizaţi acest tabel pentru a identifica mesajele de eroare obişnuite şi pentru a determina ce ar trebui să faceţi pentru a rezolva problemele.
Ping la interfaţa unei reţele neataşată direct la reţeaua dumneavoastră locală.:
Pentru a testa dacă pachetele pot să părăsească reţeaua dumneavoastră şi să ajungă în sistemul la distanţă, faceţi Ping la interfaţa la distanţă.
Faceţi Ping la Domain Name System (DNS) la distanţă pentru a vă asigura că sistemul dumneavoastră poate rezolva atribuirea de nume de domenii.
Pentru a face ping la serverul dumneavoastră pentru a depana problema. urmaţi paşii: 1. Din System i Navigator, expandaţi sistemul dumneavoastră → Reţea. 2. Faceţi clic dreapta pe Configuraţie TCP/IP şi selectaţi Utilitare → Ping. 3. Specificaţi adresa IP sau numele de gazdă al unei interfeţe la distanţă. Dacă testaţi folosind numele gazdă, trebuie
să selectaţi protocolul pentru nume gazdă. 4. Faceţi clic pe Ping acum pentru a trimite Ping. Vedeţi răspunsurile la Ping-ul dumneavoastră în lista de rezultate. 5. Insuccesul poate indica aceste probleme:
v TCP/IP nu a fost pornit. v Sistemul la distanţă nu este disponibil. v O problema de mărime a cadrului. Problemă cu dimensiunea cadrului dimensiunea cadrului din descrierea de
linie ar trebui să fie mai mare sau egală cu unitatea maximă de transmisie (MTU) a interfeţei. v Problemă de reţea, ruter, hop următor sau punte.
Depanarea TCP/IP 13
||||
||
||
||
||
||||||
-
v Ruta implicită nu este configurată în sistemul dumneavoastră. v Sistemul la distanţă sau un firewall intermediar a dezactivat cererile sau răspunsurile ICMP Echo. v Dacă aveţi mai multe adrese IP şi subreţele, asiguraţi-vă că retransmiterea datagramelor IP este setată la *YES. v Dacă interfaţa la care încercaţi să ajungeţi este configurată la un adaptor Ethernet, ar putea fi nevoie să
modificaţi standardul Ethernet din descrierea de linie Ethernet. Specificaţi standardul Ethernet corect sau *ALL. v Problemă de DNS sau tabelă nume gazdă. De exemplu, dacă Ping funcţionează pentru adresa IP a interfeţei dar
nu şi pentru numele gazdă sau domeniu, trebuie să vă verificaţi intrările din tabela de gazde sau DNS. Referinţe înrudite
“Mesaje de eroare obişnuite”Atunci când utilizaţi comanda PING pentru verificarea conexiunii la altă gazdă din reţea, TCP/IP vă poate da un mesaj de eroare. Utilizaţi acest tabel pentru a identifica mesajele de eroare obişnuite şi pentru a determina ce ar trebui să faceţi pentru a rezolva problemele.
Mesaje de eroare obişnuite:
Atunci când utilizaţi comanda PING pentru verificarea conexiunii la altă gazdă din reţea, TCP/IP vă poate da un mesaj de eroare. Utilizaţi acest tabel pentru a identifica mesajele de eroare obişnuite şi pentru a determina ce ar trebui să faceţi pentru a rezolva problemele.
Mesaj de eroare Ce ar trebui să faceţi
Mesajul cu ID-ul TCP2670
Nu s-a putut finaliza cererea. Serviciile TCP/IP nu sunt disponibile
TCP/IP nu a fost pornit încă sau nu s-a terminat pornirea. Utilizaţi comanda NETSTAT pentru a vedea dacă TCP/IP este activ.
Mesajul cu ID-ul TCP3423
Nu este disponibil niciun serviciu TCP/IP
v TCP/IP nu a fost pornit încă sau nu s-a terminat pornirea. Utilizaţi comanda NETSTAT pentru a vedea dacă TCP/IP este activ.
v Este posibil să nu fie pornite toate joburile în subsistemul QSYSWRK. Folosiţi comanda Work with Active Jobs (WRKACTJOB) pentru a verifica dacă subsistemul QSYSWRK şi joburile serverului înrudit sunt active. Dacă nu sunt active, căutaţi eventuale mesaje în istoricul jobului sau în coada de ieşire implicită a sistemului.
Mesajul cu ID-ul TCP3409
Nu se poate stabili conexiunea la sistemul la distanţă
Verificaţi-vă interfeţele configurate, descrierile lor de line şi rutele TCP/IP.
Mesajul cu ID-ul TCP3213
Nu se poate ajunge la sistemul la distanţă
TCP/IP nu a putut găsi o rută spre destinaţia cerută. Verificaţi cu NETSTAT opţiunea 2 dacă *DFTROUTE sau ruta echivalentă din reţea a fost configurată şi este activă.
Mesajul cu ID-ul TCP3206
Niciun răspuns de la gazdă la 10 secunde pentru verificarea 1 a conexiunii.
v Configuraţia dumneavoastră este probabil corectă, dar nu primiţi un răspuns de la sistemul la distanţă. Asiguraţi-vă că gazda la distanţă poate ajunge la sistemul dumneavoastră. Apelaţi şi cereţi operatorului sistemului la distanţă să verifice conexiunea la sistemului dumneavoastră.
v Verificaţi tabelele de gazde sau serverul de nume la distanţă (dacă utilizaţi un server de nume) pentru ambele sisteme, precum şi interfeţele şi rutele TCP/IP. Serverul de nume la distanţă ar putea fi incapabil să vă servească dintr-un motiv oarecare.
v Dacă utilizaţi o linie Ethernet, asiguraţi-vă că aţi specificat standardul Ethernet corect sau *ALL.
Mesajul cu ID-ul TCP3202
Gazdă necunoscută, xxxxxx.
Numele gazdei nu a putut fi rezolvat într-o adresă IP, utilizând o tabelă de gazde sau un server de nume. Verificaţi tabela de gazde locală sau serverele de nume la distanţă (dacă utilizaţi un server de nume) pentru intrarea de gazdă la distanţă.
Verificaţi dacă puteţi ajunge la serverul de nume la distanţă lansând un Ping către el.
14 System i: Lucrul în reţea Depanarea TCP/IP
|||||
||
|
-
Operaţii înrudite Configurarea TCP/IP când sistemul de operare este în stare restricţionată
Parametri PING:
Cu parametrii comenzii PING, puteţi ajusta modul în care comanda PING realizează testele sale de conectivitate.
Comanda PING include mai mulţi parametri, precum lungimea pachetului şi timpul de aşteptare pentru un răspuns. Timpul implicit de aşteptare de 1 secundă oferă sistemului la distanţă suficient timp pentru a răspunde în cele mai multe reţele. Totuşi, dacă sistem la distanţă este departe sau dacă reţeaua este ocupată, creşterea parametrului timp de aşteptare poate îmbunătăţi rezultatele.
Este recomandat ca parametrii să fie lăsaţi la valorile lor implicite. Atenţie, dacă modificaţi valorile, o combinaţie de lungime mare de pachet şi timp mic de aşteptare ar putea să nu lase reţelei destul timp pentru a transmite şi recepţiona răspunsul şi pot apărea timeout-uri. Dacă reţeaua nu are destul timp să transmită şi să primească răspunsul, puteţi crede că nu aveţi conectivitate cu un sistem şi de fapt să aveţi.
Operaţii înrudite “Ping la propriului sistem” la pagina 9
Pentru a testa dacă pachetele pot atinge interfeţele din reţeaua locală (LAN), faceţi ping la interfaţa locală. “Ping la interfaţa unei reţele dintr-o reţea neataşată direct la reţeaua locală” la pagina 10Faceţi Ping către o interfaţă la distanţă pentru a testa dacă pachetele pot părăsi reţeaua dumneavoastră şi ajunge la un sistem la distanţă. Faceţi Ping la un Domain Name System (DNS) la distanţă pentru a vă asigura că sistemul poate rezolva atribuirea de nume de domenii.
Urmărire rută Funcţia de urmărire a rutei vă permite să urmăriţi ruta pachetelor IP până la un sistem destinaţie specificat de utilizator, astfel încât să puteţi localiza problema de conectivitate.
Ruta poate implica mai multe sisteme diferite de lungul drumului. Fiecare sistem de pe rută se numeşte un hop. Puteţi urmări toate hopurile de pe rută sau puteţi specifica hopurile de început şi de sfârşit de urmărit.
Urmărirea rutei afişează o listă de rutere dintre reţeaua dumneavoastră locală şi nodul destinaţie. Examinaţi lista de rutere întâlnite de urmărire pentru a localiza problema pe reţea. De exemplu, dacă urmărirea se opreşte la un anumit ruter, problema ar putea fi la acel ruter sau undeva în reţea după acel punct.
Folosiţi urmărirea rutei atât pentru conectivitatea IPv4, cât şi pentru cea IPv6. Concepte înrudite
Internet Protocol versiunea 6
Folosirea urmăririi rutei dintr-o interfaţă bazată pe caractere:
Pentru a folosi funcţia de urmărire rută din interfaţa bazată pe caractere, puteţi specifica sistemul destinaţie folosind numele de sistem sau adresa IP. Este acceptată orice adresă, IPv4 sau IPv6.
Specificaţi oricare dintre aceste exemple la linia de comandă: v TRACEROUTE SYSNAME v TRACEROUTE ’10.1.1.1’ v TRACEROUTE ’2001:DB8::1’
Folosirea urmăririi rutei din System i Navigator:
Puteţi folosi urmărirea rutei din System i Navigator pentru a depana problema de conectivitate.
Depanarea TCP/IP 15
-
Pentru a folosi urmărirea rutei din System i Navigator, parcurgeţi următorii paşi: 1. În System i Navigator, expandaţi sistemul dumneavoastră → Reţea. 2. Faceţi clic dreapta pe Configuraţie TCP/IP şi selectaţi Utilitare → Urmărire rută. 3. Specificaţi adresa IP sau numele gazdă. Dacă testaţi folosind numele gazdă, trebuie să selectaţi protocolul pentru
nume gazdă. 4. Faceţi clic pe Urmărire pentru a începe urmărirea. Vizualizaţi lista de rute descoperite de urmărire.
Uneltele pentru urmărirea datelor şi joburilor Puteţi folosi diverse unelte de urmărire pentru rezolvarea problemelor cu conectivitatea TCP/IP.
Urmărirea comunicaţiilor Puteţi să folosiţi urmărirea comunicaţiilor pentru determinarea dacă datele dumneavoastră sunt transmise corect prin reţea.
Folosiţi funcţia de urmărire a comunicaţiilor pentru a depana TCP/IP. Urmărirea comunicaţiilor este o funcţie de service care permite ca datele care curg printr-o linie de comunicaţie, cum ar fi o reţea locală (LAN) sau o reţea de mare suprafaţă (WAN), să fie capturate pentru analizare. Când se realizează urmărirea comunicaţiilor, sunt urmărite numai pachetele primite sau trimise de i5/OS. Nu sunt urmărite alte pachete care circulă prin reţea. După urmărire, datele brute pot fi puse într-un fişier flux şi plasate într-un fişier spool pentru afişare sau tipărire.
Dacă sistemul dumneavoastră este multihome, datele pot fi trimise pe o interfaţă şi primite pe o altă interfaţă. În această situaţie, ar trebui să urmăriţi două linii de comunicaţie pentru a vedea pachetele care sunt trimise şi primite.
Urmărirea comunicaţiilor poate fi folosită pentru a depana atât comunicaţiile IPv4, cât şi cele IPv6.
Utilizaţi urmărirea comunicaţiilor în aceste situaţii: v Procedurile de analiză nu oferă suficiente informaţii despre problema dumneavoastră. v Suspectaţi că problema ar fi o violare a protocolului. v Suspectaţi că problema este cauzată de zgomotul liniei. v Doriţi să ştiţi dacă aplicaţia dumneavoastră transmite corect informaţiile prin reţea. v Doriţi să ştiţi dacă aveţi probleme de performanţă legate de congestia reţelei sau cu transferul de date.
Pentru a utiliza comenzile CL pentru a face o urmărire de comunicaţii, trebuie să aveţi autoritatea specială *SERVICE, definită în profilul dumneavoastră de utilizator, sau trebuie să fiţi autorizat pentru funcţia de serviciu de urmărire a i5/OS prin System i Navigator.
Funcţia de urmărire a conexiunii este o metodă alternativă cu care obţineţi o urmărire similară cu urmărirea comunicaţiilor. Vedeţi Urmărirea conexiunii pentru informaţii suplimentare.
Pentru a folosi funcţia de urmărire de comunicaţii, executaţi următoarele taskuri. Operaţii înrudite
“Urmărire job” la pagina 24Folosiţi unealta de urmărire a jobului pentru a urmări datele în orice job pentru a vă ajuta la identificarea problemei dumneavoastră.
Referinţe înrudite
Profilurile de utilizator
Planificarea unei rute de comunicaţie:
Trebuie să vă pregătiţi pentru ruta de comunicaţie înainte de a o folosi pentru a determina dacă datele dumneavoastră sunt transmise corect în reţea.
16 System i: Lucrul în reţea Depanarea TCP/IP
-
Înainte de a începe lucrul cu o urmărire de comunicaţie, efectuaţi aceste operaţii: 1. Obţineţi numele descrierii de linie asociate cu interfaţa TCP/IP cu care aveţi probleme sau care este utilizată de
aplicaţia sau reţeaua cu care aveţi probleme. Folosiţi comanda NETSTAT *IFC (pentru interfeţele IPv4) sau NETSTAT *IFC6 (pentru interfeţele IPv6) pentru a determina numele descrierii de linie asociată cu interfaţa.
2. Asiguraţi-vă că linia este variată pe activat şi că interfaţa TCP/IP asociată liniei a fost pornită, în aşa fel încât datele TCP/IP să poată fi trimise şi recepţionate prin interfaţă şi prin linie. Folosiţi comanda NETSTAT *IFC (pentru interfeţele IPv4) sau NETSTAT *IFC6 (pentru interfeţele IPv6) pentru a verifica dacă interfaţa este activă.
Realizarea unei urmăriri de comunicaţii:
Puteţi folosi comenzile CL în interfaţa bazată pe caractere pentru a realiza o urmărire de comunicaţii. Dacă doriţi să porniţi o nouă urmărire pe aceeaşi linie, trebuie să ştergeţi însă mai întâi urmărirea de comunicaţii existentă.
Pornirea unei urmăriri de comunicaţii:
Această acţiune porneşte o urmărire de comunicaţii pentru descrierea de linie sau de interfaţă de reţea specificată.
Notă: Nu mai poate fi folosită o urmărire de comunicaţii pentru a urmări date pentru o descriere de server de reţea (*NWS). Folosiţi funcţia de urmărire a comunicaţiilor pentru a urmări date pentru o anumită descriere de linie (*LIN) sau de interfaţă de reţea (*NWI).
Dacă sistemul dumneavoastră este multihome, datele pot fi trimise pe o interfaţă şi primite pe o altă interfaţă. În această situaţie, ar trebui să urmăriţi două linii de comunicaţie pentru a vedea pachetele care sunt trimise şi primite.
Pentru a porni o urmărire de comunicaţii, urmaţi aceşti paşi: 1. Opţional: Pentru a colecta urmăriri foarte mari trebuie să setaţi valoarea pentru dimensiunea de stocare maximă pe
sistem. Această valoare reprezintă cantitatea de spaţiu de stocare, în megaocteţi, pe care funcţia de urmărire a comunicaţiilor o poate aloca pentru păstrarea datelor de urmărire de la toate urmăririle rulate. Aceasta poate fi făcută doar din meniul System Service Tools (SST). Pentru a specifica valoarea dimensiunii maxime de stocare, urmaţi aceşti paşi: a. La linia de comandă, tastaţi STRSST (Pornire SST). b. Tastaţi ID-ul dumneavoastră de utilizator şi parola pentru Unelte de service. c. Selectaţi opţiunea 1 (Pornire unealtă de service). d. Selectaţi opţiunea 3 (Gestionare urmărire comunicaţii). e. Apăsaţi F10 (Modificare dimensiune). f. Pentru promptul Dimensiune nouă stocare maximă, specificaţi un spaţiu de stocare suficient pentru urmăririle pe
care le colectaţi şi apăsaţi Enter. g. Apăsaţi F3 (Ieşire) pentru a ieşi din SST.
2. La linia de comandă, tastaţi STRCMNTRC. 3. Pentru promptul Obiect configuraţie, specificaţi numele liniei, cum ar fi TRNLINE. 4. Pentru promptul Tip, specificaţi tipul de resursă, *LIN sau *NWI. 5. Pentru promptul Dimensiune buffer, specificaţi cantitatea de spaţiu de stocare pentru volumul de date anticipat.
Pentru cele mai multe protocoale, 8 MB este suficient pentru stocare. Pentru o conexiune 10/100 Ethernet, de la 16 MB la 1 GB este suficient. Dacă nu sunteţi sigur, specificaţi 16 MB pentru cantitatea maximă de stocare permisă pentru protocol.
6. Pentru promptul Opţiuni urmărire comunicaţii, specificaţi *RMTIPADR dacă doriţi să limitaţi datele colectate la urmărirea unei interfeţe la distanţă. Altfel, utilizaţi valoarea implicită.
7. Pentru promptul Adresă IP la distanţă, specificaţi adresa IP asociată cu interfaţa la distanţă la care datele de urmărire vor fi colectate.
Urmărirea comunicaţiilor continuă până când se întâmplă una dintre următoarele: v Este rulată comanda ENDCMNTRC.
Depanarea TCP/IP 17
|||
|||
-
v O problemă fizică a liniei cauzează terminarea urmăririi. v Promptul Urmărire plină specifică *STOPTRC şi buffer-ul se umple.
Terminarea unei urmăriri de comunicaţie:
Pentru a formata şi a afişa urmărirea, trebuie mai întâi să terminaţi urmărirea. Această acţiune încheie urmărirea, dar salvează datele în buffer-ul urmăririi de comunicaţie.
Pentru a opri o urmărire de comunicaţii, urmaţi aceşti paşi: 1. La linia de comandă, tastaţi ENDCMNTRC. 2. Pentru promptul Obiect configuraţie, specificaţi aceeaşi linie pe care aţi specificat-o la pornirea urmăririi, cum ar fi
TRNLINE. 3. Pentru promptul Tip, specificaţi tipul de resursă, *LIN sau *NWI.
Crearea unui dump pentru o urmărire de comunicaţii:
Crearea unui dump al datelor într-un fişier flux oferă mai multe avantaje. Consideraţi aceste avantaje când vă gandiţi dacă să folosiţi această funcţie sau nu.
v Puteţi rula noi urmăriri fără a pierde date din urmărirea existentă. v Puteţi să rulaţi o încărcare iniţială a programului (IPL) în sistem şi să păstraţi în continuare datele brute ale urmăriri
în fişierul flux. v Puteţi formata datele de urmărire de mai multe ori, chiar şi după ce rulaţi un IPL sau ştergeţi buffer-ul de urmărire
anterior. Dacă nu creaţi un dump pentru datele brute într-un fişier flux şi ştergeţi urmărirea sau rulaţi IPL în sistem, nu veţi reuşi să formataţi urmărirea din nou.
v Puteţi folosi un formator personalizat pentru a analiza datele de urmărire.
Notă: Dacă folosiţi Internet Protocol versiunea 6 (IPv6), trebuie să faceţi dump pentru datele de urmărire într-un fişier flux parcurgând paşii următori. Dacă însă folosiţi IPv4, aceasta este o parte opţională a procesului de urmărire de comunicaţie.
Pentru a crea un dump al urmăririi unei comunicaţii, urmaţi aceşti paşi: 1. Creaţi un director, cum ar fi mydir. Vedeţi descrierea comenzii CRTDIR (Creare director) în subiectul Limbajul de
control (CL), pentru a crea un director. 2. La linia de comandă, tastaţi DMPCMNTRC. 3. Pentru promptul Obiect configuraţie, specificaţi aceeaşi linie pe care aţi specificat-o la pornirea urmăririi, cum ar fi
TRNLINE. 4. Pentru promptul Tip, specificaţi tipul de resursă, *LIN sau *NWI. 5. Pentru promptul Fişier flux destinaţie, specificaţi numele de cale, cum ar fi /mydir/mytraces/trace1.
Referinţe înrudite Comanda CRTDIR (Create Directory - Creare director)
Tipărirea unei rute de comunicaţie:
Pentru IPv4, puteţi tipări ruta unei comunicaţii din datele brute pe care le-aţi colectat sau o puteţi tipări dintr-un fişier flux în care aţi creat un dump al datelor brute. Pentru IPv6, puteţi tipări numai dintr-un fişier flux.
Această acţiune scrie datele de urmărire a comunicaţiilor pentru descrierea de linie sau de interfaţă de reţea specificată într-un fişier spool sau într-un fişier de ieşire.
Notă: Dacă folosiţi Enterprise Extender pentru rularea aplicaţiilor System Network Architecture (SNA) applications în reţele Internet Protocol (IP) folosind High Performance Routing (HPR), specificaţi următorii parametri suplimentari pentru comanda PRTCMNTRC în procedurile următoare. v Pentru doar promptul Format date SNA, specificaţi *Yes.
18 System i: Lucrul în reţea Depanarea TCP/IP
-
v Pentru promptul Format HPR peste IP, specificaţi *Yes. v Pentru promptul Format LDLC peste IP, specificaţi *Yes.
Tipărire din datele brute colectate
Dacă aţi colectat datele brute fără a le stoca, urmaţi aceşti paşi pentru a le tipări: 1. La linia de comandă, tastaţi PRTCMNTRC. 2. Pentru promptul Obiect configuraţie, specificaţi aceeaşi linie pe care aţi specificat-o când aţi pornit urmărirea, cum
ar fi TRNLINE, şi apăsaţi Enter. 3. Pentru promptul Tip, specificaţi tipul de resursă, *LIN sau *NWI. 4. Pentru promptul Cod caractere, specificaţi *EBCDIC sau *ASCII. Ar trebui să tipăriţi datele de două ori, o dată
specificând *EBCDIC şi apoi specificând *ASCII. 5. Pentru promptul Format date TCP/IP, tastaţi *YES şi apăsaţi Enter de două ori. 6. Efectuaţi din nou paşii de la 1 la 5, dar specificaţi celălalt cod de caractere.
Tipărire dintr-un fişier flux
Dacă aţi stocat datele într-un fişier flux, urmaţi aceşti paşi pentru a tipări datele: 1. La linia de comandă, tastaţi PRTCMNTRC. 2. Pentru promptul Fişier flux sursă, specificaţi numele de cale, cum ar fi /mydir/mytraces/trace1, şi apăsaţi Enter. 3. Pentru promptul Cod caractere, specificaţi *EBCDIC sau *ASCII. Ar trebui să tipăriţi datele de două ori, o dată
specificând *EBCDIC şi apoi specificând *ASCII. 4. Efectuaţi din nou paşii de la 1 la 3, dar specificaţi celălalt cod de caractere.
Vizualizarea conţinutului unei urmăriri de comunicaţii:
Pentru a vizualiza conţinutul unei urmăriri de comunicaţii, parcurgeţi aceşti paşi. 1. La linia de comandă, specificaţi WRKSPLF. 2. În dialogul Gestionare fişier spool, apăsaţi F11 (Vizualizare 2) pentru a vedea data şi ora fişierului spool cu care
doriţi să lucraţi. Dacă apare Continuare... pe ecran şi trebuie să continuaţi să căutaţi fişierul spool, daţi pagina înainte sau înapoi prin lista de fişiere; altfel, continuaţi cu pasul următor.
3. Specificaţi 5 în coloana Opţ de lângă fişierul spool pe care doriţi să îl afişaţi. Ultimele fişiere conţin cele mai recente date ale urmăririi comunicaţiilor.
4. Verificaţi că această urmărire comunicaţii este cea pentru linia urmărită şi că valorile de timp când a început şi s-a sfârşit comunicaţia sunt corecte.
Citirea unei urmăriri de comunicaţii:
Urmărirea comunicaţiilor afişează diferite tipuri de informaţie.
Prima parte a urmăririi de comunicaţie face sumarul prompturilor pe care le-aţi specificat când aţi pornit urmărirea, cum ar fi numele de Obiect configuraţie. Daţi pagina în jos pentru a găsi o listă de articole, cum ar fi Record Number şi S/R, cu definiţiile asociate. Aceste articole reprezintă titluri care sunt folosite mai târziu pentru a identifica secţiuni ale datelor de urmărire de comunicaţie. Ar putea fi util să consultaţi această listă când citiţi datele de urmărire. Această ilustraţie prezintă informaţiile preliminare dintr-o urmărire de comunicaţie.
Depanarea TCP/IP 19
-
20 System i: Lucrul în reţea Depanarea TCP/IP
-
După ce veţi citi informaţiile preliminare, daţi o pagină mai jos pentru datele TCP/IP efective din urmărirea comunicaţiilor. Un rând de titluri, începând cu Record Number, identifică fiecare secţiune a înregistrărilor de date. Fiecare număr de înregistrare reprezintă un cadru şi include informaţii care vă ajută la rezolvarea problemelor pe care le aveţi cu TCP/IP în acest sistem sau în reţeaua asociată.
Dacă găsiţi un asterisc (*) după un număr de înregistrare, de exemplu 31*, înseamnă că lipsesc date de urmărire. Lipsa datelor de urmărire este cauzată de abandonarea unei înregistrări de urmăriri a comunicaţiilor. Datele de urmărire de comunicaţie sunt colectate de procesorul de intrare/ieşire (IOP). Dacă linia de comunicaţii este foarte ocupată, IOP foloseşte priorităţi pentru traficul din reţea şi dă o prioritate mai mare căii de date de intrare/ieşire decât informaţiilor urmăririi comunicaţiilor. În aceste circumstanţe, IOP ar putea abandona unele dintre înregistrările de urmărire a comunicaţiilor. Aceasta poate indica faptul că IOP-ul nu poate face faţă vitezelor sau traficului excesiv din reţea.
Dacă urmărirea comunicaţiilor dumneavoastră are pierderi de date, luaţi în considerare aceste opţiuni: v Pur şi simplu constataţi faptul că linia de comunicaţii este ocupată şi că vor lipsi cadre din urmărirea comunicaţiilor. v Investigaţi traficul de pe linia de comunicaţii pentru a determina dacă există trafic care poate fi mutat pe altă linie
sau interfaţă TCP/IP.
Această ilustraţie arată porţiunea de date TCP/IP a urmăririi de comunicaţie.
Ştergerea unei urmăriri de comunicaţii:
Trebuie să ştergeţi o urmărire comunicaţii pentru a putea porni o altă urmărire pe aceeaşi linie. Urmărirea de comunicaţie se poate şterge după ce s-a încheiat urmărirea. Această acţiune şterge buffer-ul urmăririi comunicaţiilor pentru linia sau interfaţa de reţea specificată.
Pentru a şterge o urmărire comunicaţii, urmaţi aceşti paşi: 1. La linia de comandă, tastaţi DLTCMNTRC. 2. Pentru promptul Obiect configuraţie, specificaţi numele liniei, cum ar fi TRNLINE. 3. Pentru promptul Tip, specificaţi tipul de resursă, *LIN sau *NWI.
Unelte pentru urmărirea comunicaţiilor:
Communications Trace Analyzer (Analizator de urmăriri comunicaţii) este proiectat să analizeze o urmărire de comunicaţii folosind comanda Start Communications Trace (STRCMNTRC) sau comanda Trace Connection (TRCCNN) pentru diferite performanţe, probleme de securitate, perfomanţe, sau conectare.
Depanarea TCP/IP 21
-
Communications Trace Analyzer vă ajută să determinaţi tipul problemei de conexiune pe care o întâmpinaţi. El pune întrebări despre problemă, locaţia urmăririi şi analizează urmărirea pentru a vă arăta unde pot să apară potenţiale probleme şi confirmă că sunt într-adevăr probleme. Pentru fiecare problemă găsită, furnizează explicaţii detaliate şi oferă sugestii pentru aceasta.
De asemenea vă arată cadre din urmărire care furnizează evidenţa pentru fiecare problemă. Puteţi de asemenea să folosiţi analizorul pentru a răsfoi urma după conversaţii printr-o pereche de porturi individuală sau la alte niveluri sau să vizualizaţi rezumatele pentru fiecare cadru sau cadrele reale aşa cum apar în urmărire.
Notă: Communication Trace Analyzer nu poate fi instalat decât pe sisteme pe care rulează Operating System/400 (OS/400) V5R2, i5/OS V5R3 sau o versiune ulterioară.
Instalarea Communication Trace Analyzer:
Pentru a instala Communication Trace Analyzer, parcurgeţi aceşti paşi. 1. Din System i Navigator, faceţi clic dreapta pe Conexiunile mele → Instalare opţiuni → Instalare plug-in-uri. 2. Selectaţi sistemul de pe care doriţi să instalaţi Communication Trace Analyzer. 3. Introduceţi un nume de utilizator şi o parolă valide pentru sistemul în care doriţi să instalaţi Communication Trace
Analyzer. 4. Din lista de plug-inuri, selectaţi Communication Trace Analyzer. 5. Faceţi clic pe Următor. 6. Faceţi clic pe Sfârşit.
Pornirea Communications Trace Analyzer:
Pentru a porni Communication Trace Analyzer, parcurgeţi aceşti paşi. 1. În System i Navigator, selectaţi sistemul pe care este instalat Communication Trace Analyzer. 2. Faceţi clic dreapta pe Configuraţie şi service. 3. Selectaţi Unelte → Communications Trace Analyzer.
Funcţii suplimentare de urmărire a comunicaţiilor:
Comanda CHKCMNTRC (Check Communications Trace - Verificare urmărire comunicaţii) şi API-ul QSCCHKCT (Check Communications Trace) furnizează funcţii suplimentare de urmărire a comunicaţiilor.
Cu comanda CHKCMNTRC şi API-ul QSCCHKCT, puteţi verifica starea urmăririlor de comunicaţii existente şi puteţi verifica programatic spaţiul de stocare alocat în momentul curent pentru urmăriri.
Verificarea unei urmăriri de comunicaţii:
Puteţi dori să aflaţi dacă există urmăriri de comunicaţii în momentul curent în sistemul dumneavoastră. Folosiţi comanda Check Communications Trace (CHKCMNTRC) pentru a întoarce starea urmăririi de comunicaţii pentru o anumită linie sau descriere de interfaţă de reţea sau pentru toate urmăririle de un anumit tip care există în sistem. Starea este întoarsă la dumneavoastră sub forma unui mesaj.
Pentru a verifica stare unei urmăriri de comunicaţii, urmaţi aceşti paşi: 1. La linia de comandă, tastaţi CHKCMNTRC. 2. Pentru promptul Obiect configuraţie, specificaţi numele liniei, cum ar fi TRNLINE sau specificaţi *ALL dacă doriţi
să verificaţi starea tuturor urmăririlor pentru un anumit tip. 3. Pentru promptul Tip, specificaţi tipul de resursă, *LIN sau *NWI.
Verificarea programatică a spaţiului de stocare:
22 System i: Lucrul în reţea Depanarea TCP/IP
-
Pentru a verifica programatic spaţiul maxim alocat pentru urmăriri şi dimensiunile, în octeţi, ale tuturor urmăririlor din sistem în stare activă sau inactivă, folosiţi API-ul Check Communication Trace (QSCCHKCT).
Concepte înrudite API-urile
Urmărire conexiune Puteţi să urmăriţi date criptate pentru a localiza sursa problemei. Conexiunea de urmărire este folositoare în special pentru conexiuni cum ar fi Ethernet virtual şi OptiConnect, care nu suportă funcţiile de urmărire folosite în general.
Comanda Trace Connection (TRCCNN) este o funcţie de service care asigură date de ieşire, la fel ca urmărirea de comunicaţii generală. Comanda TRCCNN SET(*ON) TRCTYPE(*IP) SIZE(128000) urmăreşte datele la nivelul Licensed Internal Code TCP/IP.
Urmărirea de conexiune este utilă în situaţii când urmărirea generală de comunicaţie nu este disponibilă sau nu este eficientă. De exemplu: v Aveţi aplicaţii TCP care folosesc Secure Sockets Layer (SSL) sau folosiţi securitatea IP. În ambele cazuri, datele
care curg prin linia de comunicaţie sunt criptate. Prin urmare, urmărirea generală de comunicaţie ar putea să nu fie de ajutor dacă aveţi nevoie să vedeţi datele. Urmărirea conexiunii urmăreşte datele înainte de criptare şi după decriptare şi, prin urmare, poate fi folosită când urmărirea generală de comunicaţie nu este eficientă.
v Folosiţi TCP/IP peste o conexiune care nu suportă funcţia de urmărire generală de comunicaţie, cum ar fi Loopback, OptiConnect sau Twinax. În această situaţie, puteţi folosi urmărirea de conexiune ca o metodă alternativă pentru generarea unei urmăriri.
Pentru a folosi comenzile CL la executarea o urmărire de conexiune, trebuie să aveţi autorizarea specială *SERVICE definită în profilul dumneavoastră de utilizator sau să fiţi autorizat pentru funcţia de urmărire a serviciilor din i5/OS prin System i Navigator.
Referinţe înrudite
Profilurile de utilizator Comanda TRCCNN (Trace Connection - Urmărire conexiune)
Urmărirea aplicaţiilor TCP/IP Folosiţi comanda TRCTCPAPP (Trace TCP/IP Application - Urmărire aplicaţie TCP/IP) pentru urmărirea datelor care aparţin unor anumite servere de aplicaţii TCP/IP.
Această funcţie este folosită în general la cererea personalului de service. Pentru informaţii de depanare referitoare la unele dintre aceste servere de aplicaţii specifice, vedeţi Depanarea problemelor legate de aplicaţii specifice.
Comanda TRCTCPAPP este suportată de aurmătoarele aplicaţii: v Serverul Certificate Services v Serverul Directory Services v Distributed Data Management (DDM cu Distributed Relational Database Architecture (DRDA)) rulând peste TCP/IP v FTP (File Transfer Protocol) v Servere gazdă
– Server central – Server de bază de date – Server de coadă de date – Server de tipărire în reţea – Server de comandă la distanţă – Mapator server – Server de semnare
Depanarea TCP/IP 23
|||
|||
-
v HTTP Server (Apache) v L2TP (Layer Two Tunneling Protocol ) v Mail Server Framework v Reguli de pachet v PPP (Point-to-Point Protocol) v Post Office Protocol (POP) v QoS (Quality of Service) v Client şi server SMTP (Simple Mail Transfer Protocol) v Client şi server SNTP (Simple Network Time Protocol) v Telnet v Server VPN (Virtual private network) v API-uri de terminal virtual
Pentru a folosi comenzile CL la executarea acestui tip de urmărire, trebuie să aveţi autorizarea specială *SERVICE definită în profilul dumneavoastră de utilizator sau să fiţi autorizat pentru funcţia de urmărire a serviciilor a i5/OS prin System i Navigator.
Referinţe înrudite
Profilurile de utilizator Comanda TRCTCPAPP (Trace TCP/IP Application - Urmărire aplicaţie TCP/IP)
Urmărire job Folosiţi unealta de urmărire a jobului pentru a urmări datele în orice job pentru a vă ajuta la identificarea problemei dumneavoastră.
Urmărirea jobului este o unealtă pentru analizarea problemelor care vă permite să vedeţi ce face o aplicaţie. Folosiţi urmărirea jobului ca un prim pas în localizarea unei probleme de aplicaţie. Puteţi porni o urmărire de job în orice job pentru a vedea apelul sau fluxul returnat al acelei aplicaţii. Urmărirea de job înregistrează datele brute şi apoi le memorează într-un set de fişiere de bază de date.
Urmărirea jobului este realizată folosind o serie de comenzi CL, precum Start Trace (STRTRC), End Trace (ENDTRC) şi Print Trace (PRTTRC). Pornirea unei urmăriri de job consumă relativ puţine resurse de sistem. Însă oprirea urmăririi de job şi tipărirea urmăririi de job necesită mai mult timp şi resurse de procesare. Dacă aveţi o cantitate limitată de capabilităţi interactive disponibile în sistemul dumneavoastră, e indicat să lansaţi comenzile ENDTRC şi PRTTRC la batch.
Observaţi că dacă codul aplicaţiei este creat folosind parametrul OPTIMIZE(40), optimizarea dezactivează urmărirea call-and-instruction. Deşi puteţi specifica LICOPT (CallTracingAtHighOpt) pentru a permite urmărirea apelului de job, optimizarea ar putea dezactiva câteva apeluri. De aceea, urmărirea jobului poate să nu fie eficient la folosirea parametrului OPTIMIZE(40).
Folosiţi urmărirea jobului în aceste situaţii: v Doriţi să depanaţi un job de pe sistemul dumneavoastră. Vedeţi informaţiile tabelului serverului pentru a înţelege
legătura dintre servere şi aplicaţii pe o parte şi joburile pe care le reprezintă de cealaltă parte. v Doriţi să depanaţi aplicaţiile dumneavoastră cu socket. v Dezvoltaţi o aplicaţie pentru i5/OS şi întâlniţi o problemă. Prin urmărirea aplicaţiei, puteţ