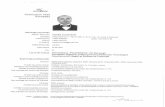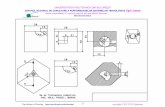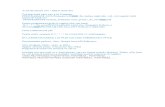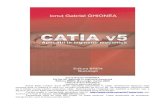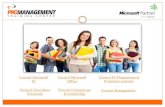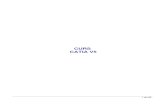Help Catia v5
-
Upload
krokuss-emil -
Category
Documents
-
view
181 -
download
2
description
Transcript of Help Catia v5

Subiectul Pag
Cap. 1. Denumire, Scop, Destinatie 1
Cap. 2. Baza legala
Cap. 3. Generalitati CATIA V5Cap. 4. Descriere SKETCHERCap. 5. Descriere PART DESIGNCap. 6. Descriere DRAWINGCap. 7. Exemplificare
Cap. 8. Concluzii
Bibliografie
CAP.1 DENUMIRE, SCOP, DESTINATIE
1. Denumire
Denumirea completa a lucrarii este INSTRUCTIUNI DE UTILIZARE PENTRU PROGRAMUL DE PROIECTARE CATIA V5 – GENERARE CORPURI IN 3D SI REPREZENTAREA LOR IN DESEN DE EXECUTIE.
2. Scop
Lucrarea defineste modalitatea de proiectare 3D (solide prelucrate mecanic), precum si transferarea modelului astfel creat in format de desen de executie, folosind programul de proiectare CATIA V5.
Se face mentiunea ca prezenta lucrare contine instructiuni pentru varianta CATIA V5R7, pentru varianta CATIA V5R5 fiind posibil ca anumite instructiuni sa nu se regaseasca, in sensul ca, pentru aceasta varianta, nu sunt disponibile instructiunile respective.
3. Destinatie
Lucrarea este destinata compartimentelor de proiectare, in vederea instruirii personalului pentru lucrul cu programul de proiectare CATIA V5 .

CAP.3 BAZA GENERALITATI CATIA V5
1. Deschiderea unei sesiuni de lucru
Dupa ce s-a lansat programul CATIA V5 se apasa pe iconita →apare fereastra de dialog:
Se selecteaza Part Design, Drawing in functie de ce se doreste sa se obtina.
2. Salvarea unei sesiuni de lucru
Dupa un anumit timp(de lucru), sau chiar la inceput, trebuie salvat fisierul de lucru.Modalitatea este urmatoarea:File→Save As→Se alege numele fisierului si locatia sa.
3. Incadrarea pe ecran a tuturor elementelor desenate
Pentru aceasta se apasa pe iconita .
4. Navigarea pe ecran
Pentru aceasta se apasa pe iconita .Procedura: dupa activarea comenzii se tine apasata tasta din stanga a mouse-ului si se misca obiectul selectat pe ecran, in pozitia dorita.
5. Rotirea obiectelor
Pentru aceasta se apasa iconita .Procedura: dupa activarea comenzii se tine apasata tasta din stanga a mouse-ului si se roteste obiectul dorit, in pozitia dorita.
CAP.4 DESCRIERE SKETCHER
Pentru a intra in meniul de Sketcher (Schita) se apasa pe iconita si se selecteaza apoi unul din planele xy, xz sau yz.

1. Apasarea conduce la desenarea unui profil compus din linii si arce.
Pentru a desena linii se apasa, simplu, pe o anumita locatie a spatiului de lucru.Pentru a desena arce se tine apasata tasta din stanga a mouse-ului si se descrie astfel arcul de cerc dorit.Pentru a incheia comanda se da dublu-click in punctul in care se doreste incheierea profilului.
2. Apasarea conduce la desenarea unui profil dreptunghiular.
De asemenea, aceasta comanda poate definii profile particulare.
Accesarea lor se face prin apasarea sagetii din dreapta jos a iconitei :
A. Iconita defineste un profil rectangular, folosind trei puncte.
B. Iconita defineste un paralelogram, folosind trei puncte.
C. Iconita defineste un profil de tip gaura alungita longitudinal, folosind doua puncte.
D. Iconita defineste un profil de tip gaura alungita cilindric, folosind doua puncte. De fapt, se parcurg urmatorii pasi: se defineste, initial, centrul arcului de cerc, apoi, se apasa pentru definirea razei si punctului de start al arcului, apoi, se misca cursorul pentru a defini punctul de sfarsit al arcului si, in final, se defineste, aleatoriu, dimensiunea profilului, prin apasarea pe conturul acestuia.
E. Iconita defineste un profil de tip gaura cheie.
Se parcurg urmatorii pasi: initial, se defineste centrul razei mari, apoi se defineste centrul razei mici dupa care urmeaza definirea unui punct pe profil pentru definirea razei mici iar, in final, un punct pe profil pentru definirea razei mari.
F. Iconita creeaza un hexagon prin definirea razei cercului circumscris.
3. Apasarea permite crearea unui cerc prin marcarea centrului sau.
De asemenea, prin apasarea sagetii din dreapta jos a iconitei se pot defini profile ca:
A. Iconita defineste un cerc prin trei puncte.
B. Iconita defineste un cerc prin introducerea, intr-o fereastra de dialog, a coordonatelor centrului cercului si dimensiunea razei.
C. Iconita defineste un cerc, tritangent, prin selectarea a trei elemente.
D. Iconita defineste un arc de cerc de-a lungul a trei puncte.
E. Iconita defineste un arc de cerc de-a lungul a trei puncte, incepand cu limitele.
F. Iconita un arc de cerc.Procedura: se defineste un punct pentru definirea centrului arcului→se defineste raza arcului si punctul de start si, in final, se defineste punctul de sfarsit al arcului de cerc.
4. Apasarea conduce la crearea unui profil spline, prin definire de puncte.

Profilul se incheie prin dublu click pe ultimul punct. Prin apasarea pe sageata din dreapta jos a
iconitei se selecteaza si se poate defini o curba de legatura intre doua profile.
5. Apasarea permite crearea unei elipse, utilizand trei puncte.Procedura: se defineste, initial, centrul elipsei→se defineste un punct care va defini axa mare si orientarea elipsei→se defineste apoi un punct pe profilul creat.
Prin apasarea sagetii din dreapta jos a iconitei se pot desena urmatoarele profile:
A. Iconita defineste o parabola, prin focarProcedura: se defineste un punct pentru localizarea focarului→se defineste apoi un punct pentru apex→se defineste punctul de start al parabolei→se defineste punctul de sfarsit al parabolei.
B. Iconita defineste o hiperbola, prin focarProcedura: analog ca la pct. 6.A.
C. Iconita defineste un profil conicProcedura: se defineste primul punct de sfarsit→se defineste cel de-al doilea punct de sfarsit→se definesc, apoi, pe rand, trei puncte pe profilul conic.
6. Apasarea conduce la crearea unei linii, prin doua puncte.
Prin apasarea pe sageata din dreapta jos a iconitei se pot desena:
A. Iconita defineste o linie (orizontala sau verticala), infinita, utilizand doua puncte.
B. Iconita defineste o linie bitangenta, prin selectarea a doua elemente.
C. Iconita defineste o linie bisectoare, infinita, prin selectarea a doua linii.
7. Apasarea conduce la crearea unei axe, prin marcarea a doua puncte.
8. Apasarea permite crearea unui punct.
Prin apasarea sagetii din dreapta jos a iconitei se mai pot desena:
A. Iconita defineste un punct prin introducerea coordonatelor sale.
B. Iconita defineste puncte dispuse echidistant de-a lungul unui suport (linie, arc, etc).
C. Iconita defineste puncte, ca intersectie de elemente.Procedura: se marcheaza elementele care se intersecteaza si, automat, va apare punctul de intersectie.
D. Iconita defineste puncte, prin proiectie.
Procedura: se selecteaza punctul de proiectat→se selecteaza suportul pe care se face proiectia.
Dimensionarea tuturor profilelor, elementelor definite la pct. 1.→8., se face astfel:

9. Apasarea permite selectarea elementului de dimensionat (entitatea) si pozitionarea cotei in locatia dorita.Prin dublu click pe valoarea dimensiunii pare o fereastra de dialog in care se poate modifica valoarea.Alta modalitate, mai simpla, de modificat valoarea dimensiunii unei entitati este sa se dea dublu click pe entitatea respectiva si sa se modifice in fereastra de dialog aparuta, valorile dorite.NOTA: Uneori modificarea unei cote nu se materializeaza in desen. Aceasta se datoreaza
unor constrangeri (o, h, v, etc), care apar pe langa elementele desenate. Stergere acestora cu “Delete” permite modificarea si pe desen a elementeului modificat ca valoare.
10. Apasarea permite realizarea unei racordari Procedura: se selecteaza elementele care delimiteaza muchia de racordat→se pozitioneaza cursorul astfel incat racordarea sa apara in directia dorita→odata cu racordarea apare si raza cu care se face aceasta racordare→prin dublu click pe ea se poate modifica aceasta la valoarea dorita.
11. Apasarea permite realizarea unei tesituri.Procedura: analog ca la pct. 10
12. Apasarea permite realizarea divizarii, impartirii unui element cu un altul.
Procedura: se selecteaza pe rand elementele (trebuie sa fie de forma )→se imparte linia dorita in doua entitati diferite.
13. Apasarea permite realizarea unei comenzi de tip trim
Procedura: de exemplu, folosind un profil de forma , prin apasarea pe una din cele doua linii si apoi prin pozitionarea cursorului astfel incat sa ramana pe ecran doar portiunea dorita, se realizeaza comanda de trim.
14. Apasarea permite “inchiderea” unor elemente.
De exemplu: daca se selecteaza profilul , automat, se inchide cercul din care face parte arcul de cerc initial.
15. Apasarea permite afisarea complementului unui element.
De exexmplu: daca se selecteaza profilul , automat, va apare complementul sau
.
16. Apasarea permite realizarea de elemente simetrice fata de o linie sau axa.
17. Apasarea permite realizarea de translatii.Procedura: se selecteaza elementul de translatat→se selecteaza punctul start de translatie→se selecteaza punctul de sfarsit de translatat sau se introduce in fereastra de dialog valoarea distantei.

18. Apasarea permite realizarea de rotatii.Procedura: se selecteaza elementul care se doreste a fi rotit→se selecteaza punctul centru de rotatie→se introduce in fereastra de dialog valoarea unghiului.
19. Apasarea permite realizarea scalarii unor elemente.Procedura: se selecteaza elementul de scalat→se selecteaza punctul centru de scalare→se introduce in fereastra de dialog coeficientul de scalare.
20. Apasarea permite realizarea unui offsetProcedura: se selecteaza elementul dorit→se localizeaza noua pozitie a elementului.
21. Pentru iesirea din “Sketcher” (Schita) si pentru a intra in 3D se apasa .
CAP.5 DESCRIERE PART DESIGN
Folosind un profil desenat anterior in “Sketcher” se pot defini urmatoarele:
1. Apasarea si avand profilul din 2D selectat conduce la aparitia unei ferestre de dialog , in care se completeaza lungimea de extrudare la valoarea dorita.De asemenea, prin bifarea “Mirrored extent”, se extinde obiectul extrudat si de partea cealalta a profilului.Prin bifarea “Reverse direction” se schimba directia de extrusiune in sens invers fata de cea implicita.
2. Apasarea permite realizarea unui corp de extrusiune inclinat si cu raze de racordare.Pentru exemplificare vom folosi urmatoarea situatie:
Procedura:
Se apasa pe iconita →se selecteaza profilul desenat cu culoarea alba→apare o fereastra de dialog in care se completeaza astfel: La “First Limit”, “Length”se completeaza la valoarea dorita; La “Second Limit” se selecteaza o fata a obiectului 3D- in cazul nostru fata pe care se afla
desenat profilul; La “Draft” se introduce unghiul dorit si ca element neutru se alege, de ex. “Second Limit”; La “Fillets” se completeaza tinand cont de urmatoarele:
- “Lateral radius” defineste racordarile pe muchiile verticale;- “First limit radius” defineste racordarea “First limit”;- “Second limit radius” defineste racordarea “Second limit”.
3. Apasarea conduce la crearea unui profil de revolutie.Plecandu-se de la un profil desenat anterior in “Sketch”, se apasa pe iconita de mai sus mentionata.Apare o fereastra de dialog in care se procedeaza astfel:

Se introduc cele doua valori ale unghiurilor; Se selecteaza profilul de revolutie; Se selecteaza una din laturile profilului sau o axa, ca referinta de rotatie.
4. Apasarea permite executarea unei gauri intr-un solid.Modalitatea si facilitatile comenzii de gaurire sunt urmatoarele: Se apasa pe iconita mai sus mentionata; Se selecteaza fata de gaurit; Apare o fereastra de dialog: se definesc aici diametrul si adancimea gaurii.
Tipul gaurii poate fi ales prin apasarea pe “Type”. Se poate realiza un filet prin apasarea pe “Thread definition”: se bifeaza “Threaded” →se alege tipul filetului: standard, metric mic, metric mare→se completeaza celelalte caracteristici geometrice.Pentru pozitionarea corecta a gaurii(pentru revenirea la starea initiala a ferstrei de dialog “Hole definition” se apasa pe “Extension”) se se da dublu click pe “Positioning Sketch”; centrul gaurii este materializat prin *.
Folosind comanda de dimensionare , se dimensioneaza centrul gaurii fata de marginile solidului si apoi se modifica dimensiunile la valorile dorite. Dupa ce s-a pozitionat corect
centrul gaurii se apasa si se incheie, in 3D, comanda gaurii, prin apasarea pe OK.
5. Apasarea creeaza decupari prin scoatere de material din corpuri rezultate din extrusiuni.Procedura: se intra in “Sketch”, prin alegerea fetei pe care se va face decuparea(se deseneaza, anterior acestei faze, un solid, obtinut prin extrudare)→se deseneaza un profil care va avea
forma decuparii dorite→se realizeaza, folosind comanda , dimensionarea corecta a
profilului→se iese din 2D prin apasarea →in 3D se apasa pe iconita →daca profilul de decupare nu este selectat, in fereastra de dialog aparuta, acesta se selecteaza. Tot aici se dau si dimensiunile geometrice necesare.
6. Apasarea creeaza caneluri prin scoatere de material din corpuri de revolutie.Procedura: se intra in “Sketch”, prin alegerea fetei pe care se va face decuparea (se deseneaza, anterior acestei faze, un corp de revolutie) →se deseneaza un profil care va avea forma
canelurii dorite→se realizeaza, folosind comanda , dimensionarea corecta a profilului→ se
iese din 2D prin apasarea →in 3D se apasa iconita →daca profilul de decupare nu este selectat, in fereastra de dialog aparuta, acesta se selecteaza. Tot aici se dau caracteristicile geometrice necesare.
7. Apasarea permite realizarea unei nervuriProcedura: se realizeaza, initial, o schita, in care se defineste o curba, linie, axa, etc→se realizeaza un profil care sa fie sectiunea transversala a nervurii. Trebuie, deci, sa fie un profil perpendicular pe planul in care s-a realizat curba, linia, axa:

Se apasa pe iconita →apare o fereastra de dialog in care, la “Profile”, se selecteaza profilul desenat, iar la “Center curve” se selecteaza curba desenata.In functie de cum se doreste sa fie nervura se alege "Keep angle”, “Pulling direction” sau “Referrence surface”.
8. Apasarea permite realizarea unei crestaturiProcedura: se foloseste un corp de extrusiune, anterior desenat→se deseneaza, in “Sketch”, un profil pe una din fete→se deseneaza in “Sketch” alt profil (va reprezenta directia pe care se face crestatura) pe o fata a solidului perpendiculara pe cea pe care s-a facut profilul anterior→se
apasa pe iconita →apare o fereastra de dialog in care, la “Profile”, se selecteaza primul profil, iar la “Center curve” se selecteaza cel de-al doilea profil:
In functie de cum trebuie sa fie crestatura se selecteaza "Keep angle”, “Pulling direction” sau “Referrence surface”.
9. Apasarea permite realizarea unei racordari unei muchiiProcedura: se apasa pe iconita→se selecteaza muchia de racordat→se modifica, in fereastra de dialog aparuta, raza.
10. Apasarea permite realizarea unei tesituri unei muchiiProcedura: se apasa pe iconita→se selecteaza muchia de tesit (aici exista doua posibilitati pentru tesire: lungime/unghi, lungime1/lungime2) →se modifica, in fereastra de dialog aparuta, caracteristicile geometrice.
11. Apasarea permite realizarea unei inclinari unei fete a unui solidProcedura: se apasa pe iconita→se selecteaza, initial, fata pe care se va face inclinarea→se selecteaza apoi elementul neutru fata de care se face inclinarea→se modifica corespunzator unghiul.
12. Apasarea permite realizarea unei grosimi (“coaje”)Procedura: se apasa pe iconita→se selecteaza fata unui solid (reprezinta fata pe care se face “decuparea”) →se selecteaza fata cu care se va face “decuparea” materialului→se introduce grosimea dorita.

13. Apasarea permite cresterea grosimii unei fete a unui solid.Procedura: se apasa pe iconita→se selecteaza fata careia i se doreste modificarea grosimii→se modifica grosimea la valoarea dorita.
14. Apasarea permite realizarea unui filet exteriorPentru a putea da aceasta comanda solidul caruia i se va practica filetul trebuie sa fie cilindric.Trebuie retinut ca, daca se doreste practicarea unui anumit metric in faza de desenare a solidului (cilindrului), diametrul exterior trebuie sa aiba corespondent in gama Metric.Procedura: se apasa pe iconita→apare o fereastra de dialog in care se vor completa caracteristicile dorite.
15. Apasarea permite masurarea unghiului si a distantei intre doua solide.Procedura: se apasa pe iconita→se selecteaza cele doua solide→se afiseaza in fereastra de dialog aparuta caracteristicile dorite.
16. Apasarea permite afisarea ariei si a coordonatelor centrului de greutate al unui solid.Procedura: se apasa pe iconita→se selecteaza solidul dorit→ se afiseaza in fereastra de dialog aparuta aria si coordonatelor centrului de greutate.
17. Apasarea permite afisarea pentru un solid sau suprafata caracteristici de arie, volum, densitate, masa, coordonate centru de greutate, momente de inertie.Procedura: se apasa pe iconita→se selecteaza suprafata sau solidul dorit→apare o fereastra de dialog in care sunt afisate caracteristicile de mai sus.
18. Apasarea permite afisarea elementului dorit, in “oglinda” fata de pozitia initiala.Procedura: se apasa iconita→se selecteaza suprafata, planul de referinta→se selecteaza elementul caruia i se aplica comanda.
19. Comanda de dimensionare este analoaga celei de la “Sketch”.
CAP.6 DESCRIERE DRAWING
Pentru a intra in meniul de “Drawing” (Desen de executie), dupa ce s-a lansat programul CATIA V5 se procedeaza astfel:
Se apasa pe iconita →se selecteaza “Drawing” →apare o fereastra de dialog, in care se alege standardul, formatul, orientarea si scara desenului.
1. Dezactivare grid desenProcedura: se apasa Tools→se apasa Options→se selecteaza in dreapta ferestrei de dialog “Drafting” →se apasa General→pentru dezactivare grid se debifeaza “Display” →pentru dezactivare mod “Snap”(modul in care, daca este activ, se permite point-area numai in colturile grid-ului).
2. Daca se doreste a se lucra pe ecran atat cu fereastra de solid cat si cu cea de desen de executie se apasa Window→Tile Horizontally.

3. Obtinerea unei vederi din 3D
Procedura: se apasa iconita →in fereastra de 3D (solid) se selecteaza obiectul dorit→in fereastra de desen de executie va apare, implicit, o vedere a obiectului 3D, insotita de un
manipulator : .Prin apasarea pe sageti se selecteaza vederea dorita si se da un click pe desen pentru definitivarea comenzii.
4. Avand deja o vedere realizata, se pot obtine relativ usor celelalte vederi.
Procedura se apasa pe sageata din stang jos a iconitei →se selecteaza iconita →prin miscarea cursorului pe ecran se obtin, prin repetarea comenzii, vederile dorite.
5. Apasarea permite obtinerea, din 3D, in mod automat, a mai multe vederi asociate unui solid.
Procedura: se apasa pe iconita →apare fereastra de dialog:
in care se pot alege modul de dispunere a vederilor din coloana din stanga, precum si distanta dintre vederi→se selecteaza obiectul 3D→apare manipulatorul in care se alege modul de vizualizare a unei vederi→dupa ce s-a dat dublu click pe desen, se regenereaza automat celelalte vederi.
6. Apasarea permite realizarea unei sectiuni.
Procedura: se apasa pe iconita →se defineste, in vederea dorita, axa de sectionare (forma acesteia poate fi oricare; daca la un anumit pas s-a gresit o parte a axei de sectionare se apasa

iconita ) →pentru incheierea axei de sectionare se da dublu click in ultimul punct→apare, automat, sectiunea care se poate pozitiona in locatia dorita.Se poate modifica configuratia hasurii prin urmatoarea procedura: se da click dreapta pe hasura→se apasa Properties→apare o fereastra de dialog in care se fac modificarile dorite.
7. Apasarea permite realizarea unui detaliu.Procedura: se apasa pe iconita→se apasa, pe desen, intr-o vedere, in punctul in jurul caruia se doreste crearea detaliului→va apare un cerc albastru la miscarea cursorului→se muta vederea de detaliu in locatia dorita.Implicit, apare scara 2 pentru detaliu.
8. Apasarea permite realizarea unei taieturi (sectionari) printr-un detaliu sau printr-o vedere.Procedura: se apasa pe iconita→se traseaza profilul de sectionare→se da dublu click pe ultimul punct→se pozitineaza vederea de detaliu in pozitia dorita.
9. Apasarea creeaza o ruptura intr-o vedereProcedura: se apasa pe iconita→se selecteaza un punct in interiorul vederii, corespunzator primului profil→va apare un profil de culoare verde care va permite pozitionarea profilului, orizontal sau vertical→se selecteaza un punct corespunzator celui de-al doilea profil→se da click pe desen pentru definitivarea comenzii.
10. Apasarea creeaza o sectiune (vedere) “perforatoare”Procedura: se apasa pe iconita→se defineste, pe o vedere, profilul de perforare→pentru incheierea profilului se da dublu click pe ultimul punct→va apare o vedere 3D in care apare part-ul 3D corespunzator vederii generate. Aceasta vedere permite repozitionarea planului definit de linia continua prin “tragerea” sa in locatia dorita→se da OK pentru incheierea comenzii si, automat, va apare sectiunea dorita.
11. Apasarea genereaza automat dimensionarea desenuluiProcedura: se apasa pe iconita→pe vederile definite anterior vor aparea toate dimensiunile.Se face mentiunea ca vor aparea toate dimensiunile part-ului 3D, dimensiuni care au fost folosite in stadiul de schita.
12. Apasarea permite dimensionarea manuala a desenuluiProcedura: se apasa pe iconita→din sageata aflata in dreapta jos a iconitei apare fereastra de dialog:
de unde se selecteaza tipul de cota ce se preteaza elemntului de cotat.O alta facilitate a comenzii este ca: dupa ce s-a selectat elementul, entitatea de dimensionat, inainte de a pozitiona cota pe desen, daca se da click dreapta apare o fereastra de dialog in care exista mai multe moduri de reprezentare a cotei: Projected Dimension, Force Dimension on Element, Force Horizontal Dimension in View, Force Vertical Dimension in View.
13. Apasarea permite definirea de tolerante geometriceProcedura: se apasa pe iconita→se selecteaza dimensiunea careia i se doreste introducerea campului de tolerante geometrice→apare o fereastra de dialog in care se introduc simbolurile valorile si geometrice dorite.

14. Apasarea permite crearea de textProcedura: se apasa pe iconita→se apasa apoi in spatiul desenului locatia dorita→se scrie in fereastra de dialog aparuta textul dorit.Prin apasare click dreapta pe text, se se selecteaza Properties si se pot face modificari de font, marime, grafica, etc.
15. Apasarea permite crearea de text, cu linie de referintaProcedura: se apasa pe iconita→se apasa pe un punct apartinand unui element de pe care se doreste ca linia de referinta sa inceapa→se pozitioneaza pe desen linia de referinta→apare o fereastra de dialog in care se introduce textul dorit.Pentru modificarea proprietatilor textului se procedeaza astfel:Se da click dreapta pe text→apare o fereastra de dialog, in care, daca se apasa pe Properties, se pot face modificarile de rigoare.
16. Apasarea permite realizarea identificarii elementelorProcedura: se apasa pe iconita→se selecteaza un punct in interiorul elementului de identificat→se trage linia de identificare si se pozitioneaza in locatia dorita→apare o fereastra de dialog in care se introduce numarul dorit.
17. Apasarea permite introducerea simbolului de rugozitateProcedura: se apasa pe iconita→se selecteaza elementul, entitatea pentru care se doreste introducerea rugozitatii→apare o fereastra de dialog in care se introduc valorile rugozitatii dorite.
18. Apasarea permite introducerea simbolului de suduraProcedura: se apasa pe iconita→se selecteaza elementele, entitatile care vor fi supuse sudurii→apare o fereastra de dialog in care se introduc valorile necesare.
19. Apasarea permite introducerea simbolizarii cordonului de suduraProcedura: se apasa pe iconita→se selecteaza elementele, entitatile carora li se va aplica sudura→se introduce grosimea si forma cordonului de sudura.
20. Apasarea permite introducerea de axe (de referinta) unei gauriProcedura: se apasa pe iconita→se selecteaza un cerc sau o gaura→vor aparea automat axele de referinta.
21. Apasarea permite simbolizarea unui filetProcedura: se apasa pe iconita→se selecteaza gaura dorita→va aparea simbolizarea (materializarea) filetului
22. Apasarea permite crearea unei axe oarecareProcedura: se apasa pe iconita→se selecteaza obiectul sau prima linie de referinta→se selecteaza o a doua linie de referinta→va apare, automat, axa corespunzatoare celor doua linii de referinta.
23. Apasarea permite crearea, in mod simultan, de axe si linii centrale pentru mai multe gauriProcedura: se apasa pe iconita→se selecteaza doua sau mai multe gauri→vor apare, automat, axele si liniile aferente

24. Pentru afisarea unui camp de tolerante, de exemplu 120+0.05-0.1, se parcurg urmatoarele etape: se
selecteaza una din cotele de pe desen, de exemplu cota de 120→se da click dreapta→se apasa Properties→in fereastra de dialog aparuta se apasa pe Tolerance→la Main Value se alege, de exemplu, TOL_NUM2→pentru a afisa valorile de mai sus se completeaza astfel: la Upper Value +0.05 iar la Lower Value –0.1.
CAP.7 EXEMPLIFICARE
Pentru exemplificare se considera exemplul de mai jos:
Succesiunea pasilor de lucru:
1. Se deseneaza, in 2D, o placa de dimensiuni 40x26.
Pentru aceasta se intra in Sketcher sau se apasa pe iconita si se alege unul din planele xy, xz sau yz. Se dimensioneaza un profil dreptunghiular , dupa care se dimensioneaza la cotele impuse.
2. Se genereaza un solid, avand ca baza, profilul desenat anterior; se da ca lungime de extrudare 10mm.
3. Se dau gaurile 5 si 3.
Pentru aceasta se dau comenzile , unde se pozitioneaza corect gaurile respective.
4. Se realizeaza tesitura de 3x550, folosind comanda .
5. Se practica decuparea strapunsa, folosind comanda .De asemenea se practica si decuparea nestrapunsa.
6. Se practica si decuparea pe muchie, folosind aceeasi comanda ca la punctul 5.

7. Se practica racordarea R6, folosind comanda .
8. Se practica tesitura de 6.5x450, pe muchie.
9. Se intra in fereastra de desen de executie prin apasarea si se selecteaza “Drawing” →se alege formatul A4.
10. Se utilizeaza comanda pentru a crea vederea frontala.
11. Se traseaza sectiunea A-A, folosind comanda .
12. Folosind se dimensioneaza vederea si sectiunea creata.
CAP.8 CONCLUZII
Lucrarea defineste modalitatea de proiectare 3D (solide prelucrate mecanic), precum si transferarea modelului astfel creat in format de desen de executie.
BIBLIOGRAFIE
Documentatie internet HELP CATIA V5R7.