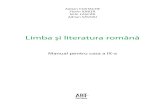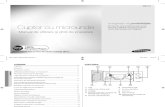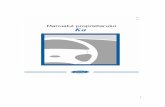HANBANG Manual Romana
-
Upload
lucian-frandes -
Category
Documents
-
view
84 -
download
3
description
Transcript of HANBANG Manual Romana
-
Descriere functionala 4.1 Operatiuni de baza
Power on (pornire): Dupa conectarea cablului de alimentare, panoul frontal al sistemului digital de inregistrare video (DVR) va porni si va intra in modul Standby (in asteptare).
Apasati butonul Power al telecomenzii timp de 3 secunde pentru a introduce starea de functionare. Power off (Oprire): Cand sistemul este in stare de functionare, apasati butonul Power al telecomenzii pentru a aparea interfata de inchidere. Apasand butonul Confirm,
sistemul va intra in starea de standby (asteptare).
Login (autentificare)/Lock (blocare): Pentru a evita utilizarea sistemului de catre persoane neautorizate si de asemenea influentarea functionalitaii normale a sistemului, am
instalat functia speciala de lock (blocare) si unlock (deblocare) a dispozitivului.
4.1.1 Utilizarea tastelor Unlock (deblocare) / Lock (blocare)
Cand este necesara folosirea mai multor sisteme digitale de inregistrare (DVR) care sa functioneaze impreuna, folosirea telecomenzii poate influenta dispozitivul pe care nu
intentionam sa il controlam. Astfel, setam din telecomanda functia de blocare a sistemului din tasta de blocare a telecomenzii.
Va rugam sa introduceti configurarea seriei si sa setati un numar al dispozitivului, in sistemul de administrare din meniul principal al sistemului digital de inregistrare (DVR),
apoi validati tasta de blocare si salvati. Daca apasati acum butonul DN al telecomenzii, DVR-ul este blocat, veti vedea lumina corespunzatoare sectiunii LOCK (BLOCAT) aprinsa
pe panoul de afisaj. Pentru a debloca DVR-ul, va rugam sa apasati butonul DN si sa introduceti numarul corespunzator dispozitivului DVR (numarul dispozitivului DVR este cuprins intre 0-99, setare prestabilita 1).
Nota: In cazul in care telecomanda nu raspunde solicitarilor, va rugam sa verificati daca ii este validata fuctionalitatea.
4.1.2 Autentificare sistem (Login)
Cand sistemul se afla in starea de blocar , apasati tasta Login/Lock (Autentificare / Blocare) din telecomanda sau Click dreapta din mouse, va aparea tablou de autentificare: Introduceti numele utilizatorului si parola in portul de autentificare (autorizare acordata in prealabil), apoi apasati ENTER, iar simbolul din coltul inferior dreapta se va schimba
in mod automat cu , si va indica numele utilizatorului curent. Apoi veti putea efectua operatiunile de autorizare la sistem necesare la momentul respectiv.
1. Utilizator implicit: admin; parola implicita: 888888.
2. Daca introduceti parola in mod incorrect de 3 ori consecutiv, sistemul se va alarma si va intra automat in starea de blocare. In acest caz, trebuie sa apasati clear pe panoul de
afisaj sau pe telecomanda, pentru a retipari parola.
33
-
3. Pentru a introduce numele si parola, puteti apasa click dreapta din mouse, iar pe ecran va aparea tastatura
vizuala a software-ului. Apasati click dreapta din mouse pentru iesire. Pentru siguranta, schimbati parola
implicita imediat.
4.1.3 Blocarea sistemului (Lock) Cand sistemul se afla in starea de autentificare, continuati prin a apasa click dreapta din mouse, selectati Main Menu-> System Setup-> General pentru a accesa interfata de
setari generale, selectati functia lock (de blocare) si timpul din caseta combo, iar daca nu se efectueaza nici o operatiune in timpul automatic de blocare (system prestabilit la 3
minute), sistemul se va bloca automat. De asemenea puteti apasa login/lock (autentificare / blocare) din telecomanda sau caseta de prezentare sau accesati pictograma din
bara de stare pentru blocarea manuala a sistemului.
4.1.4 Meniu Principal
Dupa autentificarea cu success a utilizatorului, accesati butonul MENU din telecomanda sau caseta de prezentare, sau pictograma din bara de stare, sau click dreapta
din mouse si alegeti Main Menu penru accesarea meniului principal ( interfata ca mai jos); meniul principal de la stanga la dreapta este: the main menu from left to right is: data
inquiry (solicitare date), backup management (administrare siguranta), record setup (configurare inregistrare), alarm setup (configurare alarma), system setup (configurare system),
HDD management (administrare unitate de disc), Information inquiry (solicitare informatii), system maintenance (intretinere system), and logout/shutdown/reboot
(deconectare/inchidere/repornire).
34
-
4.1.5 Bara de stare
Cand sistemul digital de inregistrare (DVR) se initializeaza, bara de stare de la baza ecranului afiseaza imaginea de mai jos:
Operare conform specificatiilor de mai jos: 1. Pictograma meniu:Un click in stare de log in (autentificare) pentru a accesa meniul principal. 2. Pictograma autentificare / blocare (login/lock): Un click pentru a accesa gazda dupa initializare, un singur click pentru blocarea gazdei. 3. Pictograma stare alarma: Un singur click pe pentru a accesa alarm status pentru a cauta informatii legate de alarma si a elimina alarma voce. 4. Pictograma Audio : Un singur click pentru a valida sau invalida vocea. 5. Pictograma de ajustare comanda canal previzualizare: Un singur click pentru ajustarea comenzii canalelor de previzualizare. 6. Bara de stare Afisare / ascundere (Display/hide): Un singur click pe hide pentru a ascunde bara de stare, mutati cursorul mouse-ului la baza interfatei si apasati un singur click
click display pentru afisarea barei de stare. 7. Pictograma derulare rapida:Un singur click pictograma pentru derularea rapida a ultimelor 5 minute de inregistrare.
4.1.6 Afisare iesire
Aceasta serie de dispozitive sustine sursa cu iesire duala. Asta inseamna ca trebuie sa alegeti o iesire video pentru vizualizarea meniului si functiilor GUI (interfata grafica
utilizator). Instructiunile sunt dupa cum urmeaza:
1. HDMI (interfata multimedia de inalta definitie),VGA (afisaj grafic video) si CVBS vor avea iesiri video simultane. 2. Daca selectati VGA ca monitor de afisare cand DVR-ul se intitalizeaza, atunci veti vedea meniul de operatiuni prin monitorul VGA sau HDMI. Veti putea viziona video si OSD
(afisare pe ecran) pe monitorul CVBS. Daca selectati CVBS, rezultatul este invers.
3. Daca doriti sa schimbari monitorul de afisare, puteti face acest lucru prin selectarea Display device switch cu click dreapta mouse meniu sau reselectati din meniul de setari
generale General Setting. De asemenea puteti sa schimbati din butonul panoului de afisare sau functia TV/VGA din telecomanda.
35
-
4.2 Activare functie Wizard (asistent)
Dupa intializarea dispozitivului, puteti executa o simpla configurare prin activarea functiei wizard pentru a face DVR ul sa functioneze normal, iar interfata sa fie ca mai jos: Metoda de configurare: accesati System Setup-> General, apoi alegetiDisplay power on wizard si salvati, la urmatoarea inititalizare veti fi intrebat daca se acceseaza
functia wizard.
Nota: va rugam sa confirmati daca HDD (dispozitiv de stocare) a fost conectat la portul SATA inainte de utilizarea initiala a functiei wizard. Simpla configurare accesare functie wizard, ca mai jos: 1. Asigurati pornirea functiei wizard, alegand Yes cand accesati. 2. Filtru de autoritate, introduceti parola (prestabilita 888888). 3. Configurare timp sistem, apasati save dupa finalizare si alegeti Next. 4. Configurare retea, puteti configura IP, poarta de intrare (gateway), numele domeniului (DNS), portul de comanda, portul HTTP; click Savedupa finalizare si alegeti Next. 5. Management HDD (dispozitiv stocare date) , alegeti numarul HDD pe care vreti sa-l formatati apoi click Format, dupa aparitia mesajului Are you sure to format HDD?/
sunteti sigur ca doriti formatarea HDD?, click Yes pentru formatarea HDD, dupa compleatre alegeti Next.
Nota: daca alegeti Format logsi alegeti primul HDD din lista cand formatati HDD, atunci log /conectarea poate fi formatata, in caz contrar conectarea nu poate fi formatata. 6. Setari de intrare, setarea definitiei modului de intrare. Daca parametri altor canale sunt la fel, puteti da click Copy pentru a copia setarile parametrului in alt canal. Apoi apasati
functia Save pentru a continua.
7. Codare parametru, click Save dupa setarea fluxului local si fluxului de retea, daca alte canale au aceleasi setari, alegeti Copy pentru accesare, apoi alegeti care canal aveti
nevoie sa copiati , click Saveapoi alegeti Next.
8. Configurare inregistrare, alegeti canalul pe care vreti sa validati inregistrarea manuala, click Save apoi alegetiFinish pentru a iesi din functia introductiva wizard.
36
-
4.3 Data Inquiry and Playback / Cautare date si Derulare
Accesati interfata de derulare apasand Play pe telecomanda iar cu butonul directional dreapta alegeti Data inquiry sau alegeti Playbackdin meniul principal (ca in
imaginea de mai jos), confirmati si accesati interfata de cautare.
4.3.1 Cautare dupa timp In intefata Time Inquiry, apasati data din calendar sau introduceti data pe care vreti s-o cautati apoi actionati functia Inquiry, ca sa puteti viziona informatia grafica
imagine/inregistrare iar interfata va fi ca mai jos: Alegeti timpul de date: inregistrare sau imagini. Alegeti canalul de cautare. Click pe interfata grafica (pozitia liniilor albe verticale reprezinta de asemenea timpul de incerepe a derularii video) or input accurate time and choose Playto play video. Doublu click pe interfata grafica pentru derulare pozitia liniilor albe verticale reprezinta de asemenea timpul de incerepe a derularii video. Daca data este de culoare verde inseamna ca exista date video inregistrate sau imagini in aceasta zi, iar gri inseamna ca nu exista. verde este inregistrare manuala, albastru este progeamarea inregistrarii, galben este inregistrarea miscarii, rosu este inregistrare alatma. (statusul imaginilor este acelasi
ca pentru inregistrare) Fiecare pagina arata maximum 8 canale de infomatie inregistrata, pentru a cauta alte canale, accesati cu click ultima pagina sau pagina urmatoare.
4.3.2 Event Inquiry / Cautare dupa eveniment
In interfata Event Inquiry, pentru a alege canalul si tipul de inregistrare pentru cautarea inregistrarii / imaginii, urmati pasii de mai jos: Alegeti timpul de date: inregistrare sau imagini. Alegeti canalul de cautare.
37
-
Alegeti tipul de inregistrare in caseta combo. Utilizati mouse-ul pentru alegerea datelor apoi Play pentru derulare sau dublu click pe date din mouse. Click pe ultima sau urmatoarea pagina pentru a naviga.
Functiile interfatei de derulare/ Playback: Playback / derulare: volumul canalelor de derulare este stabilit de specificatiile sistemului de inregistrare video (DVR). In procesul de derulare, actionati click dreapta din mouse pentru a afisa sau ascunde caseta de control pentru derulare. Suporta actionare zoom in ( apropiere) in derulare, prin metoda: actionati interfata de derulare si selectati zoom partial, glisati stanga in interfata canalului si selectati zona de
zoom apoi eliberati mouse-ul pentru a realiza zoom partial; Actionati click dreapta pentru anularea zonei de zoom, click dreapta din nou pentru iesirea din interfata de zoom. In procesul de derulare, sustineti clipul cu datele interesate si utilizati un U-disk sau alt dispozitiv pentru backup (salvare de siguranta), pentru salvarea de siguranta suporta
format AVI si DAT, iar metoda de operare este : 1. Actionati datele inregistrate. 2. Choose the needed record. A, Click pe pictograma clip-ului pentru a alege timpul de incepere, ca in imaginea din dreapta: B, Click pictograma clip pentru alegere timp de sfarsit.
38
-
3. Va aparea clip-ul automat si fereastra de backup, ca in imaginea din stanga: 4. Setati parametri (dispozitiv de salvare, tipul de fisier salvat, player pentru backup), apoi actionati cu click
pictograma de backup, si astepti finalizarea salvarii
Nota: datele AVI nu sustin cautare si derulare in DVR, utilizati media playerul pentru vizionare pe calculator. .
datele DAT sustin cautarea si derularea in Backup Management, dar va rugam sa folositi playerul special Hanbang pentru vizionare pe calculator. In procesul de derualre, actionati cu click pictograma lista pentru a viziona date din alte perioade sau alt canal. Interfata va aparea ca in imaginea din dreapta. Interfata functiilor de derulare imagini, va arata ca ami jos: Sustine derularea imaginilor pe un singur canal sau pe mai multe canale. Suporta formatul de derulare Ecran-divizat:Cand derulam imagini pe un singur canal, actionam cu click pictograma split-screen / divizare-ecran a player-ului pentru a
schimba la 1/4/8 si a derula mai multe imagini. Auto playback / derulare automata: Click pe pictograma timp in player pentru a viziona imaginile la interval de 5S/10S/15S. Manual playback / derulare manuala: Click pe pictograma de derulare manuala in player pentru a viziona ultima sau urmatoarea imagine una cate una pana la vizionare
completa.
39
-
4.3.3 Data Management / Management date Puteti bloca, debloca sau sterge fisiere din Data Management, interfata ca in imagine dreapta:
Alegeti tipul de date: inregistrare sau imagine. Alegeti canalul de cautare. Folositi mouse-ul pentru selectarea datelor in vederea blocarii, deblocarii sau stergerii . Nota: Doar atunci cand datele sunt in stare de unlock (deblocare) , pot fi efectuate operatiunile de
blocare ( lock) sau stergere (delete). Inregistrarea care se afla in proces de inregistrare nu poate fi
streasa, atunci cand datele se afla in stare de blocare pot fi doar deblocate, nu pot fi sterse.
4.4 Backup Management / Management al salvarii de siguranta
Sistemul are 3 metode de salvare de siguranta: 1. Backup la distanta pe calculator via retea (in functie de solicitarea clientului). 2. Backup pe suport USB, care sustine iesirea, formatul discului de salvare trebuie sa fie FAT32. 3. Suport extern USB DVD pentru salvarea inregistrarii. Main Menu-> Backup Management pentru accesarea interfatei ca in imagine dreapta: Canal de backup: Alegeti canalul pentru backup. Cautare dupa timp: Introduceti perioada de timp pentru backup, suporta maxim 1 luna de cautare. Device type / Tipul dispozitivului: Alegeti diferite tipuri de dispozitiv pentru a cauta
datele salvate pe HDD local sau datele salvate pe fiecare dispozitiv. File status / Stare fisier: Lock or unlock Blocat sau deblocat. Data type/ Tip de date: Inregistrare sau imagini. Tip: Alegeti tipul de inregistrare pentru backup. Backup device: Alegeti dispozitivul de salvare de siguranta. File saved type/ Tipul de fisiere salvate: Sustine inregistrarile salvate ca DAT, AVI,
imagini salvate ca DAT, JPEG.
Nota: 1, Inainte de backup sau cautare de date, trebuie sa alegeti tipul de fisier salvat.
2, Backup-ul datelor derulate in DVR nu sustine alte tipuri de fisiere cu exceptia DAT.
40
-
4.4.1 Quick Backup / Salvare de siguranta rapida 1. In interfata de management al backup-ului, actionati cu click Quick backup dupa ce ati ales canalul de backup, starea fisierului, selectia inregistrare / imagine si tip. 2. Apoi va aparea automat mesajul Are you sure to backup / sunteti sigur ca vreti sa salvati?. Selectati Yes pentru backup, pana ce salvarea de siguranta a tutror fisierelor este
completa. Nota: Quick backup este o salvare a tuturor datelor pe care le-am cautat.
4.4.2 Manual Backup / Salvare de siguranta manuala Vedeti mai jos metoda de operare: 1. Alegeti canalul de salvare, stare fisier, sectie inregistrare / imagine si tip, apoi actionati cu click Inquiry. 2. Selectati fisierele pentru backup, alegeti Manual backup pentru actionarea interfatei de backup. 3. Apoi va aparea automat mesajul Are you sure to backup / sunteti sigur ca vreti sa salvati?. Selectati Yes
pentru backup, pana ce salvarea de siguranta a tutror fisierelor este completa. 4. Daca inregistrarea este disponibila atunci puteti salva, nu trebuie sa asteptati. 5. Daca vreti sa va asigurati in legatura cu backup-ul fisierului, puteti alege fisierul si actionati cu click Play pentru vizionare. Nota: Butonul din stanga Backup capacity reprezinta capacitatea totala a fisierelor
inregistrate alese de dvs.
Backup file playback / Derulare fisiere salvate 1. In interfata de management al backup-ului, alegeti dispozitivul de backup apoi actionati cu click Inquiry. 2. Daca vreti sa va asigurati in legatura cu backup-ul fisierului, puteti alege fisierul si actionati cu click Play pentru vizionare. Nota: Fisierele salvate sustin derularea doar pe un singur canal, bara de progres nu poate fi actionata cand se vizioneaza fisierele salvate ca backup. Daca formatul DAT al fisierelor inregistrate salveaza player-ul in acelasi timp , formatul AVI al fisierelor inregistrate poate fi vizionat direct pe calculator prin dublu click.
4.4.3 Schedule Backup / Planificare salvare de siguranta Actionati prin Click Schedulein interfata Backup Management pentru a actiona interfata de programare backup ca in imaginea din dreapta :
Setarea include: validare functie planificare (schedule) backup, selectarea canalului de programare backup, modul de inregistrare, perioada de programare backup, dispozitiv de
backup, model de suprascriere, tipul de fisier salvat. Cand setarile sunt salvate, aparatul va salva automat pana in acel moment.
Avertisment: Perioada de backup nu poate sa depaseasca 1 luna. Daca perioada de programare a backup-ului este aceeasi cu perioada de restartare a programarii, ultima va avea
prioritate.
41
-
4.5 Record Setup / Configurare inregistrare Meniul de setare inregistrare asemenea imaginii din dreapta: Nota: In aceasta sectiune, unele modele nu pot sa sustina instantaneul
(parametri de ecran, instantaneu manual), va rugam sa va raportati la
situatia curenta.
4.5.1 Record Parameter / Parametri de inregistrare Inainte de utilizarea functiei de inregistrare, este important sa stabiliti parametri de inregistrare. Acestia sunt in relatie cu derularea video si capacitatea hard disk-ului etc. Dupa
autentificare selectati Record Setup-> Record Parameter pentru actionarea interfatei ca in imagine dreapta: Channel No / Nr canal.: Clientul poate selecta canalul apasand +, - pe telecomanda sau din mouse. Record type / Tip inregistrare: Parametri de inregistrare vor fi activi in modul de inregistrare selectat. Codarea tipului de flux: VBR si CBR. VBR: Inseamna ca atunci cand semnalul video este comprimat, sistemul poate ajusta comprimarea
vitezei bitilor in mod dinamic in functie de schimbarea sursei imaginii. Totusi, cand inregistreaza,
sistemul salveaza maxim la capacitatea HDD, iar pentru transmitere in retea, latimea de banda este de
asemenea utilizata la maxim. CBR: Comprimarea vitezei bitilor se mentine constanta chiar daca sursa imaginii de schimba.
Caracteristic pentru CBR este limitarea vitezei bitilor pentru o compresie buna a imaginii, la fel ca
si usoara estimare a umplerii HDD-ului si a latimii de banda a retelei. Definitie: FD1/CIF (960H/Q960H). Calitate video: Exista 6 nivele de calitate video ( cea mai buna, mai buna, buna, acceptabila, scazuta, si foarte scazuta / highest, higher, high, middle, low, and lowest) Viteza cadre: 2-25 fps. Viteza bitilor: Cand comprimam imagini cu miscare rapida, trebuie stabilita o limita superioara de comprimare a vitezei bitilor. Acestea sunt: FD1 (960H) is 512K, 768K, 1M,
1.5M, 2M, 3M, 4M. CIF (Q960H) is 100K, 256K, 512K, 768K, 1M. Audio: Bifa indica pornire/open, in caz contrar inseamna oprire /off, de asemenea se paote seta audio digital sau analog. Pre-record time / Timp de pre-inregistrare: Functia de pre-inregistrare sustine 4 moduri de inregistrare, timpul implicit (prestabilit) de pre-inregistrare este de 10s, marja este 5-
30s. Datorita variabilei vitezei bitilor, timpul actual de pre-inregistrare poate avea ceva diferente fata de ce ati setat. Intarzierea timpului de inregistrare: Perioada de inregistrare de la aparitia alertei de miscare / senzor, este prestabilita la o durata de 30s, marja este de 0-180s. Daca setarea altui canal este aceeasi,actionati cu click Copy pentru a porni interfata de copiere, apoi selectati canalul pe care vreti sa copiati. Actionati cu click butonul Save.
42
-
4.5.2 Screenshots Parameter / Parametri Insantanee Inainte de utilizarea functiei de instantanee a sistemului, este important sa stabiliti parametri instantaneelor. Se vor afla in legatura cu efectul de derulare a
imaginii, intervalul instantaneului si marimea imaginii. Actionati/ Enter interfata Main Menu-> Record Setup-> Screenshot Para.asemenea imaginii din
dreapta: Channel No/ Nr canal.: Alegeti canalul pe care vreti sa-l setati. Tip instantaneu: Parametri instantaneului vor fi activi pentru tipul de instantaneu selectat. Resolutie: Sustine FD1/CIF (960H/Q960H). Image quality/ Caliate imagine: Exista 6 nivele de calitate a imaginii (cea mai buna, mai buna, buna, acceptabila, scazuta, si foarte scazuta / highest, higher, high, middle, low, and lowest)
Cilcu instntanee: setare la1-5 seconds. Imagini instantanee: 1. Explicarea tipului de instantanee: Instantaneu manual in canalul de previzualizare imagine : Click dreapta din mouse in
canalul de previzualizare imagine, selectati articolul Manual Screenshot, apoi veti face
manual o imagine instantaneu. Instantaneu manual din sistem: Daca deschideti parametrul de instantaneu manual intr-
un anumit moment , sistemul va face instantanee pana veti inchide manual functia
instantaneu intr-un anumit moment. Programare Instantanee: Sistemul va face instantanee la o perioada regulata de timp. Se pot seta maxim 6 perioade de timp. Instantanee de miscare: Validati Motion snapshot. Sistemul va face instantaneu doar cand detecteaza miscare. Alarma Instantanee: Validati Alarm snapshot. Sistemul va face instantaneu doar cand detecteaza alarma.
4.5.3 Advanced / Setari avansate
Actionati interfata Main Menu-> Record Setup-> Advanced asemenea imaginii din dreapta: Record overwrite / Suprascriere inregistrare: Pesupunand ca selectati Auto, cand HDD este
plin, va suprascrie in mod automat cel mai vechi fisier inregistrat. Cand are loc suprascrierea
inregistrarii capacitatea de memorie disponibila a HDD este 0%. Tipul Manual se refera la
umplerea HDD, cand nu mai exista spatiu sistemul va arata mesajul de suprascriere a celei mai vechi
inregistrari si in acelasi timp sistemul va opri inregistrarea pana in momentul in care auttorizati. Maximum de zile salvare inregistrare / imagine: Implicit este Unlimited. Daca setati maximum de
zile salvare, datele care sunt in urma zilelor de salvare vor fi sterse. De exmplu: Daca setati maximul
zilelor de salvare la 1 saptamana, cand sistemul va fi in a 8-a zi, atunci va sterge inregistrarea de dinaintea
primei zile setate.Nota: Fisierul de inregistrare care a fost configurat ca LockedsauRead-Only nu poate fi sters sau suprascris.
43
-
4.5.4 Manual Record / Inregistrare manuala
Interfata de inregistrare manuala apare dupa cum urmeaza: : Cand validam inregistrare manuala, culoarea butonului de canal este albastru. Dezactivare este gri. Daca porniti inregistrarea manuala, va inregistra manual tot timpul pana inchideti functia.
Daca alimentarea cu energie electrica a fost oprita, dupa reconectarea la alimentare, va continua pe
inregistrare manuala. Exista 2 modalitati de activare Manual Record. Metoda 1: Apasati butonul Record din telecomanda pentru activarea interfatei de setari , apoi alegeti canalul de
inregistrare manuala.
Metoda 2: Activati interfata Main Menu-> Record Setup-> Manul Record pentru configurare setari.
4.5.5 Manual Snapshot / Instantaneu Manual
Accesati interfataManu Menu-> Record Setup-> Manul Snapshot asemenea imaginii de mai sus: Validati functia de instananeu manual, culoare butonului de canal este albastru. Dezactivare este gri. Daca porniti functia instantanee manual, va executa instantanee manual tot timpul pana inchideti functia.
Daca alimentarea cu energie electrica a fost oprita, dupa reconectarea la alimentare, va continua pe
instantanee manual.
Nota: Va rugam sa configurati parametri instantanee inainte de utilizarea functiei de inregistrare
manuala.
44
-
4.5.6 Schedule Record / Programarea inregistrarii
Urmati pasii de mai jos pentru accesarea interfatei Schedule Record : 1. Selectati Canal No corespunzator 2. Implementare timp: alegeti data de inregistrare pentru configurare, poate fi fiecare zi sau o zi
anume (alegeri multiple). Setarea marjei de timp: alegeti marja de timp a inregistrarii, puteti seta
marje multiple intr-o zi, setarea timpului se face in ordine temporala. Selectati data din tasta
dreapta mouse apoi setati timpul pentru care se aplica, glisati cu tasta dreapta a mouse-ului
pentru a configura marja de timp; de asemenea poate fi configurata din telecomanda sau dublu
click din mouse (puneti indicatorul telecomenzii pe bara de timp si apasati tasta enter sau
actionati dublu click), puteti seta 6 marje de timp (nota: timpul prestabilit afiseaza multipli de
15). 3. Click Save pentru activarea configurarii, de asemenea puteti duplica setarile pentru alte canale.
4.6 Alarm Setup / Configurare alarma
Interfata Alarm Setup apare ca mai jos:
Nota: In aceasta sectiune, unele modele nu sustin alarma (senzor de alarma,
iesire alarma, alarma manuala), va rugam sa va raportati la situatia de fata.
4.6.1 Motion / Miscare
Accesati interfataMotion detection din Main Menu-> Alarm Setup-> Motion dupa cum urmeaza:
Puteti stabili daca scena a sufeit modificari prin verificarea timpului real al inregistrarii. Daca vreti sa inregistrati cand aveti pe cineva sau ceva care se misca in scena, puteti seta
Motion Detection pentru inregistrare. Utilizatorul poate seta alarma de miscare pe timpul inregistrarii, implementa perioada, sensibilitate, zona de detectare a miscarii si canalul de
iesire alarma.
Pasi de operare in detectarea miscarii : Pas 1: Acesati interfata Main Menu-> Record Setup-> Record para. Pentru a seta perioada de pre-inregistrare a canalului si perioada de
intarziere inregistrare.
Pas 2: Selectati numarul canalului pe care vreti sa inregistrati miscarea. Pas 3: Alarma continua: dupa validare, alarma de miscare va continua alerta de fiecare data cand exista ceva in miscare in imaginea video.
45
-
Pas 4: Definiti nivelul de sensibilitate de detectie miscare: Exista 5 nivele: 1(cel mai scazut nivel )~5(cel mai ridicat nivel). Cand sistemul detecteaza existenta miscarii in scena, se va
alarma si va inregistra miscarea. Daca alegeti grad scazut de sensibilitate, cum ar fi 1, se va alarma doar cand apar schimbari majore pe canalul scenei. Daca alegeti 5, se va activa la
cea mai mica schimbare a scenei si va inregistra msicarea. Pas 5: Detectarea zonei configurate: Culoarea galbena va detecta miscarea. Culoarea gri nu o va detecta. Sistemul este presetat sa detecteze intreaga zona.
Configurarea zonei de miscare din telecomanda sau din panoul frontal de afisaj al sistemului digital de inregistrare: Apasati tasta directionala pentru a misca cursorul la punctul de
pornire. Apasati OK pentru selectare, poate sa selecteze doar cate o grila. Apasati tasta Return pentru a reveni la interfata de detectare a miscarii pentru salvarea setarilor. Setare zona de miscare din mouse:Actionati clic dreapta din mouse pentru a selecta un punct de pornire, glisati cu mouse-ul in alt loc, apoi eliberati mouse-ul, si va afisa o caseta de
selectie zona. Aceasta zona este zona de detectie a miscarii. Clic dreapta din mouse pentru a va reintoarce la pre-interfata. Click dublu stanga din mouse pentru anularea setarii zonei
de detectie a miscarii.
Pas 6: Setati timpul de implementare (setare specifica, va rugam sa va raportati la programarea inregistrarii). Pas7: Configurare legatura: Setati declansarea inregistrarii, legatura instantaneelor, iesire alarma, legatura e-mail, punct prestabilit PTZ. Declansarea inregistrarii: Selectati numarul canalului cu care vreti sa stabiliti legatura (conexiunea). Conexiune instantanee: alegeti canalul pentru conexiunea instantaneelor si setati instantaneele de miscare din meniul parametrilor pentru instantanee .. Iesire alarma: Daca configurarea iesirii de alarma este de culoare albastra insemna ca se va alerta cand apar evenimente alarma. Daca este de culaore gri inseamna ca nu este
iesire de alarma. Conexiune e-mail: Selectia Email linkage inseamna ca sistemul DVR poate trimite informatii de alarma in casuta voastra de e-mail, pe care ati setat-o, in caz de alarma de
miscare. Punct PTZ prestabilit: Sistemul accepta functia de dome astfel incat se va intoarce la punctul prestabilit cand se apare miscare. (configurare specifica, va rugam sa faceti referire
la senzorul -> PTZ punct prestabilit).
46
-
4.6.2 Sensor / Senzorul Pasi pentru configurarea senzorului de alarma pentru inregistrare:
Pas 1: Accesati interfata Main Menu-> Record Setup-> Record Para. Pentru setarea timpului pe canal de pre-inregistrae si timp de intarziere inregistrare. Pas 2: Accesati Main Menu-> Alarm Setup-> Sensor, apoi interfata ca in imaginea de mai sus dreapta: Pas 3: Selectati tip de Sensor: Normal on sau Normal off. Pas 4: Selectati numar sensor. Pas 5: Setati timp de implementare pe senzor (Set sensor deploying time (setare specifica, va rugam sa va raportati la programarea inregistrarii). Pas 6: Configurare conexiune: Setati declansarea inregistrarii, legatura instantaneelor, iesire alarma, conexiunea la e-mail, punct presetare PTZ . Declansarea inregistrarii: Selectati numarul canalului cu care vreti sa stabiliti legatura conexiunea Conexiune instantanee: alegeti canalul pentru conexiunea instantaneelor si setati alarma pt instantaneele din meniul parametrilor pentru instantanee Iesire alarma: Daca configurarea iesirii de alarma este de culoare albastra insemna ca se va alerta cand apar evenimente alarma. Daca este de culaore gri inseamna ca nu are
iesire de alarma Conexiune e-mail: Selectia Email linkage inseamna ca sistemul DVR poate trimite informatii de alarma in casuta voastra de e-mail, pe care ati setat-o, in caz de detectare
alarma senzor. Punct PTZ prestabilit: Sistemul accepta functia de dome astfel incat se va intoarce la punctul prestabilit cand porneste alarma. Pasii de configurare mai jos:
1. Selectand PTZ preset point accesati interfata de setare. Validati PTZ preset point available, apoi setati punctul prestabilit PTZ. (Nota: marjade valori PTZ preset point 1-255,
255 inseamna inchis. ) Dupa finalizarea configurarii, salvati setarile si reveniti la interfata de setare a senzorului.
2. Setati numarul COM, dispozitivul COM si viteza de transmisie in interfata de setari COM Setting. 3. Setati protolo PTZ si cod adresa in interfata se setare PTZ. 4. Schimbati pe imaginea in care doriti sa setati canalul punctului prestabilit, Accesati functie PTZ din telecomanda sau pe panoul de afisaj pentru accesarea modului de control PTZ. Accesati cu clic butonul Preset, introduceti punctul prestabilit pe care l-ati introdus in pasul 1. Sau puteti actiona click dreapta mouse pentru a accesa modul
de control PTZ, apoi introduceti punctul prestabilit, click buton Preset pentru salvarea configurarii, si in sfarsit iesiti din modul de control PTZ.
4.6.3 Alarm Output / Iesire alarma Accesati interfata Main Menu-> Alarm Setup-> Alarm Output asemenea imaginii din dreapta:
Puteti seta alarma pe parcursul perioadei, audio, emisie sunet scurt (buzzer), ecran intreg si timp de implementare iesire
alarma Interval de timp alarma: timp detectie alarma 2~300 secunde. Sistemul este prestabilit la 30 secunde. Audio: Daca il selectati, sunetul alarmei va fi descarcat prin iesirea audio. Buzzer: buzzerul din afisajul principal va emite un sunet scurt dupa alarma.
47
-
Full screen/Ecran Intreg: Cand previzualizarea imaginii se face pe mai multe canale, daca sistemul detecteaza alerta, canalul cu alerta va fi afisat pe intreg ecranul. Timp de implementare iesire alarma: Sistemul are prestabilit timpul de implementare iesire alarma setat in fiecare zi intre 00:00-23:59.
4.6.4 Other Alarms / Alte alarme Accesati interfata Main Menu-> Alarm Setup-> Other Alarms asemenea imaginii de mai jos:
Tip de alerta: eroare HDD, Pierderea inregistrarii, deconectare de la retea, supraincalzire, protectie inregistrare. Setarile implicite pentru eroare HDD, pierdere inregistrare si
supraincalzire sunt validate ca functii de alerta, setarile implicite pentru deconectare la retea si protectie video sunt dezactivate. Protectia video sustine setarile de sensibilitate,
divizate pe 5 nivele: 1(cea mai scazuta sensibilitate) la 5 (cea mai ridicata sensibilitate). Setarea implicita este la nivelul 4, de fapt in conformitate cu culoarea luminii ambientala si
fundalul de mediu. Daca este usor de declansat alarma poate sa reduca sensibilitatea, daca este greu de declansat alarma trebuie reglata la sensibilitate ridicata. Conectare Alarma: Daca butonul Alarm output este de culoare albastra, inseamna validarea iesirii de alarma atunci cand detecteaza evenimente. Daca este gri inseamna
dezactivare iesire alarma. Eroare HDD, pierderea inregistrarii, supraincalzirea si masca video sustin functia incarcarii pe email.
4.6.5 Manual Alarm / Alarma manuala Accesati Main Menu-> Alarm Setup-> Manual Alarm, interfata asemenea figurii de mai sus, dreapta:
Daca exista vreun eveniment anormal, de urgenta, puteti declansa manual alarma, pentru a informa oamenii in masura. Mod de realizare: Clic dreapta mouse pentru selectarea numarului de alarma care vreti s-o porniti, sau puteti selecta functia Select all. Apoi clic pe functia Triggered pentru a
porni alarma sistemului de inregistrare video. Puteti actiona functia Clear pentru a inchide sunetul de alarma al DVR.
48
-
4.7 System Setup / Configurare sistem
Configurarea Sistemului are meniul divizat: General Setting / Setari generale, Time Setting / Setari de timp,
Output Setting / Setari iesiri, COM Setting / Setari COM (Model componente operationale), PTZ Setting / Setari PTZ, si Network Setting / Setari de retea, interfata dupa cum urmeaza: Nota: In aceast sens, unele modele nu sustin SPOT, COM, canale cu semnal de intrare, setari de
intrare etc, va rugam sa va raportati la situatie.
4.7.1 General Setting / Setari Generale Accesand Main Menu-> System Setup-> General, interfata va fi asemenea figurii din dreapta sus:
Nume gazda: se paote selecta nume gazda pentru DVR . Accesare functie de blocare telecomanda: Selectati si accesati functie de blocare telecomanda, apoi puteti bloca DVR din telecomanda. ID gazda: Daca tastatura tip COM se conecteaza la mai multe DVR, in acelasi timp prin conectare paralela, va trebui stabilit un cod de indentificare pentru
control si deosebirea diferitelor gazde. La fel este si numarul gazda blocat sau deblocat din telecomanda. Standard video: Utilizatorul poate alege formatul video al sistemului ca PAL sau NTSC. ResolutiE: Sustine 1024*768, 1280*1024, 1440*900, 1920*1080. Limba: Engleza. Dispozitiv de afisare: schimbati iesiri VGA(HDMI)/CVBS. Auto Lock / Blocare automata: Sistemul va intra in stare de blocare cand perioada de blocare expira (1-10 minute) . presetare sistem: 3 minute.
De examplu: Setati timpul de blocare la 3 minute, daca nu efectuati nici o operatiune a DVR in decurs de 3 minute, sistemul va intra automat in starea de blocare. Alegeti dispozitiv cand se initializeaza: alegeti si salvati, la urmatoarea initializare va solicita alegerea iesire VGA/CVBS. Afisare pornire functie wizard: Daca ati selectat si salvat functia, sistemul va afisa mesajul Do you enter the initial start wizard? / Doriti sa introduceti
fuctia initiala wizard? dupa repornirea DVR. Puteti face setare rapida Time setting, Network setting, Record parameter, Manual record.
49
-
4.7.2 Time Setting / Configurare timp
Accesati Main Menu-> System Setup-> Time interfata ca mai jos: Time Setting / Setari timp: Aceasta functie este utilizata pentru a modifica setarile curente de timp ale sistemului, sistemul a adoptat calendar permanent.Puteti introduce direct numarul datei sau dublu clic
pentru ca tabelul de schimbare a datei sa apara, ziua se va schimba in functie de data. Nota: Va rugam sa verificati timpul sistemuluyi cand il folositi pentru prima data. Deoarece timpul sistemului se afla in stransa legatura cu inregistrarea video, incercati sa nu ajustati
timpul cu orice ocazie.
DST Setting / Setare timp si data:
Click functie DST pentru accesarea interfatei de setare (conform imaginii de mai sus, dreapta), apoi setati timpul de pornire si oprire din saptamana sau data. De exemplu: DST in tarile europene se considera din ultima Duminica a lunii martie pana in ultima Duminica a lunii Octombrie. Tarile europene isi schimba timpul la 2:00 in ultima
duminica din Martie in GMT. In conformitate cu fusul orar din diferite zone, fus orar Vestul Europei (UTC) tari ca: Marea Britanie, Irlanda sau Portugalia), fus oras Europa Centrala
(UTC+1) tari ca: Franta, Germania si Italia) si zona de est a Europei (UTC+2) tari ca Finlanda si Grecia. Distributia formei de timp local 02:00/03:00 se ajusteaza la 03:00/04:00.
Ajustare inversa la 03:00 a ultimei Duminici din Octombrie in GMT.
50
-
NTP Setting / Configurare NTP: NTP: NTP (Network Time Protocol) inseamna transmiterea timpului curent din serverul de comanda prin retea similar cu timpul sistemului DVR. Va rugam sa va asigurati ca
DVR-ul are acces la internet inainte de utilizarea NTP. Serverul prestabilit este hk.pool.ntp.org, port: 123, fus orar GMT+08:00. 1. Server: In mod normal se poate seta cu succes din serverul de timp curent. Nu este nevoie sa modificati adresa serverului pentru timp. Daca cel curent nu functioneaza, va rugam
sa selectati un alt server pt timp sau deselectati Preset server. Port: Time server port/ Port server de timp. NTP curent poate sustine doar transmisiune TCP. Fus oras: Sistem accepta 26 fusuri orare. Utilizatorul poate configura fusul orar curent. Inclusiv: London: GMT+0, Berlin: GMT+1, Cairo: GMT+2, Moscow: GMT+3, New Delhi: GMT + 5, Bangkok: GMT + 7, Hong Kong Beijing: GMT + 8, Tokyo: GMT +
9, Sydney: GMT + 10, Hawaii: GMT - 10, Alaska: GMT - 9, Pacific time: GMT - 8, American mountain time: GMT - 7, the United States central time: GMT - 6, the United States eastern standard time: GMT - 5, Atlantic time: GMT - 4, Brazil: GMT - 3, Atlantic - central: GMT - 2. Ciclu de actualizare: Unitatea este ora, ziua sau saptamana. Marja efectiva este 1-60. Selectati Auto update, sistemul se va actualiza cand ciclul de timp a expirat. De asemenea
puteti selecta Manually update pentru actualizare imediata.
4.7.3 Output Setting / Configurare iesiri Intrati in Main Menu-> System Setup-> Outputinterfata dupa cum urmeaza:
51
-
1. Channel Setting / Configurare canal
Intrati in Output-> Channel Setting, interfata ca figura de mai sus, dreapta. Puteti seta numele de canal. Zona de masca video, zona speciala, vezi parametri de ajustare si
pozitia numelui de canal. (1) Channel name / Numele canalului Numele de canal poate sa contina maxim 31 de caractere. Actionati click stanga pe mouse in campul textului, apoi va aparea o tastatura de soft. Tastatura este presetata sa introduca litere englezesti. Puteti actiona click caps din
tastatura de soft pentru a schimba caseta. Puteti actiona butonul din dreapta pentru a schimba introducerea numerelor, litere englezesti, caractere. Introducere prin intermediul telecomenzii: Apasati continuu tastele cu numere pentru a schimba. Cand se copiaza setarile canalului, nu va copia si numele de canal. (2) Video mask setting / Configurare masca video
In cateva cazuri , utilizatorul trebuie sa mascheze sensibilitatea sau zona privata din zona de supraveghere, cum ar fi zona parolei ATM.
Exista 4 metode de mascare : Disable/ Dezactivare, Preview Mask / previzualizare masca, Record Mask / inregistrare masca, All Mask / toate mastile.
Record Mask si All Mask suporta maximum 4 zone de mascare. Disable / Dezactivare: nu deschide functia Masca video / Video Mask. Preview Mask / Previzualizare masca: Canalul intregii previzualizari de imagine nu poate fi vizionat in timp real, dar poate fi inregistrata. Record Mask / Inregistrare masca: Nu va arata zona de mascare in imagine previzualizata in timp real, dar zona setata nu va fi vazuta in imaginea inregistrata. All Mask / Toate mastile: Zona de imagine masca pe care ati setat-o nu va putea fi vizualizata in previzualizare in timp
real, inregistrata sau avea acces ca imagine web. Pasi in setarea zonei de mascare: Selectati Record Masksau All Maskin lista Video mask. Click functie Mask Area in partea dreapta pentru a intra in interfata de setare a zonei de mascare. Setati din mouse: click stanga pe o portiune ca pozitie de pornire a zonei de mascare, apoi click pe o alta portiune ca si pozitie de incheiere, si veti putea viziona zona. Setati din telecomanda si panoul de afisaj: actionati tasta directionala pentru miscarea cursorului, apasati OK pentru confirmarea pozitiei de pornire, apoi mutati cursorul
penntru a selecta zona pe care vreti s-o mascati, apasati OK din nou pentru confirmarea pozitiei de incheiere. Apasati Clear pentru anularea zonei. Inapoi la interfata de setare canal, click Save pentru activarea setarii. (3) Special region / Zone speciale
Zonele speciale pe care le-ati setat vor fi evidentiate vizibil si clar. Yputeti seta maxim 4 zone speciale. Metoda de configurare este similara cu
configurarea zonei de mascare.
Nota: Puteti vedea efectul setarilor zonei speciale in caz de intuneric. Nu se observa diferenta in circumstante normale.
52
-
(4) Video adjustment / Ajustare video Click tasta Video adjustment in interfata de setare canal pentru a intra in interfata de setare parametri. Sau puteti apasa
butonul Image din telecomanda sau panoul de afisaj pentru a accesa interfata Video Adjustment, dupa conectarea DVR ca
in imaginea din dreapta: Parametri de canal prestabiliti ai sistemului: Brightness / luminozitate 128, Contrast 128, Saturation/saturatie 128, Hue/tonalitate cromatica 128. Nr canal.: Utilizat pentru schimbarea canalelor, utilizatorul poate de asemenea seta toate canalele direct. Metoda de ajustare: Selectati parametri pe care vreti sa-i schimbati, apoi apasati tastele +, - din telecomanda. Click stanga mouse pe +, -pentru schimbarea valorii, +, - pe interfata poate indica cresterea sau descresterea valorii.
(5) Pozitie nume canal
Numele prestabilit alcanalului se afla in colt stanga sus. Click CH name pos. Pentru a
intra in interfata de setare a numelui de canal, glisati numele canalului in orice pozitie doriti pe
ecran. 2. OSD
Intrati in Output-> OSD, interfata ca in imagine dreapta. Puteti seta formatul datei,
afisajul orei, afisajul numelui canalului, afisaj temperatura. 3. Sequence / Secventa
Intrati in Output-> Sequence, interface dupa cum urmeaza. Functia este folosita pentru a
realiza schmbul de diferite canale, poate seta secventa canalelor, secventa format imagine si ciclu
secventa. Ciclu secventa: intervalul de secventa este de 3-60 secunde. Mod divizare: Exista 4 optiuni: 1 imagine, 4 imagini, 9 imagini, 16 imagini. Secventa numar canal.: Va fi la fel sau mai mare decat numarul modului de
divizare.
Nota: Functia este operationala doar cand DVR ul este in stare de blocare!
53
-
4. SPOT Setting / Configurare SPOT
Accesati Main Menu-> Output Setting-> SPOT, interfata ca figura de mai sus, dreapta, pasi in configurarea SPOT: (1) Validati caseta Sequence. Introduceti timpul pentru ciclul de secventa (unitatea este secunda) si selectati canalul de secventa. (Nota: Canalul activ in secventa nu poate fi
repetat) (2) Exista o iesire speciala pentru SPOT in panoul din spate al DVR . este iesirea CVBS. (3) SPOT va functiona doar cand DVR-ul este in stare de blocare.
4.7.4 COM Setting / Configurare COM Intrati in Main Menu-> System Setup-> COM, interfata dupa cum urmeaza. Puteti face ca DVR-ul dvs sa comunica cu dispozitivul COM prin intermediul acestei setari. Seria portului DVR este RS485.
Poate suporta conectare PTZ si tastatura de serie. RS485 este jumatate-duplex. Parametri RS485 sunt: Baud rate, Data bit, Stop bit etc.. Tip COM: Definiti tipul dispozitivului COM, aveti PTZ, tastatura COM si 3 tipuri de canale transparente. Baud rate / Rata de bauzi: Setati aceeasi baud rate ca ai dispozitivului COM, daca vreti sa conectati PTZ sau tastatura de control, trebuie s aveti aceeasi rata de bauzi cu PTZ sau
tastatura de control. Data bit, stop bit, check bit: Setati data bit, stop bit si verificati bit conform codului protocolului de verificare PTZ . In general, protocul prestabilit al PTZ pentru data bit este
8, check bit este None/nul, stop bit este 1.
54
-
Tip Interfata: Suporta doar RS485 jumatate-duplex. Va rugam sa va raportati la continutul 3.3.5 RS485 Connection pentru mai multe detalii. Adresa tastatura: setati ID-ul gazda din pagina de setari generale; Cand o tastatura este conectata la cateva DVR-uri in paralel, tastatura este folosita pentru a controla si diferentia
codurile de identificare aa DVR-urilor. Protocol ATM: Selectie prestabilita.
4.7.5 PTZ Setting / Configurare PTZ Intrati in PTZ Setting interfata prin Main Menu-> System Setup-> PTZ Setting, interfata asemenea figurii de mai sus, dreapta:
Pasi de setare control PTZ: Setati tipul COM, dispozitivul COM si rata de bauzi in interfata de setari COM Setting. Setati protocolul PTZ si adresa cod. (adresa cod PTZ prestabilita corespunde numarului de canal. Inseamna ca, codul adresa al primului canal este
1)
Note: protocolul PTZ, rata bauzilor si codul adresa ar trebui sa fie la fel cu Protocolul camerei Dome. Schimbati canalul pe care vreti sa-l controlati PTZ pe intreg ecranul. Pasati tasta PTZ din telecomanda pentru a obtine modul de control al PTZ, apoi puteti utiliza telecomanda
pentru controlul PTZ, apasati PTZ din nou, ca sa puteti renunta la modul de control PTZ. Puteti apasa lung butonul PLAY/PTZdin panoul de afisaj al DVR (3 secunde) sau click
dreapta mouse pentru a intra in interfata control PTZ.Nota: Glisati interfata pentru mutare.
55
-
Configurare si stabilire punct presetare din telecomanda: Actionati starea PTZ, apasati indicatorul directional pentru a determina PTZ sa se intoarca in directia care vreti sa o setati ca punct prestabilit, apasati butonul preset pe
telecomanda si introduceti numarul punctului prestabilit in campul de text, cum ar fi 001, apoi intoarceti PTZ in alta directie, daca apasati butonul #call si introduceti Nr 001 pe
care l-ati presetat in campul de text , PTZ se va intoarce la punctul prestabilit 001 in mod automat. Nota: marja valori 1-255, 255 inseamna inchis. Configurare si apelare punct presetare din mouse:
Actionati starea PTZ, dublu click stanga pe campul de introducere text presetare pentru a valida tastatura software si introduce No prestabilit (cum ar fi 001). Click dreapta
mouse pentru a renunta la tastatura software , apoi click Preset pentru activarea setarii. Apoi intoarceti PTZ in alta directie, daca apasati click Call si introduceti Nr 001 care l-
ati prestabilit in caseta, PTZ se va intoarce la punctul presetat in mod automat. Click dreapta mouse in zona blank pentru a iesi din interfata PTZ.
Configurare presetare multipla pozitii navigare: Click Cruise settingin interfata de control PTZ control interface pentru a intra in interfata de setari, setati
parametri presetare multipla punct navigare .
(Nota: Functie operationala doar daca DVR-ul este in stare de blocare!) (1) Interval timp navigare: 0-99s.
(2) Presetare Nr.: fiecare canal poate preseta maxim 16 pozitii.
(3) Marja presetare No.: 001-255, 255 inseamna inchis.
Nota: Nu toate punctele presetate sustin functia interval de timp. Cateva puncte presetate sunt inncluse in
functionarea Camerei PTZ. Timpul de apelare al unor puncte presetate nu poate fi prea scurt. In caz
contrar, camera PTZ va considera ca este vorba de o operatiune speciala. Daca camera PTZ nu poate apela
punctul presetat sau apare eraore de apelare, va rugam sa cautati sursa problemei celor 2 motive. Va
recomandam sa cititi mai intai manualul de utilizare al camerei PTZ. Inregistrare navigare: Click functie
Swich in interfata de control PTZ, pentru a schimba la interfata Trackrecord (ca in imaginea din
dreapta): Urmarirea navigarii este preinregistrarea operatiunilor utilizatorului cu camera dome(UP, Down,
Left, Right, Speed, Focus, Zoom, Iris), apoi repeta aceleasi operatiuni tot timpul. Pasi operare:
Deschideti functia de urmarire navigare, primul click pe Track record, pentru operarea camerei
dome pentru un timp (cum ar fi up, down, speed, focus and so on), apoi click End pentru incheierea
urmaririi inregistrarii. Click functie Running, apoi dome-ul va repeta sa urmareasca ceea ce ati setat pana
veti opera dom-ul manual.
Nota: Momentan doar protocolul PELCOD, PELCOP, SONY, CS850B sustin urmarirea navigarii.
Protocolul care nu suporta functia nu va afisa cele 3 functii Track record, End, si Running.
56
-
4.7.6 Network Setting / Configurare retea
Intrati in Main Menu-> System Setup-> Network, interfata dupa cum urmeaza:
1. Network Setting / Configurare retea
Intrati in Network-> Network, interfata ca in figura de mai sus dreapta: DHCP: Daca exsita server DHCP, puteti selecta optiunea DHCP, DVR va primi o adresa IP dinamica din server si va fi afisata in coloana de adrese IP. IP: Acest IP trebuie sa fie unic. Nu poate intra in conflict cu IP-ul altor servere sau unitati de lucru in acelasi LAN. Prestabilit/implicit: 192.168.0.6. DNS server: Va rugam sa introduceti adresa de server DNS primita de la opratorul local de retea. Backup IP: Backup-ul pt IP va functiona cand DHCP esueaza. Configurare Port: Command Port, HTTP Port, Upgrade Port. Command Port: Comunicarea portului cu clientul. Implicit este 8101, marja valori 8000~9000.
HTTP Port: Port de acces la Web browser. Implicit este 81. Format acces: http://IP:http port. Multicast Setting /Configurare difuzare multipla: Validare difuzare multipla: Aceasta functie este folosita doar pe fluxul UDP. Adrese multiple IP : Adrese IP multiple setare marja de la 224.0.0.0 la 239.255.255.255; Setare implicita a sistemului
239.0.0.1. Port multiplu: Portul implicit incepe cu 8000. Nota: Daca exista 2 DVRs sau mai mult intr-o sectiune a retelei, va rugam sa va asigurati ca portul multiplu este unic, sau nu puteti deschide video multiple.
57
-
2. Sub-Stream / Sub flux
Intrati in Network-> Sub-stream interfata ca in imaginea de mai jos. Sub-fluxul este legat de transmisiunea in Retea si stocarea inregistrarii in Retea. Cand previzualizati
derularea inregistrarii DVR-ului gazda in retea la distanta, se va folosi un Sub-flux ( Flux de retea) pentru transmiterea de date. Va rugam sa va raportati la setari parametri de
inregistrare 4.5.1
3. DDNS
Cand dispozitivul foloseste PPPOE pentru conectare WAN, accesarea dispozitivul prin DDNS rezolva efectiv problema IP-ului dinamic.
Poate sa sustina multi.super-ddns.com, www.no-ip.com, http://dyn.com/dns, www.meibu.com, www.oray.com and http://freedns.afraid.org6 DDNS service. Puteti folosi unul
dupa ce ati inregistrat un cont in websiteul oficial. Intrati in interfata Network, selectati DDNS pentru acces la pagina de setari DDNS, asemenea figurii de mai sus, dreapta. Domeniul neutru: Selectati serverul multi.super-ddns.com, verificati default(nume domeniu: 1 + sase statii dupa adresa MAC a DVR-ului, de exemplu adresa MAC in
informatiile sistemului este e4:7d:5a:00:29:47, apoi numele domeniului este 1002947) si apoi click autentificare , masina va inregistra automat domeniul neutru si de va
autentifica cu succes. Puteti de asemenea sa introduceti manual orice nume de domeniu nefolosit, click login si apoi aparatura se va inregistra automat cu nume neutru si se va
autentifica cu succes.
Nota: Unele serii de dispozitivw nu sustin aceasta functie, va rugam sa operati in conformitate cu interfata curenta. Login www.oray.cn (www.no-ip.com, www.meibu.com, www.freedns.afraid.org) pentru a aplica serviciul oray (no-ip, meibu, freedns) DDNS , va rugam introduceti username si
parola. Alegeti serverul oray pe DVR, introduceti numele si parola cu care v-ati inregistrat, salvati, apoi puteti vedea informatia DDNS dupa cateva minute. Login www.dyndns.com pentru a inregistra serviciul dyndns DDNS, va rugam introduceti parola si username. Alegeti dyndns server pe DVR, introduceti numele si parola cu
care v-ati inregistrat, salvati, apoi puteti vedea informatia DDNS dupa cateva minute. DDNS test: verificati daca contul este valabil .
58
-
4. PPPOE
Selectati Network-> PPPOE, interfata dupa cum urmeaza: PPPOE este unul dintre modurile de conectare la WAN: Connectati la WAN prin sistem via dialing the ADSL direct. Va rugam obtineti contul PPPOE din reteaua operatorului . Username: nume utilizator cont ADSL. Password: parola cont ADSL. Auto Connectare: daca selectati aceasta optiune, sistemul va conecta automat WAN dupa deconectare. Connectare: Dupa ce introduceti corect contul ADSL si parola, fixati cursorul pe pictograma si apasati Connecting pentru conectare WAN. Save: Daca selectati aceasta optiune, sistemul va salva automat parola ADSL , astfel incat nu e nevoie sa mai introduceti din nou cand va reconectati la WAN. 3G dial: Introduceti cardul de reta 3G in interfata USB . Selectati 3G dial-up, apoi introduceti nume de utilizator 3G, parola,si selectati formatul corect de retea 3G. Click
Connecting pentru inceperea conectarii 3G. Va rugam verificati motivele de mai jos daca legatura 3G esueaza:
A. Momentan sustinem doar carduri de retea 3G Huawei EC1260/EC1261/EC122/E261/E353/E153. Va rugam sa verificati daca cardul dvs 3 G corespunde vreunui tip.
B. Va rugam sa verificati daca cardul dvs wireless 3 G se potriveste cu reteaua cardului de telefonie.
C. Va rugam confirmati daca ati selectat 3G Dial up. Puteti introduce cardin numele de utilizator si parola sau introduceti caseta text sau nimic.
D. Va rugam confirmati daca ati selectat corect reteaua standard (CDMA/WCDMA/TD-SCDMA). Nota: Trebuie sa va conectati la internet manual dupa ce ati setat inn prealabil Auto-redial.
59
-
5. Email Setting / Configurare Email
Dupa autentificare, intrati in interfata de setari email urmand calea Network-> Email setting, functiile care sustin actualizarea e-mail-ului sunt motion detection, sensor
detection, HDD error, video lost, over temperature, video shield, interfata conform figurii de mai sus, dreapta: Pasi de setare conectare Email: (1) Mai intai validati setarea Email Linkage in interfata Motion sau Sensor sau Video lost.
(2) Setati adresa de server email. Implicit este smtp.126.com.
(3) Introduceti numele de utilizator si parola pentru contul cu care v-ati inregistrat la furnizorul serviciului de email..
(4) Introduceti adresa de email cu care v-ati inregistrat in serverul SMTP in Sender email.
(5) Introduceti casuta de email a receptorului care poate fi separata sau multiplicata. ; Limita maxima a scrisorii pe care o introduceti este 256 bit.
(6) Implicit port este 25, in mod normal nu este necesar sa fie schimbat.
(7) Setati intervalul timpului de actualizare email, care reprezinta intervalul de timp pentru alarma de actualizare a informatiei in emailul vizat, indiferent de cate ori este declansata
alarma, actualizeaza o singura data la fiecare interval de timp.
(8) Selectand Upload snapshot, va trimite poze facute instantaneu de catre sistemul DVR cand se declanseaza alarma pentru emailul pe care l-ati configurat.(Video lost, nu va
actualiza imaginea instantaneu, va trimite doar mesaj text)
(9) Dupa salvarea setarilor, casuta de email a receptorului va primi alarma de transmitere informatie cand alarma este declansata.
(10) Validati SSL Secure Logon: Aceasta este o functie optionala, unele servicii de email au nevoie de securizare coneziune. Va rugam sa selectati SSL
conform necesitatii setarilor de email. De exemplu: gmai, 163, yahoo email (portul este 465) si Hotmail email (portul este 25) trebuie sa valideze SSL
Secure Logon.
(11) Daca mailul nu se timite , va rugam sa verificati daca DVR poate accesa internetul, sau daca serverul de email functioneaza corespunzator.
6. Compound Channel / Canale combinate (comune) Dupa ce accesati interfata Compound Channel veti avea interfata dupa cum urmeaza:
Functia de Compound channel inseamnaca ca poate sa afiseze orice canale, multiple prin Compound channel in interfata web browser-ului de vizionare pe net. a. Setati compound channel, selectati Enable, click Parameter Setting pentru a intra in interfata asemenea imaginii de mai jos: b. Pentru setare parametri Compound va rugam sa consultati 4.5.1 Record Parameter Setting.
Metoda de operare: Cu exceptia metodei de configurare de mai sus, in DVR-ul gazda, puteti de asemenea seta in partea de web. Dupa autentificarea DVR-ului prin acces la retea in browser, puteti
seta combinatia in Config-> Channel Parameter ->Compound Channel. Va rugam sa raportati la setarile pentru partea gazda de mai sus.
60
-
Click dreapta pe mouse pentru a selecta Network Stream /Fluxul de retea ca TCP Main stream / Flux principal. Dublu click Compound channelin lista de canale din interfata
web, apoi veti vedea imagini multiple. Puteti seta maxim 16 imagini. Imginile Compound channel nu afiseaza numarul canalului.
Nota: Parametri de inregistrare Compound channel si parametri de inregistrare 4.5.1 nu se vor influenta reciproc; Compound channel vor functiona doar ca flux principal , fiind nefuctional ca sub-
flux.
7. Advanced Setting / Configurare avansata
Dupa ce accesati interfata Network, selectati Advanced interfata ca mai jos. Apoi selectati UPNP. Click functie Setup pentru a merge la interfata de configurare
UPNP, vezi mai jos. UPNP este Universal Plug and Play / Conectare si derulare Universala. Cu functia UPNP, nu va mai fi nevoie sa setati aplicatia portului in router. Toate
aplicatiile portului au fost facute de softul integrat al DVR. Pasi de configurare UPNP: (1) Configurati segmentul de retea al DVR la fel cu cel al router-ului. (Adresa IP gazda trebuie sa fie in aria de filtrare a adresei IP a router-ului. Sub-net mask, default gateway si
setarile DNS trebuie sa fie compatibile cu router-ul). Se recomanda folosirea functiei DHCP. Apoi validati manual UPNP in router.
(2) Validati functia UPNP in interfata de la pagina 62. (3) Click buton Add. Introduceti Service Name. Poate fi ce doriti. Selectati protocolul corespunzator TCP/UDP. DVR Port si Router Port pot fi la fel. (4) Puteti verifica lista de setari UPNP din router. ( Unele routere nu au lista de setari UPNP).
61
-
Relatia de corespondenta intre DVR si router:
Server Name /Nume server--Application Description / Descriere aplicatie; Protocol--Protocol Type; DVR Port--Internet Port; Router Port--External Port (5) Puteti verifica daca setarea UPNP este corecta accesand DVR din web. Input http://IP:Port in adresa IP de browser web. DVR WAN IP. Portis DVR http port.
Nota: 1. Functia DVR-ului de UPNP necesita sustinerea router-ului. Unele routere nu accepta UPNP. In acest caz, va rugam sa setati aplicatia portului sau sa setati adresa
gazda DMZ la adresa de IP a DVR-ului din router.
2. Protocolul de camp retea al web-viewerului DVR-ului si CMS este protocolul TCP. Daca doriti sa previzualizati prin retea la distanta, va rugam sa setati portul HTTP si
aplicatia port de comanda cu protocol TCP/UDP din router.
62
-
4.7.7 Input Settings / Setari intrari
Va rugam sa confirmati si sa setati rezolutia imaginii video FD1 sau 960H inainte sa conectati intrarea video. Este foarte important. Va fi in legatura cu setarea parametrilor de
inregistrare, setarile parametrilor de instantanee, setarile parametrilor sub-fluxului, rezolutia fisierului inregistrarii, rezolutia imaginii instantanee si rezolutia sub-fluxului. Va rugam configurati setarile de intrari din Main Menu-> System Setup-> Input Settings interfata ca mai jos:
4.8 HDD Management / Management al HDD (dispozitiv de stocare date)
Dupa autentificare, puteti verifica HDD General Information, HDD Group Setting si SMART Information din meniul Main Menu-> HDD Management.
63
-
4.8.1 Basic Information / Informatii de baza
Puteti verifica informatiile de baza ale HDD in HDD management, interfata dupa cum urmeaza: 1) Verificati HDD general information: Prima linie afiseaza numarul discului care corespunde interfatei discului; A doua linie afiseaza dispozitivul HDD; Liniile 3, 4, 5, 6 afiseaza
tipul de partitie, starea, capacitatea totala, si capacitatea disponibila. Sistemul sustine doar formatul FAT32, va rugam sa folositi HDD mai avansat de 32G; Daca exista partajare
multipla intr-un singur HDD, sistemul poate citi doar prima partitie. 2) Incercati sa folositi: cand discul nu functioneaza normal, alegeti discul corespondent si apasati Try to use, atunci gazda va fi fortata sa utilizeze discul si va folosi partitia
normala dupa reinitializare.
3) Proprietati HDD: Exista doua tipuri de atribuiri Read-Write / Citire-scriere si Read-only / Doar-citire two, setare implicita Read-Write. Daca vreti sa preveniti stergerea unei
inregistrari importante sau sa suprascrieti si sa protejati inregistrarea, puteti seta HDD-ul ca Read-only. Pasi configurare:Attribution in interfata Basic information, apoi
deschideti interfata Disk property setting, setati valoarea Attribute ca Read-Only, apoi click Save.
4) Format HDD: Selectati numarul corect al discului pe care vreti sa-l formatati, apoi click Format. Nota: Cand formatati fisier de log, trebuie sa selectati HDD corecpunzator, cel care a stocat log-ul inainte de actionare click Format log.
64
-
4.8.2 HDD Group / Grup HDD (Hard Drive Disk)
Nota: Puteti alege inregistrarea canalul de corespunzator la grupul HDD specificat. Poate avea urmatoarele conveniente: 1) Poate asigura inregistrarea canalului specific la HDD specificat. 2) Specificati HDD-ul corespunzator in functie de capacitatea specifica canalului de date. Configurati fiecare spatiu de stocare canal in mod rezonabil. Puteti selecta sub-meniul HDD Group in HDD Management, interfata ca in figura de mai sus, dreapta. Sistemul suporta maxim grup de 2 HDD. Numar HDD: Setati HDD corespunzator apartinator grupului corespunzator; Record Channel / Inregistrare canal: Configurati canalul corespunzator la grupul corespunzator. Capacitate toatala: Afiseaza capacitatea totala a tuturor HDD din grup; Capacitate disponibila: Afiseaza capacitatea disponibila a tuturor HDD din grup; Timp de inregistrare: Afiseaza timpul maxim de inregistrare care poate fi stocat de grupul de HDD in acel moment.
4.8.3 SMART / inteligent
Alegeti optiunea SMART, interfata ca in imagine dreapta: Puteti verifica HDD SN, versiunea soft-integrat, temperatura, starea atmosferica si alte valori SMART. 4.9 Information Inquiry / Cautare informatii
Verificati versiunea soft-integrat al DVR si inregistrati informatii din meniu Main Menu-> Info. Inquiry. Sub-meniul are Sys Info. , Record State / stare inregistrare, Alarm
State/ stare alarma, Online State, Log Inquiry si Input State ca mai jos:
65
-
4.9.1 System Information / Informatii sistem
Informatia sistemului va fi afisata prin interfata dupa cum urmeaza :
4.9.2 Record Status / Starea inregistrarii
Poate cauta repede starea actuala a inregistrarii in sistem. Sistemul poate afisa Record mode, Image quality, Definition, Audio (Enable/None), Bitrate pentru fiecare
canal din lista de stare. Daca sistemul inregistreaza, va afisa un mod de inregistrare Manual/Schedule/Motion/Alarm. Va afisa definitia actuala si rata bitilor pentru intrarea video
curenta. Si de asemenea va afisa starea actuala a intrarii audio. Interfata ca in figura de mai sus, dreapta.
66
-
4.9.3 Alarm Status / Stare alarma
Interfata starii alarmei apare ca mai jos : Afiseaza 4 feluri de informatii de alarma pentru fiecare canal: Sensor Alarm / Alarma de senzor (marcaj rosu), Motion Alarm/ Alarma de miscare (marcaj galben), Video lost / pierdere
inregistrare video (marcaj albastru), Video Shield / protectie video (marcaj verde). Puteti actiona cu click functia Clear pentru a inchide sunetul de alarma din panoul de afisaj al DVR sau
telecomanda IR. De asemenea, puteti actiona cu click pictograma Alarm Clear din bara de stare a interfatei DVR pentru inchiderea sunetului de alarma.
4.9.4 Online status / Stare conectare la retea
Afiseaza informatia pe care calculatorul trebuie sa o inregistreze pe DVR. Va afisa numele de utilizator, IP-ul calculatorului si perioada de autentificare, interfata ca in figura de
mai sus, dreapta: Nota: Sistemul de programare CMS poate afecta informatia afisata online. Daca CMS are adaugat un DVR cu IP, chiar daca nu deschideti Terminal calculator, serviciul PS al
serverului va conecta DVR-ul. Apoi va arata Adresa IP server, PS Service in interfata de stare online.
67
-
4.9.5 Log Inquiry / Cautare inregistrare Interfata de cautare inregistrare dupa cum urmeaza:
Nota: Inregistrarea numarului total de zile pentru cautare (Informatia de inregistrare suporta maxim 1023 zile, 524032 inregistrari); Puteti verifica informatia de inregistrare a DVR-ului gazda prin web.
Sistemul de inregistrare include: System boot up (pornire sistem)/Shut down log(inchidere inregistrare), firmware upgrade log/ inregistrare actualizare soft-integrat, alarm log /
inregistrare alarma, PTZ control log / inregistrare control PTZ, System user login log / inregistrare autentificare utilizator sistem, System parameter change log / inregistrare
schimbare parametri sistem, Record playback log / inregistrare derulare inregistrare, backup log / inregistrare backup, Formating HDD log / inregistrare formatare HDD, client login
log / inregistrare autentificare client. Sistemul suporta inregistrare backup (Dispozitiv de Backup: disc USB, HDD mobil), este necesara cautarea inregistrarii prima data, inainte de inregistrarea backup-ului. Nota: Inregistrarea fisierelor salvate in HDD al DVR nu poate fi citita direct de calculator, cand inserati HDD in interfata principala calculator, fiind nevoie sa verificati
inregistrarea fisierului cu o unealta de analiza a HDD DVR speciala pentru cautare.
4.9.6 Input State / Status intrari Nota: Unele modele nu sustin aceasta functie, va rugam sa va raportati la situatia de fata.
Interfata de status intrari va afisa sursa de intrari video / audio a fiecarui canal, interfata ca in figura de mai sus, dreapta:
68
-
4.10 System Maintenance / Mentenanta sistem
Deschideti Main Menu-> System Maintenance pentru setare rapida si administrare utilizatori etc, interfata dupa cum urmeaza:
4.10.1 Quick Settings / Setari rapide
Puteti seta rapid Time setting, Network setting, HDD management, Input settings, Record parameter si alte operatiuni, faceti referire la 4.2 power on wizard.
Nota: Va rugam actionati cu click Save pentru a salva configurarea parametrilor.
4.10.2 User Management / Management Utilizator Cand sistemul DVR iese din fabrica, are definit un singur utilizator numitadmin, care implicit are cele mai multe drepturi dintre toti utilizatorii, si poate crea cel mult 15
utilizatori, toate drepturile de administrator trebuie sa modifice parola din interfata Account, interfata ca in figura de mai sus , dreapta:
69
-
1. User Management / Management utilizator Add/delete user / Adaugati / stergeti utilizator: Fixati cursorul in pictograma Add si actionati click pentru adaugare utilizator nou, mutati cursorul pentru a selecta utilizatorul
din lista de utilizatori, sau fixati cursorul pe pictograma Delete si actionati click pentru a sterge utilizatorul. Modificare parola: Folosind tasta directionala a telecomenzii mutati cursorul in lista de utilizatori, apasati OK, apoi puteti accesa interfata, sau click din mouse pentru a intra.
Sustine configurare drepturi local si din telecomanda. 2. User Group / Grup utilizatori
Sustine functia de grup utilizatori: fiecare utilizator poate face parte dintr-un grup, iar utilizatorul admin poate distribui drepturi de utilizator in acest grup. Interfata dupa cum
urmeaza:
4.10.3 Reset to Default / Reconfigurare setari implicite Modul de a restabili configurarea implicita: Dupa autentificare, prin System Maintenance-> Reset to Default operatiuni continue pentru a accesa interfata, dupa cum
urmeaza:
Nota: IP si port Retea, System time / timp sistem, user account / cont de utilizator si management hard disk nu vor fi restabilite ca implicit cand se actioneaza aceasta
operatiune. System default parameters / Parametri de setare implicita a sistemului:
General: Validati auto-blocare / auto-lock (enable), Auto lock (3 minute); Open remote control lock (disable) / Actionati blocarea telecomenzii (dezactivati); Host id (1) / ID gazda,
Display power on wizard (enable). Iesiri: Video area mask (disable); Special region (disable); Channel name position; Display time (enable); Date format (YYYY-MM-DD); Display channel name (Enable);
Display temperature (Enabled); Channel Sequence (Disable).
70
-
Codificare Para.: Record mode (All); Encoding stream type (VBR); Definition (FD1); Bitrate (2M); Image quality (High); Frame rate (25fps); Audio (Enabled);
Audio type (digital audio); pre-record time (10s); Alarm Delay-record time (30s); Enable schedule snapshot (Disable); Enable motion snapshot (Disable);
Enable alarm snapshot (Disable); Snapshot period (1S); Snapshot number (1 pcs). Programare inregistrare: Schedule record (Disable). Configurare alarma: Motion record (Disable); Alarm record (Disable); Sensor type (Normal On); Alarm output channel (1); PTZ preset point (Disable); Email linkage
(Disable). Network: Auto redial (Disable); Network bitrate (512K); Image quality (High); Network audio (Enable). Restartare programare: Schedule restart (Disable). COM: COM device (PTZ); Baudrate (9600); Data bit (8); Parity bit (None); Stop bit (1).
PTZ: PTZ Protocol (Unknown); Address code (aceeasi cu numarul canalului).
4.10.4 Upgrade Management / Management actualizare
Exista 3 metode de actualizare: 1.Actualizare Web netview 2. Actualizare USB 3. Actualizare FTP Va rugam sa cititi instructiunile de actualizare cu atentie, inainte de actualizare. 1. Actualizare Web netview Va rugam sa reverificati versiunea de actualizare software, astfel incat sa puteti restabiliti versiunea precedenta daca actualizarea esueaza. Daca sistemul dumneavoastra
functioneaza bine, va recomandam sa mentineti versiunea implicita. Va rugam sa faceti backup (salvare de siguranta) pentru fisierele importante inainte de actualizare. Asigurati alimentarea cu electricitate a retelei cand actualizati. Caderile de retea si intreruperile de alimentare cu energie electrica vor cauza esuarea actualizarii. Daca pe partea
gazda nu apare the update was successful, which is resuming the equipment, please be later / actualizarea a fost facuta cu succes, care reia echipamentul, va rugam reveniti mai
tarziu... in 5 minute dupa ce partea de browser arata ca incarcarea fisierului de actualizare a fost finalizata, puteti inchide si apoi reinitializa, apoi verificati daca computerul gazda a
fost actualizat cu succes. Va rugam reverificati versiunea software de actualizare, inclusiv modelul aparaturii si interfata de initializare, si asigurati ca acestea corespund sistemului dumneavoastra. Daca aveti orice fel de
indoiala, nu actualizati, sau in cazul in care esuati in actualizarea softului integrat, nu puteti nici reface actualizarea sistemului, nici restarta aparatura ( Esecul actualizarii duce la retrimiterea
aparaturii in fabrica) Dupa actualizare, pentru noile caracteristici, va rugam sa consultati manualul de utilizare pentru noua versiune. Puteti obtine noua versiune de la furnizor sau de pe wesiteul nostru. Va rugam nu modificati softul de programare -software (incluzand numele softului integrat), in caz contrar, nu ne asumam responsabilitatea si nu va vom oferi actualizare in mod
gratuit.
71
-
Procedura: 1. Connectati Net DVR la PC prin cablu de retea sau LAN (atentie la IP). 2. Inainte de actualizare, va rugam sa confirmati adresa de IP a computer-ului gazda, intrare http://host IP:http port in adresa browser, descarcati webcontrol.exe si instalati apoi
autentificati. 3. Dupa autentificare alegeti Config -> Remote upgrade pentru a deschide interfata de actualizare. 4. Click Browse pentru a alege fisierul care va fi actualizat, ca referinta urmatoare imagine. 5. Urmatoare imagine este afisata pe DVR. 6. Asteptati timp de 3 secunde, sistemul DVR va afisa Network upgrading.... Cel mai probabil dureaza intre 1-3 minute pentru actualizarea software. 7. Mesajul System is rebooting, please wait... va aparea in DVR cand softul integrat a fost actualizat cu succes. Apoi aparatura se va restarta automat. 8. Parola de administrator al DVR nu se va schimba dupa actualizare.
2. USB Upgrade /
Actualizare
USB
Pasi de operare:
1. Copiati upgrade.bin pe disc U. 2. Conectati disc USB in partea din spate DVR , click dreapta pe mouse, apoi apare caseta si confirmati . 3. Gazda spune Local upgrading.... 4. Cand actualizarea a fost facuta , gazda afiseaza mesajul t Local upgrade was successful!, care indica actualizarea cu succes, apoi gazda va restarta automat. 5. Parola de administrator al DVR nu se va schimba dupa actualizare.
72
-
3. FTP upgrade
Pasi de operare:
1. Deschideti software server FTP, configurati urmand setarea wizard. Creati nume de
utilizator si parola in server. Setati sursa directorului (folderul in care va fi plasat fisierul
actualizat), setati permisiune (trebuie setata permisiune de descarcare)
2. Intrati pe server dupa configurare . Set FTP server IP si port. 3. Porniti serviciul FTP. 4. Click System Maintenance-> Upgrade Management-> FTP upgrade, setati
informatia DVR dupa cum urmeaza:
Userame = nume utilizator creat in pasul 1
Password = parola creata in pasul 1 .
Port = port de server port setat in pas 2. Server address = IP server setat in pasul 2. File path = locatia in care ati plasat fisierul actualizat.Daca setati D:\ ca director sursa, atunci
directorul upgrade.bin este D:\70XX\upgrade.bin, iar adresa fisierului este \70XX\upgrade.bin,
apoi salvati, click FTP upgrade pentru actualizare gazda.
4.10.5 Timing to Restart / perioada de restartare
Alegeti Main menu-> System Maintenance-> Timing to Restart pentru accesare
interfata asemenea figurii de mai jos, dreapta: Validati functia de auto-restart a sistemului, setati timpul de restartare si apoi salvati.Cand
timpul gazda ajunge la ora setata, va arata mesajul: Schedule time out, whether restart at
once?. Alegeti Yes pentru a confirma restartarea sau alegeti Cancel pentru anulare
restartare. Daca nu alegeti, sistemul se va restarta automat dupa 20 de secunde.
73
-
4.11 Logout/Shutdown/Reboot Deconectare / Inchidere / Reinitializare
Pentru a executa operatiunile de Logout User, Shutdown, Restart din Main Menu-> Shutdown meniul GUI este ca mai jos: Logout / Deconectare: Dispozitivul se va auto-bloca dupa deconectare. Shutdown / Inchidere: Dupa ce inchideti aici, va rugam click pe butonul power alpanoului de afisaj pentru pornirea DVR.
4.12 Password Reset / Resetare parola
Cand administratorul a uitat parola de administrator pentru DVR gazda , va rugam sa recuperati parola urmand pasii: 1. Inchideti DVR-ul gazda. Opriti alimentarea cu energie electrica. 2. Indepartati suruburile carcasei pentru deschiderea acesteia. 3. Gasiti prinderea cu 3 picioare langa SCM in spatele panoului de afisaj. 4. Folositi jumperul de initializare pentru a aduce picioruse 1,2 in stare de scurtcircuitare (.... implicit este in piciorusele 2,3 la iesirea din fabrica) Use the jumper cap to make the 1,
2 feet in a short circuit state. (The jumper cap default in 2, 3 foot when leave factory). 5. Porniti alimentarea pentru start gazda, buzzerul din panoul de afisaj va scoate un sunet scurt, indicand ca parola a fost curatata la setarile implicite din fabricare. 6. Inchideti gazda si opriti alimentarea cu energie din nou. 7. Deconectati ..... si reintoarceti .... la implicit Unplug the jumper cap and return the jumper cap to default 2, 3 feet. 8. Fixati carcasa, resetarea parolei este completa. Fixed on the chassis cover, password reset is complete.
4.13 Power Resume / Repornire
Cand sistemul se afla in stare de standby sau functionare, daca sistemul a fost brusc cazut de la sursa de alimentare , dupa ce alimentarea cu energie a fost recuperata, sistemul se
va restarta automat si va reveni la starea de functionare de dinainte de caderea alimentarii. Poate sa asigure continuitatea functionarii sistemului in cazul pierderilor de alimentare cu
energie electrica.
74
-
Appendix 1 IE Operation Instructions / Instructiuni de operare
Observatie: Va rugam sa setati marja parafoc pentru nivel scazut sau mediu, si navigati software sau assitant software etc. , ar trebui blocat sau deblocat, altfel e posibil ca software-ul sa nu
mai functioneze cum trebuie. Va rugam sa asigurati instalarea DirectX 9.0 din Microsoft si sa confirmati editia Internet Explorer versione 6.0 sau mai sus. Toate versiunile driverelor hardware
trebuie actualizate la ultima versiune.
1. LAN Configuration for IE Browse / Configurare LAN pentru Browse IE Pas 1: Ping IP gazda prima data pentru aconfirma daca DVR este conectat , interfatae ca in Figure 1. Pas 2: Tipariti IP gazda in fereastra IE si conectati DVR. Introduceti adresa gazdei pentru a accesa echipamentul in browser IE (http://device host IP:81), si apoi enter pentru
conectare, dupa conectarea cu succes click Download pentru descarcare, si control derulare. Refresh browser, introduceti numele de utilizator si parola pentru autentificare in
caseta de autentificare. Daca autentificarea este reusita, interfata va afisa mesajul ca in Figure 2. Pas 3: Va rugam sa va raportati la Client user guide pentru operatiuni viitoare.
Figure 1 Figure 2
75
-
2. WAN Operation Instructions / Instructiuni operare WAN Pas 1: Daca exista adrese IP WAN stabilite care ar putea fi introduse in DVR gazda, puteti conecta DVR direct la WAN, setati IP, masca de subretea si poarta, apoi accesati in mod
normal.
Pas 2: Conectare la WAN prin actionare PPPOE. Pas 3: Access prin transmisie router. (Cand se face transmisia, poarta trebuie setata la fel cu serverul actual de transmisie.
Nota: instructiuni de transmisie gasiti in protocol TCP) IE access format: http://WAN IP:http port; http://Domain name:http
port. Introducerea transmisiei prin router: Nota: In Figure 4, valorile implicite a portului de comanda si ale portului HTTP sunt 8101 si 81. Utilizatorul poate seta 2 valori implicite in personalizare si salva.
Figure3 Figure4
76
-
Daca conectati prin IP static, trebuie sa setati aplicatia portului in
router. Luam de model router TP-LINK TL-480T: [1] Dupa autentificare routere, alegand pictograma Running Status din meniul din partea stanga Figura 5, vizualizati adresele de IP LAN si IP WAN routere, such as, adresa IP
LAN 192.168.2.1, WAN IP address 116.30.143.163.
[2] Selectati Transfer Rules pe Figure 5 meniu stanga, click Add new pentru a adauga
noua aplicatie port articol in Figure 6 meniu. Trebuie facut pentru ambele mapping http
port (81) si command port (8101) in acelasi timp. Si fiecare aplicatie port trebuie sa
includa protocol TCP/UDP (ALL) . Click Savebutton to save the settings.
Figure5 Figure6
77
-
[3] Descriere port: Portul de comanda este portul TCP pentru toate caile de comunicatie ale DVR, si portul HTTP este port IE browser. Introduceti adresa portului http ca: http://116.30.141.49 . Dupa o conectare reusita click Download pentru descarcare, si control procesare. Accesati Refresh browser, apoi
introduceti nume de utilizator si parola pentru conectare (Figure 7). Daca autentificarea este reusita, interfata va afisa mesajul cf Figure 8.
Figure 7 Figure 8
78
-
Appendix 2: Net DVR Q&A
Multumim pentru ca ati ales seris de produse DVR. Va vom sta la dispozitie tot timpul. In cazul in care aveti dificultati in utilizarea produsului, va rugam sa va raportati la cele
mai frecvente intrbari si raspunsuri. Daca nu gasiti soluti aici, sau solutia oferita nu este una reusita, va rugam sa ne contactati prin email/sau telefonic. Facem tot posibilul sa
raspundem intrebarilor dumneavoastra.
Metode de testare: [1] Inlocuiti metoda ( Inlocuiti alimentarea cu energie cu HDD al DVR). [2] Metoda de incarcare minima(renuntati la HDD, video, audio si alarm resource). [3] Actualizare (Rezolvati cateva probleme de incompatibilitate).
Nota: Unele probleme pot fi cauzate de operarea incorecta. Daca nu sunteti sigur de problema, accesati optiunea Reset to default.
(A) The problem about rebooting, self testing, system halted / probleme legate de reinitializare, testare, oprirea sistemului.
01: De ce nu porneste sistemul DVR desi cablul de alimentare este bine conectat la sursa de alimentare?
01: 1. Verificati daca ati pornit swicher-ul din panoul din spate. 2. Verificati daca ati introdus parola corecta si ati apasat Enter. 02: Vad logo-ul Super DVR, dar de ce se opreste in procesul de verificare? 02: Pentru a determina daca problema este cauzata de hard dick, va rugam inlaturati toate harddiscurile, si reporniti systemul. DVR poate sa porneasca fara hard disk. Dupa
pornire, sistemul va afisa system does not detect the disk information, whether to continue. Click OK, si gazda se poate angaja in operare normala.
03: Sistemul meu poate porni in final dar este incet. De ce?
03: Eroarea de hard dick necesita mai mult timp de reverificare.
79
-
04: De ce se restarteaza sistemul dupa verificare proprie?
04: 1.Verificati hard diskuriledaca sunt in format fisier FAT32, daca nu, schimbati la FAT32. 2. Verificati setarile de culoare ale sistemului in meniul Record Parameter. In
cazul in care aceasta setare este PAL, in timp ce intrarea video este in format NTSC, va duce la repornirea sistemului 3. Va rugam deconectati cablul de retea, pentru a vedea
daca DVR-urile functioneaza normal, de vreme ce exista probleme serioase ale retelei care pot cauza restartari repetate ale gazdei. 05: De ce nu functioneaza telecomanda?
05: 1. Va rugam verificati daca lunima indicatorului IR din panoul de afisaj palpaie cand actionati butoanele. Daca nu, va rugam verificati daca telecomanda nu a ramas fara
baterie, sau a fost deteriorata. 2. Verificati daca panoul de afisaj este in stare de blocare. Daca este asa, apasati login / lock si introduceti parola principala pentru deblocare. 3.
Va rugam sa verificati daca software-ul gazda blocheaza operatia. Daca este asa, va rugam introduceti numele de utilizator, parola pentru autentificare, astfel incat telecomada
sa functioneze.
06: De ce se opreste sistemul in anumite momente?
06: In cazul in care sistemul de opreste in anumite perioade de timp, de exemplu, in jurul orei 7:30am, va rugam sa verificati sistemul de electricitate. Aceasta problema
apare la fabrici, cand in jurul orei 7:30, pornesc toate masinile si cauzeaza furnizare cu energie electrica in temporalitate scurta. Incercati sa nu conectati DVR-ul la acelasi
circuit ca al masinariilor industriale.
(B) Display Problems / Probleme de afisare
01: De ce nu este afisat nimic pe monitor sau imaginea se misca?
01: 1.Verificati daca electricitatea este pornita. Daca este pornita, luminita de electricitate din panoul de afisaj trebuie sa fie pornita. 2. Verificati modul de afisare. Poate afisa
VGA/CVBS/HDMI in acelasi timp. Va rugam verificati daca aveti conectata intrarea video. Daca nu, VGA/CVBS/HDMI nu va afisa nimic.
02: De ce DVR-ul afiseaza imagini care par sa interfereze, sau apar ca valurile? 02: 1. Va rugam sa verificati daca cablurile video sunt conectate corespunzator. 2. Verificati daca exista surse de electricitate puternice in jurul cablului video. Va rugam nu
puneti cablul video impreuna cu cablurile de electricitate pentru a evite interferentele. 3. Va rugam verificati daca cutia DVR este bine impamantata. Doar conectati carcasa in
pamant prin surubul din panou spate. 4. Va rugam cerificati camera, monitorul si cablurile video daca sunt uzate.
80
-
03: De ce atat imaginea afisata live cat si cea derulata nu arata culorile reale?
03: Va rugam verificati daca ati setat parametri bine. (va rugam sa va raportati la capitolul 4.7.3 pentru detalii) 04: De ce DVR-ul meu afiseaza imagini distorsionate pe monitorul VGA sau nu poate afisa pe ecran intreg.
04: 1. Va rugam sa verificati daca monitorul VGA este bine setat 2. Schimbati setarile monitorului VGA pana il faceti full screen. 05: De ce sistemul meu DVR arata culorile distorsionate?
0