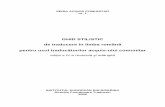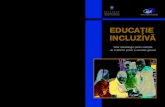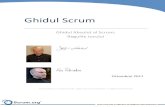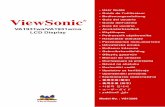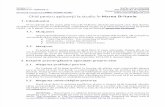Guide
-
Upload
corneliustoica -
Category
Documents
-
view
26 -
download
0
Transcript of Guide


Acest manual este furnizat numai în scop informativ. Toate informaţiile incluse în prezentul document pot fi modificate fără notificare. Samsung Electronics nu este răspunzătoare pentru niciun fel de daune directe sau indirecte, survenite din, sau în legătură cu utilizarea acestui manual.
© 2006 Samsung Electronics Co., Ltd. Toate drepturile rezervate.
• ML-3050, ML-3051N şi ML-3051ND sunt mărci de comerţ ale Samsung Electronics Co., Ltd.• Samsung şi logoul Samsung sunt mărci de comerţ ale Samsung Electronics Co., Ltd.• Centronics este o marcă de comerţ a Centronics Data Computer Corporation.• IBM şi IBM PC sunt mărci de comerţ ale International Business Machines Corporation.• PCL şi PCL 6 sunt mărci de comerţ ale companiei Hewlett-Packard.• Microsoft, Windows, Windows 9x, Windows Me, Windows 2000, Windows NT 4.0, Windows XP şi Windows 2003 sunt mărci de comerţ înregistrate ale
Microsoft Corporation.• PostScript 3 este o marcă de comerţ a Adobe System, Inc.• UFST® şi MicroType™ sunt mărci de comerţ înregistrate ale diviziei Agfa a Bayer Corp.• TrueType, LaserWriter şi Macintosh sunt mărci de comerţ ale companiei Apple Computer, Inc.• Toate celelalte mărci şi nume de produse sunt mărci de comerţ ale companiilor sau organizaţiilor respective.

CONTACT SAMSUNG WORLDWIDEIf you have any comments or questions regarding Samsung products, contact the Samsung customer care center.
Country Customer Care Center Web Site
ARGENTINE 0800-333-3733 www.samsung.com/ar
AUSTRALIA 1300 362 603 www.samsung.com/au
AUSTRIA 0800-SAMSUNG (726-7864) www.samsung.com/at
BELGIUM 0032 (0)2 201 24 18 www.samsung.com/be
BRAZIL 0800-124-4214004-0000
www.samsung.com/br
CANADA 1-800-SAMSUNG (7267864) www.samsung.com/ca
CHILE 800-726-7864 (SAMSUNG) www.samsung.com/cl
CHINA 800-810-5858010- 6475 1880
www.samsung.com.cn
COLOMBIA 01-8000-112-112 www.samsung.com/co
COSTA RICA 0-800-507-7267 www.samsung.com/latin
CZECH REPUBLIC
844 000 844 www.samsung.com/czDistributor pro Českou republiku : Samsung Zrt., česka organizační složka Vyskočilova 4, 14000 Praha 4
DENMARK 70 70 19 70 www.samsung.com/dk
ECUADOR 1-800-10-7267 www.samsung.com/latin
EL SALVADOR 800-6225 www.samsung.com/latin
ESTONIA 800-7267 www.samsung.ee
KAZAHSTAN 8-10-800-500-55-500 www.samsung.kz
KYRGYZSTAN 00-800-500-55-500
FINLAND 030-6227 515 www.samsung.com/fi
FRANCE 3260 SAMSUNG or 08 25 08 65 65 (€ 0,15/min)
www.samsung.com/fr
GERMANY 01805 - 121213 (€ 0,14/min)
www.samsung.de
GUATEMALA 1-800-299-0013 www.samsung.com/latin
HONG KONG 3698 4698 www.samsung.com/hk
HUNGARY 06-80-SAMSUNG (7267864) www.samsung.com/hu
INDIA 3030 82821800 110011
www.samsung.com/in/
INDONESIA 0800-112-8888 www.samsung.com/id
ITALIA 800-SAMSUNG(7267864)800-048989
www.samsung.com/it
JAMAICA 1-800-234-7267 www.samsung.com/latin
JAPAN 0120-327-527 www.samsung.com/jp
LATVIA 800-7267 www.samsung.com/lv/index.htm
LITHUANIA 8-800-77777 www.samsung.com/lt
LUXEMBURG 0035 (0)2 261 03 710 www.samsung.com/be
MALAYSIA 1800-88-9999 www.samsung.com/my
MEXICO 01-800-SAMSUNG (7267864) www.samsung.com/mx
NETHERLANDS 0900 20 200 88 (€ 0,10/min) www.samsung.com/nl
NEW ZEALAND 0800SAMSUNG(726-7864) www.samsung.com/nz
NORWAY 815-56 480 www.samsung.com/no
PANAMA 800-7267 www.samsung.com/latin
PHILIPPINES 1800-10-SAMSUNG (7267864)
www.samsung.com/ph
POLAND 0 801 801 881022-607-93-33
www.samsung.com/pl
PORTUGAL 80 8 200 128 www.samsung.com/pt
PUERTO RICO 1-800-682-3180 www.samsung.com/latin
REP. DOMINICA
1-800-751-2676 www.samsung.com/latin
REPUBLIC OF IRELAND
0818 717 100 www.samsung.com/uk
RUSSIA 8-800-555-55-55 www.samsung.ru
SINGAPORE 1800-SAMSUNG (7267864) www.samsung.com/sg
SLOVAKIA 0800-SAMSUNG (726786) www.samsung.com/sk
SOUTH AFRICA
0860 726 7864 (SAMSUNG) www.samsung.com/za
SPAIN 902 10 11 30 www.samsung.com/es
SWEDEN 0771-400 200 www.samsung.com/se
SWITZERLAND 0800-7267864 www.samsung.com/ch/
TAIWAN 0800-329-999 www.samsung.com/tw
THAILAND 1800-29-323202-689-3232
www.samsung.com/th
TRINIDAD & TOBAGO
1-800-7267-864 www.samsung.com/latin
TURKEY 444 77 11 www.samsung.com.tr
U.A.E 800-SAMSUNG (7267864) www.samsung.com/mea
U.K 0870 SAMSUNG (7267864) www.samsung.com/uk
U.S.A. 1-800-SAMSUNG (7267864) www.samsung.com
UKRAINE 8-800-502-0000 www.samsung.ua
UZBEKISTAN 8-800-120-0400 www.samsung.com.uz
VENEZUELA 0-800-100-5303 www.samsung.com/latin
VIETNAM 1 800 588 889 www.samsung.com/vn
Country Customer Care Center Web Site

CUPRINS
1. IntroducereCaracteristici speciale ............................................................................................................................................. 1.1Prezentare generală a imprimantei ......................................................................................................................... 1.2Găsirea mai multor informaţii .................................................................................................................................. 1.4
2. Configurarea sistemuluiUtilizarea meniurilor din panoul de comandă (numai ML-3051N, ML-3051ND) .............................................. 2.1Prezentare generală a meniurilor ............................................................................................................................ 2.1Imprimarea unei pagini de probă ............................................................................................................................ 2.7Modificarea limbii de afişare(numai ML-3051N, ML-3051ND) .............................................................................................................. 2.7Modificarea setării fontului ...................................................................................................................................... 2.7Utilizarea modului de economisire a tonerului ........................................................................................................ 2.7
3. Prezentare generală a software-uluiSoftware-ul furnizat ................................................................................................................................................. 3.1Caracteristicile driverului de imprimantă ................................................................................................................. 3.2Cerinţe de sistem .................................................................................................................................................... 3.3
4. Configurare reţeaIntroducere .............................................................................................................................................................. 4.1Sisteme de operare acceptate ................................................................................................................................ 4.1Configurarea TCP/IP ............................................................................................................................................... 4.1Configurarea parametrilor EtherTalk ....................................................................................................................... 4.2Configurarea tipului frame-urilor IPX ....................................................................................................................... 4.2Setarea vitezei Ethernet .......................................................................................................................................... 4.3Restabilirea configuraţiei de reţea ........................................................................................................................... 4.3Imprimarea unei pagini de configurare de reţea ..................................................................................................... 4.3Utilizarea programului SetIP ................................................................................................................................... 4.3
5. Încărcarea suportului de imprimareSelectarea suportului de imprimare ........................................................................................................................ 5.1Încărcarea hârtiei .................................................................................................................................................... 5.4Selectarea unui loc de ieşire ................................................................................................................................... 5.8
6. Noţiuni de bază pentru imprimareImprimarea unui document ..................................................................................................................................... 6.1Anularea unei lucrări de imprimare ......................................................................................................................... 6.1
7. Comandarea consumabilelor şi a accesoriilorCartuşe de toner ..................................................................................................................................................... 7.1Accesorii .................................................................................................................................................................. 7.1Cum se achiziţionează ............................................................................................................................................ 7.1

8. ÎntreţinereaImprimarea paginii de informaţii .............................................................................................................................. 8.1Curăţarea imprimantei ............................................................................................................................................. 8.1Întreţinerea cartuşului de toner ............................................................................................................................... 8.2Piese de întreţinere ................................................................................................................................................. 8.4
9. DepanareaÎndepărtarea blocajelor de hârtie ............................................................................................................................ 9.1.........................................................................................................................Lista de verificare pentru depanare 9.6Interpretarea ledurilor Status ................................................................................................................................... 9.6Interpretarea mesajelor de pe afişaj ........................................................................................................................ 9.7Mesaje referitoare la cartuşul de toner .................................................................................................................... 9.8Rezolvarea problemelor de imprimare generale ..................................................................................................... 9.9Rezolvarea problemelor de calitate a imprimării ................................................................................................... 9.11Probleme obişnuite pentru Windows ..................................................................................................................... 9.14Probleme obişnuite pentru PostScript ................................................................................................................... 9.14Probleme obişnuite cu Linux ................................................................................................................................. 9.15Probleme obişnuite cu Macintosh ......................................................................................................................... 9.15
10. Instalarea accesoriilorMăsuri de prevedere la instalarea accesoriilor ...................................................................................................... 10.1Instalarea unei memorii DIMM .............................................................................................................................. 10.1Instalarea unei plăci de interfaţă cu reţeaua fără fir .............................................................................................. 10.2
11. SpecificaţiiSpecificaţii imprimantă .......................................................................................................................................... 11.1

i
Informaţii pentru siguranţă şi reglementări
Prevederi importante şi Informaţii pentru siguranţăLa utilizarea dispozitivului trebuie respectate aceste prevederi de minimă siguranţă pentru a reduce pericolul de foc, şoc electric şi de rănire a persoanelor:1 Citiţi şi înţelegeţi toate aceste instrucţiuni.
2 Utilizaţi bunul simţ la fiecare utilizare a aparatelor electrice.
3 Respectaţi toate avertismentele şi instrucţiunile marcate pe dispozitiv şi în materialele ce însoţesc dispozitivul.
4 Daca o instrucţiune de utilizare pare să contrazică informaţiile de siguranţă, urmaţi informaţiile de siguranţă. Este posibil să fi înţeles greşit instrucţiunea de utilizare. Dacă nu puteţi rezolva contradicţia, pentru asistenţă contactaţi reprezentantul de vânzări sau de service.
5 Deconectaţi dispozitivul de la priza de CA de perete înainte de curăţare. Nu utilizaţi agenţi de curăţare lichizi sau aerosol. Pentru curăţare utilizaţi numai o lavetă umedă.
6 Nu aşezaţi dispozitivul pe un cărucior instabil, stativ sau masă. Acesta poate să cadă cauzând pagube grave.
7 Dispozitivul nu trebuie aşezat niciodată pe, lângă sau deasupra unui radiator, aparat de încălzire, aparat de aer condiţionat sau conductă de ventilaţie.
8 Nu permiteţi prinderea cablului sub nici un obiect. Nu amplasaţi dispozitivul în zone în care cablurile vor fi supuse la călcare de către persoane.
9 Nu supraîncărcaţi prizele de perete şi prelungitoarele. Aceasta poate diminua performanţele şi poate provoca pericol de foc sau şoc electric.
10 Nu permiteţi animalelor de casă să roadă cablurile de CA sau de interfaţă ale PC-ului.
11 Nu împingeţi niciodată obiecte de nici o categorie în dispozitiv prin carcasă sau deschiderile acesteia. Acestea pot atinge puncte periculoase de tensiune, provocând pericol de foc sau şoc electric. Nu vărsaţi lichid de nici o natură pe sau în dispozitiv.
12 Pentru a reduce pericolul de şoc electric nu dezasamblaţi dispozitivul. Când este necesară repararea, duceţi dispozitivul la un tehnician de service calificat. Deschiderea sau înlăturarea capacelor vă poate expune la tensiuni periculoase sau alte riscuri. Reasamblarea incorectă poate provoca şoc electric la următoarea utilizare a dispozitivului.
13 Deconectaţi dispozitivul de la PC şi de la priza de CA şi recurgeţi la personal calificat de service în următoarele condiţii:• Când orice parte din cablul de alimentare, mufă sau cablul de
conectare este deteriorată sau uzată.• Dacă în dispozitiv a fost vărsat lichid. • Dacă dispozitivul a fost expus la ploaie sau apă.• Dacă dispozitivul nu funcţionează adecvat, instrucţiunile fiind
respectate.• Dacă dispozitivul a fost scăpat, sau carcasa pare a fi deteriorată.• Dacă dispozitivul prezintă o schimbare subită şi distinctă a
performanţelor.
14 Reglaţi numai acele comenzi precizate în instrucţiunile de utilizare. Reglarea inadecvată a altor comenzi poate provoca daune şi poate necesita lucrări de reparare majore din partea unui tehnician calificat, pentru readucerea dispozitivului la starea de funcţionare.
15 Evitaţi utilizarea dispozitivului în timpul unei furtuni cu fulgere. Poate exista un pericol minor de şoc electric cauzat de fulgere. Dacă este posibil, deconectaţi alimentarea cu CA pe parcursul furtunii.
16 Dacă imprimaţi în mod continuu multiple pagini, suprafaţa tăvii de ieşire se poate încălzi. Aveţi grijă să nu atingeţi suprafaţa şi ţineţi copiii la distanţă.
17 Pentru funcţionarea în siguranţă trebuie utilizat cablul de alimentare furnizat cu dispozitivul. Dacă utilizaţi un cablu mai lung de 2 m la dispozitiv de 110 V, acesta trebuie să fie de tipul 16 AWG1 sau mai mare.
18 PĂSTRAŢI ACESTE INSTRUCŢIUNI.
Argumente Ecologice şi de Siguranţă
Declaraţie de Siguranţă LaserImprimanta este certificată în S.U. pentru a se conforma cerinţelor DHHS 21 CFR, capitolul 1 Subcapitolul J pentru produse laser Clasa I(1) şi în alte zone, este certificată ca produs laser de Clasa I conform cerinţelor IEC 825.Produsele laser din Clasa I nu sunt considerate periculoase. Sistemul laser şi imprimanta sunt concepute pentru a nu exista acces uman la radiaţii laser peste nivelul Clasei I în timpul utilizării normale, întreţinerii utilizatorului sau în condiţii de service prescrise.AvertismentNu utilizaţi şi nu efectuaţi service la imprimantă având capacul de protecţie înlăturat de pe montajul Laser/Scanner. Raza reflectată, chiar şi invizibilă, vă poate afecta ochii.
1 AWG: American Wire Gauge (Standardul American pentru Cabluri)

ii
La utilizarea produsului trebuie respectate aceste prevederi de minimă siguranţă pentru a reduce pericolul de foc, şoc electric şi de rănire a persoanelor:
Siguranţa OzonuluiÎn timpul funcţionării normale acest dispozitiv produce ozon. Ozonul produs nu prezintă pericol utilizatorului. Totuşi, este recomandat ca dispozitivul să fie utilizat într-o zonă bine ventilată.Daca aveţi nevoie de informaţii suplimentare cu privire la ozon vă rugăm contactaţi cel mai apropiat comerciant Samsung.
Economie de EnergieAceastă imprimantă conţine tehnologie avansată de conservare a energiei ce reduce consumul de energie când nu este utilizată.Când imprimanta nu primeşte date o perioadă îndelungată de timp, consumul de energie este scăzut.
ReciclareVă rugăm reciclaţi sau înlăturaţi materialele de împachetare pentru acest produs într-un mod responsabil şi ecologic.
Evacuarea corectă a acestui produs (reziduuri provenind din aparatură electrică şi electronică)
Marcajele de pe acest produs sau menţionate în instrucţiunile sale de folosire indică faptul că produsul nu trebuie aruncat împreună cu alte rezuduuri din gospodărie atunci când nu mai este în stare de funcţionare. Pentru a preveni posibile efecte dăunătoare asupra mediului înconjurător sau a sănătăţii oamenilor datorate evacuării necontrolate a reziduurilor, vă rugăm să separaţi acest produs de alte tipuri de rezuduuri şi să-l reciclaţi în mod responsabil pentru a promova refolosirea resurselor materiale.
Utilizatorii casnici sunt rugaţi să ia legătura fie cu distribuitorul de la care au achiziţionat acest produs, fie cu autorităţile locale, pentru a primi informaţii cu privire la locul şi modul în care pot depozita acest produs în vederea reciclării sale ecologice. Utilizatorii instituţionali sunt rugaţi să ia legătura cu furnizorul şi să verifice condiţiile stipulate în contractul de vânzare. Acest produs nu trebuie amestecat cu alte reziduuri de natură comercială.
Emisii în Frecvenţă Radio
Reglementări FCCAcest dispozitiv este conform cu Partea 15 din regulamentul FCC. Funcţionarea se supune următoarelor două condiţii: • Acest dispozitiv nu va cauza interferenţe periculoase şi • Acest dispozitiv trebuie să accepte orice interferenţă captată, inclusiv
interferenţe ce pot provoca funcţionarea nedorită.Acest dispozitiv a fost testat şi este în conformitate cu limitele Clasei B de dispozitive digitale, respectând Partea 15 din regulamentul FCC. Aceste limite sunt stabilite pentru a asigura o protecţie rezonabilă împotriva interferenţelor dăunătoare într-o instalaţie rezidenţială. Acest echipament generează, utilizează şi poate radia energie în frecvenţă radio, iar dacă nu este instalat şi utilizat conform instrucţiunilor poate provoca interferenţe dăunătoare comunicaţiilor radio. Totuşi, nu se garantează absenţa interferenţelor într-o anumită instalaţie. Dacă acest echipament provoacă interferenţe recepţiilor radio sau TV, fapt ce poate fi determinat prin pornirea şi oprirea echipamentului, utilizatorul este încurajat să corecteze interferenţa prin una sau mai multe dintre următoarele măsuri:
• Reorientarea sau repoziţionarea antenei de recepţie.• Mărirea distanţei dintre echipament şi receptor.• Conectarea echipamentului la o priză diferită de cea a circuitului la
care este conectat receptorul.• Pentru ajutor consultaţi comerciantul sau un tehnician Radio/TV
experimentat.
AtenţieSchimbările sau modificările, ne-aprobate în special de către producătorul responsabil pentru conformitate, pot anula autoritatea utilizatorului de a opera echipamentul.

iii
Reglementări asupra Interferenţelor Radio CanadieneAcest aparat digital nu depăşeşte limitele de emisii în frecvenţă radio ale Clasei B pentru aparate digitale după cum a fost stabilit în standardul pentru echipamente ce provoacă interferenţe numit „Aparate Digitale”, ICES-003 al Industriei şi Ştiinţei Canadiene.Cet appareil numérique respecte les limites de bruits radioélectriques applicables aux appareils numériques de Classe B prescrites dans la norme sur le matériel brouilleur: « Appareils Numériques », ICES-003 édictée par l’Industrie et Sciences Canada.
Statele Unite ale Americii
Comisia Comunicaţiilor Federale (FCC)Emiţător proiectat pentru Partea 15 FCCDispozitive de putere scăzută de tipul Radio LAN (dispozitive de comunicare fără fir, frecvenţă radio (RF)), ce funcţionează în banda 2,4 GHz/5 GHz, pot fi prezente (incluse) în sistemul de imprimare. Această secţiune este aplicabilă numai dacă sunt prezente aceste dispozitive. Consultaţi eticheta sistemului pentru a verifica prezenţa dispozitivelor fără fir.Dispozitivele fără fir ce pot fi prezente în sistemul dumneavoastră sunt calificate pentru utilizare numai în Statele Unite ale Americii dacă pe etichetă apare un număr de identificare FCC.FCC a stabilit o valoare generală de 20 cm (8 inci) de separare între dispozitiv şi corp, pentru utilizarea unui dispozitiv fără fir în apropierea corpului (extremităţile nu sunt incluse). Dispozitivul trebuie utilizat la o distanţă mai mare de 20 cm (8 inci) de corp în prezenţa dispozitivelor fără fir. Puterea de ieşire a dispozitivului fără fir (sau dispozitivelor), ce pot fi incluse în imprimanta dumneavoastră, se află cu mult sub limitele de expunere RF stabilite de FCC.Transmiţătorul nu trebuie să fie poziţionat în acelaşi loc sau utilizat în legătură cu altă antenă sau transmiţător.Funcţionarea acestui dispozitiv se supune următoarelor două condiţii: (1) Acest dispozitiv nu trebuie să provoace interferenţe dăunătoare şi (2) acest dispozitiv trebuie să accepte orice interferenţă receptată, inclusiv interferenţe ce pot provoca funcţionarea nedorită.
Dispozitivele fără fir nu pot fi reparate de client. Nu le modificaţi în nici un mod. Modificarea unui dispozitiv fără fir va anula autorizaţia de a-l utiliza. Contactaţi producătorul pentru service.Declaraţie FCC pentru utilizarea LAN fără fir:„La instalarea şi utilizarea acestei combinaţii de transmiţător şi antenă, limita de expunere la frecvenţa radio de 1 mW/cm2 pote fi depăşită la distanţe mici faţă de antena instalată. De aceea, utilizatorul trebuie să menţină tot timpul o distanţă minimă de 20 cm faţă de antenă. Dispozitivul nu poate fi poziţionat în acelaşi loc cu alt transmiţător şi altă antenă de transmisie.”
Declaraţie de Conformitate (Ţări Europene)
Aprobări şi CertificăriMarcajul CE aplicat acestui produs simbolizează declaraţia de conformitate a Samsung Electronics Co., Ltd. cu următoarele directive aplicabile 93/68/EEC de la datele indicate.
Ianuarie 1, 1995: Directiva Consiliului 73/23/CEE alinierea legilor statelor membre cu privire la echipamentul de tensiune joasa.Ianuarie 1, 1996: Directiva Consiliului 89/336/CEE (92/31/EEC), alinierea legilor statelor membre cu privire la compatibilitatea electromagnetică.Martie 9, 1999: Directiva Consiliului 1999/5/CE asupra echipamentului radio şi echipamentele terminale de telecomunicaţie şi recunoaşterea comună a conformităţii.O declaraţie completă, ce defineşte Directivele relevante şi standardele la care se face referinţă pot fi obţinute de la reprezentantul dumneavoastră Samsung Electronics Co.,Ltd.
Certificare CECertificare la 1999/5/CE Echipament Radio & Directiva pentru Echipament Terminal de Telecomunicaţii (FAX)Acest produs Samsung a fost auto-certificat de către Samsung pentru conectarea la un singur terminal pan-European prin reţeaua de telefonie publică analog (PSTN) în conformitate cu Directiva 1999/5/CE. Produsul a fost conceput să funcţioneze cu PTSN-uri naţionale şi este compatibil cu PBX-uri din ţări Europene:În cazul în care apar probleme, în primă instanţă trebuie să contactaţi laboratorul Euro QA Samsung Electronics Co., Ltd.Produsul a fost testat împotriva TBR 21 şi/sau TBR 38. Pentru asistarea şi aplicarea echipamentului terminal conform acestui standard Institutul European de Standarde în Telecomunicaţii ETSI a emis un document consultativ (EG 201 121) care conţine observaţii şi cerinţe suplimentare pentru asigurarea compatibilităţii reţelei de terminale TBR 21. Produsul a fost conceput pentru şi este total în conformitate cu toate observaţiile consultative conţinute în acest document.
Informaţii despre Aprobarea Europeană Radio (pentru produse prevăzute cu dispozitive radio aprobate UE)Acest produs este o imprimantă; dispozitive de putere scăzută tipul Radio LAN (dispozitive de comunicare fără fir, frecvenţă radio (RF)), ce funcţionează în banda 2,4 GHz/5 GHz, pot fi prezente (incluse) în sistemul de imprimare ce este destinat utilizării casnice sau la birou. Această secţiune este aplicabilă numai dacă sunt prezente aceste dispozitive. Consultaţi eticheta sistemului pentru a verifica prezenţa dispozitivelor fără fir.Dispozitivele fără fir ce pot fi în sistemul dumneavoastră sunt calificate pentru utilizare numai în Uniunea Europeană sau în zone asociate dacă un marcaj CE cu un număr de înregistrare şi cu un simbol de alertă sunt prezente pe eticheta sistemului.Puterea de ieşire a dispozitivului fără fir sau dispozitivelor, ce pot fi incluse în imprimanta dumneavoastră, se află cu mult sub limitele de expunere RF stabilite de Comisia europeană prin directiva R&TTE.

iv
State Europene calificate în aprobările pentru dispozitive fără fir:EU Austria, Belgia, Cipru, Republica Cehă, Danemarca,
Estonia, Finlanda, Franţa (cu restricţii de frecvenţă), Germania, Grecia, Ungaria, Irlanda, Italia, Letonia, Lituania, Luxemburg, Malta, Olanda, Polonia, Portugalia, Slovacia, Slovenia, Spania, Suedia şi Marea Britanie.
Ţările EEA/EFTA Islanda, Liechtenstein, Norvegia şi Elveţia.
State Europene cu restricţii de utilizare:UE În Franţa, gama de frecvenţe este restricţionată la
2446,5-2483,5 MHz pentru dispozitive de peste 10 mW ce transmit putere precum fără fir.
Ţările EEA/EFTA Nu există limitări la acest moment.
Declaraţii de Conformitate cu Reglementările
Acţionarea fără firDispozitive de putere scăzută de tipul Radio LAN (dispozitive de comunicare fără fir, frecvenţă radio (RF)), ce funcţionează în banda 2,4 GHz/5 GHz, pot fi prezente (incluse) în sistemul de imprimare. Următoarea secţiune este o prezentare generală a consideraţiilor la utilizarea unui dispozitiv fără fir.Limitările suplimentare, atenţionările şi interesul pentru anumite ţări sunt listate în secţiunile speciale ale ţărilor (sau secţiunile grupului de ţări). Dispozitivele fără fir din sistemul dumneavoastră sunt calificate pentru utilizare numai în ţările identificate de marcajele de aprobare radio de pe eticheta de evaluare. Dacă ţara în care veţi utiliza dispozitivul fără fir nu este listată, vă rugăm contactaţi pentru cerinţe agenţia locală de aprobare radio. Dispozitivele fără fir sunt clar reglementate iar utilizarea poate fi interzisă.Puterea de ieşire a dispozitivului fără fir sau dispozitivelor, ce pot fi incluse în imprimanta dumneavoastră, se află cu mult sub limitele de expunere RF cunoscute până în acest moment. Deoarece dispozitivele fără fir (ce pot fi incluse în imprimantă) emit mai puţină energie în frecvenţa radio decât este permisă în standarde şi recomandări, producătorul este de părere că aceste dispozitive pot fi utilizate. Indiferent de nivelele de putere, trebuie să acordaţi atenţie pentru a micşora contactul uman în timpul utilizării.Ca valoare generală este tipică valoarea de 20 cm (8 inci) de separare între dispozitiv şi corp, pentru utilizarea unui dispozitiv fără fir în apropierea corpului (extremităţile nu sunt incluse). Dispozitivul trebuie utilizat la o distanţă mai mare de 20 cm (8 inci) de corp în prezenţa dispozitivelor fără fir pornite şi în transmisie.Transmiţătorul nu trebuie să fie poziţionat în acelaşi loc sau utilizat în legătură cu altă antenă sau transmiţător.
Unele circumstanţe cer restricţii asupra dispozitivelor fără fir. Mai jos sunt listate exemple de restricţii comune:
Comunicaţiile fără fir în frecvenţă radio pot interfera cu echipamentul de pe aparate de zbor comerciale. Reglementările actuale în aviaţie cer ca dispozitivele fără fir să fie oprite în timpul călătoriei cu avionul. IEEE 802.11 (cunoscut si ca reţea Ethernet fără fir) şi dispozitivele de comunicaţii Bluetooth sunt exemple de dispozitive care oferă comunicaţii fără fir.În medii în care pericolul de interfernţă asupra altor dispozitive este dăunător sau perceput ca dăunător, posibilitatea de a utiliza un dispozitiv fără fir poate fi interzisă sau eliminată. Aeroporturile, spitalele şi mediile încărcate de oxigen sau gaz inflamabil sunt exemple unde posibilitatea de a utiliza un dispozitiv fără fir poate fi interzisă sau eliminată. Când vă aflaţi în medii unde nu sunteţi siguri de sancţiunea pentru utilizarea dispozitivelor fără fir, cereţi autorităţii locale autorizaţia înainte de utilizarea sau activarea dispozitivului fără fir.Fiecare ţară are diferite restricţii cu privire la utilizarea dispozitivelor fără fir. Deoarece sistemul dumneavoastră este echipat cu un dispozitiv fără fir, când transportaţi acest echipamnent în alte ţări, întrebaţi autorităţile locale dacă există restricţii în ţara de destinaţie înainte de a muta sau transporta sistemul.În cazul în care sistemul este echipat cu un dispozitiv fără fir, nu utilizaţi dispozitivul fără fir dacă sistemul nu este complet asamblat sau daca protecţiile sau capacele sunt înlăturate.Dispozitivele fără fir nu pot fi reparate de client. Nu le modificaţi în nici un mod. Modificarea unui dispozitiv fără fir va anula autorizaţia de a-l utiliza. Vă rugăm contactaţi producătorul pentru service.Utilizaţi numai drivere aprobate pentru ţara în care va fi utilizat dispozitivul. Pentru mai multe informaţii, vezi pachetul de restaurare a sistemului de la producător sau contactaţi serviciul de suport tehnic al producătorului.
Înlocuirea prizei montate (numai pentru Marea Britanie)ImportantCablul de alimentare pentru aceast aparat este prevăzut cu o mufă (BS 1363) de 13 amperi şi are o siguranţă de 13 amperi. Când schimbaţi sau examinaţi siguranţa, trebuie să re-montaţi siguranţa corectă de 13 amperi. Apoi trebuie să înlocuiţi capacul siguranţei. Dacă aţi pierdut capacul siguranţei nu utilizaţi mufa până când nu montaţi alt capac. Vă rugăm contactaţi persoana de la care aţi cumpărat aparatul.Mufa de 13 amperi este cel mai folosit tip în Marea Britanie şi poate fi potrivită. Totuşi, unele clădiri (în principal cele vechi) nu au prize normale de 13 amperi. Trebuie să cumpăraţi un adaptor adecvat pentru mufă. Nu îndepărtaţi mufa turnată.

v
AvertismentDacă tăiaţi mufa turnată, aruncaţi-o cât mai curând.Nu puteţi refolosi mufa şi există pericolul de şoc electric dacă o introduceţi într-o priză.Avertisment important: Acest aparat trebuie să fie împământat.Firele din cablul de alimentare au următorul cod al culorilor:
• verde şi galben: împământare
• albastru: nul
• maro: fază
Dacă firele din cablul de alimentare nu se potrivesc la culoare cu mufa, procedaţi astfel:Trebuie să conectaţi firul cu verde şi galben la pinul marcat cu litera „E” sau pentru siguranţă „simbolul de împământare” sau la culoarea verde şi galben sau verde.Trebuie să conectaţi firul albastru la pinul marcat cu litera „N” sau culoarea neagră.Trebuie să conectaţi firul maro la pinul marcat cu litera „L” sau culoarea roşie.Trebuie să aveţi o siguranţă de 13 amperi în mufă, adaptor sau la panoul de distribuţie.

1.1 <Introducere>
1 IntroducereVă felicităm pentru achiziţionarea imprimantei dumneavoastră!
Acest capitol cuprinde:• Caracteristici speciale• Prezentare generală a imprimantei• Găsirea mai multor informaţii
Caracteristici speciale
Imprimanta dvs. este echipată cu câteva caracteristici speciale care îmbunătăţesc calitatea imprimării. Puteţi să:
Imprimaţi la calitate excelentă şi cu mare viteză• Puteţi imprima până la 1.200 x 1.200 dpi efectiv la
ieşire. Consultaţi Secţiunea de software.• Imprimanta dvs. imprimă pe hârtie de format A4 cu
viteză de până la 28 ppma şi pe hârtie de format Letter cu viteză de până la 30 ppm. În cazul utilizării ML-3051ND pentru imprimare duplex, imprimanta dvs. imprimă pe hârtie de format A4 cu viteză de până la 19 ipmb şi pe hârtie de format Letter cu viteză de până la 21 ipm.
a. pagini pe minutb. imagini pe minut
Utilizaţi numeroase tipuri de hârtie• Tava multifuncţională acceptă hârtii cu antet, plicuri,
etichete, folii transparente, materiale cu dimensiuni particularizate, cărţi poştale şi hârtie grea. Tava multifuncţională ţine până la 50 de coli de hârtie simplă.
• Tava 1 de 250 de coli şi tava 2 opţională de 250 de coli acceptă hârtie simplă de diferite dimensiuni.
• Două tăvi de ieşire; selectaţi fie tava de ieşire (faţa în jos), fie capacul posterior (faţa în sus) pentru cel mai convenabil acces.
• Capabilitate de cale directă de trecere pentru hârtie, de la tava multifuncţională la capacul din spate.
Creaţi documentelor profesionale
• Imprimaţi filigrane. Puteţi particulariza documentele dvs. cu cuvinte, precum „Confidenţial”. Consultaţi Secţiunea de software.
• Imprimaţi broşuri. Această caracteristică vă dă posibilitatea să imprimaţi cu uşurinţă un document pentru a crea o broşură. După imprimare, nu trebuie decât să împăturiţi şi să capsaţi paginile. Consultaţi Secţiunea de software.
• Imprimaţi postere. Textul şi imaginile fiecărei pagini ale documentului sunt mărite şi imprimate în cadrul foii de hârtie, după care pot fi lipite împreună pentru a forma un poster. Consultaţi Secţiunea de software.
Economisiţi timp şi bani• Această imprimantă vă permite să utilizaţi modul
de economisire a tonerului. Consultaţi pagina 2.7.• Puteţi imprima pe ambele feţe ale colii pentru a
economisi hârtie (Imprimare pe ambele feţe) dacă utilizaţi ML-3051ND.
• Pentru a economisi hârtie, puteţi imprima mai multe pagini pe o singură coală de hârtie. (Imprimare câte 2). Consultaţi Secţiunea de software.
• În cazul hârtiei simple, puteţi utiliza formulare preimprimate şi hârtie cu antet. Consultaţi Secţiunea de software.
• Această imprimantă economiseşte energia electrică în mod automat, prin reducerea substanţială a consumului atunci când nu este utilizată.
Extinderea capacităţii imprimantei• ML-3050 are 16 MB de memorie care poate fi
extinsă până la 272 MB. ML-3051N sau ML-3051ND are 64 MB de memorie care poate fi extinsă până la 320 MB. Consultaţi pagina 10.1.
• Interfaţa de reţea permite imprimarea din reţea.• De asemenea, aveţi posibilitatea să adăugaţi o
placă opţională de interfaţă pentru reţea fără fir la ML-3051N şi ML-3051ND.
• Puteţi să adăugaţi la imprimanta dvs. o tavă 2 opţională de 250 de coli. Această tavă vă permite să puneţi mai rar hârtie în imprimantă.
• Un driver PostScript 3 Emulation* (PS) permite imprimarea PS (ML-3051N, ML-3051ND).
98

1.2 <Introducere>
(I: Instalat, O: Opţional, ND: Nu este disponibil)
* Zoran IPS Emulation compatibil cu PostScript 3• © Copyright 1995-2005, Zoran Corporation.
Toate drepturile rezervate. Zoran, logoulZoran, IPS/PS3 şi OneImage sunt mărci decomerţ ale Zoran Corporation.
* 136 fonturi PS3• Conţine UFST şi MicroType de la Monotype Imaging Inc.
Imprimaţi în diferite medii• Puteţi imprima în Windows 95/98/Me/NT 4.0/2000/XP/2003.• Imprimanta dvs. este compatibilă cu Linux şi Macintosh.• Imprimanta dvs. este livrată cu interfeţe paralelă şi USB. • De asemenea, puteţi folosi o Interfaţă de reţea. ML-3051N şi
ML-3051ND deţin o interfaţă de reţea încorporată, 10/100 Base TX.
Caracteristici ML-3050 ML-3051N ML-3051ND
IEEE 1284 paralel I I I
USB 2.0 I I I
Interfaţă de reţea(Ethernet 10/100 Base TX)
ND I I
Wireless LAN(IEEE 802.11 b/g Wireless LAN)
ND O O
Emulare PostScript* ND I I
Imprimare duplexa
a. Imprimare pe ambele feţe ale hârtiei.
ND ND I
Prezentare generală a imprimantei
Vedere din faţă
1 tavă de ieşire 7 tavă multifuncţională2 panoul de comandă 8 capac frontal3 mâner 9 suport ieşire
4 indicator nivel hârtie 10tavă multifuncţională cu ghidaje pentru lăţimea hârtiei
5 tava opţională 2 11 extensie tavă multifuncţională
6 tava 1
* Figura de mai sus prezintă modelul ML-3051ND cu toate opţiunile disponibile.

1.3 <Introducere>
Vedere din spate
1 capac placă de control 6 unitate duplex2 port reţea 7 priză de alimentare3 port USB 8 comutator alimentare4 port paralel 9 capac posterior
5 conector de cablu tavă 2 opţională
* Figura de mai sus prezintă modelul ML-3051ND cu toate opţiunile disponibile.
Prezentare generală a panoului de comandă
ML-3050
ML-3051N şi ML-3051ND
1 Toner Save: Vă permite să economisiţi toner utilizând mai puţin toner la imprimare.
2 Demo: Vă permite să imprimaţi o pagină de probă.3 Stop: Opreşte o operaţie în orice moment.4 Status: Prezintă starea imprimantei. Consultaţi pagina 9.6.
1 Menu: Intră în mod Meniu şi defilează prin meniurile disponibile.
2 Butoanele de defilare: Defilează prin opţiunile disponibile din meniul selectat şi măreşte sau micşorează valorile.
3 OK: Confirmă selecţia de pe afişaj.4 Back: Vă readuce la nivelul de meniu imediat superior.
5 Toner Save: Vă permite să economisiţi toner utilizând mai puţin toner la imprimare.
6
ML-3051N_Demo: Vă permite să imprimaţi o pagină de probă.ML-3051ND_Duplex: Vă permite să imprimaţi documente pe ambele feţe ale hârtiei.
7 Stop: Opreşte o operaţie în orice moment.8 Status: Prezintă starea imprimantei. Consultaţi pagina 9.6.

1.4 <Introducere>
Găsirea mai multor informaţii
Puteţi găsi informaţii pentru instalarea şi utilizarea imprimantei în următoarele resurse, fie imprimate, fie pe ecran.
Ghid de instalare rapidă
Furnizează informaţii despre instalarea imprimantei şi, de aceea, asiguraţi-vă că respectaţi instrucţiunile din ghid pentru a pregăti imprimanta în vederea funcţionării corecte.
Ghid online pentru utilizator
Vă furnizează instrucţiuni pas cu pas pentru utilizarea integrală a caracteristicilor imprimantei şi conţine informaţii pentru întreţinerea imprimantei, depanare şi instalarea accesoriilor.De asemenea, acest ghid conţine Secţiunea de software, care vă oferă informaţii despre modul de imprimare a documentelor cu imprimanta dvs. utilizând diverse sisteme de operare şi modul de utilizare a programelor utilitare software furnizate.
Notă Puteţi să accesaţi ghidurile utilizatorului în alte limbi din directorul Manual de pe CD-ul cu driverul imprimantei.
Ajutor pentru driverul imprimantei
Vă pune la dispoziţie informaţii de ajutor cu privire al proprietăţile driverului imprimantei şi instrucţiuni în vederea configurării caracteristicilor pentru imprimare. Pentru a accesa ecranul de ajutor pentru driverul imprimantei, faceţi clic pe Help din caseta de dialog pentru caracteristicile imprimantei.
Samsung site web
Dacă aveţi acces la Internet, puteţi obţine ajutor, asistenţă, drivere de imprimantă, manuale şi informaţii pentru comandare de la site-ul web Samsung, www.samsungprinter.com.
Stabilirea unui loc de amplasareStabiliţi un loc orizontal şi stabil, cu spaţiu adecvat pentru circulaţia aerului. Asiguraţi un spaţiu suplimentar necesar deschiderii capacelor şi tăvilor.
Zona trebuie să fie bine ventilată şi departe de lumina directă a soarelui sau de sursele de căldură, frig şi umiditate. Nu aşezaţi imprimanta aproape de marginile biroului sau ale mesei.
Spaţiu liber în jurul imprimanteiÎn partea din faţă: 500 mm (spaţiu suficient pentru ca tăvile să poată fi deschise sau scoase)
În partea din spate: 350 mm (spaţiu suficient pentru a permite deschiderea capacului posterior sau a unităţii duplex)
În partea din dreapta: 100 mm (spaţiu suficient pentru ventilaţie)
În partea din stânga: 100 mm (spaţiu suficient pentru a permite deschiderea capacului plăcii de control)

2.1 <Configurarea sistemului>
2 Configurarea sistemuluiAcest capitol furnizează informaţii pas cu pas despre configurarea imprimantei.
Acest capitol cuprinde:• Utilizarea meniurilor din panoul de comandă (numai ML-3051N,
ML-3051ND)• Prezentare generală a meniurilor• Imprimarea unei pagini de probă• Modificarea limbii de afişare (numai ML-3051N, ML-3051ND)• Modificarea setării fontului• Utilizarea modului de economisire a tonerului
Utilizarea meniurilor din panoul de comandă (numai ML-3051N, ML-3051ND)
Sunt disponibile mai multe meniuri pentru a vă facilita modificarea setărilor imprimantei. Diagrama din coloana următoare prezintă meniurile şi toate elementele de meniu disponibile în fiecare meniu. Elementele din fiecare meniu şi opţiunile pe care le puteţi selecta sunt descrise mai detaliat în tabelele care încep la pagina 2.2.
Accesarea meniurilor din panoul de comandăPuteţi să comandaţi imprimanta din panoul de comandă al imprimantei. De asemenea, puteţi să setaţi meniurile din panoul de comandă când imprimanta este în funcţiune.
1 Apăsaţi Menu până când pe linia de jos a afişajului apare meniul dorit şi apăsaţi OK.
2 Apăsaţi butoanele de defilare până când apare elementul de meniu dorit şi apăsaţi OK.
3 Dacă elementul de meniu are submeniuri, repetaţi pasul 2.
4 Apăsaţi butoanele de defilare pentru a accesa opţiunea dorită de setare sau valoarea necesară.
5 Apăsaţi OK pentru a salva selecţia.
În dreptul selecţiei de pe afişaj apare un asterisc (*), indicând că acum aceasta este cea implicită.
6 Apăsaţi Stop pentru a reveni la modul Standby.
După 60 de secunde de inactivitate (fără a se apăsa vreo tastă), imprimanta revine automat în modul Standby.
NotăSetările de imprimare făcute din driverul de imprimantă la un computer ignoră setările de pe panoul de comandă.
Prezentare generală a meniurilor
Meniurile panoului de comandă sunt utilizate pentru a configura imprimanta. Din panoul de comandă, aveţi acces la meniurile următoare:
a. Disponibil la ML-3051ND.b. Disponibil cu interfaţa opţională de reţea fără fir.
Information
(Consultaţi pagina 2.2.)Menu MapConfiguratonDemo PagePCL Font ListPS3 Font ListEPSON Font
Layout
(Consultaţi pagina 2.2.)OrientationSimplex MarginDuplexa
Duplex Margina
Emulation
(Consultaţi pagina 2.5.)Emulation TypeSetup
Paper
(Consultaţi pagina 2.3.)CopiesPaper SizePaper TypePaper SourceTray Chaining
System Setup
(Consultaţi pagina 2.4.)LanguagePower SaveAuto ContinueAltitude Adj.Auto CRJob TimeoutMaintenanceClear Setting
Graphic
(Consultaţi pagina 2.4.)ResolutionDarknessImage Enhance
Network
(Consultaţi pagina 2.6.)TCP/IPEtherTalkNetWareEthernet SpeedWirelessb
Clear SettingNetwork Info

2.2 <Configurarea sistemului>
Meniu InformationAcest meniu conţine pagini cu informaţii despre imprimantă, care dau detalii despre imprimantă şi configuraţia acesteia.
Meniu LayoutUtilizaţi meniul Layout pentru a defini toate setările asociate ieşirii.
Element Explicaţie
Menu Map Harta meniurilor prezintă aspectul şi setările curente ale elementelor de meniu din panoul de comandă.
Configuraton Pagina de configuraţie prezintă configuraţia curentă a imprimantei. Consultaţi pagina 8.1.
Demo Page Pagina demonstrativă vă permite să verificaţi dacă imprimanta efectuează corect imprimarea. Consultaţi pagina 2.7.
PCL Font List PS3 Font List EPSON Font
Lista cu eşantioane de fonturi vă prezintă toate fonturile disponibile în prezent pentru limba selectată.
Element Explicaţie
Orientation
Alegeţi orientarea implicită în pagină a imaginii imprimate.
Simplex Margin
Setaţi marginea materialelor imprimate pentru imprimare pe o singură faţă. Puteţi să măriţi sau să micşoraţi valoarea în trepte de câte 0,1 mm.• Top Margin: Setaţi marginea de sus de la 0,0 la
250 mm. • Left Margin: Setaţi marginea din stânga, de la
0,0 la 164 mm.
Valori: Portrait, Landscape
Portrait Landscape
Valori: 0.0
Duplex
Pentru a imprima pe ambele feţe ale hârtiei, alegeţi marginea de legare după cum urmează.• Long Edge: Răsturnaţi pe lungime. Imprimaţi
paginile pentru a le citi ca pe o carte.• Short Edge: Răsturnaţi pe lăţime. Imprimaţi
paginile pentru a le citi întorcându-le ca la un bloc notes.
Selectaţi Off pentru a imprima pe o faţă a hârtiei.
NotăAcest element de meniu este disponibil numai la ML-3051ND.
Element Explicaţie
Valori: Off, Long Edge, Short Edge
Long Edge în orientarea portret
Long Edge în orientarea peisaj
2 53
2
53
2
53
2 53
Short Edge în orientarea peisaj
Short Edge în orientarea portret

2.3 <Configurarea sistemului>
Meniu PaperUtilizaţi meniul Paper pentru a defini toate setările referitoare la intrarea şi ieşirea materialului de imprimare, precum şi materialul de imprimare specific pe care îl utilizaţi cu imprimanta.
Duplex Margin
În acest meniu, aveţi posibilitatea să setaţi marginile pentru imprimare pe ambele feţe. Puteţi să măriţi sau să micşoraţi valoarea în trepte de câte 0,1 mm.• Top Margin: Setaţi marginea de sus de la 0,0 la
9,9 mm.• Left Margin: Setaţi marginea din stânga, de la
0,0 la 9,9 mm.• Short Binding: Setaţi marginea de jos de pe
spatele paginii, pentru legare pe lăţime, de la 0,0 la 22 mm.
• Long Binding: Setaţi marginea de jos de pe spatele paginii, pentru legare pe lungime, de la 0,0 la 22 mm.
NotăAcest element de meniu este disponibil numai la ML-3051ND.
Element Explicaţie
Copies
Setaţi numărul implicit de copii prin selectarea oricărui număr de la 1 până la 999.
Paper Size
Selectaţi dimensiunea hârtiei încărcate în prezent în tavă.
Paper Type
Selectaţi tipul hârtiei încărcate în prezent în tavă.
Element Explicaţie
Valori: Sus/Stânga, Scurtă/Lungă
Valori: 1 - 999
Valori: A4, A5, A6, JIS B5, ISO B5, Letter, Legal, Executive, Nr.10 Env., Monarch Env., DL Env., C5 Env., C6 Env., SUA Folio, Oficio, hârtie de dimensiuni particularizate
Valori: Hârtie simplă, velină, folii transparente, plicuri, etichete, carton, pretipărite, colorată, cu conţinut de bumbac, reciclată, hârtie archive, groasă, subţire
Paper Source
Prin utilizarea acestui element puteţi să setaţi tava pe care doriţi să o utilizaţi. • Dacă selectaţi Auto, imprimanta poate să
determine automat sursa. • Selectaţi MP Tray sau Manual Tray pentru a
utiliza tava multifuncţională. Dacă selectaţi Manual Tray, trebuie să apăsaţi Stop (ML-3050) sau OK (ML-3051N, ML-3051ND) de fiecare dată când imprimaţi o pagină.
• Tray 2 este disponibilă numai când este instalată o tavă 2 opţională.
Tray Chaining
Când selectaţi orice altă valoare în afară de Auto din Paper Source şi tava selectată este goală, imprimanta imprimă automat din alte tăvi.Dacă acest element de meniu este setat pe Off, ledul Status luminează în roşu şi imprimanta nu funcţionează până când nu introduceţi hârtie în tava specificată.
Element Explicaţie
Valori: Tray 1, Tray 2, MP Tray, Manual Tray, Auto
Valori: Off, On

2.4 <Configurarea sistemului>
Meniu GraphicUtilizaţi meniul Graphic pentru a modifica setările care afectează calitatea caracterelor şi imaginilor imprimate.
Element Explicaţie
Resolution
Specificaţi numărul de puncte imprimate pe inch (dpi). Cu cât setarea este spre nivelul superior, cu atât sunt imprimate mai clar caracterele şi imaginile. • Dacă lucrările de imprimare conţin mai ales text,
selectaţi 600dpi-Normal pentru imprimare la calitatea cea mai bună.
• Selectaţi 1200dpi-Best când lucrarea conţine imagini de tip bitmap, precum fotografii scanate sau unele elemente grafice care vor beneficia de selectarea îmbunătăţită a liniilor.
Darkness
Puteţi să deschideţi sau să închideţi tonalitatea de imprimare a paginii prin modificarea setării de densitate a tonerului. De obicei setarea Normal produce rezultatul cel mai bun. În vederea economisirii tonerului, utilizaţi setarea Light pentru densitatea tonerului.
Image Enhance
Acest element îmbunătăţeşte calitatea imprimării. • Normal: Nu îmbunătăţeşte calitatea.• Text Enhance: Îmbunătăţeşte literele şi figurile
simple.
Valori: 600dpi-Normal, 1200dpi-Best
Valori: Normal, Light, Dark
Valori: Normal, Text Enhance
Meniu System SetupUtilizaţi meniul System Setup pentru a configura o varietate de caracteristici ale imprimantei.
Element Explicaţie
Language
Această setare determină limba textului care apare pe afişajul panoului de comandă şi imprimarea informaţiilor.
Power Save
Când imprimanta nu primeşte date o perioadă îndelungată de timp, consumul de energie este scăzut automat. Puteţi să setaţi cât timp aşteaptă imprimanta înainte de a trece în modul de economisire a energiei.
Auto Continue
Acest element determină dacă imprimanta continuă sau nu imprimarea atunci când detectează hârtie necorespunzătoare cu setarea hârtiei. • Off: Când survine o nepotrivire a hârtiei,
mesajul va rămâne pe afişaj şi imprimanta va rămâne off-line până când introduceţi hârtia corectă.
• On: Dacă hârtia nu se potriveşte este afişat un mesaj de eroare. Imprimanta trece în starea off-line pentru 30 de secunde, apoi şterge automat mesajul şi continuă imprimarea.
Altitude Adj.
Puteţi să optimizaţi calitatea imprimării în conformitate cu altitudinea.
Auto CR
Acest element vă permite să anexaţi sfârşitul de linie necesar pentru fiecare linie nouă. Faceţi referire la următoarele exemple:
Valori: English, FRANCAIS, Espanol, I. Portuguese, B. Portugues, Deutsch, Italiano,...
Valori: [ 5 ] min, [ 10 ] min, [ 15 ] min, [ 30 ] min, [ 60 ] min, [ 120 ] min
Valori: Off, On
Valori: Plain, High
Valori: LF, LF+CR
LF LF+CR
AA BB CC
AA BB CC

2.5 <Configurarea sistemului>
Meniu EmulationUtilizaţi meniul Emulation pentru a configura emulaţia limbajului de imprimare.
Job Timeout
Puteţi să setaţi durata de aşteptare a imprimantei înainte de imprimarea ultimei pagini dintr-o lucrare de imprimare care nu se termină cu o comandă de imprimare a paginii. Când survine expirarea pentru imprimare, imprimanta imprimă pagina din zona tampon pentru imprimare.
Maintenance Acest element vă permite să întreţineţi imprimanta.• Clean Drum: Curăţă tamburul OPC al
cartuşului şi produce o coală de curăţare cu reziduuri de toner pe ea.
• Clean Fuser: Curăţă unitatea cuptorului din interiorul imprimantei şi produce o coală de curăţare cu reziduuri de toner pe ea.
• CLR Empty Msg.: Împiedică apariţia pe afişaj a mesajului Toner Low Replace Toner. Odată ce aţi selectat On, această setare va fi scrisă permanent în memoria cartuşului de toner, iar acest meniu va dispare din meniul Maintenance.
• Supplies Life: Acest element vă permite să verificaţi câte pagini sunt imprimate şi cât toner a rămas în cartuş.
Clear Setting Acest element de meniu vă permite să restabiliţi setările implicite din fabrică ale imprimantei.
Element Explicaţie
Emulation Type
Limbajul de imprimare defineşte modul în care computerul comunică cu imprimanta. Dacă selectaţi Auto, imprimanta poate modifica automat limbajul de imprimare.
Setup
Consultaţi tabelele de la pagina 2.5 pentru a configura limbajul de imprimare.
Element Explicaţie
Valori: 0 - 1800 sec
Valori: Auto, PCL, EPSON, PostScript,IBM ProPrint
Valori: PCL, PostScript, EPSON
PCLAcest meniu setează configuraţia pentru emulaţia PCL. Puteţi să setaţi tipul de font, tipul de simbol, liniile pe pagină şi dimensiunea punctului.
Element Explicaţie
Typeface
Puteţi să selectaţi fontul standard de utilizat în emulaţia PCL. • Intervalul dintre litere pentru PCL1 - PCL7 este fix,
iar intervalul pentru PCL8 - PCL45 este proporţional cu tipul de font şi cu dimensiunea punctului. Puteţi să ajustaţi dimensiunea fontului pentru PCL1 - PCL7 utilizând elementul Pitch, iar pentru PCL8 - PCL45 se poate efectua utilizând elementul Point Size.
• Intervalul şi dimensiunea fontului pentru PCL46 - PCL54 sunt fixate.
Symbol
Acest element selectează simbolul de utilizat în emulaţia PCL. Simbolul este grupul de numere, marcaje şi semne speciale, utilizate la imprimarea literelor.
Point Size
Când selectaţi dintre PCL8 şi PCL45 din meniul Typeface, puteţi să determinaţi dimensiunea fontului prin setarea înălţimii caracterelor din font.
Courier
Acest element vă permite să selectaţi versiunea de font Courier de utilizat.
Pitch
Când selectaţi dintre PCL1 şi PCL7 din meniul Typeface, puteţi să stabiliţi dimensiunea fontului prin setarea numărului de caractere care se vor imprima într-un inch orizontal de litere. Valoarea implicită, 10, este dimensiunea optimă.
Lines
Acest element vă permite să setaţi spaţierea verticală de la 5 până la 128 de linii pentru dimensiunea implicită a hârtiei. Liniile pot să difere în conformitate cu dimensiunea hârtiei şi orientarea de imprimare.
Valori: PCL1 - PCL54
Valori: ROMAN8 - PCCYRIL
Valori: 4,00 - 999,75 (0,25 unităţi)
Valori: Regular, Dark
Valori: 0,44 - 99,99 (0,01 unităţi)
Valori: 5 - 128

2.6 <Configurarea sistemului>
PostScriptAcest meniu vă oferă elementul de meniu Print PS Error.
EPSONAcest meniu setează configuraţia pentru emulaţia EPSON.
Element Explicaţie
Print PS Error
Puteţi să selectaţi dacă imprimanta imprimă sau nu o listă de erori când survine o eroare PS.• Selectaţi On pentru a imprima erorile de emulaţie
PS 3. Dacă survine o eroare, prelucrarea lucrării se opreşte, se imprimă mesajul de eroare şi imprimanta părăseşte lucrarea.
• Dacă acest meniu este setat pe Off, lucrarea este părăsită fără indicarea erorii.
Element Explicaţie
Font
Puteţi să selectaţi fontul standard de utilizat în emulaţia EPSON.
Character Set
Acest element vă permite să selectaţi un set de caractere pentru limba dorită.
Character Tab.
Acest element selectează setul de caractere.
Pitch
Puteţi să stabiliţi dimensiunea pentru font prin setarea numărului de caractere care se vor imprima într-un inch orizontal de litere.
LPI
Puteţi să setaţi numărul de linii imprimate într-un inch vertical.
Auto Wrap
Acest element determină dacă imprimanta trece automat la linie nouă când datele depăşesc suprafaţa imprimabilă a materialului de imprimat.
Valori: On, Off
Valori: SANSERIF, ROMAN
Valori: USA, FRANCE, GERMANY, UK, DENMARK1, SWEDEN, ITALY, SPAIN1, JAPAN, NORWAY, DENMARK2, SPAIN2, LATIN
Valori: ITALIC, PC437US, PC850
Valori: 10, 12, 17, 14, 20
Valori: 6, 8
Valori: Off, On
Meniu NetworkAcest meniu vă permite să configuraţi interfaţa de reţea instalată la imprimantă. Puteţi să resetaţi interfaţa de reţea şi să imprimaţi o pagină de configuraţie.
Element Explicaţie
TCP/IP
Acest element vă permite să setaţi manual adresele TCP/IP sau să primiţi adresele din reţea.• DHCP: Serverul DHCP vă alocă automat
adresa IP.• BOOTP: Serverul BOOTP vă alocă automat
adresa IP. • Static: Puteţi să introduceţi manual adresa IP,
masca de subreţea şi gateway-ul.
EtherTalk
Acest element vă permite să selectaţi dacă utilizaţi sau nu protocolul EtherTalk. Selectaţi On pentru a utiliza protocolul.
NetWare
Acest element vă permite să selectaţi tipul de cadru IPX.• Auto: Puteţi seta în mod automat tipul de cadru. • 802.2: Selectaţi această valoare pentru a utiliza
tipul de cadru IEEE 802.2. • 802.3: Selectaţi această valoare pentru a utiliza
tipul de cadru IEEE 802.3. • Ethernet II: Selectaţi această valoare pentru a
utiliza tipul de cadru Ethernet 2.• SNAP: Selectaţi această valoare pentru a utiliza
tipul de cadru SNAP.• Off: Puteţi dezactiva protocolul NetWare.
Ethernet Speed
Acest element vă permite să selectaţi viteza Ethernet.
Wireless
Configuraţi medii de reţea fără fir.Consultaţi pagina 10.3.
NotăAcest meniu apare numai când a fost instalată o cartelă opţională de interfaţă pentru reţea fără fir.
Valori: DHCP, BOOTP, Static
Valori: Off, On
Valori: Auto, 802.2, 802.3, Ethernet II, SNAP, Off
Valori: Auto, 10M Half, 10M Full, 100M Half, 100M Full
Valori: WLAN Basic, WLAN Security,WLAN Default

2.7 <Configurarea sistemului>
Imprimarea unei pagini de probă
Imprimaţi o pagină de probă pentru a vă asigura că imprimanta funcţionează corect.
ML-3050, ML-3051NŢineţi apăsat butonul Demo timp de aproximativ 2 secunde.
ML-3051N, ML-3051ND
1 Apăsaţi Menu, apoi OK când apare Information.
2 Apăsaţi butoanele de defilare până când apare Demo Page şi apăsaţi OK.
Se imprimă o pagină de probă.
Modificarea limbii de afişare(numai ML-3051N, ML-3051ND)
Pentru a schimba limba care este afişată pe panoul de comandă, urmaţi aceşti paşi:
1 Apăsaţi Menu până când apare System Setup pe linia din partea inferioară a afişajului şi apăsaţi OK.
2 Apăsaţi OK când apare Language.
3 Apăsaţi butoanele de defilare pentru a selecta limba dorită şi apăsaţi OK.
4 Apăsaţi Stop pentru a reveni la modul Standby.
Modificarea setării fontului
Dispozitivul are presetat fontul pentru regiunea sau ţara dumneavoastră. Dacă doriţi să schimbaţi fontul cu un font pe care îl preferaţi sau să setaţi fontul cu o condiţie specială, precum mediul DOS, puteţi modifica setarea fontului după cum urmează:
1 Apăsaţi Menu de pe panoul de control până când vedeţi funcţia Emulation.
2 Apăsaţi OK pentru a accesa setarea fontului.
Clear Setting
Acest element efectuează o resetare simplă şi restabileşte setările implicite din fabrică pentru configuraţia reţelei. Această setare va avea efect numai după resetarea imprimantei.
Network Info
Acest element imprimă o pagină care prezintă parametrii de reţea pe care i-aţi setat.
Element Explicaţie 3 Apăsaţi săgeata stângă/dreaptă până când dispozitivul afişează Setup.
4 Apăsaţi săgeata stângă/dreaptă până când dispozitivul afişează PCL.
5 Apăsaţi săgeata stângă/dreaptă până când dispozitivul afişează Symbol.
6 Apăsaţi săgeata stângă/dreaptă până când este afişat fontul dumneavoastră preferat.
7 Apăsaţi OK.
8 Apăsaţi Stop pentru a reveni la modul de pregătire a dispozitivului.
NotăUrmătoarele informaţii afişează lista de fonturi specifice pentru limbile corespunzătoare.- Limba rusă: CP866, Cyrillic
- Limba ebraică: 15Q, 8H, 0H (numai pentru Israel)- Limba greacă: GREEK, PC737- Limba arabă şi Farsi: ARABIC8, WINARABIC, PC864, FARSI, ISOARABIC
Utilizarea modului de economisire a tonerului
Modul de economisire a tonerului permite imprimantei să utilizeze mai puţin toner pentru fiecare pagină. Prin activarea acestui mod se măreşte durata de viaţă a cartuşului de toner şi se reduce costul pe pagină comparativ cu cel avut în modul normal, dar scade calitatea imprimării. Această setare nu este disponibilă cu setarea de 1.200 dpi.
Există două posibilităţi de activare a acestui mod:
Utilizarea butonului de la panoul de comandăApăsaţi Toner Save la panoul de comandă. Imprimanta trebuie să fie în modul Standby; ledul Status luminează în verde şi pe afişaj apare Ready, dacă utilizaţi ML-3051N sau ML-3051ND.• Dacă lumina de fundal a butonului este aprinsă, modul este activat şi
imprimanta utilizează mai puţin toner pentru imprimarea unei pagini.• Dacă lumina de fundal a butonului este stinsă, modul este dezactivat şi imprimanta imprimă în modul normal.
Din aplicaţia softwareDin driverul imprimantei puteţi să setaţi modul de economisire a tonerului din fereastra proprietăţilor imprimantei. Consultaţi Secţiunea de software.

3.1 <Prezentare generală a software-ului>
3 Prezentare generală a software-ului
Acest capitol vă oferă o prezentare generală a software-ului livrat împreună cu imprimanta. În Secţiunea de software, sunt explicate detalii suplimentare despre instalarea şi utilizarea software-ului.
Acest capitol cuprinde:• Software-ul furnizat• Caracteristicile driverului de imprimantă• Cerinţe de sistem
Software-ul furnizat
Trebuie să instalaţi software-ul de imprimantă şi de scaner utilizând CD-urile livrate, după ce aţi configurat imprimanta şi aţi conectat-o la computer.
Fiecare CD vă furnizează următorul software:
CD Cuprins
CD cu software-ul imprimantei
Windows • Driver imprimantă: Utilizaţi acest driver pentru a beneficia integral de avantajele caracteristicilor imprimantei.
• Smart Panel: Acest program vă permite să monitorizaţi starea imprimantei şi vă alertează când survine o eroare în timpul imprimării.
• Printer Settings Utility: Acest program se instalează automat când instalaţi Smart Panel.
• Manual de utilizare în format PDF.• Set IP: Utilizaţi acest program
pentru a seta adresa TCP/IP a imprimantei.
Linux • Driver imprimantă: Utilizaţi acest driver pentru a controla imprimanta de la un computer Linux şi pentru a imprima documente.
• Smart Panel: Acest program vă permite să monitorizaţi starea imprimantei şi vă alertează când survine o eroare în timpul imprimării.

3.2 <Prezentare generală a software-ului>
CD cu driver PostScript pentru imprimantă
Windows • Fişier (PPD) de descriere a imprimantei PostScript (PPD): Utilizaţi driverul PostScript pentru a imprima documente cu fonturi şi imagini complexe în limbajul PostScript.
• Manual de utilizare în format PDF.
Macintosh • Fişier (PPD) de descriere a imprimantei PostScript (PPD): Utilizaţi acest fişier pentru a controla imprimanta de la un computer Linux şi pentru a imprima documente.
• Smart Panel: Acest program vă permite să monitorizaţi starea imprimantei şi vă alertează când survine o eroare în timpul imprimării.
CD Cuprins Caracteristicile driverului de imprimantă
Driverele imprimantei acceptă următoarele caracteristici standard:• Selectarea sursei de hârtie• Dimensiunea hârtiei, orientarea şi tipul de suport de imprimare• Numărul de copii
În plus, puteţi utiliza diverse caracteristici speciale de imprimare. Tabelul de mai jos afişează o prezentare generală a caracteristicilor acceptate de driverele imprimantei:
NotăSuprapunerea nu este acceptată în Windows NT 4.0
CaracteristicăPCL 6 PostScript
Windows Windows Macintosh Linux
Economisire toner
O X X O
Opţiune de calitate a imprimării
O O O O
Imprimare postere
O X X X
Mai multe pagini pe coală (câte N)
O O O O(2, 4)
Imprimare cu încadrare în pagină
O O O O
Imprimare la scară
O O O O
Sursă diferită pentru prima pagină
O X O X
Filigran O X X X
Suprapunere O X X X

3.3 <Prezentare generală a software-ului>
Cerinţe de sistem
Înainte de a începe, asiguraţi-vă că sistemul dvs. îndeplineşte următoarele cerinţe:
Windows
NotăPentru Windows NT 4.0/2000/XP/2003, utilizatorii care au drept de administrator pot instala software-ul. Suprapunerea nu este acceptată în Windows NT 4.0
Element Cerinţe Recomandat
Sistem de operare
Windows 95/98/Me/NT 4.0/2000/XP/2003
CPU Windows 95/98/Me/NT 4.0/2000
Pentium II 400 MHz sau mai puternic
Pentium III 933 MHz
Windows XP/2003
Pentium III 933 MHz sau mai puternic
Pentium IV 1 GHz
RAM Windows 95/98/Me/NT 4.0/2000
64 MB sau mai mult
128 MB
Windows XP/2003
128 MB sau mai mult
256 MB
Spaţiu liber pe hard disk
Windows 95/98/Me/NT 4.0/2000
300 MB sau mai mult
1 GB
Windows XP/2003
1 GB sau mai mult
5 GB
Internet Explorer
5.0 sau o versiune ulterioară
Linux
Note• Pentru a lucra cu imagini scanate mari, este necesară
alocarea unei partiţii swap de 300 MB sau mai mult.• Driverul de scaner Linux acceptă rezoluţia optică maximă.
Macintosh
Element Cerinţe
Sistem de operare • Red Hat 8.0 - 9.0• Fedora Core 1 - 3• Mandrake 9.2 - 10.1• SuSE 8.2 - 9.2
Procesor Pentium IV 1 GHz sau mai puternic
RAM 256 MB sau mai mult
Spaţiu liber pe disc 1 GB sau mai mult
Software • Linux Kernel 2.4 sau o versiune ulterioară• Glibc 2.2 sau o versiune ulterioară• CUPS• SANE
Element Cerinţe
Sistem de operare Macintosh 10.3 - 10.4 (ML-3050), 8.6 - 9.2 şi 10.1 - 10.4 (ML-3051N sau ML-3051ND)
RAM 128 MB
Spaţiu liber pe hard disk 200 MB
Conexiune Interfaţă USB, interfaţă de reţea

4.1 <Configurare reţea>
4 Configurare reţeaAcest capitol vă oferă instrucţiuni pas cu pas în vederea configurării imprimantei pentru conexiuni de reţea.
Acest capitol cuprinde:• Introducere• Sisteme de operare acceptate• Configurarea TCP/IP• Configurarea parametrilor EtherTalk• Configurarea tipului frame-urilor IPX• Setarea vitezei Ethernet• Restabilirea configuraţiei de reţea• Imprimarea unei pagini de configurare de reţea• Utilizarea programului SetIP
Introducere
Din momentul conectării imprimantei la o reţea cu un cablu Ethernet RJ-45, puteţi partaja imprimanta cu alţi utilizatori de reţea.
Trebuie să configuraţi protocoalele de reţea la imprimantă, pentru a o utiliza ca imprimantă de reţea. Protocoalele pot fi configurate prin următoarele două metode:
Prin intermediul programelor de administrare de reţeaPuteţi configura setările serverului de imprimare a imprimantei şi puteţi gestiona imprimanta prin intermediul următoarelor programe livrate împreună cu imprimanta:• SyncThru™ Web Admin Service: Soluţie Web de management
imprimantă pentru administratori de reţea. SyncThru™ Web Admin Service vă oferă un mod eficient de administrare a dispozitivelor de reţea, precum şi posibilitatea de a monitoriza şi repara de la distanţă echipamentele de reţea, din orice locaţie cu acces la Internet. Descărcaţi acest program de la adresa http://solution.samsungprinter.com.
• SyncThru™ Web Service: Un server Web încorporat în serverul de imprimare de reţea, care vă permite să configuraţi parametrii de reţea necesari pentru ca imprimanta să se conecteze la diferite medii de reţea.
• SetIP: Program utilitar care vă permite să selectaţi o interfaţă de reţea şi să configuraţi manual adresele IP pentru a fi utilizate cu protocolul TCP/IP. Consultaţi Utilizarea programului SetIP de la pagina 4.3.
Prin intermediul panoului de comandăPrin intermediul panoului de comandă al imprimantei, puteţi configura următorii parametri de bază pentru reţea:• Configuraţi TCP/IP• Configuraţi tipurile de cadre IPX pentru NetWare• Configuraţi EtherTalk
Sisteme de operare acceptate
Următorul tabel prezintă mediile de reţea acceptate de imprimantă:
• IPX/SPX: Internet Packet eXchange/Sequenced Packet eXchange• TCP/IP: Transmission Control Protocol/Internet Protocol• DHCP: Dynamic Host Configuration Protocol• BOOTP: Bootstrap Protocol
Configurarea TCP/IP
Imprimanta dvs. poate fi configurată cu o varietate de informaţii de reţea TCP/IP, precum o adresă IP, o mască de subreţea, un gateway şi adrese DNS. În funcţie de reţeaua dvs., există mai multe moduri prin care se poate aloca imprimantei o adresă TCP/IP.• Adresare statică: O adresă TCP/IP este alocată manual de
administratorul de sistem.• Adresare dinamică prin intermediul BOOTP/DHCP (implicit):
O adresă TCP/IP este alocată automat de server.
Notă Înainte de a configura TCP/IP, este necesar să setaţi protocolul de reţea pe TCP/IP.
Element Cerinţe
Interfaţă de reţea • 10/100 Base-TX• IEEE 802.11 b/g Wireless LAN (opţional)
Sistem de operare de reţea
• Novell NetWare 4.x, 5.x, 6.x• Windows 95/98/Me/NT 4.0/2000/XP/2003• Diverse so Linux• Macintosh OS 10.3 (ML-3050), 8.6 - 9.2 şi
10.1 - 10.4 (ML-3051N, ML-3051ND)
Protocoale de reţea • NetWare IPX/SPX• TCP/IP în Windows • EtherTalk
Server cu adresare dinamică
• DHCP, BOOTP

4.2 <Configurare reţea>
Adresare staticăPentru a introduce o adresă TCP/IP de la panoul de comandă al imprimantei, efectuaţi următorii paşi:
1 Apăsaţi Menu până când apare Network pe linia din partea inferioară a afişajului şi apăsaţi OK.
2 Apăsaţi OK când apare TCP/IP.
3 Apăsaţi butoanele de defilare până când apare Static şi apăsaţi OK.
4 Apăsaţi OK când apare IP Address.
5 Setaţi primul byte între 0 şi 255 utilizând butoanele de defilare şi apăsaţi OK pentru a vă deplasa la byteul următor.
Repetaţi acţiunea pentru a completa adresa de la primul până la al patrulea octet.
6 După ce terminaţi, apăsaţi OK.
7 Repetaţi paşii 5 şi 6 pentru a configura alţi parametri TCP/IP: masca de subreţea şi adresa de gateway.
8 Apăsaţi Stop pentru a reveni la modul Standby.
Adresare dinamică (BOOTP/DHCP)Pentru a avea o adresă TCP/IP alocată automat de server, efectuaţi următorii paşi:
1 Apăsaţi Menu până când apare Network pe linia din partea inferioară a afişajului.
2 Apăsaţi OK când apare TCP/IP.
3 Apăsaţi butoanele de defilare până când apare DHCP sau BOOTP şi apăsaţi OK.
4 Apăsaţi Stop pentru a reveni la modul Standby.
Configurarea parametrilor EtherTalk
EtherTalk este AppleTalk utilizat într-o reţea Ethernet. Acest protocol este utilizat pe scară largă în mediile de reţea Macintosh. Pentru a utiliza EtherTalk, efectuaţi următorii paşi:
1 Apăsaţi Menu până când apare Network pe linia din partea inferioară a afişajului şi apăsaţi OK.
2 Apăsaţi butoanele de defilare până când apare EtherTalk şi apăsaţi OK.
3 Apăsaţi butoanele de defilare până când apare On şi apăsaţi OK.
4 Apăsaţi Stop pentru a reveni la modul Standby.
Configurarea tipului frame-urilor IPX
Pentru a utiliza reţelele cu protocol IPX/SPX (de exemplu, Novell NetWare), formatul frame-urilor de comunicare în reţea trebuie specificat pentru imprimantă. În majoritatea cazurilor, puteţi păstra setarea Auto. Oricum, puteţi configura manual tipul formatului frame-ului, dacă este nevoie. Pentru a modifica formatul tipului frame-ului, efectuaţi următorii paşi:
1 Apăsaţi Menu până apare Network pe linia din partea inferioară a afişajului şi apăsaţi OK.
2 Apăsaţi butoanele de defilare până când apare NetWare şi apăsaţi OK.
3 Apăsaţi butoanele de defilare până când apare tipul de frame dorit.• Auto: Detectează automat şi limitează tipul frame-ului la primul tip
detectat.• 802.2: Limitează tipul frame-ului IPX la frame-uri IEEE 802.2 cu
IEEE 802.3. Toate celelalte nu vor fi acceptate.• 802.3: Limitează tipul frame-ului IPX la frame-uri IEEE 802.3.
Toate celelalte nu vor fi acceptate.• Ethernet II: Limitează tipul frame-ului IPX la frame-uri Ethernet.
Toate celelalte nu vor fi acceptate.• SNAP: Limitează tipul frame-ului IPX la frame-uri SNAP cu
IEEE 802.3. Toate celelalte nu vor fi acceptate.• Off: Protocolul IPX/SPX este dezactivat.
4 Apăsaţi OK pentru a salva selecţia.
5 Apăsaţi Stop pentru a reveni la modul Standby.

4.3 <Configurare reţea>
Setarea vitezei Ethernet
Puteţi selecta viteza de comunicaţie pentru conexiunile Ethernet.
1 Apăsaţi Menu până când apare Network pe linia din partea inferioară a afişajului şi apăsaţi OK.
2 Apăsaţi butoanele de defilare până când apare Ethernet Speed şi apăsaţi OK.
3 Apăsaţi butoanele de defilare până când apare viteza dorită şi apăsaţi OK.
4 Apăsaţi Stop pentru a reveni la modul Standby.
Restabilirea configuraţiei de reţea
Puteţi reveni la setările implicite ale configuraţiei de reţea.
1 Apăsaţi Menu până când apare Network pe linia din partea inferioară a afişajului şi apăsaţi OK.
2 Apăsaţi butoanele de defilare până când apare Clear Setting şi apăsaţi OK.
3 Apăsaţi OK când apare Yes pentru a restabili configuraţia de reţea.
4 Opriţi imprimanta şi porniţi-o din nou.
Imprimarea unei pagini de configurare de reţea
Pagina de configuraţie de reţea prezintă modul în care este configurată în imprimantă placa de interfaţă cu reţeaua.
1 Apăsaţi Menu până când apare Network pe linia din partea inferioară a afişajului şi apăsaţi OK.
2 Apăsaţi butoanele de defilare până când apare Network Info şi apăsaţi OK.
3 Apăsaţi OK când apare Yes.
Se imprimă pagina de configuraţie de reţea.
Utilizarea programului SetIP
Acest program este destinat setării de reţea IP utilizând adresa MAC, care reprezintă numărul de serie hardware al interfeţei sau plăcii de imprimantă de reţea. În mod special, este responsabilitatea administratorului de reţea să seteze, în acelaşi timp, diferite valori IP de reţea.
1 Introduceţi CD-ul care conţine driver-ul de instalare, furnizat împreună cu echipamentul dumneavoastră.
2 Deschideţi Windows Explorer şi apoi deschideţi unitatea X. (X reprezintă unitatea dumneavoastră CD-ROM.)
3 Executaţi dublu-clic pe Application > SetIP.
4 Deschideţi folderul de limbă pe care doriţi să-l utilizaţi.
5 Executaţi dublu-clic pe Setup.exe pentru a instala acest program.
6 Din meniul Windows Start, selectaţi Programe > Samsung Network Printer Utilities > SetIP.
7 Selectaţi denumirea imprimantei dumneavoastră şi executaţi clic pe " ".
Notă Dacă nu puteţi găsi denumirea imprimantei dumneavoastră, executaţi clic pe " " pentru a reîmprospăta lista.
8 Introduceţi adresa MAC a plăcii de reţea, adresa IP, masca de subreţea, portul de conectare implicit, şi apoi executaţi clic pe Apply.
Notă Dacă nu cunoaşteţi adresa MAC a plăcii de reţea, tipăriţi raportul de informaţii reţea al echipamentului.
9 Executaţi clic pe OK pentru a confirma setările.
10 Executaţi clic pe Exit pentru a închide programul SetIP.

5.1 <Încărcarea suportului de imprimare>
5 Încărcarea suportului de imprimare
Acest capitol vă va ajuta să înţelegeţi ce tipuri de hârtie puteţi să utilizaţi cu imprimanta dvs. şi cum să încărcaţi corespunzător hârtie în diferitele tăvi de hârtie pentru a obţine cea mai bună calitate a imprimării.
Acest capitol cuprinde:• Selectarea suportului de imprimare• Încărcarea hârtiei• Selectarea unui loc de ieşire
Selectarea suportului de imprimare
Puteţi imprima pe o varietate de suporturi de imprimare, precum hârtie simplă, plicuri, etichete şi folii transparente. Utilizaţi întotdeauna suporturi de imprimare care corespund recomandărilor specifice imprimantei dvs. Suporturile de imprimare care nu sunt conforme cu recomandările precizate în acest manual de utilizare pot cauza următoarele probleme:• Calitate slabă a imprimării• Creşterea numărului de blocaje de hârtie• Uzura prematură a imprimantei.
Proprietăţile precum greutatea, compoziţia, fibra şi conţinutul de umiditate sunt factori importanţi care afectează performanţa imprimantei şi calitatea la ieşire. Când alegeţi materialele de imprimare, aveţi în vedere următoarele considerente:• Rezultatul dorit: Suportul de imprimare pe care îl alegeţi trebuie să
corespundă proiectului dvs.• Dimensiune: Puteţi utiliza suport de imprimare de orice dimensiune
care intră cu uşurinţă între reglajele de hârtie ale tăvii.• Greutatea: Imprimanta dvs. acceptă suporturi de imprimare după
cum urmează:- 60 până la 90 g/m2 velină pentru tava 1 şi tava 2 opţională- 60 până la 163 g/m2 velină pentru tava multifuncţională - 75 - 90 g/m2 pentru imprimare duplex (numai ML-3051ND)
• Luminozitatea: Unele suporturi de imprimare sunt mai albe decât altele şi produc imagini mai clare şi mai vibrante.
• Netezimea suprafeţei: Netezimea suportului de imprimare afectează precizia aspectului imprimării pe hârtie.
Note• Unele suporturi de imprimare, cu toate că se conformează
tuturor recomandărilor din această secţiune, nu produc rezultate satisfăcătoare. Acest efect poate avea cauze precum manevrarea necorespunzătoare, nivelurile inacceptabile de temperatură şi umiditate sau alte variabile asupra cărora Samsung nu are control.
• Înainte de a achiziţiona cantităţi mari de suport de imprimare, asiguraţi-vă că acesta îndeplineşte cerinţele specificate în acest manual de utilizare.
AtenţieUtilizarea suporturilor de imprimare care nu îndeplinesc aceste specificaţii poate cauza probleme în urma cărora sunt necesare reparaţii. Astfel de reparaţii nu sunt acoperite de garanţia acordată de Samsung sau de contractele de service.

5.2 <Încărcarea suportului de imprimare>
Dimensiuni de hârtie acceptate
NotăPentru imprimare duplex, sunt acceptate dimensiuni A4, Letter, Oficio, Legal şi Folio.
Tip Format Dimensiuni Greutatea
a. Dacă greutatea suportului depăşeşte 90 g/m2, utilizaţi tava multifuncţională.
Capacitateb
b. Capacitatea maximă poate varia în funcţie de greutatea, grosimea şi condiţiile de mediu aferente suportului.
Hârtie simplă Letter 215,9 x 279 mm • 60 până la 90 g/m2 pentru tava
• 60 până la 163 g/m2 velină pentru tava multifuncţională
• 250 coli de hârtie de 75 g/m2 velină pentru tava
• 50 coli pentru tava multifuncţională
Legal 215,9 x 355,6 mm
Folio 216 x 330,2 mm
Oficio 216 x 343 mm
A4 210 x 297 mm
JIS B5 182 x 257 mm
ISO B5 176 x 250 mm
Executive 184,2 x 266,7 mm
A5 148,5 x 210 mm
A6 105 x 148,5 mm
Plic Plic B5 176 x 250 mm 75 până la 90 g/m2 5 coli de 75 g/m2 în tava multifuncţională
Plic Monarch 98,4 x 190,5 mm
Plic COM-10 105 x 241 mm
Plic DL 110 x 220 mm
Plic C5 162 x 229 mm
Plic C6 114 x 162 mm
Folie transparentă Letter, A4 Consultaţi secţiunea Hârtie simplă 138 până la 146 g/m2 5 coli de 75 g/m2 în tava multifuncţională
Etichete Letter, Legal, Folio, Oficio, A4, JIS B5, ISO B5, Executive, A5, A6
Consultaţi secţiunea Hârtie simplă 120 până la 150 g/m2 5 coli de 75 g/m2 în tava multifuncţională
Carton Letter, Legal, Folio, Oficio, A4, JIS B5, ISO B5, Executive, A5, A6
Consultaţi secţiunea Hârtie simplă 60 până la 163 g/m2 5 coli de 75 g/m2 în tava multifuncţională
Dimensiune minimă (particularizată) 72 x 127 mm 60 până la 163 g/m2 velină 5 coli de 75 g/m2 în tava multifuncţională
Dimensiune maximă (particularizată) 215,9 x 356 mm

5.3 <Încărcarea suportului de imprimare>
Recomandări pentru selectarea şi stocarea suporturilor de imprimareCând selectaţi sau încărcaţi hârtie, plicuri sau alte materiale de imprimare, respectaţi aceste recomandări:• Utilizaţi întotdeauna suporturi de imprimare care se conformează cu
specificaţiile precizate la pagina 5.3.• Încercarea de a imprima pe hârtie umedă, ondulată, încreţită sau
ruptă poate cauza blocaje de hârtie şi o calitate slabă a imprimării.• Pentru o calitate de imprimare optimă, utilizaţi numai hârtie de
copiator de înaltă calitate, special recomandată pentru utilizarea cu imprimante laser.
• Evitaţi să utilizaţi următoarele tipuri de suporturi:- Hârtie cu scris în relief, cu perforaţii sau cu o textură care este prea
netedă sau prea aspră- Hârtie velină care se poate şterge- Hârtie multi-paginată- Hârtie sintetică şi hârtie reactivă termic- Hârtie autocopiativă şi calc.
• Utilizarea acestor tipuri de hârtie poate avea ca rezultat blocaje de hârtie, mirosuri chimice şi deteriorarea imprimantei.
• Depozitaţi suporturile de imprimare în ambalajul topului, până când sunteţi gata de a le utiliza. Puneţi cutiile pe paleţi sau pe rafturi, nu pe podea. Nu puneţi obiecte grele deasupra hârtiei, indiferent dacă aceasta este împachetată sau despachetată. Feriţi suportul de imprimare de umezeală sau de alte condiţii care pot cauza încreţirea sau ondularea acestuia.
• Depozitaţi suportul de imprimare neutilizat la temperaturi între 15 °C şi 30 °C. Umiditatea relativă trebuie să fie cuprinsă între 10% şi 70%.
• Depozitaţi suportul de imprimare neutilizat într-un înveliş care îl izolează de umezeală, precum o cutie sau o pungă de plastic, pentru a împiedica contaminarea hârtiei cu praf şi umezeală.
• Încărcaţi tipurile de suporturi speciale coală cu coală în tava multifuncţională, pentru a evita blocajele de hârtie.
• Pentru a împiedica lipirea între ele a suporturilor de imprimare, precum foliile transparente sau colile de etichete, scoateţi-le pe măsură ce sunt imprimate.
Recomandări pentru suporturi de imprimare speciale
Tip suport Recomandări
Plicuri • Imprimarea cu succes a plicurilor depinde de calitatea plicurilor. Când selectaţi plicuri, luaţi în considerare următorii factori:- Greutatea: Greutatea hârtiei de plic nu trebuie
să depăşească 90 g/m2 sau poate apărea blocajul hârtiei.
- Construcţia: Înainte de a imprima, plicurile trebuie să fie poziţionate drept, cu o ondulare de mai puţin de 6 mm şi nu trebuie să conţină aer.
- Starea: Plicurile nu trebuie să fie încreţite, crestate sau deteriorate în alt mod.
- Temperatură: Trebuie să utilizaţi plicuri care sunt compatibile cu căldura şi presiunea imprimantei din timpul funcţionării.
• Utilizaţi numai plicuri bine construite, cu plieri rectilinii şi bine presate.
• Nu utilizaţi plicuri cu timbre.• Nu utilizaţi plicuri cu agrafe, închizători, ferestre,
căptuşeli cretate, sigilii auto-adezive sau alte materiale sintetice.
• Nu utilizaţi plicuri deteriorate sau de calitate inferioară.
• Asiguraţi-vă că lipitura de la ambele capete ale plicului se prelungeşte până la colţul plicului.
• Plicurile cu adeziv protejat cu bandă sau cele cu mai multe clape care se pliază pentru a se lipi, trebuie să utilizeze adezivi compatibili cu căldura din cuptorul imprimantei, de 200 °C pentru 0,1 secunde. Clapele şi benzile suplimentare pot cauza încreţire, îndoire sau blocaje şi chiar pot deteriora cuptorul.
• Pentru o calitate optimă a imprimării, poziţionaţi marginile nu mai aproape de 15 mm faţă de muchiile plicului.
• Evitaţi imprimarea pe zona unde se întâlnesc lipiturile plicului.
Acceptabil
Inacceptabil

5.4 <Încărcarea suportului de imprimare>
Folii transparente
• Pentru a evita defectarea imprimantei, utilizaţi numai folii transparente proiectate spre a fi utilizate la imprimante cu laser.
• Foliile transparente utilizate la imprimantă trebuie să aibă capacitatea de a rezista la temperatura cuptorului maşinii, de 200 °C.
• Plasaţi-le pe o suprafaţă plană după scoaterea acestora din imprimantă.
• Nu le lăsaţi perioade lungi de timp în tava pentru hârtie. Se poate acumula pe ele praf şi murdărie, rezultând imprimări cu pete.
• Pentru a preveni murdărirea prin amprente, manevraţi-le cu grijă.
• Pentru a preveni ştergerea, nu expuneţi mult timp la lumina soarelui foliile transparente imprimate.
• Asiguraţi-vă că foliile transparente nu sunt încreţite, ondulate şi nu au nicio margine cu ruptă.
Etichete • Pentru a evita defectarea imprimantei, utilizaţi numai etichete proiectate spre a fi utilizate la imprimante cu laser.
• Când selectaţi etichete, luaţi în considerare următorii factori:- Adezivii: Materialul adeziv trebuie să fie stabil
la temperatura cuptorului maşinii, de 200 °C.- Aranjarea: Utilizaţi numai etichete la care
suportul nu este vizibil între ele. Etichetele se pot desprinde de pe colile care au spaţii între etichete, cauzând blocaje periculoase.
- Ondulare: Înainte de a imprima, etichetele trebuie să fie poziţionate drept, cu o ondulare de cel mult 13 mm pe fiecare direcţie.
- Starea: Nu utilizaţi etichete cu cute, bule, sau alte indicii de separare.
• Asiguraţi-vă că între etichete nu există material adeziv expus. Zonele expuse pot cauza desprinderea etichetelor în timpul imprimării, având ca urmare blocaje de hârtie. De asemenea, adezivul expus poate cauza defectarea componentelor imprimantelor.
• Nu treceţi de mai multe ori prin imprimantă aceeaşi coală de etichete. Suportul de adeziv este proiectat pentru o singură trecere prin imprimantă.
• Nu utilizaţi etichete care sunt separate de coala suport sau prezintă cute, bule sau sunt deteriorate în alt mod.
Tip suport Recomandări
Încărcarea hârtieiÎncărcaţi în tava 1 suporturile de imprimare pe care le utilizaţi pentru majoritatea lucrărilor dvs. de imprimare. Tava 1 poate susţine maximum 250 de coli de hârtie normală de 75 g/m2.
Puteţi să cumpăraţi o tavă opţională (tava 2) şi să o ataşaţi sub tava standard pentru a încărca încă 250 coli de hârtie. Pentru mai multe informaţii despre tava opţională, consultaţi pagina 7.1.
Indicatorul de nivel de hârtie din partea frontală a tăvii 1 şi a tăvii 2 opţionale, arată câtă hârtie a mai rămas în tavă. Când tava este goală, indicatorul barei este complet micşorat.
Carton sau materiale cu dimensiuni particularizate
• Nu imprimaţi pe suporturi mai mici de 76 mm lăţime sau 127 mm lungime.
• În aplicaţia software, setaţi marginile la cel puţin 6,4 mm distanţă faţă de muchiile materialului.
Hârtie preimprimată
• Antetul trebuie să fie imprimat cu cerneală rezistentă la căldură care nu se va topi, nu se va vaporiza sau nu va produce emisii periculoase când va fi supusă la temperatura cuptorului imprimantei, de 205 °C pentru 0,1 secunde.
• Cerneala pentru hârtie cu antet trebuie să fie neinflamabilă şi nu trebuie să afecteze rolele imprimantei.
• Formularele şi hârtiile cu antet trebuie să fie sigilate într-un înveliş care le izolează de umezeală, pentru a împiedica modificările de structură în timpul depozitării.
• Înainte de a încărca hârtie preimprimată, precum formularele şi hârtia cu antet, verificaţi dacă cerneala de pe hârtie este uscată. În timpul procesului de topire, este posibilă desprinderea cernelii umede de pe hârtia preimprimată, reducând calitatea imprimării.
Tip suport Recomandări
Plin ▲ ▲ Gol

5.5 <Încărcarea suportului de imprimare>
Utilizarea tăvii 1 sau a tăvii 2 opţionaleÎncărcaţi în tava 1 materialul de imprimare pe care le utilizaţi pentru majoritatea lucrărilor dvs. de imprimare. Tava 1 poate susţine maxim 250 coli de hârtie de 75 g/m2.
Puteţi achiziţiona o tavă opţională 2 şi o puteţi ataşa sub tava 1 pentru a încărca încă 250 de coli de hârtie.
Pentru a încărca hârtie, trageţi tava pentru a o deschide şi încărcaţi hârtie cu faţa de imprimat în jos.
Puteţi încărca hârtie cu antet cu faţa desenată în jos. Marginea de sus a hârtiei, unde este sigla, trebuie aşezată în partea din faţă a tăvii.
Note• Dacă întâmpinaţi probleme la alimentarea cu hârtie, puneţi
câte o coală în tava multifuncţională.• Puteţi încărca hârtie imprimată anterior. Partea imprimată
trebuie poziţionată cu faţa în sus, cu o margine neîndoită în faţă. Dacă întâmpinaţi probleme la alimentarea cu hârtie, rotiţi hârtia în poziţie inversă. Reţineţi că nu este garantată calitatea imprimării.
Modificarea dimensiunii hârtiei pentru tava 1Pentru a încărca hârtie cu lungime mai mare, precum hârtia cu dimensiune Legal, trebuie să reglaţi ghidajele pentru hârtie în vederea extinderii tăvii pentru hârtie.
12
3
4
1 ghidaj pentru lungimea hârtiei
2 ghidaj de sprijin
3 dispozitiv de blocare a ghidajului
4 ghidaje pentru lăţimea hârtiei
1 Apăsaţi şi ţineţi apăsat pe dispozitivul de blocare a ghidajului şi glisaţi ghidajul pentru lungimea hârtiei pentru a-l poziţiona în slotul corect de dimensiune a hârtiei.
2 După ce aţi introdus hârtie în tavă, reglaţi ghidajul până când acesta atinge uşor teancul de hârtie.
3 Apăsaţi ghidajele pentru lăţimea hârtiei (ca în ilustraţie) şi glisaţi-le spre teancul de hârtie până când ating uşor teancul.

5.6 <Încărcarea suportului de imprimare>
Note• Nu împingeţi prea mult ghidajele pentru lăţimea hârtiei pentru
a nu deforma materialul. • Dacă nu reglaţi corect ghidajele pentru lăţimea hârtiei, este
posibil să apară blocaje de hârtie.
Utilizarea tăvii multifuncţionaleTava multifuncţională poate cuprinde dimensiuni şi tipuri speciale de materiale de imprimare, precum folii transparente, cărţi poştale, cartele de note şi plicuri. Aceasta este utilă pentru imprimarea unei singure pagini pe hârtie cu antet sau pe hârtie colorată.
Pentru a încărca hârtie în tava multifuncţională:
1 Deschideţi tava multifuncţională şi desfaceţi extensia tăvii multifuncţionale, ca în ilustraţie.
2 Dacă utilizaţi hârtie, îndoiţi sau vânturaţi colile pentru a le separa înainte de a le încărca în tavă.
Pentru folii transparente, ţineţi-le de margini şi evitaţi să atingeţi partea de imprimat. Grăsimea de pe degete poate cauza probleme de calitate a imprimării.
3 Încărcaţi hârtia cu faţa de imprimat în sus.
În funcţie de tipul de suport pe care îl utilizaţi, ţineţi cont de următoarele recomandări cu privire la încărcare:• Plicuri: Faţa cu clapa în jos şi cu zona pentru timbre în partea
stângă sus.• Folii transparente: Faţa de imprimat în sus şi partea superioară cu
bandă adezivă intrând prima în imprimantă.• Etichete: Faţa de imprimat în sus şi marginea scurtă superioară
intrând prima în imprimantă.• Hârtie preimprimată: Faţa desenată în sus cu marginea
superioară orientată spre imprimantă.• Carton: Faţa de imprimat în sus şi marginea scurtă intrând prima
în imprimantă.• Hârtie imprimată anterior: Faţa imprimată anterior în jos, cu o
margine neîndoită spre imprimantă.
NotăAsiguraţi-vă că nu aţi încărcat prea multe materiale de imprimare. Materialul de imprimare se curbează dacă încărcaţi un top prea adânc sau îl împingeţi prea mult.
AtenţieCând imprimaţi pe materiale speciale ca plicuri, etichete, folii transparente sau cartele, ieşirea trebuie să fie pe la capacul posterior. Deschideţi capacul posterior pentru a-l utiliza. Consultaţi pagina 5.8.
4 Apăsaţi ghidajele pentru lăţimea hârtiei din tava multifuncţională şi reglaţi-le la lăţimea hârtiei. Nu forţaţi prea mult, caz în care hârtia s-ar îndoi, ceea ce ar produce un blocaj de hârtie sau imprimarea înclinată.

5.7 <Încărcarea suportului de imprimare>
5 Când imprimaţi un document, setaţi sursa şi tipul hârtiei în aplicaţia software. Consultaţi Secţiunea de software.
Pentru informaţii despre setarea sursei şi tipului de hârtie pe panoul de comandă, consultaţi pagina 2.3.
6 După imprimare, pliaţi extensia tăvii multifuncţionale şi închideţi tava multifuncţională.
Sfaturi pentru utilizarea tăvii multifuncţionale• Încărcaţi numai câte o singură dimensiune de suport de imprimare la
un moment dat în tava multifuncţională.• Pentru a evita blocajele de hârtie, nu adăugaţi hârtie cât timp mai
există încă hârtie în tava multifuncţională. Această recomandare se aplică şi la alte tipuri de suporturi de imprimare.
• Suportul de imprimare trebuie să fie încărcat cu faţa în sus, cu marginea superioară intrând prima în tava multifuncţională şi fiind plasat în centrul tăvii.
• Întotdeauna încărcaţi numai suporturi de imprimare specificate la pagina 5.1 pentru a evita blocajele de hârtie şi problemele de calitate a imprimării.
• Neteziţi orice ondulaţie de pe cărţile poştale, plicuri şi etichete, înainte de a le încărca în tava multifuncţională.
• Când imprimaţi pe suporturi de dimensiuni de 76 mm x 127 mm în tava multifuncţională, deschideţi capacul posterior pentru a deschide calea directă pentru hârtie, pentru a evita blocajele de hârtie.
• Asiguraţi-vă că aţi deschis capacul posterior atunci când imprimaţi pe folii transparente. Dacă nu, acestea se pot rupe când ies din imprimantă.
Utilizarea modului de alimentare manualăPuteţi încărca manual o foaie de material de imprimare în tava multifuncţională dacă selectaţi Alimentare manuală în opţiunea Sursă din fila Hârtie când modificaţi setările de imprimare pentru a imprima un document. Consultaţi Secţiunea de software. Încărcarea manuală a hârtiei poate fi utilă atunci când verificaţi calitatea imprimării după imprimarea fiecărei pagini.
Această procedură de încărcare este aproape la fel ca şi procedura pentru încărcarea tăvii multifuncţionale, numai că acum încărcaţi pagină cu pagină în tavă, trimiteţi date de imprimat pentru a imprima prima pagină şi apăsaţi Stop (dacă utilizaţi ML-3050) sau OK (dacă utilizaţi ML-3051N sau ML-3051ND) de la panoul de comandă pentru a imprima fiecare pagină ce urmează.
1 Încărcaţi hârtia cu faţa de imprimat în sus.
2 Apăsaţi ghidajele pentru lăţimea hârtiei din tava multifuncţională şi reglaţi-le la lăţimea hârtiei. Nu forţaţi prea mult, caz în care hârtia s-ar îndoi, ceea ce ar produce un blocaj de hârtie sau imprimarea înclinată.
3 Când imprimaţi un document, setaţi sursa hârtiei la Alimentare manuală şi selectaţi dimensiunea şi tipul de hârtie corespunzătoare în aplicaţia software. Consultaţi Secţiunea de software.
4 Imprimaţi un document.
Pe afişaj apare un mesaj care vă cere să încărcaţi hârtie şi să apăsaţi Stop (dacă utilizaţi ML-3050) sau OK (dacă utilizaţi ML-3051N sau ML-3051ND).
5 Apăsaţi Stop sau OK.
Imprimanta preia materialul de imprimat şi imprimă. După ce se imprimă o pagină, mesajul apare din nou.
NotăDacă nu apăsaţi butonul, după o pauză, imprimanta preia automat materialul de imprimare.
6 Introduceţi următoarea coală în tava multifuncţională şi apăsaţi Stop sau OK.
Repetaţi acest pas pentru fiecare pagină care trebuie imprimată.

5.8 <Încărcarea suportului de imprimare>
Selectarea unui loc de ieşire
Imprimanta are două locuri de ieşire; capacul posterior (faţa în sus) şi tava de ieşire (faţa în jos).
Imprimanta trimite materialele imprimate în mod implicit la tava de ieşire. Pentru a utiliza tava de ieşire, asiguraţi-vă că este închis capacul posterior.
Note• Dacă apar probleme la hârtia care iese în tava de ieşire,
precum ondulare excesivă, încercaţi imprimarea cu direcţionare către capacul posterior.
• Pentru a evita blocajele de hârtie, nu deschideţi şi nu închideţi capacul posterior în timp ce imprimanta imprimă.
Imprimarea spre tava de ieşire (faţa în jos)
Tava de ieşire colectează hârtia cu faţa în jos, în ordinea în care colile sunt imprimate. Tava trebuie utilizată pentru majoritatea lucrărilor de imprimare.
1
1 capac posterior
2 tavă de ieşire
2
Imprimarea spre capacul posterior (faţa în sus)
Utilizând capacul posterior, hârtia iese din imprimantă cu faţa în sus.
Imprimarea de la tava multifuncţională spre capacul posterior asigură o cale directă de rulare a hârtiei. Utilizarea capacului posterior poate îmbunătăţi calitatea la ieşire atunci când se utilizează suporturi de imprimare speciale.
Pentru a utiliza capacul posterior, deschideţi-l trăgându-l în jos.
AtenţieZona cuptorului din interiorul capacului posterior al imprimantei devine foarte fierbinte în timpul utilizării. Aveţi grijă când accesaţi această zonă.

6.1 <Noţiuni de bază pentru imprimare>
6 Noţiuni de bază pentru imprimare
În acest capitol se explică activităţile obişnuite de imprimare.
Acest capitol cuprinde:• Imprimarea unui document• Anularea unei lucrări de imprimare
Imprimarea unui document
Această imprimantă vă permite să imprimaţi din diverse aplicaţii din Windows, Macintosh sau Linux. Paşii exacţi pentru imprimarea unui document pot fi diferiţi în funcţie de aplicaţia pe care o utilizaţi.
Pentru detalii despre imprimare, consultaţi Secţiunea de software.
Anularea unei lucrări de imprimare
Dacă lucrarea de imprimare se află într-o coadă de imprimare sau în spoolerul de imprimare, cum ar fi grupul de imprimante din Windows, ştergeţi lucrarea astfel:
1 Faceţi clic pe butonul Start din Windows.
2 Pentru Windows 98SE/NT 4.0/2000/Me, selectaţi Setări, apoi Imprimante.
Pentru Windows XP/2003, selectaţi Imprimante şi faxuri.
3 Faceţi dublu clic pe pictograma Samsung ML-3050 Series PCL6 sau Samsung ML-3050 Series PS.
4 Din meniul Document, selectaţi Revocare imprimare (Windows 95/98/Me) sau Revocare (Windows NT 4.0/2000/XP/2003).
NotăPuteţi accesa această fereastră făcând dublu clic pe pictograma de imprimantă din colţul din dreapta-jos de pe desktopul Windows.
De asemenea, puteţi să revocaţi lucrarea curentă apăsând Stop de pe panoul de comandă al imprimantei.

7.1 <Comandarea consumabilelor şi a accesoriilor>
7 Comandarea consumabilelor şi a accesoriilor
Acest capitol cuprinde informaţii despre achiziţionarea de cartuşe de toner şi accesorii disponibile pentru imprimantă.• Cartuşe de toner• Accesorii• Cum se achiziţionează
Cartuşe de toner
Când tonerul se termină, puteţi să comandaţi următoarele tipuri de cartuşe de toner pentru imprimantă:
Tip Productivitatea
a. 5% putere de acoperire conform ISO 19752
Cod componentă
Productivitate standard
4.000 pagini ML-D3050A
Productivitate mare 8.000 pagini ML-D3050B
Accesorii
Puteţi să achiziţionaţi şi să instalaţi accesorii pentru a îmbunătăţi performanţa şi capacitatea imprimantei.
Următoarele accesorii sunt disponibile pentru imprimanta dvs.:
Cum se achiziţionează
Pentru a comanda consumabile sau accesorii autorizate de Samsung, contactaţi dealerul local Samsung sau magazinul de unde aţi cumpărat imprimanta, sau vizitaţi www.samsungprinter.com şi selectaţi ţara/regiunea pentru informaţii despre apelarea serviciului de asistenţă tehnică.
Accesoriu Descriere Cod componentă
Tavă opţională
Dacă întâmpinaţi probleme frecvente de alimentare cu hârtie, puteţi ataşa o tavă suplimentară de 250 de coli. Puteţi să imprimaţi documente pe diferite dimensiuni şi diferite tipuri de materiale de imprimare.
ML-S3050A
Memorie DIMM
Extinde capacitatea memoriei imprimantei.
• ML-00MA: 16 MB• ML-00MB: 32 MB• ML-00MC: 64 MB• ML-00MD: 128 MB• ML-MEM140:
256 MB
Placă LAN Wireless IEEE 802.11 b/ga
a. În funcţie de ţara dvs., este posibil ca plăcile LAN wireless să nu fie disponibile. Contactaţi dealerul local Samsung sau reprezentantul magazinului de unde aţi cumpărat imprimanta.
Vă permite să conectaţi imprimanta la o reţea fără fir şi să o partajaţi în reţea cu alte persoane. (numai ML-3051N/ML-3051ND)
ML-NWA10L

8.1 <Întreţinerea>
8 ÎntreţinereaAcest capitol furnizează informaţii privind întreţinerea imprimantei şi a cartuşului de toner, precum şi sugestii referitoare la imprimarea economică şi de calitate optimă.
Acest capitol cuprinde:• Imprimarea paginii de informaţii• Curăţarea imprimantei• Întreţinerea cartuşului de toner• Piese de întreţinere
Imprimarea paginii de informaţii
De la panoul de comandă al imprimantei, puteţi să imprimaţi pagini care vă oferă informaţii detaliate despre imprimantă. Ele vă ajută la întreţinerea imprimantei.
La ML-3051N şi ML-3051ND
1 Apăsaţi Menu până când apare Information pe linia din partea inferioară a afişajului şi apăsaţi OK.
2 Apăsaţi butoanele de defilare până când apare pagina de informaţii dorită şi apăsaţi OK.
Se imprimă pagina.
La ML-3050Pagina de configuraţie pentru a vizualiza setările curente, pentru a vă ajuta la rezolvarea problemelor sau pentru a verifica instalarea accesoriilor poate fi imprimată.
Ţineţi apăsat butonul Stop timp de aproximativ 6 secunde.
Curăţarea imprimantei
În timpul procesului de imprimare, în imprimantă se pot acumula particule de hârtie, toner şi praf. Aceste acumulări pot să cauzeze probleme de calitate a imprimării, precum urme sau pete de toner. Imprimanta dvs. are un mod curăţare care poate corecta şi preveni acest tip de probleme.
Curăţarea exterioară a imprimanteiCurăţaţi carcasa imprimantei cu o cârpă moale, fără scame. Puteţi să umeziţi puţin cârpa cu apă, dar aveţi grijă să nu picure apă nici pe şi nici în imprimantă.
AtenţieCurăţarea carcasei imprimantei cu materiale de curăţat cu un conţinut mare de alcool, solvent sau alte substanţe puternice poate să conducă la decolorarea sau fisurarea carcasei.
Curăţarea interiorului imprimanteiExistă două metode de curăţare a interiorului imprimantei:• Curăţarea manuală a interiorului.• Imprimarea unei coli de curăţare, care se poate efectua de la panoul
de comandă.
Curăţarea manuală a interiorului imprimantei
1 Opriţi imprimanta şi deconectaţi cablul de alimentare. Aşteptaţi până când imprimanta se răceşte.
2 Deschideţi capacul frontal şi trageţi afară cartuşul de toner. Puneţi-l pe o suprafaţă netedă şi curată.
Atenţie• Pentru a preveni deteriorarea cartuşului de toner, nu îl
expuneţi la lumină mai mult de câteva minute. Acoperiţi-l cu o coală de hârtie, dacă este necesar.
• Nu atingeţi suprafaţa verde de sub cartuşul de toner. Utilizaţi mânerul cartuşului pentru a evita atingerea acestei zone.
3 Cu o cârpă uscată, fără scame, îndepărtaţi praful şi tonerul împrăştiat din zona cartuşului de toner şi din cavitatea aferentă cartuşului de toner.
AtenţieÎn timp ce curăţaţi interiorul imprimantei, aveţi grijă să nu atingeţi rola de transfer, amplasată sub cartuşul de toner. Grăsimea de pe degete poate să cauzeze probleme de calitate la imprimare şi scanare.

8.2 <Întreţinerea>
4 Localizaţi banda lungă din sticlă (LSU) din interiorul părţii superioare a compartimentului cartuşului şi ştergeţi uşor sticla pentru a vedea dacă tamponul de vată se înnegreşte.
5 Reintroduceţi cartuşul de toner şi închideţi capacul frontal.
6 Conectaţi cablul de alimentare şi porniţi imprimanta.
Imprimarea unei coli de curăţareDacă pe foile imprimate apar zone slab imprimate, estompate sau murdare, puteţi să rezolvaţi aceste probleme prin imprimarea unei coli de curăţare furnizate de imprimantă. Puteţi să imprimaţi:• Coală de curăţare OPC: curăţă tamburul OPC al cartuşului de
toner.• Coală de curăţare cuptor: curăţă unitatea cuptorului din interiorul
imprimantei.
La ML-3050, ţineţi apăsat Stop timp de aproximativ 10 secunde pentru a imprima o coală de curăţare OPC.
La ML-3051N şi ML-3051ND, în urma acestui proces va rezulta o pagină cu reziduuri de toner, care trebuie îndepărtată.
1 Asiguraţi-vă că imprimanta este pornită, având hârtie încărcată în tavă.
2 Apăsaţi Menu până când apare System Setup pe linia din partea inferioară a afişajului şi apăsaţi OK.
3 Apăsaţi butoanele de defilare până când apare Maintenance şi apăsaţi OK.
4 Când apare Clean Drum, apăsaţi OK.
Sau, apăsaţi butoanele de defilare până când apare Clean Drum sau Clean Fuser şi apăsaţi OK.
Imprimanta culege automat o coală de hârtie din tavă şi imprimă o coală de curăţare care conţine particule de praf sau toner.
Întreţinerea cartuşului de toner
Depozitarea cartuşului de tonerPentru a obţine cele mai bune rezultate de la cartuşul de toner, ţineţi cont de următoarele recomandări:• Nu scoateţi cartuşul de toner din pachet până nu sunteţi gata de a-l
utiliza.• Nu reîncărcaţi cartuşul de toner. Garanţia imprimantei nu acoperă
deteriorarea cauzată de utilizarea unui cartuş reîncărcat.• Depozitaţi cartuşul de toner în acelaşi mediu ca şi imprimanta.• Pentru a preveni deteriorarea cartuşului de toner, nu îl expuneţi la
lumină mai mult de câteva minute.
Durata estimată de viaţă a cartuşuluiDurata de viaţă a cartuşului de toner depinde de cantitate de toner necesară pentru lucrările de imprimare. Când se imprimă text cu 5% acoperire, conform ISO 19752, un cartuş de toner nou imprimă în medie fie 8.000, fie 4.000 de pagini. (Cartuşul de toner original livrat cu imprimanta imprimă în medie 4.000 de pagini.) Numărul real poate să difere şi în funcţie de densitatea de imprimare a paginilor pe care imprimaţi, iar numărul de pagini poate fi influenţat de mediul de exploatare, de intervalul de imprimare, de tipul şi dimensiunea suporturilor de imprimare. Dacă imprimaţi multe imagini, poate fi necesar să înlocuiţi cartuşul mai des.
Economisirea toneruluiPentru a economisi tonerul, apăsaţi Toner Save de la panoul de comandă. Lumina de fundal a butonului se aprinde.
Utilizând această caracteristică extindeţi durata de viaţă a cartuşului de toner şi reduceţi costurile per pagină, dar şi calitatea imprimării.
Verificarea tonerului rămas (numai ML-3051N, ML-3051ND)
Aveţi posibilitatea să verificaţi nivelul tonerului rămas în cartuş.
Dacă aveţi probleme de calitate a imprimării, această indicaţie vă ajută să stabiliţi dacă problema este cauzată de tonerul insuficient.
1 Apăsaţi Menu până când apare System Setup pe linia din partea inferioară a afişajului şi apăsaţi OK.
2 Apăsaţi butoanele de defilare până când apare Maintenance şi apăsaţi OK.
3 Apăsaţi butoanele de defilare până când apare Supplies Life şi apăsaţi OK.
4 Apăsaţi butoanele de defilare pentru a accesa Toner Remains şi apăsaţi OK.
Afişajul vă arată procentajul de toner rămas.

8.3 <Întreţinerea>
NotăÎn timp ce următoarele mesaje apar pe afişaj, submeniurile de la Supplies Life pot fi modificate:
- Invalid Toner, NonGenuine Toner, Replace Toner, Toner Exhausted
Redistribuirea tonerului în cartuşCând cartuşul de toner este aproape gol:• Apar dungi albe sau imprimări deschise la culoare. • Toner Low apare pe afişaj. (Numai ML-3051N, ML-3051ND)• Fereastra programului Smart Panel apare pe ecranul computerului,
comunicându-vă că tonerul este insuficient.• Ledul Status clipeşte în roşu.
Dacă se întâmplă acest lucru, aveţi posibilitatea să restabiliţi temporar calitatea imprimării prin redistribuirea tonerului rămas în cartuş. În unele cazuri, dungile albe sau imprimarea slabă pot apărea în continuare, chiar dacă aţi redistribuit tonerul.
1 Deschideţi capacul frontal.
2 Trageţi afară cartuşul de toner.
Atenţie• Evitaţi partea din interiorul imprimantei. Zona cuptorului poate
fi fierbinte.• Pentru a preveni deteriorarea cartuşului de toner, nu îl
expuneţi la lumină mai mult de câteva minute. Acoperiţi-l cu o coală de hârtie, dacă este necesar.
• Nu atingeţi suprafaţa verde de sub cartuşul de toner. Utilizaţi mânerul cartuşului pentru a evita atingerea acestei zone.
3 Rotiţi-l bine de 5 sau 6 ori, pentru a distribui tonerul în mod uniform în interiorul cartuşului.
NotăÎn cazul în care v-aţi murdărit pe îmbrăcăminte cu toner, ştergeţi-o cu o cârpă uscată, apoi spălaţi-o cu apă rece. Apa fierbinte fixează tonerul în ţesătură.
4 Ţineţi cartuşul de toner de mâner şi introduceţi-l încet în deschizătura din imprimantă.
5 Proeminenţele de la capetele cartuşului şi canalele din imprimantă vor ghida cartuşul în poziţia corectă până când acesta se fixează complet.
6 Închideţi capacul frontal. Asiguraţi-vă că este bine închis.
Înlocuirea cartuşului de tonerCând cartuşul de toner s-a golit complet:• Toner Low Replace Toner apare pe afişaj. (Numai ML-3051N,
ML-3051ND)• Fereastra programului Smart Panel apare pe ecranul computerului,
comunicându-vă că s-a golit cartuşul de toner.• Ledul Status luminează intermitent în roşu.
În această situaţie, cartuşul de toner trebuie înlocuit. Pentru informaţii referitoare la comandarea cartuşelor de toner, consultaţi pagina 7.1.
1 Deschideţi capacul frontal.

8.4 <Întreţinerea>
2 Trageţi afară cartuşul de toner.
3 Scoateţi noul cartuş de toner din pungă.
AtenţieNu utilizaţi obiecte ascuţite precum cuţite sau foarfece pentru a deschide pachetul cartuşului de toner. Acestea pot zgâria tamburul cartuşului.
4 Îndepărtaţi banda de împachetare şi rotiţi cartuşul de 5 sau 6 ori pentru a distribui tonerul.
Rotiţi bine cartuşul pentru a asigura numărul maxim de pagini imprimate cu cartuşul. Păstraţi cutia şi punga de plastic în vederea expedierii.
Atenţie• În cazul în care v-aţi murdărit pe îmbrăcăminte cu toner, ştergeţi-o cu o cârpă uscată, apoi spălaţi-o cu apă rece. Apa fierbinte fixează tonerul în ţesătură.
• Pentru a preveni deteriorarea cartuşului de toner, nu îl expuneţi la lumină mai mult de câteva minute. Acoperiţi-l cu o coală de hârtie, dacă este necesar.
• Nu atingeţi suprafaţa verde de sub cartuşul de toner. Utilizaţi mânerul cartuşului pentru a evita atingerea acestei zone.
5 Ţineţi cartuşul de toner de mâner şi introduceţi-l încet în deschizătura din imprimantă.
6 Proeminenţele de la capetele cartuşului şi canalele din imprimantă vor ghida cartuşul în poziţia corectă până când acesta se fixează complet.
7 Închideţi capacul frontal. Asiguraţi-vă că este bine închis.
Eliminarea mesajului Toner Low Replace TonerCând apare mesajul Toner Low Replace Toner puteţi să faceţi o configurare prin care acest mesaj să nu mai apară şi să nu vă mai distragă atenţia.
1 Apăsaţi Menu până când apare System Setup pe linia din partea inferioară a afişajului şi apăsaţi OK.
2 Apăsaţi butoanele de defilare până când apare Maintenance şi apăsaţi OK.
3 Apăsaţi butoanele de defilare până când apare CLR Empty Msg. şi apăsaţi OK.
4 Selectaţi On şi apăsaţi OK.
5 Acum mesajul Toner Low Replace Toner nu mai apare, dar mesajul Replace Toner va rămâne pentru a vă reaminti să instalaţi noul cartuş pentru a îmbunătăţi calitatea.
AtenţieOdată ce aţi selectat On, această setare va fi scrisă permanent în memoria cartuşului de toner, iar acest meniu va dispare din meniul Maintenance.
Piese de întreţinerePentru a evita problemele de calitate a imprimării şi de alimentare cu hârtie rezultate în urma uzării componentelor şi pentru a întreţine imprimanta în condiţii optime de funcţionare, următoarele componente vor trebui înlocuite după imprimarea numărului de pagini specificat sau când durata de viaţă a fiecărei componente a expirat.
Samsung recomandă insistent ca această activitate de întreţinere să fie efectuată de un furnizor de servicii autorizat, de un dealer sau de un reprezentant al magazinului de unde aţi cumpărat imprimanta.
Componente Productivitate (medie)
Rolă de transfer 70.000
Rolă de ridicare a hârtiei 150.000
Unitatea cuptorului 80.000

9.1 <Depanarea>
9 DepanareaAcest capitol oferă informaţii utile referitoare la ce trebuie făcut în cazul apariţiei unei defecţiuni în timpul utilizării imprimantei.
Acest capitol cuprinde:• Îndepărtarea blocajelor de hârtie• Lista de verificare pentru depanare• Interpretarea ledurilor Status• Interpretarea mesajelor de pe afişaj• Mesaje referitoare la cartuşul de toner• Rezolvarea problemelor de imprimare generale• Rezolvarea problemelor de calitate a imprimării• Probleme obişnuite pentru Windows• Probleme obişnuite cu Macintosh• Probleme obişnuite pentru PostScript• Probleme obişnuite cu Linux
Îndepărtarea blocajelor de hârtie
NotăLa scoaterea hârtiei blocate în imprimantă, trageţi întotdeauna, când este posibil, în direcţia în care se deplasează în mod normal, pentru a nu deteriora componentele interne. Trageţi întotdeauna ferm şi în mod uniform; nu trageţi brusc hârtia. Dacă hârtia se rupe, aveţi grijă să fie îndepărtate toate fragmentele de hârtie; în caz contrar se va produce un nou blocaj.
Când survine un blocaj de hârtie, ledul Status luminează roşu. Deschideţi şi închideţi capacul frontal. Hârtia blocată iese automat din imprimantă.
Dacă hârtia nu iese, verificaţi afişajul de la panoul de comandă. Apare mesajul care indică locul corespunzător al blocajului de hârtie. Pentru a localiza blocajul de hârtie şi a-l elimina, consultaţi tabelul de mai jos:
În zona de alimentare cu hârtie
În tava 1
1 Trageţi tava 1 în poziţia deschis.
Mesaj Locul blocajului Mergeţi la
Paper Jam 0Open/Close Door
În zona de alimentare cu hârtie(tava 1, tava opţională 2, tava multifuncţională)
dedesubt
Paper Jam 1Open/Close Door
În jurul cartuşului de toner pagina 9.3
Paper Jam 2Check Inside
În zona de ieşire a hârtiei pagina 9.3
Duplex Jam 0Check Insidea
a. ML-3051ND numai
În zona duplex pagina 9.4
Duplex Jam 1 Open/Close Doora În zona duplex pagina 9.5

9.2 <Depanarea>
2 Scoateţi hârtia blocată trăgând-o cu grijă afară. Asiguraţi-vă că toată hârtia este aliniată corect în tava 1.
Dacă hârtia nu se mişcă atunci când o trageţi sau dacă nu vedeţi hârtia în această zonă, verificaţi zona cuptorului din jurul cartuşului de toner. Consultaţi pagina 9.3.
3 Introduceţi tava 1 în imprimantă până când se fixează pe poziţie, printr-un ţăcănit. Imprimarea se reia automat.
În tava opţională 2
1 Trageţi tava opţională 2 în poziţia deschis.
2 Eliminaţi din imprimantă hârtia blocată.
Dacă hârtia nu se mişcă atunci când o trageţi sau dacă nu vedeţi hârtia în această zonă, opriţi-vă şi mergeţi la pasul 3.
3 Trageţi pe jumătate tava 1.
4 Trageţi hârtia drept în sus şi scoateţi-o.
5 Introduceţi tăvile înapoi în imprimantă. Imprimarea se reia automat.
În tava multifuncţională
1 Dacă alimentarea cu hârtie nu se face corect, trageţi hârtia afară din imprimantă.
2 Pentru a relua imprimarea, deschideţi şi închideţi capacul frontal.

9.3 <Depanarea>
În jurul cartuşului de tonerNotăZona cuptorului este fierbinte. Aveţi grijă la scoaterea hârtiei din imprimantă.
1 Deschideţi capacul frontal şi trageţi afară cartuşul de toner.
2 Scoateţi hârtia blocată trăgând-o cu grijă afară.
3 Înlocuiţi cartuşul de toner şi închideţi capacul frontal. Imprimarea se reia automat.
În zona de ieşire a hârtiei1 Deschideţi şi închideţi capacul frontal. Hârtia blocată este evacuată
automat din imprimantă.
2 Trageţi cu grijă hârtia din tava de ieşire.
Dacă nu vedeţi hârtia blocată sau dacă opune rezistenţă când trageţi, opriţi-vă şi treceţi la pasul următor.
3 Deschideţi capacul posterior.
4 Dacă vedeţi hârtia blocată, apăsaţi în sus maneta de presiune de pe fiecare laterală şi scoateţi hârtia. Readuceţi maneta de presiune la poziţia iniţială şi săriţi la pasul 10.
Dacă tot nu puteţi găsi hârtia blocată, treceţi la pasul următor.
1 maneta de presiune
1

9.4 <Depanarea>
5 Eliberaţi banda albastră, dispozitivul de oprire pentru capacul posterior, apoi deschideţi complet capacul posterior, ca în figură.
6 Desfaceţi complet ghidajul duplex.
7 În timp ce apăsaţi spre dreapta pârghia cuptorului, deschideţi uşa cuptorului.
1 dispozitiv de oprire capac posterior
2 capac posterior2
1
1 ghidaj duplex
1
1 pârghie cuptor
2 uşa cuptorului21
8 Trageţi afară hârtia blocată.
Dacă hârtia blocată nu se deplasează când trageţi, apăsaţi pe maneta de presiune de pe fiecare laterală pentru a elibera hârtia, apoi scoateţi-o.
9 Readuceţi maneta, uşa, dispozitivul de oprire şi ghidajul la poziţiile lor originale.
10 Închideţi capacul posterior. Imprimarea se reia automat.
În zona unităţii duplex (numai ML-3051ND)
Dacă unitatea duplex nu este introdusă corect, poate surveni un blocaj de hârtie. Asiguraţi-vă că unitatea duplex este introdusă corect.
Blocaj duplex 0
1 Trageţi unitatea duplex afară din imprimantă.
1 maneta de presiune
1
1 unitate duplex
1

9.5 <Depanarea>
2 Scoateţi din unitatea duplex hârtia blocată.
Dacă hârtia nu iese cu unitatea duplex, scoateţi hârtia din partea inferioară a imprimantei.
Blocaj duplex 1
1 Deschideţi capacul posterior.
2 Desfaceţi complet ghidajul duplex.
1
1 ghidaj duplex
3 Trageţi afară hârtia blocată.
Sfaturi pentru evitarea blocajelor de hârtiePrin selectarea tipurilor corecte de suporturi de imprimare se pot evita majoritatea blocajelor de hârtie. Când se produce un blocaj de hârtie, urmaţi paşii specificaţi la pagina 9.1. • Respectaţi procedurile de la pagina 5.5. Asiguraţi-vă că ghidajele
reglabile sunt poziţionate corect.• Nu supraîncărcaţi tava. Asiguraţi-vă că nivelul de hârtie este sub
marcajul de capacitate pentru hârtie de pe peretele interior al tăvii.• Nu scoateţi hârtie din tavă cât timp imprimanta este în curs de
imprimare.• Îndoiţi, vânturaţi şi îndreptaţi hârtia înainte de a o încărca. • Nu utilizaţi hârtie încreţită, umedă sau foarte ondulată.• Nu puneţi mai multe tipuri de hârtie în aceeaşi tavă.• Utilizaţi numai suporturi de imprimare recomandate. Consultaţi
pagina 5.1.• Asiguraţi-vă că faţa recomandată pentru imprimare a suportului de
imprimare este orientată în jos în tavă sau este orientată în sus în tava multifuncţională.
• Dacă survin frecvent blocaje de hârtie când imprimaţi pe hârtie de dimensiune A5:
Încărcaţi hârtia în tavă cu marginea lungă orientată spre partea frontală a tăvii.
În fereastra proprietăţilor imprimantei, setaţi ca pagina să fie rotită cu 90 de grade. Consultaţi Secţiunea de software.

9.6 <Depanarea>
Lista de verificare pentru depanareÎn cazul în care imprimanta nu funcţionează corespunzător, consultaţi următoarea listă de verificări. Dacă imprimanta nu trece o verificare, urmaţi sugestiile de depanare corespunzătoare.
Condiţie Soluţii sugerate
Asiguraţi-vă că ledul Status de pe panoul de comandă luminează verde şi că pe afişaj se indică Ready.
• Dacă ledul Status este stins, verificaţi dacă este conectat cablul de alimentare. Verificaţi comutatorul de alimentare. Verificaţi sursa de alimentare, introducând cablul de alimentare într-o altă priză.
• Dacă ledul Status luminează roşu, verificaţi mesajul de pe afişaj. Consultaţi pagina 9.7.
Imprimaţi o pagină de probă pentru a verifica dacă imprimanta alimentează corect hârtia. Consultaţi pagina 2.7.
• Dacă pagina de probă nu se imprimă, verificaţi dacă există hârtie în tavă.
• Dacă hârtia se blochează în imprimantă, consultaţi pagina 9.1.
• Dacă pe afişaj apare un mesaj de eroare, consultaţi pagina 9.7.
Verificaţi pagina demonstrativă pentru a vedea dacă este imprimată corect.
Dacă există o problemă de calitate a imprimării, consultaţi pagina 9.11.
Imprimaţi un document scurt dintr-o aplicaţie software pentru a verifica dacă computerul şi imprimanta comunică corect.
• Dacă pagina nu se imprimă, verificaţi conexiunea cablului dintre imprimantă şi computer.
• Verificaţi coada de imprimare pentru a vedea dacă computerul nu a fost pus pe pauză.
• Verificaţi aplicaţia software pentru a vă asigura că utilizaţi driverul de imprimantă şi portul de comunicare corecte. Dacă pagina este întreruptă în timpul imprimării, consultaţi pagina 9.9.
Dacă prin completarea listei de verificare nu rezolvă problema imprimante, verificaţi următoarele secţiuni de depanare.
• „Interpretarea mesajelor de pe afişaj” la pagina 9.7.
• „Rezolvarea problemelor de imprimare generale” la pagina 9.9.
• „Probleme obişnuite pentru Windows” la pagina 9.14.
• „Probleme obişnuite cu Macintosh” la pagina 9.15.
• „Probleme obişnuite pentru PostScript” la pagina 9.14.
• „Probleme obişnuite cu Linux” la pagina 9.15.
Interpretarea ledurilor Status
Stare Descriere
Oprit • Imprimanta este off-line şi nu poate imprima.• Imprimanta este în modul de economisire a
energiei. Când se primesc date, se comută automat în mod conectat.
Verde Aprins Imprimanta este online şi poate să primească date de la computer.
Clipitor • Când lumina de fundal clipeşte lent, imprimanta primeşte date de la computer.
• Când lumina de fundal clipeşte rapid, imprimanta primeşte şi imprimă date.
Roşu Aprins • S-a produs un blocaj de hârtie. Pentru a soluţiona problema, consultaţi pagina 9.1.
• Capacul frontal este deschis. Închideţi capacul frontal.
• Nu există hârtie în tavă. Încărcaţi hârtie în tavă.
• Cartuşul de toner instalat nu este un cartuş original şi aţi selectat Stop la indicaţia NonGenuine Toner. Consultaţi pagina 9.7.
• Durata de viaţă a cartuşului de toner este terminată şi aţi selectat Stop la indicaţia Toner Exhausted. Consultaţi pagina 9.7.
• Imprimanta a oprit imprimarea datorită unei erori majore.
Clipitor • A survenit o eroare minoră şi imprimanta aşteaptă ca eroarea să fie eliminată. Când problema este eliminată, imprimanta reia imprimarea.
• Cartuşul de toner este total epuizat. Scoateţi vechiul cartuş de toner şi instalaţi unul nou. Consultaţi pagina 8.3.
• Cartuşul de toner instalat nu este un cartuş original şi aţi selectat Continue la indicaţia NonGenuine Toner. Consultaţi pagina 9.7.
• Durata de viaţă a cartuşului de toner este terminată şi aţi selectat Continue la indicaţia Toner Exhausted. Consultaţi pagina 9.7.
• Tonerul din cartuş are nivel scăzut. Comandaţi un cartuş nou de toner. Puteţi îmbunătăţi temporar calitatea imprimării prin redistribuirea tonerului. Consultaţi pagina 8.3.

9.7 <Depanarea>
Interpretarea mesajelor de pe afişajMesajele apar în fereastra programului Smart Panel sau pe afişajul panoului de comandă pentru a indica starea sau erorile imprimantei. Pentru a înţelege semnificaţia mesajelor şi a corecta problemele, după caz, consultaţi tabelele de mai jos. Mesajele şi semnificaţiile lor sunt prezentate în ordine alfabetică.
NotăÎn cazul în care apelaţi la service, este foarte indicat să îi comunicaţi reprezentantului de service mesajul afişat.
Mesaj Semnificaţie Soluţii sugerate
Door Open Capacul frontal sau capacul posterior nu este bine înzăvorât.
Închideţi capacul astfel încât să se blocheze pe poziţie.
Duplex Jam 0Check Inside
Hârtia s-a blocat în timpul imprimării duplex.
Îndepărtaţi blocajul. Consultaţi pagina 9.4.
Duplex Jam 1Open/Close Door
Hârtia s-a blocat în timpul imprimării duplex.
Îndepărtaţi blocajul. Consultaţi pagina 9.5.
Fuser Door Open Uşa cuptorului nu este bine înzăvorâtă.
Deschideţi capacul posterior şi închideţi uşa cuptorului astfel încât să se blocheze pe poziţie. Pentru localizarea uşii cuptorului, consultaţi pagina 9.4.
Load Manually Press Stop Key
Tava multifuncţională este goală în modul de alimentare manuală.
Încărcaţi o coală de material de imprimare şi apăsaţi Stop.
Low Heat ErrorCycle Power
Există o problemă la unitatea cuptorului.
Deconectaţi cablul de alimentare şi reconectaţi-l. Dacă problema persistă, apelaţi la service.
LSU Hsync ErrorCycle Power
A survenit o problemă la LSU (Laser Scanning Unit - Unitate scanare laser).
Deconectaţi cablul de alimentare şi conectaţi-l înapoi. Dacă problema persistă, apelaţi la service.
LSU Motor ErrorCycle Power
A survenit o problemă la LSU (Laser Scanning Unit - Unitate scanare laser).
Deconectaţi cablul de alimentare şi conectaţi-l înapoi. Dacă problema persistă, apelaţi la service.
Main Motor Locked Există o problemă la motorul principal.
Deschideţi, apoi închideţi capacul frontal.
Open Heat ErrorCycle Power
Există o problemă la unitatea cuptorului.
Deconectaţi cablul de alimentare şi reconectaţi-l. Dacă problema persistă, apelaţi la service.
Over Heat ErrorCycle Power
Există o problemă la unitatea cuptorului.
Deconectaţi cablul de alimentare şi reconectaţi-l. Dacă problema persistă, apelaţi la service.
Paper Jam 0Open/Close Door
Hârtia s-a blocat în zona de alimentare a tăvii.
Îndepărtaţi blocajul. Consultaţi pagina 9.1 şi pagina 9.1.
Paper Jam 1Open/Close Door
Hârtia s-a blocat în zona cuptorului.
Îndepărtaţi blocajul. Consultaţi pagina 9.3.
Paper Jam 2Check Inside
Hârtia s-a blocat în zona de ieşire a hârtiei.
Îndepărtaţi blocajul. Consultaţi pagina 9.3.
Printing... Imprimanta imprimă lucrări utilizând limba afişată.
Finalizaţi imprimarea.
Ready Imprimanta este conectată şi gata de imprimare.
Utilizaţi imprimanta.
Self Diagnostic... Motorul imprimantei verifică unele probleme detectate.
Aşteptaţi câteva minute.
Sleeping... Imprimanta este în modul de economisire a energiei.
Când se primesc date, se comută automat în mod conectat.
Tray 1Paper Empty
Nu există hârtie în tava 1.
Încărcaţi hârtie în tava 1. Consultaţi pagina 5.5.
Tray 2Paper Empty
Nu există hârtie în tava opţională 2.
Încărcaţi hârtie în tava opţională 2. Consultaţi pagina 5.5.
Mesaj Semnificaţie Soluţii sugerate

9.8 <Depanarea>
Mesaje referitoare la cartuşul de toner
Mesaj Semnificaţie Soluţii sugerate
Install Toner Un cartuş de toner nu este instalat.
Instalaţi un cartuş de toner.
Invalid Toner Cartuşul de toner pe care l-aţi instalat nu este pentru imprimanta dvs.
Instalaţi un Samsung cartuş de toner original, proiectat pentru imprimanta dvs.
Toner Low Cartuşul de toner este aproape gol.
Scoateţi cartuşul de toner şi agitaţi-l bine. În acest fel, puteţi să restabiliţi temporar operaţiile de imprimare.
NonGenuine Toner Stop
Cartuşul de toner instalat nu este un cartuş original.
Puteţi să selectaţi Stop sau Continue. Dacă nu selectaţi nimic, imprimanta va funcţiona ca şi cum s-ar fi selectat Stop.Dacă selectaţi Stop, nu puteţi să imprimaţi până când nu este instalat cartuşul original. Totuşi, puteţi încă să imprimaţi orice tip de raport.Dacă selectaţi Continue, puteţi să continuaţi imprimarea dar nu se poate garanta calitatea, iar asistenţa pentru produs nu mai este acordată.Dacă doriţi să modificaţi selectarea, opriţi imprimanta şi porniţi-o pentru a apare din nou acest mesaj, apoi selectaţi din nou Stop sau Continue.
NonGenuine TonerReplace Toner1
Cartuşul de toner instalat nu este un cartuş original.
Acest mesaj apare când aţi selectat Stop la anunţul NonGenuine Toner.Instalaţi cartuşul de toner original.
NonGenuine TonerReplace Toner
Cartuşul de toner instalat nu este un cartuş original.
Acest mesaj apare când aţi selectat Continue la anunţul NonGenuine Toner.Instalaţi cartuşul de toner original.
Toner LowReplace Toner
Tonerul din cartuş s-a epuizat. Instalaţi un cartuş de toner nou, original. Puteţi să continuaţi imprimarea dar nu se poate garanta calitatea, iar asistenţa pentru produs nu mai este acordată. Puteţi configura astfel încât să nu vedeţi mesajul Toner Low Replace Toner. Consultaţi pagina 8.4.
Replace Toner Tonerul din cartuş s-a epuizat. Acest mesaj apare când aţi dezactivat mesajul Toner Low Replace Toner. Consultaţi pagina 8.4.Instalaţi un cartuş de toner nou, original.Puteţi să continuaţi imprimarea dar nu se poate garanta calitatea, iar asistenţa pentru produs nu mai este acordată.
Toner Exhausted Stop
S-a atins durata de viaţă a cartuşului de toner.
Puteţi să selectaţi Stop sau Continue. Dacă nu selectaţi nimic, imprimanta va funcţiona ca şi cum s-ar fi selectat Stop.Dacă selectaţi Stop, nu puteţi să imprimaţi până când nu este instalat cartuşul original.Dacă selectaţi Continue, puteţi să continuaţi imprimarea dar nu se poate garanta calitatea, iar asistenţa pentru produs nu mai este acordată.Dacă doriţi să modificaţi selectarea, opriţi imprimanta şi porniţi-o pentru a apare din nou acest mesaj, apoi selectaţi din nou Stop sau Continue.
Toner ExhaustedReplace Toner1
S-a atins durata de viaţă a cartuşului de toner.
Acest mesaj apare când aţi selectat Stop la anunţul Toner Exhausted.Instalaţi cartuşul de toner original.
Toner ExhaustedReplace Toner
S-a atins durata de viaţă a cartuşului de toner.
Acest mesaj apare când aţi selectat Continue la anunţul Toner Exhausted.Instalaţi cartuşul de toner original.

9.9 <Depanarea>
Rezolvarea problemelor de imprimare generalePentru probleme privind funcţionarea imprimantei dvs., consultaţi tabelul cu soluţiile propuse.
Condiţie Cauză posibilă Soluţii sugerate
Imprimanta nu imprimă.
Imprimanta nu primeşte energie electrică.
Verificaţi conexiunile cablului de alimentare. Verificaţi comutatorul de alimentare şi sursa de alimentare.
Imprimanta nu este selectată ca imprimantă implicită.
Selectaţi Samsung ML-3050 Series PCL 6 sau Samsung ML-3050 Series PS ca imprimantă implicită.
Capacul imprimantei nu este închis.
Închideţi capacul imprimantei.
Hârtia este blocată.
Îndepărtaţi blocajul de hârtie. Consultaţi pagina 9.1.
Nu este încărcată hârtie.
Încărcaţi hârtie. Consultaţi pagina 5.4.
Cartuşul de toner nu este instalat. Instalaţi cartuşul de toner.
Imprimanta poate să fie în modul alimentare manuală şi să fi rămas fără hârtie.
Verificaţi mesajul de pe afişaj, adăugaţi hârtie în tava multifuncţională şi apăsaţi Stop (ML-3050) sau OK (ML-3051N sau ML-3051ND) de pe panoul de comandă al imprimantei.
Cablul de conexiune dintre computer şi imprimantă nu este conectat corespunzător.
Deconectaţi cablul imprimantei şi reconectaţi-l.
Cablul de conexiune dintre computer şi imprimantă este defect.
Dacă este posibil, ataşaţi cablul la alt computer care funcţionează corespunzător şi imprimaţi un document. De asemenea, puteţi încerca să utilizaţi un alt cablu de imprimantă.
Setarea portului este incorectă.
Verificaţi setarea de imprimantă din Windows pentru a vă asigura că lucrarea de imprimare este trimisă la portul corect. În cazul în care computerul are mai multe porturi, asiguraţi-vă că imprimanta este ataşată la portul corect.
Imprimanta nu imprimă.(Continuare)
Este posibil ca imprimanta să fie configurată incorect.
Verificaţi proprietăţile imprimantei pentru a vă asigura că toate setările de imprimare sunt corecte.
Este posibil ca driverul imprimantei să fie instalat incorect.
Reinstalaţi driverul de imprimantă; consultaţi Secţiune de software. Încercaţi să imprimaţi o pagină de probă.
Imprimanta funcţionează defectuos.
Verificaţi mesajul afişat pe panoul de comandă pentru a determina dacă imprimanta indică o eroare de sistem.
Imprimanta selectează materialele de imprimare dintr-o sursă de hârtie necorespun-zătoare.
Este posibil ca sursa de hârtie selectată în proprietăţile imprimantei să fie incorectă.
Pentru multe aplicaţii software, selectarea sursei de hârtie se găseşte sub fila Paper din cadrul proprietăţilor imprimantei. Selectaţi sursa corectă de hârtie. Consultaţi Secţiunea de software.
Hârtia nu avansează în imprimantă.
Hârtia nu a fost încărcată corect.
Scoateţi hârtia din tavă şi reîncărcaţi-o corect.Verificaţi dacă s-au setat corect ghidajele pentru dimensiunea hârtiei.
În tavă este prea multă hârtie.
Scoateţi din tavă hârtia în exces.
Hârtia este prea groasă.
Utilizaţi numai hârtie care corespunde specificaţiilor imprimantei.
Lucrarea de imprimare este extrem de lentă.
Este posibil ca lucrarea să fie foarte complexă.
Reduceţi complexitatea paginii/lor sau încercaţi să ajustaţi setările de calitate ale imprimării.Pentru a ajusta setările de calitate ale imprimării, reduceţi rezoluţia. Dacă aţi setat rezoluţia pe 1.200 dpi (Best), schimbaţi-o la 600 dpi (Normal). Consultaţi Secţiunea de software.Schimbaţi setarea portului pe portul USB sau de reţea pentru a îmbunătăţi viteza de imprimare.Imprimanta dvs. imprimă pe hârtie de format A4 cu viteză de 28 ppm şi pe hârtie de format Letter cu viteză de 30 ppm. În cazul utilizării ML-3051ND, imprimanta dvs. imprimă pe hârtie de format A4 cu viteză de până la 19 ipm şi pe hârtie de format Letter cu viteză de 21 ipm în modul de imprimare duplex.
Condiţie Cauză posibilă Soluţii sugerate

9.10 <Depanarea>
Lucrarea de imprimare este extrem de lentă.(Continuare)
Dacă utilizaţi Windows 9x/Me, setarea de comprimare poate fi configurată incorect.
Din meniul Start selectaţi Setări şi Imprimante. Faceţi clic dreapta pe pictograma imprimantei Samsung ML-3050 Series PCL 6, selectaţi Proprietăţi, faceţi clic pe fila Detalii, apoi selectaţi butonul Setările Spool. Selectaţi setarea de comprimare dorită.
Computerul poate să aibă memorie cu acces aleator insuficientă (RAM).
Instalaţi mai multă memorie la imprimantă. Consultaţi pagina 10.1.
Jumătate din pagină este goală.
Aspectul paginii este prea complex.
Simplificaţi aspectul paginii şi eliminaţi din document toate imaginile care nu sunt necesare.Instalaţi mai multă memorie la imprimantă. Consultaţi pagina 10.1.
Este posibil ca setarea pentru orientarea paginilor să fie incorectă.
Modificaţi orientarea paginilor în aplicaţia dvs. Consultaţi Secţiunea de software.
Dimensiunile hârtiei şi setările pentru dimensiunile hârtiei nu se potrivesc.
Asiguraţi-vă că dimensiunile pentru hârtie din setările driverului de imprimantă corespund hârtiei din tavă.Sau asiguraţi-vă că dimensiunile pentru hârtie din setările driverului de imprimantă corespund cu selecţia pentru hârtie din setările aplicaţiei software pe care o utilizaţi.
Condiţie Cauză posibilă Soluţii sugerate
Hârtia continuă să se blocheze.
În tavă este prea multă hârtie.
Scoateţi din tavă hârtia în exces. Dacă imprimaţi pe materiale speciale, utilizaţi tava multifuncţională.
Se utilizează un tip de hârtie incorect.
Utilizaţi numai hârtie care corespunde specificaţiilor imprimantei.Dacă imprimaţi pe materiale speciale, utilizaţi tava multifuncţională.
Este utilizată o metodă incorectă de evacuare.
Materialele de imprimare speciale, precum hârtia groasă, nu trebuie imprimate utilizând tava de ieşire (cu faţa în jos). În loc de aceasta, utilizaţi capacul posterior (cu faţa în sus).
Este posibil să existe reziduuri în imprimantă.
Deschideţi capacul frontal şi îndepărtaţi reziduurile.
Ilustraţiile se imprimă incorect în Adobe Illustrator.
Setarea din aplicaţia software este greşită.
Selectaţi Download as Bit Image din fereastra Advanced options pentru proprietăţi grafice. Imprimaţi din nou documentul.
Imprimanta nu imprimă corect un fişier PDF. Lipsesc unele părţi din grafice, text sau ilustraţii.
Incompatibilitate între fişierul PDF şi produsele Acrobat.
Imprimarea fişierului PDF ca imagine poate rezolva problema. Activaţi Print As Image în opţiunile de imprimare din Acrobat. Notă: în cazul când imprimaţi un fişier PDF ca imagine, imprimarea va dura mai mult timp.
Condiţie Cauză posibilă Soluţii sugerate

9.11 <Depanarea>
Imprimanta imprimă, dar textul este greşit, deformat sau incomplet.
Cablul imprimantei este slăbit sau defect.
Deconectaţi cablul imprimantei şi reconectaţi-l. Încercaţi o lucrare de imprimare pe care aţi efectuat-o deja cu succes. Dacă este posibil, ataşaţi cablul şi imprimanta la alt computer şi încercaţi o lucrare de imprimare care ştiţi că funcţionează. În sfârşit, încercaţi un nou cablu de imprimantă.
A fost selectat un driver de imprimantă necorespunzător.
Verificaţi meniul de selectare a imprimantelor din aplicaţie, pentru a vă asigura că este selectată imprimanta dvs.
Aplicaţia software funcţionează defectuos.
Încercaţi să imprimaţi o lucrare din altă aplicaţie.
Sistemul de operare funcţionează defectuos.
Dacă imprimaţi din Windows (orice versiune), ieşiţi la un prompt DOS şi verificaţi funcţionalitatea cu comanda următoare: La mesajul C:\ introduceţi Dir LPT1 şi apăsaţi OK. (Aceasta presupune că sunteţi conectat la LPT1.)Ieşiţi din Windows şi reiniţializaţi computerul. Opriţi imprimanta şi porniţi-o din nou.
Dacă lucraţi în mediul DOS, setarea fontului pentru dispozitivul dumneavoastră poate fi incorectă.
Modificaţi setarea fontului. A se vedea 2.7.
Paginile se imprimă, dar sunt goale.
Cartuşul de toner este defect sau nu mai are toner.
Redistribuiţi tonerul în cartuş. Consultaţi pagina 8.3.Dacă este necesar, înlocuiţi cartuşul de toner. Consultaţi pagina 8.3.
Este posibil ca fişierul să conţină pagini goale.
Verificaţi fişierul pentru a vă asigura că nu conţine pagini goale.
Unele componente, precum controlerul sau placa, pot fi defecte.
Contactaţi un reprezentant de service.
Condiţie Cauză posibilă Soluţii sugerate Rezolvarea problemelor de calitate a imprimăriiInteriorul murdar al imprimantei sau încărcarea neadecvată a hârtiei poate reduce calitatea imprimării. Consultaţi tabelul de mai jos pentru a soluţiona problemele.
Condiţie Soluţii sugerate
Imprimare slabă sau estompată
Dacă pe pagină apare o dungă albă verticală sau o zonă estompată:• Rezerva de toner este insuficientă. Este posibil
să măriţi temporar durata de viaţă a cartuşului de toner. Consultaţi pagina 8.3. Dacă în acest fel nu se îmbunătăţeşte calitatea imprimării, instalaţi un nou cartuş de toner.
• Este posibil ca hârtia să nu îndeplinească specificaţiile pentru hârtie (de exemplu, hârtia este prea umedă sau prea aspră). Consultaţi pagina 5.3.
• Dacă întreaga pagină este slab imprimată, setarea rezoluţiei de imprimare este prea scăzută sau este activat modul de economisire a tonerului. Ajustaţi rezoluţia de imprimare şi modul de economisire a tonerului din proprietăţile imprimantei. Consultaţi Secţiunea de software.
• O combinaţie de defecte de estompare sau murdărire poate indica faptul că trebuie curăţată imprimanta. Consultaţi pagina 8.1.
• Este posibil ca unitatea de scanare laser (LSU) să fie murdară. Curăţaţi unitatea de scanare laser (LSU). Consultaţi pagina 8.1.
Pete de toner • Este posibil ca hârtia să nu îndeplinească specificaţiile (de exemplu, hârtia este prea umedă sau prea aspră). Consultaţi pagina 5.3.
• Este posibil ca rola de transfer sau hârtia să fie murdară. Consultaţi pagina 8.1.
AaAaBbBbCcCcAaAaBbBbCcCcAaAaBbBbCcCcAaAaBbBbCcCcAaAaBbBbCcCc
AaBbCcAaBbCcAaBbCcAaBbCcAaBbCc

9.12 <Depanarea>
Zone cu toner neimprimat
Dacă pe pagină apar la întâmplare zone estompate, în general rotunde:• O singură coală de hârtie poate fi defectă.
Încercaţi reimprimarea lucrării.• Conţinutul de umiditate a hârtiei este neuniform
sau hârtia are puncte umede pe suprafaţă. Încercaţi o altă marcă de hârtie. Consultaţi pagina 5.3.
• Lotul de hârtie nu este bun. Din cauza proceselor de fabricaţie, este posibil ca unele zone să respingă tonerul. Încercaţi un alt tip sau o altă marcă de hârtie.
• Cartuşul de toner poate fi defect. Consultaţi „Defecte verticale repetate” de la pagina următoare.
• Dacă efectuând aceşti paşi problemele nu se corectează, contactaţi un reprezentant de service.
Linii verticale Dacă apar dungi verticale negre pe pagină:• Este posibil ca tamburul din interiorul cartuşului
de toner să se fi zgâriat. Instalaţi un cartuş nou de toner.
Fundal gri Dacă umbrirea fundalului devine inacceptabilă, efectuarea procedurilor de mai jos ar putea soluţiona problema.• Schimbaţi în pagini mai uşoare. Consultaţi
pagina 5.3.• Verificaţi mediul ambiant al imprimantei; un
mediu foarte uscat (umiditate scăzută) sau foarte umed (mai mare decât 80% RH) poate cauza accentuarea umbririi fundalului.
• Scoateţi vechiul cartuş de toner şi instalaţi unul nou. Consultaţi pagina 8.3.
Mâzgălire cu toner
• Curăţaţi interiorul imprimantei. Consultaţi pagina 8.1.
• Verificaţi tipul şi calitatea. Consultaţi pagina 5.2.
• Scoateţi cartuşul de toner şi instalaţi unul nou. Consultaţi pagina 8.3.
Condiţie Soluţii sugerate
AaBbCcAaBbCcAaBbCcAaBbCcAaBbCc
AaBbCcAaBbCcAaBbCcAaBbCcAaBbCcAaBbCcAaBbCcAaBbCcAaBbCcAaBbCc
AaBbCcAaBbCcAaBbCcAaBbCcAaBbCc
Defecte verticale repetate
Dacă apar semne în mod repetat pe partea imprimată a paginii, la intervale regulate:• Este posibil să se fi deteriorat cartuşul de toner.
Dacă apare un semn repetat pe pagină, imprimaţi o coală de curăţare de câteva ori, pentru a curăţa cartuşul de toner; consultaţi precizările de la pagina 8.2. După imprimare, dacă mai aveţi aceleaşi probleme, instalaţi un nou cartuş de toner. Consultaţi pagina 8.3.
• Este posibil ca unele componente ale imprimantei să aibă toner pe ele. Dacă defectele apar pe partea din spate a paginii, problema se va corecta de la sine după câteva pagini.
• Este posibil să se fi deteriorat unitatea cuptorului. Contactaţi un reprezentant de service.
Împrăştierea tonerului pe fundal
Împrăştierea tonerului pe fundal este rezultatul distribuirii la întâmplare a particulelor de toner pe pagina imprimată. • Este posibil ca hârtia să fie prea umedă.
Încercaţi imprimarea pe un alt lot de hârtie. Nu deschideţi pachetele de hârtie decât atunci când este necesar, pentru ca hârtia să nu absoarbă prea multă umiditate.
• Dacă împrăştierea tonerului pe fundal apare pe un plic, schimbaţi formatul de imprimare pentru a evita imprimarea peste zonele care au lipituri suprapuse pe partea opusă. Imprimarea pe lipituri poate cauza probleme.
• Dacă împrăştierea tonerului pe fundal acoperă întreaga suprafaţă a unei pagini imprimate, ajustaţi rezoluţia de imprimare în aplicaţia software sau în fereastra cu proprietăţile imprimantei.
Caractere deformate
• Dacă forma caracterelor este improprie şi produce imagini cu goluri, stocul de hârtie poate fi prea lucios. Încercaţi o altă hârtie. Consultaţi pagina 5.3.
• Dacă forma caracterelor este improprie şi produce un efect de ondulare, este posibil ca unitatea scanerului să necesite service. Verificaţi dacă acest lucru survine şi pe o pagină de probă (consultaţi pagina 2.7). Pentru service, contactaţi un reprezentant de service.
Condiţie Soluţii sugerate
A a B b C cA a B b C cA a B b C cA a B b C cA a B b C c
A

9.13 <Depanarea>
Pagină înclinată
• Asiguraţi-vă că hârtia este încărcată corespunzător.
• Verificaţi tipul şi calitatea hârtiei. Consultaţi pagina 5.2.
• Asiguraţi-vă că hârtia sau alt material este încărcată corespunzător şi că ghidajele nu presează nici prea mult, dar nici prea puţin teancul de hârtie.
Ondulaţii sau valuri
• Asiguraţi-vă că hârtia este încărcată corespunzător.
• Verificaţi tipul şi calitatea. Atât temperatura ridicată cât şi umiditatea pot cauza ondularea hârtiei. Consultaţi pagina 5.2.
• Întoarceţi invers teancul de hârtie din tavă. De asemenea, încercaţi să rotiţi hârtia din tavă cu 180°.
• Încercaţi imprimarea către capacul posterior (cu faţa în sus).
Cute sau pliuri • Asiguraţi-vă că hârtia este încărcată corespunzător.
• Verificaţi tipul şi calitatea hârtiei. Consultaţi pagina 5.2.
• Deschideţi capacul posterior şi încercaţi imprimarea către capacul posterior (cu faţa în sus).
• Întoarceţi invers teancul de hârtie din tavă. De asemenea, încercaţi să rotiţi hârtia din tavă cu 180°.
Colile imprimate sunt murdare pe spate
• Este posibil ca rola de transfer să fie murdară. Consultaţi pagina 8.1.
• Verificaţi dacă sunt scurgeri de toner. Curăţaţi interiorul imprimantei.
Condiţie Soluţii sugerate
AaBbCcAaBbCcAaBbCcAaBbCcAaBbCc
Pagini complet color sau complet negre
• Este posibil să nu fie instalat corespunzător cartuşul de toner. Scoateţi cartuşul şi reintroduceţi-l.
• Cartuşul de toner poate fi defect şi trebuie înlocuit. Instalaţi un cartuş nou de toner.
• Este posibil să fie necesară repararea imprimantei. Contactaţi un reprezentant de service.
Toner cu aderenţă slabă
• Curăţaţi interiorul imprimantei. • Verificaţi tipul şi calitatea hârtiei. Consultaţi
pagina 5.2.• Instalaţi un cartuş nou de toner. Consultaţi
pagina 8.3.• Dacă problema persistă, poate fi necesară
repararea imprimantei. Contactaţi un reprezentant de service.
Goluri în litere Golurile din litere sunt zone albe în interiorul caracterelor care ar trebui să fie complet negre:• Dacă utilizaţi folii transparente, încercaţi alt tip
de astfel de folii. Din cauza compoziţiei foliilor transparente, unele goluri din litere pot fi normale.
• Este posibil să imprimaţi pe suprafaţa necorespunzătoare a hârtiei. Scoateţi hârtia şi întoarceţi-o.
• Este posibil ca hârtia să nu îndeplinească specificaţiile pentru hârtie. Consultaţi pagina 5.3.
Dungi orizontale
Dacă apar dungi orizontale aliniate sau mâzgălituri:• Este posibil să nu fie instalat corespunzător
cartuşul de toner. Scoateţi cartuşul şi reintroduceţi-l.
• Cartuşul de toner poate fi defect. Instalaţi un cartuş nou de toner. Consultaţi pagina 8.3.
• Dacă problema persistă, poate fi necesară repararea imprimantei. Contactaţi un reprezentant de service.
Ondulare Dacă pagina imprimată este ondulată sau dacă hârtia nu avansează în imprimantă:• Întoarceţi invers teancul de hârtie din tavă. De
asemenea, încercaţi să rotiţi hârtia din tavă cu 180°.
• Încercaţi să imprimaţi către capacul posterior.
Condiţie Soluţii sugerate
A
A
AaBbCcAaBbCcAaBbCcAaBbCcAaBbCc

9.14 <Depanarea>
Probleme obişnuite pentru Windows
NotăPentru informaţii suplimentare despre mesajele de eroare din Windows, consultaţi ghidul utilizatorului pentru Microsoft Windows 9x/Me/NT 4.0/2000/XP/2003, care a fost livrat împreună cu PC-ul.
O imagine necunoscută apare în mod repetat pe următoarele câteva pagini sau apare toner cu aderenţă slabă, imprimare în culori deschise sau murdărire.
Probabil imprimanta este utilizată la o altitudine de 2.500 m sau mai mare.Altitudinea mare poate afecta calitatea imprimării, cauzând aderenţa slabă a tonerului sau imprimarea în culori deschise. Puteţi să setaţi această opţiune prin Printer Settings Utility sau fila Printer din proprietăţile driverului de imprimantă. Pentru detalii, consultaţi Secţiunea de software.
Condiţie Soluţii sugerate
Apare mesajul „File in Use” în timpul instalării.
Ieşiţi din toate aplicaţiile software. Eliminaţi toate aplicaţiile din grupul Lansare, apoi reporniţi Windows. Reinstalaţi driverul imprimantei.
Apare mesajul „Error Writing to LPTx”.
• Asiguraţi-vă că s-au conectat corect cablurile şi că imprimanta este pornită.
• De asemenea, dacă în driver nu este activată comunicarea bidirecţională, poate apărea acest mesaj.
Apar mesajele „General Protection Fault”, „Exception OE”, „Spool32” sau „Illegal Operation”.
Închideţi toate celelalte aplicaţii, reiniţializaţi Windows şi încercaţi din nou să imprimaţi.
Apar mesajele „Fail To Print”, „A printer timeout error occurred”.
Aceste mesaje pot să apară în timpul imprimării. Aşteptaţi până când imprimanta termină imprimarea. Dacă mesajul apare în modul Standby sau după ce imprimarea s-a finalizat, verificaţi conexiunea şi/sau dacă a survenit o eroare.
Condiţie Soluţii sugerate Probleme obişnuite pentru PostScriptSituaţiile următoare sunt specifice limbajului PostScript şi pot să survină când sunt utilizate mai multe limbaje de imprimare.
NotăPentru a primi mesaje imprimate sau afişate pe ecran la apariţia PostScript, deschideţi fereastra cu opţiunile de imprimare şi faceţi clic pe selecţia dorită lângă secţiunea de erori PostScript.
Condiţie Cauză posibilă Soluţii sugerate
Fişierul PostScript nu poate fi imprimat.
Este posibil ca driverul PostScript să nu fie instalat corect.
• Imprimaţi o pagină de configurare şi verificaţi dacă versiunea PostScript este disponibilă pentru imprimare.
• Instalaţi driverul PostScript.• Dacă problema persistă,
contactaţi un reprezentant de service.
Apare mesajul „Limit Check Error”.
Lucrarea de imprimare a fost prea complexă.
Trebuie să reduceţi complexitatea paginii sau să instalaţi mai multă memorie.
Se imprimă o pagină de erori PostScript.
Lucrarea de imprimare poate să nu fie PostScript.
Asiguraţi-vă că lucrarea de imprimare este o lucrare PostScript. Verificaţi să vedeţi dacă aplicaţia software aştepta trimiterea la imprimantă a unei configurări sau a unui fişier de antet PostScript.
Tava opţională 2 nu este selectată în driver.
Driverul de imprimantă nu a fost configurat să recunoască tava opţională 2.
Deschideţi proprietăţile driverului PostScript, selectaţi fila Device Settings, şi setaţi opţiunea Tray2 a secţiunii Installable Options la Installed.
La imprimarea unui document în Macintosh cu Acrobat Reader 6.0 sau ulterior, culorile se imprimă incorect.
Este posibil ca setarea rezoluţiei din driverul de imprimantă să nu se potrivească cu cea din Acrobat Reader.
Asiguraţi-vă că setarea rezoluţiei din driverul de imprimantă se potriveşte cu cea din Acrobat Reader.

9.15 <Depanarea>
Probleme obişnuite cu Linux
Condiţie Soluţii sugerate
Imprimanta nu imprimă.
• Verificaţi dacă driverul imprimantei este instalat în sistem. Deschideţi Unified Driver Configurator şi treceţi la fila Printers din fereastra Printers configuration pentru a vizualiza lista cu imprimantele disponibile. Asiguraţi-vă că aparatul dvs. este afişat în listă. În caz contrar, invocaţi expertul Add new printer pentru a configura dispozitivul.
• Verificaţi dacă imprimanta este pornită. Deschideţi Printers configuration şi selectaţi maşina din lista de imprimante. Examinaţi descrierea din panoul Selected printer. Dacă informaţia de stare conţine şirul „(stopped)”, apăsaţi butonul Start. După aceasta, funcţionarea normală a imprimantei trebuie să se fi restabilit. Starea „stopped” poate să fie activată dacă au apărut unele probleme la imprimare.
A apărut eroarea „Unable to open MFP port device file!” la imprimarea unui document.
Evitaţi schimbarea parametrilor pentru lucrarea de imprimare (prin LPR GUI, de exemplu) în timpul executării unei lucrări de imprimare. Versiuni cunoscute de server CUPS întrerup lucrarea de imprimare atunci când opţiunile de imprimare sunt modificate, apoi încercaţi să reluaţi lucrarea de la început. Deoarece Unified Linux Driver blochează portul în timpul imprimării, întreruperea bruscă a executării driverului menţine portul blocat şi, prin urmare, inaccesibil lucrărilor de imprimare ulterioare. În cazul apariţiei acestei situaţii, încercaţi să eliberaţi portul.
Imprimanta nu imprimă corect un fişier PDF. Lipsesc unele părţi din grafice, text sau ilustraţii.
Incompatibilitate între fişierul PDF şi produsele Acrobat:Imprimarea fişierului PDF ca imagine poate rezolva problema. Activaţi Print As Image în opţiunile de imprimare din Acrobat. Notă: în cazul când imprimaţi un fişier PDF ca imagine, imprimarea va dura mai mult timp.
Probleme obişnuite cu Macintosh
Condiţie Soluţii sugerate
Imprimanta nu imprimă corect un fişier PDF. Lipsesc unele părţi din grafice, text sau ilustraţii.
Incompatibilitate între fişierul PDF şi produsele Acrobat:Imprimarea fişierului PDF ca imagine poate rezolva problema. Activaţi Print As Image în opţiunile de imprimare din Acrobat. Notă: în cazul când imprimaţi un fişier PDF ca imagine, imprimarea va dura mai mult timp.
Documentul s-a imprimat, dar lucrarea de imprimare nu a dispărut din spooler în Mac OS 10.3.2.
Actualizaţi sistemul de operare Mac OS până la OS 10.3.3 sau la o versiune ulterioară.

10.1 <Instalarea accesoriilor>
10 Instalarea accesoriilorImprimanta dvs. este o imprimantă cu laser cu caracteristici complete, care a fost optimizată pentru a îndeplini majoritatea cerinţelor privind imprimarea. Recunoscând faptul că fiecare utilizator poate avea preferinţe diferite, Samsung pune la dispoziţie câteva accesorii pentru a îmbunătăţi posibilităţile de lucru ale imprimantei.
Acest capitol cuprinde:• Măsuri de prevedere la instalarea accesoriilor• Instalarea unei memorii DIMM• Instalarea unei plăci de interfaţă cu reţeaua fără fir
Măsuri de prevedere la instalarea accesoriilor
Deconectaţi cablul de alimentare: Nu îndepărtaţi niciodată capacul plăcii de control în timpul alimentării cu energie.
Pentru a evita posibilitatea de electrocutare, întotdeauna deconectaţi cablul de alimentare la instalarea sau îndepărtarea ORICĂROR accesorii interne sau externe.
Descărcarea electricităţii statice: Placa de control şi accesoriile interne (placa de interfaţă cu reţeaua şi memoria DIMM) sunt sensibile la electricitatea statică. Înainte de instalarea sau scoaterea unor accesorii interne, descărcaţi electricitatea din corpul dvs. atingând un obiect metalic, cum ar fi placa metalică din spatele oricărui dispozitiv conectat la o sursă de alimentare împământată. Dacă vă deplasaţi înainte de a termina instalarea, descărcaţi-vă din nou de electricitatea statică.
Instalarea unei memorii DIMM
Imprimanta dvs. are un slot pentru modul de memorie dual în linie (DIMM). Utilizaţi acest slot DIMM pentru a instala memorie suplimentară.
ML-3050 are 16 MB de memorie care poate fi extinsă până la 272 MB. ML-3051N şi ML-3051ND au 64 MB de memorie care poate fi extinsă până la 320 MB.
Pentru informaţii în legătură cu comandarea modulelor de memorie DIMM opţionale, consultaţi pagina 7.1.
1 Opriţi alimentarea cu energie a imprimantei şi deconectaţi toate cablurile de la imprimantă.
2 Apucaţi capacul plăcii de control şi glisaţi-l spre dvs. pentru a-l deschide.
3 Deschideţi complet siguranţele de blocare de pe fiecare parte a slotului DIMM.
4 Scoateţi un modul nou de memorie DIMM din punga de plastic.
5 Ţinând modulul DIMM de ambele margini, aliniaţi crestăturile de pe modulul DIMM cu canalele de la slotul de memorie DIMM.
1 capac placă de control
1
1 siguranţă
1

10.2 <Instalarea accesoriilor>
6 Împingeţi modulul DIMM drept în slotul DIMM până când se fixează pe poziţie. Asiguraţi-vă că siguranţele se potrivesc peste crestături pe fiecare parte a modulului DIMM.
7 Puneţi la loc capacul tabloului de comandă.
8 Reconectaţi cablul de alimentare şi cablul imprimantei, apoi porniţi imprimanta.
Setarea memoriei la secţiunea de proprietăţi ale imprimantei, pentru PostScriptDupă instalarea memoriei DIMM, trebuie să o selectaţi la proprietăţile driverului de imprimantă PostScript pentru a o putea utiliza.
1 Asiguraţi-vă că driverul de imprimantă PostScript este instalat în computerul dvs. Pentru a instala driverul de imprimantă PostScript, trebuie să selectaţi Custom şi să bifaţi driverul de imprimantă PostScript. Consultaţi Secţiunea de software.
2 Faceţi clic pe meniul Start din Windows.
3 Pentru Windows 95/98/Me/NT4.0/2000, selectaţi Setări apoi Imprimante.
Pentru Windows XP/2003, selectaţi Imprimante şi faxuri.
4 Selectaţi imprimanta Samsung ML-3050 Series PS.
5 Faceţi clic cu butonul din dreapta al mouse-ului pe pictograma de imprimantă şi selectaţi Proprietăţi.
6 Pentru Windows 95/98/Me, selectaţi fila Opţiuni dispozitiv.
Pentru Windows NT4.0/2000/XP/2003, selectaţi fila Setări dispozitiv.
7 Selectaţi cantitatea de memorie instalată din Printer Memory în secţiunea Installable Option.
Pentru Windows 98, selectaţi Installable Option → VMOption → schimbaţi setarea pentru:VMOption → schimbarea memoriei.
8 Faceţi clic pe OK.
Instalarea unei plăci de interfaţă cu reţeaua fără fir
ML-3051N şi ML-3051ND sunt echipate cu o interfaţă de reţea care vă permit să utilizaţi imprimanta într-o reţea. De asemenea, puteţi să cumpăraţi o placă de interfaţă pentru reţeaua fără fir, care vă permite să utilizaţi imprimanta în medii de reţea fără fir.
Pentru a utiliza ML-3050 în reţele trebuie să achiziţionaţi, opţional, un server de imprimare în reţea, cablat sau fără fir. Pentru detalii privind instalarea serverului de reţea, consultaţi manualul de utilizare a serverului de imprimare în reţea furnizat.
Pentru informaţii despre comandare, consultaţi pagina 7.1.
Citiţi măsurile de prevedere de la 10.1 şi urmaţi această procedură pentru a instala în imprimantă placa de interfaţă pentru reţeaua fără fir.
1 Opriţi alimentarea cu energie a imprimantei şi deconectaţi toate cablurile de la imprimantă.
2 Apucaţi capacul plăcii de control şi glisaţi-l spre dvs. pentru a-l deschide.
1 capac placă de control
1

10.3 <Instalarea accesoriilor>
3 Aliniaţi conectorul de pe placa de interfaţă pentru reţeaua fără fir cu conectorul de pe placa de control. Împingeţi ferm placa în conectorul de pe placa de control până când se fixează bine pe poziţie.
4 Puneţi la loc capacul tabloului de comandă.
5 Reconectaţi cablul de alimentare şi porniţi imprimanta.
NotăPentru informaţii despre configurarea şi utilizarea imprimantei într-un mediu de reţea fără fir, consultaţi Ghidul utilizatorului imprimantei în reţea, furnizat împreună cu placa de interfaţă pentru reţea fără fir. De asemenea, puteţi să configuraţi parametrii de reţea de la panoul de comandă; consultaţi coloana următoare.
1 conector
2 placă de interfaţă cu reţeaua fără fir
1
2
Configurarea parametrilor de reţea fără firDupă instalarea plăcii de reţea fără fir, trebuie să configuraţi parametrii de reţea corespunzători pentru a utiliza imprimanta într-o reţea fără fir. Pentru a realiza acest lucru, puteţi să utilizaţi atât panoul de comandă cât şi SyncThru Web Service, un site Web încorporat în imprimanta dvs. Această secţiune vă oferă informaţii de bază despre parametrii de reţea 802,11 b/g care pot fi configuraţi de la panoul de comandă. Consultaţi Ghidul utilizatorului imprimantei în reţea, pe care l-aţi primit.
Configurarea setărilor de bază pentru reţeaPuteţi să configuraţi setările de bază pentru comunicaţii fără fir, precum SSID, modul de operare şi canalele. Puteţi să găsiţi setările de bază selectând o reţea fără fir sau să le configuraţi manual, după caz.
1 Apăsaţi Menu până când apare Network pe linia din partea inferioară a afişajului şi apăsaţi OK.
2 Apăsaţi butoanele de defilare până când apare Wireless şi apăsaţi OK.
3 Apăsaţi OK când apare SSID Type.
4 Apăsaţi butoanele de defilare pentru a selecta metoda de configurare dorită şi apăsaţi OK.• Search List: Placa de interfaţă pentru reţea fără fir din
imprimanta dvs. caută în zonă reţele fără fir şi arată rezultatele.• Custom: Puteţi să configuraţi setările pentru comunicaţii fără fir
potrivit cerinţelor dvs.
5 Dacă aţi selectat Search List, apăsaţi butoanele de defilare pentru a selecta o reţea şi apăsaţi OK.
Dacă selectaţi Custom, setaţi fiecare opţiune de reţea:• Edit SSID: Introduceţi SSID, numele care identifică o reţea fără
fir. SSID este sensibil la litere mari şi mici şi ca urmare, trebuie să îl introduceţi.
• Operation Mode: Selectaţi tipul de conexiuni fără fir. În modul Ad-Hoc, plăcile fără fir comunică direct între ele. În modul Infrastructure, plăcile fără fir comunică între ele printr-un punct de acces, care permite atât plăcilor fără fir cât şi plăcilor cablate să trimită fişiere către imprimantă. Dacă selectaţi Auto, imprimanta selectează automat modul de funcţionare în funcţie de conexiunile prin cablu de reţea, de fiecare dată când se iniţializează.
NotăÎn modul Ad-Hoc, chiar în cazul în care cablul de reţea este conectat, imprimanta va utiliza interfaţa fără fir.
• Channel: Această opţiune este disponibilă numai în modul ad-hoc. În majoritatea cazurilor, nu este necesar să modificaţi această setare. Imprimanta va scana toate canalele disponibile pentru reţeaua specificată şi îşi va adapta canalul în funcţie de cel detectat.
6 După ce terminaţi, apăsaţi Stop pentru a reveni la modul Standby.

10.4 <Instalarea accesoriilor>
Selectarea tipului de autentificareAutentificarea este un proces de identificare a legitimităţii accesului unui utilizator la reţea. Aveţi posibilitatea să selectaţi dacă se utilizează sau nu autentificarea.
1 Apăsaţi Menu până când apare Network pe linia din partea inferioară a afişajului şi apăsaţi OK.
2 Apăsaţi butoanele de defilare până când apare Wireless şi apăsaţi OK.
3 Apăsaţi butoanele de defilare până când apare Authentication şi apăsaţi OK.
4 Apăsaţi butoanele de defilare pentru a selecta tipul dorit.• Open System: Autentificarea nu este utilizată.• Shared Key: Autentificarea este utilizată.
5 Apăsaţi OK pentru a salva selecţia.
6 Apăsaţi Stop pentru a reveni la modul Standby.
Setarea elementelor de criptareDacă reţeaua utilizează chei de criptare WEP, trebuie să selectaţi tipul de criptare corespunzător şi să configuraţi cheile de criptare. Aveţi posibilitatea să configuraţi până la patru chei. Cheia activă trebuie să corespundă valorii şi poziţiei cheii (de exemplu, Cheia 1) configurate pe alte dispozitive fără fir din reţea.
1 Apăsaţi Menu până când apare Network pe linia din partea inferioară a afişajului şi apăsaţi OK.
2 Apăsaţi butoanele de defilare până când apare Wireless şi apăsaţi OK.
3 Apăsaţi butoanele de defilare până când apare Encryption şi apăsaţi OK.
NotăDacă aţi setat tipul de autentificare pe Open System, meniul Encryption nu se afişează.
4 Setaţi fiecare opţiune de criptare şi apăsaţi OK.• Encrypt. Type: Selectaţi un tip de criptare: None, 64-bit WEP
sau 128-bit WEP.• Key Type: Selectaţi tipul cheii din reţea.• Using Key: Selectaţi cheia care urmează să fie utilizată în reţea.• Edit Key: Introduceţi numărul cheii pentru poziţia cheii selectate.
Numerele pe care le puteţi introduce sunt următoarele:
5 După ce terminaţi, apăsaţi Stop pentru a reveni la modul Standby.
Hexazecimal Alfanumeric
64-bit WEP 10 cifre 5 caractere
128-bit WEP 26 cifre 13 caractere

11.1 <Specificaţii>
11 SpecificaţiiAcest capitol cuprinde:• Specificaţii imprimantă
Specificaţii imprimantă
Element Specificaţii şi descrieri
Nume model ML-3050, ML-3051N, ML-3051ND
Viteză de imprimarea
28 ppm (A4); 30 ppm (Letter)Duplex: 19 ipm (A4); 21 ipm (Letter)
Rezoluţie Până la 1200 x 1200 dpi rezoluţie efectivă
Timp de încălzire Mai puţin de 35 secunde
Timp imprimare prima pagină
Mod Standby: 8,5 secunde Mod Repaus: 43,5 secunde
Sursă de alimentare, valori nominale
110 - 127 VAC, 50 / 60 Hz, 6,4 A220 - 240 VAC, 50 / 60 Hz, 3,2 A
Consum de putere
Mediu: 520 WMod economisire energie: Mai puţin de 11 W
Nivel de zgomotb Mod Standby: Mai puţin de 39 dBAMod imprimare: Mai puţin de 54 dBA
Durată de viaţă a cartuşului de tonerc
• Cartuş de toner Starter: 4.000 pagini• Standard: 4.000 pagini • Productivitate mare: 8.000 pagini (acoperire 5%, conform ISO 19752)
Regim de exploatare
Lunar: Până la 35.000 pagini
Greutate ML-3050, ML-3051N
Brută: 15 kg/ netă: 11,7 kg
ML-3051ND Brută: 15,5 kg/ netă: 12,2 kg
Greutatea ambalajului
Hârtie: 2,5 kg, plastic: 0,6 kg
Dimensiuni exterioare(lăţime x adâncime x înălţime)
400 x 434 x 285 mm
Mediu de exploatare
Temperatură: 10 - 32 °CUmiditate: 20 - 80% RH
Limbaj de imprimare
PCL 6d, PostScript 3, IBM ProPrinter, EPSON, SPL
Memorie ML-3050 16 MB (Max 272 MB)
ML-3051N, ML-3051ND
64 MB (Max 320 MB)
Memorie opţională disponibilă de 16, 32, 64, 128 sau 256 MB.Utilizaţi numai memoriile DIMM aprobate de Samsung.
Fonturi ML-3050 1 bitmap 45 scalabil
ML-3051N, ML-3051ND
1 bitmap, 45 scalabil, 136 PostScript 3
Interfaţă • Paralel standard, bidirecţională, IEEE 1284- Moduri acceptate: Compatibil, 1/2 byte,
Byte, ECP• Interfaţă standard USB
- În conformitate cu USB 2.0- 1 port de 480 Mbps
• Interfaţă de reţea ML-3051N, ML-3051ND: 10/100 Base TX
Compatibilitate cu sistemele de operaree
• Windows 95/98/Me/NT 4.0/2000/XP/2003. • Diverse SO Linux.• Mac 10.3 - 10.4 (ML-3050) sau 8.6 - 9.2/
10.1 - 10.4 (ML-3051N, ML-3051ND)
Componente opţionale
ML-3050 Tavă pentru 250 coli
ML-3051N, ML-3051ND
Tavă pentru 250 coli, 802.11b/g Wireless LAN
a. Viteza de imprimare va fi afectată de sistemul de operare utilizat, capacitatea de calcul, software-ul de aplicaţie, metoda de conectare, tipul şi dimensiunea suportului de imprimare şi complexitatea lucrării.
b. Nivel de presiune sonoră, ISO 7779.c. Numărul de pagini poate fi influenţat de mediul de exploatare, intervalul de
imprimare, tipul şi dimensiunea suportului de imprimare.d. Compatibil cu PCL6 versiunea 2.1 e. Vizitaţi www.samsungprinter.com pentru a descărca cea mai recentă versiune
de software.
Element Specificaţii şi descrieri

1
INDEX
Aaccesorii
informaţii comandare 7.1instalare
memorie DIMM 10.1placă de interfaţă cu reţeaua fără fir 10.2
afişare limbă, modificarepanoul de comandă 2.7
altitudine mare 9.14amplasamentul componentelor 1.2
Bblocaj de hârtie, îndepărtare
în jurul cartuşului de toner 9.3tava opţională 2 9.2tava 1 9.1tavă multifuncţională 9.2zona de ieşire a hârtiei 9.3zona duplex 9.4
blocaj, îndepărtare 9.1
Ccapac posterior, utilizare 5.8cartuş de toner
curăţare 8.2înlocuire 8.3, 8.4întreţinere 8.2redistribuire 8.3verificarea tonerului rămas 8.2
cerinţe de sistemLinux 3.3Macintosh 3.3Windows 3.3
coală de curăţare, imprimare 8.2configurare reţea
EtherTalk 4.2fără fir 10.3sisteme de operare 4.1TCP/IP 4.1tipuri de frame-uri IPX 4.2
configurare reţea fără fir 10.3
consumabileinformaţii comandare 7.1verificare durată de viaţă 8.2
curăţareexterior 8.1interior 8.1tambur 8.2
Ddimensiune hârtie
setare 2.3specificaţii 5.2
DIMM, instalare 10.1
Iimprimare
pagină de configuraţie 8.1pagină de probă 2.7
indicator nivel hârtie 5.4instalarea accesoriilor
memorie 10.1placă de interfaţă cu reţeaua 10.2
Îîncărcare hârtie
tava 1/tava opţională 2 5.5tavă multifuncţională 5.6
încărcarea hârtieitava 1/tava opţională 2 5.5tavă multifuncţională 5.6
înlocuire, cartuş toner 8.3, 8.4
Lled de stare 9.6loc de ieşire, selectare 5.8
Mmemorie DIMM, instalare 10.1
mesaje de eroare 9.7mod alimentare manuală 5.7mod economisire toner, utilizare 2.7
Ppagină de configuraţie, imprimare 8.1pagină de probă, imprimare 2.7panoul de comandă
ledul Status 9.6meniuri 2.1
piese de schimb 8.4placă de interfaţă reţea fără fir, instalare 10.2placă de interfaţă reţea, instalare 10.2problemă, rezolvare
blocaje de hârtie 9.1calitatea imprimare 9.11erori PS 9.14imprimare 9.9Linux 9.15listă de verificări 9.6Macintosh 9.15mesaje de eroare 9.7Windows 9.14
probleme calitate imprimare, rezolvare 9.11probleme de calitate 9.11probleme Linux 9.15probleme Macintosh 9.15probleme PostScript 9.14probleme Windows 9.14
Rrecomandări hârtie 5.3
Sspecificaţii, imprimantă 11.1suporturi de imprimare speciale, recomandări 5.3

2
Ttambur, curăţare 8.2tavă de ieşire 5.8tavă multifuncţională 5.6tip hârtie
setare 2.3specificaţii 5.2

Imprimantă Samsung
Secţiune de software

1
SECŢIUNE DE SOFTWARE CUPRINS
CAPITOLUL 1:INSTALAREA SOFTWARE-ULUI IMPRIMANTEI ÎN SISTEMUL DE OPERARE WINDOWS
Instalarea software-ului imprimantei ....................................................................................................................... 4Instalarea software-ului imprimantei pentru imprimare locală ..................................................................... 4
Instalarea software-ului pentru imprimare în reţea ...................................................................................... 7
Modificarea limbii de afişare a software-ului ........................................................................................................ 10
Reinstalarea software-ului imprimantei ................................................................................................................ 10
Dezinstalarea software-ului imprimantei .............................................................................................................. 11
CAPITOLUL 2:OPERAŢIUNI ELEMENTARE DE IMPRIMARE
Imprimarea unui document ................................................................................................................................... 12
Imprimarea într-un fişier (PRN) ............................................................................................................................ 13
Setările imprimantei .............................................................................................................................................. 13Fila Layout ................................................................................................................................................. 14
Fila Paper .................................................................................................................................................. 14
Fila Graphics ............................................................................................................................................. 15
Fila Extras ................................................................................................................................................. 16
Fila About .................................................................................................................................................. 17
Fila Printer ................................................................................................................................................. 17
Utilizarea unei setări favorite ..................................................................................................................... 17
Utilizarea fişierului Ajutor ........................................................................................................................... 17
CAPITOLUL 3:IMPRIMAREA AVANSATĂ
Imprimarea mai multor pagini pe o singură coală de hârtie (imprimarea până la N) ............................................ 18
Imprimarea de afişe .............................................................................................................................................. 19
Imprimarea broşurilor .......................................................................................................................................... 19
Imprimarea pe ambele feţe ale hârtiei .................................................................................................................. 20
Imprimarea unui document la scară micşorată sau mărită ................................................................................... 20

2
Adaptarea documentului la o dimensiune de hârtie selectată .............................................................................. 20
Utilizarea filigranurilor ........................................................................................................................................... 21Utilizarea unui filigran existent .................................................................................................................. 21
Crearea unui filigran .................................................................................................................................. 21
Editarea unui filigran ................................................................................................................................. 21
Ştergerea unui filigran ............................................................................................................................... 21
Utilizarea suprapunerilor ...................................................................................................................................... 22Ce este o suprapunere? ............................................................................................................................ 22
Crearea unei noi suprapuneri de pagină ................................................................................................... 22
Utilizarea unei suprapuneri de pagină ....................................................................................................... 22
Ştergerea unei suprapuneri de pagină ...................................................................................................... 22
CAPITOLUL 4:UTILIZAREA DRIVERULUI POSTSCRIPT PENTRU WINDOWS
Setările imprimantei .............................................................................................................................................. 23Advanced .................................................................................................................................................. 23
Utilizarea fişierului Ajutor ........................................................................................................................... 23
CAPITOLUL 5:PARTAJAREA LOCALĂ A IMPRIMANTEI
Configurarea unui calculator gazdă ...................................................................................................................... 24
Configurarea unui calculator client ....................................................................................................................... 24
CAPITOLUL 6:UTILIZAREA PROGRAMULUI SMART PANEL
Înţelegerea programului Smart Panel ................................................................................................................... 25
Deschiderea Ghidului de depanare ...................................................................................................................... 26
Utilizarea programului Utilitar setări imprimantă ................................................................................................... 26Utilizarea fişierului Ajutor pe ecran ............................................................................................................ 26
Modificarea setărilor programului Smart Panel .................................................................................................... 26
CAPITOLUL 7:UTILIZAREA IMPRIMANTEI ÎN LINUX
Primii paşi ............................................................................................................................................................. 27
Instalarea Unified Linux Driver ............................................................................................................................. 27Instalarea Unified Linux Driver .................................................................................................................. 27
Dezinstalarea Unified Linux Driver ............................................................................................................ 28

3
Utilizarea Unified Driver Configurator ................................................................................................................... 29Deschiderea Unified Linux Driver Configurator ......................................................................................... 29
Configurare imprimante ............................................................................................................................. 29
Configurare porturi .................................................................................................................................... 30
Configurarea proprietăţilor imprimantei ................................................................................................................ 30
Imprimarea unui document ................................................................................................................................... 31Imprimarea din aplicaţii ............................................................................................................................. 31
Imprimarea fişierelor ................................................................................................................................. 31
CAPITOLUL 8:UTILIZAREA IMPRIMANTEI CU UN CALCULATOR MACINTOSH
Instalarea driverului de imprimantă pentru Macintosh .......................................................................................... 32ML-3050 numai ......................................................................................................................................... 32
ML-3051N/ML-3050ND numai .................................................................................................................. 33
Configurarea imprimantei ..................................................................................................................................... 33ML-3050 numai ......................................................................................................................................... 33
ML-3051N/ML-3050ND numai .................................................................................................................. 34
Imprimarea ........................................................................................................................................................... 35Imprimarea unui document ....................................................................................................................... 35
Modificarea setărilor imprimantei .............................................................................................................. 35
Imprimarea mai multor pagini pe o singură coală de hârtie ...................................................................... 36
Imprimarea duplex .................................................................................................................................... 37

Instalarea software-ului imprimantei în sistemul de operare Windows4
1 Instalarea software-ului imprimantei în sistemul de operare WindowsAcest capitol include:
• Instalarea software-ului imprimantei
• Modificarea limbii de afişare a software-ului
• Reinstalarea software-ului imprimantei
• Dezinstalarea software-ului imprimantei
NOTĂ: Procedura următoare se referă la Windows XP; pentru alte sisteme de operare, consultaţi Manualul de utilizare sau ghidul online aferente respectivului sistem Windows.
Instalarea software-ului imprimanteiPuteţi instala software-ul imprimantei pentru imprimare locală sau pentru imprimare în reţea. Pentru a instala pe calculator software-ul imprimantei, executaţi procedura de instalare corespunzătoare, în funcţie de imprimanta utilizată.
Un driver de imprimantă este un produs software care permite calculatorului să comunice cu imprimanta. Procedura de instalare a driverelor poate diferi în funcţie de sistemul de operare utilizat.
Toate aplicaţiile care rulează pe calculatorul dumneavoastră trebuie închise înainte de a începe instalarea.
Instalarea software-ului imprimantei pentru imprimare localăO imprimantă locală este o imprimantă conectată direct la calculatorul dumneavoastră utilizând cablul de imprimantă furnizat împreună cu imprimanta, de exemplu un cablu USB sau un cablu paralel. Dacă imprimanta dumneavoastră este conectată la o reţea, săriţi peste acest pas şi treceţi la „Instalarea software-ului pentru imprimare în reţea” la pagina 7.
Puteţi instala software-ul imprimantei utilizând metoda tipică sau metoda personalizată.
NOTĂ: În cazul în care, în timpul instalării, este afişată fereastra „Program asistent pentru instalare hardware nou”, faceţi clic pe din colţul din dreapta sus al casetei pentru a închide fereastra, sau faceţi clic pe Revocare.
Instalarea tipicăAceasta este opţiunea recomandată pentru majoritatea utilizatorilor. Vor fi instalate toate componentele necesare pentru operaţiunile imprimantei.
1 Asiguraţi-vă că imprimanta este conectată la calculator şi este pornită.
2 Introduceţi CD-ROM-ul furnizat în unitatea CD-ROM.În mod normal, CD-ROM-ul va rula automat, iar fereastra de instalare va fi afişată.Dacă nu este afişată fereastra de instalare, faceţi clic pe Start şi apoi pe Executare. Tastaţi X:\Setup.exe, înlocuind „X” cu litera care corespunde unităţii dumneavoastră de hard disk şi apoi faceţi clic pe OK.
3 Faceţi clic pe Next. • Dacă este necesar, selectaţi o limbă din lista derulantă.
4 Selectaţi Typical installation for a local printer. Faceţi clic pe Next.

Instalarea software-ului imprimantei în sistemul de operare Windows5
NOTĂ: În cazul în care imprimanta nu este conectată la calculator, va fi afişată următoarea fereastră.
• După conectarea imprimantei, faceţi clic pe Next.• Dacă nu doriţi să conectaţi în acest moment imprimanta, faceţi
clic pe Next şi apoi pe No în următorul ecran. Apoi, instalarea va începe, iar la terminarea instalării nu va fi imprimată o pagină de test.
• Fereastra de instalare care apare în acest Manual de utilizare poate diferi în funcţie de imprimanta şi interfaţa utilizate.
5 După finalizarea instalării, este afişată o fereastră care vă întreabă dacă doriţi să imprimaţi o pagină de test. Dacă doriţi să imprimaţi o pagină de test, selectaţi caseta de validare şi faceţi clic pe Next.În caz contrar, faceţi clic pe Next şi săriţi peste la pasul 7.
6 În cazul în care pagina de test este imprimată corect, faceţi clic pe Yes.
În caz contrar, faceţi clic pe No pentru a o imprima din nou.
7 Pentru a vă înregistra ca utilizator al unei imprimante Samsung în scopul de a primi informaţii de la firma Samsung, selectaţi caseta de validare şi faceţi clic pe Finish. Sunteţi direcţionat spre site-ul web al firmei Samsung.
În caz contrar, faceţi clic pe Finish.
NOTĂ: În cazul în care, după finalizarea configurării, imprimanta nu funcţionează corect, reinstalaţi driverul imprimantei. A se vedea „Reinstalarea software-ului imprimantei” la pagina 10.
Instalarea personalizată
Puteţi selecta separat componentele pe care doriţi să le instalaţi.
1 Asiguraţi-vă că imprimanta este conectată la calculator şi este pornită.
2 Introduceţi CD-ROM-ul furnizat în unitatea CD-ROM.În mod normal, CD-ROM-ul va rula automat, iar fereastra de instalare va fi afişată.Dacă nu este afişată fereastra de instalare, faceţi clic pe Start şi apoi pe Executare. Tastaţi X:\Setup.exe, înlocuind „X” cu litera care corespunde unităţii dumneavoastră de hard disk şi apoi faceţi clic pe OK.
3 Faceţi clic pe Next. • Dacă este necesar, selectaţi o limbă din lista derulantă.• View User’s Guide: Vă permite să vizualizaţi Manualul de
utilizare. În cazul în care calculatorul dumneavoastră nu are Adobe Acrobat instalat, faceţi clic pe această opţiune, iar Adobe Acrobat Reader va fi instalat automat pe calculator.

Instalarea software-ului imprimantei în sistemul de operare Windows6
4 Selectaţi Custom installation. Faceţi clic pe Next.
5 Selectaţi imprimanta dumneavoastră şi faceţi clic pe Next.
NOTĂ: În cazul în care imprimanta nu este conectată la calculator, va fi afişată următoarea fereastră.
• După conectarea imprimantei, faceţi clic pe Next.• Dacă nu doriţi să conectaţi în acest moment imprimanta, faceţi
clic pe Next şi apoi pe No în următorul ecran. Apoi, instalarea va începe, iar la terminarea instalării nu va fi imprimată o pagină de test.
• Fereastra de instalare care apare în acest Manual de utilizare poate diferi în funcţie de imprimanta şi interfaţa utilizate.
6 Selectaţi componentele pe care doriţi să le instalaţi şi faceţi clic pe Next.
NOTĂ: Puteţi selecta un alt director de instalare făcând clic pe [Browse].
7 După finalizarea instalării, este afişată o fereastră care vă întreabă dacă doriţi să imprimaţi o pagină de test. Dacă doriţi să imprimaţi o pagină de test, selectaţi caseta de validare şi faceţi clic pe Next.În caz contrar, faceţi clic pe Next şi săriţi peste la pasul 9.
8 În cazul în care pagina de test este imprimată corect, faceţi clic pe Yes.
În caz contrar, faceţi clic pe No pentru a o imprima din nou.
9 Pentru a vă înregistra ca utilizator al unei imprimante Samsung în scopul de a primi informaţii de la firma Samsung, selectaţi caseta de validare şi faceţi clic pe Finish. Sunteţi direcţionat spre site-ul web al firmei Samsung.
În caz contrar, faceţi clic pe Finish.

Instalarea software-ului imprimantei în sistemul de operare Windows7
Instalarea software-ului pentru imprimare în reţeaAtunci când conectaţi imprimanta la o reţea, este necesar ca mai întâi să configuraţi setările TCP/IP pentru imprimantă. După ce aţi atribuit şi verificat setările TCP/IP, puteţi instala software-ul pe fiecare calculator din reţea.
Puteţi instala software-ul imprimantei utilizând metoda tipică sau metoda personalizată.
Instalarea tipică
Aceasta este opţiunea recomandată pentru majoritatea utilizatorilor. Vor fi instalate toate componentele necesare pentru operaţiunile imprimantei.
1 Asiguraţi-vă că imprimanta este conectată la reţea şi este pornită. Pentru informaţii detaliate privind conectarea la reţea, a se vedea Manualul de utilizare al imprimantei, furnizat împreună cu aceasta.
2 Introduceţi CD-ROM-ul furnizat în unitatea CD-ROM.În mod normal, CD-ROM-ul va rula automat, iar fereastra de instalare va fi afişată.Dacă nu este afişată fereastra de instalare, faceţi clic pe Start şi apoi pe Executare. Tastaţi X:\Setup.exe, înlocuind „X” cu litera care corespunde unităţii dumneavoastră de hard disk şi apoi faceţi clic pe OK.
3 Faceţi clic pe Next. • Dacă este necesar, selectaţi o limbă din lista derulantă.• View User’s Guide: Vă permite să vizualizaţi Manualul de
utilizare. În cazul în care calculatorul dumneavoastră nu are Adobe Acrobat instalat, faceţi clic pe această opţiune, iar Adobe Acrobat Reader va fi instalat automat pe calculator.
4 Selectaţi Typical installation for a network printer. Faceţi clic pe Next.
5 Este afişată lista imprimantelor disponibile în reţea. Selectaţi din listă imprimanta pe care doriţi să o instalaţi şi faceţi clic pe Next.
• Dacă imprimanta dumneavoastră nu se află în listă, faceţi clic pe Update pentru a actualiza lista sau selectaţi Add TCP/IP Port pentru a adăuga imprimanta dorită în reţea. Pentru a adăuga imprimanta în reţea, introduceţi numele portului şi adresa IP pentru imprimantă.
Pentru a verifica adresa IP a imprimantei dumneavoastră sau adresa MAC, imprimaţi o pagină Configuraţie reţea.
• Pentru a găsi o imprimantă de reţea partajată (calea UNC), selectaţi Shared Printer [UNC] şi introduceţi manual numele partajat sau căutaţi o imprimantă partajată făcând clic pe butonul Browse.
NOTĂ: Dacă imprimanta dumneavoastră nu poate fi găsită în reţea, dezactivaţi firewall-ul şi faceţi clic pe Update.

Instalarea software-ului imprimantei în sistemul de operare Windows8
6 După finalizarea instalării, este afişată o fereastră care vă întreabă dacă doriţi să imprimaţi o pagină de test şi dacă doriţi să vă înregistraţi ca utilizator al unei imprimante Samsung, în scopul de a primi informaţii de la firma Samsung. În caz afirmativ, selectaţi caseta (casetele) de validare corespunzătoare şi faceţi clic pe Finish.
În caz contrar, faceţi clic pe Finish.
NOTĂ: În cazul în care, după finalizarea configurării, imprimanta nu funcţionează corect, reinstalaţi driverul imprimantei. A se vedea „Reinstalarea software-ului imprimantei” la pagina 10.
Instalarea personalizată
Puteţi selecta separat componentele pe care doriţi să le instalaţi şi puteţi seta adresa IP dorită.
1 Asiguraţi-vă că imprimanta este conectată la reţea şi este pornită. Pentru informaţii detaliate privind conectarea la reţea, a se vedea Manualul de utilizare al imprimantei, furnizat împreună cu aceasta.
2 Introduceţi CD-ROM-ul furnizat în unitatea CD-ROM.În mod normal, CD-ROM-ul va rula automat, iar fereastra de instalare va fi afişată.
Dacă nu este afişată fereastra de instalare, faceţi clic pe Start şi apoi pe Executare. Tastaţi X:\Setup.exe, înlocuind „X” cu litera care corespunde unităţii dumneavoastră de hard disk şi apoi faceţi clic pe OK.
3 Faceţi clic pe Next. • Dacă este necesar, selectaţi o limbă din lista derulantă.• View User’s Guide: Vă permite să vizualizaţi Manualul de
utilizare. În cazul în care calculatorul dumneavoastră nu are Adobe Acrobat instalat, faceţi clic pe această opţiune, iar Adobe Acrobat Reader va fi instalat automat pe calculator.
4 Selectaţi Custom installation. Faceţi clic pe Next.

Instalarea software-ului imprimantei în sistemul de operare Windows9
5 Este afişată lista imprimantelor disponibile în reţea. Selectaţi din listă imprimanta pe care doriţi să o instalaţi şi faceţi clic pe Next.
• Dacă imprimanta dumneavoastră nu se află în listă, faceţi clic pe Update pentru a actualiza lista sau selectaţi Add TCP/IP Port pentru a adăuga imprimanta dorită în reţea. Pentru a adăuga imprimanta în reţea, introduceţi numele portului şi adresa IP pentru imprimantă.
Pentru a verifica adresa IP a imprimantei dumneavoastră sau adresa MAC, imprimaţi o pagină Configuraţie reţea.
• Pentru a găsi o imprimantă de reţea partajată (calea UNC), selectaţi Shared Printer [UNC] şi introduceţi manual numele partajat sau căutaţi o imprimantă partajată făcând clic pe butonul Browse.
NOTĂ: Dacă imprimanta dumneavoastră nu poate fi găsită în reţea, dezactivaţi firewall-ul şi faceţi clic pe Update.
SUGESTIE: Dacă doriţi să setaţi o anumită adresă IP pentru o anumită imprimantă din reţea, faceţi clic pe butonul Set IP Address. Este afişată fereastra Setare adresă IP. Procedaţi după cum urmează:
a. Selectaţi o imprimantă pentru care trebuie setată o anumită adresă IP din listă.
b. Configuraţi manual o adresă IP, o mască de subreţea şi un gateway pentru imprimantă şi faceţi clic pe Configure pentru a seta adresa IP respectivă pentru imprimanta din reţea.
c. Faceţi clic pe Next.
6 Selectaţi componentele pe care doriţi să le instalaţi. După selectarea componentelor, este afişată următoarea fereastră. De asemenea, puteţi modifica numele imprimantei, puteţi seta imprimanta pentru a fi partajată în reţea, puteţi seta imprimanta ca imprimantă implicită şi puteţi modifica numele de port pentru fiecare imprimantă. Faceţi clic pe Next.
Pentru a instala acest software pe un server, selectaţi caseta de validare Setting up this printer on a server.
7 După finalizarea instalării, este afişată o fereastră care vă întreabă dacă doriţi să imprimaţi o pagină de test şi dacă doriţi să vă înregistraţi ca utilizator al unei imprimante Samsung, în scopul de a primi informaţii de la firma Samsung. În caz afirmativ, selectaţi caseta (casetele) de validare corespunzătoare şi faceţi clic pe Finish.
În caz contrar, faceţi clic pe Finish.
NOTĂ: În cazul în care, după finalizarea configurării, imprimanta nu funcţionează corect, reinstalaţi driverul imprimantei. A se vedea „Reinstalarea software-ului imprimantei” la pagina 10.

Instalarea software-ului imprimantei în sistemul de operare Windows10
Modificarea limbii de afişare a software-uluiDupă instalarea software-ului, puteţi modifica limba de afişare a acestuia. 1 Faceţi clic pe meniul Start din Windows.2 Selectaţi Programe sau Toate programele şi apoi numele
driverului imprimantei dumneavoastră.3 Selectaţi Language Selection.4 Selectaţi limba dorită din fereastra de selectare a limbii şi faceţi
clic pe OK.
Reinstalarea software-ului imprimanteiÎn cazul în care instalarea eşuează, puteţi reinstala software-ul.1 Porniţi sistemul de operare Windows.2 Din meniul Start selectaţi Programe sau Toate programele →
numele driverului imprimantei dumneavoastră → Maintenance.
3 Selectaţi Repair şi faceţi clic pe Next.4 Este afişată lista imprimantelor disponibile în reţea. Selectaţi din
listă imprimanta pe care doriţi să o instalaţi şi faceţi clic pe Next.
• Dacă imprimanta dumneavoastră nu se află în listă, faceţi clic pe Update pentru a actualiza lista sau selectaţi Add TCP/IP Port pentru a adăuga imprimanta dorită în reţea. Pentru a adăuga imprimanta în reţea, introduceţi numele portului şi adresa IP pentru imprimantă.
• Pentru a găsi o imprimantă de reţea partajată (calea UNC), selectaţi Shared Printer [UNC] şi introduceţi manual numele partajat sau căutaţi o imprimantă partajată făcând clic pe butonul Browse.
Va fi afişată o listă de componente; puteţi reinstala separat oricare dintre elementele acestei liste.
NOTĂ: În cazul în care imprimanta nu este conectată la calculator, va fi afişată următoarea fereastră.
• După conectarea imprimantei, faceţi clic pe Next.• Dacă nu doriţi să conectaţi în acest moment imprimanta, faceţi
clic pe Next şi apoi pe No în următorul ecran. Apoi, instalarea va începe, iar la terminarea instalării nu va fi imprimată o pagină de test.
• Fereastra de reinstalare care apare în acest Manual de utilizare poate diferi în funcţie de imprimanta şi interfaţa utilizate.
5 Selectaţi componentele pe care doriţi să le reinstalaţi şi faceţi clic pe Next.Dacă aţi instalat software-ul imprimantei pentru imprimare locală şi selectaţi numele driverului imprimantei dumneavoastră, este afişată fereastra care vă întreabă dacă doriţi să imprimaţi o pagină de test. Procedaţi după cum urmează:a. Pentru a imprima o pagină de test, selectaţi caseta de
validare şi faceţi clic pe Next.b. În cazul în care pagina de test este imprimată corect, faceţi
clic pe Yes.În caz contrar, faceţi clic pe No pentru a o imprima din nou.
6 După finalizarea reinstalării, faceţi clic pe Finish.

Instalarea software-ului imprimantei în sistemul de operare Windows11
Dezinstalarea software-ului imprimantei1 Porniţi sistemul de operare Windows.2 Din meniul Start selectaţi Programe sau Toate programele →
numele driverului imprimantei dumneavoastră → Maintenance.
3 Selectaţi Remove şi faceţi clic pe Next.Va fi afişată o listă de componente; puteţi dezinstala separat oricare dintre elementele acestei liste.
4 Selectaţi componentele pe care doriţi să le dezinstalaţi şi faceţi clic pe Next.
5 Atunci când calculatorul vă solicită să confirmaţi selecţia, faceţi clic pe Yes.Driverul selectat şi toate componentele acestuia sunt eliminate din calculator.
6 După dezinstalarea software-ului, faceţi clic pe Finish.

Operaţiuni elementare de imprimare12
2 Operaţiuni elementare de imprimare Acest capitol explică opţiunile şi sarcinile uzuale de imprimare în Windows.
Acest capitol include:
• Imprimarea unui document
• Imprimarea într-un fişier (PRN)
• Setările imprimantei
- Fila Layout
- Fila Paper
- Fila Graphics
- Fila Extras
- Fila About
- Fila Printer
- Utilizarea unei setări favorite
- Utilizarea fişierului Ajutor
Imprimarea unui document
NOTE: • Fereastra Properties a driverului imprimantei dumneavoastră
care apare în acest Manual de utilizare poate diferi în funcţie de imprimanta utilizată. Cu toate acestea, structura tuturor ferestrelor de proprietăţi ale imprimantei este similară.
• Stabiliţi care sunt sistemele de operare compatibile cu imprimanta dumneavoastră. Consultaţi secţiunea Compatibilitatea cu sistemele de operare din capitolul Specificaţiile imprimantei din Manualul de utilizare al imprimantei dumneavoastră.
• Dacă doriţi să aflaţi numele exact al imprimantei dumneavoastră, puteţi consulta CD-ROM-ul furnizat.
Procedura următoare descrie paşii necesari în general pentru imprimarea din diverse aplicaţii Windows. Paşii exacţi pentru imprimarea unui document pot diferi în funcţie de aplicaţia utilizată. Consultaţi Manualul de utilizare al aplicaţiei software pentru a afla procedura exactă de imprimare.
1 Deschideţi documentul pe care doriţi să îl imprimaţi.2 Selectaţi Print din meniul File. Este afişată fereastra Imprimare.
Această fereastră poate arăta uşor diferit în funcţie de aplicaţie. Principalele setări de imprimare sunt selectate în fereastra Imprimare. Printre aceste setări se numără numărul de copii şi intervalul de imprimare.
3 Selectaţi driverul imprimantei dumneavoastră din lista derulantă Name.Pentru a beneficia de funcţiile de imprimare oferite de driverul imprimantei dumneavoastră, faceţi clic pe Properties sau pe Preferences în fereastra Imprimare a aplicaţiei. Pentru informaţii detaliate, a se vedea „Setările imprimantei” la pagina 13.Dacă fereastra Imprimare include un buton sau o filă Setup, Printer sau Options, faceţi clic pe elementul respectiv. Apoi, faceţi clic pe Properties în ecranul următor.Faceţi clic pe OK pentru a închide fereastra de proprietăţi ale imprimantei.
4 Pentru a începe operaţiunea de imprimare, faceţi clic pe OK sau pe Print în fereastra Imprimare.
Asiguraţi-vă că imprimanta dumneavoastră este selectată.

Operaţiuni elementare de imprimare13
Imprimarea într-un fişier (PRN) În anumite cazuri, veţi dori să salvaţi datele de imprimare într-un fişier, în vederea utilizării ulterioare. Pentru a crea un fişier:1 Bifaţi caseta Print to file din fereastra Print.
2 Selectaţi un director şi atribuiţi fişierului un nume, apoi faceţi clic pe OK.
Setările imprimanteiPuteţi utiliza fereastra de proprietăţi ale imprimantei, fereastră care vă permite să accesaţi toate opţiunile de imprimantă de care aveţi nevoie atunci când utilizaţi imprimanta. Atunci când sunt afişate proprietăţile imprimantei, puteţi vizualiza şi modifica setările necesare pentru operaţiunea de imprimare dorită. Fereastra de proprietăţi ale imprimantei poate diferi în funcţie de sistemul de operare. Acest Manual de utilizare pentru software prezintă fereastra Proprietăţi pentru Windows XP.Fereastra Properties a driverului imprimantei dumneavoastră care apare în acest Manual de utilizare poate diferi în funcţie de imprimanta utilizată.Dacă accesaţi proprietăţile imprimantei prin intermediul directorului Imprimante, puteţi vizualiza file suplimentare de tip Windows (consultaţi Manualul de utilizare pentru Windows) şi fila Printer (a se vedea „Fila Printer” la pagina 17).
NOTE:• Majoritatea aplicaţiilor Windows vor anula şi înlocui setările
specificate de dumneavoastră în driverul imprimantei. Modificaţi mai întâi toate setările de imprimare disponibile în aplicaţia software şi apoi modificaţi celelalte setări prin intermediul driverului imprimantei.
• Setările modificate vor rămâne în vigoare numai pe parcursul utilizării programului curent. Pentru ca modificările efectuate de dumneavoastră să devină permanente, efectuaţi-le în directorul Imprimante.
• Procedura care urmează se aplică pentru Windows XP. Pentru alte sisteme de operare Windows, consultaţi Manualul de utilizare sau ghidul online aferente respectivului sistem Windows.1. Faceţi clic pe butonul Start din Windows.2. Selectaţi Imprimante şi faxuri.3. Selectaţi pictograma driverului imprimantei
dumneavoastră.4. Faceţi clic dreapta pe pictograma driverului imprimantei şi
selectaţi Preferinţe imprimare.5. Modificaţi setările în fiecare filă, apoi faceţi clic pe OK.

Operaţiuni elementare de imprimare14
Fila LayoutFila Layout furnizează opţiuni pentru reglarea modului în care documentul apare pe pagina imprimată. Layout Options include Multiple Pages per Side, Poster Printing şi Booklet Printing. A se vedea „Imprimarea unui document” la pagina 12 pentru mai multe informaţii privind accesarea proprietăţilor imprimantei.
Paper OrientationPaper Orientation vă permite să selectaţi direcţia de imprimare a informaţilor pe o pagină. • Portrait imprimă de-a lungul lăţimii paginii, în format de scrisoare. • Landscape imprimă de-a lungul lungimii, în format de foaie de
calcul. • Rotate vă permite să rotiţi pagina cu numărul selectat de grade.
Layout OptionsLayout Options vă permite să selectaţi opţiuni avansate de imprimare. Puteţi selecta Multiple Pages per Side şi Poster Printing.• Pentru informaţii detaliate, a se vedea „Imprimarea mai multor
pagini pe o singură coală de hârtie (imprimarea până la N)” la pagina 18.
• Pentru informaţii detaliate, a se vedea „Imprimarea de afişe” la pagina 19.
• Pentru informaţii detaliate, a se vedea „Imprimarea broşurilor” la pagina 19.
Double-sided PrintingDouble-sided Printing vă permite să imprimaţi pe ambele feţe ale hârtiei. În cazul în care această opţiune nu este afişată, imprimanta dumneavoastră nu include această funcţie.• Pentru informaţii detaliate, a se vedea „Imprimarea pe ambele
feţe ale hârtiei” la pagina 20.
LandscapePortrait
Fila PaperUtilizaţi următoarele opţiuni pentru a seta specificaţiile principale de manipulare a hârtiei atunci când accesaţi proprietăţile imprimantei. A se vedea „Imprimarea unui document” la pagina 12 pentru mai multe informaţii privind accesarea proprietăţilor imprimantei. Faceţi clic pe fila Paper pentru a accesa diversele proprietăţi ale hârtiei.
CopiesCopies vă permite să selectaţi numărul de copii care trebuie imprimate. Puteţi selecta un număr de copii cuprins între 1 şi 999.
Paper Options
SizeSize vă permite să setaţi dimensiunea hârtiei încărcate în tavă. Dacă dimensiunea dorită nu este inclusă în caseta Size, faceţi clic pe Custom. La afişarea ferestrei Custom Paper Setting, setaţi dimensiunea hârtiei şi faceţi clic pe OK. Setarea apare în listă, astfel încât poate fi selectată.
SourceAsiguraţi-vă că Source este setată la tava de hârtie corespunzătoare.Utilizaţi Manual Feeder atunci când imprimaţi pe materiale speciale, cum ar fi plicurile şi colile transparente. Trebuie să încărcaţi colile una câte una în Tava cu încărcare manuală sau în Tava multifuncţională.Dacă sursa de hârtie este setată la Auto Selection, imprimanta preia automat materialul pentru imprimare în următoarea ordine a tăvilor: Tava cu încărcare manuală sau Tava multifuncţională, Tava n.
TypeSetaţi Type pentru a corespunde hârtiei încărcate în tava de pe care doriţi să imprimaţi. Astfel, veţi obţine imprimări de cea mai bună calitate. În caz contrar, este posibil să nu obţineţi calitatea dorită a imprimării.

Operaţiuni elementare de imprimare15
Cotton: hârtie din bumbac de 75 ~ 90 g/m2, precum Gilbert 25% şi Gilbert 100%. Plain Paper: Hârtie mată normală. Selectaţi acest tip dacă imprimanta dumneavoastră este monocromă şi imprimaţi pe hârtie din bumbac de 60 g/m2. Recycled Paper: hârtie reciclată de 75 ~ 90 g/m2.Color Paper: hârtie colorată de 75 ~ 90 g/m2.
First Page Această funcţie vă permite să imprimaţi prima pagină utilizând un tip de hârtie diferit faţă de cel utilizat pentru restul documentului. Puteţi selecta sursa de hârtie pentru prima pagină. De exemplu, încărcaţi hârtia groasă pentru prima pagină pe Tava multifuncţională şi hârtia obişnuită pe Tava n. Apoi, selectaţi Tray n în opţiunea Source şi Multi-Purpose Tray în opţiunea First Page. În cazul în care această opţiune nu este afişată, imprimanta dumneavoastră nu include această funcţie.
Scaling PrintingScaling Printing vă permite să scalaţi automat sau manual proiectul de imprimat pe o pagină. Puteţi selecta dintre None, Reduce/Enlarge şi Fit to Page. • Pentru informaţii detaliate, a se vedea „Imprimarea unui
document la scară micşorată sau mărită” la pagina 20.• Pentru informaţii detaliate, a se vedea „Adaptarea documentului
la o dimensiune de hârtie selectată” la pagina 20.
Fila GraphicsUtilizarea următoarelor opţiuni de Grafică vă permite să reglaţi calitatea de imprimare conform cerinţele dumneavoastră de imprimare. A se vedea „Imprimarea unui document” la pagina 12 pentru mai multe informaţii privind accesarea proprietăţilor imprimantei. Faceţi clic pe fila Graphic pentru a afişa proprietăţile prezentate mai jos.
ResolutionOpţiunile de rezoluţie pe care le puteţi selecta pot diferi în funcţie de modelul de imprimantă. Cu cât setarea are o valoare mai mare, cu atât caracterele şi imaginile grafice imprimate vor fi mai clare. De asemenea, setarea la o valoare mai mare poate mări timpul necesar imprimării unui document.
Image ModeOpţiunile disponibile sunt Normal şi Text Enhance. Unele imprimante nu suportă această funcţie. • Printer Setting: Dacă selectaţi această opţiune, această funcţie
este determinată de setarea efectuată prin intermediul panoului de control al imprimantei.
• Normal: Această setare este recomandată pentru documente normale.
• Text Enhance: Image Mode permite utilizatorului să îmbunătăţească exemplarele imprimate.
Toner Save ModeSelectarea acestei opţiuni prelungeşte durata de viaţă a cartuşului de toner şi reduce costurile pe pagină fără a duce la o scădere semnificativă a calităţii imprimării. Unele imprimante nu suportă această funcţie. • Printer Setting: Dacă selectaţi această opţiune, această funcţie
este determinată de setarea efectuată prin intermediul panoului de control al imprimantei.
• On: Selectaţi această opţiune pentru a permite imprimantei să utilizeze mai puţin toner pe fiecare pagină.
• Off: Dacă nu este necesar să economisiţi tonerul atunci când imprimaţi un document, selectaţi această opţiune.

Operaţiuni elementare de imprimare16
Advanced OptionsPuteţi accesa setările avansate făcând clic pe butonul Advanced Options. • TrueType Options: Această opţiune determină informaţiile
privind modul în care textul trebuie convertit în imagine în documentul dumneavoastră, informaţii transmise imprimantei de către driver. Selectaţi setarea corespunzătoare în conformitate cu statutul documentului. Este posibil ca această opţiune să fie disponibilă numai în Windows 9x/Me, în funcţie de modelul de imprimantă utilizat.- Download as Outline: Atunci când această opţiune este
selectată, driverul va descărca toate fonturile TrueType utilizate în document şi care nu sunt deja memorate (rezidente) în imprimantă. În cazul în care observaţi, după imprimarea unui document, că fonturile nu au fost imprimate corect, selectaţi Download as bit image şi solicitaţi din nou imprimarea documentului. Setarea Download as bit image este deseori utilă atunci când imprimaţi fişiere Adobe. Această funcţie este disponibilă numai atunci când utilizaţi driverul de imprimantă PCL.
- Download as Bitmap: Atunci când această opţiune este selectată, driverul va descărca datele privind fonturile ca imagini bitmap. Cu ajutorul acestei setări, puteţi imprima mai rapid documente cu fonturi complicate, cum ar fi caracterele limbilor chineză sau coreeană, sau alte tipuri de fonturi.
- Print as Graphics: Atunci când această opţiune este selectată, driverul va descărca toate fonturile ca imagini grafice. La imprimarea documentelor cu proporţie ridicată de conţinut grafic şi cu relativ puţine fonturi TrueType, performanţele de imprimare (viteza) pot fi îmbunătăţite cu ajutorul acestei setări.
• Print All Text To Black: Atunci când este bifată opţiunea Print All Text To Black, întregul text din document va fi imprimat cu culoare neagră compactă, indiferent de culoarea afişată pe ecran.
• Print All Text To Darken: Atunci când este bifată opţiunea Print All Text To Darken, întregul text din document poate fi imprimat cu o culoare mai întunecată decât cea a unui document normal. Unele imprimante nu suportă această funcţie.
Fila ExtrasPuteţi selecta opţiunile de ieşire pentru documentul dumneavoastră. A se vedea „Imprimarea unui document” la pagina 12 pentru mai multe informaţii privind accesarea proprietăţilor imprimantei.Faceţi clic pe fila Extras pentru a accesa următoarea funcţie:
WatermarkPuteţi crea o imagine-text de fundal ce va fi imprimată pe fiecare pagină a documentului. Pentru informaţii detaliate, a se vedea „Utilizarea filigranurilor” la pagina 21.
OverlaySuprapunerile sunt deseori utilizate în locul formularelor pre-imprimate şi al hârtiei cu antet. Pentru informaţii detaliate, a se vedea „Utilizarea suprapunerilor” la pagina 22.
Output Options• Print Subset: Puteţi seta succesiunea de imprimare a paginilor.
Selectaţi ordinea de imprimare din lista derulantă.- Normal (1,2,3): Imprimanta imprimă toate paginile, de la prima
pagină până la ultima pagină.- Reverse All Pages (3,2,1): Imprimanta imprimă toate paginile,
de la ultima pagină până la prima pagină.- Print Odd Pages: Imprimanta imprimă numai paginile cu
numere impare ale documentului.- Print Even Pages: Imprimanta imprimă numai paginile cu
numere pare ale documentului.• Use Printer Fonts: Atunci când aţi bifat Use Printer Fonts,
imprimanta utilizează fonturile stocate în memoria sa (fonturi rezidente) şi nu descarcă fonturile utilizate în document. Deoarece descărcarea fonturilor necesită timp, selectarea acestei opţiuni poate micşora timpul de imprimare. Atunci când utilizaţi fonturile rezidente, imprimanta va încerca să utilizeze fonturi rezidente asemănătoare celor din documentul original. În cazul în care fonturile din documentul original sunt foarte diferite de cele rezidente, rezultatul imprimării va fi foarte diferit de documentul afişat pe ecran. Această funcţie este disponibilă numai atunci când utilizaţi driverul de imprimantă PCL.

Operaţiuni elementare de imprimare17
Fila AboutUtilizaţi fila About pentru a afişa notificarea referitoare la copyright şi numărul versiunii driverului. Dacă aveţi un browser Internet, vă puteţi conecta la Internet făcând clic pe pictograma site-ului web. A se vedea „Imprimarea unui document” la pagina 12 pentru mai multe informaţii privind accesarea proprietăţilor imprimantei.
Fila PrinterDacă accesaţi proprietăţile imprimantei prin intermediul directorului Imprimante, puteţi vizualiza fila Printer. Puteţi seta configuraţia imprimantei.Procedura care urmează se aplică pentru Windows XP. Pentru alte sisteme de operare Windows, consultaţi Manualul de utilizare sau ghidul online aferente respectivului sistem Windows.1 Faceţi clic pe meniul Start din Windows. 2 Selectaţi Imprimante şi faxuri.3 Selectaţi pictograma driverului imprimantei dumneavoastră. 4 Faceţi clic dreapta pe pictograma driverului imprimantei şi
selectaţi Properties.5 Faceţi clic pe fila Printer şi setaţi opţiunile.
Utilizarea unei setări favorite Opţiunea Favorites, vizibilă pe fiecare filă de proprietăţi, vă permite să salvaţi setările curente ale proprietăţilor în vederea utilizării viitoare. Pentru a salva un element Favorites:
1 Modificaţi setările în fiecare filă, conform necesităţilor. 2 Introduceţi un nume pentru element în caseta de introducere
text Favorites.
3 Faceţi clic pe Save.
Atunci când salvaţi Favorites, sunt salvate toate setările curente ale driverului.
Pentru a utiliza o setare salvată, selectaţi elementul din lista derulantă Favorites. În acest moment, imprimanta este setată în conformitate cu setarea Favorite selectată. Pentru a şterge un element Favorite, selectaţi-l din listă şi faceţi clic pe Delete. De asemenea, puteţi restaura setările implicite ale driverului imprimantei selectând Printer Default din listă.
Utilizarea fişierului AjutorImprimanta dumneavoastră are un ecran de ajutor care poate fi activat făcând clic pe butonul Ajutor din fereastra de proprietăţi ale imprimantei. Aceste ecrane de ajutor oferă informaţii detaliate privind funcţiile imprimantei oferite de driverul acesteia.De asemenea, puteţi face clic pe din colţul din dreapta sus al ferestrei şi apoi puteţi face clic pe orice setare.

Imprimarea avansată18
3 Imprimarea avansatăAcest capitol explică opţiunile de imprimare şi activităţile de imprimare avansată.
NOTĂ: • Fereastra Proprietăţi a driverului imprimantei dumneavoastră
care apare în acest Manual de utilizare poate diferi în funcţie de imprimanta utilizată. Cu toate acestea, structura tuturor ferestrelor de proprietăţi ale imprimantei este similară.
• Dacă doriţi să aflaţi numele exact al imprimantei dumneavoastră, puteţi consulta CD-ROM-ul furnizat.
Acest capitol include:
• Imprimarea mai multor pagini pe o singură coală de hârtie (imprimarea până la N)
• Imprimarea de afişe
• Imprimarea broşurilor
• Imprimarea pe ambele feţe ale hârtiei
• Imprimarea unui document la scară micşorată sau mărită
• Adaptarea documentului la o dimensiune de hârtie selectată
• Utilizarea filigranurilor
• Utilizarea suprapunerilor
Imprimarea mai multor pagini pe o singură coală de hârtie (imprimarea până la N) Puteţi selecta numărul de pagini pe care doriţi să le imprimaţi pe o singură coală de hârtie. Pentru a imprima mai multe pagini pe o singură coală de hârtie, dimensiunile paginilor vor fi reduse, iar paginile vor fi ordonate în ordinea specificată de dumneavoastră. Puteţi imprima până la 16 pagini pe o singură coală de hârtie.
1 Pentru a modifica setările de imprimare din aplicaţia software, accesaţi proprietăţile imprimantei. A se vedea „Imprimarea unui document” la pagina 12.
2 În fila Layout, selectaţi Multiple Pages per Side din lista derulantă Layout Type.
3 Selectaţi numărul de pagini pe care doriţi să le imprimaţi pe o coală (1, 2, 4, 6, 9 sau 16) în lista derulantă Pages per Side.
4 Selectaţi ordinea paginilor prin intermediul listei derulante Page Order, dacă este necesar. Bifaţi Print Page Border pentru a imprima un chenar în jurul fiecărei pagini de pe coală.
5 Faceţi clic pe fila Paper, selectaţi sursa, dimensiunile şi tipul hârtiei.
6 Faceţi clic pe OK şi imprimaţi documentul.
1 2
3 4

Imprimarea avansată19
Imprimarea de afişeAceastă funcţie permite să imprimaţi un singur document pe 4, 9 sau 16 coli de hârtie, în scopul lipirii foilor împreună pentru a forma un sigur document de mărimea unui afiş.
1 Pentru a modifica setările de imprimare din aplicaţia software, accesaţi proprietăţile imprimantei. A se vedea „Imprimarea unui document” la pagina 12.
2 Faceţi clic pe fila Layout, selectaţi Poster Printing în lista derulantă Layout Type.
3 Configuraţi opţiunea de afiş:
Puteţi selecta modul de machetare a paginii din Poster<2x2>, Poster<3x3> sau Poster<4x4>. Dacă selectaţi Poster<2x2>, rezultatul va fi adaptat automat (prin întindere) pentru a acoperi 4 pagini fizice.
Specificaţi, în milimetri sau inci, dimensiunea marginii de suprapunere a paginilor, pentru a facilita lipirea ulterioară a acestora.
4 Faceţi clic pe fila Paper, selectaţi sursa, dimensiunile şi tipul hârtiei.
5 Faceţi clic pe OK şi imprimaţi documentul. Puteţi finaliza afişul lipind foile împreună.
3,8 mm
3,8 mm
Imprimarea broşurilor
Această funcţie a imprimantei vă permite să imprimaţi documente pe ambele feţe ale hârtiei şi să aranjaţi paginile astfel încât hârtia să poată fi pliată în două după imprimare, pentru a se obţine o broşură. 1 Pentru a modifica setările de imprimare din aplicaţia software,
accesaţi proprietăţile imprimantei. A se vedea „Imprimarea unui document” la pagina 12.
2 În fila Layout, selectaţi Booklet Printing din lista derulantă Layout Type.
NOTĂ: Opţiunea Booklet Printing nu este disponibilă pentru orice dimensiune a hârtiei. Pentru a afla dimensiunea de hârtie disponibilă pentru această funcţie, selectaţi dimensiunea hârtiei în opţiunea Size din fila Paper, apoi verificaţi dacă opţiunea Booklet Printing din lista derulantă Layout Type din fila Layout este activată.
3 Faceţi clic pe fila Paper şi selectaţi sursa, dimensiunile şi tipul hârtiei.
4 Faceţi clic pe OK şi imprimaţi documentul.5 După imprimare, pliaţi şi capsaţi paginile.
8 98 9

Imprimarea avansată20
Imprimarea pe ambele feţe ale hârtieiPuteţi imprima pe ambele feţe ale unei coli de hârtie. Înainte de imprimare, stabiliţi orientarea documentului.Opţiunile sunt:• Printer Setting – dacă selectaţi această opţiune, această funcţie
este determinată de setarea efectuată prin intermediul panoului de control al imprimantei. În cazul în care această opţiune nu este afişată, imprimanta dumneavoastră nu include această funcţie.
• None• Long Edge – formatul convenţional utilizat la legarea cărţilor.• Short Edge – tipul utilizat adeseori în cazul calendarelor.
• Reverse Duplex Printing – vă permite să selectaţi ordinea generală de imprimare, comparată cu ordinea de imprimare duplex. În cazul în care această opţiune nu este afişată, imprimanta dumneavoastră nu include această funcţie.
NOTĂ: • Nu imprimaţi pe ambele feţe ale etichetelor, ale colilor
transparente, ale plicurilor sau ale hârtiei groase. Acest lucru poate avea ca rezultat blocarea hârtiei şi deteriorarea imprimantei.
1 Pentru a modifica setările de imprimare din aplicaţia software, accesaţi proprietăţile imprimantei. A se vedea „Imprimarea unui document” la pagina 12.
2 În fila Layout, selectaţi orientarea hârtiei.3 În secţiunea Double-sided Printing, selectaţi opţiunea de
legare dorită. 4 Faceţi clic pe fila Paper şi selectaţi sursa, dimensiunile şi tipul
hârtiei.5 Faceţi clic pe OK şi imprimaţi documentul.
NOTĂ: Dacă imprimanta dumneavoastră nu este echipată cu o unitate duplex, este necesar să finalizaţi manual operaţiunea de imprimare. Într-o primă etapă, paginile vor fi imprimate din două în două. După imprimarea primei feţe a proiectului dumneavoastră, este afişată fereastra Printing Tip. Urmaţi instrucţiunile de pe ecran pentru a finaliza operaţiunea de imprimare.
Pe marginea lungă Pe marginea scurtă
2 53
2
53
2 53
2
53
Imprimarea unui document la scară micşorată sau mărită Puteţi modifica dimensiunea conţinutului unei pagini pentru ca aceasta să apară mai mică sau mai mare pe pagina imprimată.
1 Pentru a modifica setările de imprimare din aplicaţia software, accesaţi proprietăţile imprimantei. A se vedea „Imprimarea unui document” la pagina 12.
2 În fila Paper, selectaţi Reduce/Enlarge din lista derulantă Printing Type.
3 Introduceţi procentul de scalare în caseta Percentage de introducere valori.De asemenea, puteţi face clic pe butonul sau pe butonul .
4 Selectaţi sursa, dimensiunile şi tipul hârtiei în Paper Options. 5 Faceţi clic pe OK şi imprimaţi documentul.
Adaptarea documentului la o dimensiune de hârtie selectatăAceastă funcţie a imprimantei vă permite să scalaţi proiectul de imprimat pentru orice dimensiune de hârtie, indiferent de dimensiunile documentului în format digital. Acest lucru poate fi util atunci când doriţi să verificaţi detaliile de fineţe ale unui document de dimensiuni reduse.
1 Pentru a modifica setările de imprimare din aplicaţia software, accesaţi proprietăţile imprimantei. A se vedea „Imprimarea unui document” la pagina 12.
2 În fila Paper, selectaţi Fit to Page din lista derulantă Printing Type.
3 Selectaţi dimensiunea corectă din lista derulantă Output size.4 Selectaţi sursa, dimensiunile şi tipul hârtiei în Paper Options.5 Faceţi clic pe OK şi imprimaţi documentul.
A

Imprimarea avansată21
Utilizarea filigranurilorOpţiunea Filigran vă permite să imprimaţi text peste un document existent. De exemplu, puteţi imprima, pe prima pagină a unui document sau pe toate paginile acestuia, cu litere mari, de culoare gri, în diagonală, cuvintele „VERSIUNE PRELIMINARĂ” sau „CONFIDENŢIAL”. Există mai multe filigranuri predefinite livrate împreună cu imprimanta, iar acestea pot fi modificate; de asemenea, puteţi adăuga noi filigranuri în listă.
Utilizarea unui filigran existent1 Pentru a modifica setările de imprimare din aplicaţia software,
accesaţi proprietăţile imprimantei. A se vedea „Imprimarea unui document” la pagina 12.
2 Faceţi clic pe fila Extras şi selectaţi filigranul dorit din lista derulantă Watermark. Filigranul selectat va fi afişat în câmpul de previzualizare.
3 Faceţi clic pe OK şi începeţi imprimarea.
NOTĂ: În câmpul de previzualizare este prezentat modul în care va arăta pagina imprimată.
Crearea unui filigran1 Pentru a modifica setările de imprimare din aplicaţia software,
accesaţi proprietăţile imprimantei. A se vedea „Imprimarea unui document” la pagina 12.
2 Faceţi clic pe fila Extras şi apoi faceţi clic pe butonul Edit din secţiunea Watermark. Este afişată fereastra Edit Watermark.
3 Introduceţi un mesaj text în caseta Watermark Message. Puteţi introduce până la 40 de caractere. Mesajul este afişat în fereastra de previzualizare.În cazul în care caseta First Page Only este bifată, filigranul este imprimat numai pe prima pagină.
4 Selectaţi opţiunile de imprimare a filigranului.
În secţiunea Font Attributes, puteţi selecta numele, stilul şi dimensiunea fontului şi nuanţa de gri a acestuia; unghiul filigranului poate fi setat în secţiunea Message Angle.
5 Faceţi clic pe Add pentru a adăuga un nou filigran în listă. 6 La finalizarea editării, faceţi clic pe OK şi începeţi imprimarea.
Pentru a opri imprimarea filigranului, selectaţi (No Watermark) din lista derulantă Watermark.
Editarea unui filigran1 Pentru a modifica setările de imprimare din aplicaţia software,
accesaţi proprietăţile imprimantei. A se vedea „Imprimarea unui document” la pagina 12.
2 Faceţi clic pe fila Extras şi apoi faceţi clic pe butonul Edit din secţiunea Watermark. Este afişată fereastra Edit Watermark.
3 Selectaţi filigranul pe care doriţi să îl editaţi din lista Current Watermarks şi modificaţi mesajul şi opţiunile acestuia.
4 Faceţi clic pe Update pentru a salva modificările.5 Faceţi clic pe OK până când ieşiţi din fereastra Printing.
Ştergerea unui filigran1 Pentru a modifica setările de imprimare din aplicaţia software,
accesaţi proprietăţile imprimantei. A se vedea „Imprimarea unui document” la pagina 12.
2 În fila Extras, faceţi clic pe butonul Edit din secţiunea Watermark. Este afişată fereastra Edit Watermark.
3 Selectaţi filigranul pe care doriţi să îl ştergeţi din lista Current Watermarks şi faceţi clic pe Delete.
4 Faceţi clic pe OK până când ieşiţi din fereastra Printing.

Imprimarea avansată22
Utilizarea suprapunerilor
Ce este o suprapunere?O suprapunere este compusă din text şi/sau imagini memorate pe hard disk-ul calculatorului (HDD) într-un format special de fişier care poate fi imprimat pe orice document. Suprapunerile sunt deseori utilizate în locul formularelor pre-imprimate şi al hârtiei cu antet. Ca alternativă pentru hârtia pre-imprimată cu antet, puteţi crea o suprapunere care să conţină exact aceleaşi informaţii incluse de obicei în antet. Pentru a imprima o scrisoare cu antetul firmei dumneavoastră, nu este necesar să încărcaţi în imprimantă hârtie pre-imprimată cu antet. Este suficient să comandaţi imprimarea suprapunerii de tip antet.
Crearea unei noi suprapuneri de paginăPentru a utiliza o suprapunere de pagină, trebuie să creaţi o nouă suprapunere de pagină care să conţină sigla sau imaginea dumneavoastră.
1 Creaţi sau deschideţi un document care conţine un text sau o imagine ce trebuie utilizate în noua suprapunere de de pagină. Amplasaţi elementele respective exact aşa cum doriţi ca ele să apară atunci când sunt imprimate ca suprapunere.
2 Pentru a salva documentul ca suprapunere, accesaţi proprietăţile imprimantei. A se vedea „Imprimarea unui document” la pagina 12.
3 Faceţi clic pe fila Extras şi apoi faceţi clic pe butonul Edit din secţiunea Overlay.
4 În fereastra Edit Overlay, faceţi clic pe Create Overlay. 5 În fereastra Create Overlay, introduceţi un nume de cel mult
opt caractere în caseta File name. Selectaţi calea de destinaţie, dacă este necesar. (Directorul implicit este C:\Formover).
6 Faceţi clic pe Save. Numele este afişat în caseta Overlay List. 7 Faceţi clic pe OK sau pe Yes pentru a finaliza procedura de
creare. Fişierul nu este imprimat. Acesta este memorat pe unitatea de hard disk a calculatorului.
NOTĂ: Dimensiunile documentului de suprapunere trebuie să fie identice cu cele ale documentului pe care urmează a fi imprimată suprapunerea. Nu creaţi suprapuneri cu filigran.
WORLD BEST
Dear ABC
Regards
WORLD BEST
Utilizarea unei suprapuneri de paginăDupă crearea unei suprapuneri, aceasta este pregătită pentru a fi imprimată împreună cu documentul dorit. Pentru a imprima o suprapunere pe un document:
1 Creaţi sau deschideţi documentul pe care doriţi să îl imprimaţi. 2 Pentru a modifica setările de imprimare din aplicaţia software,
accesaţi proprietăţile imprimantei. A se vedea „Imprimarea unui document” la pagina 12.
3 Faceţi clic pe fila Extras. 4 Selectaţi suprapunerea dorită din caseta cu listă derulantă
Overlay. 5 Dacă fişierul conţinând suprapunerea nu este afişat în lista
Overlay, faceţi clic pe butoanele Edit şi Load Overlay şi selectaţi fişierul respectiv. Dacă fişierul dorit a fost memorat pe un suport extern, puteţi, de asemenea, încărca fişierul atunci când accesaţi fereastra Load Overlay. După selectarea fişierului, faceţi clic pe Open. Fişierul este afişat în caseta Overlay List şi este disponibil pentru imprimare. Selectaţi suprapunerea din caseta Overlay List.
6 Dacă este necesar, faceţi clic pe Confirm Page Overlay When Printing. În cazul în care caseta este bifată, este afişată o fereastră de mesaj de fiecare dată când solicitaţi imprimarea unui document; această fereastră vă solicită să confirmaţi dacă doriţi să imprimaţi o suprapunere împreună cu documentul. În cazul în care caseta nu este bifată şi a fost selectată o suprapunere, suprapunerea este automat imprimată împreună cu documentul.
7 Faceţi clic pe OK sau pe Yes până la începerea imprimării.
Suprapunerea selectată este descărcată împreună cu proiectul de imprimat, şi este imprimată împreună cu documentul respectiv.
NOTĂ: Rezoluţia unui document de suprapunere trebuie să fie identică cu rezoluţia documentului ce urmează a fi imprimat împreună cu suprapunerea.
Ştergerea unei suprapuneri de paginăPuteţi şterge suprapunerile de pagină pe care nu le mai utilizaţi.
1 În fereastra de proprietăţi ale imprimantei, faceţi clic pe Extras. 2 Faceţi clic pe butonul Edit din secţiunea Overlay. 3 Selectaţi suprapunerea pe care doriţi să o ştergeţi din caseta
Overlay List. 4 Faceţi clic pe Delete Overlay. 5 La afişarea unei ferestre de mesaj pentru confirmare, faceţi clic
pe Yes.6 Faceţi clic pe OK până când ieşiţi din fereastra Printing.

Utilizarea driverului PostScript pentru Windows23
4 Utilizarea driverului PostScript pentru WindowsDacă doriţi să utilizaţi driverul PostScript furnizat pe CD-ROM-ul de sistem pentru a imprima un document.Fişierele PPD, în combinaţie cu driverul PostScript, accesează funcţiile imprimantei şi permit calculatorului să comunice cu aceasta. Pe CD-ROM-ul cu software furnizat se află un program de instalare pentru PPD.
Setările imprimanteiPuteţi utiliza fereastra de proprietăţi ale imprimantei, fereastră care vă permite să accesaţi toate opţiunile de imprimantă de care aveţi nevoie atunci când utilizaţi imprimanta. Atunci când sunt afişate proprietăţile imprimantei, puteţi vizualiza şi modifica setările necesare pentru operaţiunea de imprimare dorită. Fereastra de proprietăţi ale imprimantei poate diferi în funcţie de sistemul de operare. Acest Manual de utilizare pentru software prezintă fereastra Proprietăţi pentru Windows XP.Fereastra Properties a driverului imprimantei dumneavoastră care apare în acest Manual de utilizare poate diferi în funcţie de imprimanta utilizată.
NOTE:• Majoritatea aplicaţiilor Windows vor anula şi înlocui setările
specificate de dumneavoastră în driverul imprimantei. Modificaţi mai întâi toate setările de imprimare disponibile în aplicaţia software şi apoi modificaţi celelalte setări prin intermediul driverului imprimantei.
• Setările modificate vor rămâne în vigoare numai pe parcursul utilizării programului curent. Pentru ca modificările efectuate de dumneavoastră să devină permanente, efectuaţi-le în directorul Imprimante.
• Procedura care urmează se aplică pentru Windows XP. Pentru alte sisteme de operare Windows, consultaţi Manualul de utilizare sau ghidul online aferente respectivului sistem Windows.1. Faceţi clic pe butonul Start din Windows.2. Selectaţi Imprimante şi faxuri.3. Selectaţi pictograma driverului imprimantei
dumneavoastră.4. Faceţi clic dreapta pe pictograma driverului imprimantei şi
selectaţi Preferinţe imprimare.5. Modificaţi setările în fiecare filă, apoi faceţi clic pe OK.
AdvancedPuteţi utiliza setările avansate făcând clic pe butonul Advanced.
• Hârtie/Ieşire această opţiune vă permite să selectaţi dimensiunea hârtiei încărcate în tavă.
• Grafic această opţiune vă permite să reglaţi calitatea imprimării conform cerinţelor dumneavoastră de imprimare.
• Opţiuni document această opţiune vă permite să setaţi opţiunile PostScript sau funcţiile imprimantei.
Utilizarea fişierului AjutorPuteţi face clic pe din colţul din dreapta sus al ferestrei şi apoi puteţi face clic pe orice setare.

Partajarea locală a imprimantei24
5 Partajarea locală a imprimanteiPuteţi conecta imprimanta direct la un calculator selectat din reţea, calculator denumit „calculator gazdă”. Procedura care urmează se aplică pentru Windows XP. Pentru alte sisteme de operare Windows, consultaţi Manualul de utilizare sau ghidul online aferente respectivului sistem Windows.
NOTE: • Stabiliţi care sunt sistemele de operare compatibile cu imprimanta
dumneavoastră. Consultaţi secţiunea Compatibilitatea cu sistemele de operare din capitolul Specificaţiile imprimantei din Manualul de utilizare al imprimantei dumneavoastră.
• Dacă doriţi să aflaţi numele exact al imprimantei dumneavoastră, puteţi consulta CD-ROM-ul furnizat.
Configurarea unui calculator gazdă1 Porniţi sistemul de operare Windows. 2 În meniul Start, selectaţi Imprimante şi faxuri. 3 Faceţi dublu clic pe pictograma driverului imprimantei
dumneavoastră. 4 În meniul Printer, selectaţi Partajare. 5 Bifaţi caseta Partajare imprimantă.6 Completaţi câmpul Nume partajare şi apoi faceţi clic pe OK.
Configurarea unui calculator client1 Faceţi clic dreapta pe butonul Start din Windows şi selectaţi
Explorer. 2 Deschideţi directorul de reţea în coloana din stânga. 3 Faceţi clic pe numele partajat. 4 În meniul Start, selectaţi Imprimante şi faxuri.5 Faceţi dublu clic pe pictograma driverului imprimantei
dumneavoastră. 6 În meniul Printer, selectaţi Proprietăţi. 7 În fila Porturi, faceţi clic pe Adăugare port. 8 Selectaţi Port local şi faceţi clic pe Port nou. 9 Completaţi câmpul Enter a port name cu numele partajat. 10 Faceţi clic pe OK şi apoi faceţi clic pe Închidere. 11 Faceţi clic pe Se aplică şi apoi faceţi clic pe OK.

Utilizarea programului Smart Panel25
6 Utilizarea programului Smart PanelSmart Panel este un program care monitorizează şi vă informează despre statutul imprimantei şi vă permite să personalizaţi setările acesteia. Smart Panel este instalat automat atunci când instalaţi software-ul imprimantei.
NOTE:• Pentru a utiliza acest program, aveţi nevoie de:
- Windows 98 sau o versiune ulterioară (Windows NT 4.0 poate fi utilizat numai pentru imprimantele cu suport de reţea.) Pentru a stabili care sunt sistemele de operare compatibile cu imprimanta dumneavoastră, consultaţi capitolul Specificaţiile imprimantei din Manualul de utilizare al imprimantei dumneavoastră.
- Mac OS X 10.3 sau o versiune ulterioară- Linux. Pentru a stabili care sunt sistemele Linux compatibile cu
imprimanta dumneavoastră, consultaţi capitolul Specificaţiile imprimantei din Manualul de utilizare al imprimantei dumneavoastră.
- Internet Explorer versiunea 5.0 sau o versiune ulterioară pentru animaţie flash în Ajutor HTML.
• Dacă doriţi să aflaţi numele exact al imprimantei dumneavoastră, puteţi consulta CD-ROM-ul furnizat.
Înţelegerea programului Smart PanelÎn cazul în care la imprimare se produce o eroare, Smart Panel este afişat automat, prezentând eroarea.
De asemenea, Smart Panel poate fi lansat manual. Faceţi dublu clic pe pictograma Smart Panel de pe bara de activităţi Windows (în Windows) sau din zona de notificare (în Linux). De asemenea, puteţi face clic pe această pictogramă în bara de stare (în Mac OS X).
Faceţi dublu clic pe această pictogramă în Windows.
Faceţi clic pe această pictogramă în Mac OS X.
Faceţi clic pe această pictogramă în Linux.
Dacă sunteţi utilizator Windows, din meniul Start selectaţi Programe sau Toate programele → numele driverului pentru imprimanta dumneavoastră → Smart Panel.
NOTE: • Dacă aţi instalat deja mai multe imprimante Samsung, selectaţi
mai întâi modelul de imprimantă dorit pentru a utiliza programul Smart Panel corespunzător. Faceţi clic dreapta (în Windows sau Linux) sau faceţi clic (în Mac OS X) pe pictograma Smart Panel şi selectaţi numele imprimantei dumneavoastră.
• Fereastra Smart Panel şi conţinutul acesteia prezentate în acest Manual de utilizare pentru software pot diferi în funcţie de imprimanta utilizată sau de sistemul de operare instalat.
Programul Smart Panel afişează statutul curent al imprimantei, nivelul tonerului rămas în cartuşul (cartuşele) de toner şi diverse alte informaţii. De asemenea, prin intermediul acestui program puteţi modifica setările imprimantei.
Nivelul toneruluiPuteţi vizualiza nivelul tonerului rămas în cartuşul (cartuşele) de toner. Imprimanta şi numărul de cartuşe de toner prezentate mai sus pot diferi în funcţie de imprimanta utilizată. Unele imprimante nu au această funcţie.
Buy NowPuteţi comanda online un nou cartuş de toner.
Troubleshooting GuidePuteţi vizualiza fişierul Ajutor pentru a rezolva eventualele probleme.
Printer SettingPuteţi configura diversele setări ale imprimantei în fereastra Printer Settings Utility. Unele imprimante nu au această funcţie.
NOTĂ: Dacă imprimanta dumneavoastră este conectată la o reţea şi sunteţi utilizator Windows sau Mac OS X, fereastra SyncThru Web Service este afişată în locul ferestrei Printer Setting Utility. Sistemele de operare Linux nu suportă mediile de reţea.
1
1

Utilizarea programului Smart Panel26
Driver Setting (Numai pentru Windows)Puteţi utiliza fereastra de proprietăţi ale imprimantei, fereastră ce vă permite să accesaţi toate opţiunile de imprimantă de care aveţi nevoie pentru a utiliza imprimanta. Pentru informaţii detaliate, a se vedea „Setările imprimantei” la pagina 13.
Deschiderea Ghidului de depanareUtilizând Ghidul de depanare, puteţi vizualiza soluţiile pentru problemele legate de statutul erorilor.
Faceţi clic dreapta (în Windows sau Linux) sau faceţi clic (în Mac OS X) pe pictograma Smart Panel şi selectaţi Troubleshooting Guide.
Utilizarea programului Utilitar setări imprimantăUtilizând programul Utilitar setări imprimantă, puteţi configura şi verifica setările imprimantei. 1 Faceţi clic dreapta (în Windows sau Linux) sau faceţi clic
(în Mac OS X) pe pictograma Smart Panel şi selectaţi Printer Setting.
2 Modificaţi setările. 3 Pentru a trimite modificările către imprimantă, faceţi clic pe
butonul Apply.
NOTE: În cazul în care imprimanta este conectată la o reţea, fereastra SyncThru Web Service este afişată în locul ferestrei Utilitar setări imprimantă.
Utilizarea fişierului Ajutor pe ecranPentru mai multe informaţii despre Printer Settings Utility, faceţi clic pe .
Modificarea setărilor programului Smart PanelFaceţi clic dreapta (în Windows sau Linux) sau faceţi clic (în Mac OS X) pe pictograma Smart Panel şi selectaţi Options.
Se deschide următoarea fereastră.
• Display when job is finished for network printer: Calculatorul afişează fereastra popup sau balonul Smart Panel atunci când proiectul dumneavoastră este finalizat în Windows. (Numai pentru imprimantele cu suport de reţea Windows sau Mac OS X.)
• Display when error occurs during printing: Calculatorul afişează fereastra popup sau balonul Smart Panel atunci când are loc o eroare în cursul imprimării.
• Display with: Puteţi selecta modul în care calculatorul afişează un mesaj. Dacă selectaţi Popup window (smart panel), mesajul apare în fereastra popup Smart Panel în Windows.
• Launch Job Monitor when the job is saved in the printer: Dacă stocaţi proiectele de imprimare pe hard disk-ul imprimantei, calculatorul deschide fereastra Monitor proiecte în Windows. (Numai pentru imprimantele suport de reţea Windows şi hard disk-uri încorporate.)
• Schedule an automatic status checking every: Calculatorul actualizează în mod regulat statutul imprimantei. Setarea unei valori apropiate de 1 secundă determină calculatorul să verifice mai frecvent statutul imprimantei, permiţând prin urmare un răspuns mai rapid la orice eroare a acesteia.

Utilizarea imprimantei în Linux27
7 Utilizarea imprimantei în Linux Aparatul dumneavoastră poate fi utilizat într-un mediu Linux.
Acest capitol include:
• Primii paşi
• Instalarea Unified Linux Driver
• Utilizarea Unified Driver Configurator
• Configurarea proprietăţilor imprimantei
• Imprimarea unui document
Primii paşiCD-ROM-ul furnizat vă pune la dispoziţie pachetul Unified Linux Driver oferit de firma Samsung pentru utilizarea aparatului dumneavoastră cu un calculator Linux.După instalarea driverului pe sistemul dumneavoastră Linux, pachetul de drivere vă permite să monitorizaţi simultan mai multe aparate prin intermediul porturilor USB şi al porturilor paralele rapide ECP. Pachetul Unified Linux Driver este furnizat împreună cu un program de instalare inteligent şi flexibil. Nu sunteţi nevoit să căutaţi componente suplimentare care pot fi necesare pentru software-ul Unified Linux Driver: toate pachetele necesare vor fi copiate şi instalate automat pe sistemul dumneavoastră; această operaţiune este disponibilă pentru o gamă largă de clone Linux cu largă utilizare.
Instalarea Unified Linux Driver
Instalarea Unified Linux Driver1 Asiguraţi-vă că aţi conectat aparatul la calculator. Porniţi atât
calculatorul cât şi aparatul.2 Atunci când este afişată fereastra Administrator Login, tastaţi
root în câmpul Login şi introduceţi parola de sistem.
NOTĂ: Este necesar să deschideţi sesiunea de lucru ca super-utilizator (root) pentru a instala software-ul imprimantei. Dacă nu sunteţi super-utilizator, consultaţi administratorul de sistem.
3 Introduceţi CD-ROM-ul ce conţine software-ul imprimantei. CD-ROM-ul va rula automat.
În cazul în care CD-ROM-ul nu rulează automat, faceţi clic pe pictograma aflată în partea de jos a desktop-ului. La afişarea ecranului Terminal, tastaţi:
În cazul în care CD-ROM-ul este master secundar, iar locaţia de montare este /mnt/cdrom,
[root@localhost root]#mount -t iso9660 /dev/hdc /mnt/cdrom
[root@localhost root]#cd /mnt/cdrom/Linux
[root@localhost root]#./install.sh
NOTĂ: Programul de instalare rulează automat dacă aveţi instalat şi configurat un pachet software pentru rulare automată.
4 Atunci când este afişat ecranul de întâmpinare, faceţi clic pe Next.

Utilizarea imprimantei în Linux28
5 După finalizarea instalării, faceţi clic pe Finish.
Pentru confortul dumneavoastră, programul de instalare a adăugat pe desktop pictograma Configurator pentru driverul unificat şi, în meniul de sistem, grupul Driver Unificat Samsung. Dacă aveţi dificultăţi, consultaţi ajutorul pe ecran disponibil prin intermediul meniului de sistem sau care poate fi apelat prin intermediul aplicaţiilor Windows din pachetul de drivere, cum ar fi Unified Driver Configurator.
Dezinstalarea Unified Linux Driver1 Atunci când este afişată fereastra Administrator Login, tastaţi
root în câmpul Login şi introduceţi parola de sistem.
NOTĂ: Este necesar să deschideţi sesiunea de lucru ca super-utilizator (root) pentru a instala software-ul imprimantei. Dacă nu sunteţi super-utilizator, consultaţi administratorul de sistem.
2 Introduceţi CD-ROM-ul ce conţine software-ul imprimantei. CD-ROM-ul va rula automat.
În cazul în care CD-ROM-ul nu rulează automat, faceţi clic pe pictograma aflată în partea de jos a desktop-ului. La afişarea ecranului Terminal, tastaţi:
În cazul în care CD-ROM-ul este master secundar, iar locaţia de montare este /mnt/cdrom,
[root@localhost root]#mount -t iso9660 /dev/hdc /mnt/cdrom
[root@localhost root]#cd /mnt/cdrom/Linux
[root@localhost root]#./uninstall.sh
NOTĂ: Programul de instalare rulează automat dacă aveţi instalat şi configurat un pachet software pentru rulare automată.
3 Faceţi clic pe Uninstall.4 Faceţi clic pe Next.
5 Faceţi clic pe Finish.

Utilizarea imprimantei în Linux29
Utilizarea Unified Driver ConfiguratorUnified Linux Driver Configurator este un instrument a cărui destinaţie principală este configurarea dispozitivelor de tip imprimantă.După instalarea Unified Linux Driver, pictograma Unified Linux Driver Configurator va fi creată automat pe desktop-ul dumneavoastră.
Deschiderea Unified Linux Driver Configurator1 Faceţi dublu clic pe Unified Driver Configurator, aflat pe
desktop.De asemenea, puteţi face clic pe pictograma meniului Start şi selecta Samsung Unified Driver şi apoi Unified Driver Configurator.
2 Apăsaţi fiecare buton din panoul Module pentru a comuta la fereastra de configurare corespunzătoare.
Puteţi utiliza ajutorul pe ecran făcând clic pe Help.3 După modificarea configuraţiilor, faceţi clic pe Exit pentru a
închide Unified Driver Configurator.
Butonul Printers Configuration
Butonul Ports Configuration
Configurare imprimanteFereastra Configurare imprimante are două file: Printers şi Classes.
Fila PrintersPuteţi vizualiza configuraţia curentă pentru imprimantă a sistemului făcând clic pe butonul cu pictograma imprimantei, aflat în partea stângă a ferestrei Unified Driver Configurator.
Pentru controlul imprimantei, puteţi utiliza următoarele butoane:• Refresh: actualizează lista imprimantelor disponibile.• Add Printer: vă permite să adăugaţi o imprimantă nouă.• Remove Printer: elimină imprimanta selectată.• Set as Default: selectează imprimanta curentă ca imprimantă
implicită.• Stop/Start: opreşte/porneşte imprimanta.• Test: vă permite să imprimaţi o pagină de test pentru a verifica
dacă aparatul funcţionează corect.• Properties: vă permite să vizualizaţi şi să modificaţi proprietăţile
imprimantei. Pentru informaţii detaliate, a se vedea pagina 30.
Afişează toate imprimantele instalate.
Comută la Printers Configuration.
Afişează statutul, numele de model şi adresa URL a imprimantei dumneavoastră.

Utilizarea imprimantei în Linux30
Fila ClassesÎn fila Classes este afişată lista claselor de imprimante disponibile.
• Refresh: Actualizează lista de clase.• Add Class...: Vă permite să adăugaţi o nouă clasă de
imprimante.• Remove Class: Elimină clasa de imprimante selectată.
Configurare porturiÎn această fereastră, puteţi vizualiza lista porturilor disponibile, puteţi verifica statutul fiecărui port şi puteţi debloca un port ocupat atunci când activitatea proprietarului acestuia este terminată din orice motiv.
• Refresh: Actualizează lista porturilor disponibile.• Release port: Deblochează portul selectat.
Afişează statutul clasei şi numărul de imprimante din cadrul acesteia.
Afişează toate clasele de imprimante.
Comută la Ports Configuration.
Afişează tipul şi statutul portului şi dispozitivul conectat la port.
Afişează toate porturile disponibile.
Configurarea proprietăţilor imprimanteiUtilizând fereastra de proprietăţi ale imprimantei din Printers Configuration, puteţi modifica diverse proprietăţi ale aparatului utilizat ca imprimantă.1 Deschideţi Unified Driver Configurator.
Dacă este necesar, comutaţi la Printers Configuration.2 Selectaţi aparatul dumneavoastră din lista imprimantelor
disponibile şi faceţi clic pe Properties.3 Se deschide fereastra Printer Properties.
În partea de sus a ferestrei, sunt afişate următoarele cinci file:• General: vă permite să modificaţi locaţia şi numele
imprimantei. Numele introdus în această filă este afişat în lista de imprimante din Printers Configuration.
• Connection: vă permite să vizualizaţi sau să selectaţi un alt port. Dacă schimbaţi portul pentru imprimantă de la USB la paralel sau invers în timpul utilizării, este necesar să reconfiguraţi portul pentru imprimantă în această filă.
• Driver: vă permite să vizualizaţi sau să selectaţi un alt driver de imprimantă. Făcând clic pe Options, puteţi seta opţiunile implicite pentru dispozitiv.
• Jobs: afişează lista proiectelor de imprimare. Faceţi clic pe Cancel job pentru a anula proiectul selectat şi selectaţi caseta de validare Show completed jobs pentru a vizualiza proiectele anterioare din lista de proiecte.
• Classes: afişează clasa din care face parte imprimanta dumneavoastră. Faceţi clic pe Add to Class pentru a adăuga imprimanta dumneavoastră la o anumită clasă sau faceţi clic pe Remove from Class pentru a elimina imprimanta din clasa selectată.
4 Faceţi clic pe OK pentru a aplica modificările şi a închide fereastra Printer Properties.

Utilizarea imprimantei în Linux31
Imprimarea unui document
Imprimarea din aplicaţiiExistă numeroase aplicaţii Linux care vă permit să imprimaţi utilizând Common UNIX Printing System (CUPS). Puteţi utiliza aparatul pentru imprimare din orice astfel de aplicaţie.1 Din aplicaţia pe care o utilizaţi, selectaţi Print din meniul File.2 Selectaţi Print în mod direct utilizând lpr.3 În fereastra LPR GUI, selectaţi numele de model al aparatului
dumneavoastră din lista Imprimante şi faceţi clic pe Properties.
4 Modificaţi proprietăţile imprimantei şi ale proiectului de imprimare.
Faceţi clic.
În partea de sus a ferestrei, sunt afişate următoarele patru file:• General – vă permite să modificaţi dimensiunile şi tipul
hârtiei, precum şi orientarea documentelor, activează funcţia duplex, adaugă banere de început şi de sfârşit şi modifică numărul de pagini imprimate pe o singură coală.
• Text – vă permite să specificaţi dimensiunile marginilor paginilor şi să setaţi opţiunile de text, precum spaţierea sau coloanele.
• Graphics – vă permite să setaţi opţiunile de imagine utilizate atunci când imprimaţi imagini/fişiere, precum opţiunile de culoare, dimensiunile sau poziţia imaginii.
• Device – vă permite să setaţi rezoluţia de imprimare, sursa de hârtie şi destinaţia.
5 Faceţi clic pe Apply pentru a aplica modificările şi a închide fereastra Proprietăţi.
6 Faceţi clic pe OK în fereastra LPR GUI pentru a începe imprimarea.
7 Este afişată fereastra Imprimare, care vă permite să monitorizaţi statutul proiectului dumneavoastră de imprimare.
Pentru a abandona proiectul curent, faceţi clic pe Cancel.
Imprimarea fişierelorPe aparatul Samsung, puteţi imprima numeroase tipuri de fişiere utilizând metoda standard prin intermediul CUPS, direct din interfaţa de tip interpretor de comenzi. Utilitarul CUPS lpr permite acest lucru. Pachetul de drivere înlocuieşte, însă, instrumentul standard lpr cu un program LPR GUI cu o interfaţă mult mai intuitivă.Pentru a imprima orice fişier document:1 Tastaţi lpr <nume_fişier> din interpretorul de comenzi Linux
shell şi apăsaţi Enter. Este afişată fereastra LPR GUI.
Atunci când tastaţi numai lpr şi apăsaţi Enter, mai întâi este afişată fereastra Select file(s) to print. Selectaţi toate fişierele pe care doriţi să le imprimaţi şi faceţi clic pe Open.
2 În fereastra LPR GUI, selectaţi imprimanta dumneavoastră din listă şi modificaţi proprietăţile imprimantei şi ale proiectului de imprimare.
Pentru informaţii detaliate privind fereastra de proprietăţi, a se vedea pagina 31.
3 Faceţi clic pe OK pentru a începe imprimarea.

Utilizarea imprimantei cu un calculator Macintosh32
8 Utilizarea imprimantei cu un calculator MacintoshImprimanta dumneavoastră poate fi utilizată împreună cu sisteme Macintosh cu interfaţă USB încorporată sau cu placă de interfaţă de reţea 10/100 Base TX. Când imprimaţi un fişier de pe un calculator Macintosh, puteţi utiliza driverul prin instalarea fişierului PPD.
NOTĂ: Unele imprimante nu suportă o interfaţă de reţea. Asiguraţi-vă că imprimanta dumneavoastră suportă o interfaţă de reţea consultând capitolul Specificaţiile imprimantei din Manualul de utilizare al imprimantei dumneavoastră.
Acest capitol include:
• Instalarea driverului de imprimantă pentru Macintosh
• Configurarea imprimantei
• Imprimarea
Instalarea driverului de imprimantă pentru Macintosh
ML-3050 numaiCD-ROM-ul livrat împreună cu imprimanta dumneavoastră conţine fişierul PPD ce vă permite să utilizaţi driverul CUPS sau driverul Apple LaserWriter (disponibil numai atunci când utilizaţi o imprimantă care suportă driverul PostScript), pentru imprimarea de pe un calculator Macintosh.
Instalaţi driverul imprimantei
1 Asiguraţi-vă că aţi conectat imprimanta la calculator. Porniţi calculatorul şi imprimanta.
2 Introduceţi CD-ROM-ul livrat împreună cu imprimanta în unitatea CD-ROM.
3 Faceţi dublu clic pe pictograma CD-ROM afişată pe desktop-ul Macintosh.
4 Faceţi dublu clic pe directorul MAC_Installer.5 Faceţi dublu clic pe directorul MAC_Printer.6 Faceţi dublu clic pe pictograma Samsung SPL2 Installer.7 Introduceţi parola şi faceţi clic pe OK.8 Se deschide fereastra Program de instalare Samsung SPL.
Faceţi clic pe Continue şi apoi faceţi clic pe Continue.9 Selectaţi Easy Install şi faceţi clic pe Install.10 După finalizarea instalării, faceţi clic pe Quit.
Dezinstalarea driverului imprimanteiDezinstalarea este necesară dacă realizaţi un upgrade al software-ului sau dacă instalarea a eşuat.
1 Introduceţi CD-ROM-ul livrat împreună cu imprimanta în unitatea CD-ROM.
2 Faceţi dublu clic pe pictograma CD-ROM afişată pe desktop-ul Macintosh.
3 Faceţi dublu clic pe directorul MAC_Installer.4 Faceţi dublu clic pe directorul MAC_Printer.5 Faceţi dublu clic pe pictograma Samsung SPL2 Installer.6 Introduceţi parola şi faceţi clic pe OK.7 Se deschide fereastra Program de instalare Samsung SPL.
Faceţi clic pe Continue şi apoi faceţi clic pe Continue.8 Selectaţi Uninstall şi apoi faceţi clic pe Uninstall.9 După finalizarea dezinstalării, faceţi clic pe Quit.

Utilizarea imprimantei cu un calculator Macintosh33
ML-3051N/ML-3050ND numaiCD-ROM-ul ce conţine driverul PostScript, livrat împreună cu aparatul dumneavoastră, vă pune la dispoziţie fişierul PPD ce vă permite să utilizaţi driverul PS sau driverul Apple LaserWriter pentru imprimarea de pe un calculator Macintosh.
1 Conectaţi aparatul dumneavoastră la calculator utilizând cablul USB sau cablul Ethernet.
2 Porniţi calculatorul şi aparatul.3 Introduceţi CD-ROM-ul cu driverul PostScript, livrat cu aparatul,
în unitatea CD-ROM.4 Faceţi dublu clic pe Samsung_MFP de pe desktop-ul
Macintosh. 5 Faceţi dublu clic pe directorul MAC_Installer.6 Faceţi dublu clic pe directorul MAC_Print.7 Pentru Mac OS 8.6 ~ 9.2, faceţi dublu clic pe pictograma
Samsung_MFP Installer Classic.Pentru Mac OS 10.1 sau ulterior, faceţi dublu clic pe pictograma Samsung_MFP Installer OSX.
8 Faceţi clic pe Continue.9 Faceţi clic pe Install.10 După finalizarea instalării, faceţi clic pe Quit.
Configurarea imprimantei Configurarea imprimantei dumneavoastră va fi diferită în funcţie de cablul utilizat pentru conectarea imprimantei la calculator – cablul de reţea sau cablul USB.
ML-3050 numaiPentru un calculator Macintosh conectat cu cablu de reţea
NOTĂ: Unele imprimante nu suportă o interfaţă de reţea. Înainte de conectarea imprimantei, asiguraţi-vă că imprimanta dumneavoastră suportă o interfaţă de reţea consultând capitolul Specificaţiile imprimantei din Manualul de utilizare al imprimantei dumneavoastră.
1 Urmaţi instrucţiunile din secţiunea „Instalarea driverului de imprimantă pentru Macintosh”, la pagina 32, pentru a instala fişierele PPD şi Filter (filtru) pe calculatorul dumneavoastră.
2 Deschideţi Print Setup Utility din directorul Utilities.3 Faceţi clic pe Add din Printer List.4 Selectaţi fila IP Printing.5 Selectaţi Socket/HP Jet Direct din Printer Type.
ATUNCI CÂND IMPRIMAŢI UN DOCUMENT CARE CONŢINE MULTE PAGINI, PERFORMANŢELE IMPRIMĂRII POT FI ÎMBUNĂTĂŢITE SELECTÂND SOCKET PENTRU OPŢIUNEA PRINTER TYPE.
6 Introduceţi adresa IP a imprimantei în câmpul Printer Address.7 Introduceţi numele listei de aşteptare în câmpul Queue Name.
Dacă nu puteţi determina numele listei de aşteptare pentru serverul dumneavoastră de imprimantă, încercaţi să utilizaţi imprimanta implicită mai întâi.
8 Selectaţi Samsung din Printer Model şi imprimanta dumneavoastră din Model Name.
9 Faceţi clic pe Add.10 Adresa IP a imprimantei dumneavoastră este afişată în Printer
List şi este setată ca imprimantă implicită.
Pentru un calculator Macintosh conectat cu cablu USB1 Urmaţi instrucţiunile din secţiunea „Instalarea driverului de
imprimantă pentru Macintosh”, la pagina 32, pentru a instala fişierele PPD şi Filter (filtru) pe calculatorul dumneavoastră.
2 Deschideţi Print Setup Utility din directorul Utilities.3 Faceţi clic pe Add din Printer List.4 Selectaţi fila USB.5 Selectaţi Samsung din Printer Model şi imprimanta
dumneavoastră din Model Name.6 Faceţi clic pe Add.
Imprimanta dumneavoastră este afişată în Printer List şi este setată ca imprimantă implicită.

Utilizarea imprimantei cu un calculator Macintosh34
ML-3051N/ML-3050ND numaiPentru un calculator Macintosh conectat cu cablu de reţea
NOTĂ: Unele imprimante nu suportă o interfaţă de reţea. Înainte de conectarea imprimantei, asiguraţi-vă că imprimanta dumneavoastră suportă o interfaţă de reţea consultând capitolul Specificaţiile imprimantei din Manualul de utilizare al imprimantei dumneavoastră.
1 Urmaţi instrucţiunile din secţiunea „Instalarea driverului de imprimantă pentru Macintosh”, la pagina 32, pentru a instala fişierul PPD pe calculatorul dumneavoastră.
2 Deschideţi Print Center sau Printer Setup Utility din directorul Utilities.
3 Faceţi clic pe Add din Printer List.4 Selectaţi fila AppleTalk.
Numele aparatului dumneavoastră apare în listă. Selectaţi SEC000xxxxxxxxx din caseta cu imprimante, unde xxxxxxxxx variază în funcţie de aparatul dumneavoastră.
5 Faceţi clic pe Add.6 Dacă Auto Setup nu funcţionează corespunzător, selectaţi
Samsung din Printer Model şi numele imprimantei dumneavoastră din Model Name. Imprimanta dumneavoastră este afişată în Printer List şi este setată ca imprimantă implicită.
Pentru un calculator Macintosh conectat cu cablu USB1 Urmaţi instrucţiunile din secţiunea „Instalarea driverului de
imprimantă pentru Macintosh”, la pagina 32, pentru a instala fişierul PPD pe calculatorul dumneavoastră.
2 Deschideţi Print Center sau Printer Setup Utility din directorul Utilities.
3 Faceţi clic pe Add din Printer List.4 Selectaţi fila USB.5 Selectaţi numele imprimantei dumneavoastră şi faceţi clic pe
Add.6 Dacă Auto Setup nu funcţionează corespunzător, selectaţi
Samsung din Printer Model şi numele imprimantei dumneavoastră din Model Name.Imprimanta dumneavoastră este afişată în Printer List şi este setată ca imprimantă implicită.

Utilizarea imprimantei cu un calculator Macintosh35
Imprimarea
NOTE: • Fereastra Macintosh de proprietăţi ale imprimantei care apare în
acest Manual de utilizare poate diferi în funcţie de imprimanta utilizată. Cu toate acestea, structura tuturor ferestrelor de proprietăţi ale imprimantei este similară.
• Puteţi verifica numele imprimantei dumneavoastră pe CD-ROM-ul furnizat.
Imprimarea unui documentAtunci când imprimaţi de la un sistem Macintosh, este necesar să verificaţi setările software-ului imprimantei în fiecare aplicaţie pe care o utilizaţi. Urmaţi aceşti paşi pentru a imprima de la un sistem Macintosh.
1 Deschideţi o aplicaţie Macintosh şi selectaţi fişierul pe care doriţi să îl imprimaţi.
2 Deschideţi meniul File şi faceţi clic pe Page Setup (Document Setup în unele aplicaţii).
3 Selectaţi dimensiunile hârtiei, orientarea acesteia, scara de imprimare şi alte opţiuni şi faceţi clic pe OK.
4 Deschideţi meniul File şi faceţi clic pe Print.5 Selectaţi numărul dorit de copii şi indicaţi paginile pe care doriţi
să le imprimaţi. 6 Faceţi clic pe Print după finalizarea setării opţiunilor.
Mac OS 10.3
Asiguraţi-vă că imprimanta dumneavoastră este selectată.
Modificarea setărilor imprimanteiAtunci când utilizaţi imprimanta, puteţi utiliza funcţiile avansate de imprimare.Din aplicaţia Macintosh, selectaţi Print din meniul File. Numele imprimantei, afişat în fereastra de proprietăţi ale imprimantei, poate diferi în funcţie de imprimanta utilizată. Cu excepţia numelui, structura tuturor ferestrelor de proprietăţi ale imprimantei este similară.
LayoutFila Layout furnizează opţiuni pentru reglarea modului în care documentul apare pe pagina imprimată. Pe o singură coală de hârtie puteţi imprima mai multe pagini. Selectaţi Layout din lista derulantă Presets pentru a accesa următoarele funcţii.
Mac OS 10.4

Utilizarea imprimantei cu un calculator Macintosh36
Printer FeaturesAceastă filă furnizează opţiuni pentru selectarea tipului de hârtie şi pentru reglarea calităţii imprimării. Selectaţi Printer Features din lista derulantă Presets pentru a accesa următoarele funcţii:
• Reverse Duplex Printing: Vă permite să selectaţi ordinea generală de imprimare, comparată cu ordinea de imprimare duplex.
• Image Mode: Modul Imagine permite utilizatorului să îmbunătăţească exemplarele imprimate. Opţiunile disponibile sunt Normal şi Text Enhance.
• Fit to Page: Această setare vă permite să scalaţi proiectul de imprimat pentru orice dimensiune de hârtie, indiferent de dimensiunile documentului în format digital. Acest lucru poate fi util atunci când doriţi să verificaţi detaliile de fineţe ale unui document de dimensiuni reduse.
• Paper Type: Setaţi Paper Type pentru a corespunde hârtiei încărcate în tava de pe care doriţi să imprimaţi. Astfel, veţi obţine imprimări de cea mai bună calitate. Dacă încărcaţi un tip diferit de material de imprimare, selectaţi tipul corespunzător de hârtie.
• Resolution(Quality): Puteţi selecta rezoluţia de imprimare. Cu cât setarea are o valoare mai mare, cu atât caracterele şi imaginile grafice imprimate vor fi mai clare. De asemenea, setarea la o valoare mai mare poate mări timpul necesar imprimării unui document.
Mac OS 10.3
Imprimarea mai multor pagini pe o singură coală de hârtiePuteţi imprima mai multe pagini pe o singură coală de hârtie. Această funcţie oferă o modalitate rentabilă de a imprima ciorne.
1 Din aplicaţia Macintosh, selectaţi Print din meniul File. 2 Selectaţi Layout.
3 În lista derulantă Pages per Sheet, selectaţi numărul de pagini pe care doriţi să le imprimaţi pe o singură coală de hârtie.
4 Selectaţi ordinea paginilor din opţiunea Layout Direction.
Pentru a imprima un chenar în jurul fiecărei pagini de pe coală, selectaţi opţiunea dorită din lista derulantă Border.
5 Faceţi clic pe Print, iar imprimanta va imprima numărul selectat de pagini pe o singură faţă a fiecărei pagini.
Mac OS 10.3

Utilizarea imprimantei cu un calculator Macintosh37
Imprimarea duplexPuteţi imprima pe ambele feţe ale hârtiei. Înainte de a imprima în modul duplex, decideţi pe care margine veţi lega documentul finalizat. Opţiunile de legare sunt:
Long-Edge Binding: Formatul convenţional utilizat la legarea cărţilor.
Short-Edge Binding: Tipul utilizat adeseori în cazul calendarelor.
1 Din aplicaţia Macintosh, selectaţi Print din meniul File. 2 Selectaţi Layout.
3 Selectaţi o orientare de legare din opţiunea Two Sided Printing.
4 Faceţi clic pe Print, iar imprimanta va imprima pe ambele feţe ale hârtiei.
ATENŢIE: Dacă aţi selectat imprimarea duplex înainte de a încerca să imprimaţi mai multe copii ale unui document, este posibil ca imprimanta să nu imprime documentul în modul dorit de dumneavoastră. În cazul opţiunii „Collated Copy”, dacă documentul dumneavoastră are un număr impar de pagini, ultima pagină a primei copii şi prima pagină a următoarei copii vor fi imprimate pe partea din faţă, respectiv pe partea din spate, a unei singure coli. În cazul opţiunii „Uncollated Copy”, aceeaşi pagină va fi imprimată pe partea din faţă, respectiv pe partea din spate, a unei singure coli. Prin urmare, în cazul în care sunt necesare mai multe copii ale unui singur document şi doriţi imprimarea acestor copii pe ambele feţe ale hârtiei, este necesar să imprimaţi copiile una câte una, ca proiecte separate.
Mac OS 10.3

38
SECŢIUNE DE SOFTWARE INDEX
Aafiş, imprimare 19ajutor, utilizare 17, 23
Ddezinstalare
driver MFPLinux 28
dezinstalare, softwareMacintosh 32Windows 11
dimensiuni hârtie, setare 14imprimare 31
document, imprimareMacintosh 35Windows 12
driver imprimantăinstalare
Macintosh 32driver imprimantă, instalare
Linux 27driver MFP, instalare
Linux 27driver PostScript
instalare 23
Eeconomisire toner, setare 15
Ffiligran
creare 21editare 21imprimare 21ştergere 21
Iimprimare
adaptare la pagină 20afiş 21broşuri 19de pe sisteme Macintosh 35
din Linux 31document 12filigran 21în Windows 12până la N
Macintosh 36Windows 18
pe ambele feţe 20PRN 13scalare 20suprapunere 22
imprimare avansată, utilizare 18imprimare până la n
Macintosh 36Windows 18
imprimare pe ambele feţe 20imprimarea broşurilor 19instalare
driver imprimantăMacintosh 32Windows 4
software Linux 27
Llimbă, modificare 10Linux
driver, instalare 27imprimare 31proprietăţi imprimantă 30
MMacintosh
configurarea imprimantei 33driver
dezinstalare 32instalare 32
imprimare 35monitor statut, utilizare 25
Oorientare, imprimare 31
Windows 14
Pproprietăţi grafică, setare 15proprietăţi hârtie, setare 14proprietăţi imprimantă
Linux 31proprietăţi imprimantă, setare
Macintosh 35Windows 13, 23
proprietăţi machetare, setareWindows 14
proprietăţi suplimentare, setare 16
Rrezoluţie
imprimare 31rezoluţie imprimantă, setare
Windows 15rezoluţie imprimare 31
Ssetare
economisire toner 15favorite 17întuneric 15mod imagine 15opţiune true-type 15rezoluţie
Windows 15setări favorite, utilizare 17software
cerinţe de sistemMacintosh 32
dezinstalareMacintosh 32Windows 11
instalareMacintosh 32Windows 4
reinstalareWindows 10
software imprimantădezinstalare
Macintosh 32Windows 11
instalare

39
Windows 4suprapunere
creare 22imprimare 22ştergere 22
sursă de hârtie, setare 31Windows 14
Ttip hârtie, setare
imprimare 31Macintosh 36