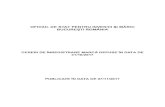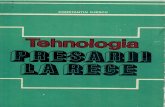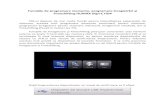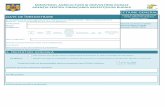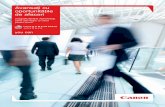GHIDUL UTILIZATORULUI DE SOFTWARE · 2012. 8. 11. · Testul de imprimare ... diagramei de...
Transcript of GHIDUL UTILIZATORULUI DE SOFTWARE · 2012. 8. 11. · Testul de imprimare ... diagramei de...

GHIDUL UTILIZATORULUI DE SOFTWAREMFC-9440CNMFC-9450CDNMFC-9840CDWDCP-9040CNDCP-9042CDNDCP-9045CDNNu toate modelele sunt disponibile în toate ţările.
Înainte de a utiliza acest aparat în reţeaua dumneavoastră, vă rugăm să citiţi în întregime acest manual. Puteţi vizualiza oricând acest manual în format HTML de pe CD-ROM, pentru consultare rapidă şi uşoară vă rugăm să păstraţi tot timpul CD-ROM-ul într-un loc convenabil. De asemenea, puteţi descărca manualul în format PDF de la Brother Solutions Center (http://solutions.brother.com/).
Versiunea A
ROM

i
Mărci comercialeLogo-ul Brother este o marcă comercială înregistrată a companiei Brother Industries, Ltd.
Brother este o marcă comercială înregistrată, iar BRAdmin Light şi BRAdmin Professional sunt mărci comerciale ale companiei Brother Industries, Ltd.
Multi-Function Link este o marcă comercială înregistrată a companiei Brother International Corporation.
Microsoft, Windows şi Windows Server sunt mărci comerciale înregistrate ale Microsoft Corporation în Statele Unite şi/sau alte ţări.
Windows Vista este o marcă comercială înregistrată sau o marcă comercială a Microsoft Corporation în Statele Unite şi în alte ţări.
Apple şi Macintosh sunt mărci comerciale înregistrate ale companiei Apple Inc.
PostScript este o marcă comercială înregistrată şi PostScript 3 este o marcă comercială a companiei Adobe Systems Incorporated.
Nuance, logo-ul Nuance, PaperPort şi ScanSoft sunt mărci comerciale sau mărci comerciale înregistrate ale Nuance Communications, Inc. sau ale filialelor sale din Statele Unite şi/sau alte ţări.
Presto! PageManager este o marcă comercială înregistrată a NewSoft Technology Corporation.
Toate companiile ale căror produse software sunt menţionate în acest manual sunt părţi semnatare ale unor Acorduri de licenţă software specifice programelor proprii.
Toate celelalte nume de mărci şi produse menţionate în acest Manual al utilizatorului, Manualul utilizatorului de software şi Manualul utilizatorului de reţea sunt mărci comerciale înregistrate ale companiilor respective.
© 2007 Brother Industries, Ltd. Toate drepturile rezervate.

ii
Cuprins
Secţiunea I Windows®
1 Tipărirea 2Butoanele imprimantei ...............................................................................................................................2
Job Cancel(Anulare comandă) ............................................................................................................2Butonul Secure(Protecţie) ...................................................................................................................2Imprimarea listei de configurări a imprimantei.....................................................................................3Testul de imprimare.............................................................................................................................3Duplex (numai MFC-9840CDW şi DCP-9045CDN) ............................................................................4Culoarea ..............................................................................................................................................4Refacerea setărilor implicite ale imprimantei.......................................................................................4Calibrarea ............................................................................................................................................5Auto-înregistrarea................................................................................................................................6Înregistrarea manuală..........................................................................................................................7
Opţiunile driverului de imprimare Windows® ............................................................................................8Tabulatorul de bază.............................................................................................................................8Tabulatorul Avansat.............................................................................................................................9Calitatea imprimării............................................................................................................................10Imprimarea Duplex ............................................................................................................................11Filigranul ............................................................................................................................................12Setarea paginii...................................................................................................................................13Opţiunile dispozitivului .......................................................................................................................14Tabulatorul Accesorii ........................................................................................................................17
2 Scanarea 18Scanarea unui document folosind driverul TWAIN..................................................................................18
Compatibilitatea TWAIN ....................................................................................................................18Accesarea scanerului ........................................................................................................................18Scanarea unui document în calculator ..............................................................................................20
Folosirea butonului Scan (Scanare) (Pentru utilizatorii USB) ..................................................................24Scanarea pe USB (Nu este disponibilă pentru DCP-9040CN şi DCP-9042CDN).............................26Scanarea către e-mail .......................................................................................................................30Scanarea către imagine.....................................................................................................................31Scanarea către OCR .........................................................................................................................32Scanarea către un fişier.....................................................................................................................33
3 ControlCenter3 34Utilizarea ControlCenter3 ........................................................................................................................34
SCANAREA.......................................................................................................................................36SCANAREA PERSONALIZATA ........................................................................................................36COPIEREA........................................................................................................................................36PC-FAX (Numai pentru modelele MFC) ............................................................................................37SETARI DISPOZITIV.........................................................................................................................37

iii
4 Scanarea în reţea 38Înainte de a utiliza Scanarea în reţea ......................................................................................................38
Configurarea Scanării în reţea...........................................................................................................38Folosirea butonului Scan .........................................................................................................................41
Scanare către e-mail (PC) .................................................................................................................41Scanarea către e-mail (Server e-mail, numai MFC-9840CDW) ........................................................42Scanarea către imagine.....................................................................................................................44Scanarea către OCR .........................................................................................................................45Scanarea către un fişier.....................................................................................................................46Scanarea către FTP ..........................................................................................................................47Metoda manuală de scanare către FTP ...........................................................................................51
5 Setarea de la distanţă (Numai pentru modelele MFC) 53Setarea de la distanţă..............................................................................................................................53
6 Software-ul Brother PC-FAX (Numai pentru modelele MFC) 55Trimiterea de documente prin PC-FAX....................................................................................................55
Introducerea informaţiilor despre utilizator ........................................................................................55Setări trimitere ...................................................................................................................................56Trimiterea unui fişier ca document PC-FAX utilizând interfaţa de utilizator Stil facsimil....................57
Agenda de adrese ...................................................................................................................................58Primirea de documente prin PC-FAX ......................................................................................................59
Activarea PC-FAX pe aparatul dumneavoastră.................................................................................59Rularea software-ului de recepţie PC-FAX pe calculatorul dumneavoastră......................................60Configurarea calculatorului................................................................................................................60Configurarea setărilor de recepţie PC-FAX în reţea..........................................................................61Vizualizarea mesajelor noi PC-FAX ..................................................................................................62
7 Setările pentru firewall (pentru utilizatorii de reţea) 63Înainte de a utiliza software-ul Brother ....................................................................................................63
Pentru utilizatorii Windows® XP SP2.................................................................................................63Pentru utilizatorii Windows Vista® .....................................................................................................65
A Index 67

Secţiunea I
Windows®I
Tipărirea 2Scanarea 18ControlCenter3 34Scanarea în reţea 38Setarea de la distanţă (Numai pentru modelele MFC) 53Software-ul Brother PC-FAX (Numai pentru modelele MFC) 55Setările pentru firewall (pentru utilizatorii de reţea) 63

2
11
Notă• Ecranele din acest capitol sunt din Windows® XP. Ecranele de pe calculatorul dumneavoastră pot diferi în
funcţie de sistemul dumneavoastră de operare.• Atunci când calculatorul dumneavoastră este protejat de un firewall şi nu puteţi tipări, poate fi necesară
configurarea setărilor pentru firewall pentru a permite comunicarea prin portul cu numărul 137. Consultaţi Setările pentru firewall (pentru utilizatorii de reţea) la pagina 63.
Butoanele imprimantei 1
Job Cancel(Anulare comandă) 1
Pentru a anula comanda curentă de imprimare, apăsaţi Job Cancel(Anulare comanda). Dacă LED-ul Data devine galben, există date în memoria imprimantei. Puteţi şterge datele rămase în memoria imprimantei apăsând Job Cancel(Anulare comanda).
Butonul Secure(Protecţie) 1
Datele securizate sunt protejate prin parolă. Numai acele persoane care cunosc parola vor putea imprima datele securizate. Aparatul nu va imprima datele protejate până când nu este introdusă parola. După ce documentul este imprimat, datele vor fi şterse din memorie. Pentru a utiliza această funcţie, trebuie să setaţi parola în fereastra de dialog a driverului de imprimare. Dacă stingeţi aparatul, datele protejate salvate în memorie vor fi şterse.
a Apăsaţi Secure(Protectie).
NotăDacă LCD afişează Fara Date!, nu există date protejate în memorie.
b Apăsaţi a sau b pentru a alege numele utilizatorului. Apăsaţi OK. Ecranul LCD afişează lista comenzilor protejate pentru acel nume.
c Apăsaţi a sau b pentru a alege comanda. Apăsaţi OK. Introduceţi parola de patru cifre şi apăsaţi OK.
d Pentru a imprima datele, apăsaţi a sau b pentru a alege Print. Apăsaţi OK.Aparatul imprimă datele.Pentru a şterge datele protejate, apăsaţi a sau b pentru a alege Elimina.Apăsaţi OK.
Tipărirea 1

Tipărirea
3
1Imprimarea listei de configurări a imprimantei 1
Puteţi imprima o listă a setărilor curente a imprimantei.
a Pentru modelele MFC, apăsaţi Menu(Meniu), 4, 2, 2. Pentru modelele DCP, apăsaţi Menu(Meniu), 3, 2, 2.
b Apăsaţi Mono Start (Start Mono) sau Colour Start (Start Color). Aparatul imprimă setările.
c Apăsaţi Stop/Exit(Stop/Iesire).
Testul de imprimare 1
Dacă aveţi probleme cu calitatea imprimării, puteţi efectua un test de imprimare.
a Pentru modelele MFC, apăsaţi Menu(Meniu), 4, 2, 3.Pentru modelele DCP, apăsaţi Menu(Meniu), 3, 2, 3.
b Apăsaţi Mono Start (Start Mono) sau Colour Start (Start Color).
c Apăsaţi Stop/Exit(Stop/Iesire).
NotăDacă apar probleme la rezultatul tipărit, consultaţi Îmbunătăţirea calităţii de imprimare din Ghidul utilizatorului.

Tipărirea
4
1Duplex (numai MFC-9840CDW şi DCP-9045CDN) 1
Puteţi alege dacă doriţi să tipărească automat pe ambele feţe ale hârtiei. Setarea efectuată în driverul imprimantei va avea prioritate faţă de setarea efectuată în panoul de control.
a Pentru MFC-9840CDW, apăsaţi Menu(Meniu), 4, 3. Pentru DCP-9045CDN, apăsaţi Menu(Meniu), 3, 3.
b Apăsaţi a sau b pentru a alege Off (Oprit), On(Long Edge) (Pornit [Margine lungă]) sau On(Short Edge) (Pornit [Margine scurtă]).
c Apăsaţi OK.
d Apăsaţi Stop/Exit(Stop/Iesire).
Culoarea 1
Dacă driverul nu are setări de culoare, puteţi alege setările de culoare.
a Pentru MFC-9440CN sau MFC-9450CDN, apăsaţi Menu(Meniu), 4, 3. Pentru MFC-9840CDW, apăsaţi Menu(Meniu), 4, 4. Pentru DCP-9040CN sau DCP-9042CDN, apăsaţi Menu(Meniu), 3, 3.Pentru DCP-9045CDN, apăsaţi Menu(Meniu), 3, 4.
b Apăsaţi a sau b pentru a alege Auto, Culoare sau B&W.
c Apăsaţi OK.
d Apăsaţi Stop/Exit(Stop/Iesire).
Refacerea setărilor implicite ale imprimantei 1
Puteţi readuce setările aparatului la valorile implicite. Fonturile şi macro-urile încărcate în memoria aparatului vor fi şterse.
a Pentru MFC-9440CN sau MFC-9450CDN, apăsaţi Menu(Meniu), 4, 4. Pentru MFC-9840CDW, apăsaţi Menu(Meniu), 4, 5. Pentru DCP-9040CN sau DCP-9042CDN, apăsaţi Menu(Meniu), 3, 4.Pentru DCP-9045CDN, apăsaţi Menu(Meniu), 3, 5.
b Pentru refacerea setărilor implicite, apăsaţi 1.Pentru a ieşi fără a face nicio modificare, apăsaţi 2.
c Apăsaţi Stop/Exit(Stop/Iesire).

Tipărirea
5
1Calibrarea 1
Densitatea fiecărei culori poate varia în funcţie de mediul în care se află aparatul, cum ar fi temperatura şi umiditatea. Calibrarea vă ajută să îmbunătăţiţi densitatea culorii.
a Pentru MFC-9440CN sau MFC-9450CDN, apăsaţi Menu(Meniu), 4, 5. Pentru MFC-9840CDW, apăsaţi Menu(Meniu), 4, 6. Pentru DCP-9040CN sau DCP-9042CDN, apăsaţi Menu(Meniu), 3, 5.Pentru DCP-9045CDN, apăsaţi Menu(Meniu), 3, 6.
b Apăsaţi a sau b pentru a selecta Calibrat.
c Apăsaţi OK.
d Apăsaţi 1 pentru a selecta Da.
e Apăsaţi Stop/Exit(Stop/Iesire).
Puteţi readuce parametrii de calibrare înapoi la valorile setate în fabrică.
a Pentru MFC-9440CN sau MFC-9450CDN, apăsaţi Menu(Meniu), 4, 5. Pentru MFC-9840CDW, apăsaţi Menu(Meniu), 4, 6. Pentru DCP-9040CN sau DCP-9042CDN, apăsaţi Menu(Meniu), 3, 5.Pentru DCP-9045CDN, apăsaţi Menu(Meniu), 3, 6.
b Apăsaţi a sau b pentru Reseteaza.
c Apăsaţi OK.
d Apăsaţi 1 pentru a selecta Da.
e Apăsaţi Stop/Exit(Stop/Iesire).
NotăDacă este afişat un mesaj de eroare, apăsaţi Stop/Exit(Stop/Iesire) şi încercaţi din nou. Pentru mai multe informaţii, consultaţi Depanarea şi întreţinerea de rutină din Ghidul utilizatorului.

Tipărirea
6
1Auto-înregistrarea 1
Înregistrarea 1
Dacă zonele solide de culoare au margini de cyan, magenta sau galbene, puteţi utiliza opţiunea auto-înregistrare pentru a corecta problema.
a Pentru MFC-9440CN sau MFC-9450CDN, apăsaţi Menu(Meniu), 4, 6, 1. Pentru MFC-9840CDW, apăsaţi Menu(Meniu), 4, 7, 1. Pentru DCP-9040CN sau DCP-9042CDN, apăsaţi Menu(Meniu), 3, 6, 1.Pentru DCP-9045CDN, apăsaţi Menu(Meniu), 3, 7, 1.
b Pentru a începe, apăsaţi 1. Pentru a ieşi, apăsaţi 2.
c Apăsaţi Stop/Exit(Stop/Iesire).
Frecvenţa 1
Puteţi seta aparatul să efectueze în mod regulat auto-înregistrarea şi cât de des s-o facă.
a Pentru MFC-9440CN sau MFC-9450CDN, apăsaţi Menu(Meniu), 4, 6, 2. Pentru MFC-9840CDW, apăsaţi Menu(Meniu), 4, 7, 2. Pentru DCP-9040CN sau DCP-9042CDN, apăsaţi Menu(Meniu), 3, 6, 2.Pentru DCP-9045CDN, apăsaţi Menu(Meniu), 3, 7, 2.
b Apăsaţi a sau b pentru a alege Joasă, Medie, Înaltă sau Oprit. Apăsaţi OK.
c Apăsaţi Stop/Exit(Stop/Iesire).

Tipărirea
7
1Înregistrarea manuală 1
Dacă după operaţia de auto-înregistrare culorile apar totuşi incorect, va trebui să efectuaţi înregistrarea manuală.
a Pentru MFC-9440CN sau MFC-9450CDN, apăsaţi Menu(Meniu), 4, 7, 1. Pentru MFC-9840CDW, apăsaţi Menu(Meniu), 4, 8, 1.Pentru DCP-9040CN sau DCP-9042CDN, apăsaţi Menu(Meniu), 3, 7, 1.Pentru DCP-9045CDN, apăsaţi Menu(Meniu), 3, 8, 1.
b Apăsaţi Mono Start (Start Mono) sau Colour Start (Start Color) pentru a începe imprimarea diagramei de înregistrare a culorilor.
c După ce aparatul a terminat imprimarea foii de înregistrare, apăsaţi 2 (Set Regist.) pentru a corecta manual culoarea.
d Începând de la 1 (Magenta stânga) de pe diagramă, verificaţi care bară de culoare are cea mai uniformă densitate de imprimare şi introduceţi numărul său în aparat, folosind butoanele a şi b. Apăsaţi OK.Repetaţi pentru 2 (Cyan stânga), 3 (Galben stânga), 4, 5, 6 până la 9.
e Apăsaţi Stop/Exit(Stop/Iesire).
7
8
9
1
2
3
4
5
6

Tipărirea
8
1Opţiunile driverului de imprimare Windows® 1
Pentru mai multe informaţii, consultaţi textul Help din driverul de imprimare.
Notă• Ecranele din acest capitol sunt din Windows® XP. Ecranele de pe calculatorul dumneavoastră vor diferi în
funcţie de sistemul dumneavoastră de operare.
• Puteţi accesa fereastra de dialog Printing Preferences executând clic pe Printing Preferences... din tabulatorul General a ferestrei de dialog Printer Properties.
Tabulatorul de bază 1
Puteţi de asemenea modifica setările executând clic în partea stângă a tabulatorului Basic tab.
a Alegeţi Paper Size, Multiple Page, Orientation, Copies şi Media Type (1).
b Alegeţi setarea Duplex/Booklet (Duplex/Broşură) (2) (Nu este disponibilă pentru MFC-9440CN şi DCP-9040CN).
c Alegeţi setarea Colour/Mono (3).
d Alegeţi Paper Source (4).
e Executaţi clic pe OK pentru a aplica setările alese.Pentru a reveni la setările implicite, executaţi clic pe Default, apoi pe OK.
2
3
1
4

Tipărirea
9
1Tabulatorul Avansat 1
Modificaţi setările executând clic pe una din pictogramele potrivite:
Print Quality (1)
Duplex printing (2)
Watermark (3)
Page Setting (4)
Device Options (5)

Tipărirea
10
1Calitatea imprimării 1
Print QualityPuteţi alege următoarele setări pentru calitatea de imprimare.
• NormalClasa 600 dpi. Recomandată pentru imprimarea obişnuită. Calitate bună de imprimare la viteze bune de imprimare.
• FineClasa 2400 dpi. Modul de imprimare cel mai fin. Utilizaţi acest mod pentru a imprima imagini precise cum sunt fotografiile. Deoarece datele de imprimat sunt mult mai mari decât în mod normal, timpul de procesare, timpul de transfer al datelor şi timpul de imprimare vor fi mai lungi.
Colour ModeÎn modul Color sunt disponibile următoarele opţiuni:
• NormalAcesta este modul color implicit.
• VividCulorile tuturor elementelor sunt reglate pentru a obţine o culoare mai strălucitoare.
• AutoDriverul de imprimare selectează automat tipul Colour Mode.
• NoneDezactivează potrivirea culorilor.
Improve Grey ColourPuteţi îmbunătăţi calitatea de imprimare a zonelor umbrite.
Enhance Black PrintingDacă un grafic negru nu poate fi corect imprimat, alegeţi această setare.
ImportPuteţi regla configuraţia de imprimare a unei anumite imagini executând clic pe Setting. După ce aţi ales şi aţi exportat configuraţia de imprimare pentru o anumită imagine, puteţi importa acele setări pentru alte imagini. Utilizaţi funcţia Export pentru a crea un fişier cu configuraţia de imprimare din setările curente.
ExportPuteţi regla configuraţia de imprimare a unei anumite imagini executând clic pe Setting. După ce aţi terminat reglarea parametrilor imaginii, cum ar fi strălucirea şi contrastul, puteţi exporta aceste setări sub forma unui fişier cu configuraţia de imprimare. Utilizaţi funcţia Import pentru a încărca un fişier de configurare exportat anterior.
SettingDacă doriţi să modificaţi setările de culoare precum strălucirea, contrastul etc., apăsaţi butonul Setting pentru a accesa setări mai avansate.

Tipărirea
11
1Imprimarea Duplex 1
Bifaţi Duplex dacă doriţi să utilizaţi caracteristica de tipărire Duplex (tipărire pe ambele feţe).
Use Duplex Unit (Utilizare unitate Duplex) (Nu este disponibilă pentru MFC-9440CN şi DCP-9040CN)Bifaţi caseta Duplex şi apoi alegeţi Use Duplex Unit (Utilizare unitate Duplex). În acest mod de lucru, aparatul tipăreşte în mod automat pe ambele feţe ale hârtiei. Pentru duplex automat sunt disponibile şase tipuri de orientări ale marginii de legare, pentru fiecare orientare a hârtiei.
Manual DuplexBifaţi Manual Duplex. În acest mod, aparatul imprimă mai întâi toate paginile cu numere pare. Apoi driverul de imprimare se opreşte şi afişează instrucţiunile necesare pentru reinstalarea hârtiei. Când executaţi clic pe OK sunt imprimate paginile cu numere impare. Există şase tipuri de direcţii de deplasare pentru duplex manual, disponibile pentru fiecare orientare.
Booklet PrintingCând doriţi să imprimaţi o broşură, utilizaţi această funcţie. Pentru a obţine broşura, îndoiţi paginile tipărite la mijloc.
Binding OffsetDacă bifaţi opţiunea Deplasare margini, puteţi de asemenea specifica dimensiunea pentru deplasare în inci sau în milimetri.

Tipărirea
12
1Filigranul 1
Puteţi introduce în documentul dumneavoastră un logo sau un text sub formă de filigran. Puteţi alege unul din filigranele existente sau puteţi folosi un fişier bitmap creat de dumneavoastră. Bifaţi Use Watermark, apoi alegeţi filigranul dorit.
Transparent 1
Bifaţi Transparent pentru a imprima imaginea filigran pe fundalul documentului. Dacă această opţiune nu este bifată, filigranul va fi imprimat deasupra documentului.
In Outline Text 1
Bifaţi In Outline Text dacă doriţi să imprimaţi numai un contur al filigranului.
Print Watermark 1
Puteţi imprima filigranul în oricare din următoarele moduri.
On all pagesOn first page onlyFrom second pageCustom

Tipărirea
13
1Setarea paginii 1
Scaling 1
Puteţi modifica dimensiunea de imprimare a documentului cu opţiunea Scaling.
Bifaţi Off dacă doriţi să imprimaţi documentul aşa cum apare acesta pe ecran.
Bifaţi Fit to Paper Size dacă documentul dumneavoastră are o dimensiunea mai neobişnuită sau dacă aveţi numai hârtie de dimensiune standard.
Bifaţi Free dacă doriţi să modificaţi dimensiunea.
Puteţi folosi de asemenea opţiunea Mirror Print sau Reverse Print pentru setările paginii.

Tipărirea
14
1Opţiunile dispozitivului 1
Puteţi modifica următoarele funcţii de imprimare:
Secure PrintToner Save ModeQuick Print SetupAdministratorPrint SettingHeader-Footer PrintColour Calibration
Secure Print• Imprimare Securizată:
Documentele securizate sunt documente ce sunt protejate de parolă când sunt trimise la aparat. Numai acele persoane care cunosc parola vor putea imprima aceste documente. Deoarece documentele sunt securizate în aparat, trebuie să introduceţi parola folosind panoul de control al aparatului pentru a le imprima.
Pentru a trimite un document securizat:
a Selectaţi Secure Print din Printer Function şi bifaţi Secure Print.
b Introduceţi parola, numele de utilizator şi numele comenzii şi executaţi clic pe OK.
c Trebuie să imprimaţi documentele securizate din panoul de control al aparatului. (Consultaţi Butonul Secure(Protecţie) la pagina 2.)
Pentru a şterge un document securizat: Trebuie să folosiţi panoul de control al aparatului pentru a şterge un document securizat. (Consultaţi Butonul Secure(Protecţie) la pagina 2.)

Tipărirea
15
1Toner Save ModeFolosind această opţiune puteţi economisi toner. Când setaţi Mod economisire toner pe On (Activat), imprimarea este mai slabă. Setarea implicită este Oprit.
NotăNu recomandăm Toner Save Mode pentru imprimarea fotografiilor sau imaginilor cu nuanţe de gri.
Quick Print SetupOpţiunea vă permite să alegeţi rapid setările driverului executând clic pe o pictogramă din bara de activităţi.Puteţi activa sau dezactiva setarea de imprimare rapidă. Prin plasarea unei bife în căsuţele de selecţie pentru următoarele funcţii, puteţi alege care dintre ele vor fi disponibile în setarea de imprimare rapidă.• Multiple Page• Manual Duplex (numai MFC-9440CN şi DCP-9040CN)• Duplex (Nu este disponibilă pentru MFC-9440CN şi DCP-9040CN)
• Toner Save Mode• Paper Source• Media Type• Colour/Mono
Print Setting• Îmbunătăţire tipar imprimare
Selectaţi opţiunea Improve Pattern Printing dacă fişierele imprimate şi tiparele apar diferit faţă de modul în care apar pe ecranul calculatorului.
• Retuşare Linie Subţire
Îmbunătăţeşte aspectul liniilor subţiri din documentele grafice.
Header-Footer PrintCând această opţiune este activată, pe document vor fi imprimate data şi ora date de ceasul calculatorului şi numele de utilizator sau textul introdus. Executând clic pe Setare, puteţi personaliza informaţia.
• Imprimare Protejată
Dacă selectaţi Nume login utilizator, se va imprima numele de utilizator cu care v-aţi conectat la calculator. Dacă selectaţi Personalizat şi introduceţi text în caseta Personalizat, se va imprima textul introdus.

Tipărirea
16
1Colour CalibrationDensitatea fiecărei culori poate varia în funcţie de temperatura şi umiditatea mediului ambiant în care se află aparatul. Această setare vă ajută să îmbunătăţiţi densitatea culorii lăsând driverul de imprimare să folosească datele de calibrare a culorii stocate în aparat.• Colectează informaţii despre dispozitiv
Dacă executaţi clic pe acest buton, driverul de imprimare va încerca să obţină datele de calibrare de la aparat.
• Utilizare date calibrateDacă driverul reuşeşte să obţină datele de calibrare, el va bifa automat această casetă. Scoateţi bifa dacă nu doriţi să utilizaţi aceste date.
AdministratorAdministratorii au autoritatea de a limita accesul la funcţii precum scalarea şi filigranul.
• Parolă
Introduceţi parola în această casetă.
• Setare parolă
Executaţi clic aici pentru a modifica parola.
• Blocare Copii
Blochează selecţia paginilor copie pentru a împiedica imprimarea copiilor multiple.
• Blocare Pagină Multiplă şi Scalare
Blochează setarea de scalare şi setarea de pagină multiplă.
• Color/Mono Blocat
Blochează setările Color/Mono doar pe Mono pentru a împiedica imprimarea color.
• Blocarea Filigranului
Blochează setările curente ale opţiunii Filigran pentru a împiedica efectuarea modificărilor.

Tipărirea
17
1Tabulatorul Accesorii 1
Pentru a accesa tabulatorul Accessories, executaţi clic pe butonul Start şi Printers and Faxes. Executaţi clic dreapta pe pictograma imprimantei dumneavoastră, alegeţi Properties şi executaţi clic pe Accessories.
Available Options (1) (Nu este disponibilă pentru DCP-9040CN şi DCP-9042CDN)
Puteţi adăuga şi îndepărta manual opţiunile care sunt instalate pe imprimantă. Setările de tavă se vor mula după opţiunile instalate.
Paper Source Setting (2)
Această opţiune recunoaşte din panoul de control setul de hârtie de o anumită dimensiune pentru fiecare tavă de hârtie.
Serial No. (3)
Executând clic pe Auto Detect, driverul de imprimare va detecta numărul de serie al imprimantei şi îl va afişa. Dacă nu reuşeşte să obţină această informaţie, ecranul va afişa "---------".
Auto Detect (4)
Funcţia Auto Detect găseşte dispozitivele opţionale curent instalate şi numărul de serie şi apoi afişează setările disponibile în driverul de imprimare. Puteţi adăuga sau scoate manual opţiuni.
NotăFuncţia Auto Detect nu este disponibilă în următoarele condiţii.
• Imprimanta este stinsă.
• Imprimanta se află într-o stare de eroare.
• Imprimanta se află într-un mediu partajat de reţea.
• Cablul nu este conectat corect la imprimantă.

18
2
2Operaţiile de scanare şi driverele vor diferi în funcţie de sistemul dumneavoastră de operare. Aparatul foloseşte la scanarea documentelor din aplicaţiile dumneavoastră, folosind un driver compatibil cu standardul TWAIN.
Pentru Windows® XP/ Windows Vista®
Sunt instalate două drivere pentru scaner. Un driver de scanare compatibil TWAIN (consultaţi Scanarea unui document folosind driverul TWAIN la pagina 18).
NotăAtunci când calculatorul dumneavoastră este protejat de un firewall, iar capabilităţile de scanare în reţea nu sunt disponibile, poate fi necesară configurarea setărilor pentru firewall pentru a permite comunicarea prin porturile cu numerele 54925 şi 137. Consultaţi Setările pentru firewall (pentru utilizatorii de reţea) la pagina 63.
Scanarea unui document folosind driverul TWAIN 2
Compatibilitatea TWAIN 2
Software-ul Brother MFL-Pro Suite include un driver de scanare compatibil TWAIN. Driverele TWAIN respectă protocolul universal standard de comunicare între scanere şi aplicaţii. Acest lucru înseamnă nu numai că puteţi scana imagini direct în aplicaţia de vizualizare PaperPort™ 11SE pe care Brother a inclus-o cu aparatul, dar şi că puteţi scana imagini direct în sute de alte aplicaţii software care suportă scanarea TWAIN. Aceste aplicaţii includ programe populare ca Adobe® Photoshop®, Adobe® PageMaker®, CorelDraw® şi multe altele.
Accesarea scanerului 2
a Pentru a scana un document, porniţi aplicaţia ScanSoft™ PaperPort™ 11SE, instalată împreună cu MFL-Pro Suite.
NotăInstrucţiunile pentru scanare din acest Ghid sunt pentru cazul în care utilizaţi ScanSoft™ PaperPort™ 11SE. Paşii de scanare pot fi diferiţi când folosiţi alte aplicaţii software.
b Executaţi clic pe File, apoi pe Scan or Get Photo. Puteţi, de asemenea, executa clic pe butonul Scan or Get Photo.Panoul Scan or Get Photo apare în partea stângă a ecranului.
c Executaţi clic pe butonul Select.
Scanarea 2

Scanarea
19
2
d Alegeţi scanerul pe care îl folosiţi din lista Available Scanners.
Notă• Pentru Windows® XP/ Windows Vista®:
Alegeţi TW-Brother MFC-XXXX sau TW-Brother MFC-XXXX LAN.
• Pentru alte sisteme de operare:
Alegeţi Brother MFC-XXXX sau Brother MFC-XXXX LAN. (Unde XXXX este numele modelului dumneavoastră.)
e Bifaţi opţiunea Display scanner dialog box din panoul Scan or Get Photo.
f Executaţi clic pe Scan.Apare fereastra de dialog Configurare scaner:
Mergeţi la Scanarea unui document în calculator la pagina 20.

Scanarea
20
2
Scanarea unui document în calculator 2
Puteţi scana o pagină întreagă, sau puteţi scana o porţiune din pagină după pre-scanarea documentului.
Scanarea unei pagini întregi 2
a Puneţi documentul cu faţa în sus în ADF sau cu faţa în jos pe sticla scanerului.
b Reglaţi următoarele setări, dacă e necesar, în fereastra de dialog Setare scaner:
Scan (Image Type) (1)
Resolution (2)
Scan Type (3)
Brightness (4)
Contrast (5)
Document Size (6)
c Executaţi clic pe Start.Când scanarea este încheiată, executaţi clic pe Cancel pentru a reveni în fereastra PaperPort™ 11SE.
NotăDupă ce aţi selectat o dimensiune a documentului, mai puteţi regla aria de scanare executând clic cu butonul stânga al mouse-ului şi trăgând de margine. Acest lucru este necesar când vreţi să trunchiaţi o imagine în momentul scanării. (Consultaţi Pre-scanarea pentru a trunchia o porţiune pe care vreţi s-o scanaţi la pagina 22.)

Scanarea
21
2
Scanarea unui document duplex (doar MFC-9840CDW şi DCP-9045CDN) 2
a Puneţi documentul cu faţa în sus în ADF.
b Bifaţi Duplex (Two-sided) Scanning (Scanare duplex [ambele feţe]) şi alegeţi Long-edge binding (Legare pe marginea lungă) sau Short-edge binding (Legare pe marginea scurtă) (1).
c Dacă este necesar, potriviţi următoarele setări în fereastra de dialog Setare scaner:
Scan (Scanare) (Tip imagine)
Resolution (Rezoluţie)Scan Type (Tip scanare) Brightness (Luminozitate)Contrast (Contrast)Document Size (Dimensiune document)
d Efectuaţi clic pe Start.
Notă• Nu puteţi regla zona de scanare.
• Pentru scanarea duplex nu puteţi utiliza hârtie de dimensiune Legal.
• Nu puteţi folosi butonul PreScan (Prescanare) pentru a examina o imagine.
1

Scanarea
22
2
Pre-scanarea pentru a trunchia o porţiune pe care vreţi s-o scanaţi 2
Puteţi previzualiza imaginea şi trunchia porţiunile nedorite înainte de scanare folosind butonul PreScan. Când sunteţi mulţumit de imaginea previzualizată, executaţi clic pe butonul Start din fereastra de dialog Setare scaner pentru a scana imaginea.
a Puneţi documentul cu faţa în sus în ADF sau cu faţa în jos pe sticla scanerului.
1 Aria de scanare
b Alegeţi setările pentru Scan (Image Type), Resolution, Scan Type, Brightness, Contrast şi Document Size, după cum e necesar.
c Executaţi clic pe PreScan.Întreaga imagine este scanată în calculator şi apare în aria de scanare din fereastra de dialog Setare scaner.
d Apăsaţi şi menţineţi apăsat butonul stâng al mouse-ului şi trageţi peste porţiunea pe care doriţi s-o scanaţi.
1 Aria de scanare
Notă
Puteţi mări imaginea folosind pictograma , iar apoi folosiţi pictograma pentru a readuce
imaginea la dimensiunea sa originală.
1
1

Scanarea
23
2
e Încărcaţi din nou documentul.
NotăSăriţi acest pas dacă aţi încărcat documentul pe sticla scanerului în a.
f Executaţi clic pe Start.De această dată în fereastra PaperPort™ 11SE (sau în fereastra aplicaţiei folosite) apare numai porţiunea aleasă din document.
g În fereastra PaperPort™ 11SE, utilizaţi opţiunile disponibile pentru a rafina imaginea.

Scanarea
24
2
Folosirea butonului Scan (Scanare) (Pentru utilizatorii USB) 2
NotăDacă utilizaţi butonul Scan(Scanare) când sunteţi conectat la o reţea, consultaţi Scanarea în reţea la pagina 38.
Puteţi utiliza butonul (Scan(Scanare)) de pe panoul de control pentru a scana documente în programul dumneavoastră de editare cuvinte, grafice sau aplicaţii e-mail sau într-un director din calculator.
Înainte de a putea folosi butonul (Scan(Scanare)) de pe panoul de control, este necesar să instalaţi pachetul software Brother MFL-Pro Suite şi să conectaţi aparatul la calculatorul dumneavoastră. Dacă aţi instalat MFL-Pro Suite de pe CD-ROM-ul livrat, atunci driverele corespunzătoare şi software-ul ControlCenter3 sunt instalate. Scanarea prin (Scan(Scanare)) respectă configurarea din tabulatorul Buton dispozitiv din ControlCenter3. (Consultaţi SCANAREA la pagina 36.) Pentru a afla mai multe detalii despre configurarea setărilor de scanare din ControlCenter3 şi lansarea aplicaţiei dorite folosind butonul
(Scan(Scanare)), consultaţi Utilizarea ControlCenter3 la pagina 34.

Scanarea
25
2
Notă• Dacă doriţi să scanaţi documente utilizând caracteristica de scanare duplex, puneţi documentul în ADF şi
alegeţi 2sided (L)edge sau 2sided (S)edge în funcţie de macheta documentului.
• Alegeţi macheta documentului din următorul tabel:
Tabelul de machete ale documentului • Scanarea Duplex este suportată numai de MFC-9840CDW şi DCP-9045CDN.
• Scanarea duplex este disponibilă numai din ADF.
• Scanarea Duplex nu este disponibilă pentru hârtia de dimensiune Legal.
Portrait (Portret) Landscape (Peisaj) Mesaj LCDFront (Faţă) Back (Verso) Front (Faţă) Back (Verso)
(L)edge (Long edge)
(Margine lungă)
Front (Faţă) Back (Verso) Front (Faţă) Back (Verso)
(S)edge (Short edge)
(Margine scurtă)

Scanarea
26
2
Scanarea pe USB (Nu este disponibilă pentru DCP-9040CN şi DCP-9042CDN) 2
Puteţi scana documente alb-negru şi color direct către un suport de stocare USB Flash. Documentele alb-negru vor fi salvate în format PDF (*.PDF) sau TIFF (*.TIF). Documentele color pot fi salvate în format PDF (*.PDF) sau JPEG (*.JPG). Fişierele vor fi denumite implicit în funcţie de data curentă. Puteţi schimba culoarea, calitatea şi denumirea fişierului.
Pentru MFC-9440CN şi MFC-9450CDN 2
a Conectaţi un suport de memorie USB Flash la aparat.
b Încărcaţi documentul în ADF sau pe sticla scanerului.
c Apăsaţi butonul (Scan(Scanare)).
d Apăsaţi a sau b pentru a alege Scanare USB.Apăsaţi OK.
e Alegeţi una din opţiunile de mai jos:
Pentru a modifica setarea, alegeţi Schimbă setarea. Apăsaţi OK şi mergeţi la f.
Pentru a începe scanarea cu setările fixate în meniul Funcţii (Menu(Meniu), 5, 2),
alegeţi Pornire scanare. Apăsaţi OK şi mergeţi la i.
f Apăsaţi a sau b pentru a alege calitatea dorită.Apăsaţi OK.
g Apăsaţi a sau b pentru a alege tipul dorit de fişier.Apăsaţi OK.
Notă• Dacă aţi selectat opţiunea color în setările de rezoluţie, nu puteţi alege TIFF.
• Dacă aţi selectat opţiunea monocrom în setările de rezoluţie, nu puteţi alege JPEG.
Rezoluţie Opţiuni de format pentru fişiere
Color 150 dpi JPEG / PDFColor 300 dpi JPEG / PDFColor 600 dpi JPEG / PDFA/N 200 dpi TIFF / PDFA/N 200x100 dpi TIFF / PDF

Scanarea
27
2
h Numele fişierului este creat automat. Totuşi puteţi schimba acest nume folosind tastatura aparatului. Puteţi modifica doar primele 6 cifre din numele fişierului. Apăsaţi OK.
NotăApăsaţi Clear/Back(Anulare/Inapoi) pentru a şterge literele introduse.
i Apăsaţi Mono Start (Start Mono) sau Colour Start (Start Color) pentru a începe scanarea.
NotăTipul de scanare depinde de setările din meniul Funcţii sau de setările fixate manual pe panoul de control, Mono Start (Start Mono) sau Colour Start (Start Color) nu schimbă setările.
ATENŢIE
Ecranul LCD afişează Scaneaza în timpul citirii datelor. Nu scoateţi cablul de alimentare sau suportul de memorie USB Flash din aparat în timpul citirii datelor. Puteţi să vă pierdeţi datele sau să deterioraţi suportul de memorie USB Flash.
Pentru MFC-9840CDW şi DCP-9045CDN 2
a Introduceţi un suport de stocare USB Flash în aparat.
b Încărcaţi documentul în ADF sau pe sticla scanerului.
c Apăsaţi butonul (Scan(Scanare)).
d Apăsaţi a sau b pentru a alege Scan to USB (Scanare către un suport de stocare USB). Apăsaţi OK.
e Apăsaţi a sau b pentru a alege 2sided (L)edge, 2sided (S)edge sau 1sided. Apăsaţi OK.
f Alegeţi una dintre opţiunile de mai jos.
Pentru a schimba setarea, alegeţi Change Setting (Modificare setare). Apăsaţi OK şi mergeţi la g.
Pentru a începe scanarea cu setarea pe care aţi efectuat-o în Function Menu (Meniul Funcţionare) (Pentru MFC-9840CDW, Menu(Meniu), 5, 2, iar pentru DCP-9045CDN, Menu(Meniu), 4, 2), alegeţi Start Scan (Începere scanare). Apăsaţi OK şi mergeţi la j.
g Apăsaţi a sau b pentru a alege calitatea dorită.Apăsaţi OK.

Scanarea
28
2
h Apăsaţi a sau b pentru a alege tipul dorit de fişier.Apăsaţi OK.
Notă• Dacă aţi selectat opţiunea color în setarea rezoluţiei, nu puteţi alege TIFF.
• Dacă aţi selectat opţiunea monocrom în setarea rezoluţiei, nu puteţi alege JPEG.
i Numele fişierului este creat automat. Totuşi, puteţi crea un nume la alegere folosind tastatura aparatului. Puteţi modifica doar primele 6 cifre din numele fişierului. Apăsaţi OK.
NotăApăsaţi Clear/Back(Anulare/Inapoi) pentru a şterge literele introduse.
j Apăsaţi Mono Start (Start Mono) sau Colour Start (Start Color) pentru a începe scanarea.
NotăTipul scanării depinde de setările din Function Menu (Meniul Funcţionare) sau de setările stabilite manual pe panou; Mono Start (Start Mono) sau Colour Start (Start Color) nu afectează setările.
ATENŢIE
Ecranul LCD afişează Scanning (Scanare) în timpul citirii datelor. NU scoateţi cablul de alimentare sau suportul de stocare USB Flash din aparat în timp ce acesta citeşte date. În caz contrar, puteţi pierde date sau provoca deteriorarea suportului de stocare USB Flash.
Modificarea setărilor implicite 2
a Pentru modelele MFC, apăsaţi Menu(Meniu), 5, 2, 1.Pentru DCP-9045CDN, apăsaţi Menu(Meniu), 4, 2, 1.
b Apăsaţi a sau b pentru a alege Color 150 dpi, Color 300 dpi sau Color 600 dpi, A/N 200 dpi sau A/N 200x100 dpi.Apăsaţi OK.
c Procedaţi conform uneia dintre metodele de mai jos:
Pentru format fişier alb-negru:
Apăsaţi a sau b pentru a alege TIFF sau PDF.
Apăsaţi OK.
Pentru format fişier color:
Apăsaţi a sau b pentru a alege PDF sau JPEG.
Apăsaţi OK.
d Apăsaţi Stop/Exit(Stop/Iesire).

Scanarea
29
2
Modificarea numelui implicit de fişier 2
a Pentru modelele MFC, apăsaţi Menu(Meniu), 5, 2, 2.Pentru DCP-9045CDN, apăsaţi Menu(Meniu), 4, 2, 2.
b Introduceţi numele fişierului (până la 6 caractere).Apăsaţi OK.
NotăNu puteţi folosi un spaţiu pentru primul caracter.
c Apăsaţi Stop/Exit(Stop/Iesire).
Înţelegerea mesajelor de eroare 2
Odată ce sunteţi familiarizat cu tipurile de erori ce pot apărea în timpul scanării către USB,
puteţi cu uşurinţă identifica şi depana orice probleme.
Aparat protejat
Acest mesaj va apărea dacă comutatorul de protecţie al suportului de memorie USB Flash este cuplat.
Redenum.Fisierul
Acest mesaj va apărea dacă pe suportul de memorie USB Flash există deja un fişier cu acelaşi nume ca cel pe care încercaţi să-l salvaţi.
Prea multe fiş.
Acest mesaj va apărea dacă sunt prea multe fişiere stocate pe suportul de memorie USB Flash.
Aparat inutiliz.
Acest mesaj va apărea dacă suportul dumneavoastră de memorie USB Flash nu este suportat de aparatul dumneavoastră Brother.

Scanarea
30
2
Scanarea către e-mail 2
Puteţi scana fie documente alb-negru, fie documente color direct în aplicaţia dumneavoastră de e-mail sub forma fişierelor ataşate. Puteţi modifica configuraţia de scanare.
a Puneţi documentul cu faţa în sus în ADF sau cu faţa în jos pe sticla scanerului.
b Apăsaţi (Scan(Scanare)).
c Apăsaţi a sau b pentru a alege Scan ctr.Email.Apăsaţi OK.Dacă aparatul este MFC-9440CN, MFC-9450CDN, DCP-9040CN sau DCP-9042CDN, treceţi la pasul e.Dacă aparatul este MFC-9840CDW sau DCP-9045CDN, treceţi la pasul d.
d Apăsaţi a sau b pentru a alege 1sided, 2sided (L)edge sau 2sided (S)edge. Apăsaţi OK.
NotăDacă doriţi să scanaţi documente utilizând caracteristica de scanare duplex, puneţi documentul în ADF şi alegeţi 2sided (L)edge sau 2sided (S)edge în funcţie de macheta documentului.
e Apăsaţi Mono Start (Start Mono) sau Colour Start (Start Color).Aparatul începe scanarea documentului, creează fişierul de ataşat şi porneşte aplicaţia de e-mail, afişând noul mesaj care aşteaptă să fie expediat.
Notă• Tipul scanării depinde de setările din tabulatorul Device Button, Mono Start (Start Mono) sau
Colour Start (Start Color) nu modifică setările.
• Dacă doriţi datele scanate în culori, alegeţi color la tipul de scanare de pe tabulatorul Device Button la configurarea ControlCenter3. Dacă doriţi datele scanate în alb-negru, alegeţi alb-negru la tipul de scanare de pe tabulatorul Device Button la configurarea ControlCenter3. (Consultaţi SCANAREA la pagina 36.)

Scanarea
31
2
Scanarea către imagine 2
Puteţi scana o fotografie color direct într-o aplicaţie grafică, pentru vizualizare sau editare. Puteţi modifica configuraţia de scanare.
a Puneţi documentul cu faţa în sus în ADF sau cu faţa în jos pe sticla scanerului.
b Apăsaţi (Scan(Scanare)).
c Apăsaţi a sau b pentru a alege Scan. la Imag.Apăsaţi OK.Dacă aparatul este MFC-9440CN, MFC-9450CDN, DCP-9040CN sau DCP-9042CDN, treceţi la pasul e.Dacă aparatul este MFC-9840CDW sau DCP-9045CDN, treceţi la pasul d.
d Apăsaţi a sau b pentru a alege 1sided, 2sided (L)edge sau 2sided (S)edge. Apăsaţi OK.
NotăDacă doriţi să scanaţi documente utilizând caracteristica de scanare duplex, puneţi documentul în ADF şi alegeţi 2sided (L)edge sau 2sided (S)edge în funcţie de macheta documentului.
e Apăsaţi Mono Start (Start Mono) sau Colour Start (Start Color).Aparatul iniţiază procesul de scanare.
Notă• Tipul scanării depinde de setările din tabulatorul Device Button, Mono Start (Start Mono) sau
Colour Start (Start Color) nu modifică setările.
• Dacă doriţi datele scanate în culori, alegeţi color la tipul de scanare de pe tabulatorul Device Button la configurarea ControlCenter3. Dacă doriţi datele scanate în alb-negru, alegeţi alb-negru la tipul de scanare de pe tabulatorul Device Button la configurarea ControlCenter3. (Consultaţi SCANAREA la pagina 36.)

Scanarea
32
2
Scanarea către OCR 2
Dacă documentul dumneavoastră este text, puteţi să-l convertiţi cu ajutorul ScanSoft™ PaperPort™ 11SE într-un fişier text editabil şi apoi rezultatul să fie afişat într-o aplicaţie de procesare texte, pentru vizualizare şi editare. Puteţi modifica configuraţia de scanare.
a Puneţi documentul cu faţa în sus în ADF sau cu faţa în jos pe sticla scanerului.
b Apăsaţi (Scan(Scanare)).
c Apăsaţi a sau b pentru a alege Scaneaza la OCR.Apăsaţi OK.Dacă aparatul este MFC-9440CN, MFC-9450CDN, DCP-9040CN sau DCP-9042CDN, treceţi la pasul e.Dacă aparatul este MFC-9840CDW sau DCP-9045CDN, treceţi la pasul d.
d Apăsaţi a sau b pentru a alege 1sided, 2sided (L)edge sau 2sided (S)edge. Apăsaţi OK.
NotăDacă doriţi să scanaţi documente utilizând caracteristica de scanare duplex, puneţi documentul în ADF şi alegeţi 2sided (L)edge sau 2sided (S)edge în funcţie de macheta documentului.
e Apăsaţi Mono Start (Start Mono) sau Colour Start (Start Color).Aparatul iniţiază procesul de scanare.
Notă• Tipul scanării depinde de setările din tabulatorul Device Button, Mono Start (Start Mono) sau
Colour Start (Start Color) nu modifică setările.
• Dacă doriţi datele scanate în culori, alegeţi color la tipul de scanare de pe tabulatorul Device Button la configurarea ControlCenter3. Dacă doriţi datele scanate în alb-negru, alegeţi alb-negru la tipul de scanare de pe tabulatorul Device Button la configurarea ControlCenter3. (Consultaţi SCANAREA la pagina 36.)

Scanarea
33
2
Scanarea către un fişier 2
Puteţi scana un document alb-negru sau color direct în calculatorul dumneavoastră, salvând-l ca fişier într-un director selectat. Tipul de fişier şi directorul în care acesta va fi salvat vor fi cele selectate în setările alese în ecranul Scan. în fişier al ControlCenter3.
a Puneţi documentul cu faţa în sus în ADF sau cu faţa în jos pe sticla scanerului.
b Apăsaţi (Scan(Scanare)).
c Apăsaţi a sau b pentru a alege Scan. in Fisier.Apăsaţi OK.Dacă aparatul este MFC-9440CN, MFC-9450CDN, DCP-9040CN sau DCP-9042CDN, treceţi la pasul e.Dacă aparatul este MFC-9840CDW sau DCP-9045CDN, treceţi la pasul d.
d Apăsaţi a sau b pentru a alege 1sided, 2sided (L)edge sau 2sided (S)edge. Apăsaţi OK.
NotăDacă doriţi să scanaţi documente utilizând caracteristica de scanare duplex, puneţi documentul în ADF şi alegeţi 2sided (L)edge sau 2sided (S)edge în funcţie de macheta documentului.
e Apăsaţi Mono Start (Start Mono) sau Colour Start (Start Color).Aparatul iniţiază procesul de scanare.
Notă• Tipul scanării depinde de setările din tabulatorul Device Button, Mono Start (Start Mono) sau
Colour Start (Start Color) nu modifică setările.
• Dacă doriţi datele scanate în culori, alegeţi color la tipul de scanare de pe tabulatorul Device Button la configurarea ControlCenter3. Dacă doriţi datele scanate în alb-negru, alegeţi alb-negru la tipul de scanare de pe tabulatorul Device Button la configurarea ControlCenter3. (Consultaţi SCANAREA la pagina 36.)
• Dacă doriţi afişarea ferestrei cu directoare după scanarea documentului, selectaţi Show Folder de pe tabulatorul Device Button din ControlCenter3. (Consultaţi SCANAREA la pagina 36.)
• Dacă doriţi să schimbaţi numele de fişier a documentelor scanate, introduceţi numele de fişier în secţiunea File Name în tabulatorul Device Button din ControlCenter3. Pentru a modifica setările butonului Scan al aparatului, executaţi clic dreapta pe fiecare din butoanele din Control Center, executaţi clic pe ControlCenter Configuration şi apoi clic pe tabulatorul Device Button.

34
3
3
NotăOpţiunile disponibile în ControlCenter3 pot diferi în funcţie de numărul modulului aparatului dumneavoastră.
Utilizarea ControlCenter3 3
ControlCenter3 este un software utilitar ce vă permite să accesaţi uşor şi rapid aplicaţiile pe care le folosiţi cel mai des. Utilizarea ControlCenter3 elimină necesitatea de a lansa manual anumite aplicaţii. ControlCenter3 are următoarele operaţii:
a Scanarea direct către un fişier, către E-mail, procesor de cuvinte sau aplicaţie grafică, la alegerea dumneavoastră. (1)
b Accesarea setărilor de scanare personalizate. Butoanele de scanare personalizată vă permit configurarea unui buton care să îndeplinească cerinţele propriei aplicaţii. (2)
c Accesarea opţiunii de copiere disponibilă prin intermediul calculatorului dumneavoastră. (3)
d Accesarea aplicaţiei „PC-FAX” disponibilă pentru aparatul dumneavoastră. (4)
e Accesarea setărilor disponibile pentru configurarea dispozitivului dumneavoastră. (5)
f Puteţi alege cu ce aparat se va conecta ControlCenter3 din lista defilantă Model. (6)
g Puteţi, de asemenea, deschide fereastra de configurare pentru fiecare funcţie şi un link către Brother Solutions Center executând clic pe butonul Configuration. (7)
ControlCenter3 3

ControlCenter3
35
3
Modern 3
Clasic 3
Notă• Pentru a putea alege un alt model de aparat conectat din lista derulantă Model, este necesar să aveţi
instalat pachetul software MFL-Pro Suite pe calculatorul dumneavoastră pentru acel model.
• Pentru interfaţa utilizator Modern, trebuie să instalaţi Adobe® Flash® Player 8 sau o versiune ulterioară. Dacă nu aveţi Flash Player 8 sau o versiune ulterioară, veţi fi anunţat astfel încât să puteţi descărca ultima versiune de Flash Player.

ControlCenter3
36
3
SCANAREA 3
Există patru opţiuni de scanare: Scan to Image, Scan to OCR, Scan to E-mail şi Scan to File.
Image (Program implicit de editare: Microsoft® Paint)Permite scanarea unei pagini direct în orice aplicaţie de vizualizare/editare grafică. Puteţi alege aplicaţia de destinaţie, cum ar fi Microsoft® Paint, Corel® Paint Shop Pro®, Adobe® PhotoShop® sau orice altă aplicaţie de editare imagini de pe calculatorul dumneavoastră.
OCR (Program implicit de editare: Microsoft® NotePad)Permite scanarea unei pagini sau a unui document, lansează automat aplicaţia OCR şi trimite textul (nu şi imaginile grafice) către un editor de text. Puteţi alege aplicaţia de destinaţie pentru editarea de text, cum ar fi Microsoft® NotePad, Microsoft® Word, Corel® WordPerfect® sau orice altă aplicaţie de editare de text de pe calculatorul dumneavoastră.
E-mail (Program implicit de editare: aplicaţia de e-mail implicită)Permite scanarea unei pagini sau a unui document direct către aplicaţia de e-mail, ca ataşament obişnuit. Pentru ataşament, puteţi alege tipul şi rezoluţia fişierului.
FilePermite scanarea directă către un fişier aflat pe disc. Puteţi modifica, în funcţie de necesităţi, tipul de fişier şi directorul-ţintă.
ControlCenter3 vă oferă posibilitatea de a configura butonul hardware Scan al aparatului dumneavoastră şi butonul Software al aplicaţiei ControlCenter3 pentru fiecare opţiune de scanare. Pentru a configura butonul hardware Scan al aparatului dumneavoastră alegeţi tabulatorul Device Button (clic dreapta pe fiecare buton din Control Center şi clic pe ControlCenter Configuration ) din meniul de configurare pentru fiecare din butoanele SCAN. Pentru a configura butonul software din ControlCenter3 alegeţi tabulatorul Software Button (clic dreapta pe fiecare buton Control Center şi executaţi clic pe ControlCenter Configuration) din meniul de configurare pentru fiecare din butoanele SCAN.
SCANAREA PERSONALIZATA 3
Puteţi configura numele şi setările fiecărui buton conform necesităţilor dumneavoastră, executând clic dreapta pe un buton şi urmând meniurile de configurare.
COPIEREA 3
Permite utilizarea calculatorului şi a oricărui driver de imprimantă în vederea unor operaţiuni îmbunătăţite de copiere. Puteţi scana o pagină pe aparat şi imprima copiile folosind oricare din funcţiile driverului de imprimare al aparatului, sau puteţi direcţiona copia către orice driver standard de imprimantă instalat pe calculator, inclusiv pentru imprimantele partajate.
Vă puteţi configura setările preferate pentru maximum patru butoane.

ControlCenter3
37
3
PC-FAX (Numai pentru modelele MFC) 3
Aceste butoane au drept scop trimiterea şi primirea faxurilor cu ajutorul aplicaţiei Brother PC-FAX.
SendPermite scanarea unei pagini sau a unui document şi trimiterea automată de la calculator a acestuia, ca fax, folosind aplicaţia Brother PC-FAX. (Consultaţi Trimiterea de documente prin PC-FAX la pagina 55.)
ReceiveActivează software-ul de primire PC-FAX. Înainte de utilizarea software-ului PC-FAX Receive, trebuie să activaţi de asemenea PC-FAX Receive în meniul panoului de control al aparatului Brother. Odată activat, numele pictogramei se modifică în View Received. Executaţi clic pe pictogramă pentru a afişa faxurile primite. (Consultaţi Primirea de documente prin PC-FAX la pagina 59.)
Address BookPermite deschiderea agendei de adrese Brother PC-FAX.
SetupPermite configurarea setărilor de trimitere ale aplicaţiei PC-FAX. (Consultaţi Setări trimitere la pagina 56.)
NotăPC-FAX suportă numai faxurile alb-negru.
SETARI DISPOZITIV 3
Puteţi configura sau verifica setările aparatului.
Remote Setup (Numai pentru modelele MFC)
Permite deschiderea aplicaţiei de setare de la distanţă. (Consultaţi Setarea de la distanţă la pagina 53.)
Quick-Dial (Numai pentru modelele MFC)
Permite deschiderea ferestrei Setare apelare rapidă a aplicaţiei de setare de la distanţă. (Consultaţi Setarea de la distanţă la pagina 53.)
Status MonitorPermite deschiderea utilitarului Monitor stare.
User’s GuidePermite vizualizarea Manualului utilizatorului, Manualului utilizatorului de software şi Manualului utilizatorului de reţea.

38
4
4
Înainte de a utiliza Scanarea în reţea 4
Configurarea Scanării în reţea 4
Dacă folosiţi un alt aparat decât cel care a fost înregistrat în calculatorul dumneavoastră în timpul instalării MFL-Pro Suite (consultaţi Ghidul de instalare rapidă), urmaţi paşii de mai jos.
a Pentru Windows®2000, executaţi clic pe butonul Start, Control Panel, Scanners and Cameras.Pentru Windows® XP, executaţi clic pe butonul Start, Control Panel, Printers and Other Hardware, apoi pe Scanners and Cameras (sau Control Panel, Scanners and Cameras).
Pentru Windows Vista®, executaţi clic pe butonul , Control Panel, Hardware and Sound, apoi Scanners and Cameras.
b Procedaţi conform uneia dintre metodele de mai jos:
Pentru Windows 2000 şi Windows Vista®, selectaţi aparatul dumneavoastră Brother din listă şi executaţi clic pe butonul de proprietăţi.
Pentru Windows XP, executaţi clic dreapta pe pictograma scanerului şi alegeţi Properties (Proprietăţi).Apare fereastra de dialog Network Scanner Properties (Proprietăţi scanare în reţea).
Pentru Windows Vista®, faceţi clic pe butonul Properties (Proprietăţi).
Scanarea în reţea 4

Scanarea în reţea
39
4
NotăPentru Windows Vista®, apare ecranul User Account Control, efectuaţi următoarele.
• Utilizatorii care au drepturi de administrator: Executaţi clic pe Continue.
• Utilizatorii care nu au drepturi de administrator: Introduceţi parola de administrator şi executaţi clic pe OK.
c Executaţi clic pe tabulatorul Network Setting şi alegeţi metoda adecvată de conectare.
Specify your machine by addressIntroduceţi adresa IP a aparatului în caseta IP Address, şi executaţi clic pe Apply.

Scanarea în reţea
40
4
Specify your machine by name 4
1 Introduceţi numele nodului aparatului în Node Name sau executaţi clic pe Browse şi alegeţi aparatul dorit.
2 Executaţi clic pe Apply.
d Executaţi clic pe tabulatorul Scan To Button şi introduceţi numele calculatorului dumneavoastră în câmpul Display Name. Aparatul afişează pe ecranul LCD numele introdus. Numele implicit este cel al calculatorului dumneavoastră. Puteţi introduce orice nume doriţi (Max. 15 caractere).
e Dacă nu doriţi să primiţi documente nedorite, introduceţi un cod PIN de 4 cifre în câmpul Pin number şi în câmpul Retype Pin number. Pentru a trimite informaţii către un calculator protejat de un cod PIN, ecranul LCD vă va solicita să introduceţi codul PIN înainte ca documentul să poată fi scanat şi trimis către calculatorul respectiv. (Consultaţi Folosirea butonului Scan la pagina 41.)

Scanarea în reţea
41
4
Folosirea butonului Scan 4
Notă• Dacă doriţi să scanaţi documente utilizând caracteristica de scanare duplex, puneţi documentul în ADF şi
alegeţi 2sided (L)edge sau 2sided (S)edge în funcţie de macheta documentului.• Alegeţi macheta documentului din următorul tabel:
Tabelul de machete ale documentului • Scanarea Duplex este suportată numai de MFC-9840CDW şi DCP-9045CDN.• Scanarea duplex este disponibilă numai din ADF.• Scanarea Duplex nu este disponibilă pentru hârtia de dimensiune Legal.
Scanare către e-mail (PC) 4
Când alegeţi Scanează către e-mail (PC), documentul dumneavoastră va fi scanat şi trimis direct către calculatorul din reţea indicat de dumneavoastră. ControlCenter3 va lansa aplicaţia implicită de e-mail de pe calculatorul indicat. Puteţi scana şi trimite un document alb-negru sau color de pe calculator, sub formă de ataşament.
Puteţi schimba configuraţia de scanare.
a Puneţi documentul cu faţa în sus în ADF sau cu faţa în jos pe sticla scanerului.
b Apăsaţi (Scan(Scanare)).
c Apăsaţi a sau b pentru a alege Scan ctr.Email.Apăsaţi OK.Dacă aparatul este MFC-9440CN, MFC-9450CDN, DCP-9040CN sau DCP-9042CDN, treceţi la pasul f.Dacă aparatul este MFC-9840CDW sau DCP-9045CDN, treceţi la pasul d.
Portrait (Portret) Landscape (Peisaj) Mesaj LCDFront (Faţă) Back (Verso) Front (Faţă) Back (Verso)
(L)edge (Long edge)
(Margine lungă)
Front (Faţă) Back (Verso) Front (Faţă) Back (Verso)
(S)edge (Short edge)
(Margine scurtă)

Scanarea în reţea
42
4
d Apăsaţi a sau b pentru a alege 1sided, 2sided (L)edge sau 2sided (S)edge. Apăsaţi OK.Dacă aparatul este DCP-9045CDN, treceţi la pasul f.
NotăDacă doriţi să scanaţi documente utilizând caracteristica de scanare duplex, puneţi documentul în ADF şi alegeţi 2sided (L)edge sau 2sided (S)edge în funcţie de macheta documentului.
e Apăsaţi a sau b pentru a alege PC. Apăsaţi OK.
f Apăsaţi a sau b pentru a alege calculatorul-destinaţie pe care doriţi să îl utilizaţi pentru a trimite e-mail-ul.Apăsaţi OK.Dacă ecranul LCD solicită introducerea unui cod PIN, introduceţi, în panoul de control, codul de 4 cifre pentru calculatorul-destinaţie.Apăsaţi OK.
g Apăsaţi Mono Start (Start Mono) sau Colour Start (Start Color).Aparatul iniţiază procesul de scanare.
Notă• Tipul de scanare depinde de setările din fila Device Button (Buton dispozitiv); Mono Start (Start Mono)
sau Colour Start (Start Color) nu afectează setările.
• Dacă doriţi să scanaţi color datele, alegeţi color la tipul scanării din fila Device Button (Buton dispozitiv) a configuraţiei ControlCenter3. Dacă doriţi să scanaţi alb-negru datele, alegeţi alb-negru la tipul scanării din fila Device Button (Buton dispozitiv) a configuraţiei ControlCenter3. (Consultaţi SCANAREA la pagina 36.)
Scanarea către e-mail (Server e-mail, numai MFC-9840CDW) 4
Când alegeţi opţiunea Scanare către e-mail (Server e-mail), puteţi scana un document alb-negru sau color şi-l puteţi trimite de pe aparat direct la o adresă de e-mail. Puteţi alege PDF sau TIFF pentru alb-negru şi PDF sau JPEG pentru color.
NotăScanarea către e-mail (Server e-mail) necesită suport pentru server de mail SMTP/POP3. (Consultaţi Manualul utilizatorului de reţea de pe CD-ROM.)
a Puneţi documentul cu faţa în sus în ADF sau cu faţa în jos pe sticla scanerului.
b Apăsaţi (Scan(Scanare)).
c Apăsaţi a sau b pentru a alege Scan to E-mail. Apăsaţi OK.
d Apăsaţi a sau b pentru a alege 1sided, 2sided (L)edge sau 2sided (S)edge. Apăsaţi OK.

Scanarea în reţea
43
4
NotăDacă doriţi să scanaţi documente utilizând caracteristica de scanare duplex, puneţi documentul în ADF şi alegeţi 2sided (L)edge sau 2sided (S)edge în funcţie de macheta documentului.
e Apăsaţi a sau b pentru a alege E-mail Server.Apăsaţi OK.Treceţi la pasul f dacă aveţi de instalat doar un singur server de e-mail.
f Apăsaţi a sau b pentru a alege Change Setting. Apăsaţi OK. Dacă nu doriţi să schimbaţi calitatea, apăsaţi a sau b pentru a alege Enter Address. Apăsaţi OK şi apoi treceţi la pasul j.
g Apăsaţi a sau b pentru a alege Color 150 dpi, Color 300 dpi, Color 600 dpi, B&W 200 dpi sau B&W 200x100 dpi. Apăsaţi OK. Dacă alegeţi Color 150 dpi, Color 300 dpi, Color 600 dpi, treceţi la pasul h. Dacă alegeţi B&W 200 dpi sau B&W 200x100 dpi, treceţi la pasul i.
h Apăsaţi a sau b pentru a alege PDF sau JPEG. Apăsaţi OK şi treceţi la pasul j.
i Apăsaţi a sau b pentru a alege PDF sau TIFF. Apăsaţi OK şi treceţi la pasul j.
j Ecranul LCD solicită introducerea unei adrese de e-mail. Introduceţi adresa de e-mail de destinaţie folosind tastatura sau utilizaţi tasta One-Touch (O singură atingere) sau numărul de Speed Dial (Apelare rapidă). Apăsaţi Mono Start (Start Mono) sau Colour Start (Start Color). Aparatul iniţiază procesul de scanare.
Utilizarea numărului One-Touch (O singură atingere) sau Speed Dial (Apelare rapidă) 4
De asemenea, puteţi să scanaţi documentul direct la o adresă pe care aţi înregistrat-o într-un număr One-Touch (O singură atingere) sau Speed Dial (Apelare rapidă). La scanarea documentului, setările pe care le-aţi înregistrat pentru One-Touch (O singură atingere) sau Speed Dial (Apelare rapidă) vor fi utilizate pentru calitatea şi tipul fişierului. Doar One-Touch (O singură atingere) sau Speed Dials (Apelări rapide) cu o adresă înregistrată de e-mail pot fi utilizate la scanarea datelor utilizând One-Touch (O singură atingere) sau Speed Dial (Apelare rapidă). (Adresele I-fax nu sunt disponibile pentru utilizare.)
a Puneţi documentul cu faţa în sus în ADF sau cu faţa în jos pe sticla scanerului.
b Apăsaţi (Scan(Scanare)).
c Alegeţi numărul One-Touch (O singură atingere) sau Speed Dial (Apelare rapidă).
d Apăsaţi Mono Start (Start Mono) sau Colour Start (Start Color).Aparatul iniţiază procesul de scanare.
Notă• Tipul de scanare depinde de setările din fila Device Button (Buton dispozitiv); Mono Start (Start Mono)
sau Colour Start (Start Color) nu afectează setările.
• Puteţi stoca rezoluţia de scanare (Scan Profile [Profil Scanare]) pentru fiecare adresă de e-mail dacă stocaţi adresa de e-mail într-un număr One-Touch (O singură atingere) sau Speed Dial (Apelare rapidă). (Consultaţi Formarea şi stocarea numerelor din Ghidul utilizatorului.)

Scanarea în reţea
44
4
Scanarea către imagine 4
Când alegeţi Scanează către imagine, documentul dumneavoastră va fi scanat şi trimis direct către calculatorul din reţea indicat de dumneavoastră. ControlCenter3 va lansa aplicaţia implicită de grafică de pe calculatorul indicat. Puteţi modifica configuraţia de scanare.
a Puneţi documentul cu faţa în sus în ADF sau cu faţa în jos pe sticla scanerului.
b Apăsaţi (Scan(Scanare)).
c Apăsaţi a sau b pentru a alege Scan. la Imag.Apăsaţi OK.Dacă aparatul este MFC-9440CN, MFC-9450CDN, DCP-9040CN sau DCP-9042CDN, treceţi la pasul e.Dacă aparatul este MFC-9840CDW sau DCP-9045CDN, treceţi la pasul d.
d Apăsaţi a sau b pentru a alege 1sided, 2sided (L)edge sau 2sided (S)edge. Apăsaţi OK.
NotăDacă doriţi să scanaţi documente utilizând caracteristica de scanare duplex, puneţi documentul în ADF şi alegeţi 2sided (L)edge sau 2sided (S)edge în funcţie de macheta documentului.
e Apăsaţi a sau b pentru a alege calculatorul-ţintă.Apăsaţi OK.Dacă ecranul LCD solicită introducerea unui cod PIN, introduceţi, în panoul de control, codul de 4 cifre pentru calculatorul-destinaţie.Apăsaţi OK.
f Apăsaţi Mono Start (Start Mono) sau Colour Start (Start Color).Aparatul iniţiază procesul de scanare.
Notă• Tipul scanării depinde de setările din tabulatorul Device Button, Mono Start (Start Mono) sau
Colour Start (Start Color) nu modifică setările.
• Dacă doriţi datele scanate în culori, alegeţi color la tipul de scanare de pe tabulatorul Device Button la configurarea ControlCenter3. Dacă doriţi datele scanate în alb-negru, alegeţi alb-negru la tipul de scanare de pe tabulatorul Device Button la configurarea ControlCenter3. (Consultaţi SCANAREA la pagina 36.)

Scanarea în reţea
45
4
Scanarea către OCR 4
Când alegeţi Scanează către OCR, documentul dumneavoastră va fi scanat şi trimis direct către calculatorul din reţea indicat de dumneavoastră. ControlCenter3 va activa ScanSoft™ PaperPort™ 11SE şi va converti documentul dumneavoastră în text pentru vizualizare şi editare dintr-o aplicaţie de procesare cuvinte de pe calculatorul indicat. Puteţi modifica configuraţia de scanare.
a Puneţi documentul cu faţa în sus în ADF sau cu faţa în jos pe sticla scanerului.
b Apăsaţi (Scan(Scanare)).
c Apăsaţi a sau b pentru a alege Scaneaza la OCR.Apăsaţi OK.Dacă aparatul este MFC-9440CN, MFC-9450CDN, DCP-9040CN sau DCP-9042CDN, treceţi la pasul e.Dacă aparatul este MFC-9840CDW sau DCP-9045CDN, treceţi la pasul d.
d Apăsaţi a sau b pentru a alege 1sided, 2sided (L)edge sau 2sided (S)edge. Apăsaţi OK.
NotăDacă doriţi să scanaţi documente utilizând caracteristica de scanare duplex, puneţi documentul în ADF şi alegeţi 2sided (L)edge sau 2sided (S)edge în funcţie de macheta documentului.
e Apăsaţi a sau b pentru a alege calculatorul-ţintă.Apăsaţi OK.Dacă ecranul LCD solicită introducerea unui cod PIN, introduceţi, în panoul de control, codul de 4 cifre pentru calculatorul-destinaţie.Apăsaţi OK.
f Apăsaţi Mono Start (Start Mono) sau Colour Start (Start Color).Aparatul iniţiază procesul de scanare.
Notă• Tipul scanării depinde de setările din tabulatorul Device Button, Mono Start (Start Mono) sau
Colour Start (Start Color) nu modifică setările.
• Dacă doriţi datele scanate în culori, alegeţi color la tipul de scanare de pe tabulatorul Device Button la configurarea ControlCenter3. Dacă doriţi datele scanate în alb-negru, alegeţi alb-negru la tipul de scanare de pe tabulatorul Device Button la configurarea ControlCenter3. (Consultaţi SCANAREA la pagina 36.)

Scanarea în reţea
46
4
Scanarea către un fişier 4
Când alegeţi Scanează către un fişier, puteţi scana un document alb-negru sau color pentru a-l trimite direct către calculatorul din reţea indicat de dumneavoastră. Fişierul va fi salvat în directorul şi în formatul de fişier selectate în cadrul setărilor ControlCenter3. Puteţi modifica configuraţia de scanare.
a Puneţi documentul cu faţa în sus în ADF sau cu faţa în jos pe sticla scanerului.
b Apăsaţi (Scan(Scanare)).
c Apăsaţi a sau b pentru a alege Scan. in Fisier.Apăsaţi OK.Dacă aparatul este MFC-9440CN, MFC-9450CDN, DCP-9040CN sau DCP-9042CDN, treceţi la pasul e.Dacă aparatul este MFC-9840CDW sau DCP-9045CDN, treceţi la pasul d.
d Apăsaţi a sau b pentru a alege 1sided, 2sided (L)edge sau 2sided (S)edge. Apăsaţi OK.
NotăDacă doriţi să scanaţi documente utilizând caracteristica de scanare duplex, puneţi documentul în ADF şi alegeţi 2sided (L)edge sau 2sided (S)edge în funcţie de macheta documentului.
e Apăsaţi a sau b pentru a alege calculatorul-ţintă.Apăsaţi OK.Dacă ecranul LCD solicită introducerea unui cod PIN, introduceţi, în panoul de control, codul de 4 cifre pentru calculatorul-destinaţie.Apăsaţi OK.
f Apăsaţi Mono Start (Start Mono) sau Colour Start (Start Color).Aparatul iniţiază procesul de scanare.
Notă• Tipul scanării depinde de setările din tabulatorul Device Button, Mono Start (Start Mono) sau
Colour Start (Start Color) nu modifică setările.
• Dacă doriţi datele scanate în culori, alegeţi color la tipul de scanare de pe tabulatorul Device Button la configurarea ControlCenter3. Dacă doriţi datele scanate în alb-negru, alegeţi alb-negru la tipul de scanare de pe tabulatorul Device Button la configurarea ControlCenter3. (Consultaţi SCANAREA la pagina 36.)
• Dacă doriţi să schimbaţi numele de fişier a documentelor scanate, introduceţi numele de fişier în secţiunea File name în tabulatorul Device Button din ControlCenter3. Pentru a modifica setările butonului Scan al aparatului, executaţi clic dreapta pe fiecare buton din Control Center, executaţi clic pe ControlCenter Configuration şi apoi clic pe tabulatorul Device Button.

Scanarea în reţea
47
4
Scanarea către FTP 4
Când alegeţi Scan to FTP, puteţi scana un document alb-negru sau color direct pe un server FTP din reţeaua dumneavoastră sau de pe internet.
Detaliile necesare pentru folosirea scanării către FTP pot fi introduse manual sau utilizând Web Based Management (Management bazat pe internet) pentru a preconfigura şi stoca detaliile într-un profil FTP.
Pentru informaţii legate de modul de introducere manuală a detaliilor pentru scanarea către FTP, consultaţi Metoda manuală de scanare către FTP la pagina 51. Pentru a utiliza Web Based Management, tastaţi http://xxx.xxx.xxx.xxx (unde xxx.xxx.xxx.xxx este adresa IP a aparatului dumneavoastră) în browser, şi apoi puteţi configura sau modifica setările în Administrator Settings. Puteţi configura până la zece profile de server FTP.

Scanarea în reţea
48
4
a Introduceţi numele pe care vreţi să-l folosiţi pentru profilul de server FTP. Acest nume va fi afişat pe ecranul LCD al aparatului şi poate avea până la 15 caractere.
b Câmpul Host Address este numele domeniului serverului FTP. Introduceţi Host Address (de exemplu ftp.example.com) (până la 60 caractere) sau adresa IP (de exemplu 192.23.56.189).
c Introduceţi numele de utilizator care a fost înregistrat cu serverul FTP pentru aparat (până la 32 caractere).
d Introduceţi parola de acces la serverul FTP (până la 32 caractere).
e Introduceţi directorul destinaţie unde va fi stocat documentul dumneavoastră pe serverul FTP (de exemplu /brother/abc/) (până la 60 caractere).
f Alegeţi numele de fişier pe care-l doriţi pentru documentul scanat. Puteţi alege dintre şapte nume de fişier prezente sau două definite de utilizator. Numele de fişier care va fi folosit pentru documentul dumneavoastră va fi numele de fişier selectat plus ultimele 6 cifre ale contorului ADF/pat ale scanerului plus extensia fişierului (de exemplu, Estimate098765.pdf). Puteţi de asemenea introduce manual un nume de fişier format din maximum 15 caractere.
g Alegeţi calitatea de scanare din lista derulantă. Puteţi alege Color 150, Color 300, Color 600, B&W 200 sau B&W 200x100.
h Alegeţi tipul de fişier pentru document din lista derulantă. Puteţi alege PDF sau JPEG pentru documente color şi PDF sau TIFF pentru documente alb-negru.
i Puteţi seta Passive Mode pe OFF sau ON în funcţie de serverul dumneavoastră FTP şi configurarea firewall de reţea. Implicit această setare este pe ON. Puteţi de asemenea modifica numărul de port folosit pentru accesarea serverului FTP. Valoarea implicită pentru această setare este portul 21. În majoritatea cazurilor aceste două setări pot rămâne la valorile implicite.

Scanarea în reţea
49
4
Crearea unui nume de fişier definit de utilizator 4
În plus faţă de cele şapte nume de fişier prezente, puteţi memora două nume de fişier definite de utilizator care pot fi folosite pentru crearea unui profil de server FTP.
a Din ecranul Scan to FTP din Web Based Management, alegeţi Create a User Defined File Name.
b Introduceţi un nume de fişier în unul din cele două câmpuri de nume definite de utilizator şi executaţi clic pe Submit În fiecare din câmpurile de nume definite de utilizator pot fi introduse maximum 15 caractere.

Scanarea în reţea
50
4
Scanarea către FTP folosind Profilele server FTP 4
a Puneţi documentul cu faţa în sus în ADF sau cu faţa în jos pe sticla scanerului.
b Apăsaţi (Scan(Scanare)).
c Apăsaţi a sau b pentru a alege Scan. catre FTP. Apăsaţi OK.Dacă aparatul este MFC-9440CN, MFC-9450CDN, DCP-9040CN sau DCP-9042CDN, treceţi la pasul e.Dacă aparatul este MFC-9840CDW sau DCP-9045CDN, treceţi la pasul d.
d Apăsaţi a sau b pentru a alege 1sided, 2sided (L)edge sau 2sided (S)edge. Apăsaţi OK.
NotăDacă doriţi să scanaţi documente utilizând caracteristica de scanare duplex, puneţi documentul în ADF şi alegeţi 2sided (L)edge sau 2sided (S)edge în funcţie de macheta documentului.
e Apăsaţi a sau b pentru a alege unul din profilele de server FTP listate. Apăsaţi OK.
Dacă profilul Scanare către FTP este complet, veţi trece automat la pasul k. Dacă profilul Scanare către FTP nu este complet, de exemplu, numele contului şi parola lipsesc sau nu este aleasă calitatea sau tipul fişierului, veţi fi anunţaţi să introduceţi informaţiile lipsă în paşii următori.
f Alegeţi una din opţiunile de mai jos:Apăsaţi a sau b pentru a alege Color 150 dpi, Color 300 dpi sau Color 600 dpi.Apăsaţi OK şi mergeţi la pasul g.Apăsaţi a sau b pentru a alege A/N 200 dpi sau A/N 200x100 dpi.Apăsaţi OK şi mergeţi la pasul h.
g Apăsaţi a sau b pentru a alege PDF sau JPEG. Apăsaţi OK şi mergeţi la pasul i.
h Apăsaţi a sau b pentru a alege PDF sau TIFF. Apăsaţi OK.
i Folosiţi tastatura aparatului pentru a introduce numele de utilizator. Apăsaţi OK.
j Folosiţi tastatura aparatului pentru a introduce parola. Apăsaţi OK.
k Procedaţi conform uneia dintre metodele de mai jos: Dacă doriţi să începeţi scanarea, apăsaţi Mono Start (Start Mono) sau Colour Start (Start Color) şi mergeţi la pasul n. Dacă doriţi să modificaţi numele de fişier, mergeţi la pasul l.
l Apăsaţi a sau b pentru a alege un nume de fişier pe care doriţi să-l folosiţi şi apăsaţi OK. Apăsaţi Mono Start (Start Mono) sau Colour Start (Start Color) şi mergeţi la pasul n.
NotăDacă doriţi să modificaţi manual numele de fişier, mergeţi la pasul m.

Scanarea în reţea
51
4
m Apăsaţi a sau b pentru a alege <Manual>. Apăsaţi OK.Introduceţi numele de fişier pe care doriţi să-l folosiţi (până la 15 caractere) şi apăsaţi OK.Apăsaţi Mono Start (Start Mono) sau Colour Start (Start Color).
n Ecranul LCD afişează Se Conecteaza. După ce s-a realizat conexiunea cu serverul FTP, aparatul începe procesul de scanare.
NotăTipul scanării depinde de setările, Mono Start (Start Mono) sau Colour Start (Start Color) nu modifică setările.
Metoda manuală de scanare către FTP 4
a Puneţi documentul cu faţa în sus în ADF sau cu faţa în jos pe sticla scanerului.
b Apăsaţi (Scan(Scanare)).
c Apăsaţi a sau b pentru a alege Scan. catre FTP. Apăsaţi OK. Dacă aparatul este MFC-9440CN, MFC-9450CDN, DCP-9040CN sau DCP-9042CDN, treceţi la pasul e.Dacă aparatul este MFC-9840CDW sau DCP-9045CDN, treceţi la pasul d.
d Apăsaţi a sau b pentru a alege 1sided, 2sided (L)edge sau 2sided (S)edge. Apăsaţi OK.
NotăDacă doriţi să scanaţi documente utilizând caracteristica de scanare duplex, puneţi documentul în ADF şi alegeţi 2sided (L)edge sau 2sided (S)edge în funcţie de macheta documentului.
e Apăsaţi a sau b pentru a alege <Manual>. Apăsaţi OK.
NotăDacă nu există niciun profil FTP configurat, săriţi pasul e şi mergeţi la pasul f.
f Folosiţi tastatura aparatului pentru a introduce adresa gazdă FTP (de exemplu ftp.example.com) (până la 60 caractere) sau adresa IP (de exemplu 192.23.56.189). Apăsaţi OK.
g Folosiţi tastatura aparatului pentru a introduce directorul destinaţie (de exemplu /brother/abc/, până la 60 caractere). Apăsaţi OK.
h Apăsaţi a sau b pentru a alege Int. num. util. sau Schimbă setarea. Apăsaţi OK.Dacă aţi ales Int. num. util., mergeţi la pasul l.Dacă aţi ales Schimbă setarea, mergeţi la pasul i.

Scanarea în reţea
52
4
i Alegeţi una din opţiunile de mai jos.Apăsaţi a sau b pentru a alege Color 150 dpi, Color 300 dpi sau Color 600 dpi. Apăsaţi OK şi mergeţi la pasul j. Apăsaţi a sau b pentru a alege A/N 200 dpi sau A/N 200x100 dpi. Apăsaţi OK şi mergeţi la pasul k.
j Apăsaţi a sau b pentru a alege PDF sau JPEG. Apăsaţi OK şi mergeţi la pasul l.
k Apăsaţi a sau b pentru a alege PDF sau TIFF. Apăsaţi OK.
l Folosiţi tastatura aparatului pentru a introduce numele de utilizator. Apăsaţi OK.
m Folosiţi tastatura aparatului pentru a introduce parola. Apăsaţi OK.
n Procedaţi conform uneia dintre metodele de mai jos:
Dacă doriţi să începeţi scanarea, apăsaţi Mono Start (Start Mono) sau Colour Start (Start Color) şi mergeţi la pasul q.
Dacă doriţi să modificaţi numele de fişier, mergeţi la pasul o.
o Apăsaţi a sau b pentru a alege un nume de fişier pe care doriţi să-l folosiţi şi apăsaţi OK. Apăsaţi Mono Start (Start Mono) sau Colour Start (Start Color) şi mergeţi la pasul q.
NotăDacă doriţi să modificaţi manual numele de fişier, mergeţi la pasul p.
p Apăsaţi a sau b pentru a alege <Manual>. Apăsaţi OK.Introduceţi numele de fişier pe care doriţi să-l folosiţi (până la 15 caractere) şi apăsaţi OK.Apăsaţi Mono Start (Start Mono) sau Colour Start (Start Color).
q Ecranul LCD afişează Se Conecteaza. După ce s-a realizat conexiunea cu serverul FTP, aparatul începe procesul de scanare.
Notă• Dacă apare o eroare de timp expirat sau orice altă eroare, porniţi din nou procesul de scanare către FTP
începând de la a. Dacă numele de utilizator este incorect introdus, ecranul LCD va afişa Eroare Autentif., porniţi din nou procesul de la început a.
• Tipul scanării depinde de setările, Mono Start (Start Mono) sau Colour Start (Start Color) nu modifică setările.

53
5
5
Setarea de la distanţă 5
Programul de Setare de la distanţă vă permite configurarea setărilor pentru mai multe aparate dintr-o aplicaţie Windows®. Când porniţi această aplicaţie, setările aparatului dumneavoastră vor fi automat descărcate în calculatorul dumneavoastră şi afişate pe ecran. Dacă modificaţi setările, le puteţi încărca direct în aparat.
Executaţi clic pe butonul Start, All Programs, Brother, MFC-XXXX (sau MFC-XXXX LAN), şi Remote Setup.
Notă• Dacă aparatul este conectat prin reţea, trebuie să introduceţi parola.
• Parola implicită este „access”. Puteţi folosi BRAdmin Light sau Web Based Management pentru a modifica această parolă (Consultaţi Manualul utilizatorului de reţea pentru detalii).
OKPermite iniţierea încărcării datelor şi părăsirea aplicaţiei de setare de la distanţă. Dacă este afişat un mesaj de eroare, introduceţi din nou informaţiile corecte şi executaţi clic pe OK.
CancelPermite părăsirea aplicaţiei de setare de la distanţă fără a încărca datele în aparat.
ApplyPermite încărcarea informaţiilor în aparat fără a părăsi aplicaţia de setare de la distanţă.
Setarea de la distanţă (Numai pentru modelele MFC) 5

Setarea de la distanţă (Numai pentru modelele MFC)
54
5
PrintPermite imprimarea elementelor selectate cu ajutorul aparatului. Nu puteţi imprima datele înainte ca acestea să fie încărcate în aparat. Executaţi clic pe Apply pentru a încărca noile informaţii în aparat, apoi executaţi clic pe Print.ExportPermite salvarea într-un fişier a setărilor actuale de configurare.
ImportPermite citirea setărilor dintr-un fişier.
Notă• Puteţi utiliza butoanele Export şi Import pentru a salva câteva seturi de setări pentru aparatul
dumneavoastră.
• Pentru a salva toate setările dumneavoastră, selectaţi MFC-XXXX în partea de sus a listei de setări şi apoi executaţi clic pe Export.
• Pentru a salva o singură setare sau un grup de setări, selectaţi nivelul superior de la fiecare setare sau funcţie (de exemplu, pentru a alege toate setările de fax selectaţi Fax) din lista de setări şi apoi executaţi clic pe Export.
• Dacă folosiţi un alt aparat decât cel care a fost înregistrat în calculatorul dumneavoastră în timpul instalării MFL-Pro Suite (consultaţi Ghidul de instalare rapidă), trebuie să specificaţi noul aparat. Deschideţi proprietăţile din programul de setare de la distanţă şi alegeţi noul aparat. Pentru a deschide Properties din programul de setare la distanţă, executaţi clic pe butonul Start button, All Programs, Brother, MFC-XXXX, şi Remote Setup.
• Dacă calculatorul dumneavoastră este protejat de un firewall, şi nu poate utiliza Remote Setup, poate fi necesară configurarea setărilor pentru firewall pentru a permite comunicarea prin portul cu numărul 137. Consultaţi Setările pentru firewall (pentru utilizatorii de reţea) la pagina 63.

55
6
6
Trimiterea de documente prin PC-FAX 6
Introducerea informaţiilor despre utilizator 6
a Executaţi clic pe butonul Start, All Programs, Brother, MFC-XXXX (unde XXXX este numele modelului dumneavoastră), PC-FAX Sending, apoi PC-FAX Setup.Apare fereastra de dialog Brother PC-FAX Setup:
b Introduceţi aceste informaţii pentru a crea antetul faxurilor şi pagina de introducere a acestora.
c Executaţi clic pe OK pentru a salva setările User Information.
Software-ul Brother PC-FAX (Numai pentru modelele MFC) 6

Software-ul Brother PC-FAX (Numai pentru modelele MFC)
56
6
Setări trimitere 6
Din fereastra de dialog Brother PC-FAX Setup, executaţi clic pe tabulatorul Sending pentru a afişa ecranul de mai jos.
Outside line accessIntroduceţi un număr pentru a accesa o linie exterioară. Acest lucru este necesar uneori în cazul sistemelor telefonice locale PBX (de ex.: formaţi 9 pentru a accesa din biroul dumneavoastră o linie exterioară). Pentru trimitere PC-Fax, va fi aplicat acest număr şi prefixul de apelare setat în meniul de funcţionare va fi ignorat.
Include headerPentru a adăuga informaţiile de antet în fila User Information (Informaţie utilizator) din partea de sus a faxurilor trimise, bifaţi caseta Include header (Include antet). Consultaţi Introducerea informaţiilor despre utilizator la pagina 55.
User interfaceAlegeţi interfaţa de utilizator din cele două opţiuni disponibile: Stil simplu sau Stil facsimil.

Software-ul Brother PC-FAX (Numai pentru modelele MFC)
57
6
Trimiterea unui fişier ca document PC-FAX utilizând interfaţa de utilizator Stil facsimil 6
a Creaţi un fişier într-o aplicaţie de pe calculator.
b Executaţi clic pe File, apoi pe Print. Apare fereastra de dialog Print:
c Alegeţi Brother PC-FAX ca imprimantă şi executaţi clic pe Print. Apare interfaţa de utilizator Stil facsimil:
d Introduceţi un număr de fax folosind una din metodele de mai jos:Folosiţi tastatura aparatului pentru a introduce numărul.Executaţi clic pe oricare din cele 10 butoane Speed-Dial.Executaţi clic pe butonul Address Book, apoi alegeţi un membru sau un grup din Agenda de adrese.
Dacă aţi făcut o greşeală, executaţi clic pe Clear pentru a şterge toate informaţiile introduse.
e Pentru a include o pagină de introducere, executaţi clic pe Cover Page On.
Notă
De asemenea, puteţi efectua clic pe pictograma pentru a crea sau edita o pagină de introducere.
f Executaţi clic pe Start pentru a trimite faxul.

Software-ul Brother PC-FAX (Numai pentru modelele MFC)
58
6
Agenda de adrese 6
Executaţi clic pe butonul Browse pentru a alege baza de date corespunzătoare.
Dacă alegeţi Outlook sau Outlook Express, puteţi folosi Agenda de adrese Outlook, Outlook Express (pentru Windows® 2000/XP) sau Windows Mail Address (pentru Windows Vista®) executând clic pe butonul Address Book din fereastra de dialog Trimitere FAX.
Agenda de adrese Outlook Express 6

Software-ul Brother PC-FAX (Numai pentru modelele MFC)
59
6
Primirea de documente prin PC-FAX 6
Software-ul de recepţie Brother PC-FAX permite vizualizarea şi stocarea pe calculator a documentelor fax. Este instalat în mod automat împreună cu MFL-Pro Suite şi funcţionează pe aparatele locale sau partajate.
Atunci când este activat, aparatul recepţionează în memoria proprie mesajele fax. În momentul recepţionării unui fax, acesta este trimis automat către calculatorul dumneavoastră.
Dacă opriţi calculatorul, aparatul va continua să primească şi să memoreze mesajele fax. Ecranul LCD al aparatului va indica numărul de documente fax primite şi memorate, de ex.:
Mesaj PC Fax 001
Atunci când porniţi calculatorul, software-ul de primire PC-FAX va transfera automat toate documentele fax în calculatorul dumneavoastră.
Pentru a activa software-ul de recepţie PC-FAX, procedaţi în felul următor:
Înainte de a utiliza funcţia de recepţie PC-FAX, este necesar să selectaţi opţiunea Primire PC-FAX din meniul aparatului.
Rulaţi software-ul de primire Brother PC-FAX pe calculatorul dumneavoastră. (Vă recomandăm să bifaţi căsuţa Add to Startup (Adaugă în directorul Porneşte la start), pentru ca software-ul să ruleze automat şi să transfere documentele fax către calculator în momentul pornirii acestuia.)
Activarea PC-FAX pe aparatul dumneavoastră 6
În plus faţă de activarea PC-FAX, opţional puteţi activa şi opţiunea de Backup Print. Atunci când această funcţie este activată, aparatul va imprima o copie a documentului fax înainte de a îl trimite la calculator, sau atunci când calculatorul este oprit.
a Apăsaţi Menu(Meniu), 2, 5, 1.
b Apăsaţi a sau b pentru a alege Primire PC Fax.Apăsaţi OK.
c Apăsaţi a sau b pentru a alege <USB> sau numele calculatorului dumneavoastră, dacă acesta este conectat la reţea.Apăsaţi OK.
d Apăsaţi a sau b pentru a alege Backup Print:Pornit sau Backup Print:Oprit.Apăsaţi OK.
e Apăsaţi Stop/Exit(Stop/Iesire).

Software-ul Brother PC-FAX (Numai pentru modelele MFC)
60
6
Rularea software-ului de recepţie PC-FAX pe calculatorul dumneavoastră 6
Executaţi clic pe butonul Start, All Programs, Brother, MFC-XXXX sau MFC-XXXX LAN, PC-FAX Receiving şi Receive.
Pictograma PC-FAX va apărea pe bara de activităţi a calculatorului dumneavoastră.
Configurarea calculatorului 6
a Executaţi clic dreapta pe pictograma PC-FAX din bara de activităţi, apoi executaţi clic pe PC-Fax RX Setup.Apare fereastra de dialog PC-Fax RX Setup:
b În Save file to executaţi clic pe butonul Browse dacă doriţi să schimbaţi directorul unde vor fi salvate fişierele PC-FAX.
c În File Format, alegeţi .tif sau .max ca format pentru documentele primite. Formatul implicit este .tif.
d Pentru a primi o notificare sonoră (fişiere .wav) la primirea unui fax, bifaţi Play wave file when receiving FAX, şi introduceţi calea către fişierul audio wave.
e Pentru a porni automat software-ul de recepţie PC-FAX la încărcarea sistemului de operare Windows®, bifaţi Add to Startup folder.
f Dacă doriţi să folosiţi software-ul de recepţie PC-FAX, consultaţi Configurarea setărilor de recepţie PC-FAX în reţea la pagina 61.

Software-ul Brother PC-FAX (Numai pentru modelele MFC)
61
6
Configurarea setărilor de recepţie PC-FAX în reţea 6
Setările de trimitere către calculatorul dumneavoastră a faxurilor primite au fost automat configurate în timpul instalării MFL-Pro Suite (consultaţi Ghidul de instalare rapidă).Dacă folosiţi un alt aparat decât cel care a fost înregistrat în calculatorul dumneavoastră în timpul instalării MFL-Pro Suite, atunci urmaţi paşii de mai jos.
a În fereastra de dialog PC-FAX RX Setup, efectuaţi clic pe butonul Network Settings. Apare fereastra de dialog Network Settings.
b Trebuie să specificaţi adresa IP sau numele de nod al aparatului.
Specify your machine by addressIntroduceţi adresa IP a aparatului în IP Address.
Specify your machine by nameIntroduceţi numele nodului aparatului în Node Name sau executaţi clic pe butonul Browse şi alegeţi din listă aparatul Brother dorit.
Specify your PC namePuteţi specifica numele calculatorului care va apărea pe ecranul aparatului. Pentru a schimba acest nume, introduceţi noul nume în Display Your PC Name.

Software-ul Brother PC-FAX (Numai pentru modelele MFC)
62
6
Vizualizarea mesajelor noi PC-FAX 6
De fiecare dată când calculatorul dumneavoastră primeşte un PC-FAX, pictograma va alterna între şi
. După recepţionarea faxului, pictograma va deveni . Pictograma va deveni după
vizualizarea faxului primit.
a Lansaţi PaperPort™.
b Deschideţi directorul Faxuri primite.
c Executaţi dublu clic pe faxurile noi pentru a le deschide şi vizualiza.
NotăTitlul mesajului necitit pe calculator va fi bazat pe data şi ora recepţionării până la alocarea unui nou nume. De exemplu „Fax 2-20-2006 16;40;21.tif”.

63
7
7
Înainte de a utiliza software-ul Brother 7
Setările pentru Windows® Firewall ale calculatorului dumneavoastră pot împiedica efectuarea conexiunii la reţea necesare pentru imprimarea în reţea, scanarea în reţea sau pentru utilizarea aplicaţiei PC Fax. Dacă utilizaţi orice alt software personal pentru firewall, consultaţi Ghidul utilizatorului pentru software-ul dumneavoastră sau contactaţi producătorul software-ului. Informaţii despre numerele porturilor UDP pentru configurarea setărilor firewall
1 Dacă, după adăugarea porturilor 54925 şi 54926, mai aveţi totuşi probleme cu conexiunea de reţea, adăugaţi şi portul numărul 137. Portul numărul 137 oferă, de asemenea, suport pentru funcţia de imprimare şi setarea de la distanţă prin reţea.
Pentru utilizatorii Windows® XP SP2 7
a Executaţi clic pe butonul , Control Panel, Network and Internet Connections şi apoi Windows Firewall.Verificaţi dacă opţiunea On (Activat) este selectată pentru Windows Firewall în tabulatorul General.
b Executaţi clic pe tabulatorul Advanced şi pe butonul Settings...
c Executaţi clic pe butonul Add.
d Pentru a adăuga portul 54925 pentru scanarea în reţea, introduceţi informaţiile de mai jos:
1 În Description of service: Introduceţi orice descriere, de exemplu „Scaner Brother”.
2 În caseta Name or IP address (for example 192.168.0.12) or the computer hosting this service on your network în reţea: Introduceţi „Localhost”.
3 În caseta External Port Number for this service: Introduceţi „54925 ”.
Setările pentru firewall (pentru utilizatorii de reţea) 7
Port UDP Scanarea în reţea PC-Fax în reţea Scanare şi PC-Fax în reţea 1
Număr port extern 54925 54926 137Număr port intern 54925 54926 137

Setările pentru firewall (pentru utilizatorii de reţea)
64
7
4 În caseta Internal Port Number for this service: Introduceţi „54925 ”.5 Verificaţi dacă este selectată opţiunea UDP.
6 Executaţi clic pe OK.
e Executaţi clic pe butonul Add.
f Pentru a adăuga portul 54926 pentru scanarea în reţea, introduceţi informaţiile de mai jos:1 În caseta Description of service: Introduceţi orice descriere, de exemplu „PC-Fax Brother”.2 În caseta Name or IP address (for example 192.168.0.12) or the computer hosting this service
on your network: Introduceţi „Localhost”.3 În caseta External Port Number for this service: Introduceţi „54926 ”.4 În caseta Internal Port Number for this service: Introduceţi „54926 ”.5 Verificaţi dacă este selectată opţiunea UDP.6 Executaţi clic pe OK.
g Dacă problemele legate de conexiunea de reţea persistă, executaţi clic pe butonul Add.
h Adăugaţi portul 137 pentru scanarea în reţea, imprimarea în reţea şi primirea PC-FAX în reţea prin introducerea informaţiilor de mai jos:1 În caseta Description of service: Introduceţi orice descriere, de exemplu „Imprimare în reţea
Brother”.2 În caseta Name or IP address (for example 192.168.0.12) or the computer hosting this service
on your network: Introduceţi „Localhost”.3 În caseta External Port Number for this service: Introduceţi „137 ”.4 În caseta Internal Port Number for this service: Introduceţi „137 ”.5 Verificaţi dacă este selectată opţiunea UDP.6 Executaţi clic pe OK.
i Verificaţi dacă noua setare este adăugată şi bifată, şi apoi executaţi clic pe OK.

Setările pentru firewall (pentru utilizatorii de reţea)
65
7
Pentru utilizatorii Windows Vista®7
a Executaţi clic pe butonul , ControlPanel, Network and Internet, Windows Firewall şi executaţi clic pe Change settings.
b La apariţia ecranului User Account Control, efectuaţi următoarele operaţiuni.Utilizatorii care au drepturi de administrator: Executaţi clic pe Continue.
Utilizatorii care nu au drepturi de administrator: Introduceţi parola de administrator şi executaţi clic pe OK.
c Verificaţi dacă opţiunea On (Activat) este selectată pentru Windows Firewall Settings în tabulatorul General.
d Executaţi clic pe tabulatorul Exceptions.

Setările pentru firewall (pentru utilizatorii de reţea)
66
7
e Executaţi clic pe butonul Add port...
f Pentru a adăuga portul 54925 pentru scanare în reţea, introduceţi informaţiile de mai jos:1 În caseta Name: Introduceţi orice descriere, de exemplu „Scaner Brother”.2 În caseta Port number: Introduceţi „54925 ”. 3 Verificaţi dacă este selectată opţiunea UDP.
Apoi, executaţi clic pe OK.
g Executaţi clic pe butonul Add port...
h Pentru a adăuga portul 54926 pentru PC-Fax în reţea, introduceţi informaţiile de mai jos:1 În caseta Name: Introduceţi orice descriere, de exemplu „PC-Fax Brother”.2 În caseta Port number: Introduceţi „54926 ”.3 Verificaţi dacă este selectată opţiunea UDP.
Apoi, executaţi clic pe OK.i Verificaţi dacă noua setare este adăugată şi bifată, şi apoi executaţi clic pe OK.
j Dacă problemele de conexiune în reţea persistă, cum ar fi cele legate de scanarea sau imprimarea în reţea, bifaţi caseta File and Printer Sharing din tabulatorul Exceptions, apoi executaţi clic pe OK.

Index
67
A
A
CCalitatea imprimării ................................................... 10ControlCenter3
Windows® .............................................................. 34
DDriverele
Windows®
TWAIN ................................................................ 18
FFAX (PC-FAX)
Windows®
primirea ............................................................... 59stil facsimil .......................................................... 57trimitere ............................................................... 56
OOpţiunile dispozitivului .............................................. 14
PPC FAX prin reţea
Windows® .............................................................. 55
SScanarea
Windows®
Buton Scan(Scanare) ...................................24, 41Compatibilitatea TWAIN ..................................... 18în calculator ........................................................ 20Reţea .................................................................. 38
Scanarea către FTPWindows® .............................................................. 47
Setare de la distanţăWindows® .............................................................. 53
TTabulatorul Accesorii ................................................ 17

Vizitaţi-ne pe Internethttp://www.brother.com
Acest produs este aprobat spre utilizare doar în ţara în care este achiziţionat. Companiile Brother locale sau distribuitorii acestorapot efectua operaţiuni de întreţinere şi reparaţii doar pentru aparatele achiziţionate în propriile ţări.