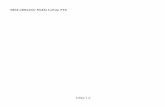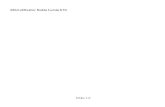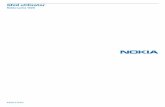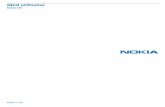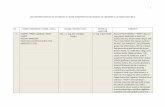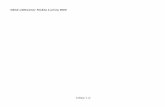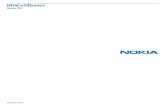Ghid utilizator Lumia cu Windows 10...
Transcript of Ghid utilizator Lumia cu Windows 10...

Ghid utilizatorLumia cu Windows 10 Mobile
Ediția 1.1 RO

Despre acest ghid de utilizare
Acest ghid este ghidul de utilizare a versiunii dvs. de software.Important: Pentru informații importante despre utilizarea în siguranță a dispozitivului și a bateriei, citiți secțiunile „Pentru siguranța dvs.” și „Informații despre produs și siguranță” din ghidul de utilizare imprimat, din dispozitiv sau de la www.microsoft.com/mobile/support înainte de a începe să utilizați dispozitivul. Pentru a afla cum să începeți să utilizați noul dispozitiv, citiți ghidul de utilizare imprimat.
Pentru instrucțiuni online de utilizare, înregistrări video, mai multe informații și ajutor la depanare, accesați support.microsoft.com și navigați la instrucțiunile pentru telefoanele Windows.Puteți viziona și înregistrările video de asistență la www.youtube.com/lumiasupport.În plus, există un ghid de utilizare chiar în telefon – este întotdeauna cu dvs., disponibil atunci când aveți nevoie. Pentru a găsi răspunsuri la întrebări și pentru a obține sfaturi utile, atingeți
Lumia: Ajutor+Sfaturi. Dacă sunteți utilizator nou de Lumia, consultați secțiunea pentru noii utilizatori.Pentru informații legate de Angajamentul de respectare a confidențialității Microsoft, accesați aka.ms/privacy.
© 2016 Microsoft Mobile. Toate drepturile rezervate. 2

CuprinsPentru siguranța dvs. 5Pregătirea pentru utilizare 6Pornirea telefonului 6Blocarea tastelor și a ecranului 7Încărcarea telefonului 7Primul telefon Lumia? 11Aflați mai multe despre telefon 11Configurarea telefonului 11Actualizarea aplicațiilor 12Explorarea dalelor, a aplicațiilor și a setărilor 12Navigarea în cadrul unei aplicații 15Utilizarea ecranului tactil 16Tastele înapoi, start și căutare 19Comutarea pe noul telefon Lumia 19Introducere 23Care sunt noutățile din această versiune? 23Familiarizarea cu telefonul 23Conturile 31Personalizarea telefonului 36Accesibilitate 43Realizarea unei capturi de ecran 44Extinderea duratei de viață a bateriei 44Reducerea costurilor legate de roamingul de date 47Scrierea textului 48Ceas și calendar 52Dual SIM 57Răsfoirea aplicațiilor de pe SIM 59
Magazin 59Persoanele & mesageria 63Apelurile 63Contacte 67Rețelele de socializare 71Mesaje 72E-mail 77Camera foto 83Deschiderea rapidă a camerei foto 83Noțiuni de bază despre camera foto 83Fotografierea avansată 86Fotografii și înregistrări video 88Hărți și navigare 91Activarea serviciilor de localizare 91Găsirea unei locații 91Obținerea indicațiilor către un loc 92Descărcarea unei hărți pe telefon 92Metode de poziționare 93Internet 94Definirea conexiunilor la internet 94Conectarea computerului la web 94Utilizarea planului de date în mod eficient 95Browserul Web 95Căutarea pe web 98Închiderea conexiunilor la internet 98Depanarea problemelor de conexiune la internet 98Divertisment 100
Ghid utilizatorLumia cu Windows 10 Mobile
© 2016 Microsoft Mobile. Toate drepturile rezervate. 3

Vizionarea și ascultarea 100Radio FM 103Sincronizarea muzicii și a înregistrărilor video între telefon și computer 104Jocuri 105Aplicații și servicii pentru stil de viață 107Birou 110Lucrul cu Word 110Lucrul cu Excel 111Lucrul cu PowerPoint 111Scrierea unei note în OneNote 112Accesarea fișierelor Office prin OneDrive 113Utilizarea telefonului pe post de computer cu Continuum 113Conectarea dispozitivelor cu Continuum 114Lucrul cu Continuum 114Utilizarea calculatorului 115Administrarea telefonului & conectivitatea 116Actualizarea software-ului telefonului 116Utilizarea unei conexiuni VPN securizate 117WiFi 117NFC 118Bluetooth 120Memoria și stocarea 122Copierea conținutului între telefon și computer 126Securitatea 127Portofel 133Codurile de acces 133
Depanarea problemelor de conectivitate 135Dacă telefonul nu răspunde la comenzi 136
© 2016 Microsoft Mobile. Toate drepturile rezervate. 4

Pentru siguranța dvs.
Citiți aceste instrucțiuni simple. Nerespectarea acestor instrucțiuni poate fi periculoasă sau poate încălca legislația și reglementările locale.
OPRIȚI ÎN ZONE CU RESTRICȚIIOpriți aparatul dacă folosirea telefoanelor mobile este interzisă sau dacă aceasta poate provoca interferențe sau pericole, de exemplu, în avioane, în spitale sau în apropierea
dispozitivelor medicale sau în apropierea zonelor cu carburanți, substanțe chimice sau cu pericol de explozie. Respectați toate instrucțiunile din zonele cu restricție.
SIGURANȚA CIRCULAȚIEI - ÎNAINTE DE TOATERespectați toate legile locale. Păstrați-vă întotdeauna mâinile libere în timp ce conduceți un autovehicul. Prima grijă a dvs. în timp ce conduceți un autovehicul trebuie
să fie siguranța circulației.INTERFERENȚEToate aparatele wireless pot intra în interferență, ceea ce le-ar putea afecta performanțele.SERVICE CALIFICATInstalarea și repararea acestui produs este permisă numai personalului calificat.ACUMULATOARE, ÎNCĂRCĂTOARE ȘI ALTE ACCESORIIFolosiți numai acumulatoare, încărcătoare și alte accesorii omologate de Microsoft Mobile pentru a fi utilizate cu acest aparat. Încărcătoarele terțelor părți care respectă
cerințele USB aplicabile și care se pot conecta la conectorul USB al dispozitivului, pot fi compatibile. Nu conectați între ele produse incompatibile.
PĂSTRAȚI APARATUL ÎN STARE USCATĂAparatul nu rezistă la apă. Feriți aparatul de umiditate.COMPONENTE DIN STICLĂCapacul aparatului este realizat din sticlă. Aceasta se poate sparge dacă aparatul este scăpat pe o suprafață dură sau intră într-un impact puternic. În cazul în care sticla se
sparge, nu atingeți componentele din sticlă ale aparatului și nu încercați să îndepărtați fragmentele de pe aparat. Nu utilizați aparatul până când sticla nu este înlocuită de către personalul specializat.
PROTEJAȚI-VĂ AUZULPentru a împiedica apariția problemelor de auz, evitați audițiile îndelungate la volume mari. Fiți precaut când țineți dispozitivul la ureche atunci când utilizați difuzorul.
© 2016 Microsoft Mobile. Toate drepturile rezervate. 5

Pregătirea pentru utilizare
Familiarizați-vă cu noțiunile de bază și puneți telefonul în funcțiune cât de curând.
Pornirea telefonuluiPorniți telefonul și începeți să îl explorați.Apăsați tasta de pornire până când telefonul vibrează.
Oprirea telefonuluiApăsați continuu tasta de pornire/oprire și glisați în jos ecranul de blocare.
© 2016 Microsoft Mobile. Toate drepturile rezervate. 6

Blocarea tastelor și a ecranuluiDacă doriți să evitați efectuarea accidentală a unui apel atunci când telefonul este în buzunar sau în geantă, puteți să blocați tastele și ecranul. De asemenea, puteți seta tastele și ecranul să se blocheze automat.Pentru a bloca tastele și ecranul, apăsați tasta de pornire.Deblocarea tastelor și a ecranuluiApăsați pe tasta de pornire/oprire și glisați ecranul de blocare în sus.
Indicație: Dacă puteți ascunde bara de navigare, puteți bloca, de asemenea, tastele și ecranul atingând de două ori bara. Pentru a activa această caracteristică, trageți cu degetul în jos din partea de sus a ecranului, atingeți Toate setările > Personalizare > Ecran de blocare, apoi comutați Atingeți de două ori bara de navigare pentru a închide ecranul pe pornit . Ascunderea barei de navigare nu este acceptată de toate telefoanele. Pentru disponibilitate, accesați www.microsoft.com/mobile/support/wpfeatures.
Setarea blocării automate a tastelor și a ecranuluiTrageți cu degetul în jos din partea de sus a ecranului, atingeți Toate setările > Personalizare > Ecran de blocare, apoi, sub Ecranul este dezactivat după, selectați durata de timp după care tastele și ecranul se blochează automat.
Încărcarea telefonuluiAflați cum se încarcă telefonul.
Încărcarea telefonului cu un încărcător USBBateria a fost încărcată parțial în fabrică, dar poate fi necesară reîncărcarea acesteia înainte de prima pornire a telefonului.
© 2016 Microsoft Mobile. Toate drepturile rezervate. 7

Încărcați telefonul numai cu un încărcător USB compatibil. Încărcătorul poate fi vândut separat.1. Conectați un încărcător compatibil la priză, apoi conectați cablul la telefon.
2. După ce bateria este complet încărcată, deconectați încărcătorul de la telefon, apoi de la priza de perete.
Nu este obligatoriu să țineți bateria la încărcat o anumită perioadă de timp și puteți utiliza telefonul în timpul încărcării.Dacă bateria este complet descărcată, este posibil să dureze mai multe minute până când se afișează indicatorul de încărcare.
Indicație: Dacă nu aveți o priză disponibilă la îndemână, puteți încărca bateria prin USB. În timpul încărcării dispozitivului se pot transfera date. Randamentul încărcării prin USB variază semnificativ. Începerea încărcării și pornirea dispozitivului se pot produce cu întârzieri mari.Asigurați-vă că ați pornit computerul.Conectați cablul USB întâi la computer, apoi la telefon. După încărcarea completă a bateriei, deconectați cablul USB: întâi de la telefon, apoi de la computer.
Bateria poate fi încărcată și descărcată de sute de ori, dar în cele din urmă se va uza. Atunci când duratele de convorbire și de așteptare sunt considerabil mai reduse decât ar fi normal,
© 2016 Microsoft Mobile. Toate drepturile rezervate. 8

înlocuiți bateria. Pentru a înlocui o baterie nedetașabilă, duceți dispozitivul la cea mai apropiată unitate de service autorizată.
Încărcarea telefonului în mod wirelessNu este necesar să conectați un încărcător de fiecare dată când trebuie să încărcați telefonul: în loc de aceasta, încărcați în mod wireless. Plasați telefonul pe un încărcător wireless; acesta începe să se încarce imediat.Încărcarea wireless nu este acceptată de toate telefoanele. Pentru disponibilitate, accesați www.microsoft.com/mobile/support/wpfeatures.Pentru ca încărcarea wireless să funcționeze, poate fi necesar un capac de încărcare wireless. Capacul poate fi inclus în pachetul de vânzare sau poate fi vândut separat. Utilizați numai capace de încărcare wireless Lumia originale, concepute pentru telefonul dvs.Încărcătoarele wireless sunt vândute separat.Zonele de încărcare ale telefonului și ale încărcătorului trebuie să se atingă, așa că asigurați-vă că aliniați corect telefonul cu încărcătorul. Nu toate modelele de telefon încap în toate încărcătoarele.
Utilizați doar încărcătoare fără fir, compatibile cu dispozitivul.1. Asigurați-vă că încărcătorul wireless este conectat.2. Dacă telefonul are nevoie de un capac de încărcare wireless, asigurați-vă că acesta este atașat corespunzător la telefon.3. Plasați telefonul pe încărcătorul wireless pentru ca zonele de încărcare să se atingă una de cealaltă.4. După ce bateria s-a încărcat, scoateți telefonul din încărcător.
© 2016 Microsoft Mobile. Toate drepturile rezervate. 9

Avertizare: Asigurați-vă că nu există niciun obstacol între încărcător și dispozitiv. Nu atașați obiecte, cum ar fi autocolantele, pe suprafața dispozitivului în apropierea zonei de încărcare.
Pentru mai multe informații despre încărcarea wireless, consultați ghidul utilizatorului încărcătorului.
© 2016 Microsoft Mobile. Toate drepturile rezervate. 10

Primul telefon Lumia?
Să începem. Configurați noul telefon, explorați vizualizările și meniurile acestuia și aflați cum să utilizați ecranul tactil.
Aflați mai multe despre telefonDacă vreți să aflați mai multe despre telefonul dvs. sau dacă nu sunteți sigur în privința modului în care ar trebui să funcționeze acesta, există mai multe canale de asistență pe care le puteți consulta.Pentru a profita la maxim de caracteristicile telefonului, în telefonul dvs. veți găsi un ghid de utilizare cu instrucțiuni suplimentare. Atingeți Lumia: Ajutor+Sfaturi.De asemenea, puteți accesa www.microsoft.com/mobile/support, unde puteți găsi:• Informații pentru depanare• Răspunsuri instantanee la întrebările dvs.• Discuții• Noutăți cu privire la aplicații și descărcări• Informații de actualizare a software-ului• Detalii suplimentare despre caracteristicile și tehnologiile telefonului, precum și despre
compatibilitatea dispozitivelor și a accesoriilorEste posibil ca secțiunea Depanare și discuțiile să nu fie disponibile în toate limbile.Pentru înregistrări video despre asistență, accesați www.youtube.com/lumiasupport.Dacă sunteți utilizator nou de Lumia, nu uitați să consultați și aplicația Introducere.
Configurarea telefonuluiProfitați la maximum de caracteristicile telefonului chiar de la început.
La prima pornire a telefonului, acesta vă ghidează într-o singură sesiune pentru configurarea conexiunilor de rețea, a setărilor telefonului și a contului Microsoft.Aveți nevoie de un cont Microsoft pentru a crea copii de rezervă și pentru a restaura telefonul, pentru a cumpăra, instala și actualiza aplicații și pentru a accesa anumite servicii Microsoft, cum ar fi:• Xbox• Groove și Filme și TV
© 2016 Microsoft Mobile. Toate drepturile rezervate. 11

• OneDrive• Hotmail• OutlookDacă ați creat deja un cont pentru unul din serviciile Microsoft, cum ar fi Xbox Live, Hotmail sau Outlook, acreditările respective sunt valabile ca și cont Microsoft și le puteți utiliza pentru a face sign in.Puteți să utilizați același nume de utilizator și aceeași parolă pe computer și pe telefon.1. Porniți telefonul și urmați instrucțiunile afișate pe acesta.2. Când vi se solicită, creați un cont Microsoft sau faceți sign in la unul existent.Nu uitați acreditările pentru contul Microsoft adăugat pe telefon.
Indicație: De asemenea, puteți crea un cont Microsoft mai târziu. Trageți cu degetul în jos din partea de sus a ecranului, apoi atingeți Toate setările > Conturi > E-mailul și conturile dvs. > Conectați-vă în schimb cu un cont Microsoft.
De asemenea, puteți crea sau gestiona contul la account.microsoft.com.3. Completați detaliile contului.4. Tastați numărul de telefon sau o adresă de e-mail alternativă. Acestea sunt utilizate pentru a vă trimite un cod unic de verificare și pentru a vă proteja datele.5. Când vi se solicită, tastați adresa de e-mail sau ultimele 4 cifre ale numărului de telefon.6. Când primiți codul, tastați-l și sunteți pregătit să realizați copii de rezervă ale datelor și să folosiți telefonul.
Indicație: Dacă ecranul se dezactivează, apăsați tasta de pornire și glisați ecranul de blocare în sus.
Actualizarea aplicațiilorActualizările aplicațiilor aduc remedieri importante ale erorilor și noi funcționalități. Pentru a profita la maximum de noul telefon, asigurați-vă că aplicațiile sunt actualizate.1. Atingeți Magazin.2. Atingeți > Descărcări și actualizări.
Indicație: În mod implicit, telefonul actualizează automat aplicațiile când sunteți conectat la rețeaua Wi-Fi.
3. Atingeți Căutare actualizări: > Actualizare totală.Dezactivarea actualizărilor automateAtingeți Magazin > Setări și comutați Update apps automatically la Dezactivat .
Explorarea dalelor, a aplicațiilor și a setărilorToate elementele de care aveți nevoie sunt afișate în 2 vizualizări: ecranul de Start și meniul aplicații. Umpleți ecranul de Start cu comenzi rapide către aplicațiile preferate și către contactele de care aveți nevoie cel mai mult și găsiți toate aplicațiile cu ușurință în meniul aplicații.
© 2016 Microsoft Mobile. Toate drepturile rezervate. 12

Ecranul de Start conține dale ce reprezintă comenzi rapide către aplicații, contacte, marcaje de browser și mai multe. Unele dale pot afișa notificări și actualizări, cum ar fi apelurile nepreluate, mesajele primite și cele mai recente știri.
1
1. Pentru a vedea toate aplicațiile de pe telefon, pe ecranul de Start, trageți pur și simplu degetul la stânga. Pentru a reveni în ecranul de Start, trageți cu degetul la dreapta.
Indicație: Pentru a reveni la ecranul de Start din orice vizualizare, atingeți tasta pornire .
Meniul aplicații este locul din care puteți accesa toate aplicațiile în ordine alfabetică. Toate aplicațiile instalate ajung aici. Pentru a căuta o aplicație în meniul aplicații, atingeți bara de căutare din partea de sus a ecranului sau atingeți o literă.
© 2016 Microsoft Mobile. Toate drepturile rezervate. 13

Aplicațiile instalate recent sunt afișate în partea de sus a meniului aplicații.2. Pentru a adăuga pe ecranul de Start o comandă rapidă pentru aplicații, în meniul aplicații, atingeți continuu aplicația, apoi atingeți Fixați la Start.Vizualizarea notificărilor și schimbarea rapidă a setărilorTrageți cu degetul în jos din partea de sus a ecranului.
În centrul de acțiuni puteți să vedeți rapid notificările, cum ar fi apelurile nepreluate, e-mailurile și mesajele necitite, să deschideți camera foto și să accesați toate setările telefonului.
© 2016 Microsoft Mobile. Toate drepturile rezervate. 14

Navigarea în cadrul unei aplicațiiAplicațiile oferă mai multe decât la prima vedere. Trageți cu degetul la stânga pentru a găsi mai multe vizualizări într-o aplicație. Utilizați meniul opțiuni pentru a descoperi mai multe acțiuni.În majoritatea aplicațiilor, trageți cu degetul la stânga pentru a accesa o altă vizualizare.
Indicație: Pentru a comuta între vizualizări, puteți atinge și antetul filei, din partea de sus a ecranului.
Găsirea mai multor opțiuni într-o aplicațieAtingeți sau .În meniul opțiuni, puteți găsi setări și acțiuni suplimentare care nu sunt afișate ca pictograme.
© 2016 Microsoft Mobile. Toate drepturile rezervate. 15

Utilizarea ecranului tactilExplorați telefonul prin acțiuni precum atingerea, tragerea cu degetul sau glisarea.
Important: Evitați zgârierea ecranului tactil. Nu utilizați niciodată un stilou sau un creion obișnuit și nici alte obiecte ascuțite pe ecranul senzorial.
Pentru a deschide o aplicație sau alt element, atingeți aplicația sau elementul.Atingerea continuă pentru deschiderea opțiunilor suplimentarePuneți degetul pe un element până când se deschide meniul.
© 2016 Microsoft Mobile. Toate drepturile rezervate. 16

Atingerea continuă a unui element pentru glisarea acestuiaAșezați degetul pe un element timp de câteva secunde, apoi glisați degetul pe ecran.
Tragerea cu degetulPuneți degetul pe ecran, apoi glisați-l în direcția dorită.De exemplu, trageți cu degetul la stânga sau la dreapta, între ecranul de Start și meniul aplicații sau între diferitele vizualizări din aplicații.
Defilarea printr-o listă lungă sau printr-un meniu lungGlisați degetul rapid în sus sau în jos pe ecran, apoi ridicați degetul. Pentru a opri parcurgerea, atingeți ecranul.
© 2016 Microsoft Mobile. Toate drepturile rezervate. 17

Mărire sau micșorareAșezați 2 degete pe un element, cum ar fi o hartă, o fotografie sau o pagină web, apoi îndepărtați sau apropiați degetele.
Blocarea orientării ecranuluiEcranul se rotește automat când rotiți telefonul la 90 de grade. Pentru a bloca ecranul în orientarea curentă, trageți cu degetul în jos din partea de sus a ecranului, atingeți Toate setările > Sistem > Afișaj, apoi comutați Blocare rotație pe Activat .Este posibil ca rotirea ecranului să nu funcționeze în toate aplicațiile sau vizualizările.
© 2016 Microsoft Mobile. Toate drepturile rezervate. 18

Tastele înapoi, start și căutareTastele înapoi, start și căutare vă ajută în navigarea între opțiunile telefonului.
• Pentru a vedea ce aplicații sunt deschise, atingeți continuu tasta înapoi . Pentru a comuta pe altă aplicație, atingeți aplicația dorită. Pentru a închide o aplicație, atingeți din colțul din dreapta sus al aplicației.
• Pentru a reveni la ecranul anterior, atingeți tasta înapoi . Pe telefon se salvează aplicațiile și site-urile web vizitate de la ultima blocare a ecranului.
• Pentru a reveni la ecranul de Start, atingeți tasta pornire . Aplicația în care vă aflați rămâne deschisă în fundal.
• Dacă telefonul are un ecran mare, pentru a aduce centrul de acțiuni mai aproape de degetul mare, atingeți continuu tasta start . Ecranul revine automat la vizualizarea normală.
• Pentru a căuta pe web sau elementele de pe telefon, atingeți tasta căutare .• Pentru a activa sau dezactiva vibrațiile acestor taste, trageți cu degetul în jos din partea
de sus a ecranului, atingeți Toate setările > Suplimentar > Atingere, apoi comutați Vibrează când ating tastele de navigare. pe activat sau pe dezactivat . Schimbarea setării vibrațiilor pentru apelurile primite nu afectează vibrațiile tastelor.
Comutarea pe noul telefon LumiaComutați simplu pe noul Lumia: aflați cum să transferați contactele, calendarul, fotografiile, clipurile video și alt conținut pe noul telefon.
Transferul conținutului pe noul telefon LumiaExistă modalități interesante de a vă transfera fotografiile, înregistrările video și alt conținut important de pe telefonul vechi pe cel nou.Este posibil ca aceste instrucțiuni să nu se aplice pentru toate modelele de telefon și pentru toți producătorii.Pentru a transfera, poate fi necesar să instalați câteva aplicații pe telefon sau computer. În funcție de ce trebuie să instalați și de volumul de conținut pe care îl transferați, transferul poate dura câtva timp.Este posibil ca anumite formate de fișiere să nu fie transferate. Pentru a converti fișierele la un format ce poate fi transferat, este posibil să fie disponibile anumite aplicații terță parte de conversie.
Pentru mai multe informații, accesați www.microsoft.com/mobile/switch-easy.
© 2016 Microsoft Mobile. Toate drepturile rezervate. 19

Copierea contactelor folosind BluetoothAveți informațiile despre persoanele dragi la îndemână. Utilizați aplicația Transfer date pentru a copia simplu contactele.
Indicație: Dacă vechiul dvs. telefon este un Lumia sau dacă ați creat anterior o copie de rezervă a contactelor în contul Microsoft, pentru a importa contactele din OneDrive, faceți pur și simplu sign in în cont de pe telefon. Contactele sunt importate automat.
Vechiul telefon trebuie să accepte Bluetooth. Contactele de pe vechiul telefon trebuie să fie stocate în memoria telefonului, nu pe cartela SIM.1. Pe vechiul telefon, activați Bluetooth și asigurați-vă că telefonul este vizibil pentru alte dispozitive.2. Pe noul Lumia, trageți cu degetul în jos din partea de sus a ecranului, atingeți continuu
, asigurați-vă că Bluetooth este activat și asociați telefonul Lumia cu vechiul telefon.3. Pe noul telefon, atingeți Transfer date.4. Atingeți continuați.5. Selectați vechiul telefon din lista cu dispozitive asociate, apoi urmați instrucțiunile afișate pe ambele telefoane. Pe noul telefon, asigurați-vă că este bifată caseta de selectare Persoane de contact.În cazul în care contactele sunt scrise într-o limbă care nu este acceptată de noul telefon, este posibil ca informațiile despre contacte să nu se afișeze corect.După ce ați copiat contactele, pentru a avea cea mai bună experiență și pentru a economisi spațiu pe telefon, dezinstalați aplicația Transfer date.
Transferul conținutului utilizând contul MicrosoftDacă vechiul telefon este un telefon Lumia, cel mai ușor mod de a transfera contactele, calendarul și mesajele text pe noul Lumia este contul Microsoft.Asigurați-vă că ați configurat un cont Microsoft pe telefonul Lumia vechi și pe cel nou.1. Pe vechiul telefon, efectuați o copie de rezervă pentru tot conținutul pe care doriți să îl mutați pe noul telefon.Pentru a afla mai multe despre realizarea copiilor de rezervă pentru telefon, accesați support.microsoft.com și navigați la instrucțiunile pentru telefoanele Windows.2. Pe noul telefon Lumia, pentru a face sign in la contul Microsoft, trageți cu degetul în jos din partea de sus a ecranului, atingeți Toate setările > Conturi > E-mailul și conturile dvs. > Conectați-vă în schimb cu un cont Microsoft și urmați instrucțiunile afișate pe ecran.Conținutul pentru care s-a efectuat copia de rezervă este transferat automat în noul telefon Lumia.
Indicație: De asemenea, puteți transfera fotografii, clipuri video și alte fișiere din vechiul telefon pe noul Lumia. Pe vechiul telefon, adăugați fișierele dorite în OneDrive.
© 2016 Microsoft Mobile. Toate drepturile rezervate. 20

Transferul conținutului utilizând OneDriveFolosiți aplicația OneDrive pentru a încărca documentele Office, fotografiile și clipurile video pe OneDrive. Indiferent dacă vechiul telefon este un telefon Windows, Android sau iPhone, puteți copia fișierele pe noul Lumia.Pentru a încărca și gestiona cu ușurință conținutul din OneDrive, descărcați și instalați aplicația OneDrive din:• Google Play pentru telefoane Android• App Store pentru iPhone• Magazin pentru telefoane Windows (dacă nu există deja pe telefon)• Mac App Store pentru Apple Mac• support.microsoft.com pentru PCAveți nevoie de un cont Microsoft pentru a face sign in la OneDrive.OneDrive poate să nu fie disponibil pentru toate modelele de telefoane.1. Pe vechiul telefon, deschideți aplicația OneDrive.2. Încărcați fișierele pe care doriți să le transferați pe noul telefon.Acum puteți face sign in la OneDrive cu contul Microsoft pentru a accesa conținutul de pe orice dispozitiv și pentru a-l descărca atunci când aveți nevoie.
Transferul conținutului Outlook dintr-un telefon Android sau iPhoneUtilizați contul Microsoft pentru a transfera e-mailurile, contactele și intrările din calendar din Outlook de pe telefonul Android sau iPhone pe noul Lumia.Aveți nevoie de aplicația Microsoft Outlook pe telefonul Android sau iPhone.1. Pe vechiul telefon Android sau iPhone, adăugați contul Google sau iCloud la aplicația Outlook. Asigurați-vă că întregul conținut pe care doriți să îl transferați pe noul telefon este sincronizat cu contul.2. Pe noul Lumia, atingeți Outlook Mail > Începeți acum > Adăugare cont.3. Faceți sign in la contul Google sau iCloud, apoi atingeți Gata, începem.E-mailurile, contactele și intrările din calendar sunt sincronizate automat cu noul Lumia. Poate dura câtva timp până când conținutul devine disponibil.
Indicație: De asemenea, puteți transfera fotografii și clipuri video din vechiul telefon pe noul Lumia. Pe telefonul Android sau iPhone, instalați aplicația OneDrive, faceți sign in la aplicație folosind contul Microsoft, apoi adăugați fișierele dorite în OneDrive.
Pentru informații suplimentare despre cum se sincronizează conținutul folosind aplicația Outlook, accesați support.microsoft.com și navigați la instrucțiunile pentru telefoanele Windows.Selectarea conținutului dorit pentru sincronizarea cu LumiaAtingeți Outlook Mail > > Conturi. Selectați un cont, atingeți Modificați setările de sincronizare a cutiei poștale, apoi selectați ce doriți să sincronizați sub Opțiuni sincro.
© 2016 Microsoft Mobile. Toate drepturile rezervate. 21

Transferul conținutului de pe un telefon Symbian pe un telefon S40Utilizați Nokia Suite pentru a transfera contactele, intrările din calendar, muzica și fotografiile de pe un telefon Symbian sau S40 pe telefonul Lumia.Asigurați-vă că aveți cea mai recentă versiune de Nokia Suite instalată pe PC. O puteți descărca de la www.microsoft.com/mobile/nokiasuite.Aveți nevoie de un cont Microsoft pentru a face sign in la OneDrive.1. Conectați telefonul Symbian sau S40 la PC utilizând un cablu USB compatibil.2. Deschideți Nokia Suite pe PC.3. Selectați Copiați conținut pe Nokia Lumia, faceți sign in la contul Microsoft, apoi urmați instrucțiunile afișate pe computer. Conținutul este copiat în OneDrive. Fotografiile sunt copiate în folderul Imagini din OneDrive, iar contactele și evenimentele din calendar sunt copiate în contul Outlook.com.4. Pentru a accesa fotografiile, pe telefonul Lumia, atingeți Fotografii. Pentru a accesa alte fișiere, cum ar fi muzica, pe ecranul de Start, atingeți OneDrive. Contactele și evenimentele din calendar sunt sincronizate automat.
Indicație: Telefonul Symbian sau S40 nu acceptă Nokia Suite? Doriți să transferați alt conținut, cum ar fi înregistrările video? De asemenea, puteți conecta telefonul la computer și puteți glisa și fixa fișierele pe care doriți să le transferați pe computer. Dacă aveți aplicația desktop OneDrive, glisați și fixați fișierele direct în folderul OneDrive pentru a le încărca automat.
© 2016 Microsoft Mobile. Toate drepturile rezervate. 22

Introducere
Personalizați-vă telefonul, beneficiați la maximum de conturile și aplicațiile dvs., cum ar fi OneDrive și Magazin, și aflați informații de bază, de la scrierea textului până la economisirea bateriei.
Care sunt noutățile din această versiune?Vedeți dintr-o privire câteva din elementele noi din această versiune.• Instalați Windows Hello Beta – o caracteristică de autentificare biometrică – și deblocați
simplu telefonul cu o singură privire.• Conectați telefonul la un monitor, la o tastatură sau la un mouse din apropiere și folosiți
telefonul pe post de PC cu Continuum.• Găsiți ușor informații pe web cu noul browser Microsoft Edge.• Adăugați o fotografie de fundal la dimensiuni complete pe ecranul de Start și în meniul
aplicații.• Găsiți simplu aplicațiile instalate recent, în partea de sus a meniului aplicații.• Găsiți rapid setările în noile grupuri de setări.• Extindeți vizualizarea comenzi rapide pentru a găsi mai multe comenzi rapide în fiecare
centru de acțiuni.• Efectuați rapid acțiuni în notificările din centrul de acțiuni. De exemplu, răspundeți la un
mesaj text, fără a deschide aplicația Mesagerie.• Dacă telefonul are un ecran mare, puteți muta tastatura pe ecran pentru a scrie mai ușor
cu o mână.• Încercați noua aplicație Introducere sau atingeți pur și simplu tasta căutare pentru a
găsi informațiile necesare.Anumite caracteristici nu sunt acceptate de toate telefoanele. Pentru disponibilitate, accesați www.microsoft.com/mobile/support/wpfeatures.
Familiarizarea cu telefonulTelefonul are 2 vizualizări: ecranul de Start și meniul aplicații. Pentru a comuta între vizualizări, nu trebuie decât să deplasați ecranul spre stânga sau spre dreapta.
© 2016 Microsoft Mobile. Toate drepturile rezervate. 23

Ecranul de Start: Dalele dinamice animate afișează apelurile pierdute și mesajele primite, cele mai noi știri și prognozele meteo și multe altele. Pe dală sunt afișate actualizările contactelor fixate și puteți vizualiza detaliile contactelor direct pe ecranul de Start.Meniul Aplicații: Aici sunt listate toate aplicațiile, perfect ordonate. Dacă aveți multe aplicații, pentru a căuta o anumită aplicație, atingeți bara de căutare din partea de sus a ecranului. Puteți vedea simplu aplicațiile recent instalate în partea de sus a meniului aplicații.
Comutarea între vizualizări și aplicațiiNu toate aplicațiile se află pe ecranul de Start – trageți cu degetul la meniul aplicații pentru a le găsi. Sau verificați ce aplicații rulează deja pe telefon și comutați între acestea.Pentru a vedea toate aplicațiile de pe telefon, pe ecranul de Start, trageți pur și simplu degetul la stânga. Pentru a reveni în ecranul de Start, trageți cu degetul la dreapta.
© 2016 Microsoft Mobile. Toate drepturile rezervate. 24

Indicație: Pentru a găsi rapid o aplicație, atingeți orice literă din meniul aplicații, iar în următorul meniu, atingeți prima literă sau primul caracter aparținând aplicației dorite.
Vizualizarea, comutarea și închiderea aplicațiilor deschisePentru a vizualiza aplicațiile deschise, atingeți continuu tasta înapoi . Pentru a comuta pe o aplicație, atingeți aplicația dorită. Pentru a închide aplicațiile de care nu mai aveți nevoie, atingeți din colțul din dreapta sus al aplicației.
Navigarea în meniul setăriTrageți cu degetul în jos din partea de sus a ecranului, apoi atingeți Toate setările. Pentru a accesa un grup de setări, atingeți titlul oricărui grup de setări și selectați grupul dorit. Pentru a căuta o anumită setare, atingeți bara de căutare din partea de sus a ecranului, apoi începeți să tastați numele setării.
© 2016 Microsoft Mobile. Toate drepturile rezervate. 25

Ascunderea barei de navigare când nu este necesarăToate telefoanele Lumia au 3 taste în partea de jos:tastele înapoi, pornire și căutare.Puteți ascunde această bară de navigare de pe ecranul de Start atunci când nu este necesară.Ascunderea barei de navigare nu este acceptată de toate telefoanele.Pentru disponibilitate, accesați www.microsoft.com/mobile/support/wpfeatures.Pentru a ascunde bara de navigare de pe ecranul de Start atunci când nu este necesară, trageți cu degetul în sus din partea de jos a ecranului.Pentru a vedea din nou bara de navigare, trageți cu degetul în sus.
Schimbarea culorii barei de navigarePuteți schimba culoarea barei de navigare pentru a o evidenția mai bine sau chiar pentru ca aceasta să se potrivească temei.Trageți cu degetul în jos din partea de sus a ecranului, atingeți
Toate setările > Personalizare > Culori, apoi comutați Aplicați culoare la bara de navigare pe Activat .
Verificarea notificărilor pe telefonPuteți verifica rapid notificările, puteți schimba anumite setări sau puteți adăuga comenzi rapide pentru anumite aplicații din centrul de acțiuni care se deschide din partea de sus a ecranului.
Pictograma notificări vă arată că aveți notificări necitite.
1. Trageți cu degetul în jos din partea de sus a ecranului.Indicație: Pentru a vedea mai multe comenzi rapide, atingeți Extindeți.
© 2016 Microsoft Mobile. Toate drepturile rezervate. 26

În acest ecran, puteți:• să vedeți apelurile pierdute, e-mailurile și mesajele recente, necitite• să verificați toate notificările, cum ar fi actualizările disponibile pentru aplicații din
Magazin• să efectuați rapid acțiuni asupra notificărilor, chiar fără a deschide aplicația. De exemplu,
puteți să răspundeți la un mesaj text direct din centrul de acțiuni.• să deschideți aplicații• să treceți rapid la toate setările• să atingeți o comandă rapidă pentru a activa sau dezactiva simplu anumite caracteristici.
Sau atingeți continuu o comandă rapidă pentru a schimba setările anumitor caracteristici, cum ar fi Wi-Fi.
2. Pentru a închide meniul, trageți cu degetul în sus din partea de jos a ecranului.Ștergerea unei notificăriTrageți cu degetul la dreapta pe notificare.Personalizarea centrului de acțiuniTrageți cu degetul în jos din partea de sus a ecranului, apoi atingeți Toate setările > Sistem > Notificări și acțiuni. Pentru a modifica o comandă rapidă, atingeți comanda și aplicația dorită. De asemenea, puteți selecta ce notificări doriți să primiți și modul în care se efectuează acest lucru.
Modificarea volumuluiDacă nu puteți auzi când sună telefonul în medii zgomotoase sau dacă sonorul apelurilor este prea puternic, puteți modifica volumul după dorință.Folosiți tastele de volum din partea laterală a telefonului. Nivelul maxim al volumului este 10.
© 2016 Microsoft Mobile. Toate drepturile rezervate. 27

Dacă ați conectat o pereche de căști, tastele de volum controlează simultan atât tonul de apel, cât și volumul media. Nivelul maxim al volumului este 30.Nu vă conectați la aparate care emit semnale de ieșire, deoarece dispozitivul se poate deteriora. Nu conectați nicio sursă de curent la conectorul audio. Când conectați la conectorul audio orice dispozitiv sau set de căști cu microfon extern, altele decât cele aprobate spre a fi utilizate cu acest dispozitiv, aveți o grijă deosebită la nivelul de volum.Modificarea volumului pentru media și aplicațiiApăsați o tastă de volum de pe partea laterală a telefonului pentru a vedea bara de stare a volumului, atingeți , apoi atingeți bara de volum a conținutului media și a aplicațiilor pentru a seta nivelul dorit. Nivelul maxim al volumului este 30.
Comutarea pe modul silențiosApăsați o tastă de volum de pe partea laterală a telefonului, atingeți pe bara de stare a volumului apoi atingeți . Pentru a dezactiva modul silențios, setați volumul dorit pe bara de stare a volumului.Activarea modului silențios nu afectează alarmele. Dacă doriți să vă odihniți, asigurați-vă că nu urmează să se declanșeze vreo alarmă sau opriți telefonul.
Indicație: Nu doriți să țineți telefonul în modul silențios, dar nu puteți răspunde chiar în acest moment? Pentru a dezactiva sunetul unui apel primit, apăsați tasta micșorare volum.
Activarea vibrațiilorDacă doriți ca telefonul să vibreze, apăsați o tastă de volum de pe partea laterală a telefonului, atingeți pe bara de stare a volumului, apoi atingeți Vibrații dezactivate. Pentru a dezactiva vibrațiile, atingeți Vibrații activate.
Indicație: Pentru a schimba alte setări de sunet, trageți cu degetul în jos din partea de sus a ecranului, apoi atingeți Toate setările > Personalizare > Sunete.
© 2016 Microsoft Mobile. Toate drepturile rezervate. 28

Indicație: Pentru a activa sau dezactiva vibrațiile tastelor înapoi, pornire și căutare, trageți cu degetul în jos din partea de sus a ecranului, atingeți Toate setările > Suplimentar > Atingere, apoi comutați Vibrează când ating tastele de navigare. pe activat sau pe dezactivat . Schimbarea setării vibrațiilor pentru apelurile primite nu afectează vibrațiile tastelor.
Utilizarea telefonului în modul AvionÎn locurile în care nu doriți să efectuați sau să recepționați apeluri, puteți în continuare să accesați muzica, înregistrările video și jocurile offline, dacă treceți telefonul în modul Avion.Modul avion închide conexiunile cu rețeaua mobilă și dezactivează funcțiile wireless ale dispozitivului. Dacă dispozitivul acceptă acest lucru, funcția de plată și cumpărare de bilete prin NFC rămâne activă. Respectați instrucțiunile și reglementările de siguranță ale liniei aeriene (de exemplu) și toate legile și reglementările. Când este permis, puteți să vă conectați la o rețea Wi-Fi pentru a naviga pe internet sau puteți activa Bluetooth în modul avion. 1. Trageți cu degetul în jos din partea de sus a ecranului, apoi atingeți Toate setările > Rețea și wireless > Mod avion.2. Comutați Stare pe Activat .
Pictogramele afișate pe telefonÎn bara de stare din partea de sus a ecranului sunt afișate ora curentă, energia bateriei, intensitatea semnalului și multe alte informații.
Indicație: Pentru a vedea pictogramele ascunse, atingeți bara de stare.
Intensitatea semnalului mobil
Intensitatea semnalului
Telefonul nu este conectat la o rețea celulară.
Nu există nicio cartelă SIM în telefon.
Cartela SIM este blocată.
Modul Avion este activat.
Telefonul funcționează în roaming în afara rețelei celulare proprii.
Conexiunea de date de rețea celulară
© 2016 Microsoft Mobile. Toate drepturile rezervate. 29

Literele unice, combinațiile de litere sau combinațiile de litere și numere arată tipul de rețea celulară la care sunteți conectat.Pictogramele care arată tipul de conexiune la rețea pot varia de la o regiune la alta și de la un furnizor de servicii de rețea la altul.
Este deschisă o conexiune de date EDGE.
Este deschisă o conexiune de date GPRS.
Telefonul este conectat la o rețea 3G.
Este deschisă o conexiune de date (HSDPA/HSUPA) de mare viteză.
Este deschisă o conexiune de date (HSPA+/DC-HSDPA) de mare viteză.
Telefonul este conectat la o rețea 4G.
Datele sunt transferate printr-o conexiune de date de rețea celulară.
Conexiune Wi-Fi
Este activă o conexiune Wi-Fi.
O conexiune de date de rețea celulară este partajată cu alte dispozitive prin Wi-Fi.
Datele sunt transferate prin Wi-Fi.
Dispozitiv Bluetooth
La telefon este conectat un dispozitiv Bluetooth.
Bateria
Nivelul de alimentare a bateriei
Bateria se încarcă.
Modul economisire baterie este activat.
Puterea sau starea bateriei nu sunt cunoscute în acest moment.
Notificări
Aveți notificări necitite, de exemplu, mesaje noi. Pentru a verifica notificările, deplasați în jos din partea de sus a ecranului.
Profiluri
Modul vibrații este activat.
Modul silențios este activat.
Redirecționare apeluri
Apelurile sunt redirecționate către un alt număr de telefon sau către cutia poștală vocală.
© 2016 Microsoft Mobile. Toate drepturile rezervate. 30

Locație
O aplicație sau un serviciu utilizează informațiile despre locația dvs.
Mod La volan
Modul La volan este activat.
ConturileAflați despre contul Microsoft și despre ce puteți face cu acesta. Pentru a profita la maximum de dispozitivul dvs., aveți nevoie de un cont Microsoft, cum ar fi un cont Xbox Live, Hotmail.com sau Outlook.com.
Avantajele creării unui cont MicrosoftCu ajutorul unui cont Microsoft puteți accesa servicii Microsoft cu un singur nume de utilizator și cu o singură parolă, de pe computer sau de pe telefon. De asemenea, puteți să utilizați același nume de utilizator și aceeași parolă pe Xbox.
Însuflețiți-vă telefonul și conectați-vă la toate serviciile Microsoft printr-un cont Microsoft. Cu ajutorul contului Microsoft, puteți, de exemplu:• să instalați și să descărcați conținut din Magazin• să încărcați, să stocați și să partajați fotografii și documente folosind OneDrive• să creați copii de rezervă pentru contacte și pentru alt conținut în OneDrive• să utilizați Groove și Filme și TV• să jucați jocuri Xbox• să preluați avatarul și realizările din jocuri pe telefon și să le actualizați când jucați jocuri
pe telefon• să urmăriți și să blocați telefonul pierdut cu ajutorul aplicației Găsește-mi telefonul• să efectuați apeluri sau să discutați prin chatul folosind SkypePentru a afla mai multe despre contul Microsoft și despre cum îl puteți utiliza, accesați www.microsoft.com/en-us/account/wizard.aspx.
Crearea unui cont MicrosoftBeneficiați la maximum de telefon creând un cont Microsoft. Dacă nu ați creat un cont Microsoft la prima pornire, puteți face acest lucru mai târziu.
© 2016 Microsoft Mobile. Toate drepturile rezervate. 31

Dacă aveți deja un cont Xbox Live, Hotmail.com sau Outlook.com sau dacă ați creat un cont Microsoft pe o tabletă Surface sau pe un PC Windows, nu este necesar să creați unul nou – faceți sign in cu numele de utilizator și cu parola aferente contului respectiv. Dacă nu aveți încă un cont Microsoft, puteți crea unul folosind telefonul.1. Trageți cu degetul în jos din partea de sus a ecranului, apoi atingeți Toate setările > Conturi > E-mailul și conturile dvs..2. Atingeți Conectați-vă în schimb cu un cont Microsoft > Creați unul.3. Completați detaliile contului.Nu uitați acreditările pentru contul Microsoft adăugat pe telefon.4. Tastați numărul de telefon sau o adresă de e-mail alternativă. Acestea sunt utilizate pentru a vă trimite un cod unic de verificare și pentru a vă proteja datele.5. Selectați modul în care doriți să primiți codul unic de verificare.Pentru a vă confirma identitatea, este necesar codul de verificare. Contul și informațiile dvs. personale sunt în siguranță chiar dacă altcineva vă găsește parola, deoarece persoanele respective nu au acces la celelalte dispozitive sau la adresa de e-mail pe care ați folosit-o pentru a primi codul de verificare.6. Când vi se solicită, tastați adresa de e-mail sau ultimele 4 cifre ale numărului de telefon.7. Când primiți codul, tastați-l și sunteți pregătit să realizați copii de rezervă ale datelor și să folosiți telefonul.
Indicație: Când primiți un cod într-un mesaj, telefonul afișează o perioadă notificarea de mesaj. Pentru a deschide mesajul, atingeți notificarea. Dacă notificarea nu mai este vizibilă, trageți cu degetul în jos din partea de sus a ecranului pentru a o vedea în centrul de acțiuni, apoi atingeți-o. Pentru a reveni în vizualizarea în care puteți adăuga codul, atingeți continuu tasta înapoi și atingeți vizualizarea corectă.
Contul Microsoft pe care îl creați pe telefon este contul dvs. pe toate dispozitivele Microsoft și pentru toate serviciile Microsoft.De asemenea, puteți crea sau gestiona contul la account.microsoft.com.
© 2016 Microsoft Mobile. Toate drepturile rezervate. 32

Adăugarea unui cont Microsoft existent pe telefonDacă nu ați făcut sign in la contul Microsoft la prima pornire, puteți adăuga contul pe telefon mai târziu și puteți prelua simplu datele și setările pe toate dispozitivele.1. Trageți cu degetul în jos din partea de sus a ecranului, apoi atingeți Toate setările > Conturi > E-mailul și conturile dvs. > Conectați-vă în schimb cu un cont Microsoft.2. Faceți sign in cu numele de utilizator și cu parola contului Microsoft existent.
Indicație: De asemenea, puteți face sign in folosind numărul de telefon și parola din contul Microsoft existent.
3. Selectați modul în care doriți să primiți codul unic de verificare.Pentru a vă confirma identitatea, este necesar codul de verificare. Contul și informațiile dvs. personale sunt în siguranță chiar dacă altcineva vă găsește parola, deoarece persoanele respective nu au acces la celelalte dispozitive sau la adresa de e-mail pe care ați folosit-o pentru a primi codul de verificare.4. Când vi se solicită, tastați adresa de e-mail sau ultimele 4 cifre ale numărului de telefon.5. Când primiți codul, tastați-l.
Indicație: Când primiți un cod într-un mesaj, telefonul afișează o perioadă notificarea de mesaj. Pentru a deschide mesajul, atingeți notificarea. Dacă notificarea nu mai este vizibilă, trageți cu degetul în jos din partea de sus a ecranului pentru a o vedea în centrul de acțiuni, apoi atingeți-o. Pentru a reveni în vizualizarea în care puteți adăuga codul, atingeți continuu tasta înapoi și atingeți vizualizarea corectă.
Configurarea Familia meaDacă doriți să restricționați descărcarea de către copii a conținutului cu plată sau cu limită de vârstă din Magazin, configurați Familia mea.
Xbox nu acceptă conturile pentru copii în anumite țări sau regiuni în care sunt disponibile telefoanele Windows.Cu Familia mea, puteți:• să împiedicați copilul să utilizeze anumite aplicații și să acceseze anumite site-uri web• să restricționați orele între care telefonul poate fi utilizat• să monitorizați ce face copilul pe telefon și când anume îl folosește1. Accesați account.microsoft.com/family și conectați-vă la contul Microsoft.2. Adăugați contul copilului la Familia mea trimițând o invitație către adresa lui de e-mail.Pentru a schimba setările contului copilului dvs., acesta trebuie mai întâi să accepte invitația.3. Schimbați setările pentru contul copilului dvs.Pentru mai multe setări My Family, accesați account.microsoft.com/family.
OneDriveAflați ce este OneDrive și cum îl puteți folosi.
© 2016 Microsoft Mobile. Toate drepturile rezervate. 33

Stocarea în cloud pe OneDriveStocați elementele în medii cloud. Nu trebuie să vă faceți griji că va fi nevoie să eliberați memorie pentru aplicațiile preferate sau noi.
OneDrive este un serviciu de stocare în cloud pentru toate documentele, fotografiile și muzica dvs. pentru a le putea accesa, partaja sau restaura, dacă este necesar. De asemenea, puteți seta OneDrive să efectueze automat o copie de rezervă a conținutului dvs. astfel încât, când faceți o fotografie sau o înregistrare video, aceasta să fie copiată în albumul dvs. din cloud.Cu OneDrive, puteți accesa fotografiile, documentele, muzica și multe altele de pe telefon, tabletă sau computer. În funcție de aplicație, puteți chiar să continuați lucrul la un document, exact de unde l-ați lăsat mai devreme.Există mai multe locuri din care vă puteți accesa datele din OneDrive. Puteți salva fotografii în OneDrive în aplicația Fotografii, puteți gestiona documentele în aplicațiile Office sau puteți reda fișierele muzicale în aplicația Muzică Groove.
Salvarea fotografiilor și a altor elemente de conținut pe OneDrivePuteți încărca fișierele salvate pe telefon în OneDrive pentru a le accesa ușor de pe telefon, tabletă sau computer.Aveți nevoie de un cont Microsoft pentru a vă conecta la OneDrive.Implicit, telefonul încarcă automat fotografiile sau clipurile video viitoare în OneDrive. Dacă doriți să salvați și fotografiile realizate anterior în OneDrive, încărcați-le manual.
Încărcarea manuală a unei fotografii în OneDrive1. Atingeți OneDrive.2. Atingeți > Fotografii, selectați fotografia pe care doriți să o încărcați, apoi atingeți
.
© 2016 Microsoft Mobile. Toate drepturile rezervate. 34

Activarea încărcării automateAtingeți OneDrive > > Setări > Încărcare din cameră, apoi comutați Încărcare din cameră pe .Salvarea unui fișier în OneDriveAtingeți OneDrive > > This device, selectați fișierul pe care doriți să îl încărcați, apoi atingeți .Când lucrați într-un document Word, Excel sau PowerPoint, fișierele sunt salvate automat în OneDrive. Puteți continua să lucrați în document de unde l-ați lăsat, pe orice dispozitiv conectat la contul Microsoft: trebuie doar să îl deschideți din OneDrive.
Indicație: De asemenea, puteți încărca fișierele stocate pe cartela de memorie. Atingeți OneDrive > > card SD și selectați fișierul pe care doriți să îl încărcați. Cartela
de memorie nu este acceptată de toate telefoanele. Pentru disponibilitate, accesați www.microsoft.com/mobile/support/wpfeatures.
Salvarea unui fișier din OneDrive înapoi pe telefonAtingeți OneDrive, navigați la folderul în care se găsește fișierul, apoi atingeți . Selectați fișierul pe care doriți să îl descărcați, atingeți , apoi salvați fișierul în folderul dorit.Puteți găsi simplu fișierele descărcate în aplicația Explorer.
Partajarea fotografiilor și a altor elemente între dispozitiveCu OneDrive, puteți accesa cu ușurință fotografiile, documentele și alte elemente de conținut pe care le-ați încărcat de pe oricare dintre dispozitivele dvs.Pentru a încărca fotografiile, documentele sau alte elemente de conținut salvate pe telefon, pe tabletă sau pe computer în OneDrive, este necesar să faceți sign in la contul dvs. Microsoft. Pentru a accesa conținutul încărcat pe alt dispozitiv, este necesar să faceți sign in la același cont Microsoft utilizat la încărcarea conținutului.Pentru a încărca sau descărca elemente de conținut, aveți nevoie de o conexiune la Internet. Dacă nu dețineți un plan de date, costurile de transmisie de date pot crește rapid. Pentru informații despre eventualele costuri de date, contactați furnizorul de servicii de rețea.Există mai multe locuri din care vă puteți accesa datele din OneDrive. Pe telefon, puteți vedea fotografiile și înregistrările video în aplicația Fotografii, puteți deschide documentele Office în aplicațiile Office sau puteți reda fișierele muzicale în aplicația Muzică Groove.Pe tabletă sau pe computer, puteți gestiona conținutul online, la onedrive.com, sau puteți utiliza aplicația OneDrive pentru a accesa OneDrive direct de pe desktop. Dacă nu aveți încă aplicația OneDrive, o puteți descărca și instala de la onedrive.com.
Indicație: Cu aplicația OneDrive de pe computer, puteți glisa și fixa pur și simplu fișierele pe care doriți să le încărcați în folderul OneDrive din managerul de fișiere, cum ar fi Windows Explorer sau Finder, iar fișierele respective sunt încărcate automat în OneDrive.
© 2016 Microsoft Mobile. Toate drepturile rezervate. 35

Depanarea problemelor de contDacă nu puteți accesa contul Microsoft• Dacă este necesar să restaurați numele de utilizator, accesați account.microsoft.com,
tastați numărul de telefon și parola, apoi urmați instrucțiunile.• Dacă este necesar să restaurați parola, accesați https://account.live.com/
ResetPassword.aspx și urmați instrucțiunile.
Personalizarea telefonuluiAflați cum se personalizează ecranul de Start și cum se schimbă tonurile de apel.
Personalizarea ecranului de startPersonalizați-vă ecranul de Start: alegeți fotografia de fundal și fixați pe ecranul de Start aplicațiile preferate și mai multe. Cu ajutorul dalelor dinamice, puteți vedea imediat pe ecranul de Start actualizări ale știrilor, informații meteo, financiare și mai multe, fără a deschide aplicația.Adăugarea unei fotografii de fundal1. Trageți cu degetul în jos din partea de sus a ecranului, apoi atingeți Toate setările > Personalizare > Start.2. Comutați Fundal pe Imaginile mele, apoi atingeți Navigare.3. Atingeți o fotografie, decupați-o după cum doriți, apoi atingeți .4. Comutați Alegeți stilul pe Imagine dală sau pe Imagine pe ecran întreg.
Indicație: Dacă ați schimbat setarea stilului la Imagine pe ecran întreg, puteți schimba transparența dalelor. Deplasați glisorul Transparență dală.
© 2016 Microsoft Mobile. Toate drepturile rezervate. 36

Schimbarea culorii dalelorTrageți cu degetul în jos din partea de sus a ecranului, apoi atingeți Toate setările > Personalizare > Culori și o culoare.
Indicație: Dacă aveți un cont Microsoft pe telefon, puteți să partajați schema de culori, fundalul și alte setări cu toate dispozitivele dvs. Windows. Trageți cu degetul în jos din partea de sus a ecranului, atingeți Toate setările > Conturi > Sincronizați setările, apoi comutați Setări de sincronizare pe Activat . Apoi comutați Temă pe Activat .
Mutarea unei daleAtingeți continuu dala, glisați-o și fixați-o în noua locație, apoi atingeți ecranul.
Redimensionarea sau desprinderea unei dalePentru redimensionare, atingeți continuu dala, apoi atingeți pictograma săgeată.Dalele pot fi mici, medii sau mari. Cu cât o dală este mai mare, cu atât mai multe informații poate afișa.
© 2016 Microsoft Mobile. Toate drepturile rezervate. 37

Pentru a desprinde dala, atingeți continuu dala, apoi atingeți . Dalele sunt comenzi rapide către aplicații. Dacă anulați fixarea dalei, aplicația nu este ștearsă din telefon.Gruparea dalelor în foldereAtingeți continuu dala, apoi glisați-o și fixați-o deasupra dalei sau folderului cu care doriți să o grupați. Pentru a deschide o aplicație din folder, atingeți folderul, apoi atingeți aplicația dorită. Pentru a schimba numele folderului, atingeți continuu numele, apoi tastați numele dorit. Pentru a elimina un folder, desprindeți dalele din acesta.
Fixarea unei aplicațiiTrageți cu degetul la stânga pentru a accesa meniul aplicații, atingeți continuu aplicația, apoi atingeți Fixați la Start.
© 2016 Microsoft Mobile. Toate drepturile rezervate. 38

Fixarea unui contactAtingeți Persoane, atingeți continuu contactul, apoi atingeți Fixați la Start.Când fixați contacte, actualizările de flux ale acestora sunt afișate pe dală și le puteți apela direct din ecranul de Start.
Afișarea mai multor dale pe ecranul de StartVedeți mai multe aplicații dintr-o privire: adăugați încă o coloană de dale pe ecranul de Start. Sau eliminați o coloană pentru a vedea mai bine dalele de pe ecranul de Start.Numărul de coloane pe care le puteți avea pe ecranul de Start depinde de telefon.Trageți cu degetul în jos din partea de sus a ecranului, atingeți Toate setările > Personalizare > Start, apoi comutați Afișați mai multe dale pe Activat sau pe Dezactivat
.Acum puteți muta și redimensiona dalele așa cum doriți.
Personalizarea ecranului de blocareSchimbați ecranul de blocare după bunul plac. De exemplu, puteți adăuga pe fundal o fotografie personală preferată.
Adăugarea unei fotografii de fundalTrageți cu degetul în jos din partea de sus a ecranului, apoi atingeți Toate setările > Personalizare > Ecran de blocare. Comutați Fundal pe Imaginea mea și atingeți Navigare. Selectați o fotografie, ajustați-o pentru a obține cea mai bună potrivire și atingeți
.
© 2016 Microsoft Mobile. Toate drepturile rezervate. 39

Schimbarea fotografiei de fundalTrageți cu degetul în jos din partea de sus a ecranului, apoi atingeți Toate setările > Personalizare > Ecran de blocare. Atingeți Navigare, selectați o fotografie, editați-o pentru a obține cea mai bună potrivire posibilă și atingeți .
Indicație: De asemenea, alegeți o aplicație care să vă afișeze informații pe ecranul de blocare sau lăsați aplicația Bing să afișeze fotografii aleatoare. Schimbați setarea pentru Fundal după bunul plac.
Alegerea aplicațiilor care afișează notificări pe ecranul de blocarePuteți alege ce notificări ale aplicațiilor doriți să fie afișate pe ecranul de blocare, cum ar fi notificările pentru apeluri pierdute sau mesaje noi. Pentru a alege o aplicație care să afișeze starea detaliată pe ecranul de blocare, trageți cu degetul în jos din partea de sus a ecranului, atingeți Toate setările > Personalizare > Ecran de blocare și, sub Selectați o aplicație pentru a afișa starea sa detaliată, selectați aplicația. Pentru a alege o aplicație care să afișeze starea rapidă pe ecranul de blocare, sub Alegeți aplicațiile pentru care se afișează starea rapidă, atingeți una dintre pictogramele înlocuitoare, apoi selectați aplicația.
Exemplu: Dacă selectați starea detaliată pentru Mesagerie, puteți citi noile mesaje și vedea detaliile aferente pe ecranul de blocare. Dacă selectați starea rapidă, notificarea de pe ecranul de blocare vă arată doar numărul de mesaje necitite.
Afișarea artistului în timpul redării muziciiApăsați o tastă de volum de pe latura telefonului.
Modificarea setărilor ecranului Verificare rapidăCu ecranul Verificare rapidă, puteți verifica simplu ora și alt conținut, chiar când ecranul este în așteptare.Anumite setări ale ecranului Verificare rapidă nu sunt acceptate de toate telefoanele.1. Trageți cu degetul în jos din partea de sus a ecranului, apoi atingeți Toate setările > Suplimentar > Ecran Verificare rapidă.2. Comutați Mod pe Activat mereu.Adăugarea unei fotografii de fundal pe ecranul Verificare rapidăDacă ați setat o fotografie de fundal pe ecranul de blocare, o puteți seta să apară și pe ecranul Verificare rapidă. Trageți cu degetul în jos din partea de sus a ecranului, atingeți Toate setările > Suplimentar > Ecran Verificare rapidă, apoi comutați Fotografie de fundal pe .Activarea modului nocturnTrageți cu degetul în jos din partea de sus a ecranului, atingeți Toate setările > Suplimentar > Ecran Verificare rapidă, apoi schimbați setarea pentru Mod noapte după dorință. Mai întâi, selectați culoarea pentru textul din ecranul Verificare rapidă sau ascundeți complet ecranul respectiv pentru o anumită perioadă de timp. Apoi setați ora la care doriți să se activeze modul nocturn.
© 2016 Microsoft Mobile. Toate drepturile rezervate. 40

Crearea unui ecran de Start sigur și amuzant pentru copiiVă puteți lăsa copiii să folosească anumite aplicații de pe telefon fără să vă faceți probleme că aceștia ar putea să șteargă din greșeală e-mailurile de serviciu, să efectueze achiziții online sau orice alt lucru pe care nu au voie să îl facă. Plasați aplicații, jocuri și alte lucruri preferate de copiii în propriul lor ecran de Start, pentru ca aceștia să se bucure de ele.
1. Trageți cu degetul în jos din partea de sus a ecranului, apoi atingeți Toate setările > Conturi > Colțul copiilor.2. Atingeți înainte, alegeți conținutul pe care îl pot folosi copiii dvs. și urmați instrucțiunile. Dacă doriți să vă asigurați că accesul copiilor dvs. la ecranul de Start este restricționat, puteți seta un cod PIN pentru sign in.Din moment ce Microsoft Edge nu este disponibil în Colțul copiilor, nu trebuie să vă îngrijorați cu privire site-urile web pe care le accesează copiii dvs.Accesarea ecranului de Start propriuApăsați tasta de pornire/oprire de două ori și trageți cu degetul în sus pe ecranul de blocare. Dacă ați setat un cod PIN pentru sign in, trebuie să îl introduceți.Revenirea la ecranul de Start al copiilorTrageți cu degetul la stânga pe ecranul de blocare și trageți cu degetul în sus pe ecranul de blocare al copilului.Dezactivarea ecranului de Start al copiilorPe propriul dvs. ecran de Start, trageți cu degetul în jos din partea de sus a ecranului, atingeți
Toate setările > Conturi > Colțul copiilor, apoi comutați Colțul copiilor pe Dezactivat .
© 2016 Microsoft Mobile. Toate drepturile rezervate. 41

Personalizarea tonurilor telefonuluiSchimbați tonul de notificare utilizat de telefon pentru apeluri, mesaje și mai multe sau adăugați la colecție propriile tonuri sau melodia preferată.1. Trageți cu degetul în jos din partea de sus a ecranului, apoi atingeți Toate setările > Personalizare > Sunete > .2. Pentru a asculta un ton de apel pentru a decide dacă vă place, atingeți .3. Selectați tonul de apel dorit.
Indicație: Doriți să setați un anumit ton de apel pentru un contact, astfel încât să știți când vă apelează persoana respectivă? Editați informațiile contactului în aplicația Persoane.
Schimbarea tonului mesajelor sau a altor sunete de notificareTrageți cu degetul în jos din partea de sus a ecranului, apoi atingeți Toate setările > Sistem > Notificări și acțiuni. Sub Afișați notificările de la aceste aplicații, selectați aplicația pentru care doriți să adăugați sunetul de notificare, apoi, sub Sunet de notificare, selectați tonul dorit.Este posibil ca aplicațiile să nu fie vizibile înainte de a le utiliza pe telefon.Adăugarea noilor tonuri de apel pe telefonConectați telefonul la PC cu un cablu USB, apoi utilizați managerul de fișiere de pe PC pentru a muta melodia dorită în folderul pentru tonuri de apel din telefon. PC-ul dvs. trebuie să aibă Windows Vista, Windows 7, Windows 8, Windows 8.1 sau Windows 10. Alternativ, puteți utiliza OneDrive pentru a transfera fișierele pe telefon.După ce fișierul a fost plasat în folderul pentru tonuri de apel din telefon, melodia apare în lista de tonuri de apel din Sunete.Puteți utiliza o melodie ca ton de apel dacă nu este protejată prin administrarea drepturilor digitale (DRM) și dacă este mai mică de 30 MB. Formatele acceptate sunt WMA, MP3 și M4R.
Indicație: Doriți să vă creați propriul ton de apel unic? Pentru ajutor, utilizați aplicația Ringtone Maker. Dacă nu aveți aplicația pe telefon, o puteți descărca de la www.microsoft.com.
Să comutați telefonul la modul silențiosAtunci când activați modul silențios, se dezactivează toate tonurile de apel și de alertă. Utilizați acest mod, de exemplu, la cinematograf sau în timpul unei întâlniri.1. Apăsați o tastă de volum de pe partea laterală a telefonului pentru a vedea bara de stare a volumului, apoi atingeți .2. Pentru a comuta pe modul silențios, atingeți .Activarea modului silențios nu afectează alarmele. Dacă doriți să vă odihniți, asigurați-vă că nu urmează să se declanșeze vreo alarmă sau opriți telefonul.De asemenea, modul silențios nu afectează fișierele media și aplicațiile; prin urmare, puteți continua să ascultați muzică, de exemplu.
© 2016 Microsoft Mobile. Toate drepturile rezervate. 42

Indicație: Nu doriți să țineți telefonul în modul silențios, dar nu puteți răspunde chiar în acest moment? Pentru a dezactiva sunetul unui apel primit, apăsați tasta micșorare volum.
Dezactivarea modului silențiosApăsați o tastă de volum de pe partea laterală a telefonului, atingeți și setați volumul dorit pe bara de stare a volumului.Dezactivarea vibrațiilorDacă nu doriți ca telefonul să vibreze, apăsați o tastă de volum de pe partea laterală a telefonului, apoi atingeți > Vibrații activate.
AccesibilitateAflați cum puteți să simplificați utilizarea telefonului.
Controlarea telefonului prin comenzi vocaleAveți mâinile ocupate, dar trebuie să utilizați telefonul? Puteți utiliza comenzile vocale pentru a efectua un apel, a trimite un SMS, a căuta informații pe web sau pentru a deschide o aplicație.Această caracteristică nu este disponibilă în toate limbile. De asemenea, poate fi necesar să descărcați un pachet de limbă înainte de a putea utiliza caracteristica. Pentru informații despre limbile acceptate, accesați support.microsoft.com și navigați la instrucțiunile pentru telefoanele Windows.1. Atingeți continuu tasta căutare .2. Pronunțați o comandă vocală în telefon.
Exemplu: Pentru a vă verifica programul, pronunțați Open calendar.
Utilizarea telefonului cu ușurințăMăriți fontul și sporiți claritatea ecranului. De asemenea, puteți utiliza telefonul împreună cu un teleimprimator (TTY/TDD).Schimbarea dimensiunii fontului1. Trageți cu degetul în jos din partea de sus a ecranului, apoi atingeți Toate setările > Accesibilitate.2. Atingeți Mai multe opțiuni și deplasați glisorul Scalare text.Comutarea setării Contrast ridicat la ActivatTrageți cu degetul în jos din partea de sus a ecranului, atingeți Toate setările > Accesibilitate > Contrast ridicat, apoi comutați Contrast înalt pe Activat .Mărirea ecranuluiTrageți cu degetul în jos din partea de sus a ecranului, atingeți Toate setările > Accesibilitate > Lupă, apoi comutați Lupă de ecran pe Activat . Pentru a mări ecranul, atingeți-l de două ori, cu 2 degete. Când utilizați lupa, folosiți 2 degete pentru a vă deplasa pe ecran. Pentru a opri mărirea, atingeți ecranul de două ori, cu 2 degete.
© 2016 Microsoft Mobile. Toate drepturile rezervate. 43

Utilizarea telefonului cu un dispozitiv TTY/TDDTrageți cu degetul în jos din partea de sus a ecranului, atingeți Toate setările > Accesibilitate > Mai multe opțiuni, apoi comutați Mod TTY pe Complet.Modurile TTY/TDD disponibile pot varia în funcție de furnizorul de servicii de rețea.
Realizarea unei capturi de ecranPuteți realiza capturi ale ecranului telefonului și le puteți utiliza ca pe orice altă fotografie.1. Apăsați simultan pe tasta de mărire a volumului și tasta de pornire.2. Pentru a vizualiza sau gestiona capturile de ecran realizate, atingeți Fotografii > Albume > Capturi de ecran.
Extinderea duratei de viață a baterieiBeneficiați la maximum de telefon, bucurându-vă de durata de viață a bateriei dorită. Există câteva măsuri pe care le puteți lua pentru a economisi energia telefonului.Pentru a economisi energie:
Încărcați în mod înțelept Încărcați întotdeauna complet bateria.
Selectați numai sunetele de care aveți nevoie
Dezactivați sunetele nenecesare, cum ar fi cele care însoțesc apăsările pe taste. Trageți cu degetul în jos din partea de sus a ecranului, atingeți Toate setările > Personalizare > Sunete, apoi selectați sunetele pe care doriți să le păstrați.
Utilizați căști cu fir Utilizați căști cu fir, mai degrabă decât difuzorul.
© 2016 Microsoft Mobile. Toate drepturile rezervate. 44

Utilizați Economisire baterie Puteți seta telefonul să economisească automat energie când nivelul de încărcare a bateriei este redus. Pentru a verifica starea bateriei și pentru a activa Economisire baterie, trageți cu degetul în jos din partea de sus a ecranului, apoi atingeți
Toate setările > Sistem > Economisire baterie.Atunci când telefonul trece în modul economisire baterie, este posibil să nu puteți schimba setările tuturor aplicațiilor.
Modificarea setărilor ecranului telefonului • Setați ecranul telefonului să se dezactiveze după o perioadă scurtă. Trageți cu degetul în jos din partea de sus a ecranului, apoi atingeți
Toate setările > Personalizare > Ecran de blocare și, sub Ecranul este dezactivat după, selectați ora.
• Modificați setările ecranului verificare rapidă. Pentru a vedea rapid ora și notificările, trageți cu degetul în jos din partea de sus a ecranului, atingeți Toate setările > Suplimentar > Ecran Verificare rapidă, apoi comutați Mod pe 30 de secunde. Pentru a dezactiva ecranul verificare rapidă, comutați Mod pe Dezactivat. Ecranul Verificare rapidă nu este acceptat de toate telefoanele. Pentru disponibilitate, accesați www.microsoft.com/mobile/support/wpfeatures.
Reduceți luminozitatea ecranului • Trageți cu degetul în jos din partea de sus a ecranului, apoi atingeți Toate setările >
Sistem > Afișaj. Asigurați-vă că opțiunea Ajustați automat luminozitatea afișajului este comutată la Dezactivat . Pentru a regla luminozitatea, deplasați glisorul Nivel de luminozitate. Luminozitatea automată a ecranului nu este acceptată de toate telefoanele. Pentru disponibilitate, accesați www.microsoft.com/mobile/support/wpfeatures.
Oprirea executării în fundal a aplicațiilor • Închideți aplicațiile pe care nu le utilizați. Pentru a închide majoritatea aplicațiilor,
© 2016 Microsoft Mobile. Toate drepturile rezervate. 45

atingeți continuu tasta înapoi , apoi atingeți din colțul din dreapta sus al aplicației pe care doriți să o închideți.
• Este posibil ca unele aplicații să se execute în fundal fără ca acest lucru să fie necesar. Trageți cu degetul în jos din partea de sus a ecranului, atingeți Toate setările > Sistem > Economisire baterie > Utilizare baterie > Modificați setările aplicațiilor din fundal, apoi dezactivați aplicația a cărei rulare în fundal doriți să o opriți .
Utilizarea selectivă a serviciilor de localizare
Dezactivați serviciile de localizare când nu aveți nevoie de ele. Trageți cu degetul în jos din partea de sus a ecranului, apoi atingeți Toate setările > Confidențialitate > Locație și comutați Locație pe dezactivat .
Utilizați conexiunile de rețea în mod selectiv
• Setați telefonul să verifice mai rar (sau chiar numai la cerere) dacă ați primit e-mailuri noi. Atingeți Outlook Mail > > Conturi. Selectați un cont, atingeți Modificați setările de sincronizare a cutiei poștale, apoi selectați cât de des să se efectueze sincronizarea. Faceți acest lucru pentru fiecare cont de e-mail deținut.
• Activați Bluetooth doar când e nevoie.• Activați funcția NFC doar atunci când este
necesar. Pentru a dezactiva caracteristica Atingeți pentru a partaja, trageți cu degetul în jos din partea de sus a ecranului, atingeți
Toate setările > Dispozitive > NFC, apoi comutați Atingeți pentru a partaja pe Dezactivat . NFC nu este acceptată de toate telefoanele. Pentru disponibilitate, accesați www.microsoft.com/mobile/support/wpfeatures.
• Conectați-vă la internet prin Wi-Fi, nu prin conexiunea de date de rețea celulară.
• Dezactivați pe telefon scanarea după rețele wireless disponibile. Trageți cu degetul în jos din partea de sus a ecranului, atingeți continuu Wi-Fi, apoi comutați Rețele Wi-Fi pe Dezactivat .
© 2016 Microsoft Mobile. Toate drepturile rezervate. 46

• Dacă ascultați muzică sau utilizați o altă funcție a telefonului, dar nu doriți să recepționați sau să efectuați apeluri, activați Mod avion. Trageți cu degetul în jos din partea de sus a ecranului, atingeți Toate setările > Rețea și wireless > Mod avion, apoi comutați Stare pe Activat .
Verificarea utilizării baterieiPentru a verifica aplicațiile care au consumat durata de viață a bateriei, trageți cu degetul în jos din partea de sus a ecranului, apoi atingeți Toate setările > Sistem > Economisire baterie > Utilizare baterie.
Reducerea costurilor legate de roamingul de datePuteți reduce costurile legate de roamingul de date și micșora suma facturată schimbând setările datelor mobile. Pentru a utiliza metoda de conectare optimă, modificați setările Wi-Fi, pe cele de date de rețea celulară și pe cele de descărcare a e-mailurilor.Roaming de date înseamnă utilizarea telefonului pentru a primi date prin rețele care nu sunt deținute sau operate de furnizorul dvs. de servicii de rețea. Conectarea la internet din roaming, mai ales din străinătate, poate crește substanțial costurile cu transferul de date.
Utilizarea unei conexiuni Wi-Fi este în general mai rapidă și mai ieftină decât utilizarea unei conexiuni de date de rețea celulară. Dacă sunt disponibile ambele conexiuni, Wi-Fi și cea de date de rețea celulară, telefonul folosește conexiunea Wi-Fi.Conectarea la o rețea Wi-Fi1. Trageți cu degetul în jos din partea de sus a ecranului, apoi atingeți continuu Wi-Fi.2. Asigurați-vă că opțiunea Rețele Wi-Fi este comutată pe Activat .3. Selectați conexiunea pe care doriți să o utilizați.Închiderea conexiunii de date de rețea celularăTrageți cu degetul în jos din partea de sus a ecranului, atingeți Toate setările > Rețea și wireless > Rețea celulară și SIM, apoi comutați Conexiune de date pe Dezactivat .
Indicație: Pentru a urmări utilizarea datelor, atingeți Toate setările > Rețea și wireless > Utilizare date.
Oprirea roamingului de dateTrageți cu degetul în jos din partea de sus a ecranului, atingeți Toate setările > Rețea și wireless > Rețea celulară și SIM, apoi, sub SIM-ul utilizat pentru datele de rețea celulară, comutați Opțiuni pentru roaming de date pe fără roaming.
© 2016 Microsoft Mobile. Toate drepturile rezervate. 47

Descărcarea cu frecvență redusă a e-mailuluiPentru a seta telefonul să verifice noile e-mailuri mai puțin frecvent sau chiar numai la cerere, atingeți Outlook Mail > > Conturi. Selectați un cont, atingeți Modificați setările de sincronizare a cutiei poștale, apoi selectați cât de des să se efectueze sincronizarea. Dacă aveți mai multe conturi de e-mail, schimbați setarea pentru toate conturile.
Scrierea textuluiAflați cum să scrieți mesaje rapid și eficient utilizând tastatura telefonului.
Utilizarea tastaturii pe ecranScrierea cu tastatura de pe ecran este simplă. Puteți utiliza tastatura ținând telefonul în modul de orientare portret sau peisaj.Atingeți o casetă de text.1 Tastele pentru caractere2 Tasta Shift3 Controler pentru cursor4 Tasta cu numere și simboluri5 Tasta de fețe zâmbitoare6 Tasta virgulă7 Tasta Space8 Tasta Enter9 Tastă BackspaceConfigurația tastaturii poate varia în diferite aplicații și limbi.Comutarea între literele mari și cele miciAtingeți tasta Shift. Pentru a activa modul Caps Lock, atingeți tasta de două ori. Pentru a reveni la modul normal, atingeți din nou tasta Shift.Tastarea unui număr sau a unui caracter specialAtingeți tastele cu numere și simboluri. Pentru a vedea mai multe taste de caractere speciale, atingeți . Cu unele taste de caractere speciale pot fi introduse mai multe simboluri. Pentru a vedea mai multe simboluri, atingeți continuu un simbol sau un caracter special.
Indicație: Pentru a tasta rapid un număr sau un caracter special, ținând apăsată tasta de cifre și de simboluri, glisați degetul spre acel caracter și ridicați degetul.
© 2016 Microsoft Mobile. Toate drepturile rezervate. 48

Indicație: Pentru a introduce un punct la sfârșitul unei propoziții și pentru a începe o nouă propoziție, atingeți de două ori tasta Space.
Copierea sau lipirea textuluiAtingeți un cuvânt, trageți cercurile care preced și succed cuvântul pentru a evidenția secțiunea pe care doriți să o copiați și, în funcție de aplicație, atingeți Copiați sau . Pentru a lipi textul, în funcție de aplicație, atingeți Paste sau .Adăugarea unui accent la un caracterAtingeți continuu caracterul, apoi atingeți accentul sau caracterul cu accent, dacă tastatura acceptă acest lucru.Ștergerea unui caracterAtingeți tasta backspace.Comutarea între limbile de scriereTrageți cu degetul la stânga sau la dreapta pe bara de spațiu, până când apare limba în care doriți să scrieți.
Indicație: Dacă tastatura are o tastă pentru limbă (situată între tasta cu numere și simboluri și cea cu virgulă), atingeți tasta respectivă.
Deplasarea cursorului cu ajutorul controlerului cursoruluiPentru a deplasa cursorul de la un caracter sau de la un rând la altul, atingeți continuu controlerul cursorului și trageți cu degetul în direcția dorită.
© 2016 Microsoft Mobile. Toate drepturile rezervate. 49

Utilizarea cuvintelor sugerate de tastaturăTelefonul sugerează cuvinte pe măsură ce tastați, pentru a vă ajuta să scrieți mai rapid și mai corect. Sugestiile de cuvinte pot să nu fie disponibile în toate limbile.Când începeți să scrieți un cuvânt, telefonul vă sugerează cuvinte posibile. Când cuvântul pe care doriți să îl folosiți este afișat în bara de sugestii, selectați-l. Pentru a vedea mai multe sugestii, deplasați ecranul spre stânga.
Indicație: În cazul în care cuvântul sugerat este îngroșat, telefonul îl folosește automat pentru a înlocui cuvântul pe care l-ați scris. În cazul în care cuvântul este greșit, atingeți-l pentru a vedea cuvântul inițial și alte câteva sugestii.
Corectarea unui cuvântÎn cazul în care observați că ați scris greșit un cuvânt, atingeți-l pentru a vedea sugestii de corectare a cuvântului.Adăugarea unui cuvânt nou în dicționarÎn cazul în care cuvântul dorit nu se află în dicționar, scrieți cuvântul, atingeți-l, apoi atingeți semnul plus (+) din bara de sugestii. De asemenea, telefonul învață cuvintele noi pe care le-ați scris de mai multe ori.
© 2016 Microsoft Mobile. Toate drepturile rezervate. 50

Dezactivarea cuvintelor sugerateTrageți cu degetul în jos din partea de sus a ecranului, apoi atingeți Toate setările > Timp și limbă > Tastatură. Atingeți tastatura pentru limba dvs. și debifați caseta de selectare Sugerați text.
Adăugarea unei limbi de scrierePuteți adăuga la tastatură mai multe limbi de scriere, apoi puteți comuta între limbile respective în timp ce scrieți.1. Trageți cu degetul în jos din partea de sus a ecranului, apoi atingeți Toate setările > Timp și limbă > Tastatură > Adăugați tastaturi.2. Selectați limbile în care doriți să scrieți, apoi atingeți .
Indicație: Pentru a elimina o tastatură preinstalată, atingeți continuu limba pe care nu doriți să o utilizați și atingeți eliminați.Indicație: Pentru a adăuga o limbă pe telefon, trageți cu degetul în jos din partea de sus a ecranului și atingeți Toate setările > Timp și limbă > Limbă > Adăugați limbi. Pentru a elimina o limbă, atingeți continuu limba pe care doriți să o eliminați și atingeți Eliminare.
Comutarea între limbi în timpul scrieriiTrageți cu degetul la stânga sau la dreapta pe bara de spațiu, până când apare limba în care doriți să scrieți. Aspectul tastaturii și sugestiile de cuvinte se schimbă în funcție de limba selectată.
© 2016 Microsoft Mobile. Toate drepturile rezervate. 51

Mutarea tastaturii pentru scrierea cu o mânăDacă telefonul are un ecran mare, puteți muta tastatura pe ecran pentru a scrie ușor cu o mână.Mutarea tastaturii la stânga sau la dreapta1. În funcție de setările telefonului, atingeți continuu tastatura cu numere și simboluri sau tasta pentru limbă.2. Atingeți .3. Atingeți sau .Mutarea tastaturii în sus sau în josAtingeți continuu bara de spațiu și glisați tastatura în sus sau în jos.
Ceas și calendarNu pierdeți noțiunea timpului. Învățați cum să utilizați telefonul pe post de ceas, precum și pe post de alarmă, și cum să țineți întâlnirile, activitățile și programările la zi.
Setarea unei alarmePuteți folosi telefonul pe post de ceas deșteptător și puteți chiar seta melodia preferată pe post de ton de alarmă.
© 2016 Microsoft Mobile. Toate drepturile rezervate. 52

1. Atingeți Alarms & Clock > .2. Setați ora, apoi atingeți .3. Completați celelalte detalii ale alarmei, apoi atingeți .Pentru ca alarma să sune, telefonul trebuie pornit.
Indicație: Puteți vedea rapid ora declanșării următoarei alarme active dacă ați fixat aplicația Alarms & Clock în ecranul de Start. Dimensiunea dalei trebuie să fie cel puțin medie.
Utilizarea melodiei preferate pe post de ton de alarmăConectați telefonul la PC cu un cablu USB, apoi utilizați managerul de fișiere de pe PC pentru a muta melodia dorită în folderul Muzică de pe telefon. Pentru a seta melodia ca ton de alarmă, atingeți Alarms & Clock > > Sound > Pick from my music > Acest dispozitiv > Muzică și alegeți melodia pentru tonul de alarmă.De asemenea, puteți să alegeți muzica încărcată pe OneDrive.Puteți utiliza o melodie ca ton de apel dacă nu este protejată prin administrarea drepturilor digitale (DRM) și dacă este mai mică de 30 MB.PC-ul trebuie să aibă Windows Vista, Windows 7, Windows 8, Windows 10 sau o versiune ulterioară.Amânarea unei alarmeDacă încă nu doriți să vă treziți, când sună alarma, atingeți Amânare. Înainte de a o amâna, puteți schimba durata amânării.Dezactivarea alarmeiAtingeți Alarms & Clock și comutați alarma pe Dezactivat .Ștergerea unei alarmeAtingeți alarma și delete.
© 2016 Microsoft Mobile. Toate drepturile rezervate. 53

Actualizarea manuală a datei și a oreiDacă nu doriți ca telefonul să actualizeze automat ora și data, le puteți seta manual.1. Trageți cu degetul în jos din partea de sus a ecranului, apoi atingeți Toate setările > Timp și limbă > Dată și oră.2. Comutați Setați automat data și ora la Dezactivat și editați data și ora.3. Comutați Setați automat fusul orar pe Dezactivat , apoi schimbați setarea pentru Fus orar.
Indicație: Pentru a schimba modul de afișare a datelor, trageți cu degetul în jos din partea de sus a ecranului, atingeți Toate setările > Timp și limbă > Regiune > Format regional, alegeți regiunea și reporniți telefonul.
Schimbarea ceasului pe formatul cu 24 de oreTrageți cu degetul în jos din partea de sus a ecranului, apoi atingeți Toate setările > Timp și limbă > Dată și oră. Comutați Format ceas: 24 de ore la Activat .Actualizarea automată a datei și a oreiTrageți cu degetul în jos din partea de sus a ecranului, apoi atingeți Toate setările > Timp și limbă > Dată și oră. Comutați Setați automat data și ora la Activat .Actualizarea automată a fusului orar când călătoriți în străinătateTrageți cu degetul în jos din partea de sus a ecranului, apoi atingeți Toate setările > Timp și limbă > Dată și oră. Comutați Setați automat fusul orar la Activat .
Verificarea orei dintr-o altă țarăDoriți să vedeți dacă prietenul dvs. de pe alt continent s-a trezit din somn? Consultați ora pe glob.1. Atingeți Alarms & Clock > World Clock > .2. Începeți să scrieți numele locației, apoi selectați numele din lista de potriviri propuse.
Indicație: Pentru a privire mai detaliată asupra hărții, atingeți numele locației.
Ziua și noaptea pe globAtingeți Alarms & Clock > World Clock > și trageți cu degetul la stânga și la dreapta, în lungul liniei temporale.
Utilizarea cronometrului cu numărătoare inversăNu mai ardeți mâncarea: folosiți cronometrul cu numărătoare inversă pentru a vă măsura timpul de gătit.1. Atingeți Alarms & Clock > Timer > .2. Setați durata, apoi atingeți > .3. Pentru a porni numărătoarea inversă, atingeți .
Indicație: Pentru a o trece în pauză, atingeți . Pentru a porni din nou numărătoarea inversă, atingeți .
© 2016 Microsoft Mobile. Toate drepturile rezervate. 54

Vizualizarea cronometrului pe întregul ecranAtingeți . Pentru a reveni la vizualizarea normală, atingeți .
Utilizarea cronometruluiUtilizați cronometrul pentru a vedea cum vă îmbunătățiți performanța pe pista de alergare.1. Atingeți Alarms & Clock > Stopwatch > .2. Pentru a salva durata turei sau timpul intermediar, atingeți .
Indicație: Doriți să vă informați prietenul despre noul dvs. record personal? Pentru a partaja cu prietenul timpii realizați, atingeți și modul în care doriți să partajați.
Vizualizarea cronometrului pe întregul ecranAtingeți . Pentru a reveni la vizualizarea normală, atingeți .
Adăugarea unei întâlniriPentru a vă aminti o întâlnire programată sau un eveniment, adăugați-le în Calendar Outlook.Pentru a vizualiza un calendar, trebuie să adăugați un cont, cum ar fi un cont Microsoft, pe telefon.1. Atingeți Calendar Outlook > .2. Tastați detaliile dorite și setați ora.3. Pentru a configura întâlnirea programată să se repete în anumite zile, atingeți > Repetare, apoi completați detaliile.4. Pentru a adăuga un memento, atingeți > și ora necesară.5. După ce ați terminat, atingeți .
Indicație: Pentru a edita un eveniment, atingeți evenimentul dorit și Edit, apoi editați detaliile dorite.
Trimiterea unei invitații la întâlnireCând creați un eveniment, atingeți Persoane și caseta de căutare, apoi începeți să scrieți un nume. Lista se filtrează pe măsură ce scrieți.Puteți trimite invitații la întâlniri contactelor care au o adresă de e-mail definită în detaliile de contact.Crearea unui eveniment pe un alt calendarAtingeți Calendar Outlook > . Implicit, evenimentele sunt înregistrate în Calendarul Outlook. De exemplu, dacă aveți un calendar partajat cu familia, puteți crea și partaja instantaneu evenimentul. Pentru a schimba calendarul la crearea unui eveniment, atingeți numele calendarului, apoi atingeți și calendarul pe care doriți să îl utilizați.
Exemplu: Puteți crea un eveniment într-un calendar pe care îl partajați cu alte persoane, cum ar fi calendarul de serviciu, astfel încât să se știe că sunteți ocupat.
Schimbarea stării pentru un evenimentCând creați un eveniment, atingeți , apoi selectați starea dorită.Crearea unei întâlniri programate privateCând creați un eveniment, atingeți > Private.
© 2016 Microsoft Mobile. Toate drepturile rezervate. 55

Evenimentul nu este afișat în calendarele partajate.Ștergerea unei rezervăriAtingeți Calendar Outlook, apoi atingeți evenimentul și .
Utilizarea mai multor calendareCând configurați conturile de e-mail sau de rețele de socializare pe telefon, puteți sincroniza calendarele din toate conturile într-un singur loc.1. Atingeți Calendar Outlook.2. Pentru a afișa sau a ascunde un calendar, atingeți , apoi atingeți sau debifați caseta de selectare de lângă numele calendarului.Dacă un calendar este ascuns, evenimentele și mementourile din acesta nu sunt afișate în diferitele vizualizări de calendar.Calendarul de zile de naștere compilează informațiile referitoare la zile de naștere din conturile de rețele de socializare.Nu puteți adăuga calendare noi pe telefon, dar puteți alege ce calendare doriți să vedeți din diverse conturi.
Adăugarea unui cont la calendarPuneți calendarele din diferite conturi într-un singur loc.1. Atingeți Calendar Outlook > > Conturi > Adăugare cont.2. Alegeți contul, faceți sign in, apoi atingeți Efectuat.
Comutarea între vizualizările calendaruluiConsultați dintr-o privire un plan detaliat pentru o zi sau o lună – răsfoiți calendarul în diverse vizualizări.1. Atingeți Calendar Outlook > .2. Pentru a vedea planul zilei detaliat pe ore, atingeți .3. Pentru a vedea planul pentru întreaga săptămână, atingeți .4. Pentru a vedea doar zilele cu evenimente, atingeți .5. Pentru a reveni la ziua curentă, atingeți .Activarea și dezactivarea numerelor săptămânilorAtingeți Calendar Outlook > > Setări > Setări calendar, apoi atingeți pentru a deschide meniul aferent numărului săptămânii, apoi atingeți opțiunea dorită.
Comutarea între tipurile de calendarDacă aveți prieteni și colegi în întreaga lume, poate ați dori să știți când au zile tradiționale de sărbătoare sau ce zi este pentru ei. Comutați între diferitele tipuri de calendar.1. Atingeți Calendar Outlook > > Setări > Setări calendar.2. Atingeți caseta de selectare Activare.3. Atingeți , limba și calendarul dorite.
© 2016 Microsoft Mobile. Toate drepturile rezervate. 56

Datele calendarului alternativ sunt afișate în vizualizarea calendar, în partea dreaptă.
Dual SIMPuteți avea 2 SIM-uri în telefon, de exemplu, unul pentru serviciu, iar celălalt pentru uz personal.
Caracteristicile Dual SIMNu doriți ca munca să vă afecteze timpul liber? Sau aveți o conexiune de date mai ieftină pe unul din SIM-uri? Cu un telefon cu SIM dublu, puteți utiliza simultan 2 cartele SIM.Dual SIM nu este acceptat de toate telefoanele. Pentru disponibilitate, accesați www.microsoft.com/mobile/support/wpfeatures.
Telefonul afișează starea rețelei separat pentru ambele SIM-uri.Puteți selecta SIM-ul de utilizat direct din ecranul de Start. De exemplu, pentru a efectua un apel sau a verifica mesajele, atingeți pur și simplu dala dorită pentru SIM 1 sau SIM 2. Sau, dacă preferați o singură dală, puteți conecta dalele. Când dalele sunt conectate, puteți comuta rapid între SIM-uri, chiar și în timp ce formați un număr.Dacă sunteți sigur că veți dori să utilizați mereu același SIM pentru un anumit contact, cum ar fi SIM-ul de serviciu pentru un coleg, puteți seta preferințele SIM în Persoane.Ambele cartele SIM sunt simultan disponibile când dispozitivul nu este utilizat, dar în timp ce o cartelă SIM este activă, de exemplu, în timpul efectuării unui apel, cealaltă poate să nu fie disponibilă.
Indicație: Doriți să fiți sigur că nu pierdeți niciun apel pe un SIM când aveți un apel în desfășurare pe celălalt SIM? Utilizați Dual SIM inteligent seta SIM-urile să redirecționeze
© 2016 Microsoft Mobile. Toate drepturile rezervate. 57

apelurile de la unul la celălalt sau către un alt telefon. Pentru disponibilitatea acestei caracteristici, contactați furnizorul de servicii de rețea.
Gestionarea SIM-urilorNu doriți ca munca să vă afecteze timpul liber? Sau aveți o conexiune de date mai ieftină pe unul din SIM-uri? Puteți decide ce SIM să folosiți.Dual SIM nu este acceptat de toate telefoanele. Pentru disponibilitate, accesați www.microsoft.com/mobile/support/wpfeatures.Selectarea SIM-ului de utilizat pentru conexiunea de date1. Trageți cu degetul în jos din partea de sus a ecranului, apoi atingeți Toate setările > Rețea și wireless > Rețea celulară și SIM.2. Sub Utilizați acest SIM pentru date de rețea celulară, atingeți SIM-ul dorit.Redenumirea unei cartele SIMTrageți cu degetul în jos din partea de sus a ecranului, apoi atingeți Toate setările > Rețea și wireless > Rețea celulară și SIM. Atingeți Setări cartelă SIM 1 sau Setări cartelă SIM 2, apoi, sub Nume cartelă SIM, tastați numele dorit.Dezactivarea unui SIMTrageți cu degetul în jos din partea de sus a ecranului, atingeți Toate setările > Rețea și wireless > Rețea celulară și SIM, apoi dezactivați SIM-ul dorit .Conectarea dalelor SIM pe ecranul de StartPentru a conecta dalele de pe ecranul de Start pentru apeluri sau mesaje într-o singură dală pentru ambele SIM-uri, atingeți dala dorită, apoi atingeți > Link tiles.
Redirecționarea apelurilor între SIM-uriRedirecționați apelurile între SIM-uri, folosind Dual SIM inteligent: când vă apelează cineva pe un SIM în timp ce aveți un apel în desfășurare pe celălalt, puteți gestiona apelurile de pe ambele SIM-uri la fel ca în cazul unui singur SIM.Dual SIM nu este acceptat de toate telefoanele. Pentru disponibilitate, accesați www.microsoft.com/mobile/support/wpfeatures.Pentru a schimba setările apelurilor pentru SIM dublu, ambele SIM-uri trebuie să fie introduse în telefon.Pentru disponibilitatea acestui serviciu, contactați furnizorul de servicii de rețea.1. Trageți cu degetul în jos din partea de sus a ecranului, apoi atingeți Toate setările > Suplimentar > Dual SIM inteligent.2. Pentru a selecta cum se redirecționează apelurile între SIM-uri, schimbați setarea pentru Dual SIM inteligent.3. Tastați numerele de telefon corespunzătoare SIM-urilor, apoi atingeți OK.4. Atingeți Servicii de rețea pentru a accesa restul setărilor apelurilor.
© 2016 Microsoft Mobile. Toate drepturile rezervate. 58

Răsfoirea aplicațiilor de pe SIMDacă furnizorul de servicii a inclus aplicații pe cartela SIM, iată cum le puteți găsi.1. Trageți cu degetul în jos din partea de sus a ecranului, apoi atingeți Toate setările > Rețea și wireless > Rețea celulară și SIM.2. Sub SIM, atingeți Setări SIM. Sau, dacă aveți un telefon cu SIM dublu, atingeți Setări cartelă SIM 1 sau Setări cartelă SIM 2.3. Atingeți aplicații SIM.
MagazinPersonalizați-vă telefonul cu mai multe aplicații, jocuri și alte articole. Unele dintre acestea sunt gratuite. Răsfoiți Magazin pentru a găsi cele mai noi elemente de conținut pentru dvs. și telefonul dvs.
Puteți să descărcați:• Aplicațiile• Jocuri• Aplicații și servicii de divertisment• Aplicații și servicii de știri• Muzică• Filme• Seriale TV• CărțiDe asemenea, puteți să:• Să preluați conținut care se potrivește gusturilor și locației dvs.
© 2016 Microsoft Mobile. Toate drepturile rezervate. 59

• Să partajați recomandări cu prieteniiDisponibilitatea Magazin și selecția de elemente disponibile pentru descărcare variază în funcție de regiune.Pentru a descărca din Magazin, trebuie să faceți Sign in la contul Microsoft pe telefon. După ce v-ați conectat, vi se oferă conținut compatibil cu telefonul.Multe articole sunt gratuite, dar pentru altele trebuie să plătiți cu cardul de credit sau prin factura telefonică.Disponibilitatea modalităților de plată depinde de țara de reședință și de furnizorul de servicii de rețea.
Navigarea în MagazinÎncercați cele mai recente și cel mai des descărcate aplicații, jocuri și alte articole recomandate pentru dvs. și pentru telefonul dvs. Navigați prin diferitele categorii sau căutați anumite articole.1. Atingeți Magazin.2. Răsfoiți categoriile de pe prima pagină sau atingeți și o categorie pentru a vedea mai multe elemente.3. Atingeți un articol pentru a vizualiza detaliile acestuia. Când vizualizați un articol, se afișează și articolele similare.
Indicație: Ați găsit în Magazin ceva ce i-ar putea interesa pe prietenii dvs.? Atingeți Partajați pentru a le trimite un link.Indicație: Doriți să obțineți sugestii personalizate despre aplicațiile și jocurile care v-ar putea interesa? Faceți sign in la contul dvs. Facebook, iar Magazin vă sugerează o selecție de aplicații.Indicație: Unele aplicații sunt disponibile și pe toate dispozitivele Windows 10, cum ar fi PC-uri, tablete sau console Xbox. Pentru informații suplimentare despre disponibilitate, accesați www.microsoftstore.com și navigați la aplicația care vă interesează.
Căutarea în MagazinAtingeți , scrieți cuvintele de căutat, apoi atingeți .
Descărcarea unei aplicații, a unui joc sau a unui alt elementDescărcați gratuit aplicații, jocuri sau alte elemente sau achiziționați mai mult conținut pentru telefon.1. Atingeți Magazin.2. Atingeți un articol pentru a vizualiza detaliile acestuia.3. Dacă articolul are preț, atingeți prețul. Dacă articolul oferă o versiune de încercare gratuită, atingeți Versiune de încercare gratuită pentru a încerca articolul gratuit pentru o perioadă limitată de timp. Dacă articolul este gratuit, atingeți Gratuit.Disponibilitatea modalităților de plată depinde de țara de reședință și de furnizorul de servicii de rețea.
© 2016 Microsoft Mobile. Toate drepturile rezervate. 60

4. Dacă nu ați făcut sign in în contul dvs. Microsoft, faceți sign in acum.5. Urmați instrucțiunile afișate pe telefon.
Indicație: Dacă descărcarea nu reușește, asigurați-vă că ora și data sunt setate corect.
După terminarea descărcării, puteți să deschideți sau să vizualizați elementul ori să răsfoiți în continuare și alt conținut.Pentru informații suplimentare despre un element, contactați editorul acestuia.
Indicație: Utilizați o conexiune Wi-Fi pentru a descărca fișiere mari.
Indicație: În vizualizarea principală Magazin, puteți vedea o notificare în colțul din dreapta sus al ecranului, referitor la actualizările disponibile pentru aplicațiile, jocurile și conținutul descărcat.Indicație: În cazul în care pe telefonul copilului dvs. rulează Windows Phone 8.1 sau Windows 10 Mobile, puteți utiliza site-ul web Familia mea pentru a gestiona descărcările și setările pentru jocuri și aplicații. Pentru a configura Familia mea, accesați account.microsoft.com/family, faceți sign in la contul Microsoft și urmați instrucțiunile.Această caracteristică nu este disponibilă în toate limbile. Pentru informații suplimentare despre disponibilitatea caracteristicilor și serviciilor, accesați support.microsoft.com și navigați la instrucțiunile pentru telefoanele Windows.Disponibilitatea aplicațiilor și jocurilor poate depinde de vârsta copilului.
Vizualizarea descărcărilor în cursAtingeți Magazin > > Descărcări și actualizări.
Vizualizarea descărcărilor și actualizărilorVedeți toate elementele care se descarcă pe telefon și verificați cele mai recente actualizări care conțin remedieri importante ale erorilor și noi funcționalități pentru aplicații. În timpul descărcării unui element, puteți continua să răsfoiți în Magazin alt conținut și să adăugați elemente de descărcat.Pentru a vizualiza starea descărcărilor, în vizualizarea principală Magazin, atingeți > Descărcări și actualizări.
Indicație: Dacă, de exemplu, trebuie să închideți temporar conexiunea la internet, puteți trece descărcările în pauză. Pentru a trece un element individual în pauză, atingeți , iar pentru a-l relua, atingeți . Dacă apare o eroare la descărcare, puteți să descărcați din nou elementul.
Verificarea actualizărilorPentru a vedea dacă sunt disponibile actualizări pentru aplicațiile dvs., în vizualizarea principală Magazin, atingeți > Descărcări și actualizări > Căutare actualizări:. Pentru a instala actualizările disponibile, atingeți Actualizare totală.
© 2016 Microsoft Mobile. Toate drepturile rezervate. 61

Scriere unei recenzii pentru o aplicațiePartajați-vă părerea despre o aplicație cu alți utilizatori Magazin – evaluați și recenzați aplicația. Puteți să postați o recenzie pentru fiecare aplicație pe care o descărcați.1. În meniul aplicații, atingeți continuu aplicația, apoi atingeți Evaluare și recenzie.2. Evaluați aplicația și scrieți recenzia.
Indicație: Puteți să evaluați și să recenzați celelalte elemente, în același mod.
Primirea reclamelorDacă doriți să primiți reclame și sfaturi despre aplicațiile care v-ar putea interesa, trageți cu degetul în jos din partea de sus a ecranului, atingeți Toate setările > Confidențialitate > ID de publicitate, apoi comutați ID de publicitate pe Activat . Dacă doriți să ștergeți informațiile pe care le utilizează telefonul pentru a găsi reclame și sfaturi relevante, atingeți Resetați-vă ID-ul de publicitate.
Depanarea problemelor cu MagazinulDacă nu puteți să descărcați un joc• Asigurați-vă că ați activat conexiunea de date de rețea celulară sau conexiunea Wi-Fi.• Aplicația pe care doriți să o descărcați poate necesita mai mult spațiu în memorie decât
este disponibil pe telefonul dvs. Încercați să eliberați spațiu dezinstalând aplicații sau ștergând alte date, cum ar fi fotografiile.
• Utilizați doar o conexiune Wi-Fi pentru a descărca fișiere mari.• Dacă Familia mea este setată pe telefon, este posibil ca descărcarea anumitor aplicații să
fie restricționată.• Asigurați-vă că ora și data sunt setate corect.
© 2016 Microsoft Mobile. Toate drepturile rezervate. 62

Persoanele & mesageria
Luați legătura cu prietenii și familia și partajați fișierele, cum ar fi fotografiile, utilizând telefonul. Rămâneți la curent cu cele mai recente actualizări ale serviciilor de rețele de socializare chiar și când vă aflați în mișcare.
ApelurileAflați cum puteți să efectuați apeluri de pe noul telefon și să discutați cu prietenii.
Apelarea unui contactVă puteți apela prietenii simplu și rapid dacă i-ați salvat ca și contacte pe telefon.1. Atingeți > .2. Atingeți contactul și numărul, în cazul în care contactul are mai multe numere.
Indicație: Volumul vocii prietenului este prea înalt sau prea redus? Apăsați tastele de volum de pe latura telefonului pentru a schimba volumul.Indicație: Doriți ca celelalte persoane să asculte conversația? Atingeți Difuzor.
Indicație: Dacă aveți un telefon dual SIM, puteți selecta SIM-ul care se utilizează pentru apelare. Atingeți Persoane > CONTACTS și un contact, apoi atingeți Cartelă SIM 1 sau Cartelă SIM 2. Dual SIM nu este acceptat de toate telefoanele. Pentru disponibilitate, accesați www.microsoft.com/mobile/support/wpfeatures.
Apelarea unui număr de telefonAtingeți > Tastatură telefonică. Tastați numărul de telefon și atingeți Apelați.Pentru a tasta caracterul + utilizat pentru apelurile internaționale, atingeți continuu 0.Căutarea în istoricul de apeluriPentru a căuta înregistrarea unui apel, atingeți > History > , apoi tastați numele sau numărul de telefon al contactului.Eliminarea unei intrări din istoricul de apeluriPentru a șterge înregistrarea unui apel, atingeți > History, atingeți continuu înregistrarea apelului, apoi atingeți Ștergere.Copierea și lipirea unui număr de telefonPe ecranul de Start, atingeți Persoane și un contact. Atingeți continuu numărul de telefon, atingeți Copiere, iar într-o casetă de text, atingeți .
Efectuarea unui apel cu SkypeVă puteți utiliza telefonul pentru a efectua apeluri și apeluri video de la Skype la Skype. Cu tarifele globale Skype, puteți apela și rețele terestre sau alte telefoane mobile. Plătiți din mers cu cardul de credit sau puteți obține un abonament lunar cu cele mai bune tarife.Dacă nu aveți încă aplicația Skype, o puteți descărca din www.microsoft.com.
© 2016 Microsoft Mobile. Toate drepturile rezervate. 63

1. Atingeți Skype, apoi faceți sign in cu același cont Microsoft folosit pe telefon.2. Pentru a apela un contact Skype, atingeți persoane și contactul pe care doriți să îl apelați, apoi atingeți .Pentru informații suplimentare despre apelurile de la Skype la Skype, vizionați clipul video de la www.youtube.com (doar în limba engleză).
Indicație: Pentru a economisi costurile de date, utilizați o conexiune Wi-Fi cu Skype ori de câte ori este posibil.
Efectuarea unui apel video cu SkypeAtingeți Skype Video > și contactul pe care doriți să îl apelați.Dacă telefonul nu are o cameră foto frontală, puteți utiliza camera foto principală pentru apeluri video. Camera foto frontală nu este acceptată de toate telefoanele. Pentru disponibilitate, accesați www.microsoft.com/mobile/support/wpfeatures.
Utilizarea apelării rapide pentru apelarea contactelor dvs. preferateApelați cele mai importante contacte cu apelare rapidă.1. Atingeți > Speed dial.2. Pentru a adăuga un contact la apelarea rapidă, atingeți și contactul pe care doriți să-l adăugați.3. Pentru a apela un contact pe care l-ați adăugat la apelarea rapidă, în vizualizarea Speed dial, atingeți contactul.
Apelarea ultimului număr formatReapelați-vă prietenul dacă ați uitat să-i spuneți ceva. În vizualizarea cu istoricul de apeluri puteți vedea informații despre apelurile pe care le-ați efectuat, respectiv le-ați recepționat.1. Atingeți > History.2. Atingeți numele sau numărul de telefon.
Răspunderea la un apel printr-un SMSDacă nu puteți vorbi chiar în acel moment, puteți răspunde apelantului printr-un mesaj text.1. Când cineva vă apelează, atingeți Răspundeți prin text.2. Atingeți unul dintre mesajele gata scrise sau atingeți Tastați un mesaj... și scrieți propriul mesaj.Activarea sau dezactivarea răspunderii prin SMSTrageți cu degetul în jos din partea de sus a ecranului, atingeți Toate setările > Sistem > Telefon, apoi comutați Răspuns text pe Activat sau pe Dezactivat .Editarea unui SMS gata scrisTrageți cu degetul în jos din partea de sus a ecranului, atingeți Toate setările > Sistem > Telefon > Editați răspunsurile, apoi editați răspunsul dorit.
© 2016 Microsoft Mobile. Toate drepturile rezervate. 64

Realizarea unei teleconferințeTelefonul acceptă teleconferințele cu 2 sau mai mulți participanți. Numărul maxim de participanți poate varia, în funcție de furnizorul de servicii de rețea.1. Apelați prima persoană.2. Pentru a apela altă persoană, atingeți Adăugați apelul.3. Când se răspunde la noul apel, atingeți Îmbinați apelurile.Pentru a adăuga mai multe persoane, atingeți din nou Adăugați apelul.Desfășurarea unei convorbiri private cu o persoanăAtingeți Private și numele sau numărul de telefon al persoanei. Teleconferința este trecută în așteptare pe telefonul dvs. Celelalte persoane continuă teleconferința.Pentru a reveni la apelul conferință, atingeți Îmbinați apelurile.
Redirecționarea apelurilor către un alt telefonCând știți că nu puteți răspunde la telefon, puteți redirecționa apelurile primite către un alt număr de telefon.Pentru disponibilitatea acestei caracteristici, contactați furnizorul de servicii de rețea.1. Trageți cu degetul în jos din partea de sus a ecranului, apoi atingeți Toate setările > Suplimentar > Servicii de rețea.2. Dacă aveți un telefon cu SIM dublu, atingeți Cartelă SIM 1 sau Cartelă SIM 2. Dual SIM nu este acceptat de toate telefoanele. Pentru disponibilitate, accesați www.microsoft.com/mobile/support/wpfeatures.3. Schimbați setările sub Redirecționare apeluri.În funcție de telefon, puteți efectua alegerea separat, pentru diverse situații, cum ar fi momentul în care nu puteți răspunde sau când aveți un apel în desfășurare.
Indicație: Pentru a verifica dacă redirecționarea apelurilor este activă sau nu, căutați pictograma din partea de sus a ecranului.Indicație: Dacă aveți un telefon cu SIM dublu, puteți redirecționa apelurile de pe o cartelă SIM pe alta. În acest mod, când vă apelează cineva pe un SIM în timp ce aveți un apel în desfășurare pe celălalt, puteți gestiona apelurile de pe ambele SIM-uri la fel ca în cazul unui singur SIM. Atingeți Toate setările > Suplimentar > Accesați setările pentru Dual SIM-ul inteligent > și opțiunea dorită.
Redirecționarea apelurilor către mesageria vocalăPe lângă redirecționarea apelurilor către alt număr de telefon, puteți redirecționa aceste apeluri către mesageria vocală și le puteți asculta mai târziu.Pentru disponibilitatea acestei caracteristici, contactați furnizorul de servicii de rețea. Dual SIM nu este acceptat de toate telefoanele. Pentru disponibilitate, accesați www.microsoft.com/mobile/support/wpfeatures.
© 2016 Microsoft Mobile. Toate drepturile rezervate. 65

Trageți cu degetul în jos din partea de sus a ecranului, atingeți Toate setările > Sistem > Telefon, apoi, dacă este necesar, tastați numărul de mesagerie vocală oferit de furnizorul de servicii. Dacă aveți un telefon cu SIM dublu, atingeți SIM-ul dorit înainte de a tasta numărul.În funcție de telefon, puteți redirecționa toate apelurile către mesageria vocală sau puteți efectua alegerea separat, pentru diverse situații, cum ar fi momentul în care nu puteți răspunde sau când aveți un apel în desfășurare.
Indicație: Dacă doriți să evitați redirecționarea apelurilor către mesageria dvs. vocală, trageți cu degetul în jos din partea de sus a ecranului, apoi atingeți Toate setările >
Suplimentar > Servicii de rețea. Dacă aveți un telefon cu SIM dublu, atingeți SIM-ul dorit. Schimbați setările sub Redirecționare apeluri.
Schimbarea numărului de mesagerie vocalăTrageți cu degetul în jos din partea de sus a ecranului, atingeți Toate setările > Sistem > Telefon, comutați Folosește numărul de mesagerie vocală implicit pe Dezactivat . Dacă aveți un telefon cu SIM dublu, atingeți SIM-ul dorit. Tastați noul număr.
Apelarea propriei cutii poștale vocaleDacă ați redirecționat apelurile primite către cutia poștală vocală, o puteți apela și puteți asculta mesajele lăsate de prietenii dvs.1. Atingeți > . Dacă vi se solicită, tastați parola de mesagerie vocală pe care ați primit-o de la furnizorul de servicii de rețea.2. Puteți asculta sau răspunde la mesajele vocale, le puteți șterge sau puteți înregistra un mesaj de întâmpinare.Pentru informații despre disponibilitatea serviciului de cutie poștală vocală și despre configurarea duratei de așteptare până la redirecționarea apelurilor, contactați furnizorul de servicii de rețea.
Utilizarea opțiunii apel în așteptarePrimiți un alt apel când aveți deja unul în desfășurare? Apel în așteptare vă ajută să răspundeți sau să puneți în așteptare unul dintre apeluri.Trecerea în așteptare a primului apel și răspunsul la noul apelAtingeți Răspundeți.Terminarea primului apel și răspunsul la noul apelAtingeți Terminați apelul și răspundeți.Ignorarea noului apelAtingeți Ignorați.Punerea în așteptare a unui apel și efectuarea unui alt apelAtingeți Puneți în așteptare > Adăugați apelul și apelați persoana dorită.Comutarea între apeluriAtingeți Atingeți pentru comutare.
© 2016 Microsoft Mobile. Toate drepturile rezervate. 66

Dezactivarea opțiunii apel în așteptareTrageți cu degetul în jos din partea de sus a ecranului, atingeți Toate setările > Suplimentar > Servicii de rețea. Dacă aveți un telefon cu SIM dublu, atingeți SIM-ul dorit. Comutați Apel în așteptare pe Dezactivat .
ContactePuteți salva și organiza numerele de telefon, adresele și alte informații de contact ale prietenilor dvs. în aplicația Persoane. Puteți păstra legătura cu prietenii prin serviciile de rețele de socializare.
PersoaneAplicația Persoane este locul în care se păstrează toate informațiile de contact ale prietenilor. Vă permite să păstrați legătura cu persoanele care contează cel mai mult, prin intermediul grupurilor. Aici se află și rețelele de socializare.Accesați CONTACTS pentru a vedea informațiile de contact ale prietenilor din toate conturile la care ați făcut sign in. Puteți organiza lista după dorință, filtrând-o după cont sau ascunzând contactele fără numere de telefon.Consultați What’s New pentru a vedea actualizările de stare ale prietenilor din rețelele de socializare convenabil, într-un singur loc.Grupurile de contact ușurează vizualizarea actualizărilor de stare doar de la persoanele care vă interesează. De asemenea, le puteți trimite e-mailuri și mesaje tuturor, simultan.
Adăugarea sau ștergerea unui contactȚineți-vă prietenii aproape. Salvați-le numerele de telefon, adresele și alte informații în aplicația Persoane.
© 2016 Microsoft Mobile. Toate drepturile rezervate. 67

Adăugarea unui contact1. Atingeți Persoane > CONTACTS > .2. Dacă ați făcut sign in la mai multe conturi, selectați contul în care doriți să salvați contactul.Nu puteți salva contactele doar pe telefon; acestea se salvează întotdeauna într-un cont.3. Adăugați detaliile contactului și atingeți .Se realizează automat o copie de rezervă a contactelor în contul Microsoft.Editarea unui contactAtingeți Persoane > CONTACTS. Atingeți contactul și , apoi editați sau adăugați detalii, cum ar fi un ton de apel sau o adresă web.
Indicație: Dacă aveți un telefon dual SIM, puteți selecta SIM-ul care se utilizează pentru apelarea fiecărui contact. Atingeți Persoane > CONTACTS și un contact, apoi atingeți Cartelă SIM 1 sau Cartelă SIM 2. Dual SIM nu este acceptat de toate telefoanele. Pentru disponibilitate, accesați www.microsoft.com/mobile/support/wpfeatures.
Ștergerea unui contactAtingeți Persoane > CONTACTS. Atingeți contactul și > delete.Contactul este șters atât de pe telefon, cât și din serviciul de rețele sociale în care este stocat, cu unele excepții, cum ar fi Facebook, Twitter și LinkedIn.
Indicație: Dacă doriți să ștergeți rapid mai multe contacte, atingeți și casetele de selectare de lângă numele contactelor, apoi atingeți .
Filtrarea listei de contacteDacă nu doriți să fie afișate contactele din serviciile de rețele de socializare în lista de contacte, le puteți filtra. Atingeți Persoane > CONTACTS. În lista de contacte, atingeți > Settings > Filter contact list și conturile pe care doriți să le afișați sau să le ascundeți.
Indicație: De asemenea, puteți elimina prin filtrare contactele fără numere de telefon. Comutați Ascunde contactele fără numere de telefon la Activat .
Salvarea unui număr dintr-un apel primitCând primiți un apel, puteți salva cu ușurință numărul, dacă nu este încă salvat în contacte. Puteți salva numărul într-o listă de contacte nouă sau existentă.1. Atingeți > History.2. Atingeți de lângă un număr de telefon, apoi atingeți .3. Atingeți , editați detaliile, selectați contul în care doriți să salvați contactul, apoi atingeți
.
Salvarea unui număr dintr-un mesaj primitCând primiți un mesaj, puteți salva cu ușurință numărul, dacă nu este încă salvat în contacte. Puteți salva numărul într-o listă de contacte nouă sau existentă.1. Atingeți Mesagerie.2. În lista de conversații, atingeți o conversație și un număr de telefon.
© 2016 Microsoft Mobile. Toate drepturile rezervate. 68

3. Dacă aveți un telefon cu SIM dublu, selectați SIM-ul pe care doriți să îl utilizați pentru a apela contactul. În timp ce editați un contact, atingeți Cartelă SIM 1 sau Cartelă SIM 2. Dual SIM nu este acceptat de toate telefoanele. Pentru disponibilitate, accesați www.microsoft.com/mobile/support/wpfeatures.4. Atingeți > .5. Editați detaliile contactului și atingeți .
Căutarea contactelorDacă este necesar să contactați rapid un prieten, nu este necesar să derulați prin toate contactele. Puteți căuta sau trece direct la o literă sau la un caracter din lista de contacte.1. Atingeți Persoane > CONTACTS.2. Atingeți Căutare și începeți să scrieți un nume. Lista se filtrează pe măsură ce scrieți.
Indicație: Fixați pe ecranul de Start cele mai importante contacte sau grupuri de contacte. Atingeți continuu un contact, apoi atingeți Fixați la Start.
Saltul la o literă sau la un caracter din lista de contacteAtingeți orice literă din lista de contacte aflată în partea stângă, iar în următorul meniu, atingeți prima literă sau primul caracter al numelui dorit.
Conectarea contactelorDacă aveți intrări separate pentru același contact din diverse servicii de rețele sociale sau conturi de mail, le puteți conecta la o singură fișă de contact.Atingeți Persoane > CONTACTS.1. Selectați contactul la care doriți să vă conectați și atingeți .2. Atingeți Select a contact to link și contactul pe care doriți să îl conectați.Separarea unui contactSelectați contactul de care doriți să vă separați și atingeți . Apoi selectați contactul de care doriți să vă separați și atingeți Unlink.
Copierea contactelor folosind BluetoothAveți informațiile despre persoanele dragi la îndemână. Utilizați aplicația Transfer date pentru a copia simplu contactele.
Indicație: Dacă vechiul dvs. telefon este un Lumia sau dacă ați creat anterior o copie de rezervă a contactelor în contul Microsoft, pentru a importa contactele din OneDrive, faceți pur și simplu sign in în cont de pe telefon. Contactele sunt importate automat.
Vechiul telefon trebuie să accepte Bluetooth. Contactele de pe vechiul telefon trebuie să fie stocate în memoria telefonului, nu pe cartela SIM.1. Pe vechiul telefon, activați Bluetooth și asigurați-vă că telefonul este vizibil pentru alte dispozitive.2. Pe noul Lumia, trageți cu degetul în jos din partea de sus a ecranului, atingeți continuu
, asigurați-vă că Bluetooth este activat și asociați telefonul Lumia cu vechiul telefon.
© 2016 Microsoft Mobile. Toate drepturile rezervate. 69

3. Pe noul telefon, atingeți Transfer date.4. Atingeți continuați.5. Selectați vechiul telefon din lista cu dispozitive asociate, apoi urmați instrucțiunile afișate pe ambele telefoane. Pe noul telefon, asigurați-vă că este bifată caseta de selectare Persoane de contact.În cazul în care contactele sunt scrise într-o limbă care nu este acceptată de noul telefon, este posibil ca informațiile despre contacte să nu se afișeze corect.După ce ați copiat contactele, pentru a avea cea mai bună experiență și pentru a economisi spațiu pe telefon, dezinstalați aplicația Transfer date.
Copierea contactelor de pe o cartelă SIMDacă aveți contacte stocate pe cartela SIM, le puteți copia pe telefon.Asigurați-vă că ați introdus cartela SIM.1. Atingeți Persoane.2. Atingeți > Setări > Import from SIM.
Indicație: Dacă aveți un telefon cu SIM dublu, puteți selecta cartela SIM de pe care doriți să importați contacte. Atingeți Cartelă SIM 1 sau Cartelă SIM 2. Dual SIM nu este acceptat de toate telefoanele. Pentru disponibilitate, accesați www.microsoft.com/mobile/support/wpfeatures.
Dacă aveți mai multe conturi, puteți să atingeți numele contului și să alegeți contul în care doriți să importați contactele. Contul implicit este Outlook.3. Atingeți înainte. Pentru a importa toate contactele, atingeți importați.
Indicație: Pentru a selecta contacte individuale, atingeți goliți, apoi utilizați casetele de selectare.
Nu puteți salva contactele pe noua cartelă SIM. În loc de aceasta, sunt păstrate în siguranță în cont.
Crearea, editarea sau ștergerea unui grup de contactePuteți crea grupuri de contacte pentru a trimite un mesaj mai multor persoane în același timp sau pentru a vedea actualizări de rețele de socializare doar de la membrii grupului. De exemplu, îi puteți adăuga pe membrii familiei în același grup și îi puteți contacta rapid prin intermediul aceluiași mesaj.1. Atingeți Persoane > GROUPS > .2. Scrieți un nume pentru grup și atingeți .3. Atingeți > Add Member și un contact. Pentru a adăuga alt contact, atingeți Add Member din nou.
Indicație: Pentru a adăuga rapid mai multe contacte la grup, atingeți și casetele de selectare de lângă numele contactelor.
4. Atingeți .
© 2016 Microsoft Mobile. Toate drepturile rezervate. 70

Adăugarea unui nou contact în grupAtingeți Persoane > GROUPS. Atingeți grupul, apoi atingeți > Add Member și un contact.Eliminarea unui contact dintr-un grupAtingeți Persoane > GROUPS. Atingeți grupul și , apoi atingeți contactul și Remove from group.Redenumirea unui grupAtingeți Persoane > GROUPS. Atingeți grupul, apoi atingeți și numele grupului. Scrieți noul nume, apoi atingeți .Ștergerea unui grup de contacteAtingeți Persoane > GROUPS. Atingeți grupul și > Ștergere.
Partajarea unui contactPuteți partaja cu ușurință un contact cu prietenii.1. Atingeți Persoane > CONTACTS.2. Atingeți un contact și > Share contact > .3. Selectați modul în care doriți să partajați și urmați instrucțiunile.
Indicație: Dacă partajarea nu funcționează, încercați să dezinstalați aplicația Transfer date.
Rețelele de socializareConfigurați servicii de rețele de socializare pe telefon pentru a păstra legătura cu prietenii.
Configurarea unui cont de rețele de socializareConfigurați conturile de la serviciile de rețele de socializare.Atingeți aplicația de rețele de socializare la care doriți să faceți sign in, de exemplu, Facebook, apoi urmați instrucțiunile afișate.Pentru a descărca mai multe aplicații de rețele de socializare, atingeți Magazin.
© 2016 Microsoft Mobile. Toate drepturile rezervate. 71

Indicație: Când faceți sign in într-un cont, contactele din cont sunt importate automat. Pentru a alege conturile care se afișează în lista de contacte, pe ecranul de Start, atingeți
Persoane > > Setări > filtrați lista de contacte.
Vizualizarea actualizărilor de stare ale prietenilorDupă ce configurați pe telefon serviciile de rețele sociale, cum ar fi Twitter, puteți urmări actualizările de stare ale prietenilor în aplicația Persoane.Atingeți Persoane > What’s New.
Scrierea unui comentariu despre actualizarea stării unui prietenPuteți să vă contactați prietenii scriind comentarii la actualizările lor de stare.1. Atingeți Persoane > What’s New.2. La postare, atingeți .În acest mod accesați secțiunea de comentarii de sub postări dintr-o aplicație de rețele sociale.
Partajarea unei fotografii în serviciile de rețele de socializareDupă ce faceți o fotografie, încărcați-o pe Web, astfel încât să afle toți prietenii ce puneți la cale.1. Atingeți Fotografii.2. Atingeți fotografia pe care doriți să o partajați și atingeți .3. Atingeți serviciul de rețea de socializare în care doriți să încărcați fotografia.4. Dacă doriți, adăugați o legendă și partajați sau trimiteți fotografia.
MesajePăstrați legătura cu prietenii prin SMS-uri sau mesaje multimedia.
Trimiterea unui mesajCu ajutorul mesajelor text și a mesajelor multimedia, puteți să luați rapid legătura cu prietenii și familia.1. Atingeți Mesagerie > .Dacă începeți să scrieți un mesaj și comutați pe o altă aplicație înainte de a-l trimite, puteți să continuați mesajul mai târziu. În Mesagerie, atingeți ciorna pe care doriți să o continuați.2. Pentru a adăuga un destinatar din lista de contacte, atingeți sau începeți să scrieți un nume. De asemenea, puteți introduce un număr de telefon.3. Atingeți caseta de mesaje și scrieți mesajul.
Indicație: Pentru a adăuga o față zâmbitoare, atingeți .
4. Pentru a adăuga o atașare (cum ar fi o fotografie), atingeți , apoi selectați tipul atașării și atașarea.
© 2016 Microsoft Mobile. Toate drepturile rezervate. 72

5. Pentru a trimite mesajul, atingeți .Dacă nu puteți trimite un mesaj multimedia, verificați următoarele:• Abonamentul mobil acceptă mesaje multimedia.• Conexiunea de date este activată. Trageți cu degetul în jos din partea de sus a ecranului,
atingeți Toate setările > Rețea și wireless > Rețea celulară și SIM, apoi comutați Conexiune de date pe Activat .
Numai dispozitivele care au caracteristici compatibile pot recepționa și afișa mesaje multimedia. Aspectul unui mesaj poate varia în funcție de dispozitivul care îl recepționează.Redirecționarea unui mesajAtingeți Mesagerie. Atingeți o conversație, atingeți continuu mesajul pe care doriți să-l redirecționați, apoi atingeți redirecționați.Înainte de a redirecționa mesajul, puteți edita ce ați scris ori să adăugați sau să eliminați atașări.Redirecționarea mai multor mesajeAtingeți Mesagerie. Atingeți o conversație și > selectați mesajele, atingeți casetele de selectare care apar lângă mesaje, apoi atingeți pentru a redirecționa mesajele.
Citirea unui mesajPuteți vedea dacă ați primit un mesaj nou pe ecranul de Start.Puteți vizualiza mesajele dintre dvs. și un contact într-o singură conversație.Conversația poate conține mesaje text și multimedia.
1. Atingeți Mesagerie.2. Pentru a citi un mesaj, atingeți o conversație.
Indicație: Pentru a împiedica alte persoane să vadă accidental notificările dvs. despre mesaje pe ecranul de blocare, trageți cu degetul în jos din partea de sus a ecranului și
© 2016 Microsoft Mobile. Toate drepturile rezervate. 73

atingeți Toate setările > Personalizare > Ecran de blocare > Selectați o aplicație pentru a afișa starea sa detaliată > niciuna.
Dacă nu puteți deschide un mesaj multimedia, verificați următoarele:• Abonamentul mobil acceptă mesaje multimedia.• Conexiunea de date este activată.Trageți cu degetul în jos din partea de sus a ecranului,
atingeți Toate setările > Rețea și wireless > Rețea celulară și SIM, apoi comutați Conexiune de date pe Activat .
Puteți expedia mesaje text mai lungi decât numărul limită de caractere alocat pentru un singur mesaj. Mesajele mai lungi vor fi expediate sub forma a două sau mai multe mesaje. S-ar putea ca furnizorul Dvs. de servicii să vă taxeze în mod corespunzător. Caracterele ce folosesc accente, alte semne, precum și opțiunile unor limbi ocupă mai mult spațiu, limitând astfel numărul de caractere ce pot fi expediate printr-un singur mesaj.Salvarea unei atașăriAtingeți atașarea (cum ar fi o fotografie), apoi atingeți .Ștergerea unei conversațiiAtingeți Mesagerie > , selectați conversația pe care doriți să o ștergeți, apoi atingeți
.Ștergerea unui singur mesaj dintr-o conversațieAtingeți o conversație, atingeți continuu mesajul pe care doriți să îl ștergeți, apoi atingeți ștergeți.Ștergerea tuturor mesajelor din telefonAtingeți Mesagerie > > > Selectați-le pe toate > .
Cum se răspunde la mesajNu lăsați prietenii să vă aștepte. Răspundeți-le la mesaj imediat.1. Atingeți Mesagerie.2. Atingeți conversația care conține mesajul.
Indicație: Dacă aveți un telefon dual SIM, puteți selecta SIM-ul care se utilizează pentru trimiterea mesajului. Atingeți Send on: și selectați SIM-ul pe care doriți să îl utilizați. Dual SIM nu este acceptat de toate telefoanele. Pentru disponibilitate, accesați www.microsoft.com/mobile/support/wpfeatures.
3. Atingeți caseta de mesaje și scrieți mesajul.4. Atingeți .Redirecționarea unui mesajAtingeți o conversație, atingeți continuu mesajul pe care doriți să-l redirecționați, apoi atingeți redirecționați.Înainte de a redirecționa mesajul, puteți edita ce ați scris ori să adăugați sau să eliminați atașări.
© 2016 Microsoft Mobile. Toate drepturile rezervate. 74

Trimiterea unui mesaj către un grupDacă este necesar să trimiteți frecvent un mesaj aceluiași grup de persoane, puteți crea un grup în aplicația Persoane. În acest mod, puteți contacta toate persoanele respective printr-un singur mesaj sau e-mail.1. Atingeți Persoane > GROUPS.2. Atingeți grupul și Message sau Email.3. Scrieți și trimiteți mesajul.
Indicație: Pentru a crea un grup, în GROUPS, atingeți .
Discuțiile chat cu SkypeVă puteți utiliza telefonul pentru a trimite mesaje instantanee de la Skype la Skype.
Pentru a trimite mesaje folosind Skype, aveți nevoie de un cont Microsoft.1. Atingeți Mesagerie > .2. Comutați Send on: pe Skype.3. Pentru a adăuga un destinatar din lista de contacte Skype, atingeți sau începeți să scrieți un nume.Contactele Skype conectate cu contul dvs. Microsoft se sincronizează automat cu telefonul.4. Atingeți caseta de mesaje și scrieți mesajul.5. Pentru a trimite mesajul, atingeți .
Indicație: Pentru a economisi costurile de date, utilizați o conexiune Wi-Fi cu Skype ori de câte ori este posibil.
Efectuarea unui apel Skype direct dintr-o conversațieÎn timpul unei conversații cu un contact Skype, atingeți pentru a efectua un apel sau pentru a efectua un apel video.
Trimiterea locației într-un mesajAtunci când îi invitați pe prieteni să vină la o întâlnire, le puteți trimite locația pe o hartă.Este posibil ca această caracteristică să nu fie disponibilă pentru toate regiunile.
© 2016 Microsoft Mobile. Toate drepturile rezervate. 75

Este posibil ca telefonul să vă solicite informații despre locația în care vă aflați. Trebuie să îi permiteți telefonului să utilizeze această caracteristică.1. Când scrieți un SMS, atingeți > Your location.Expedierea unui mesaj cu atașare ar putea fi mai scumpă decât expedierea unui SMS normal. Pentru informații suplimentare, contactați furnizorul Dvs. de servicii.2. Atingeți .Prietenii dvs. vor primi un mesaj cu un link către o hartă care arată unde vă aflați.
Trimiterea unui mesaj audioSărbătoriți ziua de naștere a unui prieten cu o melodie sau înveseliți pe cineva cu sunetul vocii dvs. – trimiteți înregistrarea ca mesaj audio.1. Atingeți Mesagerie > .2. Când scrieți un mesaj, atingeți > notă vocală.3. Înregistrați mesajul și atingeți .4. Atingeți .
Utilizarea comenzii vocale pentru scrierea unui mesajSunteți prea ocupat să scrieți un mesaj? Scrieți și trimiteți un mesaj text cu ajutorul vocii.Această caracteristică nu este disponibilă în toate limbile. Pentru informații despre limbile acceptate, accesați support.microsoft.com și navigați la instrucțiunile pentru telefoanele Windows.De asemenea, poate fi necesar să descărcați un pachet de limbă înainte de a putea utiliza caracteristica. Dacă vi se solicită să instalați un pachet de limbi, trageți cu degetul în jos din partea de sus a ecranului, atingeți Toate setările > Timp și limbă > Vorbire > Adăugați o limbă, selectați limba dorită, apoi așteptați să se termine descărcarea.
© 2016 Microsoft Mobile. Toate drepturile rezervate. 76

Pentru a utiliza această caracteristică, trebuie să aveți conexiune la internet.1. Atingeți Mesagerie > .2. Pentru a adăuga destinatari, atingeți caseta To: și , apoi rostiți numele destinatarului. De asemenea, puteți dicta un număr de telefon.
Indicație: Pentru a adăuga un destinatar, puteți să tastați un nume sau un număr în caseta To: sau să atingeți și să selectați unul din lista de contacte.
3. Atingeți caseta de mesaje și , apoi pronunțați mesajul.4. Pentru a trimite mesajul, atingeți .
Depanarea problemelor de mesagerieDacă nu puteți trimite un mesaj multimedia (MMS)• Reporniți telefonul cu cartela SIM înăuntru și reîncercați să trimiteți un mesaj multimedia
(telefonul încarcă setările de pe cartela SIM).• Trimiteți un mesaj multimedia către propriul dvs. număr de telefon. În acest mod, testați
dacă puteți să trimiteți și să primiți mesaje multimedia.• Dacă vă puteți conecta la internet, dar nu puteți trimite mesaje multimedia, încercați să
căutați online setările multimedia (MMS) aferente furnizorului dvs. de servicii de rețea. Pentru a schimba setările MMS, trageți cu degetul în jos din partea de sus a ecranului și atingeți Toate setările > Rețea și wireless > Rețea celulară și SIM > Setări SIM.
• Dacă locuiți în străinătate, asigurați-vă că în setările telefonului ați activat roamingul de date.
Indicație: Trebuie să fiți conectat la internet pentru a trimite și a primi mesaje multimedia. Împreună cu furnizorul de servicii de rețea, confirmați faptul că aveți un abonament activ de date de rețea celulară (acces la internet) pe cartela SIM.
E-mailPuteți să folosiți telefonul pentru a citi și pentru a răspunde la un mesaj de e-mail când sunteți în deplasări.
© 2016 Microsoft Mobile. Toate drepturile rezervate. 77

Adăugarea sau ștergerea unui cont de e-mailDacă utilizați adrese de e-mail diferite pentru serviciu și pentru distracție, nicio problemă! Puteți adăuga mai multe conturi diferite la inboxul din Outlook de pe telefon.Adăugarea primului cont
Pentru a configura e-mailul pe telefon, trebuie să aveți conexiune la internet.Dacă ați făcut sign in la contul Microsoft, cutia poștală Outlook asociată cu acesta este adăugată automat.1. Atingeți Outlook Mail.2. Atingeți Începeți acum > Adăugare cont.3. Alegeți tipul de cont și faceți sign in.4. După ce ați terminat de adăugat toate conturile dorite, atingeți Gata, începem.
Indicație: În funcție de contul de e-mail, puteți sincroniza pe telefon și alte elemente, cum ar fi contactele și calendarul, nu doar e-mailuri.
Dacă telefonul nu găsește setările pentru e-mail, le poate găsi configurare avansată. Pentru aceasta, trebuie să cunoașteți tipul contului de e-mail și adresele serverelor de e-mail pentru primire și trimitere. Puteți obține aceste informații de la furnizorul de servicii de e-mail.Pentru a afla mai multe despre configurarea diferitelor conturi de e-mail, accesați support.microsoft.com și navigați la instrucțiunile pentru telefoanele Windows.Adăugarea ulterioară a unui contAtingeți Outlook Mail > > Conturi > Adăugare cont și tipul de cont, apoi faceți sign in.
Indicație: Pentru a adăuga e-mailul de serviciu Exchange, contactele și calendarul pe telefon, selectați Exchange drept cont, scrieți adresa de e-mail și parola de serviciu, apoi atingeți Conectare.
© 2016 Microsoft Mobile. Toate drepturile rezervate. 78

Noul cont este adăugat la inboxul Outlook.Ștergerea unui contAtingeți Outlook Mail > > Conturi și contul pe care doriți să îl ștergeți.Nu puteți elimina inboxul Outlook asociat cu contul dvs. Microsoft. Dacă doriți să eliminați inboxul (de exemplu, dacă urmează să vindeți telefonul), trebuie să resetați telefonul. Asigurați-vă că faceți o copie de rezervă în contul Microsoft tuturor elementelor de care aveți nevoie înainte de resetare.
Adăugarea cutiei poștale Exchange pe telefonNu aveți nevoie de computer pentru a accesa e-mailul, contactele și calendarul de serviciu. Puteți sincroniza conținutul important între telefon și un server Microsoft Exchange.Exchange poate fi configurat doar când compania dvs. are un server Microsoft Exchange. În plus, administratorul IT al companiei dvs. trebuie să fi activat Microsoft Exchange pentru contul dvs.Înainte de a începe configurarea, asigurați-vă că dispuneți de următoarele elemente:• O adresă de e-mail din cadrul companiei• Numele serverului Exchange (contactați departamentul IT al companiei)• Numele domeniului de rețea (contactați departamentul IT al companiei)• Parola de rețea a serviciului dvs.În funcție de configurația serverului Exchange, este posibil să fie necesar să introduceți informații suplimentare în cursul configurării. Dacă nu cunoașteți informațiile exacte, contactați departamentul IT al companiei.1. Atingeți Outlook Mail.2. Atingeți > Conturi > Adăugare cont > Exchange.3. Scrieți adresa de e-mail și parola Exchange, apoi atingeți Conectare.Pentru a defini conținutul de sincronizat și frecvența sincronizării telefonului cu serverul, schimbați setările contului Exchange.
Deschiderea unui mesaj de e-mail din ecranul de StartCu dalele dinamice pentru e-mail puteți deschide e-mailul direct de pe ecranul de Start.Din dale, puteți să vedeți numărul de e-mailuri necitite și dacă ați primit un e-mail nou.
© 2016 Microsoft Mobile. Toate drepturile rezervate. 79

Puteți fixa mai multe cutii poștale pe ecranul de Start. De exemplu, puteți să dedicați o dală e-mailului de la serviciu și o alta celui personal.1. Atingeți Outlook Mail > .2. Atingeți continuu contul pe care doriți să îl fixați pe ecranul de Start, apoi atingeți Fixați la Start.Cutia poștală apare pe ecranul de Start, sub forma unei dale noi. Pentru a citi e-mailurile, atingeți dala.
Să expediați e-mailNu lăsați e-mailurile să se strângă. Utilizați telefonul pentru a citi și a scrie e-mailuri când vă aflați în mișcare.1. Atingeți Outlook Mail.2. În inbox, atingeți .3. Pentru a adăuga un destinatar din lista de contacte, începeți să scrieți un nume. De asemenea, puteți scrie adresa.
Indicație: Pentru a elimina un destinatar, atingeți numele acestuia și opțiunea Eliminați.
4. Scrieți subiectul și e-mailul.Indicație: Telefonul vă poate ajuta să scrieți e-mailul mai rapid. În timp ce scrieți, telefonul sugerează următoarele cuvinte posibile pentru completarea propoziției. Pentru a adăuga un cuvânt, atingeți o sugestie. Pentru a naviga în listă, trageți cu degetul peste sugestie. Această caracteristică nu este disponibilă în toate limbile.
5. Pentru a atașa o fotografie sau un fișier, atingeți .Indicație: De asemenea, puteți face o nouă fotografie în timp ce scrieți e-mailul. Atingeți
> Cameră foto, faceți o fotografie, apoi atingeți .
© 2016 Microsoft Mobile. Toate drepturile rezervate. 80

6. Atingeți pentru a trimite e-mailul.
Citirea unui e-mailDacă așteptați noutăți importante, nu este necesar să așteptați până când ajungeți la birou. Utilizați telefonul pentru a citi e-mailurile.Puteți vedea dacă ați primit un e-mail nou pe ecranul de Start.1. Atingeți Outlook Mail.2. În inbox, atingeți e-mailul. E-mailurile necitite sunt marcate cu o culoare diferită.
Indicație: Pentru a mări sau a micșora imaginea, plasați 2 degete pe ecran și deplasați-le unul spre celălalt sau în direcții opuse.
Indicație: Dacă un e-mail conține o adresă web, atingeți-o pentru a accesa site-ul web respectiv.
Citirea e-mailurilor dintr-o conversațieÎn inbox, atingeți conversația care include e-mailul și atingeți e-mailul. O conversație care conține un e-mail necitit este marcată cu o culoare diferită.Salvarea unei atașăriCu e-mailul deschis, atingeți atașarea (de exemplu, o fotografie), iar aceasta va fi descărcată pe telefon. Atingeți continuu atașarea și atingeți Salvați. Nu pot fi salvate toate formatele de fișiere.Copierea unui linkCu e-mailul deschis, atingeți continuu linkul web, apoi atingeți copiați linkul.
Cum se răspunde la un e-mailDacă primiți un e-mail la care trebuie să răspundeți rapid, puteți răspunde direct de pe telefon.
© 2016 Microsoft Mobile. Toate drepturile rezervate. 81

1. Atingeți Outlook Mail.2. Deschideți e-mailul și atingeți .
Indicație: Pentru a-i răspunde numai expeditorului, atingeți răspundeți. Pentru a le răspunde expeditorului și tuturor celorlalți destinatari, atingeți răspundeți tuturor.
Redirecționarea unui e-mailDeschideți e-mailul și atingeți > redirecționați.
Ștergerea e-mailurilorCând cutia poștală este prea plină, ștergeți câteva e-mailuri pentru a elibera spațiu pe telefon.1. În cutia poștală, atingeți ecranul în partea stângă a e-mailurilor pe care doriți să le ștergeți.2. Atingeți casetele de selectare care apar lângă e-mailuri și atingeți .Toate e-mailurile pe care le-ați selectat sunt șterse. În funcție de contul dvs. de e-mail, e-mailurile pot fi șterse și de pe serverul de e-mail.Ștergerea unui singur e-mailDeschideți e-mailul și atingeți .
Trimiterea răspunsurilor automateDacă sunteți în concediu sau lipsiți de la birou din alt motiv, puteți trimite răspunsuri automate la e-mailurile care sosesc în absența dvs.1. Atingeți Outlook Mail > > Setări > opțiuni.2. Comutați Se trimit răspunsuri automate pe Activat și scrieți răspunsul.
Utilizarea comenzilor vocale pentru scrierea unui e-mailÎn locul utilizării tastaturii, puteți dicta e-mailul pe care doriți să îl trimiteți.Această caracteristică nu este disponibilă în toate limbile. Pentru informații despre limbile acceptate, accesați support.microsoft.com și navigați la instrucțiunile pentru telefoanele Windows.1. Atingeți Outlook Mail.2. În inbox, atingeți .3. Pentru a adăuga un destinatar din lista de contacte, începeți să scrieți un nume. De asemenea, puteți scrie adresa.4. Atingeți Subiect: > și pronunțați subiectul.5. Atingeți caseta de mesaje și , apoi pronunțați mesajul.6. Atingeți pentru a trimite e-mailul.
© 2016 Microsoft Mobile. Toate drepturile rezervate. 82

Camera foto
De ce să purtați cu dumneavoastră o cameră foto separată, dacă telefonul are tot ce vă trebuie pentru a imortaliza amintirile? Folosind camera foto a telefonului, puteți realiza cu ușurință fotografii și înregistrări video.
Deschiderea rapidă a camerei fotoAsigurați-vă că puteți deschide rapid camera foto atunci când aveți nevoie de aceasta: folosiți comanda rapidă din centrul de acțiuni. Dacă telefonul are o tastă pentru camera foto, aceasta este cel mai rapid mod de a începe să fotografiați.Deplasați degetul în jos din partea de sus a ecranului, apoi atingeți Cameră foto.
Indicație: În cazul în care comanda rapidă Cameră foto nu este vizibilă, atingeți Extindeți.Indicație: Pentru a porni camera foto atunci când telefonul este blocat, apăsați tasta pornire, trageți cu degetul în jos din partea de sus a ecranului, apoi atingeți Cameră foto.
Utilizarea tastei camerei foto pentru a deschide camera fotoPentru a porni camera foto, atingeți tasta cameră foto, dacă telefonul este prevăzut cu o astfel de tastă.
Indicație: Pentru a porni rapid camera foto când telefonul este blocat, apăsați continuu tasta cameră foto timp de câteva secunde.
Noțiuni de bază despre camera fotoPuteți realiza fotografii sau înregistrări video și le puteți partaja cu prietenii rapid și simplu.
FotografiereaRealizați fotografii clare și vibrante. Captați cele mai bune momente într-un album de fotografii.
© 2016 Microsoft Mobile. Toate drepturile rezervate. 83

1. Atingeți Cameră foto.Indicație: Dacă telefonul are o tastă pentru cameră foto, pentru a activa repede camera foto atunci când telefonul este blocat, apăsați continuu tasta cameră foto timp de câteva secunde.
2. Pentru a mări sau a micșora imaginea, depărtați sau apropiați degetele. Funcția zoom a camerei foto nu este acceptată de toate telefoanele. Pentru disponibilitate, accesați www.microsoft.com/mobile/support/wpfeatures.
Indicație: Pentru a vizualiza setările când țineți telefonul în modul peisaj, glisați la stânga. Pentru a modifica o setare, glisați degetul în sus sau în jos pe glisor. Pentru a închide setările, glisați la dreapta.
3. Pentru a focaliza camera foto pe un anumit obiect, atingeți obiectul pe ecran. Focalizarea camerei foto nu este acceptată de toate telefoanele. Pentru disponibilitate, accesați www.microsoft.com/mobile/support/wpfeatures.
Indicație: Dacă telefonul are o tastă pentru camera foto, pentru a focaliza, apăsați-o continuu până la jumătate. Pentru a realiza fotografia, apăsați complet pe tasta cameră foto.
4. Pentru a realiza fotografia, atingeți .Pentru a vizualiza fotografia pe care tocmai ați realizat-o, atingeți miniatura rotundă din colțul ecranului. Fotografia este salvată în Fotografii.
Indicație: Pentru a vedea ecranul în condiții optime, aveți grijă să nu acoperiți senzorul de lumină. Senzorul de lumină nu este acceptat de toate telefoanele. Pentru disponibilitate, accesați www.microsoft.com/mobile/support/wpfeatures.
Păstrați o distanță de siguranță atunci când utilizați blițul. Nu utilizați blițul îndreptat asupra unor persoane sau animale aflate aproape de dispozitiv. Nu acoperiți blițul când faceți o fotografie.
Înregistrarea videoTelefonul vă permite atât să fotografiați, cât și să capturați momentele speciale ca înregistrări video.1. Atingeți Cameră foto.2. Pentru a comuta de la fotografiere la modul de înregistrare video, atingeți .3. Pentru a mări sau a micșora imaginea, depărtați sau apropiați degetele. Funcția zoom a camerei foto nu este acceptată de toate telefoanele. Pentru disponibilitate, accesați www.microsoft.com/mobile/support/wpfeatures.4. Pentru a porni înregistrarea, atingeți . Cronometrul pornește.5. Pentru a opri înregistrarea, atingeți . Cronometrul se oprește.Pentru a vizualiza înregistrarea video pe care tocmai ați realizat-o, atingeți miniatura rotundă din colțul ecranului. Înregistrarea video este salvată în Fotografii.
Realizarea unui autoportretPentru a realiza cu ușurință un autoportret, utilizați camera foto de pe fața telefonului.
© 2016 Microsoft Mobile. Toate drepturile rezervate. 84

Camera foto frontală nu este acceptată de toate telefoanele. Pentru disponibilitate, accesați www.microsoft.com/mobile/support/wpfeatures.1. Atingeți Cameră foto > .2. Priviți spre camera foto din față și încadrați-vă autoportretul pe ecran.3. Atingeți .
Realizarea unor fotografii activeFotografii active captează un scurt moment dintr-un clip video de fiecare dată când realizați o fotografie, astfel încât imaginile par vii când le răsfoiți în Fotografii.Fotografii active nu este acceptată de toate telefoanele. Pentru disponibilitate, accesați www.microsoft.com/mobile/support/wpfeatures.1. Atingeți Cameră foto > > Setări.2. Comutați Fotografii active pe pornit .
Salvarea fotografiilor și a înregistrărilor video pe un card de stocareDacă în telefon este introdus un card de stocare și dacă memoria telefonului este aproape plină, salvați fotografiile și înregistrările video pe care le realizați pe cardul de stocare.Pentru calitate video optimă, realizați înregistrări video în memoria telefonului. Dacă realizați înregistrări video pe cardul de stocare, vă sugerăm ca respectivul card microSD utilizat să fie un card 4–128GB rapid, produs de un producător renumit. Cardul de stocare nu este acceptat de toate telefoanele. Pentru disponibilitate, accesați www.microsoft.com/mobile/support/wpfeatures.1. Atingeți Stocare.2. Comutați Stocați fotografiile noi pe la card SD.Din acest moment, fotografiile și înregistrările video realizate se salvează pe cardul de stocare.Utilizați numai cartele compatibile, omologate spre a fi utilizate cu acest dispozitiv. Cartelele incompatibile pot provoca defecțiuni ale cartelei și dispozitivului, afectând și datele stocate pe cartelă.
Indicație: Pentru a muta pe un card de memorie fotografiile și înregistrările video pe care le-ați realizat anterior, atingeți Explorer.
Salvarea informațiilor despre locație în fotografii și în înregistrările videoDacă doriți să știți exact unde ați făcut o anumită fotografie sau înregistrare video, puteți seta telefonul să înregistreze automat locația.1. Trageți cu degetul în jos din partea de sus a ecranului, apoi atingeți Toate setările > Confidențialitate > Locație.2. Asigurați-vă că Locație este comutată pe Activat și că locația dvs. poate fi accesată de camera foto.Informațiile despre locație se pot atașa la o fotografie sau la un videoclip, dacă locația se poate determina prin intermediul sateliților sau al rețelei. Dacă partajați o fotografie sau un videoclip
© 2016 Microsoft Mobile. Toate drepturile rezervate. 85

care conține informații despre locație, aceste informații pot fi vizibile persoanelor care văd fotografia sau videoclipul. Etichetarea cu informații geografice se poate dezactiva prin setările telefonului.
Partajarea fotografiilor și a clipurilor videoPuteți partaja fotografiile și clipurile video rapid și ușor pentru a fi văzute de prieteni și de familie.1. Realizați o fotografie sau un clip video.2. Pe ecranul de Start, atingeți Fotografii și navigați la fotografie sau la clipul video.3. Atingeți fotografia sau clipul video și , selectați cum doriți să partajați, apoi urmați instrucțiunile.
Indicație: Pentru a partaja simultan mai multe fotografii sau clipuri video, atingeți , selectați fotografiile sau clipurile video, apoi atingeți .
Nu toate serviciile de partajare acceptă toate formatele de fișiere sau clipurile video de calitate superioară.
Fotografierea avansatăTelefonul vă oferă un control excelent asupra setărilor foto. Fotografiați exact așa cum doriți.
Realizarea fotografiilor cu ajutorul unui cronometruUtilizați modul cronometru când doriți să realizați o fotografie de grup în care apăreți și dvs.1. Atingeți Cameră foto > > Temporizator fotografii.2. Atingeți Temporizare pentru a selecta cât timp așteaptă camera foto înainte să realizeze fotografia.3. Atingeți .Din acest moment, fotografiile se realizează în modul cronometru.4. Pentru a realiza fotografia, atingeți .Dezactivarea modului cronometruAtingeți Cameră foto > > Temporizator fotografii > .
Alegerea expunerii optime pentru fotografierea în rafalăÎn cazul în care condițiile de lumină sunt dificile, utilizați modul fotografiere în rafală pentru a captura mai multe fotografii simultan, cu setări diferite de expunere. Apoi puteți alege cea mai bună fotografie dintre cele realizate.Când se folosește fotografierea în rafală cu parametri diferiți de expunere, camera foto realizează simultan mai multe fotografii, dintre care unele sunt mai luminoase, altele mai întunecate. Acest lucru vă îmbunătățește șansele de a realiza o fotografie excelentă, în condiții dificile de lumină. Puteți alege câte fotografii realizează camera foto și cât de mari sunt treptele valorice ale expunerii de la o fotografie la alta.
© 2016 Microsoft Mobile. Toate drepturile rezervate. 86

1. Atingeți Cameră foto > > Serializați.2. Pentru a selecta câte fotografii în rafală doriți să realizați, atingeți Numărul de fotografii de realizat.3. Pentru a selecta cât de mari să fie treptele valorice ale expunerii, atingeți Interval de expunere.4. Atingeți .Din acest moment, fotografiile se realizează în modul fotografiere în rafală cu parametri diferiți de expunere.5. Pentru a realiza fotografiile, atingeți .Camera foto realizează numărul selectat de fotografii, care se salvează separat în Fotografii.Dezactivarea modului fotografiere în rafală cu parametri diferiți de expunereAtingeți Cameră foto > > Serializați > .
Realizarea fotografiilor fără pierderiPuteți să realizați fotografii în format Digital Negative (DNG) fără pierderi, cu posibilități de posteditare mai bune.Formatul Digital Negative (DNG) nu este acceptat de toate telefoanele. Pentru disponibilitate, accesați www.microsoft.com/mobile/support/wpfeatures.1. Atingeți Cameră foto > > Setări.2. Atingeți Dimensiunea imaginii pentru camera foto principală și modul JPG + DNG.3. Când realizați o fotografie, se salvează 2 fișiere: o fotografie JPG la rezoluție mai mică, optimizată pentru partajare, și o fotografie DNG fără pierderi.Fotografia DNG este salvată în Album cameră.După ce transferați fotografiile DNG pe computer, le puteți răsfoi și vizualiza descărcând și instalând codecul Adobe DNG de la www.adobe.com/support/downloads/detail.jsp?ftpID=5495.Puteți edita fotografiile DNG în orice program de editare foto care acceptă integral standardul DNG.
Să realizați înregistrări video la definiție înaltăCând doriți să păstrați în stare perfectă amintiri despre evenimentele importante din viața dvs., nu uitați să le înregistrați la definiție înaltă.Înregistrările video 4K și HD complet nu sunt acceptate de toate telefoanele. Pentru disponibilitate, accesați www.microsoft.com/mobile/support/wpfeatures.1. Atingeți Cameră foto > > Setări.2. Atingeți Înregistrare video și selectați o rezoluție la înaltă definiție.În funcție de telefon, rezoluția maximă disponibilă este 4K sau HD complet.
© 2016 Microsoft Mobile. Toate drepturile rezervate. 87

Încadrarea fotografiilor cu ușurințăDacă doriți să încadrați fotografiile în mod profesionist, puteți utiliza grilele vizorului pentru a compune fotografii perfecte.1. Atingeți Cameră foto > > Setări.2. Atingeți Grilă de încadrare și tipul de grilă pe care doriți să îl utilizați.3. Pentru a realiza fotografia, atingeți .
Fotografii și înregistrări videoIată cum puteți vizualiza, organiza, partaja și edita fotografiile și înregistrările video.
Vizualizarea fotografiilor și a înregistrărilor videoRetrăiți momentele importante, vizualizând fotografiile și înregistrările video pe telefon.1. Atingeți Fotografii.2. Pentru a vizualiza o fotografie sau o înregistrare video realizată, atingeți elementul respectiv.3. Pentru a vizualiza următoarea fotografie sau înregistrare video, trageți cu degetul la stânga. Pentru a vizualiza fotografia sau înregistrarea video anterioară, trageți cu degetul la dreapta.
Indicație: Pentru a micșora sau a mări imaginea, plasați 2 degete pe ecran și deplasați-le unul spre celălalt sau în direcții opuse.
Copierea fotografiilor și a înregistrărilor video pe computerUtilizați managerul de fișiere de pe computer pentru a copia sau muta fotografiile și înregistrările video pe computer.
Dacă utilizați un computer Mac, instalați aplicația Lumia Photo Transfer for Mac de la www.microsoft.com/en-us/mobile/support/product/nokia-photo-transfer-for-mac/.
© 2016 Microsoft Mobile. Toate drepturile rezervate. 88

1. Conectați telefonul la un computer compatibil prin intermediul unui cablu USB compatibil.2. Pe computer, deschideți un manager de fișiere, cum ar fi Windows Explorer sau Finder și navigați la telefonul dvs.
Indicație: Telefonul dvs. este afișat în lista de dispozitive portabile cu numele de Windows Phone. Pentru a vedea folderele din telefon, faceți dublu clic pe numele telefonului. Există foldere separate pentru documente, muzică, fotografii, tonuri de apel și înregistrări video.
3. Deschideți folderul pentru fotografii sau înregistrări video, apoi selectați și copiați fișierele pe computer.Implicit, telefonul încarcă automat fotografiile și înregistrările video în OneDrive. Le puteți accesa de pe orice dispozitiv conectat la contul Microsoft.Pentru a schimba setările OneDrive, atingeți OneDrive > > .
Editarea unei fotografiiPuteți efectua editări rapide, cum ar fi rotirea și decuparea fotografiilor pe care le-ați făcut. Sau puteți utiliza funcția de accentuare automată pentru ca telefonul să corecteze fotografia printr-o singură atingere.1. Atingeți Fotografii și o fotografie.2. Atingeți și o opțiune.
Indicație: Dacă ați descărcat aplicații de editare foto din Magazin, acestea sunt listate aici ca opțiuni de editare.
3. Pentru a memora fotografia editată, atingeți .
Adăugarea de efecte speciale interesante în fotografiiTreceți la nivelul următor în domeniul editării fotografiilor – adăugați efecte speciale interesante în fotografiile dvs. preferate cu Lumia Creative Studio.Pentru a descărca aplicația Lumia Creative Studio sau pentru a verifica dacă aveți cea mai recentă versiune, accesați www.microsoft.com. Lumia Creative Studio poate să nu fie disponibilă pentru toate modelele de telefoane.Reîncadrarea fotografieiAtingeți Lumia Creative Studio și fotografia pe care doriți să o editați, atingeți , apoi selectați noul raport de aspect sau rotiți fotografia.Aplicarea unui filtruAtingeți Lumia Creative Studio și fotografia pe care doriți să o editați, atingeți , apoi selectați un filtru.Îmbunătățirea fotografieiAtingeți Lumia Creative Studio și fotografia pe care doriți să o editați, atingeți , selectați tipul de îmbunătățire, apoi deplasați glisorul pentru a regla nivelul îmbunătățirii.
© 2016 Microsoft Mobile. Toate drepturile rezervate. 89

Estomparea unei secțiuni din fotografieAtingeți Lumia Creative Studio și fotografia pe care doriți să o editați, apoi atingeți > estompați fundalul. Puteți selecta zona pe care doriți să o estompați și puteți ajusta volumul estompării.Adăugarea culorilor în fotografieAtingeți Lumia Creative Studio și fotografia pe care doriți să o editați, apoi atingeți > culoare evidențiată. Selectați o culoare din paleta cromatică și aplicați-o în fotografie. După ce ați terminat, atingeți .Salvarea fotografiei editateAtingeți Lumia Creative Studio și fotografia pe care doriți să o editați, apoi atingeți > Salvați.
Indicație: Pentru a reveni la fotografia originală, atingeți > reveniți la varianta originală.
© 2016 Microsoft Mobile. Toate drepturile rezervate. 90

Hărți și navigare
Explorați împrejurimile și aflați cum puteți ajunge acolo unde doriți.
Activarea serviciilor de localizareUtilizați Hărți pentru a afla unde sunteți și salvați locația pe fotografiile realizate. Unele aplicații pot utiliza informațiile despre locație pentru a vă oferi o gamă de servicii mai largă.1. Trageți cu degetul în jos din partea de sus a ecranului, apoi atingeți Toate setările > Confidențialitate > Locație.2. Comutați Locație pe Activat .
Indicație: Puteți alege aplicațiile care pot folosi locația dvs. Sub Alegeți aplicațiile care vă pot utiliza locația, atingeți aplicațiile dorite.
Găsirea unei locațiiHărți vă ajută să găsiți anumite locații și companii.
1. Atingeți Hărți.2. Scrieți cuvintele căutate, cum ar fi numele străzii sau al locului, în bara de căutare.3. Selectați un element din lista de rezultate propuse pe măsură ce scrieți sau atingeți de pe tastatură pentru a căuta.Locația este indicată pe hartă.În cazul în care căutarea nu se soldează cu niciun rezultat, verificați dacă ați scris corect cuvintele căutate.Adăugarea unei locații la preferințeAtingeți Hărți și căutați o locație. După ce găsiți locația, atingeți .Pentru a vedea locațiile preferate, atingeți Hărți > > Preferințe.
© 2016 Microsoft Mobile. Toate drepturile rezervate. 91

Indicație: De asemenea, puteți fixa locațiile preferate pe ecranul de Start. Căutați locația și atingeți .
Partajarea unei locații cu prieteniiAtingeți Hărți și căutați o locație. După ce găsiți locația, atingeți și selectați cum doriți să partajați locația respectivă.Vizualizarea locației curenteAtingeți Hărți > .Căutați restaurante și alte locuri interesante din apropierea dvs.Atingeți Hărți, atingeți pe hartă și, sub Nearby, selectați o categorie.
Obținerea indicațiilor către un locObțineți indicații de orientare pietonală, auto sau cu transportul public - folosiți locația în care vă aflați sau oricare altă locație ca punct de pornire.1. Atingeți Hărți > > Directions.2. Dacă nu doriți ca punctul de pornire să fie locația dvs. curentă, atingeți bara de căutare și căutați un punct de pornire.3. Atingeți a doua bară de căutare și căutați o destinație.Traseul este afișat pe hartă împreună cu estimarea timpului în care veți ajunge la destinație. Pentru a vedea indicații de orientare detaliate, atingeți informațiile.Obținerea indicațiilor de orientare vocale la fiecare schimbare de direcție pentru mersul cu mașinaDupă ce setați destinația (folosiți locația curentă ca punct de plecare), atingeți , apoi, lângă traseul dorit (pot exista mai multe opțiuni), atingeți Go.Pentru a închide vizualizarea de navigare, atingeți > Exit.Obținerea indicațiilor pentru mersul pe josDupă crearea traseului, atingeți .
Indicație: De asemenea, puteți asculta indicațiile de orientare vocale la fiecare schimbare de direcție, pentru a nu fi nevoit să priviți mereu ecranul telefonului. Lângă traseu, atingeți Go.
Obținerea indicațiilor pentru utilizarea transportului publicAtingeți și creați-vă traseul.Informațiile despre transportul public sunt disponibile în anumite orașe din lume.
Indicație: Puteți alege când doriți să începeți călătoria și tipul de traseu pe care doriți să îl parcurgeți. Înainte de a crea traseul, atingeți Options și selectați cele mai bune opțiuni pentru călătorie.
Descărcarea unei hărți pe telefonSalvați pe telefon hărți noi înainte de o călătorie, pentru a putea naviga pe hărți când călătoriți, fără să fie nevoie de conexiune la Internet.
© 2016 Microsoft Mobile. Toate drepturile rezervate. 92

Pentru a descărca și actualiza hărțile, activați rețeaua Wi-Fi.Dacă spațiul disponibil în memoria telefonului este redus, poate fi necesar să salvați hărțile pe cardul de stocare. Atingeți Hărți > > Setări > Download or update maps și, sub Locație de stocare, atingeți card SD. Cardul de stocare nu este acceptat de toate telefoanele. Pentru disponibilitate, accesați www.microsoft.com/mobile/support/wpfeatures.1. Atingeți Hărți > > Setări > Download or update maps > Descărcați hărți.2. Selectați țara sau regiunea.Actualizarea unei hărți existentePentru a actualiza manual hărțile, atingeți Hărți > > Setări > Download or update maps și, sub Actualizări hartă, atingeți Căutați acum.
Indicație: De asemenea, puteți seta telefonul să actualizeze automat hărțile când este conectat la o rețea Wi-Fi și se încarcă. Atingeți Hărți > > Setări > Download or update maps și, sub Actualizări hartă, comutați Actualizați automat hărțile pe Activat .
Ștergerea unei hărțiAtingeți Hărți > > Setări > Download or update maps și harta pe care doriți să o eliminați, apoi atingeți Ștergere.
Metode de poziționareTelefonul afișează locația dvs. pe hartă folosind un sistem de poziționare prin satelit, Wi-Fi sau prin rețea (ID-ul celular).Disponibilitatea, precizia și completitudinea informațiilor despre locație depind, de exemplu, de locație, împrejurimi și de sursele terțe părți, și ar putea fi limitate. Este posibil ca informațiile despre locație să nu fie disponibile, de exemplu, între clădiri sau în subteran. Pentru informații de confidențialitate legate de metodele de poziționare, consultați Angajamentul de respectare a confidențialității Microsoft.Serviciul de rețea GPS asistat (Assisted GPS, A-GPS) și celelalte perfecționări ale GPS și GLONASS vă determină coordonatele folosind rețeaua celulară și facilitează determinarea locației curente.Anumite sisteme de poziționare prin satelit pot necesita transferul unor volume mici de date prin rețeaua mobilă. Dacă doriți să evitați costurile de date, de exemplu, atunci când călătoriți, puteți dezactiva conexiunea de date de rețea celulară din setările telefonului.Metoda de poziționare prin Wi-Fi îmbunătățește precizia poziționării atunci când semnalele satelit nu sunt disponibile, în special în interior sau între clădiri înalte. Dacă vă aflați într-un loc în care utilizarea conexiunii Wi-Fi este restricționată, puteți dezactiva funcția Wi-Fi din setările telefonului.
Observație: Utilizarea rețelelor Wi-Fi poate fi restricționată în unele țări. De exemplu, în UE folosirea rețelei Wi-Fi de 5.150-5.350 MHz este permisă numai în interior, iar în S.U.A. și Canada, folosirea rețelei Wi-Fi de 5,15-5,25 GHz este permisă numai în interior. Pentru informații suplimentare, contactați autoritățile locale.
© 2016 Microsoft Mobile. Toate drepturile rezervate. 93

Internet
Aflați cum să creați conexiuni wireless și să navigați pe Web, reducând costurile de date.
Definirea conexiunilor la internetDacă furnizorul de servicii de rețea vă taxează în funcție de cât utilizați, vă sugerăm să schimbați setările Wi-Fi și de date mobile pentru a reduce costurile de date. Puteți utiliza setări diferite pentru roaming și pentru rețeaua de domiciliu.
Important: Utilizați codificarea pentru a îmbunătăți siguranța conexiunii Wi-Fi. Utilizarea codificării reduce riscul accesului neautorizat la datele Dvs.
Utilizarea unei conexiuni Wi-Fi este în general mai rapidă și mai ieftină decât utilizarea unei conexiuni de date de rețea celulară. Dacă sunt disponibile ambele conexiuni, Wi-Fi și cea de date de rețea celulară, telefonul folosește conexiunea Wi-Fi.1. Trageți cu degetul în jos din partea de sus a ecranului, apoi atingeți continuu Wi-Fi.2. Comutați Rețele Wi-Fi pe Activat .3. Selectați conexiunea pe care doriți să o utilizați.Utilizarea unei conexiuni de date de rețea celularăTrageți cu degetul în jos din partea de sus a ecranului, atingeți Toate setările > Rețea și wireless > Rețea celulară și SIM, apoi comutați Conexiune de date pe Activat .Utilizarea unei conexiuni de date de rețea celulară în roamingTrageți cu degetul în jos din partea de sus a ecranului, apoi atingeți Toate setările > Rețea și wireless > Rețea celulară și SIM. Apoi comutați Opțiuni pentru roaming de date pe cu roaming.Conectarea la internet din roaming, mai ales din străinătate, poate crește substanțial costurile cu transferul de date.
Indicație: Pentru a urmări utilizarea datelor, trageți cu degetul în jos din partea de sus a ecranului și atingeți Toate setările > Rețea și wireless > Utilizare date.
Conectarea computerului la webEste simplu să utilizați internetul pe laptop din mers. Transformați-vă telefonul într-un hotspot Wi-Fi și utilizați conexiunea de date de rețea celulară pentru a accesa internetul de pe laptop sau de pe alt dispozitiv.1. Trageți cu degetul în jos din partea de sus a ecranului, apoi atingeți Toate setările > Rețea și wireless > Hotspot mobil.2. Comutați hotspotul mobil pe Activat .3. Pentru a selecta modul de partajare a conexiunii de date mobile, atingeți Wi-Fi sau Bluetooth.4. Selectați conexiunea pe celălalt dispozitiv.
© 2016 Microsoft Mobile. Toate drepturile rezervate. 94

Celălalt dispozitiv utilizează datele din planul dumneavoastră de date, ceea ce poate avea ca rezultat aplicarea de costuri pentru traficul de date. Pentru informații despre disponibilitate și costuri, contactați furnizorul de servicii de rețea.
Utilizarea planului de date în mod eficientDacă sunteți îngrijorat cu privire la costurile utilizării datelor, telefonul vă ajută să descoperiți modalități mai eficiente de a utiliza datele mobile și de a monitoriza utilizarea. De asemenea, puteți întrerupe complet conexiunile de date.1. Trageți cu degetul în jos din partea de sus a ecranului, apoi atingeți Toate setările > Rețea și wireless > Utilizare date.2. Atingeți setați limita și alegeți valorile dorite.
Browserul WebUrmăriți știrile și vizitați site-urile Web preferate. Puteți utiliza Microsoft Edge pe telefon pentru a vizualiza pagini web pe internet. De asemenea, browserul dvs. vă poate avertiza cu privire la pericolele pentru securitate.Atingeți Microsoft Edge.Pentru a naviga pe Web, trebuie să aveți conexiune la Internet.
Navigarea pe webNu aveți nevoie de computer – puteți naviga simplu pe internet de pe telefon.
Indicație: Dacă furnizorul de servicii de rețea nu vă facturează un tarif fix pentru transferul de date, pentru a economisi costurile de date, utilizați o rețea Wi-Fi pentru a vă conecta la internet.
1. Atingeți Microsoft Edge.2. Atingeți bara de adrese.3. Scrieți o adresă web.
Indicație: Pentru a scrie rapid sufixul unei adrese web, cum ar fi .org, atingeți continuu tasta sufix de pe tastatură și atingeți sufixul dorit.
4. Atingeți .Indicație: Pentru a căuta pe internet, scrieți un cuvânt de căutat în bara de adrese și atingeți .
Mărire sau micșorarePlasați 2 degete pe ecran și glisați-le în direcții opuse sau unul spre celălalt.
© 2016 Microsoft Mobile. Toate drepturile rezervate. 95

Deschiderea unei file noiCând doriți să vizitați mai multe site-uri web în același timp, puteți să deschideți file noi de browser și să comutați între acestea.Atingeți Microsoft Edge > > .Deschiderea unei file pentru navigarea privatăAtingeți Microsoft Edge > > > Filă InPrivate nouă.Navigarea privată împiedică stocarea în browser a datelor de navigare, cum ar fi modulele cookie, istoricul de navigare și fișierele internet temporare.Comutarea între fileAtingeți Microsoft Edge > și fila dorităÎnchiderea unei fileAtingeți Microsoft Edge > , apoi atingeți din fila pe care doriți să o închideți.
Indicație: Pentru a închide toate filele, atingeți , apoi selectați dacă doriți să închideți toate filele sau doar pe cele pe care le-ați deschis pentru navigare privată.
Ușurarea citirii unui site webTextul de dimensiuni reduse de pe un site web poate fi greu de citit. Utilizați browserul în modul mobil sau desktop sau comutați anumite pagini web pe vizualizarea de citire și setați dimensiunea fontului după dorință.Pentru a seta browserul să utilizeze mereu modul dorit, atingeți Microsoft Edge > > Setări și schimbați setarea pentru Preferință site web.Comutarea pe vizualizarea de citireAtingeți în bara de adrese. Pentru a seta dimensiunea fontului pentru vizualizarea de citire, atingeți > Setări > Dimensiune font pentru vizualizare la citire.
© 2016 Microsoft Mobile. Toate drepturile rezervate. 96

Adăugarea unui site web la preferințeDacă vizitați mereu aceleași site-uri web, adăugați-le la preferințe, pentru a le putea accesa mai rapid.1. Atingeți Microsoft Edge.2. Accesați un site web.3. Atingeți > adăugați la preferințe.4. Dacă doriți, editați numele, apoi atingeți Adăugare.
Indicație: De asemenea, puteți fixa site-urile web preferate pe ecranul de Start. În timp ce navigați pe un site web, atingeți > Fixați această pagină la Start.Indicație: Ați găsit un site web pe care doriți să îl citiți, dar nu aveți timp acum? Adăugați-l la lista de lectură. Atingeți > Adăugați la Lista de lectură > Adăugare. Dacă ați făcut sign in la contul Microsoft, lista de lectură este sincronizată cu contul, astfel încât o puteți găsi pe toate dispozitivele. Pentru a găsi site-urile web pe care le-ați salvat în lista de lectură, atingeți > Lista de lectură.
Accesarea unui site web preferatAtingeți Microsoft Edge > > Preferințe și selectați un site web din listă.
Partajarea unei pagini webCând găsiți o pagină web interesantă, o puteți trimite prietenilor într-un e-mail sau într-un mesaj text sau o puteți posta în rețeaua dvs. de socializare. Dacă prietenii se află chiar lângă dvs., utilizați NFC pentru a partaja pagina atingând pur și simplu telefoanele unul de celălalt.1. Atingeți Microsoft Edge și accesați un site Web.2. Atingeți > Partajare și selectați modul în care doriți să partajați.Partajarea unei pagini web folosind NFCÎn timp ce navigați, atingeți > Partajare > Atingeți pentru a partaja (NFC), apoi atingeți telefonul prietenului cu telefonul dvs.Pentru a vă asigura că Atingeți pentru a partaja (NFC) este activat, trageți cu degetul în jos din partea de sus a ecranului, atingeți Toate setările > Dispozitive > NFC, apoi comutați Atingeți pentru a partaja pe Activat .NFC nu este acceptată de toate telefoanele. Pentru disponibilitate, accesați www.microsoft.com/mobile/support/wpfeatures. Este posibil ca această funcție să nu fie compatibilă cu toate telefoanele care acceptă funcția NFC.Celălalt telefon trebuie să accepte funcția NFC. Pentru mai multe informații, consultați ghidul utilizatorului celuilalt telefon.
Ștergerea istoricului browseruluiCând ați terminat cu navigarea, puteți șterge datele private, cum ar fi istoricul de navigare și fișierele internet temporare.Atingeți Microsoft Edge > > Setări > Alegeți ce să goliți și selectați datele pe care doriți să le goliți.
© 2016 Microsoft Mobile. Toate drepturile rezervate. 97

Arhiva este o locație de memorie utilizată pentru stocarea temporară a datelor. Dacă ați încercat să accesați sau ați accesat informații confidențiale sau un serviciu securizat, care necesită parole, goliți arhiva după fiecare utilizare.Ștergerea unui anumit articol din istoricul de navigareAtingeți Microsoft Edge > > History, atingeți continuu elementul pe care doriți să îl ștergeți, apoi atingeți delete.
Căutarea pe webExplorați webul și lumea reală cu ajutorul căutării Bing. Puteți introduce cuvintele pe care doriți să le căutați fie utilizând tastatura, fie pronunțându-le.1. Atingeți tasta căutare .2. Scrieți cuvântul pe care doriți să îl căutați în caseta de căutare și atingeți tasta Enter. De asemenea, puteți selecta un cuvânt de căutat din rândul cu rezultatele propuse.3. Pentru a vedea rezultatele căutării, atingeți o categorie a rezultatelor căutării din partea de sus a ecranului.
Închiderea conexiunilor la internetEconomisiți energia bateriei prin închiderea conexiunilor la internet, care sunt deschise în fundal.Puteți face acest lucru fără să fie nevoie să închideți nicio aplicație.1. Trageți cu degetul în jos din partea de sus a ecranului, apoi atingeți continuu .2. Comutați Rețele Wi-Fi pe Dezactivat .
Indicație: Rețele Wi-Fi repornește automat.Pentru a schimba această setare, atingeți Activați din nou Wi-Fi.
Închiderea unei conexiuni de date de rețea celularăTrageți cu degetul în jos din partea de sus a ecranului, atingeți Toate setările > Rețea și wireless > Rețea celulară și SIM, apoi comutați Conexiune de date pe Dezactivat .
Depanarea problemelor de conexiune la internetÎn cazul în care conexiunea la internet nu funcționează• Verificați conexiunea de date de rețea celulară. Trageți cu degetul în jos din partea de sus
a ecranului, atingeți Toate setările > Rețea și wireless > Rețea celulară și SIM și verificați dacă Conexiune de date este comutată pe Activat .
• Verificați conexiunea Wi-Fi. Trageți cu degetul în jos din partea de sus a ecranului, atingeți continuu Wi-Fi și verificați dacă Rețele Wi-Fi este comutată pe Activat și dacă sunteți conectat la o rețea.
• Asigurați-vă că modul economisire baterie nu este activat. Trageți cu degetul în jos din partea de sus a ecranului, apoi atingeți Toate setările > Sistem > Economisire baterie.
• Dacă sunteți în străinătate, verificați dacă ați permis funcția roaming. Trageți cu degetul în jos din partea de sus a ecranului, atingeți Toate setările > Rețea și wireless > Rețea celulară și SIM și verificați dacă Opțiuni pentru roaming de date este comutată
© 2016 Microsoft Mobile. Toate drepturile rezervate. 98

pe cu roaming. Conectarea la internet din roaming, mai ales din străinătate, poate crește substanțial costurile cu transferul de date.
• Dacă ați instalat setări noi dintr-un mesaj text, dezinstalați-le. Atingeți Stocare > Acest dispozitiv > Aplicații și jocuri și setarea nouă, apoi atingeți Uninstall.
© 2016 Microsoft Mobile. Toate drepturile rezervate. 99

Divertisment
Aflați cum puteți să vizionați înregistrări video, să ascultați muzica preferată și să jucați jocuri.
Vizionarea și ascultareaPuteți utiliza telefonul pentru a viziona înregistrări video și a asculta muzică și podcasturi din mers.
Redarea muziciiAscultați muzica preferată oriunde v-ați afla.1. Atingeți Muzică Groove.2. Atingeți artistul, albumul, melodia, genul sau lista de redare dorită.
Indicație: Pentru a sorta pistele muzicale astfel încât să găsiți ușor ceea ce căutați, atingeți și modul de sortare dorit.Indicație: Puteți cumpăra muzică pentru listele dvs. de redare din Magazin.
Trecerea în pauză sau reluarea redăriiAtingeți sau .
Indicație: Pentru a reda melodiile în ordine aleatorie, atingeți .
Oprirea redăriiAtingeți . Pentru a închide aplicația, atingeți tasta înapoi .Derularea rapidă înainte sau înapoiDeplasați glisorul la stânga sau la dreapta.
Indicație: Pentru a vă abona la podcasturi și pentru a le asculta, în meniul aplicații, atingeți Podcasturi. Este posibil ca serviciul să nu fie disponibil în toate țările și regiunile.
Abonarea la Groove Music PassAccesați www.microsoft.com/store/music/groove-music-pass.Cu Groove Music Pass, puteți descărca și reda un număr nelimitat de melodii și le puteți sincroniza cu telefonul, puteți reda muzică în flux pe telefon, pe PC sau pe consola Xbox și puteți asculta canalele de radio personalizate.
Crearea unei liste de redareOrganizați-vă melodiile în liste de redare pentru a putea asculta muzica potrivită stării dvs. de spirit.1. Atingeți Muzică Groove > > liste de redare.2. Atingeți Playlist nou și scrieți un nume pentru lista de redare.3. Pentru a adăuga o melodie în noua listă de redare, atingeți continuu melodia, atingeți Adăugare la și selectați lista de redare.
© 2016 Microsoft Mobile. Toate drepturile rezervate. 100

Indicație: Puteți cumpăra muzică pentru listele dvs. de redare din Magazin.
Redarea unui podcastFiți la curent cu podcasturile preferate și abonați-vă la acestea pe telefon.1. Atingeți Podcasturi.2. Trageți cu degetul la COLECȚIE.3. Atingeți audio sau video și podcastul pe care doriți să-l vizionați sau să-l ascultați.
Indicație: Pentru a selecta un anumit episod din podcast, atingeți .
Abonarea la un podcastAtingeți podcastul la care doriți să vă abonați, apoi atingeți .
Indicație: De asemenea, puteți căuta un podcast după nume.
Redarea unei înregistrări videoLuați cu dvs. conținutul media preferat când vă aflați la drum. Vizionați înregistrări video oriunde v-ați afla.1. Atingeți Filme și TV > > Video.2. Atingeți înregistrarea video pe care doriți să o redați.Trecerea în pauză sau reluarea redăriiAtingeți sau .Derularea rapidă înainte sau înapoiDeplasați glisorul la stânga sau la dreapta.Vizionarea unei înregistrări video pe întregul ecranAtingeți . Dacă înregistrarea video are un alt raport de aspect decât ecranul telefonului, aceasta este trunchiată pentru a se potrivi pe ecran.Ascunderea barei de navigare în timpul redăriiDacă bara de navigare poate fi ascunsă pe telefonul dvs., pentru a o ascunde și a face înregistrarea video mai lată, atingeți . Pentru a afișa din nou bara de navigare, atingeți . Ascunderea barei de navigare nu este acceptată de toate telefoanele. Pentru disponibilitate, accesați www.microsoft.com/mobile/support/wpfeatures.Redarea în buclă a înregistrării videoAtingeți .Vizionarea mai multor înregistrări videoDe asemenea, puteți achiziționa sau închiria filme și seriale TV direct de pe telefon. Atingeți
Magazin > Filme și TV și navigați la înregistrările pe care ați dori să le vizionați.Puteți viziona înregistrarea video închiriată doar în perioada de vizionare specificată.
Reglarea tonului muziciiAmplificați bașii sau reglați alte benzi pentru a vă îmbunătăți experiența de ascultare.
© 2016 Microsoft Mobile. Toate drepturile rezervate. 101

Nu puteți să reglați tonul muzicii atunci când ascultați radioul FM sau când folosiți accesorii Bluetooth.1. Trageți cu degetul în jos din partea de sus a ecranului, apoi atingeți Toate setările > Suplimentar > egalizator.2. Pentru a ajusta tonalitatea muzicii, trageți cu degetul benzile după dorință. De asemenea, puteți selecta una din presetările egalizatorului.
Proiectarea ecranului prin Wi-FiProiectați ecranul prin Wi-Fi pe un televizor, un monitor sau un proiector compatibil pentru a viziona înregistrări video pe un ecran mai mare.Proiectarea ecranului prin Wi-Fi nu este acceptată de toate telefoanele. Pentru disponibilitate, accesați www.microsoft.com/mobile/support/wpfeatures.Celălalt dispozitiv trebuie să accepte tehnologia Miracast.Proiectarea materialelor protejate prin dreptul de autor poate fi restricționată.1. Trageți cu degetul în jos din partea de sus a ecranului, apoi atingeți Toate setările > Sistem > Afișaj.2. Atingeți Conectați-vă la un ecran wireless și dispozitivul pe care doriți să îl utilizați.Pentru mai multe informații, consultați ghidul utilizatorului celuilalt dispozitiv.
Ascultarea wireless a muziciiUtilizând un difuzor wireless, puteți asculta muzică la calitate audio înaltă, fără niciun cablu.Difuzoarele wireless sunt vândute separat. Disponibilitatea accesoriilor variază în funcție de regiune.1. Trageți cu degetul în jos din partea de sus a ecranului, apoi atingeți Toate setările > Dispozitive > NFC.2. Comutați Atingeți pentru a partaja pe Activat .Înainte de a utiliza tehnologia NFC, asigurați-vă că ecranul și tastele telefonului sunt deblocate.3. Atingeți zona NFC a difuzorului cu zona NFC a telefonului. Difuzorul se conectează automat la telefon. NFC nu este acceptată de toate telefoanele. Pentru disponibilitate, accesați www.microsoft.com/mobile/support/wpfeatures.
Indicație: De asemenea, vă puteți conecta cu Bluetooth. Trageți cu degetul în jos din partea de sus a ecranului, atingeți continuu , comutați Stare pe Activat , apoi asociați telefonul cu difuzorul.
© 2016 Microsoft Mobile. Toate drepturile rezervate. 102

Radio FMAflați cum puteți asculta radio pe telefon.
Ascultarea radioului FMAscultați posturile de radio FM preferate din mers.Radioul FM nu este acceptat de toate telefoanele. Pentru disponibilitate, accesați www.microsoft.com/mobile/support/wpfeatures.Pentru a asculta radioul, trebuie să conectați la dispozitiv un set cu cască compatibil. Setul cu cască are rol de antenă.
© 2016 Microsoft Mobile. Toate drepturile rezervate. 103

Căștile cu microfon pot fi vândute separat.1. Atingeți Radio FM.2. Atingeți pentru a porni redarea.Trecerea la postul următor sau la cel anteriorTrageți cu degetul la stânga sau la dreapta pe bara de frecvență.Ascultarea radioului prin difuzorAtingeți > comutați pe difuzor. Căștile trebuie să fie în continuare conectate la telefon.Închiderea aplicației Radio FMAtingeți pentru a opri redarea. Atingeți tasta înapoi pentru a închide aplicația.
Salvarea unui post de radioSalvați posturile de radio preferate pentru a le putea asculta mai ușor într-un moment ulterior.Radioul FM nu este acceptat de toate telefoanele. Pentru disponibilitate, accesați www.microsoft.com/mobile/support/wpfeatures.1. Atingeți Radio FM.2. Pentru a salva postul pe care îl ascultați, atingeți .Vizualizarea listei posturilor salvateAtingeți Radio FM > .Eliminarea unui post din listăAtingeți Radio FM > .
Sincronizarea muzicii și a înregistrărilor video între telefon și computerDacă aveți muzică sau înregistrări video stocate pe computer, dar doriți să le accesați de pe telefon, folosiți un cablu USB pentru a sincroniza conținutul media între telefon și computer.1. Conectați telefonul la un computer compatibil prin intermediul unui cablu USB.2. În managerul de fișiere de pe computer, cum ar fi Windows Explorer sau Finder, trageți și plasați melodiile și înregistrările video pe telefon.
Indicație: De asemenea, dacă sistemul de operare al computerului este Windows 7, Windows 8 sau Windows 8.1, puteți utiliza aplicația Windows Phone. Windows 8 și Windows 8.1 instalează aplicația automat atunci când conectați telefonul la computer. Pentru mai multe informații, accesați support.microsoft.com.Indicație: Dacă sistemul de operare al computerului dvs. este Mac, puteți folosi aplicația Lumia Photo Transfer for Mac pentru a transfera fotografiile și înregistrările video. Pentru mai multe informații, accesați www.microsoft.com/en-us/mobile/support/product/nokia-photo-transfer-for-mac/.
Pentru informații despre compatibilitatea aplicațiilor cu diverse computere, consultați următorul tabel:
© 2016 Microsoft Mobile. Toate drepturile rezervate. 104

Aplicația Windows Phone
Aplicația Windows Phone pentru desktop
Aplicația Lumia Photo Transfer for Mac (doar fotografii și înregistrări video)
Windows Explorer
Windows 10 x
Windows 8 și 8.1 x x x
Windows 8 RT x x
Windows 7 x x
Windows Vista/XP
x
Mac x
JocuriSimțiți-vă bine descărcând și jucând jocuri pe telefon.
Obțineți un joc nouAccesați Magazin pentru a descărca și a instala jocuri noi pe telefon.
© 2016 Microsoft Mobile. Toate drepturile rezervate. 105

1. Atingeți Magazin > > Jocuri.2. Răsfoiți selecția și atingeți jocul dorit.3. Dacă jocul are un preț, atingeți prețul sau, dacă jocul oferă o versiune de încercare gratuită, atingeți Versiune de încercare gratuită pentru a încerca gratuit elementul o perioadă de timp limitată. Dacă articolul este gratuit, atingeți Gratuit.
Indicație: Pentru a dezinstala un joc, pe ecranul de Start, trageți cu degetul la stânga la meniul aplicații, atingeți continuu jocul, apoi atingeți Uninstall.
Disponibilitatea modalităților de plată depinde de țara de reședință și de furnizorul de servicii de rețea.Alegerea conținutului care poate fi descărcat de copilÎn cazul în care pe telefonul copilului dvs. rulează Windows Phone 8.1 sau Windows 10 Mobile, puteți utiliza site-ul web Familia mea pentru a gestiona descărcările și setările pentru jocuri și aplicații. Pentru a configura Familia mea, accesați account.microsoft.com/family, faceți sign in la contul Microsoft și adăugați contul copilului la Familia mea trimițând o invitație către adresa lui de e-mail. După ce copilul a acceptat invitația, puteți să-i schimbați setările contului.
Puteți adăuga un alt părinte în My Family pe site-ul web My Family. Ambii părinți pot gestiona setările copilului, dar nu pot modifica setările celuilalt părinte.Puteți selecta evaluările de jocuri pe care copilul le poate vedea și aplicațiile și jocurile pe care le poate descărca. Faceți sign in la contul Familia mea și schimbați setările aplicabile copilului. De asemenea, puteți împiedica descărcarea tuturor aplicațiilor sau jocurilor de către copil.În cazul în care copilul are 12 ani sau mai puțin, poate fi necesar să adăugați informații valabile pentru cardul de credit. Cartea de credit nu este taxată, iar numărul acesteia nu este salvat. Vârsta legală pentru adulți variază în funcție de țară și de regiune.Pentru mai multe setări My Family, accesați account.microsoft.com/family.Această caracteristică nu este disponibilă în toate limbile. Pentru informații suplimentare despre disponibilitatea caracteristicilor și serviciilor, accesați support.microsoft.com și navigați la instrucțiunile pentru telefoanele Windows.Disponibilitatea aplicațiilor și jocurilor poate depinde de vârsta copilului.Xbox nu acceptă conturile pentru copii în anumite țări sau regiuni în care sunt disponibile telefoanele Windows.
Jucarea unui jocTelefonul Windows este perfect pentru jocuri. Fie că doriți o mică provocare, fie că doriți să vă relaxați, alegeți-vă propria aventură. Cu Xbox, serviciul pentru jocuri de la Microsoft, puteți să țineți evidența punctajelor și realizărilor din jocuri. De asemenea, Xbox vă permite să urmăriți actualizările prietenilor dvs., ceea ce transformă jocurile pe telefon într-o adevărată experiență de socializare.Pe ecranul de Start, trageți cu degetul la stânga, la meniul aplicații, apoi atingeți jocul.Obțineți mai multe jocuriAtingeți Magazin > > Jocuri.
© 2016 Microsoft Mobile. Toate drepturile rezervate. 106

Reluarea unui jocCând reveniți la un joc, este posibil să găsiți o pictogramă de reluare a jocului chiar în joc. În caz contrar, atingeți ecranul.Socializați cu aplicația XboxAtingeți Xbox.În aplicația Xbox, puteți partaja experiențele de joc cu prietenii. De asemenea, puteți vedea ce jocuri joacă prietenii dvs. și puteți vedea postările, transmisiile și realizările acestora în informațiile despre activități. Dacă nu aveți un cont Xbox, puteți crea unul în cadrul aplicației.
Indicație: Dacă nu aveți aplicația Xbox pe telefon, o puteți descărca de la Magazin.
Controlarea consolei Xbox One prin intermediul telefonuluiControlați consola Xbox One cu ajutorul telefonului, utilizând aplicația Xbox SmartGlass.Dacă nu aveți aplicația Xbox SmartGlass pe telefon, o puteți descărca de la www.microsoft.com.Asigurați-vă că ați făcut sign in cu același cont Microsoft sau Xbox Live, atât pe telefon, cât și pe consolă. Vă puteți conecta la dispozitivul Xbox One compatibil prin Wi-Fi sau printr-o conexiune de date mobile.Conectarea la consola Xbox One1. Atingeți Xbox SmartGlass.2. Atingeți și selectați consola la care doriți să vă conectați.
Indicație: Dacă nu puteți găsi consola în listă, tastați adresa IP a consolei și atingeți Connect. În setările consolei Xbox, asigurați-vă că ați permis conectarea acesteia la orice dispozitiv SmartGlass.Indicație: Dacă doriți să vizionați programe TV, atingeți Cable/TV pentru a putea utiliza telefonul pe post de telecomandă.
Jucarea unui jocAtingeți Xbox SmartGlass, atingeți jocul și Play on Xbox One, apoi folosiți telefonul pe post de controler.Schimbarea setărilor SmartGlass pe Xbox OneAtingeți Xbox SmartGlass > . De exemplu, puteți vizualiza profilul, puteți găsi prieteni, puteți vedea rezumatul rezultatelor jocurilor și puteți vizualiza mesajele primite de la prietenii de joc.Căutarea jocurilor și a aplicațiilorAtingeți Xbox SmartGlass > .
Aplicații și servicii pentru stil de viațăFiți la curent cu ce se întâmplă în lume printr-o simplă privire pe telefon.
© 2016 Microsoft Mobile. Toate drepturile rezervate. 107

Urmăriți activitățile la bursăAflați ce se întâmplă la bursă utilizând aplicația Finanțe.1. Atingeți Finanțe.2. Pentru a vedea cursurile curente de la bursa de valori, atingeți > Markets.Urmărirea acțiunilor preferateAtingeți > Listă de urmărire > și căutați ceea ce doriți să urmăriți.Consultarea cursului de schimb pentru diverse valuteAtingeți > și selectați valuta în care doriți să efectuați conversia.Este posibil ca anumite aplicații și servicii să nu fie disponibile în toate țările sau regiunile sau să nu aibă conținut în limba dvs.
Fiți la curent cu știrileConsultați cele mai recente știri din sursele preferate.1. Atingeți Știri.2. Pentru a adăuga un subiect care vă interesează, atingeți > Interests, selectați o categorie, apoi atingeți pe subiectul pe care doriți să îl adăugați.
Indicație: Pentru a căuta un subiect, atingeți .
Acum puteți citi articole despre subiectele selectate în vizualizarea My News.Indicație: Doriți ca cele mai importante subiecte să fie afișate la începutul listei? Atingeți
> Interests > My Interests, atingeți continuu pe subiectul pe care doriți să îl mutați, apoi glisați-l într-un loc nou.
Este posibil ca anumite aplicații și servicii să nu fie disponibile în toate țările sau regiunile sau să nu aibă conținut în limba dvs.
Consultarea celor mai recente prognoze meteoCând este necesar să știți dacă va ploua sau va fi soare, consultați condițiile meteo curente sau prognozele pentru zilele următoare.1. Atingeți Meteo.2. Pentru detalii suplimentare, trageți cu degetul în sus.
Indicație: Pentru a vedea prognoza meteo pentru următoarele 10 zile în locația dvs. curentă, trageți cu degetul la stânga pe glisorul datei.Indicație: Pentru a vedea mai multe detalii pentru o altă dată, atingeți data și trageți cu degetul în sus.Indicație: Pentru a vedea rapid condițiile meteo din alte locuri, salvați locațiile importate în preferințe. Atingeți > Locații > și adăugați o locație.
Consultarea condițiilor meteo folosind harta meteoPentru a consulta condițiile meteo cu hărți animate pentru temperatură, precipitații, satelit și nori, atingeți > .
© 2016 Microsoft Mobile. Toate drepturile rezervate. 108

Este posibil ca anumite aplicații și servicii să nu fie disponibile în toate țările sau regiunile sau să nu aibă conținut în limba dvs.
Urmărirea sporturilor preferateAflați din mers ultimele știri și rezultate sportive.1. Atingeți Sport.2. Atingeți și o categorie.3. Pentru a găsi alte categorii, atingeți > More Sports.
Indicație: Pentru a urmări simplu sportul preferat sau echipa preferată, adăugați-le la preferințe. Atingeți > My Favourites > și căutați sportul sau echipa.
Este posibil ca anumite aplicații și servicii să nu fie disponibile în toate țările sau regiunile sau să nu aibă conținut în limba dvs.
Țineți evidența activităților dvs. zilniceFolosiți senzorii de date de mișcare ai telefonului pentru a ține evidența tuturor activităților dvs. zilnice, cum ar fi locurile pe care le vizitați sau numărul de pași efectuați în timpul zilei.Pentru a vă monitoriza activitatea zilnică, folosiți aplicația Microsoft Health sau descărcați altă aplicație de fitness din Magazin și lăsați-o să folosească datele de mișcare detectate de telefon. Datele de mișcare nu sunt acceptate de toate telefoanele. Pentru disponibilitate, accesați www.microsoft.com/mobile/support/wpfeatures.1. Pentru a permite aplicațiilor, cum ar fi cele de fitness, să acceseze locația dvs. și datele accelerometrului, trageți cu degetul în jos din partea de sus a ecranului și atingeți Toate setările > Suplimentar > Date de mişcare Lumia.2. Comutați Locații vizitate la Activat .Acum, telefonul colectează date despre locurile pe care le vizitați și traseele pe care le parcurgeți.Este posibil ca anumite aplicații și servicii să nu fie disponibile în toate țările sau regiunile sau să nu aibă conținut în limba dvs.
© 2016 Microsoft Mobile. Toate drepturile rezervate. 109

Birou
Păstrați legătura cu documentele în timp ce călătoriți. Aflați cum se utilizează aplicațiile Office.
Lucrul cu WordFinisați-vă documentele din mers cu Word.Aveți nevoie de un cont Microsoft pentru a edita fișiere.Editarea unui document existent1. Atingeți Word.2. Atingeți Răsfoire și navigați la fișierul Word pe care doriți să îl editați.3. Pentru a mări sau a micșora imaginea, depărtați sau apropiați degetele.4. Pentru a vedea sfârșitul de pagină din document, atingeți . Pentru a reveni la vizualizarea ecran complet, atingeți .Word salvează automat fișierele, pentru a nu fi nevoit să faceți dvs. acest lucru. Puteți găsi fișierele pe OneDrive.
Indicație: Dacă doriți să salvați documentul pe telefon, atingeți > Salvați, alegeți locația pentru fișier, atingeți , scrieți un nume pentru fișier, apoi atingeți .
Crearea unui nou documentAtingeți Word > New.Căutarea textului într-un documentCu fișierul deschis, atingeți din partea de sus a ecranului și scrieți cuvântul căutat. Pentru a trece la potrivirea următoare sau anterioară din document, atingeți sau . Pentru opțiuni avansate de căutare, atingeți .Inserarea unui tabel, a unei imagini sau a altui element în documentCu fișierul deschis, atingeți locul în care doriți să adăugați elementul, apoi atingeți > > Insert și opțiunea dorită.Schimbarea fontului sau a formatăriiCu fișierul deschis, atingeți > > Pornire și opțiunea dorită.
© 2016 Microsoft Mobile. Toate drepturile rezervate. 110

Lucrul cu ExcelPuteți verifica ultimele cifre fără să mergeți la birou. Cu Excel, puteți edita foile de calcul, puteți crea unele noi și vă puteți partaja munca pe un site SharePoint.Aveți nevoie de un cont Microsoft pentru a edita fișiere.Editarea unui document Excel existent1. Atingeți Excel.2. Atingeți Răsfoire și navigați la fișierul Excel pe care doriți să îl editați.3. Pentru a comuta pe o altă foaie, atingeți numele filei, în partea de jos.4. Pentru a adăuga o foaie nouă, atingeți .
Indicație: Pentru a schimba numele sau culoarea noii foi, atingeți numele foii.
Excel salvează automat fișierele, pentru a nu fi nevoit să faceți dvs. acest lucru. Puteți găsi fișierele pe OneDrive.
Indicație: Dacă doriți să salvați registrul de lucru pe telefon, atingeți > Salvați, alegeți locația pentru fișier, atingeți , scrieți un nume pentru fișier, apoi atingeți .
Crearea unui nou registru de lucruAtingeți Excel > New.Adăugarea unui rând sau a unei coloaneCu fișierul deschis, atingeți antetul rândului sau al coloanei și Insert.
Indicație: Pentru a muta un rând sau o coloană, atingeți continuu antetul rândului sau al coloanei și glisați elementul în noua locație. De asemenea, puteți decupa, copia, goli, șterge sau ascunde rânduri și coloane. Atingeți antetul și opțiunea dorită.
Adăugarea unui comentariu la o celulăCu fișierul deschis, atingeți > > Examinare > comentariu, scrieți comentariul, apoi atingeți Gata.
Indicație: Pentru a afișa toate comentariile de pe foaie, atingeți Afișare comentarii.
Filtrarea celulelorCu fișierul deschis, atingeți > > Pornire > și opțiunile dorite.Formatarea conținutului celulelor și a bordurilorAtingeți celula, apoi atingeți > > Pornire și opțiunea dorită.
Lucrul cu PowerPointPuneți la punct ultimele amănunte ale prezentării pe drumul spre întâlnire, cu PowerPoint.Aveți nevoie de un cont Microsoft pentru a edita fișiere.Editarea unei prezentări existente1. Atingeți PowerPoint.2. Atingeți Răsfoire și navigați la fișierul PowerPoint pe care doriți să îl editați.3. Pentru a naviga între cadre, trageți cu degetul spre stânga sau spre dreapta.
© 2016 Microsoft Mobile. Toate drepturile rezervate. 111

Indicație: Pentru a găsi un anumit diapozitiv, atingeți o miniatură de diapozitiv.
4. Pentru a adăuga un diapozitiv, atingeți .Indicație: Pentru a mări sau a micșora imaginea, depărtați sau apropiați degetele.
PowerPoint salvează automat fișierele, pentru a nu fi nevoit să faceți dvs. acest lucru. Puteți găsi fișierele pe OneDrive.
Indicație: Dacă doriți să salvați documentul pe telefon, atingeți > Salvați, alegeți locația pentru fișier, atingeți , scrieți un nume pentru fișier, apoi atingeți .
Crearea unei noi prezentăriAtingeți PowerPoint > New.Schimbarea fontului sau adăugarea marcatorilorCu fișierul deschis, atingeți > > Pornire și opțiunea dorită.Inserarea unui tabel, a unei imagini sau a altui elementCu fișierul deschis, atingeți > > Insert și opțiunea dorită.Alegerea unei teme pentru fundalCu fișierul deschis, atingeți > > Proiectare și alegeți o temă.Aranjarea diapozitivelorAtingeți continuu miniatura diapozitivului pe care doriți să îl mutați, apoi glisați-o în noua locație.
Indicație: Pentru a decupa, copia, lipi, duplica, șterge sau ascunde diapozitivul activ, atingeți miniatura evidențiată și selectați acțiunea pe care doriți să o efectuați.
Adăugarea notelor într-un diapozitivAtingeți .Vizualizarea prezentării sub formă de diaporamăPentru a începe diaporama, cu fișierul deschis, atingeți . Pentru mai multe opțiuni pentru diaporamă, atingeți > > Slide show. Pentru a opri diaporama, atingeți partea de sus a ecranului și .
Indicație: Pentru a scoate în evidență anumite secțiuni ale diapozitivului, atingeți continuu diapozitivul. După aceasta, puteți muta punctul roșu pe diapozitiv.
Scrierea unei note în OneNoteNotele scrise pe hârtie se pierd ușor. În loc de aceasta, scrieți-le folosind OneDrive. Așa le veți avea mereu la dvs. De asemenea, puteți sincroniza notele cu OneDrive și le puteți vizualiza și edita cu OneNote pe telefon, pe computer sau online, într-un browser web.Aveți nevoie de un cont Microsoft pentru a folosi OneNote.1. Atingeți OneNote > .2. Scrieți nota.
Indicație: Pentru a scrie nota folosind vocea, atingeți deasupra tastaturii. Când telefonul vă informează că vă ascultă, dictați nota.
© 2016 Microsoft Mobile. Toate drepturile rezervate. 112

3. Pentru a formata textul, de exemplu, pentru a schimba fontul sau pentru a adăuga marcatori, atingeți pictogramele din bara de instrumente de deasupra tastaturii.
Indicație: Pentru a adăuga un link, atingeți > , scrieți textul de afișat pe link, apoi adăugați adresa web.
Adăugarea unei atașări la notăPentru a adăuga o atașare, atingeți și navigați la fișier.
Accesarea fișierelor Office prin OneDriveToate fișierele Office în care lucrați sunt stocate în spațiul de stocare cloud OneDrive, pentru a putea continua să lucrați în fișierele respective de pe orice dispozitiv conectat la contul Microsoft. Puteți deschide orice document Office din aplicația OneDrive.Aveți nevoie de un cont Microsoft pentru a folosi OneDrive.Atingeți OneDrive > Documente și documentul dorit.
Utilizarea telefonului pe post de computer cu ContinuumUtilizați Continuum pentru a-i conferi telefonului abilități de PC. Puteți lucra sau vă puteți juca pe ecranul mare și, totodată, puteți face altceva pe telefon.Continuum nu este acceptat de toate telefoanele. Pentru disponibilitate, accesați www.microsoft.com/mobile/support/wpfeatures.Pentru a conecta dispozitivele cu Continuum, aveți nevoie de Microsoft Display Dock, comercializat separat.
Cu aplicația Continuum, puteți conecta telefonul la un monitor, la o tastatură și la un mouse din apropiere. Cu această combinați asemănătoare unui PC, puteți, de exemplu:
© 2016 Microsoft Mobile. Toate drepturile rezervate. 113

• să utilizați aplicații Office și să navigați pe net mai convenabil• să jucați jocuri pentru mobil și să vizionați filme pe ecranul mare• să rulați simultan diverse aplicații pe telefon și pe al doilea ecranDacă doriți să vă conectați la un ecran extern, folosiți dispozitivul Display Dock. De asemenea, tastatura și mouse-ul pot fi conectate prin dispozitivul Display Dock sau prin Bluetooth.Atingeți Continuum și urmați instrucțiunile pentru a configura conexiunea.
Conectarea dispozitivelor cu ContinuumConectați telefonul la un monitor, la o tastatură și la un mouse pentru a folosi telefonul pe post de PC.Continuum nu este acceptat de toate telefoanele. Pentru disponibilitate, accesați www.microsoft.com/mobile/support/wpfeatures.Pentru a conecta dispozitivele cu Continuum, aveți nevoie de Microsoft Display Dock, comercializat separat.1. Conectați dispozitivul Display Dock la sursa de alimentare.2. Conectați monitorul sau televizorul la dispozitivul Display Dock cu un cablu HDMI sau Display Port.3. Conectați telefonul la conectorul de pe fața dispozitivului Display Dock.Se aprinde un indicator luminos de culoare albă.
Indicație: Ambele capete ale cablului USB-C sunt reversibile, așa că nu trebuie să vă faceți griji care parte trebuie conectată deasupra.
4. Atingeți Continuum, selectați modul în care doriți să vă conectați și urmați instrucțiunile.Imaginea de pe desktop este afișată pe afișajul extern.
Indicație: Pentru a controla separat ambele afișaje, puteți conecta un mouse și o tastatură wireless sau puteți folosi dispozitivul Display Dock.
Lucrul cu ContinuumContinuum vă permite să porniți al doilea ecran și să folosiți telefonul pe post de PC. Puteți chiar să rulați 2 aplicații simultan, una pe ecranul telefonului, iar cealaltă în vizualizarea desktop a afișajului extern.Atingeți Continuum și urmați instrucțiunile pentru a conecta telefonul la un monitor sau la un televizor. Aplicația Continuum transformă ecranul telefonului într-un suport tactil care controlează afișajul extern. Atingeți elemente pentru a le deschide sau a le selecta și trageți cu 2 degete pentru a derula.În cazul în care conectați și un mouse și o tastatură, le puteți folosi pentru a face clic pe elemente și pentru a scrie text pe afișajul extern în loc de a atinge ecranul telefonului.Telefonul se încarcă în timp ce este conectat la dispozitivul Microsoft Display Dock.
© 2016 Microsoft Mobile. Toate drepturile rezervate. 114

Continuum nu este acceptat de toate telefoanele. Pentru disponibilitate, accesați www.microsoft.com/mobile/support/wpfeatures.Deschiderea unei aplicații pe afișajul extern1. Atingeți în vizualizarea desktop a afișajului extern.Meniul start care se deschide corespunde cu ecranul de Start al telefonului. Cu toate acestea, este posibil ca anumite aplicații să fie estompate. Aceasta înseamnă că nu pot rula în vizualizarea desktop a aplicației Continuum.2. Atingeți o aplicație din ecranul de Start sau din meniul aplicații.Aplicația este optimizată pentru dimensiunea și rezoluția mai mari ale afișajului extern.Telefonul controlează afișajul extern atât timp cât aplicația Continuum este pornită. Dacă doriți să folosiți telefonul în mod normal, accesați orice altă vizualizare. Toate aplicațiile deschise în vizualizarea desktop rămân deschise.
Indicație: Pentru a deschide rapid aplicația Continuum când aceasta este conectată, atingeți bara de stare din partea de sus a ecranului telefonului.
Controlarea separată a ambelor afișajeConectați un mouse și o tastatură folosind dispozitivul Display Dock sau în mod wireless, folosind Bluetooth.Acum puteți controla vizualizarea desktop a afișajului extern folosind mouse-ul și tastatura, în timp ce faceți altceva pe telefon. De exemplu, puteți scrie într-un document Word pe afișajul mai mare, în timp ce verificați mesajele pe telefon.
Utilizarea calculatoruluiV-ați uitat calculatorul de buzunar? Există un calculator pe telefon, împreună cu un convertor de unități.Atingeți Calculator.Comutarea între tipurile de calculatorAtingeți Calculator > și tipul de calculator.Utilizarea convertoruluiAtingeți Calculator > și tipul de convertor.
© 2016 Microsoft Mobile. Toate drepturile rezervate. 115

Administrarea telefonului & conectivitatea
Aveți grijă de telefonul dvs. și de conținutul acestuia. Aflați cum vă puteți conecta la accesorii și la rețele, cum puteți să transferați fișiere, să creați copii de rezervă, să blocați telefonul și să mențineți software-ul la zi.
Actualizarea software-ului telefonuluiȚineți pasul cu noutățile. Actualizați wireless software-ul telefonului și aplicațiile pentru a beneficia de caracteristici noi și îmbunătățite pentru telefon. De asemenea, actualizarea software-ului poate îmbunătăți performanța telefonului.Înainte de a începe actualizarea, conectați încărcătorul sau asigurați-vă că bateria dispozitivului are suficientă energie.
Avertizare: Dacă instalați o actualizare software, nu puteți utiliza dispozitivul, nici măcar pentru apeluri de urgență, până când nu se termină instalarea și dispozitivul nu este repornit.
În mod implicit, telefonul descarcă automat actualizările disponibile, ori de câte ori setările conexiunii de date permit acest lucru. Când telefonul vă înștiințează că este disponibilă o actualizare, nu trebuie decât să urmați instrucțiunile afișate pe telefon. Dacă spațiul disponibil în memoria telefonului este redus, poate fi necesar să mutați aplicațiile, fotografiile și alt conținut pe cartela de memorie. Cartela de memorie nu este acceptată de toate telefoanele. Pentru disponibilitate, accesați www.microsoft.com/mobile/support/wpfeatures.
Indicație: Pentru a muta aplicațiile pe cartela de memorie, atingeți Stocare > Acest dispozitiv > Aplicații și jocuri, atingeți aplicația pe care doriți să o mutați, apoi atingeți Mutare.Indicație: În mod implicit, telefonul actualizează automat aplicațiile și alte componente atunci când sunteți conectat la o rețea Wi-Fi.
După actualizare, verificați aplicația Lumia: Ajutor+Sfaturi sau paginile de asistență pentru a găsi noul ghid de utilizare.
© 2016 Microsoft Mobile. Toate drepturile rezervate. 116

Utilizarea unei conexiuni VPN securizatePoate fi necesară o conexiune prin rețea virtuală privată (VPN) pentru a accesa resursele companiei, cum ar fi rețeaua intranet sau e-mailul companiei, sau puteți utiliza un serviciu VPN în scop personal.Contactați administratorul IT al companiei pentru detalii despre configurația VPN sau accesați Magazin pentru a descărca aplicația pentru serviciul VPN și consultați site-ul web al serviciului pentru informații suplimentare.1. Trageți cu degetul în jos din partea de sus a ecranului, apoi atingeți Toate setările > Rețea și wireless > VPN.2. Pentru a adăuga un profil VPN, atingeți Adăugați o conexiune VPN.3. Scrieți informațiile de profil conform instrucțiunilor oferite de administratorul IT al companiei sau de serviciul VPN.Telefonul se conectează automat la VPN atunci când este necesar.Editarea unui profil VPNAtingeți profilul și Proprietăți > Editare, apoi schimbați informațiile după cum este necesar.Ștergerea unui profil VPNAtingeți profilul și Eliminare.
WiFiAflați mai multe despre utilizarea conexiunii Wi-Fi.
Conectarea la o rețea Wi-FiConectarea la o rețea Wi-Fi reprezintă o modalitate utilă de a accesa internetul. Când sunteți în deplasări, puteți să vă conectați la rețele Wi-Fi în locuri publice, cum ar fi biblioteci sau localuri internet café.
Telefonul verifică periodic și vă anunță dacă există conexiuni disponibile. Notificarea apare pentru scurt timp în partea de sus a ecranului. Pentru a gestiona conexiunile Wi-Fi, selectați notificarea.1. Trageți cu degetul în jos din partea de sus a ecranului, apoi atingeți continuu Wi-Fi.2. Comutați Rețele Wi-Fi pe Activat .3. Selectați conexiunea pe care doriți să o utilizați.Conexiunea dvs. Wi-Fi este activă când pe bara de stare din partea de sus a ecranului se afișează .
Indicație: Dacă doriți să urmăriți locații atunci când nu sunt disponibile semnale de satelit, de exemplu, atunci când sunteți într-o incintă sau între clădiri înalte, activați Wi-Fi pentru a îmbunătăți precizia poziționării.Observație: Utilizarea rețelelor Wi-Fi poate fi restricționată în unele țări. De exemplu, în UE folosirea rețelei Wi-Fi de 5.150-5.350 MHz este permisă numai în interior, iar în S.U.A.
© 2016 Microsoft Mobile. Toate drepturile rezervate. 117

și Canada, folosirea rețelei Wi-Fi de 5,15-5,25 GHz este permisă numai în interior. Pentru informații suplimentare, contactați autoritățile locale.
Închiderea conexiuniiTrageți cu degetul în jos din partea de sus a ecranului, atingeți continuu , apoi comutați Rețele Wi-Fi pe Dezactivat .
Indicație: Telefonul se poate reconecta automat la rețeaua Wi-Fi. Pentru a schimba timpul de reconectare automată sau pentru a reconecta manual rețeaua Wi-Fi, schimbați setarea pentru Activați din nou Wi-Fi.
Conectarea cu Wi-Fi inteligentConectați-vă simplu la hotspoturile Wi-Fi publice cu aplicația Wi-Fi inteligent.Wi-Fi inteligent vă conectează telefonul la hotspoturile Wi-Fi publice și acceptă termenii de utilizare în numele dvs. atunci când este necesar. Wi-Fi inteligent poate partaja și informațiile dvs. de contact, dacă doriți.1. Trageți cu degetul în jos din partea de sus a ecranului, atingeți continuu Wi-Fi, apoi atingeți Wi-Fi inteligent.2. Pentru a vă conecta la hotspoturile deschise, comutați Conectați-vă la hotspoturile nesecurizate sugerate pe Activat .3. Pentru a vă conecta la rețelele partajate de prietenii dvs., comutați Conectați-vă la rețelele partajate de persoanele mele de contact pe Activat .
NFCExplorați lumea din jur. Atingeți accesoriile pentru a vă conecta la acestea. Atingeți etichetele pentru a apela pe cineva sau a deschide un site Web. Tehnologia Near Field Communication (NFC) face ca procesul de conectare să fie simplu și distractiv.
Introducere în NFCActivați caracteristica NFC pe telefon și partajați conținut sau conectați-vă la dispozitive printr-o simplă atingere.NFC nu este acceptată de toate telefoanele. Pentru disponibilitate, accesați www.microsoft.com/mobile/support/wpfeatures.Cu NFC puteți:• să conectați accesorii compatibile cu Bluetooth care acceptă NFC, cum ar fi căști cu
microfon sau un difuzor wireless• să trimiteți elemente, cum ar fi propriile fotografii, către telefonul unui prieten, către un
PC sau o tabletă pe care rulează Windows 8 sau o versiune ulterioară• să atingeți etichete pentru a obține mai mult conținut pentru telefon sau pentru a accesa
servicii online• să plătiți cu telefonul, dacă acest serviciu este acceptat de furnizorul dvs. de servicii
© 2016 Microsoft Mobile. Toate drepturile rezervate. 118

Zona NFC este situată pe partea din spate a telefonului, în apropierea camerei foto. Atingeți alte telefoane, accesorii, etichete sau cititoare cu zona NFC.1. Trageți cu degetul în jos din partea de sus a ecranului, apoi atingeți Toate setările > Dispozitive > NFC.2. Comutați Atingeți pentru a partaja la Activat .
Indicație: Înainte de a utiliza tehnologia NFC, asigurați-vă că ecranul și tastele telefonului sunt deblocate.
Activarea plăților NFCTrageți cu degetul în jos din partea de sus a ecranului, atingeți Toate setările > Dispozitive > NFC, apoi comutați Atingeți pentru a plăti pe Activat .
Conectarea la un accesoriu Bluetooth utilizând tehnologia NFCAveți mâinile ocupate? Utilizați căștile cu microfon. Sau de ce să nu ascultați muzică utilizând difuzoarele wireless? Nu trebuie decât să atingeți cu telefonul un accesoriu compatibil.NFC nu este acceptată de toate telefoanele. Pentru disponibilitate, accesați www.microsoft.com/mobile/support/wpfeatures.Atingeți zona NFC a accesoriului cu zona NFC a telefonului și urmați instrucțiunile afișate pe ecran.Accesoriile sunt vândute separat. Disponibilitatea accesoriilor variază în funcție de regiune.Deconectarea accesoriuluiAtingeți din nou zona NFC a accesoriului.Pentru mai multe informații, consultați ghidul utilizatorului accesoriului.
Citirea etichetelor NFCEtichetele NFC pot conține informații, cum ar fi o adresă Web, un număr de telefon sau o carte de vizită. Puteți accesa informațiile dorite printr-o simplă atingere.NFC nu este acceptată de toate telefoanele. Pentru disponibilitate, accesați www.microsoft.com/mobile/support/wpfeatures.Atingeți o etichetă cu zona NFC a telefonului.
Plata utilizând telefonulV-ați uitat portofelul sau geanta acasă? Nicio problemă! Puteți plăti cu telefonul sau îl puteți utiliza ca bilet, dacă acest serviciu este acceptat de furnizorul dumneavoastră de servicii.NFC nu este acceptată de toate telefoanele. Pentru disponibilitate, accesați www.microsoft.com/mobile/support/wpfeatures.Este posibil ca această caracteristică să nu fie disponibilă pentru toate regiunile. Pentru informații despre disponibilitate, contactați furnizorul de servicii de rețea. Serviciile sunt asociate cu cartela dumneavoastră SIM. Trebuie să aveți un abonament la un serviciu al furnizorului dvs. și să aveți aplicația furnizorului instalată în Portofel.
© 2016 Microsoft Mobile. Toate drepturile rezervate. 119

1. Pentru a activa serviciul, contactați furnizorul de servicii de rețea.2. Pentru a face o plată, atingeți cititorul cu zona NFC a telefonului. Este posibil ca furnizorul de servicii să vă solicite să confirmați plata.
Observație: Aplicațiile și serviciile de rezervări și de plăți sunt furnizate de terțe părți. Microsoft Mobile nu oferă garanții și nu își asumă răspunderea pentru asemenea aplicații sau servicii, inclusiv pentru asistență, funcții, tranzacții sau pierderi de bani. După repararea telefonului, poate fi necesar să reinstalați și să activați aplicația pentru rezervări sau plăți. După repararea telefonului, poate fi necesar să reinstalați și să activați cardurile adăugate, precum și aplicația pentru rezervări sau plăți.
BluetoothVă puteți conecta în mod wireless la alte dispozitive compatibile, cum ar fi telefoane, computere, căști cu microfon și kituri auto. De asemenea, puteți trimite fotografii către telefoane compatibile sau către computer.
Conectarea la căști cu microfon wirelessCu o pereche de căști cu microfon wireless (vândută separat) puteți vorbi la telefon păstrându-vă mâinile libere. Astfel, în timpul unui apel, puteți continua activitatea desfășurată, cum ar fi lucrul la computer.Deoarece dispozitivele cu tehnologia wireless Bluetooth comunică utilizând undele radio, acestea nu trebuie să se afle unul în raza vizuală a celorlalte. Totuși, dispozitivele Bluetooth trebuie să se afle la o distanță de cel mult 10 m unele de celelalte, deși conexiunea poate fi supusă unei interferențe din cauza obstacolelor precum pereții sau alte dispozitive electronice.Dispozitivele asociate se pot conecta la telefon când opțiunea Bluetooth este activată. Alte dispozitive vă pot detecta telefonul numai dacă este deschisă vizualizarea cu setările Bluetooth.Nu asociați sau nu acceptați solicitările de conexiune de la un dispozitiv necunoscut. Acest lucru contribuie la protecția telefonului împotriva conținutului dăunător.1. Trageți cu degetul în jos din partea de sus a ecranului, apoi atingeți continuu .2. Comutați Stare la Activat .3. Asigurați-vă că sunt pornite căștile cu microfon.Este posibil să fie nevoie să porniți procesul de asociere din căștile cu microfon. Pentru detalii, consultați ghidul de utilizare a căștilor cu microfon.4. Pentru a asocia căștile cu microfon cu telefonul, atingeți căștile cu microfon din lista de dispozitive Bluetooth descoperite.5. Este posibil să vi se solicite introducerea unei parole. Pentru detalii, consultați ghidul de utilizare a căștilor cu microfon.
Indicație: Acest instrucțiuni de conectare se aplică și altor accesorii Bluetooth.
Deconectarea căștilor cu microfonTrageți cu degetul în jos din partea de sus a ecranului, atingeți continuu , apoi atingeți în listă căștile conectate.
© 2016 Microsoft Mobile. Toate drepturile rezervate. 120

Când reporniți căștile cu microfon, conexiunea se redeschide automat. Dacă doriți să eliminați asocierea, după ce deconectați căștile, atingeți continuu căștile din lista de dispozitive Bluetooth, apoi atingeți Ștergere.
Conectarea la telefonul unui prieten cu BluetoothUtilizați Bluetooth pentru a vă conecta în mod wireless la telefonul unui prieten, pentru a partaja fotografii și multe altele.1. Trageți cu degetul în jos din partea de sus a ecranului, apoi atingeți continuu .2. Asigurați-vă că Bluetooth este pornit pe ambele telefoane.3. Asigurați-vă că ambele telefoane sunt vizibile pentru alte telefoane. Pentru ca telefonul dvs. să fie vizibil pentru alte telefoane, trebuie să accesați vizualizarea setărilor Bluetooth.4. Veți putea vedea dispozitivele cu Bluetooth aflate în apropiere. Atingeți telefonul la care doriți să vă conectați, apoi atingeți Împerechere.5. Dacă pentru celălalt telefon este nevoie de o parolă, introduceți sau acceptați parola.Parola este utilizată numai când vă conectați pentru prima dată la un dispozitiv.
Trimiterea conținutului prin BluetoothCând doriți să partajați conținutul cu un prieten sau să-i trimiteți acestuia fotografiile realizate, folosiți Bluetooth pentru a trimite elemente de conținut către dispozitivele compatibile.
Puteți utiliza mai multe conexiuni Bluetooth odată. De exemplu, puteți trimite elemente către alt dispozitiv chiar și în timpul utilizării unor căști cu microfon Bluetooth.1. Trageți cu degetul în jos din partea de sus a ecranului, apoi atingeți continuu .2. Comutați Stare la Activat .3. Atingeți , selectați conținutul pe care doriți să îl trimiteți, apoi atingeți > Bluetooth.De exemplu, în aplicația Fotografii, atingeți , selectați o fotografie, apoi atingeți > Bluetooth.4. Atingeți dispozitivul la care doriți să vă conectați. Veți putea vede dispozitivele cu Bluetooth aflate în apropiere.5. Dacă pentru celălalt dispozitiv este nevoie de o parolă, introduceți parola. Parola, pe care o puteți alege dvs., trebuie să fie introdusă în ambele dispozitive. Pe unele dispozitive, parola este fixă. Pentru detalii, consultați ghidul utilizatorului celuilalt dispozitiv.Parola este utilizată numai când vă conectați pentru prima dată la un dispozitiv.Locația fișierelor primite depinde de celălalt dispozitiv. Pentru detalii, consultați ghidul utilizatorului celuilalt dispozitiv.Dacă și celălalt dispozitiv este un telefon Lumia, fișierele primite se salvează în aplicațiile de care aparțin. De exemplu, fotografiile se salvează în aplicația Fotografii.
© 2016 Microsoft Mobile. Toate drepturile rezervate. 121

Setarea telefonului pe modul La volanModul La volan vă ajută să reduceți la minimum distragerea atenției, permițându-vă să vă concentrați la drum.1. Trageți cu degetul în jos din partea de sus a ecranului, apoi atingeți Toate setările > Sistem > Mod La volan > Înainte.2. Pentru a seta telefonul să ignore apelurile, comutați Ignorați apelurile la Activat . Pentru a seta telefonul să ignore SMS-urile, comutați Ignorați mesajele text la Activat .3. Atingeți Înainte.4. Atunci când primiți un apel sau un SMS, pentru a trimite un SMS automat cu explicația motivului pentru care nu puteți răspunde, comutați Răspunsuri text la apeluri, Răspunsuri text la mesaje text sau ambele la Activat . Pentru a edita mesajul, atingeți caseta de text.5. Atingeți Înainte > Adăugați un dispozitiv, apoi atingeți dispozitivul Bluetooth la care conectați telefonul când conduceți, cum ar fi căștile cu microfon.Modul La volan pornește automat când telefonul se conectează la dispozitivul Bluetooth adăugat.
Schimbarea numelui dispozitivuluiPuteți schimba numele telefonului pentru a-l identifica mai ușor când vă conectați la alte dispozitive cu Bluetooth.1. Trageți cu degetul în jos din partea de sus a ecranului, apoi atingeți Toate setările > Sistem > Despre > Editați numele.2. Schimbați numele implicit cu unul la alegere. Numele implicit este de obicei Windows Phone.Numele Bluetooth al telefonului este același cu numele dispozitivului.
Memoria și stocareaAflați cum să vă gestionați aplicațiile, fișierele și celelalte elemente de pe telefon.
Crearea copiilor de rezervă ale datelor de pe telefon și restaurarea acestoraAccidente se pot întâmpla oricând, așa că setați-vă telefonul să creeze copii de rezervă ale setărilor, cum ar fi aspectul ecranului de Start și alte elemente, în contul Microsoft.Pentru a crea copii de rezervă ale telefonului, aveți nevoie de un cont Microsoft. După ce ați configurat contul Microsoft, se efectuează automat o copie de rezervă pentru contacte și pentru evenimentele din calendar, iar acestea sunt păstrate sincronizate cu contul Microsoft. De asemenea, puteți seta telefonul să efectueze automat o copie de rezervă pentru:• Lista de aplicații• Fotografii• setările preferate• Conturi• parole
© 2016 Microsoft Mobile. Toate drepturile rezervate. 122

• SMS-uri1. Trageți cu degetul în jos din partea de sus a ecranului, apoi atingeți Toate setările > Actualizare și securitate > Backup.2. Dacă vi se solicită acest lucru, faceți Sign in în contul dvs. Microsoft.3. Selectați pentru ce anume și în ce mod să fie efectuate copii de rezervă. Pentru a crea automat copii de rezervă ale viitoarelor înregistrări video sau fotografii de cea mai bună calitate în OneDrive, aveți nevoie de o conexiune Wi-Fi.Dacă anumite aplicații descărcate nu sunt incluse în copia de rezervă, le puteți descărca din nou din Magazin, atât timp cât acestea sunt disponibile. Magazin ține minte aplicațiile pe care le-ați cumpărat, astfel încât nu este necesar să le plătiți din nou. Pentru transferul de date pot fi incidente costuri. Pentru informații suplimentare, contactați furnizorul de servicii de rețea.Copiile de rezervă ale telefonului nu sunt vizibile în vizualizarea principală a OneDrive, dar le puteți găsi în setările OneDrive. Căutați copiile de rezervă ale contactelor în people.live.com și evenimentele din calendar în calendar.live.com.Pentru informații despre securitatea datelor în OneDrive, accesați windows.microsoft.com/en-gb/onedrive/security.Pentru a efectua copii de rezervă pentru alte elemente de conținut, cum ar fi muzica, conectați telefonul la computer și urmați instrucțiunile afișate pe ecranul computerului. Aveți 2 opțiuni: sincronizați conținutul între telefon și computer folosind aplicația Companion telefon pentru desktop sau glisați și fixați conținut din telefon în managerul de fișiere de pe computer, cum ar fi Windows Explorer.Efectuarea copiilor de rezervă pe OneDrive pentru fotografiile pe care le-ați realizat mai devremeAtingeți Fotografii > , selectați fotografiile sau albumele pe care doriți să le încărcați, atingeți > OneDrive, selectați locul în care doriți să încărcați fotografiile, apoi atingeți .Pentru a verifica fotografiile pentru care ați creat o copie de rezervă, conectați-vă la OneDrive de pe orice dispozitiv și verificați folderul în care ați salvat fotografiile.Crearea copiilor de rezervă pentru muzică pe OneDriveAtingeți OneDrive > > This device, selectați fișierul de muzică pe care doriți să îl încărcați, apoi atingeți .Restaurarea datelor cu copie de rezervăPuteți să restaurați datele cu copie de rezervă după resetare, după actualizarea software-ului telefonului sau când configurați un nou telefon. Faceți sign in la contul Microsoft și urmați instrucțiunile afișate pe telefon. Pentru a reseta telefonul, trageți cu degetul în jos din partea de sus a ecranului și atingeți Toate setările > Sistem > Despre > Resetați-vă telefonul. Resetarea restaurează setările din fabrică și șterge tot conținutul personal, dar puteți restaura datele din copia de rezervă după ce faceți sign in în contul Microsoft.
Verificarea și mărirea spațiului de memorie disponibil pe telefonUtilizați aplicația Stocare pentru a vedea câtă memorie mai este disponibilă pe telefon.
© 2016 Microsoft Mobile. Toate drepturile rezervate. 123

Cardul de stocare nu este acceptat de toate telefoanele. Pentru disponibilitate, accesați www.microsoft.com/mobile/support/wpfeatures.
1. Atingeți Stocare.2. Pentru a consulta detaliile despre memoria telefonului, atingeți Acest dispozitiv. Sau, pentru a verifica detaliile cardului de stocare, atingeți card SD.
Indicație: Doriți să vedeți ce mai aveți pe telefon? Pentru a gestiona simplu fișierele de pe telefon, în meniul aplicații, atingeți Explorer.
Dacă memoria telefonului se umple, verificați mai întâi care sunt elementele de care nu mai aveți nevoie și eliminați-le:• Mesajele text, multimedia și de e-mail• Înregistrările și detaliile contactelor• Aplicațiile• Muzica, fotografiile sau înregistrările videoÎn loc să le eliminați, puteți muta fișierele pe cardul de stocare.Calitatea cardului de stocare poate afecta semnificativ performanța telefonului. Pentru a beneficia la maximum de telefon, utilizați un card 4–128GB rapid, produs de un producător renumit. Pentru informații suplimentare despre cardurile de stocare, consultați întrebările frecvente.Utilizați numai cartele compatibile, omologate spre a fi utilizate cu acest dispozitiv. Cartelele incompatibile pot provoca defecțiuni ale cartelei și dispozitivului, afectând și datele stocate pe cartelă.
Indicație: Dacă telefonul nu recunoaște tipul unui fișier (cum ar fi un fișier zip), îl plasează în folderul Altele. Puteți verifica fișierele respective și le puteți șterge pe cele de care nu aveți nevoie utilizând aplicația Explorer.
Eliminarea fișierelor temporare pentru eliberarea spațiuluiAtingeți Stocare > Acest dispozitiv > Fișiere temporare > Ștergeți fișierele temporare.
Salvarea sau mutarea aplicațiilor pe un card de stocareExtindeți memoria telefonului cu un card de stocare și salvați aplicațiile pe acesta în mod implicit.Calitatea cardului de stocare poate afecta semnificativ performanța telefonului. Pentru a beneficia la maximum de telefon, utilizați un card 4–128GB rapid, produs de un producător renumit. Pentru informații suplimentare despre cardurile de stocare, consultați întrebările frecvente.Cardul de stocare nu este acceptat de toate telefoanele. Pentru disponibilitate, accesați www.microsoft.com/mobile/support/wpfeatures.Cardul de stocare este vândut separat.
© 2016 Microsoft Mobile. Toate drepturile rezervate. 124

Selectarea locului în care doriți să stocați noile aplicații1. Atingeți Stocare.2. Sub Noile aplicații vor salva în:, alegeți dacă doriți să stocați noile aplicații în memoria telefonului sau pe cardul de stocare.Mutarea aplicațiilor pe cardul de stocareAtingeți Stocare > Acest dispozitiv > Aplicații și jocuri, atingeți aplicația pe care doriți să o mutați, apoi atingeți Mutare.Ulterior, puteți muta aplicațiile de pe cardul de stocare înapoi pe telefon.Tipul de card de stocare poate afecta durata mutării fișierelor mari pe card.
Ștergerea unei aplicații de pe telefonPuteți elimina aplicațiile instalate pe care nu doriți să le păstrați sau să le utilizați, pentru a elibera spațiu în memorie.1. Pe ecranul de Start, trageți cu degetul la stânga, pentru a accesa meniul aplicații.2. Atingeți continuu aplicația, apoi atingeți Uninstall. Este posibil să nu puteți elimina anumite aplicații.Dacă eliminați o aplicație, veți putea să o reinstalați fără să o cumpărați din nou, atâta timp cât aplicația este disponibilă în Magazin.Dacă o aplicație instalată depinde de una eliminată, este posibil ca aplicația instalată să înceteze să funcționeze. Pentru detalii, consultați documentația de utilizare a aplicației instalate.
Indicație: Doriți să păstrați aplicația, dar rămâneți fără memorie liberă pe telefon? Mutați aplicația pe cardul de stocare în loc să o dezinstalați. Atingeți Stocare > Acest dispozitiv > Aplicații și jocuri, atingeți aplicația pe care doriți să o mutați, apoi atingeți Mutare. Cardul de stocare nu este acceptat de toate telefoanele. Pentru disponibilitate, accesați www.microsoft.com/mobile/support/wpfeatures.
Gestionarea fișierelor de pe telefonCu aplicația Explorer, puteți să verificați simplu fișierele de pe telefon, să le organizați în foldere sau să le ștergeți pe cele de care nu mai aveți nevoie. Puteți gestiona fișierele atât din memoria telefonului, cât și de pe cardul de stocare.Cardul de stocare nu este acceptat de toate telefoanele. Pentru disponibilitate, accesați www.microsoft.com/mobile/support/wpfeatures.
1. Atingeți Explorer.2. Atingeți Acest dispozitiv și navigați la folderul dorit.3. Pentru a căuta folderul accesat în prezent, atingeți .4. Pentru a schimba modul în care sunt aranjate fișierele și folderele, atingeți metoda de sortare curentă (Name, Size sau Date), apoi selectați o metodă nouă.5. Pentru a accesa rapid un folder anterior, atingeți folderul dorit din calea fișierului din partea de sus a ecranului.
© 2016 Microsoft Mobile. Toate drepturile rezervate. 125

Crearea unui folder nouAtingeți și scrieți un nume.Mutarea sau copierea unui fișier sau a unui folder în altă locațieAtingeți continuu fișierul sau folderul dorit, apoi selectați ce doriți să faceți cu acesta.
Indicație: Pentru a muta sau copia mai multe fișiere sau foldere în același timp, atingeți , selectați fișierele sau folderele dorite, apoi atingeți pentru a le muta sau pentru
a le copia.Partajarea unui fișier sau a unui folderAtingeți , selectați ce doriți să partajați, atingeți , apoi selectați modul în care doriți să partajați.Ștergerea unui fișier sau a unui folderAtingeți , selectați ce doriți să ștergeți, apoi atingeți .
Copierea conținutului între telefon și computerCopiați fotografii, înregistrări video și alte elemente de conținut create de dvs., de pe telefon pe computer și invers.
Indicație: Dacă doriți să transferați pe un Mac fotografiile realizate, vă recomandăm să utilizați aplicația Lumia Photo Transfer for Mac, pe care o puteți descărca de la www.microsoft.com/en-us/mobile/support/product/nokia-photo-transfer-for-mac/.
1. Conectați telefonul la un computer compatibil prin intermediul unui cablu USB compatibil.2. Pe computer, deschideți un manager de fișiere, cum ar fi Windows Explorer sau Finder și navigați la telefonul dvs.
Indicație: Telefonul dvs. este afișat în lista de dispozitive portabile cu numele de Windows Phone. Pentru a vedea folderele din telefon, faceți dublu clic pe numele
© 2016 Microsoft Mobile. Toate drepturile rezervate. 126

telefonului. Există foldere separate pentru documente, descărcări, muzică, fotografii, tonuri de apel și înregistrări video.
3. Trageți și plasați elemente de pe telefon pe computer sau de pe computer pe telefon.Asigurați-vă că ați plasat fișierele în folderele corecte din telefon; în caz contrar se poate să nu le puteți vedea.Nu puteți copia SMS-uri sau contacte pe computer, dar le puteți sincroniza cu contul Microsoft.
Indicație: De asemenea, dacă sistemul de operare al computerului este Windows 7, Windows 8 sau Windows 8.1, puteți utiliza aplicația Windows Phone pentru desktop. Windows 8 și Windows 8.1 instalează aplicația automat atunci când conectați telefonul la computer. Pentru Windows 7, puteți descărca aplicația de pe go.microsoft.com/fwlink/?LinkID=265472.
Pentru informații despre compatibilitatea aplicațiilor cu diverse computere, consultați următorul tabel:
Aplicația Windows Phone
Aplicația Windows Phone pentru desktop
Aplicația Lumia Photo Transfer for Mac (doar fotografii și înregistrări video)
Windows Explorer
Windows 10 x
Windows 8 și 8.1 x x x
Windows 8 RT x x
Windows 7 x x
Windows Vista/XP
x
Mac x
SecuritateaAflați cum vă puteți proteja telefonul și cum să mențineți datele securizate.
© 2016 Microsoft Mobile. Toate drepturile rezervate. 127

Protejarea telefonului printr-un cod PIN pentru sign inConfigurați un cod PIN pentru sign in pentru a vă asigura că nimeni altcineva nu vă poate debloca telefonul. În plus, după ce ați configurat un cod PIN pentru sign in, telefonul vă solicită acest scurt cod PIN în loc de parola contului Microsoft atunci când schimbați anumite setări de securitate sau când cumpărați o aplicație din Magazin.1. Trageți cu degetul în jos din partea de sus a ecranului, apoi atingeți Toate setările > Conturi > Opțiuni de conectare.2. Pentru a configura codul PIN pentru sign in, sub PIN, atingeți Adăugare.3. Dacă telefonul vă solicită parola contului Microsoft, tastați parola respectivă.4. Tastați un cod PIN (cel puțin 4 cifre).5. Sub Conectare necesară, setați durata după care telefonul blocat solicită un cod PIN pentru sign in pentru deblocare.Țineți codul PIN pentru sign in secret, într-un loc sigur, separat de telefon. Asigurați-vă că aveți un cont Microsoft pe telefon – dacă aveți un cont și ați uitat codul PIN pentru sign in, puteți reseta codul PIN la account.microsoft.com folosind opțiunea Găsește-mi telefonul. Dacă uitați codul PIN pentru sign in și nu îl puteți recupera sau reseta în vreun mod, va trebui să duceți telefonul la service. Se pot percepe tarife suplimentare și este posibil să fie șterse toate datele personale de pe telefon. Pentru informații suplimentare, contactați cel mai apropiat punct de asistență pentru telefonul dvs. sau contactați distribuitorul telefonului.
Indicație: După ce configurați un cod PIN pentru sign in pe telefon, în loc de a tasta codul PIN, puteți configura aplicația Windows Hello Beta să folosească ochii dvs. pentru a debloca telefonul. Sub Windows Hello (Beta), atingeți Configurare și urmați instrucțiunile de pe telefon. Windows Hello nu este acceptat de toate telefoanele. Pentru disponibilitate, accesați www.microsoft.com/mobile/support/wpfeatures.
© 2016 Microsoft Mobile. Toate drepturile rezervate. 128

Schimbarea codului PIN pentru sign inTrageți cu degetul în jos din partea de sus a ecranului, atingeți Toate setările > Conturi > Opțiuni de conectare și, sub PIN, atingeți Modificare.Setarea blocării automate a telefonului atunci când nu este folositTrageți cu degetul în jos din partea de sus a ecranului, atingeți Toate setările > Personalizare > Ecran de blocare și, sub Ecranul este dezactivat după, setați durata de timp după care telefonul se blochează automat.Deblocarea telefonului printr-un cod PIN pentru sign inApăsați tasta de pornire, glisați ecranul de blocare în sus și introduceți codul PIN pentru sign in.
Indicație: Dacă ați instalat Windows Hello Beta pe telefon, nu este necesar să tastați codul PIN pentru sign in pentru a debloca telefonul. Apăsați tasta de pornire, întoarceți telefonul cu fața spre dvs., priviți direct la ecranul de blocare și așteptați ca telefonul să vă recunoască. Windows Hello nu este acceptat de toate telefoanele. Pentru disponibilitate, accesați www.microsoft.com/mobile/support/wpfeatures.
Utilizarea telefonului când este blocatDacă telefonul este blocat, puteți să folosiți anumite caracteristici fără să tastați codul PIN pentru sign in.Pentru a reactiva telefonul, apăsați pe tasta de pornire/oprire.Răspunsul la un apelDacă telefonul este blocat atunci când primiți un apel, trageți cu degetul în sus și atingeți Răspundeți.Vizualizarea notificărilorApăsați tasta de pornire și trageți cu degetul în jos din partea de sus a ecranului.Deschiderea camerei fotoDacă adăugați o comandă rapidă pentru camera foto în centrul de acțiuni, puteți porni rapid camera foto când telefonul este blocat. Apăsați tasta de pornire, trageți cu degetul în jos din partea de sus a ecranului și atingeți Cameră foto.Dacă telefonul este prevăzut cu o tasă pentru camera foto, apăsați tasta respectivă.Modificarea modului în care sunt anunțate apelurile primiteApăsați tasta de pornire, apoi apăsați o tastă de volum de pe partea laterală a telefonului și atingeți bara de volum din partea de sus a ecranului.Dezactivarea funcției BluetoothApăsați tasta de pornire, trageți cu degetul în jos din partea de sus a ecranului și atingeți Bluetooth. Dacă pictograma Bluetooth nu este vizibilă, atingeți Extindeți.Activarea lanterneiApăsați tasta de pornire, trageți cu degetul în jos din partea de sus a ecranului și atingeți Lanternă. Dacă pictograma lanternei nu este vizibilă, atingeți Extindeți. Pentru a dezactiva lanterna, atingeți Lanternă. Lanterna nu este acceptată de toate telefoanele. Pentru disponibilitate, accesați www.microsoft.com/mobile/support/wpfeatures.
© 2016 Microsoft Mobile. Toate drepturile rezervate. 129

Întreruperea sau reluarea redării muzicii sau trecerea la o altă melodieFolosiți controalele aplicației Music Player afișate în partea de sus a ecranului.
Indicație: Dacă ascultați radio, puteți utiliza și comenzile pentru muzică de pe ecranul de blocare, pentru a schimba postul sau pentru a dezactiva sunetul radioului. Radioul FM nu este acceptat de toate telefoanele. Pentru disponibilitate, accesați www.microsoft.com/mobile/support/wpfeatures.
Deblocarea dintr-o privirePentru autentificare simplă și personalizată a utilizatorului, instalați Windows Hello Beta – o caracteristică de autentificare biometrică – și deblocați simplu telefonul cu o singură privire.Windows Hello nu este acceptat de toate telefoanele. Pentru disponibilitate, accesați www.microsoft.com/mobile/support/wpfeatures.Pentru a configura Windows Hello Beta, trebuie să configurați un cod PIN pentru sign in pe telefon.
1. Trageți cu degetul în jos din partea de sus a ecranului, apoi atingeți Toate setările > Conturi > Opțiuni de conectare.2. Pentru a configura un cod PIN pentru sign in, sub PIN, atingeți Adăugare.3. Selectați perioada de timp după care telefonul solicită sign in.4. După ce ați configurat codul PIN pentru sign in, configurați Windows Hello Beta. Atingeți Configurare și urmați instrucțiunile.Dacă purtați ochelari, luați-i de la ochi în timpul primei configurări. După aceasta, pentru a îmbunătăți recunoașterea cu ochelarii la ochi și în condiții diferite de lumină, atingeți Îmbunătățiți recunoașterea.5. Pentru a debloca telefonul, apăsați tasta pornire, apoi întoarceți telefonul spre fața dvs. și așteptați ca telefonul să vă autentifice.În timpul autentificării se aprinde un LED roșu.© 2016 Microsoft Mobile. Toate drepturile rezervate. 130

Indicație: De asemenea, pentru a debloca telefonul, puteți să trageți cu degetul în sus pe ecranul de blocare și să tastați codul PIN pentru sign in.
Schimbarea codului PIN SIMÎn cazul în care cartela SIM a fost livrată cu un cod PIN SIM implicit, îl puteți schimba cu unul mai sigur.Nu toți furnizorii de servicii de rețea acceptă această caracteristică.1. Trageți cu degetul în jos din partea de sus a ecranului, apoi atingeți Toate setările > Rețea și wireless > Rețea celulară și SIM.2. Sub SIM, atingeți Setări SIM. Sau, dacă aveți un telefon cu SIM dublu, atingeți Setări cartelă SIM 1 sau Setări cartelă SIM 2. Dual SIM nu este acceptat de toate telefoanele. Pentru disponibilitate, accesați www.microsoft.com/mobile/support/wpfeatures.3. Dacă este necesar, sub Securitate, atingeți Utilizați un cod PIN pentru SIM.4. Dacă este necesar, tastați codul PIN curent al cartelei SIM, apoi atingeți Schimbați codul PIN pentru SIM.Codul PIN SIM poate fi alcătuit din 4-8 cifre.
Indicație: Dacă nu doriți să protejați cartela SIM cu un cod PIN, în Setări SIM, sub Securitate, atingeți Eliminați codul PIN pentru SIM, apoi tastați codul PIN curent. Dacă aveți un telefon cu SIM dublu, este necesar să eliminați codul PIN al cartelei SIM din Setări cartelă SIM 1 sau din Setări cartelă SIM 2.
Găsirea telefonului pierdutDacă ați pierdut telefonul sau vă temeți că v-a fost furat, utilizați Găsește-mi telefonul pentru a-l localiza și pentru a-l bloca sau pentru a șterge de la distanță toate datele de pe acesta.Aveți nevoie de un cont Microsoft pe telefon.1. Pe computer, accesați account.microsoft.com.2. Faceți Sign in cu același cont Microsoft ca pe telefon.3. Selectați telefonul din lista de dispozitive.Aveți următoarele posibilități:• să localizați telefonul pe o hartă• să declanșați soneria telefonului, chiar dacă este activat modul silențios• să blocați telefonul și să setați ca acesta să afișeze un număr de contact și un mesaj pentru
a vă putea fi înapoiat• să ștergeți de la distanță toate datele de pe telefonOpțiunile disponibile pot să varieze.
Indicație: Setați telefonul să își salveze automat locația la câteva ore. Puteți să vedeți ultima locație salvată a telefonului, chiar dacă bateria se descarcă. Trageți cu degetul în jos din partea de sus a ecranului, apoi atingeți Toate setările > Actualizare și securitate > Găsește-mi telefonul.
© 2016 Microsoft Mobile. Toate drepturile rezervate. 131

Protejarea datelor prin criptarea dispozitivuluiTrageți cu degetul în jos din partea de sus a ecranului, atingeți Toate setările > Sistem > Criptare dispozitive, apoi comutați Criptare dispozitive pe Activat .Dacă ați selectat setările recomandate în timpul configurării telefonului, criptarea dispozitivului este dezactivată în mod implicit. Când este activată, criptarea dispozitivului împiedică hackerii să vă acceseze datele sau să obțină fișierele de care au nevoie pentru a vă fura parolele.
Configurarea ecranului de Start cu aplicațiile selectatePermiteți-le prietenilor și membrilor familiei să folosească anumite aplicații pe telefonul dvs. fără a fi necesar să acceseze propriul dvs. ecran de Start.Dacă doriți să vă asigurați că alte persoane nu au acces la ecranul dvs. de Start, configurați un cod PIN pentru sign in pe telefon.După ce configurați un cod PIN pentru sign in pe telefon, în loc de a tasta codul PIN, puteți configura aplicația Windows Hello Beta să folosească ochii dvs. pentru a debloca telefonul. Sub Windows Hello (Beta), atingeți Configurare și urmați instrucțiunile de pe telefon. Windows Hello nu este acceptat de toate telefoanele. Pentru disponibilitate, accesați www.microsoft.com/mobile/support/wpfeatures.1. Trageți cu degetul în jos din partea de sus a ecranului, apoi atingeți Toate setările > Conturi > Colțul aplicațiilor.2. Atingeți Aplicații, selectați aplicațiile care doriți să poată fi folosite de alte persoane, apoi atingeți .De asemenea, puteți alege să le permiteți altor persoane să vă acceseze centrul de acțiuni sau setările, să utilizeze tastele sau să modifice dalele. Pentru a permite accesul la centrul dvs. de acțiuni sau la setări, comutați Acțiuni pe activat . Pentru a permite folosirea anumitor taste, cum ar fi tasta cameră foto, sau pentru a permite altor persoane să modifice dalele de pe ecranul de Start, atingeți avansat și selectați ce doriți să permiteți.3. Pentru a ieși din setări și pentru a deschide Colțul aplicațiilor, atingeți . Instalarea aplicațiilor pe telefon poate dura un timp.
Indicație: Puteți fixa setările Colțul aplicațiilor pe ecranul de Start, astfel încât să le puteți deschide rapid. Trageți cu degetul în jos din partea de sus a ecranului, apoi atingeți Toate setările > Conturi > Colțul aplicațiilor > .
Accesarea ecranului de Start propriuÎn Colțul aplicațiilor, apăsați continuu tasta de pornire și trageți cu degetul la dreapta.
Gestionarea ID-ului de publicitatePentru a afișa publicitate mai relevantă, telefonul permite aplicațiilor să acceseze un ID de publicitate pe telefon. Puteți permite sau refuza accesul aplicațiilor la ID.1. Trageți cu degetul în jos din partea de sus a ecranului, apoi atingeți Toate setările > Confidențialitate > ID de publicitate.2. Comutați ID de publicitate pe Activat sau Dezactivat .
© 2016 Microsoft Mobile. Toate drepturile rezervate. 132

Indicație: Puteți reseta ID-ul de publicitate dacă reclamele pe care le primiți pe telefon nu mai sunt relevante pentru dvs. Atingeți Resetați-vă ID-ul de publicitate.
Alegerea informațiilor care pot fi accesate de aplicațiiAnumite aplicații funcționează mai bine dacă pot accesa informații relevante de pe telefon, cum ar fi calendarul. Puteți decide ce informații pot fi accesate de aplicații.1. Trageți cu degetul în jos din partea de sus a ecranului, apoi atingeți Toate setările > Confidențialitate.2. Atingeți caracteristica și selectați dacă doriți să permite aplicațiilor să o acceseze.Dacă activați această setare, puteți continua să împiedicați anumite aplicații să acceseze caracteristica.
PortofelUtilizați Portofel pentru a colecta metodele de plată într-un singur loc.NFC nu este acceptată de toate telefoanele. Pentru disponibilitate, accesați www.microsoft.com/mobile/support/wpfeatures.Portofel este un portofel virtual de pe telefon. Aveți următoarele posibilități:• Efectuați plăți în Magazin, de exemplu, când achiziționați o aplicație• Efectuați achiziții în cadrul aplicațiilor cu cardurile stocate• Utilizați cardurile în Portofel pentru plăți NFC, dacă acest lucru este acceptat de furnizorul
de servicii de rețea• Stocați cardurile de cadouri Microsoft pe telefon• Stocați tichetele de îmbarcare, ofertele, biletele și mai multe1. Pentru a începe să folosiți Portofel, atingeți Portofel.2. Atingeți și descărcați aplicația pe care o căutați.
Observație: Aplicațiile și serviciile de rezervări și de plăți sunt furnizate de terțe părți. Microsoft Mobile nu oferă garanții și nu își asumă răspunderea pentru asemenea aplicații sau servicii, inclusiv pentru asistență, funcții, tranzacții sau pierderi de bani. După repararea telefonului, poate fi necesar să reinstalați și să activați aplicația pentru rezervări sau plăți. După repararea telefonului, poate fi necesar să reinstalați și să activați cardurile adăugate, precum și aplicația pentru rezervări sau plăți.
Codurile de accesAflați la ce servesc diferitele coduri de pe telefon.
Cod PIN SIM(4-8 cifre)
Acesta protejează cartela SIM împotriva utilizării neautorizate sau este necesar pentru a accesa anumite funcții.
© 2016 Microsoft Mobile. Toate drepturile rezervate. 133

Puteți să setați telefonul să solicite codul PIN SIM la pornire.Dacă uitați codul sau dacă acesta nu a fost furnizat împreună cu cartela, contactați furnizorul de servicii rețea.Dacă tastați codul incorect de 3 ori consecutiv, trebuie să-l deblocați cu ajutorul codului PUK.
Codul PUK Acesta este necesar pentru a debloca un cod PIN pentru SIM.În cazul în care codul nu este furnizat cu cartela SIM, contactați furnizorul de servicii de rețea.
Cod de securitate (cod PIN pentru sign in, cod PIN pentru ecranul de blocare)(min. 4 cifre)
Acesta contribuie la protecția datelor din telefon împotriva utilizării neautorizate și vă verifică identitatea.Puteți seta telefonul să solicite un cod PIN, de exemplu, atunci când deblocați telefonul, schimbați setările de securitate sau cumpărați o aplicație din Magazin. Puteți defini chiar dvs. acest cod PIN.Țineți codul PIN secret, într-un loc sigur, separat de telefon.Dacă uitați codul PIN pentru sign in și nu îl puteți recupera sau reseta în vreun mod, va trebui să duceți telefonul la service. Se pot percepe tarife suplimentare și este posibil să fie șterse toate datele personale de pe telefon.Pentru informații suplimentare, contactați cel mai apropiat punct de asistență pentru telefonul dvs. sau contactați distribuitorul telefonului.
IMEI Acesta este utilizat pentru a identifica telefoanele din rețea. De asemenea, poate fi necesar să furnizați numărul serviciilor punctului de asistență sau distribuitorului telefonului.
© 2016 Microsoft Mobile. Toate drepturile rezervate. 134

Pentru a vizualiza numărul IMEI, apelați *#06#.
Depanarea problemelor de conectivitateÎn cazul în care conexiunea la internet nu funcționează• Verificați conexiunea de date de rețea celulară. Trageți cu degetul în jos din partea de sus
a ecranului, atingeți Toate setările > Rețea și wireless > Rețea celulară și SIM și verificați dacă Conexiune de date este comutată pe Activat .
• Verificați conexiunea Wi-Fi. Trageți cu degetul în jos din partea de sus a ecranului, atingeți continuu Wi-Fi și verificați dacă Rețele Wi-Fi este comutată pe Activat și dacă sunteți conectat la o rețea.
• Asigurați-vă că modul economisire baterie nu este activat. Trageți cu degetul în jos din partea de sus a ecranului, apoi atingeți Toate setările > Sistem > Economisire baterie.
• Dacă sunteți în străinătate, verificați dacă ați permis funcția roaming. Trageți cu degetul în jos din partea de sus a ecranului, atingeți Toate setările > Rețea și wireless > Rețea celulară și SIM și verificați dacă Opțiuni pentru roaming de date este comutată pe cu roaming. Conectarea la internet din roaming, mai ales din străinătate, poate crește substanțial costurile cu transferul de date.
• Dacă ați instalat setări noi dintr-un mesaj text, dezinstalați-le. Atingeți Stocare > Acest dispozitiv > Aplicații și jocuri și setarea nouă, apoi atingeți Uninstall.
© 2016 Microsoft Mobile. Toate drepturile rezervate. 135

Dacă telefonul nu răspunde la comenzi
Dacă telefonul nu mai funcționează sau nu răspunde la comenzi ca de obicei, îl puteți reporni rapid pentru a-l readuce la funcționarea normală.Încercați următoarele:• Metoda de repornire cu 1 tastă: Apăsați continuu tasta de pornire timp de aproximativ
10 secunde. Telefonul repornește.• Metoda de repornire cu 2 taste: Apăsați continuu tasta de reducere a volumului și tasta
de pornire/oprire în același timp, timp de aproximativ 10 secunde. Telefonul repornește.Dacă nu sunteți sigur ce metodă de repornire este adecvată pentru telefonul dvs., accesați www.microsoft.com/mobile/support/wpfeatures.Dacă se întâmplă frecvent ca telefonul să nu răspundă la comenzi, actualizați software-ul sau resetați telefonul. Resetarea restaurează setările din fabrică și șterge tot conținutul personal, inclusiv aplicațiile pe care le-ați achiziționat și descărcat. Trageți cu degetul în jos din partea de sus a ecranului, apoi atingeți Toate setările > Sistem > Despre > Resetați-vă telefonul.Dacă problema rămâne nerezolvată, contactați furnizorul de servicii de rețea sau producătorul pentru opțiuni de reparații. Înainte să trimiteți telefonul la reparații, efectuați întotdeauna o copie de rezervă a datelor, deoarece toate datele personale din telefon pot fi șterse.
Indicație: Dacă trebuie să vă identificați telefonul, pentru a vizualiza numărul IMEI unic al telefonului, formați numărul *#06#. De asemenea, puteți găsi numărul IMEI în corpul telefonului. Pentru detalii, consultați secțiunea cu informații despre produs și siguranță din ghidul online de utilizare.
© 2016 Microsoft Mobile. Toate drepturile rezervate. 136

© 2016 Microsoft Mobile. Toate drepturile rezervate. 137