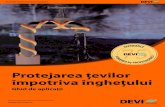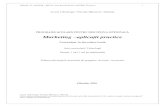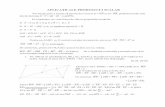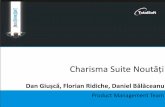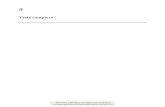Ghid utilizare aplicații G Suite for...
Transcript of Ghid utilizare aplicații G Suite for...
-
Ghid utilizare aplicații G Suite for Education
Versiunea 5
Serviciul Sisteme de Comunicații Digitale
Coordonator,șef lucrări dr.ing. Cristian-Mihai Amarandei
2020
-
Cuprins 1 Conectarea la Google folosind contul instituțional..............................................................................2 2 Crearea unui eveniment și partajarea lui..............................................................................................4 3 Accesarea unui eveniment....................................................................................................................8
3.1 Alte opțiuni accesibile după pornirea prezentării.......................................................................11 4 Crearea unui test grilă folosind Google Forms..................................................................................12
Serviciul Sisteme de Comunicații Digitale 1
-
1 Conectarea la Google folosind contul instituțional Pas 1. Conectare la platforma google pe adresa https:// w ww.google .com/ Pentru conectare click pe butonul indicat în figura următoare:
Fig 1: Conectare la Google Mail
Pas 2. Autentificare folosind contul instituțional de utilizator TUIASI, cont ce face parte din unul din domeniile:
• student.tuiasi.ro – pentru studenții universității;• academic.tuiasi.ro – pentru personalul didactic și de cercetare• staff.tuiasi.ro – pentru personalul didactic auxiliar și nedidactic
Fig 2: Introducerea contului instituționalDupă acest pas veți fi redirectat către sistemul integrat de identități al universității
Pas 3. Pentru autentificarea pe https://sso.tuiasi.ro trebuie să introduceți contul instituțional (3), parola (4) și click pe autentificare (5)
Serviciul Sisteme de Comunicații Digitale 2
2
1
https://sso.tuiasi.ro/https://www.google.com/https://www.google.com/https://www.google.com/
-
Fig 3: Autentificarea prin sistemul de identități TUIASI
După autentificare sunteți redirecționat din nou spre Google, iar în partea dreaptă a paginii va apărea numele organizației TUIASI (6)
Serviciul Sisteme de Comunicații Digitale 3
3
4
5
Fig 4: Afișarea numelui organizației după autentificare
6
-
2 Crearea unui eveniment și partajarea luiDupă accesarea contului se pot crea evenimente (ședințe, sesiuni de prezentare, cursuri,
laboratoare, seminarii) în calendar. La aceste evenimente se pot adaugă participații personal administrativ, profesori, studenții (pe grupe/serii de studii/individual).
Pas 1. Creare eveniment în calendar
Fig 5: Adăugarea unui eveniment în calendar
În aplicația Google Calendar există mai moduri de vizualizare a calendarului, moduri ce se pot observa în figura Fig 9:
Fig 6: Modificarea modului de afișare a calendarului
Pas 2. Planificarea unui eveniment
Pentru a crea un eveniment se dă click pe butonul Create (2), se completează numele evenimentului (3), se alege ora și data (4). Pentru mai multe opțiuni de configurare a evenimentului se da click pe More options (5)
Serviciul Sisteme de Comunicații Digitale 4
Fig 7: Crearea unui eveniment în calendar
2
3
4
5
1
-
Atenție! Crearea evenimentelor ce includ grupe de studenți trebuie efectuată exclusiv prin intermediul planificărilor în calendar, altfel există riscul ca aceștia să nu primească în mod automat invitațiile de participare.
Pas 3. Detalii legate de eveniment
Detalii ce pot fi configurate: eveniment repetitiv (5.1), adăugare de video-conferință (5.2), adăugare participanți (5.3)
Fig 8: Editare detalii eveniment
Pas 4. Eveniment repetitiv
Dacă se dorește adăugarea unui eveniment pentru următoarele 4 săptămâni se alege Custom
Fig 9: Selectare mod repetare eveniment
Serviciul Sisteme de Comunicații Digitale 5
5.3
5.1
5.2
-
Fig 10: Alegerea numărului de repetări
Evenimentul astfel configurat se va repeta pentru următoarele 4 săptămâni.
Pas 5. Adăugare conferință
Fig 11: Adăugare conferință
După alegerea Hangouts Meet se generează un spațiu virtual pe serverele Google reprezentat de link-ul din figura Fig 12 . Aceste date pot fi partajate prin aplicația Google Calendar sau trimise prin e-mail. De asemenea se poate adăuga și posibilitatea de „Add live stream”.
Fig 12: Detalii ce pot fi partajate
Link-ul de forma https://meet.google.com/dua-xebx-kvg poate fi trimis pe email sau trimis automat de Google Calendar. Ultima parte a link-ului, fără caracterele ‘-‘ (dash), de forma abcdefghij reprezintă codul unic al conferinței.
Serviciul Sisteme de Comunicații Digitale 6
https://meet.google.com/dua-xebx-kvg
-
Pas 6. Adăugare participanțiSe pot adăuga participanți la eveniment, folosind adrese de e-mail, grupuri. Pentru adăugarea unei
grupe acest lucru este suficientă introducerea primelor litere.
Fig 13: Adăugare participanțiTot aici putem configura dacă participanții pot vedea lista invitaților sau dacă pot invita alte
persoane la eveniment.Selecția grupei/seriei de studiu se face tastând acronimul facultății (ac, arh, ci, cmmi, dima, etti,
icpm, ieeia, hgim, mec, sim) urmat de caracterul ”_” , ca în exemplul din Fig 14
Fig 14: Adăugarea unei grupe de studenți
Atenție!! Pentru a evita situațiile neplăcute în care studenții nu vor putea accesa materialele didactice și nici nu se pot conecta la conferințele online, vă recomandăm să folosiți doar adresele de e-mail instituționale ale studenților (cele terminate cu @student.tuiasi.ro). Nu adăugați la clasă conturi de email personale ale studenților (de exemplu adrese terminate cu @yahoo.com, @gmail.com sau altele asemănătoare).
Serviciul Sisteme de Comunicații Digitale 7
-
3 Accesarea unui evenimentPas 1. Accesare cont instituțional – vezi Fig 1
Pas 2. Accesare Google Meet pe https://meet.google.com sau direct contul de gmail
Fig 15: Accesare Google Meet
La accesarea Google Meet, se poate crea un eveniment nou sau se poate accesa unul primit pe email (3), iar dacă sunt evenimente planificate pentru ziua curentă acestea vor fi afișate ca în figura de mai jos (4).
Fig 16: Eveniment planificat în Google Meet
Pentru crearea unui eveniment direct din Google Meet se da click pe ”Join or start a meeting” și pe ecranul următor se introduce numele evenimentului (5):
Fig 17: Creare eveniment din Google Meet
După introducerea numelui se dă click pe butonul „Continue” (6)
Serviciul Sisteme de Comunicații Digitale 8
3
2
1
4
5
https://meet.google.com/
-
Pas 3. Accesare eveniment și activare/dezactivare microfon (7) și cameră video (8)
Pentru accesarea conferinței se dă click pe butonul „Join now” (9)
După pornirea conferinței, se pot observa numele conferinței (10), butonul „Present now” (11), butoane pentru vizualizarea listei de participanți (12) sau adăugarea de participanți noi, accesarea ecranului de chat (13) de unde se pot trimite mesaje scrise, precum și accesarea setărilor conferinței (14).
Atenție! Crearea evenimentelor ce includ grupe de studenți trebuie efectuată exclusiv prin intermediul planificărilor în calendar (vezi Crearea unui eveniment și partajarea lui), altfel există riscul ca aceștia să nu primească în mod automat invitațiile de participare.
Fig 18: Ecranul conferinței
Pas 4. Pornirea unei prezentări
Pentru a porni o prezentare se da click pe butonul „Present now” din Fig 18 și se poate opta pentru prezentarea întregului ecran (în engleză „Your entire screen”) - (15) sau doar a unei ferestre de aplicație (în engleză „A window”) - (16). În măsura posibilităților recomandăm utilizarea a de partajare a unei singure ferestre!!!.
Serviciul Sisteme de Comunicații Digitale 9
7 8
9
10 11
12 13
14
-
Fig 19: Pornirea unei prezentări
Dacă doriți sa prezentați un document PowerPoint, Word, Excel sau pdf se recomandă deschiderea în prealabil a acestuia pentru a putea fi selectat atunci când este afișată fereastra de dialog de selecție precum cea din figura următoare (17) și după selectare dați click pe butonul „Allow” (18):
Fig 20: Dialogul de selecție a unei aplicații pornite
Atenție!! În cazul în care optați pentru prezentarea întregului ecran aveți grijă să nu aveți afișate pe ecran informații și date pe care nu doriți să le faceți publice . Odată afișate pe ecran acestea pot fi salvate pe calculatorul propriu de către oricare din participanții la conferință și fără știrea și/sau permisiunea dumneavoastră.Pas 5. Înregistrarea unei sesiuni
Posibilitatea de a înregistra o conferință poate fi utilizată până la 30 Septembrie1! Înregistrările pot fi făcute doar de către personalul universității, NU și de către studenți.
O conferință poate fi înregistrată de către utilizatorul care a creat-o. Pentru a realiza acest lucru, selectați „More options” (butonul este simbolizat prin trei puncte verticale și este disponibil în colțul din dreapta jos al ferestrei de conferință - vezi Fig 18 - 14) și selectați din meniul nou disponibil opțiunea „Record meeting” (Fig 21 - 19).
Fig 21: Înregistrarea unei sesiuni
1 https://support.google.com/meet/answer/9760270?hl=en
Serviciul Sisteme de Comunicații Digitale 10
17
18
15
16
19
https://support.google.com/meet/answer/9760270?hl=en
-
Vă rugăm să informați participanții când înregistrați! Nu înregistrați fără a obține în prealabil acordul participanților!
Fig 22: Informare privind obținerea consimțământului de înregistrare
Înregistrările sunt salvate pe Google Drive în directorul Meet Recordings din contul persoanei care a pornit înregistrarea și al persoanei care a creat evenimentul. Aceste înregistrări nu sunt disponibile imediat pe Google Drive, dar utilizatorul va primi un mesaj pe mail când sunt pot fi accesate. Înregistrarea este atașată la eveniment și în Google Calendar.
O înregistrare poate fi oprită și repornită oricând. În acest caz pe Google Drive vor fi mai multe fișiere pentru aceeași conferință. Dacă persoana care a pornit înregistrarea iese din conferință, înregistrarea nu se oprește. Închideți înregistrarea înainte de a ieși din conferință!
3.1 Alte opțiuni accesibile după pornirea prezentării 1 Deschidere/închidere microfon, prezentare și cameră video
2 Schimbarea prezentării (a aplicației arătate participanților) implică închiderea prezentării curente (stop sharing) și selectarea unei alte aplicații.
3 Lista tuturor participanților (Fig 18 - 12) - de aici se poate selecta unul dintre participanți pentru a se afișa pe ecran ceea ce prezintă acesta. Tot de aici poate fi făcută și prezența participanților.
4 Opțiunea de chat (Fig 18 - 13)– mesaje scrise văzute de toți participanții
Serviciul Sisteme de Comunicații Digitale 11
-
4 Crearea unui test grilă folosind Google FormsPentru a crea un test grilă sau a un chestionar pentru studenți, vom utiliza Google Forms și apoi,
când testul este gata, acesta poate fi comunicat studenților.Aplicația Google Forms se accesează ca în Fig 23 (1 și 2) sau accesând adresa
http://forms.google.com/ .
Fig 23: Accesarea Google Forms
Pas 1. Creare test grilă (Quiz)
Pentru a crea un test nou se dă click pe butonul Blank Quiz Fig 24, iar în ecranul nou se observă următoarele:
1. butonul de întoarcere la pagina principala din Google Forms2. titlul testului/formularului (click pentru editarea acestuia)3. buton mutare într-un folder din Google Drive4. secțiunea de editare a întrebărilor,5. secțiunea de vizualizare a răspunsurilor, 6. o primă întrebare creată automat7. o listă verticală cu butoane8. buton de schimbare a aspectului grafic (Customize Theme)9. butonul de previzualizare (Preview)10. butonul de setări11. buton partajare/trimitere formular (Send)12. buton unelte suplimentare de lucru13. buton de accesare a contului pe platforma Google
Serviciul Sisteme de Comunicații Digitale 12
1
2
Fig 24: Google Forms
http://forms.google.com/
-
Fig 25: Ecran editare test nou
Din lista verticală cu butoane Fig 25-7 puteți să (în ordine) :• Adăugați o nouă întrebare• Importați întrebări dintr-un alt formular• Adăugați un titlu/subtitlu și o descriere• Adăugați o imagine (integrat cu căutare Google de imagini)• Adăugați un videoclip (integrat cu YouTube)• Adăugați o secțiune
Din lista de unelte suplimentare de lucru puteți să (în ordine):• anulați ultima modificare ( Undo )• să copiați formularul curent (Make a copy)• ștergeți formularul (Move to trash)• buton pentru a obține un link către formular (Get pre-filled link)• buton pentru tipărirea formularului (Print)• partaja formularul cu alți utilizatori (Add collaborators) - nu se folosește pentru a adăuga
studenți)• creare/editare de scripturi (Script editor)• adăuga aplicații din G Suite Marketplace (Add-ons)• setări suplimentare formular (Preferences)
Pas 2. Editarea unei întrebăriÎn secțiunea de ecran a unei întrebări avem următoarele câmpuri:
1. Enunțul întrebării2. buton adăugare imagine (disponibil și pentru opțiunile de răspuns)3. tipul întrebării4. opțiuni de răspuns (Add option)5. ștergerea unei opțiuni6. opțiunea add „Other” (adăugare de către student)7. setarea răspunsului corect și a punctajului pentru acesta (Answer Key)8. crearea unui duplicat la întrebarea curentă9. ștergerea întrebării10. marcarea întrebării ca obligatorie (Required)11. setări suplimentare (inclusiv posibilitatea de amestecare a răspunsurilor Shuffle option order)
Serviciul Sisteme de Comunicații Digitale 13
12 13
2 3 2
4
67
911
5
8 10 11
-
Fig 26: Editarea unei întrebări
Pentru alege tipul de întrebare (Fig 27) pe care doriți să o includeți, sunt disponibile în ordine:
• Răspuns scurt;• Paragraf – un răspuns mai lung, de exemplu un text/eseu;• Răspunsuri multiple – se poate alege una dintre mai multe variante;• Casete de selectare – se pot alege mai multe variante simultan;• Dropdown – se poate alege o variantă dintr-un meniu care se deschide;• Încărcați fișiere;• Scară liniară – se alege una dintre un număr de variante poziționate sub
formă de axă;• Grilă cu mai multe variante – se alege o opțiune dintr-o grilă de variante cu
un număr stabilit de rânduri și coloane;• Casetă de selectare sub formă de grilă – se aleg mai multe opțiuni dintr-o
grilă de variante cu un număr stabilit de rânduri și coloane;• Data – se alege o dată din calendar;• Ora – se alege o oră;
Pentru configurarea răspunsului corect și a punctajului se accesează Answer key din Fig 26-7 și ecranul de editare al întrebării va arăta ca în figura Fig 28, unde găsim: (1) – căsuță selectare răspuns corect, (2) numărul de puncte, (3) afișare
feedback și (4) buton terminare editare (Done)
Fig 28: Ecranul Answer key
După selectarea răspunsului corect ecranul de editare al întrebării va arăta ca în Fig 29:
Serviciul Sisteme de Comunicații Digitale 14
Fig 27: Tipuri de întrebări
1 2 3
4
5
67 8 9 10 11
1
2
3
4
-
Fig 29: Întrebare cu răspunsul corect configurat
Adăugarea de întrebări noi se face selectând butonul din lista verticală de butoane (Fig 29). Toate acțiunile realizate asupra testului sunt salvate în mod automat.
Înainte de a trimite testul studenților, mai sunt necesare câteva configurări ce se realizează prin accesarea butonului Settings (Fig 25-10).
În ecranul de configurare setări avem 3 secțiuni: General, Presentation și Quizzes (Fig 30).
În ecranul General găsim următoarele:1. Colectarea adresei de email (pentru a identifica
persoana care a răspuns)2. posibilitatea de a trimite o copie a răspunsului
persoanei care îl completează (Response receipts)3. Restricționare accesului doar pentru membrii
organizației (acces doar dacă este autentificat)4. Limitarea la un singur răspuns (combinat cu
restricționarea la membrii organizației pentru a ne asigura că răspund doar persoanele autorizate și nu există posibilitatea de a răspunde de mai multe ori și din surse externe și anonime)
5. Posibilitatea de editare după trimiterea formularului (nu se selectează)
6. Afișarea răspunsurilor.
În ecranul Presentation găsim următoarele (Fig31):
• afișare unui progress bar• setare amestecarea întrebărilor (dacă este
selectată, fiecare student va vedea întrebările în altă ordine)
Serviciul Sisteme de Comunicații Digitale 15
Fig 30: Ecran configurare setări - General
Fig 31: Ecran configurare setări - Presentation
-
Ultimul ecran, Quizzes, permite următoarele setări (Fig 32):
1. Make test a quiz (este automat selectat pentru că la început am selecta Blank quiz).
2. Afișare rezultate (Release Grade):2.1. imediat după trimiterea formularului (Immediately after each submission)2.2. mai târziu, după verificarea răspunsurilor (Later, after manual review ) - trebuie activată și colectarea adreselor de email Turns on email collection
3. Ce pot vedea studenții (Respondent can see):3.1. Răspunsurile greșite (Missed questions)3.2. Răspunsurile corecte (Correct answers)3.3. Punctajul obținut (Point values)
După terminarea configurărilor se apasă butonul Save.
Pas 3. Transmiterea testului studenților și vizualizarea răspunsurilor
Se accesează secțiunea de vizualizare a răspunsurilor Fig 25 - 5, unde găsim următoarele:1. buton de activare/dezactivare a posibilității de a răspunde la test2. buton creare/accesare a fișierului Excel cu răspunsurile studenților.3. buton opțiuni suplimentare
Fig 33: Secțiunea de vizualizare a răspunsurilor
Serviciul Sisteme de Comunicații Digitale 16
Fig 32: Ecran configurare setări - Quizzes
12
3
-
Prin accesarea butonului Fig 33-2, aveți posibilitatea de a crea un fișier Excel (acest fișier nu este partajat cu alți utilizatori), sau să selectați un alt fișier situat în Google Drive. Google Forms creează implicit un fișier cu numele testului în Google Drive.
Prin accesarea butonului Fig 33-3, aveți posibilitatea (în ordine):
• să primiți o notificare prin email la trimiterea unui răspuns nou (Get email notifications for new responses),
• să selectați fișierul Excel destinație (Select response destination)
• să detașați testul de fișierul Excel (Unlink form)• să descărcați răspunsurile în format .csv (Download
responses)• să tipăriți toate răspunsurile (Print all responses)• să ștergeți toate răspunsurile (Delete all responses)
Înainte de trimite testul studenților, în secțiunea de vizualizare a răspunsurilor Fig 25 - 5, se dezactivează temporar posibilitatea de a răspunde la întrebări ca în Fig 36.
Fig 36: Dezactivarea posibilității de a răspunde la test
Pentru a trimite testul studenților, se accesează butonul Send din Fig 25 -11. Pe ecranul de trimitere a formularului/testului avem următoarele (în ordine):
• colectarea automată de răspunsuri• trimitere via (Send via)
◦ email ( recomandat – studenții primesc mesaj pe email în contul terminat cu @student.tuiasi.ro)
Serviciul Sisteme de Comunicații Digitale 17
Fig 35: Fereastră opțiuni suplimentare
Fig 34: Pregătire fișier Excel pentru preluarea răspunsurilor
-
◦ link (alternativă la varianta anterioară; poate fi trimis în timpul unei sesiuni Google Meet în ecranul de chat sau separat prin email)
◦ formular HTML
În cazul în care doriți sa-l trimiteți prin email, se pot completa câmpurile
• către (To): se pot introduce studenții individuali sau grupele ca în Fig 14
• Subiectul mesajului (Subject): • Mesaj (Message)
Pentru trimiterea formularului se apasă butonul Send.Din acest moment, studenții vor primi în contul terminat cu @student.tuiasi.ro un mesaj ca în Fig 38.
Deoarece anterior a fost dezactivată posibilitatea de a răspunde (Fig 36), studenții vor putea da testul doar după ce profesorul îl activează (Fig 33-1). Din acest moment, profesorul poate decide când activează testul. De exemplu, după realizarea prezenței printr-o conferință pe Google Meet, activați posibilitatea de a răspunde și comunicați studenților să acceseze link-ul primit pe email sau să reîncarce pagina browserului prin apăsarea tastei F5.
Dacă dorim ca testul să poată fi completat doar de către cei care participă la conferința pe Google Meet, se poate trimite link-ul în timpul acesteia, fără a mai fi necesară transmiterea prin email (Fig 37 - link). După terminarea testului se poate verifica, consultând fișierul Excel, dacă doar cei prezenți la conferință au completat răspunsurile.
După terminarea timpului alocat de completare a testului, se dezactivează posibilitatea de a răspunde la test (Fig 36).
Serviciul Sisteme de Comunicații Digitale 18
Fig 37: Trimitere formular/test prin email
Fig 38: Mesajul primit de student
1 Conectarea la Google folosind contul instituțional2 Crearea unui eveniment și partajarea lui3 Accesarea unui eveniment3.1 Alte opțiuni accesibile după pornirea prezentării
4 Crearea unui test grilă folosind Google Forms