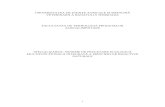Ghid pentru utilizator - HP® Official · PDF fileSelectarea unui plan de alimentare ........
Transcript of Ghid pentru utilizator - HP® Official · PDF fileSelectarea unui plan de alimentare ........

Ghid pentru utilizator

© Copyright 2012 Hewlett-PackardDevelopment Company, L.P.
Bluetooth este o marcă comercială deţinutăde proprietarul său şi este utilizată deHewlett-Packard Company sub licenţă. Inteleste o marcă comercială a Intel Corporationîn S.U.A. şi în alte ţări. Microsoft şiWindows sunt mărci comerciale înregistrateîn S.U.A. de Microsoft Corporation. SiglaSD este o marcă comercială aproprietarului său.
Informaţiile cuprinse în acest document sepot modifica fără preaviz. Singurele garanţiipentru produsele şi serviciile HP suntspecificate în declaraţiile exprese degaranţie ce însoţesc respectivele produse şiservicii. Nimic din conţinutul de faţă nutrebuie interpretat ca reprezentând ogaranţie suplimentară. Compania HP nu vafi răspunzătoare pentru erorile tehnice saueditoriale sau pentru omisiunile dindocumentaţia de faţă.
Prima ediţie: Septembrie 2012
Cod document: 694352-271
Notă despre produs
Acest ghid descrie caracteristici comunemajorităţii modelelor. Este posibil ca unelecaracteristici să nu fie disponibile pecomputerul dvs.
Condiţii de utilizare a software-ului
Prin instalarea, copierea, descărcarea sauutilizarea în orice alt mod a oricărui produssoftware preinstalat pe acest computer,sunteţi de acord să respectaţi condiţiilestipulate în Acordul de licenţă pentruutilizatorul final (EULA) HP. Dacă nuacceptaţi aceste condiţii de licenţă, singurulremediu este returnarea integrală aprodusului nefolosit (hardware şi software)în cel mult 14 zile pentru despăgubireconform politicii de despăgubire existenteîn locul de unde aţi achiziţionat produsul.
Pentru orice alte informaţii sau pentru asolicita o despăgubire integrală pentrucomputer, contactaţi punctul local devânzare (vânzătorul).

Notificare de avertizare privind siguranţa
AVERTISMENT! Pentru a reduce posibilitatea de vătămare prin arsuri sau de supraîncălzire acomputerului, nu plasaţi computerul direct pe genunchi şi nu obstrucţionaţi orificiile de ventilaţie alecomputerului. Utilizaţi computerul numai pe suprafeţe dure şi plane. Nu permiteţi blocarea fluxului deaer de către o altă suprafaţă tare, cum ar fi cea a unei imprimante opţionale alăturate sau de cătresuprafeţe moi, cum ar fi cele ale pernelor, păturilor sau hainelor. De asemenea, în timpul exploatăriinu permiteţi ca adaptorul de c.a. să intre în contact cu pielea sau cu suprafeţe moi, cum ar fi cele alepernelor, păturilor sau hainelor. Computerul şi adaptorul de c.a. respectă limitele de temperaturăpentru suprafeţele accesibile utilizatorului, definite de standardul internaţional pentru siguranţaechipamentelor din tehnologia informaţiilor (IEC 60950).
iii

iv Notificare de avertizare privind siguranţa

Cuprins
1 Pornirea corectă .............................................................................................................................................. 1
Cele mai bune practici .......................................................................................................................... 1
Lucruri distractive pe care le puteţi face ............................................................................................... 1
Mai multe resurse HP ........................................................................................................................... 2
2 Familiarizaţi-vă cu computerul ...................................................................................................................... 3
Găsirea informaţiilor despre hardware şi software ............................................................................... 3
Localizarea hardware-ului .................................................................................................... 3
Localizarea software-ului ...................................................................................................................... 3
Partea dreaptă ...................................................................................................................................... 3
Partea stângă ....................................................................................................................................... 4
Afişaj ..................................................................................................................................................... 6
Partea superioară ................................................................................................................................. 7
Zonă de atingere .................................................................................................................. 7
Indicatoare luminoase .......................................................................................................... 8
Butoane şi difuzoare ............................................................................................................ 9
Taste .................................................................................................................................. 10
Partea inferioară ................................................................................................................................. 11
Etichete .............................................................................................................................................. 12
3 Conectarea la o reţea .................................................................................................................................... 13
Conectarea la o reţea wireless ........................................................................................................... 13
Utilizarea comenzilor wireless ........................................................................................... 13
Utilizarea butonului wireless .............................................................................. 13
Utilizarea comenzilor sistemului de operare ..................................................... 13
Utilizarea unei reţele WLAN ............................................................................................... 14
Utilizarea unui furnizor de servicii Internet ........................................................ 14
Configurarea unei reţele WLAN ........................................................................ 15
Configurarea unui ruter wireless ....................................................................... 15
Protejarea reţelei WLAN ................................................................................... 15
Conectarea la o reţea WLAN ............................................................................ 16
Utilizarea dispozitivelor wireless Bluetooth (numai la anumite modele) ............................ 16
Conectarea la o reţea prin cablu ........................................................................................................ 17
Conectarea la o reţea locală (LAN) ................................................................................... 17
v

4 Utilizarea caracteristicilor de divertisment ................................................................................................. 18
Utilizarea camerei Web ...................................................................................................................... 18
Utilizarea sistemului audio .................................................................................................................. 18
Conectarea difuzoarelor .................................................................................................... 18
Conectarea căştilor ............................................................................................................ 18
Conectarea unui microfon .................................................................................................. 19
Verificarea sunetului .......................................................................................................... 19
Utilizarea caracteristicilor video .......................................................................................................... 19
Conectarea unui dispozitiv HDMI ...................................................................................... 19
Configurarea setărilor audio .............................................................................. 20
Gestionarea fişierelor foto, audio şi video .......................................................................................... 21
5 Navigare utilizând gesturi de atingere, dispozitive de indicare și tastatura ........................................... 22
Utilizarea zonei de atingere ................................................................................................................ 22
Utilizarea gesturilor pe zona de atingere ............................................................................................ 22
Atingerea ........................................................................................................................... 23
Defilarea ............................................................................................................................ 23
Prindere/Transfocare ......................................................................................................... 24
Trecerile cu degetul pe margine ........................................................................................ 24
Trecerea cu degetul pe marginea din dreapta .................................................. 25
Trecerea cu degetul pe marginea de sus .......................................................... 25
Trecerea cu degetul pe marginea din stânga .................................................... 26
Utilizarea tastaturii şi a mouse-ului ..................................................................................................... 26
Utilizarea tastelor ............................................................................................................... 26
Utilizarea tastelor de acţiune ............................................................................. 26
Utilizarea tastelor de comenzi rapide Microsoft Windows 8 .............................. 27
Utilizarea tastelor de acces rapid ...................................................................... 28
Utilizarea tastaturii numerice integrate .............................................................................. 28
6 Gestionarea consumului de energie ........................................................................................................... 29
Inițierea stărilor Repaus şi Hibernare ................................................................................................. 29
Intel Rapid Start Technology (numai la anumite modele) .................................................. 29
Iniţierea şi ieşirea din starea Repaus ................................................................................. 30
Activarea și ieșirea din starea de Hibernare inițiată de utilizator ....................................... 30
Setarea protecţiei prin parolă la reactivare ........................................................................ 30
Utilizarea indicatorului de încărcare a acumulatorului şi a setărilor de alimentare ............................. 31
Selectarea unui plan de alimentare .................................................................................................... 31
Funcţionarea cu alimentare de la acumulator .................................................................................... 31
Scoaterea unui acumulator înlocuibil de către utilizator .................................................... 32
Găsirea informaţiilor despre acumulator ............................................................................ 32
vi

Economisirea energiei acumulatorului ............................................................................... 33
Identificarea nivelurilor reduse de încărcare a acumulatorului .......................................... 33
Rezolvarea unui nivel redus de încărcare a acumulatorului .............................................. 33
Rezolvarea unui nivel redus de încărcare a acumulatorului când este
disponibilă sursa de alimentare externă ............................................................ 33
Rezolvarea unui nivel redus de încărcare a acumulatorului când nu este
disponibilă nicio sursă de alimentare ................................................................ 33
Rezolvarea unui nivel redus de încărcare a acumulatorului când
computerul nu poate ieşi din Hibernare ............................................................ 34
Depozitarea unui acumulator înlocuibil de către utilizator ................................................. 34
Dezafectarea unui acumulator înlocuibil de către utilizator ............................................... 34
Înlocuirea unui acumulator înlocuibil de către utilizator ..................................................... 34
Funcţionarea cu sursa de alimentare de c.a. ..................................................................................... 34
Probleme de depanare a alimentării .................................................................................. 35
HP CoolSense (numai la anumite modele) ........................................................................................ 35
Reîmprospătarea conţinutului software cu Intel Smart Connect Technology (numai la anumite
modele) .............................................................................................................................................. 36
Închiderea (oprirea) computerului ...................................................................................................... 36
7 Gestionarea şi partajarea informaţiilor ....................................................................................................... 37
Utilizarea unui dispozitiv USB ............................................................................................................ 37
Conectarea unui dispozitiv USB ........................................................................................ 37
Scoaterea unui dispozitiv USB .......................................................................................... 38
Conectarea unui dispozitiv USB alimentat ......................................................................... 38
Introducerea şi scoaterea unui card de stocare digital ....................................................................... 38
Partajarea datelor și a unităților și accesarea software-ului ............................................................... 39
8 Întreţinerea computerului ............................................................................................................................. 41
Manevrarea unităţilor .......................................................................................................................... 41
Înlocuirea unei unităţi de disc ............................................................................................................. 41
Utilizarea software-ului HP 3D DriveGuard (numai la anumite modele) ............................................ 44
Îmbunătăţirea performanţelor ............................................................................................................. 44
Utilizarea programului Defragmentare disc ....................................................................... 44
Utilizarea programului Curăţare disc ................................................................................. 45
Adăugarea sau înlocuirea modulelor de memorie .............................................................................. 45
Actualizarea programelor şi a driverelor ............................................................................................. 47
Curăţarea computerului ...................................................................................................................... 48
Curăţarea afişajului, a părţilor laterale şi a capacului ........................................................ 48
Curăţarea zonei de atingere şi a tastaturii ......................................................................... 48
Călătoria cu computerul sau transportul acestuia .............................................................................. 48
vii

9 Securizarea computerului şi a informaţiilor ............................................................................................... 50
Utilizarea parolelor ............................................................................................................................. 50
Setarea parolelor în Windows ............................................................................................ 51
Setarea parolelor în Setup Utility (BIOS) ........................................................................... 51
Utilizarea software-ului de securitate pe Internet ............................................................................... 52
Utilizarea software-ului antivirus ........................................................................................ 52
Utilizarea software-ului paravan de protecţie ..................................................................... 52
Instalarea actualizărilor de software ................................................................................................... 52
Instalarea actualizărilor Windows ...................................................................................... 52
Instalarea actualizărilor pentru software HP şi de la terţi ................................................... 53
Securizarea reţelei wireless ............................................................................................................... 53
Copierea de rezervă a aplicaţiilor software şi a informaţiilor .............................................................. 53
Utilizarea unei încuietori pentru cablul de siguranţă opţional ............................................................. 53
10 Utilizarea utilitarului Setup Utility (BIOS) şi a aplicaţiei System Diagnostics ....................................... 55
Pornirea Setup Utility (BIOS) .............................................................................................................. 55
Actualizarea BIOS-ului ....................................................................................................................... 55
Determinarea versiunii de BIOS ........................................................................................ 55
Descărcarea unei actualizări de BIOS ............................................................................... 56
Utilizarea aplicaţiei System Diagnostics ............................................................................................. 56
11 Copierea de rezervă, restaurarea şi recuperarea .................................................................................... 58
Crearea suporturilor de recuperare și a copiilor de rezervă ............................................................... 58
Crearea suporturilor de recuperare HP ............................................................................. 59
Restaurare şi recuperare .................................................................................................................... 60
Utilizarea opțiunii Reîmprospătare Windows pentru recuperare rapidă și ușoară ............. 61
Ștergeți totul și reinstalați Windows ................................................................................... 61
Recuperare utilizând HP Recovery Manager .................................................................... 62
Ce trebuie să ştiţi .............................................................................................. 62
Utilizarea partiției Recuperare HP pentru a recupera o imagine minimizată
(numai anumite modele) ................................................................................... 63
Utilizarea suporturilor Recuperare HP pentru recuperare ................................. 63
Modificarea ordinii de încărcare de la computer ............................................... 63
Înlăturarea partiţiei Recuperare HP ................................................................................... 64
12 Specificaţii ................................................................................................................................................... 65
Putere de intrare ................................................................................................................................. 65
Mediul de funcţionare ......................................................................................................................... 65
13 Descărcarea electrostatică ........................................................................................................................ 67
viii

Index ................................................................................................................................................................... 68
ix

x

1 Pornirea corectă
Acest computer este un instrument puternic, conceput pentru a vă îmbunătăţi lucrul şi divertismentul.Pentru a obţine tot ce se poate de la computerul dvs., citiţi acest capitol pentru a afla despre cele maibune practici după configurare, lucruri distractive pe care le puteţi face cu computerul şi unde sămergeţi pentru a obţine mai multe resurse.
Cele mai bune practiciPentru a beneficia la maxim de investiţia dvs. inteligentă, după ce configuraţi şi înregistraţicomputerul, vă recomandăm să efectuaţi următorii paşi:
● Acordați un minut pentru a răsfoi ghidul tipărit Informații de bază Windows 8 pentru a cercetanoile dvs. caracteristici Windows®.
SFAT: Pentru a reveni rapid la ecranul Pornire, dintr-o aplicație deschisă sau de pe desktop,apăsați tasta cu sigla Windows de pe tastatură. Apăsând încă o dată tasta cu sigla Windowsveți reveni la ecranul anterior.
● Dacă nu aţi făcut deja acest lucru, conectaţi computerul la o reţea cablată sau wireless.Consultaţi detaliile din Conectarea la o reţea, la pagina 13.
● Familiarizaţi-vă cu hardware-ul şi cu software-ul computerului. Pentru informaţii, mergeţi laFamiliarizaţi-vă cu computerul, la pagina 3 şi la Utilizarea caracteristicilor de divertisment,la pagina 18.
● Actualizaţi sau cumpăraţi software antivirus. Aflaţi mai multe la Utilizarea software-ului antivirus,la pagina 52.
● Copiaţi de rezervă unitatea de disc creând discuri de recuperare sau o unitate flash derecuperare. Consultaţi Copierea de rezervă, restaurarea şi recuperarea, la pagina 58.
Lucruri distractive pe care le puteţi face● Ştiţi că puteţi să vizualizaţi un videoclip YouTube pe computer. Dar ştiaţi şi că puteţi să conectaţi
computerul la TV sau la o consolă de jocuri? Consultaţi Conectarea unui dispozitiv HDMI,la pagina 19.
● Ştiţi că puteţi să ascultaţi muzică la computer. Dar ştiaţi că puteţi să transmiteţi radio în directspre computer şi să ascultaţi muzică sau să discutaţi prin radio de oriunde din lume? ConsultaţiUtilizarea sistemului audio, la pagina 18.
● Utilizați zona de atingere și noile gesturi de atingere Windows 8 pentru controlul fin al imaginilorși al paginilor de text. Consultaţi Utilizarea gesturilor pe zona de atingere, la pagina 22.
Cele mai bune practici 1

Mai multe resurse HPAţi utilizat deja Instrucţiunile de configurare pentru a porni computerul şi a localiza acest ghid. Pentrua localiza detalii despre produs, informaţii despre modul de utilizare şi altele, utilizaţi acest tabel.
Resurse Cuprins
Instrucţiuni de configurare ● Prezentare generală despre configurarea şi caracteristicilecomputerului.
Ghid Informații de bază Windows 8 ● Prezentare generală despre utilizarea și navigarea cuWindows 8.
Ajutor şi Asistenţă
Pentru a accesa Ajutor şi Asistenţă din ecranulPornire, tastaţi a, apoi selectaţi Ajutor şi Asistenţă.Pentru asistenţă în S.U.A., mergeţi lahttp://www.hp.com/go/contactHP. Pentru asistenţă înîntreaga lume, mergeţi la http://welcome.hp.com/country/us/en/wwcontact_us.html .
● O gamă largă de informaţii despre modul de utilizare şi sfaturide depanare.
Ghid de siguranţă şi de confort
Pentru a accesa acest ghid, selectați aplicația HPSupport Assistant din ecranul Pornire, selectați Mycomputer, și apoi selectați Ghiduri pentru utilizatori,sau mergeți la http://www.hp.com/ergo.
● Configurarea corectă a staţiei de lucru.
● Indicaţii privind poziţia adecvată şi deprinderile de lucru pentrucreşterea confortului şi reducerea riscului de rănire.
● Informaţii despre siguranţa lucrului cu dispozitive electrice şimecanice.
Asistenţă în întreaga lume
Pentru a obţine asistenţă în limba dvs., mergeţi lahttp://welcome.hp.com/country/us/en/wwcontact_us.html .
● Discutaţi online cu un tehnician de la HP.
● Obţineţi asistenţă prin e-mail.
● Găsiţi numere de telefon pentru asistenţă din întreaga lume.
● Găsiţi un centru de servicii HP.
Notificări despre reglementări, siguranţă şi mediu
Pentru a accesa acest ghid, selectați aplicația HPSupport Assistant din ecranul Pornire, selectați Mycomputer, și apoi selectați Ghiduri pentru utilizatori.
● Notificări de reglementare importante, inclusiv informaţiidespre dezafectarea corectă a acumulatorului.
Garanţie limitată*
Pentru a accesa acest ghid, selectați aplicația HPSupport Assistant din ecranul Pornire, selectați Mycomputer, și apoi selectați Garanție și servicii Saumergeți lahttp://www.hp.com/go/orderdocuments.
● Informaţii specifice despre garanţie pentru acest computer.
*Garanţia limitată furnizată explicit de HP şi aplicabilă pentru produsul dvs. se găseşte împreună cu ghidurile pentruutilizatori pe computer şi/sau pe CD-ul/DVD-ul furnizat în cutie. În unele ţări/regiuni, HP poate furniza în cutie o Garanţielimitată HP în format imprimat. Pentru ţările/regiunile în care garanţia nu este furnizată în format imprimat, puteţi să solicitaţio copie imprimată de la http://www.hp.com/go/orderdocuments sau puteţi să scrieţi la:
● America de Nord: Hewlett-Packard, MS POD, 11311 Chinden Blvd., Boise, ID 83714, SUA
● Europa, Orientul Mijlociu, Africa: Hewlett-Packard, POD, Via G. Di Vittorio, 9, 20063, Cernusco s/Naviglio (MI), Italia
● Asia Pacific: Hewlett-Packard, POD, P.O. Box 200, Alexandra Post Office, Singapore 911507
Când solicitaţi o copie imprimată a garanţiei, includeţi codul produsului, perioada de garanţie (care se găseşte pe eticheta deservice), numele şi adresa poştală.
IMPORTANT: NU returnaţi produsul HP la adresele de mai sus. Pentru asistenţă în S.U.A., mergeţi la http://www.hp.com/go/contactHP. Pentru asistenţă în întreaga lume, mergeţi la http://welcome.hp.com/country/us/en/wwcontact_us.html.
2 Capitolul 1 Pornirea corectă

2 Familiarizaţi-vă cu computerul
Găsirea informaţiilor despre hardware şi software
Localizarea hardware-ului
Pentru a afla ce hardware este instalat pe computer:
1. Din ecranul Pornire, tastaţi a, și apoi selectaţi Panou de control.
2. Selectați Sistem și Securitate, și apoi în Zonă sistem, faceți clic pe Manager de dispozitive.
O listă afișează toate dispozitivele instalate pe computerul dvs.
Localizarea software-ului▲ Pentru a afla ce software este instalat pe computerul dvs., din ecranul Pornire, faceți clic dreapta
utilizând mouse-ul sau atungeți partea de sus a zone de atingere pentru a afișa aplicațiile și apoiselectați pictograma Toate aplicațiile.
Partea dreaptă
Componentă Descriere
(1) Unitate optică (numai la anumite modele) Citeşte şi scrie pe un disc optic.
(2) Led pentru unitatea optică ● Verde sau chihlimbariu: Unitatea optică este accesată.
● Stins: Unitatea optică este inactivă.
(3) Buton de evacuare a unităţii optice Eliberează tava pentru discuri.
Găsirea informaţiilor despre hardware şi software 3

Componentă Descriere
(4) Led de alimentare ● Alb: Computerul este pornit.
● Alb clipitor: Computerul este în starea Repaus, unmod de economisire a energiei. Computerul opreştealimentarea afişajului şi alte componente care nu suntnecesare.
● Stins: Computerul este oprit sau în Hibernare.Hibernarea este un mod de economisire a energieicare utilizează o cantitate mică de energie.
NOTĂ: Pentru anumite modele, caracteristica Intel®Rapid Start Technology este activată din fabrică.Rapid Start Technology permite computerului să reiarapid lucrul din inactivitate.
(5) Led pentru unitatea de disc ● Alb clipitor: Unitatea de disc este accesată.
● Chihlimbariu: HP 3D DriveGuard a parcat temporarunitatea de disc.
(6) Port USB 2.0 Conectează un dispozitiv USB opţional.
(7) Led pentru adaptorul de c.a. ● Alb: Computerul este conectat la sursa de alimentareexternă şi acumulatorul este încărcat complet.
● Alb clipitor: Acumulatorul a atins un nivel redus deîncărcare.
● Chihlimbariu: Computerul este conectat la o sursă dealimentare externă şi acumulatorul se încarcă.
● Stins: Computerul nu este conectat la sursa dealimentare externă.
(8) Conector de alimentare Conectează un adaptor de c.a.
(9) Slot pentru cablu de siguranţă Ataşează la computer un cablu de siguranţă opţional.
NOTĂ: Cablul de siguranţă este conceput ca factor deintimidare, dar nu poate împiedica manevrarea incorectăsau furtul computerului.
Partea stângă
4 Capitolul 2 Familiarizaţi-vă cu computerul

Componentă Descriere
(1) Port pentru monitor extern Conectează un monitor VGA extern sau un proiector.
(2) Orificii de ventilaţie (2) Permit circulaţia aerului pentru răcirea componentelorinterne.
NOTĂ: Ventilatorul computerului porneşte automat pentrua răci componentele interne şi a preveni supraîncălzirea.Este normal ca ventilatorul intern să se oprească şi săpornească în mod repetat în timpul funcţionării de rutină.
(3) Port HDMI Conectează un dispozitiv opţional video sau audio, precumun televizor de înaltă definiţie sau orice dispozitiv digital sauaudio compatibil.
(4) Mufă RJ-45 (pentru reţea) Conectează un cablu de reţea.
(5) Porturi USB 3.0 (2) Conectaţi dispozitive USB 3.0 opţionale şi beneficiaţi deperformanţe îmbunătăţite de alimentare prin USB.
NOTĂ: Pentru detalii despre diferite tipuri de porturi USB,consultaţi Utilizarea unui dispozitiv USB, la pagina 37.
(6) Mufă intrare audio (microfon) Conectează un microfon cu căşti, un microfon cuconfiguraţie stereo sau un microfon mono opţional.
(7) Mufă ieşire audio (căşti) Conectează dispozitive opţionale precum difuzoare stereoalimentate, căşti, căşti pastilă, căşti cu microfon sau uncablu audio TV.
AVERTISMENT! Pentru a reduce riscul de vătămare,reglaţi volumul înainte de a utiliza căştile, căştile pastilă saucăştile cu microfon. Pentru informaţii suplimentare despresiguranţă, consultaţi Notificări despre reglementări,siguranţă şi mediu.
NOTĂ: Când un dispozitiv este conectat la o mufă decăşti, difuzoarele computerului sunt dezactivate.
(8) Slot pentru suporturi digitale Acceptă următoarele formate de carduri digitale:
● Card de memorie Secure Digital (SD)
● Card de memorie Secure Digital High Capacity(SDHC)
● Card de memorie Secure Digital Extended Capacity(SDxC)
● MultiMediaCard (MMC)
Partea stângă 5

Afişaj
Componentă Descriere
(1) Antene WLAN (2)* Emit şi recepţionează semnale wireless pentru comunicarea cureţelele locale wireless (WLAN).
(2) Microfon intern (1) Înregistrează sunetul.
(3) Cameră Web HD HP TrueVision Înregistrează videoclipuri, capturează imagini statice şi permiteconferinţe video şi discuţii online prin intermediul transmisieivideo în flux.
Pentru a porni camera Web din ecranul Pornire al computerului,tastaţi p, apoi selectaţi CyberLink YouCam din lista de aplicaţii.
(4) Led pentru cameră Web Aprins: Camera Web este în funcţiune.
*Antenele nu sunt vizibile din exteriorul computerului. Pentru a beneficia de transmisii optime, nu obstrucţionaţi zonele dinimediata apropiere a antenelor. Pentru notificări de reglementare privind comunicaţiile wireless, consultaţi secţiuneaNotificări despre reglementări, siguranţă şi mediu care se aplică în ţara/regiunea dvs. Pentru a accesa acest ghid, selectațiaplicația HP Support Assistant din ecranul Pornire, selectați My computer, și apoi selectați Ghiduri pentru utilizatori.
6 Capitolul 2 Familiarizaţi-vă cu computerul

Partea superioară
Zonă de atingere
Componentă Descriere
(1) Zonă de atingere buton activare/dezactivare Activează sau dezactivează Zonă de atingere.
(2) Led Zonă de atingere ● Chihlimbariu: Zonă de atingere este dezactivată.
● Stins: Zonă de atingere este activată.
(3) zona Zonă de atingere Deplasează indicatorul de pe ecran şi selectează sauactivează elemente de pe ecran.
(4) Buton stânga Zonă de atingere Funcţionează ca butonul din stânga al unui mouse extern.
(5) Buton dreapta Zonă de atingere Funcţionează ca butonul din dreapta al unui mouse extern.
Partea superioară 7

Indicatoare luminoase
Componentă Descriere
(1) Led de alimentare ● Alb: Computerul este pornit.
● Alb clipitor: Computerul este în starea Repaus, un modde economisire a energiei. Computerul opreştealimentarea afişajului şi alte componente care nu suntnecesare.
● Stins: Computerul este oprit sau în Hibernare.Hibernarea este un mod de economisire a energiei careutilizează o cantitate minimă de energie.
NOTĂ: Pentru anumite modele, caracteristica Intel®Rapid Start Technology este activată din fabrică. RapidStart Technology permite computerului să reia rapidlucrul din inactivitate. Pentru mai multe informaţii,consultaţi Intel Rapid Start Technology (numai laanumite modele), la pagina 29.
(2) Led Caps Lock Alb: Funcţia Caps lock este activă, toate tastele funcţionândca majuscule.
(3) Led de Anulare volum ● Chihlimbariu: Sunetul de la computer este dezactivat.
● Stins: Sunetul de la computer este activat.
(4) Led wireless ● Alb: Un dispozitiv wireless integrat, precum undispozitiv de reţea locală wireless (WLAN) şi/sau undispozitiv Bluetooth®, este pornit.
● Chihlimbariu: Toate dispozitivele wireless sunt oprite.
(5) led pentru zona de atingere ● Chihlimbariu: Zona de atingere este dezactivată.
● Stins: Zona de atingere este activată.
8 Capitolul 2 Familiarizaţi-vă cu computerul

Butoane şi difuzoare
Componentă Descriere
(1) Buton de alimentare ● Când computerul este oprit, apăsaţi butonul pentru a-lporni.
● Când computerul este pornit, apăsaţi scurt butonulpentru a iniţia starea de Repaus.
● Când computerul este în starea Repaus, apăsaţi scurtbutonul pentru a ieşi din Repaus.
● Când computerul este în Hibernare, apăsaţi scurtbutonul pentru a ieşi din Hibernare.
ATENŢIE: Menţinerea butonului de alimentare apăsat vaduce la pierderea informaţiilor nesalvate.
În cazul în care computerul a încetat să mai răspundă şiprocedurile de oprire din Microsoft® Windows® suntineficiente, ţineţi apăsat butonul de alimentare cel puţin 5secunde pentru a opri computerul.
NOTĂ: Pentru anumite modele, caracteristica Intel®Rapid Start Technology este activată din fabrică. RapidStart Technology permite computerului să reia rapid lucruldin inactivitate.
Pentru a afla mai multe despre setările de alimentare:
1. Din ecranul Pornire, tastați alimentare.
2. Selectați Setări, și apoi selectați Opţiuni dealimentare, sau consultați Gestionarea consumului deenergie, la pagina 29.
(2) Difuzoare (2) Redau sunetul.
Partea superioară 9

Taste
Componentă Descriere
(1) Tasta esc Afişează informaţii despre sistem când este apăsatăîmpreună cu tasta fn.
(2) Tasta fn Afişează informaţii de sistem când este apăsată împreunăcu tasta esc.
(3) Tasta cu sigla Windows Afişează meniul Pornire din Windows
(4) Taste de acţiune Execută funcţii de sistem utilizate frecvent.
(5) Tasta pentru aplicaţii Windows Afişează un meniu de comenzi rapide pentru elementele desub cursor.
(6) Tasta num lock Controlează funcţia tastaturii numerice integrate. Apăsaţitasta pentru a alterna între funcţia numerică standard aunei tastaturi externe (selectată din fabrică) şi funcţia denavigaţie (indicată de săgeţile direcţionale de pe taste).
NOTĂ: Funcţia de tastatură numerică ce este activă cândse opreşte computerul se restabileşte la repornireaacestuia.
(7) Tastatură numerică integrată Setată din fabrică pentru a funcţiona ca o tastaturănumerică externă. Pentru a alterna între această funcţienumerică şi funcţia de navigaţie (indicată de săgeţiledirecţionale de pe taste), apăsaţi tasta num lock.
10 Capitolul 2 Familiarizaţi-vă cu computerul

Partea inferioară
Componentă Descriere
(1) Doc pentru acumulator Este locul de montare a acumulatorului.
(2) Siguranţă de eliberare a acumulatorului Eliberează acumulatorul din docul pentru acumulator.
(3) Orificii de ventilaţie (5) Permit circulaţia aerului pentru răcirea componentelorinterne.
NOTĂ: Ventilatorul computerului porneşte automatpentru a răci componentele interne şi a prevenisupraîncălzirea. Este normal ca ventilatorul intern să seoprească şi să pornească în mod repetat în timpulfuncţionării de rutină.
(4) Intrare de la tastatură, unitate de discoptic (ODD), unitate robustă (SSD)/docpentru unitate de disc, compartimentpentru wireless şi compartiment pentrumodule de memorie
Capacul de service oferă acces la tastatură, ODD, SSD/docul unităţii de disc, la compartimentul wireless şi lacompartimentul pentru module de memorie.
ATENŢIE: Pentru a evita blocarea sistemului, înlocuiţimodulul wireless numai cu un modul wireless autorizatpentru utilizarea în computer de către o agenţieguvernamentală care reglementează dispozitivelewireless din ţara/regiunea dvs. Dacă înlocuiţi modulul şiprimiţi un mesaj de avertizare, scoateţi modulul pentru arestabili funcţionalitatea computerului, apoi contactaţiasistenţa pentru clienţi prin Ajutor şi Asistenţă.
Partea inferioară 11

EticheteEtichetele ataşate la computer furnizează informaţii de care se poate să aveţi nevoie când depanaţisistemul sau când călătoriţi în străinătate cu computerul. Etichetele se află în locaţii uşor accesibile.
● Etichetă de service – Furnizează informaţii importante, inclusiv următoarele:
Componentă
(1) Nume produs
(2) Numărul de serie
(3) Numărul produsului
(4) Perioada de garanţie
(5) Descrierea modelului (numai la anumite modele)
Se recomandă să aveţi disponibile aceste informaţii când contactaţi asistenţa tehnică. Numărulde serie este imprimat pe o etichetă din interiorul docului de acumulator al computerului.
● Eticheta de reglementare – Furnizează informaţii despre reglementări privind computerul.Eticheta de reglementare este ataşată în interiorul docului pentru acumulator.
● Etichetă sau etichete de certificare wireless – Furnizează informaţii despre dispozitivele wirelessşi marcajele de aprobare ale unor ţări/regiuni în care dispozitivele au fost aprobate pentruutilizare. Cu computerul sunt incluse una sau mai multe etichete de certificare. Aceste informaţiivă pot fi necesare când efectuaţi o călătorie în străinătate. Etichetele de certificare wireless suntataşate în interiorul docului pentru acumulator.
12 Capitolul 2 Familiarizaţi-vă cu computerul

3 Conectarea la o reţea
Puteţi să luaţi computerul cu dvs. oriunde mergeţi. Dar chiar şi acasă, puteţi să exploraţi globul şi săaccesaţi informaţii de pe milioane de site-uri Web utilizând computerul şi o conexiune de reţeacablată sau wireless. Acest capitol vă va ajuta să vă conectaţi la acea lume.
Conectarea la o reţea wirelessTehnologia wireless transferă datele prin unde radio, nu prin cabluri. Computerul poate fi echipat cuunul sau mai multe din următoarele dispozitive wireless:
● Dispozitiv de reţea locală wireless (WLAN) – Conectează computerul la reţele locale wireless(numite în mod obişnuit reţele Wi-Fi, reţele LAN wireless sau WLAN) în birouri de firme, ladomiciliu şi în locuri publice precum aeroporturi, restaurante, cafenele, hoteluri şi universităţi.Într-o reţea WLAN, dispozitivul mobil wireless din computer comunică cu un ruter wireless saucu un punct de acces wireless.
● Dispozitiv Bluetooth – Creează o reţea personală (PAN) pentru a se conecta la alte dispozitiveechipate cu tehnologie Bluetooth, precum computere, telefoane, imprimante, căşti cu microfon,difuzoare şi camere. În PAN, fiecare dispozitiv comunică direct cu alte dispozitive, iardispozitivele trebuie să fie relativ apropiate – în general mai puţin de 10 metri (aproximativ 33 depicioare) unul faţă de celălalt.
Pentru mai multe informaţii despre tehnologia wireless, consultaţi informaţiile şi legăturile către site-uri Web furnizate în Ajutor şi Asistenţă. Din ecranul Pornire, tastaţi a, și apoi selectaţi Ajutor şiAsistenţă.
Utilizarea comenzilor wireless
Puteţi controla dispozitivele wireless din computerul dvs. utilizând aceste caracteristici:
● Buton wireless, comutator wireless sau tastă wireless (denumite în acest capitol ca butonulwireless)
● Comenzi ale sistemului de operare
Utilizarea butonului wireless
Computerul dvs. are un buton wireless, unul sau mai multe dispozitive wireless şi un led wireless.Toate dispozitivele wireless de pe computerul dvs. sunt activate din fabrică, astfel încât ledul wirelesseste aprins (alb) când porniţi computerul.
Ledul wireless indică starea generală de alimentare a dispozitivelor wireless, nu starea fiecăruidispozitiv în parte. Dacă ledul wireless este alb, cel puţin un dispozitiv wireless este pornit. Dacăindicatorul luminos wireless este chihlimbariu, toate dispozitivele wireless sunt oprite.
Deoarece dispozitivele wireless sunt activate din fabrică, puteţi utiliza butonul wireless pentru a pornisau a opri simultan dispozitivele wireless.
Utilizarea comenzilor sistemului de operare
Opţiunea Centru reţea şi partajare vă permite să configuraţi o conexiune sau o reţea, să vă conectaţila o reţea, să gestionaţi reţelele wireless şi să diagnosticaţi şi să reparaţi problemele de reţea.
Conectarea la o reţea wireless 13

Pentru a utiliza controalele sistemului de operare:
1. Din ecranul Pornire, tastaţi r, apoi selectaţi Setări.
2. Tastați reţea şi partajare în caseta de căutare și apoi selectați Centru rețea și partajare.
Pentru mai multe informaţii, din ecranul Pornire, tastaţi a, apoi selectaţi Ajutor şi Asistenţă.
Utilizarea unei reţele WLAN
Cu un dispozitiv WLAN, puteţi accesa o reţea locală wireless (WLAN), care este alcătuită din altecomputere şi accesorii legate printr-un ruter wireless sau un punct de acces wireless.
NOTĂ: Termenii ruter wireless şi punct de acces wireless sunt utilizaţi adesea în modinterschimbabil.
● O reţea WLAN la scară mare, cum este o reţea WLAN publică sau de întreprindere, foloseşte îngeneral puncte de acces care pot găzdui un număr mare de computere şi de accesorii şi potsepara funcţiile critice ale reţelei.
● O reţea WLAN la domiciliu sau de birou mic foloseşte în general un ruter wireless care permitepartajarea unei conexiuni Internet de către mai multe computere wireless şi prin cablu, oimprimantă şi fişiere fără să fie nevoie de elemente suplimentare hardware sau software.
Pentru a utiliza un dispozitiv WLAN în computerul dvs., trebuie să vă conectaţi la o infrastructurăWLAN (furnizată printr-un furnizor de servicii sau o reţea publică sau de întreprindere).
Utilizarea unui furnizor de servicii Internet
Când configuraţi acasă accesul la Internet, trebuie să stabiliţi un cont cu un furnizor de servicii deInternet (ISP). Pentru a achiziţiona servicii de Internet şi un modem, contactaţi un furnizor ISP local.Furnizorul ISP vă va ajuta să configuraţi modemul, să instalaţi un cablu de reţea pentru a conectacomputerul wireless la modem şi să testaţi serviciile de Internet.
NOTĂ: Furnizorul ISP vă va oferi un ID de utilizator şi o parolă de utilizat pentru accesul la Internet.Înregistraţi aceste informaţii şi păstraţi-le într-un loc sigur.
14 Capitolul 3 Conectarea la o reţea

Configurarea unei reţele WLAN
Pentru a configura o reţea WLAN şi a vă conecta la Internet, aveţi nevoie de următorul echipament:
● Un modem de bandă largă (fie DSL, fie de cablu) (1) şi un serviciu de Internet de mare vitezăachiziţionat de la un furnizor de servicii de Internet
● Un ruter wireless (2) (cumpărat separat)
● Un computer wireless (3)
NOTĂ: Unele modemuri au un ruter wireless încorporat. Consultaţi furnizorul ISP pentru adetermina ce tip de modem aveţi.
Ilustraţia de mai jos prezintă un exemplu de instalaţie de reţea wireless care este conectată laInternet.
Pe măsură ce reţeaua dvs. se măreşte, la aceasta pot fi conectate computere suplimentare wirelessşi cablate pentru a accesa Internetul.
Pentru ajutor în configurarea reţelei WLAN, consultaţi informaţiile furnizate de producătorul ruteruluisau de ISP.
Configurarea unui ruter wireless
Pentru ajutor în configurarea unei reţele WLAN, consultaţi informaţiile furnizate de producătorulruterului sau de ISP.
NOTĂ: Se recomandă să conectaţi mai întâi noul computer wireless la ruter, utilizând cablul dereţea furnizat împreună cu ruterul. După ce computerul s-a conectat cu succes la Internet,deconectaţi cablul şi accesaţi Internetul prin reţeaua wireless.
Protejarea reţelei WLAN
Când configuraţi o reţea WLAN sau accesaţi o reţea WLAN existentă, activaţi întotdeaunacaracteristicile de securitate pentru a vă proteja reţeaua împotriva accesului neautorizat. Este posibilca unele reţele WLAN din zone publice (hotspot-uri) precum cafenele şi aeroporturi să nu asigureniciun nivel de securitate. Dacă sunteţi preocupat de siguranţa computerului într-un hotspot, limitaţi-vă activităţile în reţea la mesaje de e-mail care nu sunt confidenţiale şi la navigarea elementară peInternet.
Semnalele radio wireless călătoresc în afara reţelei, astfel încât alte dispozitive WLAN pot interceptasemnale neprotejate. Luaţi următoarele măsuri de precauţie pentru a vă proteja reţeaua WLAN:
● Utilizaţi un paravan de protecţie.
Un paravan de protecţie (firewall) verifică atât datele cât şi solicitările de date care sunt trimisecătre reţeaua dvs. şi respinge toate elementele suspecte. Paravanele de protecţie (firewall) suntdisponibile atât ca software, cât şi ca hardware. Unele reţele utilizează o combinaţie din ambeletipuri.
● Utilizaţi criptarea wireless.
Conectarea la o reţea wireless 15

Criptarea wireless utilizează setările de securitate pentru a cripta şi decripta datele care sunttransmise în reţea. Pentru mai multe informaţii, din ecranul Pornire, tastaţi a, apoi selectaţiAjutor şi Asistenţă.
Conectarea la o reţea WLAN
Pentru conectarea la o reţea WLAN, parcurgeţi aceşti paşi:
1. Asiguraţi-vă că dispozitivul WLAN este pornit. Dacă dispozitivul este pornit, ledul wireless esteaprins (alb). Dacă ledul wireless este chihlimbariu, apăsaţi butonul wireless.
2. Pe Desktop, ţineţi atinsă sau faceţi clic pe pictograma de stare a reţelei din zona de notificare,din extrema dreaptă a barei de activităţi.
3. Selectaţi reţeaua WLAN din listă.
4. Faceţi clic pe Conectare.
Dacă reţeaua WLAN este o reţea WLAN cu securitatea activată, vi se solicită să introduceţi uncod de securitate. Introduceţi codul şi faceţi clic pe OK pentru a finaliza conexiunea.
NOTĂ: Dacă nu sunt listate reţele WLAN, nu sunteţi în aria de acoperire a unui ruter sau aunui punct de acces wireless.
NOTĂ: Dacă nu vedeți rețeaua WLAN la care doriți să vă conectați, de pe Desktop, faceți clicdreapta pe pictograma de stare a reețelei, și apoi selectați Deschidere Centru rețea șipartajare. Faceţi clic pe Configurare conexiune sau reţea nouă. Se afişează o listă de opţiunicare vă permite să căutaţi manual şi să vă conectaţi la o reţea sau să creaţi o nouă conexiunede reţea.
După ce conexiunea este efectuată, aşezaţi indicatorul mouse-ului peste pictograma de stare areţelei în zona de notificare, din extrema dreaptă a barei de activităţi de pe desktop, pentru a verificanumele şi starea conexiunii.
NOTĂ: Limitele funcţionale (cât de departe se deplasează semnalul wireless) depind deimplementarea WLAN, de producătorul ruterului şi de interferenţa de la alte dispozitive electronicesau de bariere structurale cum sunt pereţii sau podelele.
Utilizarea dispozitivelor wireless Bluetooth (numai la anumite modele)
Un dispozitiv Bluetooth asigură comunicaţii wireless pe distanţe scurte care înlocuiesc conexiunilefizice prin cablu care leagă în mod tradiţional dispozitive electronice precum următoarele:
● Computere (desktop, portabile, PDA)
● Telefoane (celulare, fără cablu, smart phone)
● Dispozitive de procesare a imaginii (imprimante, camere)
● Dispozitive audio (căşti, difuzoare)
● Mouse
Dispozitivele Bluetooth furnizează capabilitatea peer-to-peer care vă permite să configuraţi o reţeapersonală (Personal Area Network – PAN) de dispozitive Bluetooth. Pentru informaţii despreconfigurarea şi utilizarea dispozitivelor Bluetooth, consultaţi secţiunea de ajutor a software-uluiBluetooth.
16 Capitolul 3 Conectarea la o reţea

Conectarea la o reţea prin cabluComputerul dvs. acceptă o conexiune prin cablu la o reţea locală (LAN). O conexiune LAN utilizeazăun cablu de reţea şi este mult mai rapidă decât un modem, care utilizează un cablu telefonic. Ambelecabluri se vând separat.
AVERTISMENT! Pentru a reduce riscul de şoc electric, de incendiu sau de deteriorare aechipamentului, nu conectaţi un cablu de modem sau un cablu de telefon la mufa RJ-45 (de reţea).
Conectarea la o reţea locală (LAN)
Utilizaţi o conexiune LAN dacă doriţi să conectaţi computerul direct la un ruter de la domiciliu (în locsă lucraţi wireless) sau dacă doriţi să vă conectaţi la o reţea existentă de la birou.
Conectarea la o reţea LAN necesită un cablu de reţea RJ-45, cu 8 pini.
Pentru a conecta cablul de reţea, urmaţi aceşti paşi:
1. Introduceţi cablul de reţea în mufa de reţea (1) de la computer.
2. Conectaţi celălalt capăt al cablului de reţea la priza de reţea de perete (2) sau la un ruter).
NOTĂ: În cazul în care cablul de reţea conţine un circuit de eliminare a zgomotului (3), careîmpiedică interferenţa de la recepţia TV şi radio, orientaţi spre computer capătul de cablu pecare se află circuitul.
Conectarea la o reţea prin cablu 17

4 Utilizarea caracteristicilor dedivertisment
Utilizaţi computerul HP ca pe un centru de divertisment pentru a socializa prin camera Web, pentru asavura şi a gestiona muzica şi pentru a descărca şi a vedea filme. Sau, pentru a face din computerun centru de divertisment şi mai puternic, conectaţi dispozitive externe precum un monitor, unproiector, un televizor sau difuzoare și căști.
Utilizarea camerei WebComputerul are o cameră Web integrată, un instrument puternic pentru reţele sociale, care văpermite să comunicaţi îndeaproape cu prietenii şi cu colegii din vecinătate sau din cealaltă parte alumii. Cu camera Web puteţi să transmiteţi imagini video cu software-ul de mesagerie instantanee, săcapturaţi şi să partajaţi videoclipuri şi să faceţi fotografii.
Pentru a porni camera Web din ecranul Pornire al computerului, tastaţi c, apoi selectaţi CyberLinkYouCam din lista de aplicaţii.
Pentru detalii despre utilizarea camerei Web, mergeţi la ajutorul CyberLink YouCam.
Utilizarea sistemului audioPe computerul dvs. HP puteţi să descărcaţi şi să ascultaţi muzică, să transmiteţi conţinut audio de peweb (inclusiv radio), să înregistraţi materiale audio sau să mixaţi conţinut audio şi video pentru a creamateriale multimedia. Pentru a îmbunătăţi calitatea sunetului, ataşaţi dispozitive audio externeprecum difuzoare sau căşti.
Conectarea difuzoarelor
Puteţi să ataşaţi difuzoare cu cablu la computer prin conectarea acestora la porturile USB (sau lamufa de ieşire audio) de la computer sau de la o staţie de andocare.
Pentru a conecta difuzoare wireless la computer, urmaţi instrucţiunile producătorului de dispozitive.Pentru a conecta difuzoare de înaltă definiţie la computer, consultaţi Configurarea setărilor audio,la pagina 20. Înainte de a conecta dispozitivele audio, aveţi grijă să reglaţi volumul la mai mic.
Conectarea căştilor
Puteţi să conectaţi căşti prin cablu la mufa de căşti de la computer.
Pentru a conecta căşti wireless la computer, urmaţi instrucţiunile producătorului de dispozitive.
AVERTISMENT! Pentru a reduce riscul de vătămare, reglaţi volumul înainte de a vă pune căştile,căştile pastilă sau setul cască-microfon. Pentru informaţii suplimentare despre siguranţă, consultaţiNotificări despre reglementări, siguranţă şi mediu.
18 Capitolul 4 Utilizarea caracteristicilor de divertisment

Conectarea unui microfon
Pentru a înregistra sunete, conectaţi un microfon la mufa de microfon de la computer. Pentrurezultate optime la înregistrare, vorbiţi direct în microfon şi înregistraţi sunetul într-un loc fără zgomotde fundal.
Verificarea sunetului
Pentru a verifica funcţiile audio de pe computer, urmaţi aceşti paşi:
1. Din ecranul Pornire, tastaţi p, apoi selectaţi Panou de control din lista de aplicaţii.
2. Selectați Hardware și sunete , și apoi selectați Sunete.
3. Când se deschide fereastra de sunet, faceţi clic pe fila Sunete. Din Evenimente program,selectaţi orice eveniment de sunet, precum un semnal sonor sau o alarmă, apoi faceți clic Test.
Ar trebui să auziţi sunetul prin difuzoare sau prin căştile conectate.
Pentru a verifica funcţiile de înregistrare de pe computer, urmaţi aceşti paşi:
1. Din ecranul Pornire, tastaţi s, apoi selectaţi Înregistrator sunet.
2. Faceţi clic pe Pornire înregistrare şi vorbiţi în microfon. Salvaţi fişierul pe desktop.
3. Deschideţi un program multimedia şi redaţi înregistrarea.
Pentru a confirma sau a modifica setările audio de la computer:
1. Din ecranul Pornire, tastaţi p, apoi selectaţi Panou de control din lista de aplicaţii.
2. Selectați Hardware și sunete, și apoi selectați Sunet.
Utilizarea caracteristicilor videoComputerul dvs. HP este un dispozitiv video puternic care vă permite să vizualizaţi transmisii videode pe site-urile Web preferate şi să descărcaţi videoclipuri şi filme pe care să le vedeţi pe computer,fără a fi nevoie să accesaţi o reţea.
Pentru a îmbunătăţi calitatea imaginilor, utilizaţi unul dintre porturile video de la computer pentru aconecta un monitor extern, un proiector sau un televizor. Computerul are un port HDMI (high-definition multimedia interface – interfaţă multimedia de înaltă definiţie), care permite conectarea laun monitor sau la un televizor de înaltă definiţie.
IMPORTANT: Asiguraţi-vă că dispozitivul extern este conectat la portul corect de la computer,utilizând cablul corect. Dacă aveţi întrebări, consultaţi instrucţiunile fabricantului dispozitivului.
Conectarea unui dispozitiv HDMI
NOTĂ: Pentru a conecta un dispozitiv HDMI la computer, aveţi nevoie de un cablu HDMI, care sevinde separat.
Pentru a vedea imaginea ecranului computerului pe un TV sau monitor de înaltă definiţie, conectaţidispozitivul de înaltă definiţie în conformitate cu următoarele instrucţiuni.
Utilizarea caracteristicilor video 19

Pentru a conecta un dispozitiv HDMI la computer, aveţi nevoie de un cablu HDMI, care se vindeseparat.
1. Conectaţi un capăt al cablului HDMI la portul HDMI de la computer.
2. Conectaţi celălalt capăt al cablului la televizorul sau monitorul de înaltă definiţie.
3. Apăsaţi f4 pentru a alterna imaginea ecranului computerului între 4 stări de afişare:
● Numai ecranul PC-ului: Vizualizaţi imaginea ecranului numai pe computer.
● Duplicat: Vizualizaţi imaginea ecranului simultan pe ambele dispozitive, computer şidispozitiv extern.
● Extins: Vizualizaţi imaginea ecranului extinsă pe ambele dispozitive, computer şi dispozitivextern.
● Numai al doilea ecran: Vizualizaţi imaginea ecranului numai pe dispozitivul extern.
De fiecare dată când apăsaţi f4, starea de afişare se modifică.
NOTĂ: Reglaţi rezoluţia ecranului dispozitivului extern, în special dacă alegeţi opţiunea„Extins”. Din ecranul Pornire, tastaţi p, apoi selectaţi Panou de control din lista de aplicaţii.Selectați Aspect și personalizare. Sub Afișaj, selectați Reglare rezoluție ecran pentrurezultate optime.
Configurarea setărilor audio
HDMI este singura interfaţă video care acceptă conţinut video şi audio de înaltă definiţie. După ceconectaţi un TV HDMI la computer, puteţi apoi să porniţi caracteristica audio HDMI urmând aceştipaşi:
1. De pe desktopul Windows faceţi clic dreapta pe pictograma Difuzoare din zona de notificare, dinextrema dreaptă a barei de activităţi, apoi faceți clic pe Dispozitive de redare.
2. Din fila Redare, faceţi clic pe dispozitivul de ieşire digitală.
3. Faceţi clic pe Stabilire ca implicit, apoi faceţi clic pe OK.
20 Capitolul 4 Utilizarea caracteristicilor de divertisment

Pentru a readuce sunetul la difuzoarele computerului:
1. De pe desktopul Windows faceţi clic dreapta pe pictograma Difuzoare din zona de notificare, dinextrema dreaptă a barei de activităţi, apoi faceți clic pe Dispozitive de redare.
2. Din fila Redare, faceţi clic pe Difuzoare și căști.
3. Faceţi clic pe Stabilire ca implicit, apoi faceţi clic pe OK.
Gestionarea fişierelor foto, audio şi videoCyberLink PowerDVD (numai la anumite modele) vă ajută să gestionaţi şi să editaţi colecţiile defotografii, sunete şi videoclipuri.
▲ Pentru a porni CyberLink PowerDVD din ecranul Pornire al computerului, tastaţi p, apoi selectaţiCyberLink PowerDVD din lista de aplicaţii.
Pentru informaţii suplimentare despre cum se utilizează CyberLink PowerDVD, consultaţi Ajutorulsoftware-ului PowerDVD.
Gestionarea fişierelor foto, audio şi video 21

5 Navigare utilizând gesturi de atingere,dispozitive de indicare și tastatura
Computerul permite navigarea utilizând gesturi de atingere (numai la anumite modele) pe lângătastatură şi mouse. Gesturile de atingere pot fi utilizate pe zona de atingere a computerului dvs.
NOTĂ: Un mouse USB extern (achiziţionat separat) poate fi conectat la unul din porturile USB de lacomputer.
Revedeți ghidul Informații de bază Windows 8 inclus cu computerul dvs. Ghidul oferă informațiiprivind activitățile comune utilizând zona de atingere, ecranul senzitiv sau tastatura.
Anumite modele de computer au taste de acţiune speciale sau funcţii de comenzi rapide pentru aefectua simplu activităţi de rutină.
Unele modele de computer pot avea şi o tastatură numerică integrată.
Utilizarea zonei de atingereZona de atingere vă permite să navigaţi pe computer prin mișcări simple ale degetelor.
Puteţi să particularizaţi gesturile de atingere prin modificarea setărilor, configuraţiilor butoanelor,vitezei de clic şi opţiunilor pentru indicator. Din ecranul Pornire, tastaţi p pentru a afişa lista Aplicaţii.Selectați Panou de control, și apoi selectați Hardware și sunete. La Dispozitive și imprimante,selectați Mouse.
Dezactivarea sau activarea zonei de atingere
Pentru a activa sau a dezactiva Zonă de atingere, atingeţi rapid de două ori butonul de activare/dezactivare pentru Zonă de atingere.
Ledul Zonă de atingere este stins când Zonă de atingere este activată.
Zonă de atingere acceptă o diversitate de gesturi de trecere, tragere, prindere şi rotire utilizânddegetele, pentru manevrarea elementelor de pe ecran.
Utilizarea gesturilor pe zona de atingereO zonă de atingere vă permite să controlați indicatorul de pe ecran folosindu-vă degetele.
SFAT: Utilizaţi butoanele din stânga şi din dreapta de pe zona de atingere ca pe butoanelecorespunzătoare ale unui mouse extern.
22 Capitolul 5 Navigare utilizând gesturi de atingere, dispozitive de indicare și tastatura

NOTĂ: Gesturile pe zona de atingere nu sunt acceptate în toate programele.
Pentru a vizualiza demonstraţia fiecărui gest:
1. Din ecranul Pornire, tastaţi p pentru a afişa lista Aplicaţii. SelectațiPanou de control, și apoiselectați Hardware și sunete.
2. Selectați Synaptics TouchPad.
3. Faceţi clic pe un gest pentru a activa demonstraţia.
Pentru a dezactiva sau a activa gesturile:
1. Din ecranul Synaptics TouchPad, selectaţi caseta de bifare de lângă gestul pe care doriţi să îldezactivaţi sau să îl activaţi.
2. Faceţi clic pe Se aplică, apoi faceţi clic pe OK.
Atingerea
Pentru a efectua o selectare pe ecran, utilizaţi funcţia Atingere pe zona de atingere.
● Indicați un element pe ecran și apoi atingeți cu un deget zona de atingere pentru a face selecția.Atingeţi de două ori un element pentru a-l deschide.
Defilarea
Defilarea este utilă pentru deplasarea în sus, în jos sau în lateral pe o pagină sau pe o imagine.
● Puneți două degete ușor depărtate pe zona de atingere și apoi glisați-le sus, jos, în stânga și îndreapta.
Utilizarea gesturilor pe zona de atingere 23

Prindere/Transfocare
Utilizând prinderea şi transfocarea puteţi să măriţi sau să micşoraţi imaginile sau textul.
● Măriţi punând două degete apropiate pe zona de atingere şi depărtându-le unul de celălalt.
● Micşoraţi punând două degete depărtate pe zona de atingere şi apropiindu-le unul de celălalt.
Trecerile cu degetul pe margine
Gesturile de trecere cu degetul pe margine vă permit să efectați activități cum ar fi modificareasetărilor și găsirea sa utilizarea aplicațiilor.
24 Capitolul 5 Navigare utilizând gesturi de atingere, dispozitive de indicare și tastatura

Trecerea cu degetul pe marginea din dreapta
Trecerea cu degetul pe marginea din dreapta accesează butoanele, care vă permit să căutaţi, săpartajaţi, să porniţi aplicaţii, să accesaţi dispozitive sau să modificaţi setări.
● Trageți ușor degetul din marginea din dreapta pentru a afișa butoanele.
Trecerea cu degetul pe marginea de sus
Trecerea cu degetul pe marginea de sus vă permite să deschideţi Toate aplicaţiile disponibile peecranul Pornire.
IMPORTANT: Când o aplicație este activă, gestul de atingere a marginii superioare variază înfuncție de aplicație.
● Trageți ușor degetul din marginea superioară pentru a afișa aplicațiile.
Utilizarea gesturilor pe zona de atingere 25

Trecerea cu degetul pe marginea din stânga
Trecerea cu degetul pe marginea din stânga vă arată aplicațiile deschise ca să puteți să le comutațirapid.
● Treceți ușor cu degetul pe marginea din stânga a zonei de atingere pentru a comuna aplicațiileîntre ele.
Utilizarea tastaturii şi a mouse-ului Tastatura şi mouse-ul vă permit să tastaţi, să selectați, să defilați şi să efectuaţi aceleaşi funcţiirealizate la utilizarea gesturilor de atingere. De asemenea, tastatura vă permite să utilizaţi tastele deacţiune şi tastele de acces rapid pentru a efectua anumite funcţii.
SFAT: Tasta cu sigla Windows de pes tastatură vă permite să reveniți rapid la ecranul Porniredintr-o aplicație deschisă sau de pe Desktop. Apăsarea din nou a tastei cu sigla Windows vă vatrimite la ecranul anterior.
NOTĂ: În funcţie de ţară/regiune, este posibil ca tastatura să aibă taste şi funcţii de tastatură diferitede cele prezentate în această secţiune.
Utilizarea tastelor
Computerul dvs. are diferite moduri de a accesa rapid informații sau de a efectua funcții cu anumitetaste și combinații de taste.
Utilizarea tastelor de acţiune
O tastă de acţiune efectuează o funcţie asociată. Pictograma de pe fiecare dintre tastele de la f1până la f4 şi de la f6 până la f12 ilustrează funcţia asociată pentru acea tastă.
Pentru a utiliza o funcţie a tastei de acţiune, ţineţi apăsată tasta.
Caracteristica de taste de acţiune este activată din fabrică. Puteţi să dezactivaţi aceastăcaracteristică din Setup Utility (BIOS). Consultaţi Utilizarea utilitarului Setup Utility (BIOS) şi aaplicaţiei System Diagnostics, la pagina 55 pentru instrucţiuni despre cum se deschide Setup Utility(BIOS), apoi urmaţi instrucţiunile din partea inferioară a ecranului.
26 Capitolul 5 Navigare utilizând gesturi de atingere, dispozitive de indicare și tastatura

Pentru a activa funcţia asociată după dezactivarea caracteristicii tastei de acţiune, trebuie să apăsaţitasta fn în combinaţie cu tasta de acţiune corespunzătoare.
ATENŢIE: Acordaţi atenţie deosebită atunci când faceţi modificări în Setup Utility. Erorile pot afectafuncţionarea corespunzătoare a computerului.
Pictogramă Tastă Descriere
f1 Deschide Ajutor şi Asistenţă, care oferă tutoriale, informaţii despre sistemul deoperare Windows şi despre computer, răspunsuri la întrebări şi actualizări pentrucomputer.
Ajutor şi Asistenţă oferă şi instrumente de depanare automată şi acces la serviciul deasistenţă.
f2 Micşorează luminozitatea ecranului în trepte când ţineţi apăsată această tastă.
f3 Măreşte luminozitatea ecranului în trepte când ţineţi apăsată această tastă.
f4 Comută imaginea ecranului între dispozitivele de afişare conectate la sistem. Deexemplu, dacă un monitor este conectat la computer, apăsând această tastă sealternează imaginea ecranului de pe afişajul computerului pe afişajul monitoruluipentru a afişa simultan atât pe computer cât şi pe monitor.
Majoritatea monitoarelor externe primesc informaţii video de la computer utilizândstandardul video VGA extern. Această tastă de acţiune poate, de asemenea, săalterneze imagini între alte dispozitive care primesc informaţii video de la computer.
f6 Redă piesa anterioară de pe un CD audio sau secţiunea anterioară de pe un DVDsau BD.
f7 Începe, întrerupe sau reia redarea unui CD audio, a unui DVD sau a unui BD.
f8 Redă piesa următoare de pe un CD audio sau secţiunea următoare de pe un DVDsau BD.
f9 Reduce volumul difuzorului în trepte când ţineţi apăsată această tastă.
f10 Creşte volumul difuzorului în trepte când ţineţi apăsată această tastă.
f11 Anulează sau restabileşte sunetul difuzorului.
f12 Activează sau dezactivează caracteristica wireless.
NOTĂ: Pentru ca o conexiune wireless să devină posibilă, trebuie să se configurezeo reţea wireless.
Utilizarea tastelor de comenzi rapide Microsoft Windows 8
Microsoft Windows 8 oferă comenzi rapide pentru a efectua rapid acțiunile. Mai multe comenzi rapidevă vor ajuta în realizarea funcțiilor Windows 8. Apăsați tasta cu sigla Windows în combinație cutasta pentru efectuarea acțiunii.
Pentru mai multe informaţii despre tastele pentru comenzi rapide Windows 8, mergeți la Ajutor şiAsistenţă. Din ecranul Pornire, tastaţi a, apoi selectaţi Ajutor şi Asistenţă.
Utilizarea tastaturii şi a mouse-ului 27

Taste comenzi rapide
Tastăcomandărapidă
Tastă Descriere
Vă readuce la ecranul Pornire dintr-o aplicație deschisă sau de peDesktop. Apăsarea încă o dată a tastei vă readuce la ecranulanterior.
+ c Deschide butoanele.
+ d Deschide Desktopul.
+ tab Comută între aplicațiile deschise.
NOTĂ: Continuați să apăsați această combinație de taste pânăcând se afișează aplicația dorită.
alt + f4 Închide o aplicație activă.
Utilizarea tastelor de acces rapid
O tastă de acces rapid este o combinaţie între tasta fn şi tasta esc.
Pentru a utiliza o tastă cu acces rapid:
▲ Apăsaţi scurt tasta fn, apoi apăsaţi scurt a doua tastă a combinaţiei.
Funcţie Tastă acces rapid Descriere
Afişarea informaţiilor desistem.
fn+esc Afişează informaţii despre componentele hardware ale sistemului şidespre numărul de versiune BIOS al sistemului.
Utilizarea tastaturii numerice integrate
Computerul include o tastatură numerică integrată şi, de asemenea, acceptă o tastatură numericăexternă opţională sau o tastatură externă opţională care include o tastatură numerică.
Componentă Descriere
Tasta num lock Controlează funcţia tastaturii numerice integrate. Apăsaţi tastapentru a alterna între funcţia numerică standard a unei tastaturiexterne (această funcție este activată din fabrică) şi funcţia denavigaţie (indicată de săgeţile direcţionale de pe taste).
NOTĂ: Funcţia de tastatură numerică ce este activă când seopreşte computerul se restabileşte la repornirea acestuia.
Tastatură numerică integrată Setată din fabrică pentru a funcţiona ca o tastatură numericăexternă. Pentru a alterna între această funcţie numerică şi funcţiade navigaţie (indicată de săgeţile direcţionale de pe taste),apăsaţi tasta num lock.
28 Capitolul 5 Navigare utilizând gesturi de atingere, dispozitive de indicare și tastatura

6 Gestionarea consumului de energie
Computerul poate să funcţioneze pe alimentarea de la acumulator sau pe sursa de alimentareexternă. Când computerul rulează numai pe alimentare de la acumulator şi sursa de alimentare dec.a. nu este disponibilă pentru a încărca acumulatorul, este important să monitorizaţi şi să conservaţinivelul de încărcare a acumulatorului. Computerul acceptă planuri de alimentare pentru gestionareamodului în care computerul utilizează şi economiseşte energia, astfel încât puteţi să echilibraţiperformanţele computerului cu economisirea energiei.
Inițierea stărilor Repaus şi HibernareMicrosoft® Windows are două stări de economisire a energiei, Repaus şi Hibernare.
● Repaus - Starea Repaus este inițiată automat după o perioadă de inactivitate când funcționeazăpe acumulator sau pe alimentare externă. Lucrarea dvs. este salvată în memorie, permițându-văsă vă reluați lucrarea foarte rapid. Puteți de asemenea să inițiați manual starea Repaus. Pentrumai multe informaţii, consultaţi Iniţierea şi ieşirea din starea Repaus, la pagina 30.
● Hibernare - Starea Hibernare este inițiată automat dacă acumulatorul ajunge la nivelul critic. Înstarea Hibernare, lucrarea dvs. este salvată într-un fişier de hibernare şi computerul se opreşte.
NOTĂ: Dacă doriți să inițiați starea HIbernare manual, trebuie să o activați utilizând opțiuneaOpțiunea de alimentare din Panoul de control Windows. Pentru mai multe informaţii, consultaţiActivarea și ieșirea din starea de Hibernare inițiată de utilizator, la pagina 30.
ATENŢIE: Pentru a reduce riscul posibil de degradare a materialelor audio şi video, de pierdere afuncţionalităţii de redare audio sau video sau de pierdere a informaţiilor, nu iniţiaţi starea Repaus întimp ce se citeşte sau se scrie pe un disc sau pe un card media extern.
NOTĂ: Nu puteţi iniţia nicio conexiune de reţea şi nu puteţi efectua nicio funcţie de computer în timpce computerul este în starea Repaus sau în starea Hibernare.
Intel Rapid Start Technology (numai la anumite modele)
Pentru anumite modele, caracteristica Intel Rapid Start Technology (RST) este activată din fabrică.Rapid Start Technology permite computerului să reia rapid lucrul din inactivitate.
Caracteristica Rapid Start Technology gestionează opţiunile de economisire a energiei după cumurmează:
● Repaus – Caracteristica Rapid Start Technology vă permite să selectaţi starea Repaus. Pentru aieşi din Repaus, apăsaţi orice tastă, activaţi zona de atingere sau apăsaţi scurt butonul dealimentare.
● Hibernare - Caracteristica Rapid Start Technology inițiază starea Hibernare după o perioadă deinactivitate când computerul rulează cu alimentare de la acumulator sau de la sursa dealimentare externă sau dacă acumulatorul a ajuns la un nivel scăzut de încărcare. După iniţiereastării de Hibernare, apăsaţi butonul de alimentare pentru a relua lucrul.
NOTĂ: Caracteristica Rapid Start Technology poate fi dezactivată în Setup Utility (BIOS). Dacăcaracteristica Rapid Start Technology este dezactivată și doriți să puteți iniția starea Hibernare,trebuie să activați starea de Hibernare inițiată de utilizator utilizând Opțiunile de alimentare. ConsultaţiActivarea și ieșirea din starea de Hibernare inițiată de utilizator, la pagina 30.
Inițierea stărilor Repaus şi Hibernare 29

Iniţierea şi ieşirea din starea Repaus
Când computerul este pornit, puteţi iniţia starea Repaus în oricare din următoarele moduri:
● Închideţi afişajul.
● Din ecranul Pornire, puneți cursorul pe colțul din dreapta sus sau pe colțul din stânga jos alecranului. La deschiderea listei de butoane, faceți clic pe Setări, faceți clic pe pictogramaAlimentare, și apoi faceți clic pe Repaus.
Pentru a ieşi din starea Repaus:
● Dacă afişajul este închis, deschideţi afişajul.
● Apăsaţi o tastă de pe tastatură.
● Atingeţi sau loviţi zona de atingere.
Când computerul iese din starea Repaus, ledurile de alimentare se aprind şi computerul revine laecranul în care aţi oprit lucrul.
NOTĂ: Dacă aţi setat o parolă care să fie solicitată la reactivare, trebuie să introduceţi parolaWindows înainte ca ecranul computerului să fie reafişat.
Activarea și ieșirea din starea de Hibernare inițiată de utilizator
Puteți activa starea de Hibernare inițiată de uttilizator și puteți schimba alte setări de alimentare și deîntrerupere utilizând Opțiunile de alimentare:
1. Din ecranul Pornire, tastaţi a, apoi selectaţi Setări și apoi selectați Opțiuni de alimentare dinlista de aplicaţii.
2. În panoul din partea stângă, faceţi clic pe Alegerea acţiunii butonului de alimentare.
3. Faceţi clic pe Modificare setări care sunt indisponibile în prezent.
4. În zona La apăsarea butonului de alimentare, selectaţi Hibernare.
5. Faceţi clic pe Salvare modificări.
Pentru a ieşi din Hibernare, apăsaţi scurt butonul de alimentare. Ledurile de alimentare se aprind şilucrarea dvs. revine la ecranul de la care aţi oprit lucrul.
NOTĂ: Dacă aţi setat o parolă care să fie solicitată la reactivare, trebuie să introduceţi parolaWindows înainte ca lucrarea să revină pe ecran.
Setarea protecţiei prin parolă la reactivare
Pentru a configura computerul astfel încât să solicite o parolă când computerul iese din Repaus sauHibernare, urmaţi aceşti paşi:
1. Din ecranul Pornire, tastaţi alimentare, selectaţi Setări, apoi selectaţi Opțiuni de alimentare.
2. În panoul din stânga, faceţi clic pe Se solicită parolă la reactivare.
3. Faceţi clic pe Modificare setări care sunt indisponibile în prezent.
30 Capitolul 6 Gestionarea consumului de energie

4. Faceţi clic pe Solicitare parolă (recomandat).
NOTĂ: Dacă trebuie să creaţi o parolă pentru un cont de utilizator sau să schimbaţi parolaactuală a contului de utilizator, faceţi clic pe Crearea sau modificarea parolei de cont, apoiurmaţi instrucţiunile de pe ecran. Dacă nu trebuie să creaţi sau să schimbaţi parola de cont deutilizator, treceţi la pasul 5.
5. Faceţi clic pe Salvare modificări.
Utilizarea indicatorului de încărcare a acumulatorului şi asetărilor de alimentare
Indicatorul de încărcare a acumulatorului este situat pe desktopul Windows. Indicatorul de încărcarea acumulatorului vă permite să accesaţi rapid setările de alimentare şi să vizualizaţi starea deîncărcare a acumulatorului.
● Pentru a afişa procentajul stării de încărcare a acumulatorului şi planul curent de alimentare,deplasaţi indicatorul deasupra pictogramei Indicator de încărcare a acumulatorului.
● Pentru a accesa Opţiuni de alimentare sau pentru a modifica planul de alimentare, faceţi clic pepictograma indicatorului de încărcare a acumulatorului şi selectaţi un element din listă. Dinecranul Pornire, puteți să tastaţi și alimentare, selectați Setări, și apoi selectați Opțiuni dealimentare.
Diferite pictograme ale indicatorului de încărcare a acumulatorului indică dacă computerul estealimentat de la acumulator sau de la o sursă de alimentare externă. Pictograma afişează deasemenea un mesaj dacă acumulatorul a ajuns la un nivel scăzut sau critic de încărcare.
Selectarea unui plan de alimentareUn plan de alimentare gestionează modul în care computerul utilizează energia şi vă ajută săeconomisiţi energia şi să maximizaţi performanţele. Pentru a modifica planul de alimentare, dinecranul Pornire, tastați alimentare, selectați Setări, țo apoi selectați Opțiuni de alimentare.
Sunt disponibile următoarele planuri de alimentare:
● Recomandat de HP (recomandat). Echilibrează automat performanţele cu economisireaenergiei la echipamentele care acceptă astfel de caracteristici.
● Economisire energie. Economiseşte energia reducând performanţele sistemului şiluminozitatea ecranului când este posibil.
● Performanţă înaltă. Favorizează performanţele, dar poate utiliza mai multă energie.Acumulatorul nu va dura la fel de mult între încărcări atunci când este utilizat acest plan dealimentare. Faceți clic pe Afișare planuri suplimentare pentru a selecta acest plan dealimentare.
De asemenea, puteţi să creaţi propriul plan de alimentare şi să îl particularizaţi pentru a corespundecerinţelor dvs de utilizare a comouterului.
Pentru a utiliza Opțiuni de alimentare, din ecranul Pornire, tastați alimentare, selectați Setări, șiapoi selectați Opțiuni de alimentare.
Funcţionarea cu alimentare de la acumulatorCând un acumulator încărcat este în computer şi computerul nu este conectat la o sursă dealimentare externă, computerul funcţionează utilizând energia acumulatorului. Dacă computerul are
Utilizarea indicatorului de încărcare a acumulatorului şi a setărilor de alimentare 31

un acumulator încărcat instalat și adaptorul de c.a. este deconectat de la computer, luminozitateamonitorului scade pentru a economisi energia acumulatorului. Acumulatorul din computer sedescarcă lent când computerul este oprit şi deconectat de la sursa de alimentare externă.
Durata de viaţă a acumulatorului variază în funcţie de setările pentru managementul energiei, deprogramele executate pe computer, de luminozitatea afişajului, de dispozitivele externe conectate lacomputer, precum şi de alţi factori.
Scoaterea unui acumulator înlocuibil de către utilizator
AVERTISMENT! Pentru a reduce posibilele probleme de siguranţă, utilizaţi numai acumulatorulînlocuibil de către utilizator livrat împreună cu computerul, un acumulator de schimb furnizat de HPsau un acumulator compatibil achiziţionat de la HP.
ATENŢIE: Scoaterea unui acumulator înlocuibil de utilizator care este singura sursă de alimentarepentru computer poate cauza pierderea informaţiilor. Pentru a preveni pierderea informaţiilor, salvați-vă lucrarea sau opriţi computerul prin intermediul sistemului Windows înainte de a scoateacumulatorul.
Pentru a scoate acumulatorul:
1. Întoarceţi computerul cu faţa în jos pe o suprafaţă plată.
2. Glisaţi siguranţa de eliberare a acumulatorulu (1) pentru a elibera acumulatorul.
3. Glisaţi siguranţa de eliberare a acumulatorului (2) pentru a elibera acumulatorul. .
4. Glisați acumulatorul (3) din mijloc pentru a-l scoate din computer.
NOTĂ: Siguranţa de eliberare a acumulatorului revine automat la poziţia iniţială. Siguranțaacumulatorului va rămâne în poziția neblocată.
Găsirea informaţiilor despre acumulator
Pentru a monitoriza starea acumulatorului sau dacă acumulatorul nu mai poate fi încărcat, executaţiVerificare acumulator din HP Support Assistant. Pentru a accesa informațiile despre acumulator,selectați aplicația HP Support Assistant din ecranul Pornire, și apoi selectați Acumulator șiperformanță.
HP Support Assistant oferă următoarele instrumente şi informaţii despre acumulator:
● Instrumentul Verificare acumulator în Ajutor şi Asistenţă pentru a testa performanţeleacumulatorului
● Informaţii despre tipurile de acumulatori, specificaţii, cicluri de viaţă şi capacităţi
Pentru a accesa informațiile despre acumulator, selectați aplicația HP Support Assistant din ecranulPornire, și apoi selectați Acumulator și performanță.
32 Capitolul 6 Gestionarea consumului de energie

Economisirea energiei acumulatorului
Sfaturi pentru economisirea energiei acumulatorului şi maximizarea duratei de viaţă a acumulatorului:
● Reduceţi luminozitatea afişajului.
● Selectaţi setarea Economisire energie din Opţiuni de alimentare.
● Scoateţi acumulatorul înlocuibil de utilizator din computer când nu este utilizat sau încărcat.
● Opriţi dispozitivele wireless când nu le utilizaţi.
● Deconectaţi dispozitivele externe neutilizate care nu sunt conectate la o sursă de alimentareexternă, precum o unitate de disc externă conectată la un port USB.
● Opriţi, dezactivaţi sau scoateţi orice carduri media externe pe care nu le utilizaţi.
● Dacă părăsiţi lucrarea, iniţiaţi starea Repaus sau închideţi computerul.
Identificarea nivelurilor reduse de încărcare a acumulatorului
Atunci când un acumulator, care este singura sursă de alimentare pentru computer, ajunge la unnivel scăzut sau critic de încărcare, pictograma indicatorului de încărcare a acumulatorului de pedesktop-ul Windows afişează o notificare de nivel redus sau critic de încărcare a acumulatorului.
NOTĂ: Pentru informații suplimentare despre indicatorul de încărcare a acumulatorului, consultațisecțiunea „Utilizarea indicatorului de încărcare a acumulatorului”.
Când nivelul de încărcare este critic, computerul se comportă după cum urmează:
● Dacă starea Hibernare este dezactivată şi computerul este pornit sau în starea Repaus,computerul rămâne scurtă vreme în starea Repaus, apoi se opreşte şi pierde toate informaţiilenesalvate.
– sau –
● Dacă starea Hibernare este activată şi computerul este pornit sau în starea Repaus, computeruliniţiază starea Hibernare.
Rezolvarea unui nivel redus de încărcare a acumulatorului
Rezolvarea unui nivel redus de încărcare a acumulatorului când este disponibilă sursade alimentare externă
● Conectaţi un adaptor de c.a.
● Conectaţi un dispozitiv opţional de andocare sau de extindere.
● Conectaţi un adaptor de alimentare opţional achiziţionat ca accesoriu de la HP.
Rezolvarea unui nivel redus de încărcare a acumulatorului când nu este disponibilănicio sursă de alimentare
Salvaţi lucrările şi opriţi computerul.
Funcţionarea cu alimentare de la acumulator 33

Rezolvarea unui nivel redus de încărcare a acumulatorului când computerul nu poateieşi din Hibernare
Când computerul nu are suficientă energie pentru a ieşi din Hibernare, urmaţi aceşti paşi:
1. Înlocuiţi acumulatorul înlocuibil de către utilizator descărcat cu un acumulator încărcat sauconectaţi adaptorul de c.a. la computer şi la sursa de alimentare externă.
2. Ieşiţi din Hibernare apăsând butonul de alimentare.
Depozitarea unui acumulator înlocuibil de către utilizator
ATENŢIE: Pentru a reduce riscul de deteriorare a unui acumulator, nu îl expuneţi la temperaturiridicate pe perioade mari de timp.
În cazul în care un computer nu va fi utilizat şi va fi deconectat de la alimentarea externă pentru maimult de 2 săptămâni, scoateţi acumulatorul şi depozitaţi-l separat într-un loc răcoros şi uscat pentru aprelungi nivelul de încărcare al acumulatorului.
Un acumulator stocat trebuie să fie verificat o dată la 6 luni. În cazul în care capacitatea este maimică de 50 de procente, reîncărcaţi acumulatorul înainte de a-l depozita din nou.
Dezafectarea unui acumulator înlocuibil de către utilizator
AVERTISMENT! Pentru a reduce riscul de incendiu sau pericolul de vătămare prin arsuri, nudezasamblaţi, nu spargeţi şi nu găuriţi acumulatorul; nu scurtați contactele externe; nu aruncaţiacumulatorul în foc sau în apă.
Pentru dezafectarea corectă a acumulatorului, consultaţi Notificări despre reglementări, siguranţă şimediu. Pentru a accesa ghidurile pentru utilizatori, selectați aplicația HP Support Assistant dinecranul Pornire, selectați My computer, și apoi selectați Ghiduri pentru utilizatori.
Înlocuirea unui acumulator înlocuibil de către utilizator
Programul Verificare acumulator din Ajutor şi Asistenţă vă notifică să înlocuiţi acumulatorul când unelement intern al său nu se încarcă corect sau când capacitatea de stocare a acumulatorului a ajunsla un nivel scăzut. Dacă acumulatorul este acoperit de o garanţie HP, instrucţiunile includ un IDpentru garanţie. Un mesaj vă îndrumă spre site-ul Web HP pentru mai multe informaţii desprecomandarea unui acumulator de schimb.
Funcţionarea cu sursa de alimentare de c.a.Pentru informaţii despre conectarea la sursa de c.a., consultaţi posterul Instrucţiuni de configurarefurnizat în cutia computerului.
Computerul nu utilizează alimentarea de la acumulator când computerul este conectat la sursa dealimentare externă cu un adaptor de c.a. aprobat sau cu un dispozitiv opţional de andocare/extensie.
AVERTISMENT! Pentru a reduce posibilele probleme de siguranţă, utilizaţi numai adaptorul de c.a.livrat împreună cu computerul, un adaptor de c.a. de schimb furnizat de HP sau un adaptor de c.a.compatibil achiziţionat de la HP.
Conectaţi computerul la sursa externă de c.a. în oricare din condiţiile următoare:
AVERTISMENT! Nu încărcaţi acumulatorul computerului în timp ce sunteţi la bordul avionului.
● Când încărcaţi sau calibraţi un acumulator
● Când instalaţi sau modificaţi software-ul de sistem
34 Capitolul 6 Gestionarea consumului de energie

● Când scrieţi informaţii pe un disc (numai la anumite modele)
● Când executaţi programul Defragmentare disc pe computere cu unităţi de disc interne
● Când efectuaţi o copiere de rezervă sau o recuperare
Când conectaţi computerul la sursa de alimentare externă de c.a.:
● Acumulatorul începe să se încarce.
● Luminozitatea afişajului creşte.
● Pictograma indicatorului de încărcare a acumulatorului de pe desktop-ul Windows îşi modificăaspectul.
Când deconectaţi computerul de la sursa de alimentare externă de c.a., se întâmplă următoarele:
● Computerul comută pe alimentarea de la acumulator.
● Luminozitatea afişajului se reduce automat pentru a economisi energia acumulatorului.
● Pictograma indicatorului de încărcare a acumulatorului de pe desktop-ul Windows îşi modificăaspectul.
Probleme de depanare a alimentării
Testaţi adaptorul de c.a. în cazul în care computerul prezintă unul din următoarele simptome cândeste conectat la sursa de c.a.:
● Computerul nu porneşte.
● Afişajul nu se aprinde.
● Ledurile de alimentare sunt stinse.
Pentru a testa adaptorul de c.a.:
1. Opriţi computerul.
2. Scoateţi acumulatorul din computer.
3. Conectaţi adaptorul de c.a. la computer, apoi la o priză de c.a.
4. Porniţi computerul.
● Dacă ledurile de alimentare se aprind, adaptorul de c.a. funcţionează corect.
● Dacă ledurile de alimentare rămân stinse, verificaţi conexiunea de la adaptorul de c.a. lacomputer şi conexiunea de la adaptorul de c.a. la priza de c.a. pentru a vă asigura defermitatea conexiunilor.
● În cazul în care conexiunile sunt ferme, iar ledurile de alimentare rămân stinse, adaptorulde c.a. nu funcţionează şi trebuie să fie înlocuit.
Contactaţi serviciul de asistenţă pentru clienţi pentru informaţii despre obţinerea unui adaptor de c.a.de schimb.
HP CoolSense (numai la anumite modele)
HP CoolSense detectează automat când computerul nu este într-o poziţie staţionară şi reglează
setările de performanţă şi de ventilator pentru a menţine temperatura suprafeţei computerului lanivelul optim de confort.
HP CoolSense (numai la anumite modele) 35

Când aplicaţia HP CoolSense este oprită, poziţia computerului nu este detectată şi opţiunile pentruperformanţă şi ventilator rămân la setarea din fabrică. Ca rezultat, temperatura suprafeţeicomputerului poate fi mai ridicată decât ar fi cu aplicaţia HP CoolSense pornită.
Pentru a opri şi a porni CoolSense, urmaţi aceşti paşi:
▲ Din ecranul Pornire, tastați răcire, selectați Setări, și apoi selectați HP CoolSense.
Reîmprospătarea conţinutului software cu Intel SmartConnect Technology (numai la anumite modele)
Când computerul este în starea Repaus, caracteristica Intel® Smart Connect Technology cauzeazăieşirea periodică a computerului din Repaus. Apoi, Smart Connect actualizează conţinutul pentruanumite aplicaţii deschise şi reiniţiază starea Repaus. Ca rezultat, ceea ce aţi lucrat este disponibilimediat ce ieşiţi din starea Repaus. Nu trebuie să aşteptaţi în timp ce actualizările sunt descărcate.
▲ Pentru a activa această caracteristică sau pentru a ajusta manual setările, în ecranul Pornire,tastaţi smart apoi selectaţi Intel(R) Smart Connect Technology.
Închiderea (oprirea) computeruluiATENŢIE: Informaţiile nesalvate se pierd când computerul se închide. Asigurați-vă că v-ați salvatlucrarea înainte să închideți computerul.
Comanda Închidere închide toate programele deschise, inclusiv sistemul de operare, apoi opreşteafişajul şi computerul.
Închideţi computerul în oricare din următoarele situaţii:
● Când trebuie să înlocuiţi acumulatorul sau să accesaţi componente din interiorul computerului
● Când conectaţi un dispozitiv hardware extern care nu se conectează la un port USB sau video.
● Când computerul nu va fi utilizat şi va fi deconectat de la alimentarea externă pentru un timpîndelungat
Cu toate că puteţi opri computerul de la butonul de alimentare, procedura recomandată este săutilizaţi comanda Închidere din Windows:
NOTĂ: În cazul în care computerul este în starea Repaus sau Hibernare, trebuie mai întâi să ieşiţidin Repaus sau Hibernare înainte ca închiderea să fie posibilă apăsând rapid butonul de alimentare.
1. Salvaţi lucrările şi închideţi toate programele deschise.
2. Din ecranul Pornire, puneți cursorul pe colțul din dreapta sus sau pe colțul din stânga jos alecranului.
3. La deschiderea listei de butoane, faceți clic pe Setări, faceți clic pe pictograma Alimentare șiapoi faceți clic pe Închidere.
Când computerul nu răspunde şi nu reuşiţi să utilizaţi procedurile anterioare de închidere, încercaţiurmătoarele proceduri de urgenţă, în ordinea furnizată:
● Apăsați ctrl+alt+delete, faceți clic pe pictograma Alimentare și apoi selectați Închidere.
● Ţineţi apăsat butonul de alimentare cel puţin 5 secunde.
● Deconectaţi computerul de la alimentarea externă.
● La modelele cu acumulator înlocuibil de către utilizator, scoateţi acumulatorul.
36 Capitolul 6 Gestionarea consumului de energie

7 Gestionarea şi partajarea informaţiilor
Unităţile sunt dispozitive de stocare digitale care vă ajută să stocaţi, să gestionaţi, să partajaţi şi săaccesaţi informaţii. Computerul dvs. are o unitate de disc internă sau o unitate robustă carestochează software-ul computerului, sistemul de operare şi asigură spaţiu de stocare pentru toatefişierele personale.
Pentru capacitate şi funcţionalitate suplimentară conectaţi o unitate externă (achiziţionată separat),precum o unitate optică sau o unitate de disc, sau introduceţi un card de stocare digital direct de petelefonul dvs. sau de pe cameră. De asemenea, o unitatea flash USB conectată la un port USB de pecomputer vă permite un transfer de date rapid. Unele dispozitive funcţionează cu alimentare de lacomputer; altele au propria sursă de alimentare. Unele dispozitive vin cu software-ul care trebuieinstalat.
NOTĂ: Pentru informaţii despre conectarea dispozitivelor wireless externe, consultaţi Conectarea lao reţea, la pagina 13.
NOTĂ: Pentru mai multe informaţii despre software-ul şi driverele necesare sau pentru a afla ceport să utilizaţi, consultaţi instrucţiunile producătorului.
Utilizarea unui dispozitiv USBMajoritatea computerelor au mai multe porturi USB, deoarece această interfaţă versatilă vă permitesă conectaţi numeroase tipuri de dispozitive externe la computer, precum o tastatură USB, un mouse,o unitate externă, o imprimantă, un scaner sau un hub USB.
Computerul poate avea mai multe tipuri de porturi USB. Pentru tipurile de porturi USB de pe acestcomputer, consultaţi Familiarizaţi-vă cu computerul, la pagina 3. Asiguraţi-vă că achiziţionaţidispozitive care sunt compatibile cu computerul dvs.
Tip Descriere
USB 2.0 Transferă datele la 60 MB/s.
USB 3.0 Transferă datele la 640 MB/s. Porturile USB 3.0, cunoscuteşi ca porturi SuperSpeed, sunt compatibile și cu dispozitiveleUSB 1.0 şi 2.0.
Conectarea unui dispozitiv USB
ATENŢIE: Pentru a reduce riscul deteriorării unui conector USB, utilizaţi o forţă minimă pentru aconecta dispozitivul.
Utilizarea unui dispozitiv USB 37

▲ Conectaţi cablul USB al dispozitivului la portul USB.
NOTĂ: Portul USB al computerului poate să arate uşor diferit în comparaţie cu ilustraţia dinaceastă secţiune.
Când dispozitivul a fost detectat, veţi auzi un sunet.
NOTĂ: Prima dată când conectaţi un dispozitiv USB, este afișat pe desktop un mesaj și apare opictogramă în zona de notificare, care vă anunţă că dispozitivul a fost recunoscut de computer.
Scoaterea unui dispozitiv USB
ATENŢIE: Pentru a reduce riscul de deteriorare a unui conector USB, nu trageţi de cablu pentru ascoate dispozitivul USB.
ATENŢIE: Pentru a reduce riscul de pierdere a informaţiilor sau lipsa de răspuns a sistemului,utilizaţi procedura următoare pentru a scoate în siguranţă dispozitivul USB.
1. Salvaţi-vă informaţiile şi închideţi toate programele asociate cu dispozitivul.
2. De pe desktop, faceți clic pe pictograma hardware din zona de notificare, din extrema dreaptă abarei de activităţi. Va fi afișat un mesaj Scoateți în siguranță hardware-ul și suporturile. Urmaţiinstrucţiunile de pe ecran.
Conectarea unui dispozitiv USB alimentat
ATENŢIE: Pentru a reduce riscul de deteriorare a echipamentului la conectarea unui dispozitivalimentat, asiguraţi-vă că dispozitivul este oprit şi că are cablul de alimentare de c.a. deconectat.
1. Conectaţi dispozitivul la computer.
2. Conectaţi cablul de alimentare al dispozitivului la o priză de c.a împământată.
3. Porniţi dispozitivul.
Pentru a deconecta un dispozitiv extern nealimentat, opriţi dispozitivul, apoi deconectaţi-l de lacomputer. Pentru a deconecta un dispozitiv extern alimentat, opriţi dispozitivul, deconectaţi-l de lacomputer, apoi deconectaţi cablul de alimentare de c.a.
Introducerea şi scoaterea unui card de stocare digitalPentru a introduce un card digital de stocare:
38 Capitolul 7 Gestionarea şi partajarea informaţiilor

ATENŢIE: Pentru a reduce riscul de deteriorare a conectorilor cardurilor digitale, utilizaţi o forţăminimă pentru a le introduce.
1. Ţineţi cardul cu eticheta în sus, cu conectorii spre computer.
2. Introduceţi cardul în slotul pentru stocare digitală, apoi apăsaţi cardul spre interior până când sepoziţionează ferm.
Când dispozitivul a fost detectat, veţi auzi un sunet.
Pentru a scoate un card de stocare digital:
ATENŢIE: Pentru a reduce riscul de pierdere a datelor sau lipsa de răspuns a sistemului, utilizaţiprocedura următoare pentru a scoate în siguranţă cardul digital.
1. Salvaţi informaţiile şi închideţi toate programele asociate cu cardul digital.
2. De pe desktop, faceți clic pe pictograma de eliminare hardware din zona de notificare, dinextrema dreaptă a barei de activităţi. Apoi urmaţi instrucţiunile de pe ecran.
3. Apăsaţi cardul (1), apoi scoateţi-l din slotul (2).
NOTĂ: În cazul în care cardul nu este evacuat, trageţi cardul afară din slot.
Partajarea datelor și a unităților și accesarea software-ului
Când computerul dvs. face parte dintr-o rețea, nu sunteți limitați să utilizați doar informațiile care suntstocate pe computerul dvs. Computerele în rețea pot face schimb de software și de date între ele.
Partajarea datelor și a unităților și accesarea software-ului 39

NOTĂ: Când un disc precum un film sau un joc pe DVD este protejat la copiere, acesta nu poate fipartajat.
Pentru a partaja foldere sau biblioteci în aceeași rețea:
1. De pe Desktop, deschideți Explorare fișiere.
2. Faceți clic pe fila Partajare din fereastra Biblioteci și apoi faceți clic pe Anumite persoane.
3. Tastaţi un nume în caseta Partajare fișiere, și apoi faceţi clic pe Adăugare.
4. Faceţi clic pe Partajare și urmaţi instrucţiunile de pe ecran.
Pentru a partaja informațiile de pe discul dvs. local:
1. De pe Desktop, deschideți Explorare fișiere.
2. Faceți clic pe Disc local (C:) în fereastra Biblioteci.
3. Faceţi clic pe fila Partajare, apoi faceţi clic pe Partajare complexă.
4. De pe Disc local (C:) În fereastra Proprietăți, selectați Partajare complexă.
5. Verificați Partajați acest folder.
Pentru a partaja unități în aceeaşi reţea:
1. De pe Desktop, faceți clic dreapta pe pictograma Wireless din zona de notificare.
2. Selectați Deschidere Centru rețea și partajare.
3. La Vizualizare rețele active, selectați o rețea activă.
4. Selectați Modificare setări partajare complexă pentru a configura opțiunile de partajare pentruconfidențialitate, descoperirea rețelei, partajare fișiere și imprimantă sau alte opțiuni de rețea.
40 Capitolul 7 Gestionarea şi partajarea informaţiilor

8 Întreţinerea computerului
Este important să efectuaţi operaţii de întreţinere în mod regulat pentru a menţine computerul încondiţii optime. Acest capitol oferă informaţii despre îmbunătăţirea performanţelor computerului prinexecutarea de instrumente precum Defragmentare disc şi Curăţare disc. De asemenea, oferăinformaţii despre actualizarea programelor şi driverelor, instrucţiuni despre curăţarea computerului şisfaturi pentru călătoria cu computerul.
Manevrarea unităţilorRespectaţi aceste măsuri de precauţie la manevrarea unităţilor:
● Înainte de a scoate sau a instala o unitate, opriţi computerul. În cazul în care nu sunteţi sigurdacă computerul este oprit, în starea de Repaus sau de Hibernare, porniţi computerul, apoiopriţi-l prin sistemul de operare.
● Înainte de a manipula o unitate, descărcaţi electricitatea statică atingând suprafaţa metalicănevopsită a unităţii.
● Nu atingeţi pinii conectorului de la o unitate amovibilă sau de la computer.
● Nu utilizaţi forţă excesivă la introducerea unei unităţi într-un doc pentru unităţi.
● Când acumulatorul este singura sursă de alimentare, asiguraţi-vă că acumulatorul este încărcatsuficient înainte de a scrie pe suport.
● Dacă o unitate trebuie trimisă prin poştă, plasaţi unitatea într-o cutie de ambalaj cu bule sau înalt ambalaj adecvat de protecţie şi etichetaţi pachetul cu indicaţia „FRAGIL”.
● Evitaţi expunerea unei unităţi la câmpuri magnetice. Printre dispozitivele de securitate cucâmpuri magnetice se numără dispozitivele din pasajele de trecere din aeroporturi şi baghetelede securitate. Benzile transportoare şi dispozitivele de securitate din aeroporturi, care verificăbagajele de mână, utilizează raze X în loc de magnetism şi nu deteriorează unităţile.
● Scoateţi suportul dintr-o unitate înainte de a scoate unitatea din docul pentru unităţi sau de atransporta, a stoca sau a călători cu o unitate.
● Nu utilizaţi tastatura şi nu deplasaţi computerul cât timp unitatea optică scrie pe un disc.Procesul de scriere este sensibil la vibraţii.
● Înainte de a deplasa un computer care este conectat la o unitate de disc externă, iniţiaţi stareaRepaus şi lăsaţi ecranul să se golească sau deconectaţi corect unitatea de disc externă.
Înlocuirea unei unităţi de discATENŢIE: Unităţile de disc sunt componente fragile ale computerului, care trebuie manevrate cugrijă. Nu lăsaţi unitatea să cadă, nu aşezaţi nimic pe ea, nu o expuneţi la lichide sau la temperaturi şiumiditate extreme. Pentru măsuri de precauţie specifice la manevrarea unităţilor, consultaţiManevrarea unităţilor, la pagina 41.
Manevrarea unităţilor 41

ATENŢIE: Pentru a preveni pierderea de informaţii sau lipsa de răspuns a sistemului:
Înainte de a scoate sau a instala o unitate, opriţi computerul. În cazul în care nu sunteţi sigur dacăcomputerul este oprit, în starea de Repaus sau de Hibernare, porniţi computerul, apoi opriţi-l prinsistemul de operare.
1. Salvaţi lucrările şi opriţi computerul.
2. Deconectaţi toate dispozitivele externe conectate la computer.
3. Deconectaţi cablul de alimentare de la priza de c.a.
4. Întoarceţi computerul cu faţa în jos pe o suprafaţă plată.
5. Scoateţi acumulatorul din computer.
Scoateţi unitatea de disc:
1. Desfaceţi şurubul de prindere (1) pentru a elibera capacul de service.
2. Glisaţi uşor înainte capacul de service (2), ridicaţi colţul frontal-dreapta al capacului de service(3), apoi ridicați capacul de service (4).
3. Deconectaţi cablul unităţii de disc (1) de la computer.
42 Capitolul 8 Întreţinerea computerului

4. Ridicaţi unitatea de disc (2) din docul pentru unitate de disc.
5. Deconectaţi cablul unităţii de disc (1) de la unitatea de disc.
6. Scoateţi amortizorul din faţă (2) şi cel din spate (3) de la unitatea de disc.
7. Scoateţi cele 4 şuruburi (4) de la unitatea de disc şi scoateţi suportul (5) de la unitatea de disc.
Pentru a instala o unitate de disc, inversaţi această procedură.
Înlocuirea unei unităţi de disc 43

Utilizarea software-ului HP 3D DriveGuard (numai laanumite modele)
HP 3D DriveGuard protejează o unitate de disc prin parcarea unităţii şi blocarea solicitărilor de dateîn oricare dintre condiţiile următoare:
● În cazul în care scăpaţi jos computerul.
● Deplasaţi computerul cu afişajul închis în timp ce computerul funcţionează cu alimentare de laacumulator.
La puţină vreme după încheierea unuia dintre aceste evenimente, HP 3D DriveGuard readuceunitatea de disc la funcţionarea normală.
NOTĂ: Deoarece unităţile SSD nu au componente mobile, HP 3D DriveGuard nu este necesar.
NOTĂ: O unitate de disc din docul principal pentru unitate de disc este protejată de HP 3DDriveGuard. Unităţile de disc conectate la porturile USB nu sunt acoperite de HP 3D DriveGuard.
Pentru informaţii suplimentare, consultaţi Ajutorul software-ului HP 3D DriveGuard.
Îmbunătăţirea performanţelorOricine doreşte un computer rapid şi prin efectuarea operaţiilor de întreţinere regulată utilizândinstrumente precum Defragmentare disc şi Curăţare disc puteţi să îmbunătăţiţi drastic performanţelecomputerului. De asemenea, pe măsură ce computerul se învecheşte este necesar să se instalezeunităţi mai mari şi să se adauge mai multă memorie.
Utilizarea programului Defragmentare disc
Pe măsură ce utilizaţi computerul, fişierele de pe unitatea de disc devin fragmentate. Pe o unitatefragmentată, datele de pe unitate nu sunt continue (secvenţiale) şi, din această cauză, unitatea dedisc lucrează mai mult pentru a localiza fişierele, încetinind astfel computerul. ProgramulDefragmentare disc consolidează (sau reorganizează fizic) fişierele şi folderele defragmentate de peunitatea de disc, astfel încât sistemul să poată funcţiona mai eficient.
NOTĂ: Pe unităţile robuste nu este necesar să executaţi programul Defragmentare disc.
După ce porniţi programul Defragmentare disc, acesta funcţionează fără supraveghere. Totuşi, înfuncţie de dimensiunea unităţii de disc şi de numărul de fişiere fragmentate, Defragmentare discpoate avea nevoie de mai mult de o oră pentru a finaliza operaţia.
HP recomandă defragmentarea unităţii de disc cel puţin o dată pe lună. Puteţi seta Defragmentaredisc să se execute după un program lunar, dar puteţi defragmenta discul manual în orice moment.
Pentru a executa programul Defragmentare disc:
1. Conectaţi computerul la alimentarea cu c.a.
2. Din ecranul Pornire, tastaţi d, apoi tastaţi disc în caseta de căutare. Selectaţi Setări, apoiselectaţi Defragmentaţi şi optimizaţi unităţile.
3. Urmaţi instrucţiunile de pe ecran.
Pentru informaţii suplimentare, accesaţi Ajutorul pentru software-ul Defragmentare disc.
44 Capitolul 8 Întreţinerea computerului

Utilizarea programului Curăţare disc
Programul Curăţare disc caută pe unitatea de disc fişierele care nu sunt necesare, pe care le puteţişterge în siguranţă, pentru a elibera spaţiu pe disc şi a ajuta computerul să ruleze mai eficient.
Pentru a executa programul Curăţare disc:
1. Din ecranul Pornire, tastaţi d, apoi tastaţi în caseta de căutare disc. Selectaţi Setări, apoiselectaţi Se eliberează spaţiu-disc prin ştergerea fişierelor inutile
2. Urmaţi instrucţiunile de pe ecran.
Adăugarea sau înlocuirea modulelor de memorieAdăugarea de memorie poate îmbunătăţi performanţa computerului. Computerul este ca un spaţiu delucru fizic. Unitatea de disc este dulapul cu dosare în care stocaţi lucrările, iar memoria este biroulunde lucraţi. Când memoria nu este suficient de mare pentru a păstra cu uşurinţă toate lucrările, caun birou plin de lucrări, productivitatea dvs. descreşte. O soluţie foarte bună pentru a îmbunătăţiperformanţa este să extindeţi cantitatea de memorie pe care o aveţi în computer.
Computerul are două sloturi pentru module de memorie. Sloturile pentru module de memorie suntpoziţionate în partea inferioară a computerului, sub capacul de service. Pentru capacitatea dememorie a computerului se poate face upgrade prin adăugarea unui modul de memorie sau prinînlocuirea modulului de memorie existent din unul din sloturile pentru module de memorie.
AVERTISMENT! Pentru a reduce riscul de şoc electric şi de deteriorare a echipamentului,deconectaţi cablul de alimentare şi scoateţi toţi acumulatorii înainte de a instala un modul dememorie.
ATENŢIE: Descărcarea electrostatică (ESD) poate deteriora componentele electronice. Înainte de aîncepe orice procedură, asiguraţi-vă că v-aţi descărcat de electricitatea statică atingând un obiectmetalic împământat.
NOTĂ: Pentru a utiliza o configuraţie cu canal dublu cu un al doilea modul de memorie, asiguraţi-văcă cele două module de memorie sunt identice.
Pentru a adăuga sau a înlocui un modul de memorie:
ATENŢIE: Pentru a preveni pierderea de informaţii sau lipsa de răspuns a sistemului:
Înainte de a adăuga sau a înlocui module de memorie, închideţi computerul. Nu scoateţi un modul dememorie când computerul este pornit sau în starea de Repaus sau de Hibernare.
Când nu sunteţi sigur dacă computerul este oprit sau în starea Hibernare, porniţi computerul apăsândbutonul de alimentare. Opriţi apoi computerul prin intermediul sistemului de operare.
1. Salvaţi lucrările şi opriţi computerul.
2. Deconectaţi toate dispozitivele externe conectate la computer.
3. Deconectaţi cablul de alimentare de la priza de c.a.
4. Întoarceţi computerul cu faţa în jos pe o suprafaţă plată.
5. Scoateţi acumulatorul din computer.
6. Desfaceţi şurubul de prindere pentru a elibera capacul de service (1).
Adăugarea sau înlocuirea modulelor de memorie 45

7. Glisaţi uşor înainte capacul de service (2), ridicaţi colţul frontal-dreapta al capacului de service(3), apoi menţineţi poziţia înclinată când scoateţi capacul de service (4).
8. Dacă înlocuiţi un modul de memorie, scoateţi modulul de memorie existent:
a. Trageţi în afară clemele de fixare (1) de pe fiecare parte a modulului de memorie.
Modulul de memorie se înclină în sus.
b. Apucaţi marginea modulului de memorie (2), apoi trageţi uşor în afară modulul din slotulpentru module de memorie.
ATENŢIE: Pentru a preveni deteriorarea modulului de memorie, ţineţi modulul dememorie numai de margini. Nu atingeţi componentele de pe modulul de memorie.
Pentru a proteja un modul de memorie după scoatere, puneţi-l într-un ambalaj antistatic.
46 Capitolul 8 Întreţinerea computerului

9. Introduceţi un nou modul de memorie:
ATENŢIE: Pentru a preveni deteriorarea modulului de memorie, ţineţi modulul de memorienumai de margini. Nu atingeţi componentele de pe modulul de memorie.
a. Aliniaţi marginea crestată (1) a modulului de memorie cu nervura din slotul pentru modulede memorie.
b. Cu modulul de memorie la un unghi de 45 de grade faţă de suprafaţa compartimentuluipentru module de memorie, apăsaţi modulul în slotul pentru module de memorie (2) pânăcând se aşază pe poziţie.
c. Apăsaţi uşor modulul de memorie (3) în jos, aplicând presiune atât pe marginea din stânga,cât şi pe cea din dreapta a modulului, până când clemele de reţinere se fixează pe poziţie.
ATENŢIE: Pentru a preveni deteriorarea modulului de memorie, aveţi grijă să nu îl îndoiţi.
10. Reaşezaţi capacul de service.
11. Montaţi la loc acumulatorul.
12. Întoarceţi computerul cu partea dreaptă în sus, apoi reconectaţi alimentarea externă şidispozitivele externe.
13. Porniţi computerul.
Actualizarea programelor şi a driverelorHP recomandă să actualizaţi în mod regulat programele şi driverele cu cele mai recente versiuni.Actualizările pot rezolva probleme şi pot aduce noi caracteristici şi opţiuni computerului. Tehnologiaeste întotdeauna în schimbare, iar actualizarea programelor şi a driverelor permite computerului să
Actualizarea programelor şi a driverelor 47

ruleze cu cea mai recentă tehnologie disponibilă. De exemplu, componentele grafice mai vechi pot sănu funcţioneze bine cu cel mai recent software de jocuri. Fără cel mai recent driver, nu veţi obţine totce este mai bun de la echipamentul dvs.
Accesaţi http://www.hp.com/support pentru a descărca cea mai recentă versiune de programe şidrivere HP. În plus, înregistraţi-vă pentru a primi automat notificări despre actualizări când acesteadevin disponibile.
Curăţarea computeruluiCurăţarea computerului şi a dispozitivelor externe contribuie la menţinerea acestora în condiţii bunede funcţionare. Dacă nu curăţaţi computerul, praful şi particulele de murdărie se pot depune.
ATENŢIE: Pentru curăţarea computerului, evitaţi utilizarea următoarelor produse de curăţat:
Solvenţi puternici, precum alcool, acetonă, clorură de amoniu, clorură de metilen şi hidrocarburi, carepot să deterioreze permanent suprafaţa computerului.
Curăţarea afişajului, a părţilor laterale şi a capacului
Ştergeţi uşor afişajul utilizând o cârpă moale, fără scame, umezită cu o soluţie de curăţat geamurifără alcool. Înainte de a închide capacul computerului, aveţi grijă ca afişajul să fie uscat.
Utilizaţi un şerveţel germicid pre-umezit pentru a curăţa părţile laterale şi capacul. Materialele cufibre, precum prosoapele de hârtie, pot să zgârie computerul.
NOTĂ: La curăţarea capacului computerului, utilizaţi o mişcare circulară pentru a contribui lareducerea murdăriei şi impurităţilor.
Curăţarea zonei de atingere şi a tastaturii
ATENŢIE: Niciodată nu lăsaţi să se scurgă lichide printre tastele tastaturii, nici atunci când curăţaţicomputerul. Acest lucru poate să deterioreze permanent componentele interne.
● Pentru a curăţa şi a dezinfecta zona de atingere şi tastatura, utilizaţi o cârpă moale cu microfibresau o cârpă antistatică fără ulei (cum ar fi cârpa din piele de căprioară) umezită cu o soluţie decurăţat geamuri fără alcool sau utilizaţi un şerveţel germicid de unică folosinţă acceptabil.
● Pentru a preveni blocarea tastelor şi pentru a elimina praful, scamele şi particulele de latastatură, utilizaţi un recipient de aer comprimat prevăzut cu un tub subţire.
AVERTISMENT! Pentru a reduce riscul de electrocutare sau de deteriorare a componentelorinterne, nu utilizaţi un aspirator pentru a curăţa tastatura. Un aspirator poate depozita impurităţimenajere pe suprafaţa tastaturii.
Călătoria cu computerul sau transportul acestuiaDacă trebuie să călătoriţi cu computerul sau să-l expediaţi, iată câteva sfaturi pentru a ţine cont desiguranţa echipamentului.
● Pregătiţi computerul pentru călătorie sau transport:
◦ Copiaţi de rezervă informaţiile pe o unitate externă.
◦ Scoateţi toate discurile şi toate cardurile media externe, precum cardurile de stocaredigitale, din computer.
48 Capitolul 8 Întreţinerea computerului

◦ Opriţi, apoi deconectaţi toate dispozitivele externe.
◦ Opriţi computerul.
● Faceţi o copie de rezervă a informaţiilor. Păstraţi copia de rezervă separat de computer.
● Când călătoriţi cu avionul, transportaţi computerul ca bagaj de mână; nu îl transportaţi cu restulbagajelor.
ATENŢIE: Evitaţi expunerea unei unităţi la câmpuri magnetice. Printre dispozitivele desecuritate cu câmpuri magnetice se numără dispozitivele din pasajele de trecere din aeroporturişi baghetele de securitate. Benzile transportoare şi dispozitivele de securitate similare dinaeroporturi, care verifică bagajele de mână, utilizează raze X în loc de magnetism şi nudeteriorează unităţile.
● Dacă intenţionaţi să utilizaţi computerul în timpul unui zbor, ţineţi cont de anunţul de la bord princare vi se spune când este permisă utilizarea computerului. Utilizarea computerului în timpulzborului este la discreţia liniei aeriene.
● Dacă transportaţi un computer sau o unitate, utilizaţi un ambalaj potrivit pentru protecţie şietichetaţi pachetul cu indicaţia „FRAGIL”.
● În cazul în care computerul are instalat un dispozitiv wireless, este posibil ca utilizarea acestordispozitive să fie restricţionată în anumite medii. Asemenea restricţii se pot aplica la bordulavioanelor, în spitale, în apropiere de explozibili şi în locuri periculoase. Dacă nu cunoaşteţi binereglementările în vigoare pentru utilizarea unui anumit dispozitiv, cereţi autorizaţia de utilizarea acomputerului înainte de a-l porni.
● Când efectuaţi o călătorie internaţională, urmaţi aceste sugestii:
◦ Verificaţi reglementările vamale privind computerele pentru fiecare ţară/regiune dinitinerarul dumneavoastră.
◦ Verificaţi cerinţele privind cablul de alimentare şi adaptorul pentru fiecare locaţie în careintenţionaţi să utilizaţi computerul. Tensiunea, frecvenţa şi configuraţiile conexiunilorvariază.
AVERTISMENT! Pentru a reduce riscul de şocuri electrice, incendiu sau deteriorare aechipamentului, nu încercaţi să alimentaţi computerul de la un convertor de tensiunecomercializat pentru aparate casnice.
Călătoria cu computerul sau transportul acestuia 49

9 Securizarea computerului şi ainformaţiilor
Securitatea computerului este esenţială pentru protejarea confidenţialităţii, a integrităţii şi adisponibilităţii informaţiilor. Soluţiile de securitate standard furnizate de sistemul de operare Windows,de aplicaţiile HP, de utilitarul non–Windows Setup Utility (BIOS) şi de alt software de la terţi vă potproteja computerul de o varietate de riscuri, precum viruşi, viermi şi alte tipuri de coduri răuintenţionate.
IMPORTANT: Este posibil ca unele caracteristici de securitate listate în acest capitol să nu fiedisponibile pe computerul dvs.
Risc pentru computer Caracteristică de securitate
Utilizarea neautorizată a computerului Power-on password (Parolă de pornire)
Viruşi de computer Software antivirus
Acces neautorizat la date Software paravan de protecţie
Acces neautorizat la setările Setup Utility (BIOS) şi la alteinformaţii de identificare a sistemului
Administrator password (Parolă de administrator)
Ameninţările actuale sau viitoare pentru computer Actualizări de software
Acces neautorizat la un cont de utilizator Windows Parolă de utilizator
Mutare neautorizată a computerului Încuietoare pentru cablu de siguranţă
Utilizarea parolelorO parolă este un grup de caractere pe care le alegeţi pentru a securiza informaţiile de pe computer şipentru a proteja tranzacţiile online. Se pot seta câteva tipuri de parole. De exemplu, când aţiconfigurat computerul pentru prima dată, vi s-a solicitat să creaţi o parolă de utilizator pentru asecuriza computerul. Parole suplimentare se pot seta în Windows sau în utilitarul HP Setup Utility(BIOS) care este preinstalat pe computer.
Poate fi util să utilizaţi aceeaşi parolă pentru o caracteristică din Setup Utility (BIOS) şi pentru ocaracteristică de securitate din Windows.
Utilizaţi următoarele sfaturi pentru a crea şi salva parole:
● Pentru a reduce riscul de blocare a computerului, înregistraţi fiecare parolă şi depozitaţi-o într-unloc sigur din afara computerului. Nu păstraţi parolele într-un fişier de pe computer.
● La crearea parolelor, respectaţi cerinţele stabilite de program.
● Schimbaţi-vă parolele cel puţin din trei în trei luni.
● O parolă ideală este lungă şi conţine litere, semne de punctuaţie, simboluri şi numere.
● Înainte să trimiteţi computerul la service, copiaţi de rezervă fişierele, ştergeţi fişiereleconfidenţiale, apoi eliminaţi toate setările de parole.
50 Capitolul 9 Securizarea computerului şi a informaţiilor

Pentru informaţii suplimentare despre parolele Windows, precum parolele pentru economizoarele deecran, din ecranul Pornire, tastați a, apoi selectaţi Ajutor şi Asistenţă.
Setarea parolelor în Windows
Parolă Funcţie
Parolă de utilizator Protejează accesul la un cont de utilizator Windows.
Administrator password (Parolă de administrator) Protejează accesul la nivel de administrator la conţinutulcomputerului.
NOTĂ: Această parolă nu poate fi utilizată pentru a accesaconţinutul utilitarului Setup Utility (BIOS).
Setarea parolelor în Setup Utility (BIOS)
Parolă Funcţie
Administrator password (Parolă de administrator) ● Trebuie introdusă de fiecare dată când accesaţi utilitarulSetup Utility (BIOS).
● Dacă uitaţi parola de administrator, nu veţi putea săaccesaţi Setup Utility (BIOS).
NOTĂ: Parola de administrator poate fi utilizată în loculparolei de pornire.
NOTĂ: Parola dvs. de administrator nu esteinterschimbabilă cu o parolă de administrator setată înWindows, nici nu este afişată atunci când este setată,introdusă, schimbată sau ştearsă.
NOTĂ: Dacă introduceți parola de pornire la primaverificare de parolă, trebuie să introduceți parola deadministrator pentru a accesa utilitarul Setup Utility (BIOS).
Power-on password (Parolă de pornire) ● Trebuie introdusă de fiecare dată când porniţi saureporniţi computerul.
● Dacă uitaţi parola de pornire, nu puteţi să porniţi sau săreporniţi computerul.
NOTĂ: Parola de administrator poate fi utilizată în loculparolei de pornire.
NOTĂ: O parolă de pornire nu se afişează când estesetată, introdusă, modificată sau ştearsă.
Pentru a seta, a modifica sau a şterge o parolă de administrator sau de pornire din utilitarul SetupUtility (BIOS):
1. Pentru a porni utilitarul Setup Utility (BIOS), porniți sau reporniți computerul, apăsați rapid tastaesc și apoi apăsați tasta f10.
2. Utilizaţi tastele săgeată pentru a selecta Security (Securitate), apoi urmaţi instrucţiunile de peecran.
Modificările devin efective după repornirea computerului.
Utilizarea parolelor 51

Utilizarea software-ului de securitate pe InternetCând utilizaţi computerul pentru a accesa mesajele de e-mail, o reţea sau Internetul, expuneţipotenţial computerul la viruşi de computer, la spyware şi la alte ameninţări online. Pentru a ajuta laprotecţia computerului dvs., software-ul de securitate pe Internet, care include caracteristici deantivirus şi de paravan de protecţie, poate fi preinstalat pe computer ca ofertă de încercare. Pentru aasigura o protecţie continuă împotriva viruşilor nou descoperiţi şi a altor riscuri de securitate,software-ul de securitate trebuie să fie actualizat. Se recomandă cu insistenţă să faceţi upgrade laoferta de încercare a software-ului de securitate sau să cumpăraţi un software la alegere pentru a văproteja complet computerul.
Utilizarea software-ului antivirus
Viruşii de computer pot să dezactiveze programe, utilitare sau sistemul de operare sau pot cauzafuncţionarea lor anormală. Un software antivirus poate să detecteze majoritatea viruşilor, îi poatedistruge şi, în majoritatea cazurilor, poate să reparare daunele cauzate de aceştia.
Pentru mai multe informaţii despre viruşii de computer, din ecranul Pornire, tastaţi a, apoi selectaţiAjutor şi Asistenţă.
Utilizarea software-ului paravan de protecţie
Paravanele de protecţie sunt proiectate pentru a preveni accesul neautorizat la un sistem sau la oreţea. Un paravan de protecţie poate fi un software pe care îl instalaţi pe computer şi/sau în reţea saupoate fi o combinaţie de hardware şi software.
Există două tipuri de paravane de protecţie de luat în consideraţie:
● Paravane de protecţie bazate pe gazdă – Software care protejează numai computerul pe careeste instalat.
● Paravane de protecţie bazate pe reţea – Instalate între modemul DSL sau de cablu şi reţeauade domiciliu pentru a proteja toate computerele din reţea.
Când un paravan de protecţie este instalat pe un sistem, toate datele trimise către şi de la sistemsunt monitorizate şi comparate cu un set de criterii de securitate definite de utilizator. Toate datelecare nu îndeplinesc aceste criterii sunt blocate.
Instalarea actualizărilor de softwareSoftware-ul HP, Microsoft Windows şi de la terţi instalat pe computer trebuie să fie actualizat în modregulat pentru a corecta problemele de securitate şi pentru a îmbunătăţi performanţele software-ului.Pentru mai multe informaţii, consultaţi Actualizarea programelor şi a driverelor, la pagina 47.
Instalarea actualizărilor Windows
Este posibil ca unele actualizări pentru sistemul de operare sau pentru alt software să fi devenitdisponibile după ce computerul a ieşit din fabrică. Microsoft trimite alerte cu privire la actualizărilecritice. Pentru a proteja computerul împotriva breşelor de securitate şi a viruşilor de computer,instalaţi toate actualizările esenţiale de la Microsoft imediat după ce primiţi o alertă.
52 Capitolul 9 Securizarea computerului şi a informaţiilor

Pentru a vă asigura că toate actualizările disponibile sunt instalate pe computer, respectaţi acesteinstrucţiuni:
● Executaţi Actualizare Windows cât mai curând după ce aţi instalat computerul. Din ecranulPornire, tastaţi a, selectaţi Setări, apoi selectaţi Actualizare Windows.
● Apoi executaţi Actualizare Windows în fiecare lună.
● Obţineţi actualizări pentru Windows şi pentru alte programe Microsoft, atunci când suntpublicate, de pe site-ul Web Microsoft şi prin legătura pentru actualizări din Ajutor şi Asistenţă.
Instalarea actualizărilor pentru software HP şi de la terţi
HP recomandă să actualizaţi cu regularitate software-ul şi driverele instalate iniţial pe computer.Pentru descărcarea celor mai recente versiuni, accesaţi site-ul web HP. Pentru asistenţă în S.U.A.,mergeţi la http://www.hp.com/go/contactHP. Pentru asistenţă în întreaga lume, mergeţi lahttp://welcome.hp.com/country/us/en/wwcontact_us.html. La această locaţie puteţi şi să vă înregistraţipentru a primi automat notificări despre actualizări când acestea devin disponibile.
Dacă aţi instalat software de la terţi după ce aţi achiziţionat computerul, actualizaţi cu regularitatesoftware-ul. Firmele de software furnizează actualizări software pentru produsele lor pentru a corectaproblemele de securitate şi pentru a îmbunătăţi funcţionalitatea software-ului.
Securizarea reţelei wirelessCând vă configuraţi reţeaua wireless, activaţi întotdeauna caracteristicile de securitate. Pentru maimulte informaţii, consultaţi Protejarea reţelei WLAN, la pagina 15.
Copierea de rezervă a aplicaţiilor software şi ainformaţiilor
Copiaţi de rezervă cu regularitate aplicaţiile software şi informaţiile pentru a le proteja împotrivapierderii sau deteriorării permanente ca urmare a unui atac cu viruşi sau a unei defecţiuni softwaresau hardware. Pentru mai multe informaţii, consultaţi Copierea de rezervă, restaurarea şirecuperarea, la pagina 58.
Utilizarea unei încuietori pentru cablul de siguranţăopţional
O încuietoare pentru cablul de siguranţă, care se achiziţionează separat, este concepută pentru aacţiona ca element de descurajare, dar nu poate împiedica manevrarea incorectă sau furtulcomputerului. Încuietorile pentru cablul de siguranţă constituie doar una dintre mai multe metode caretrebuie utilizate ca parte a soluţiei complete de siguranţă pentru a contribui la maximizarea protecţieila furt.
Slotul pentru cablul de securitate de la computer poate să arate uşor diferit în comparaţie cu ilustraţiadin această secţiune. Pentru localizarea slotului pentru cablul de siguranţă de la computer, consultaţiFamiliarizaţi-vă cu computerul, la pagina 3.
1. Petreceţi încuietoarea cablului de siguranţă în jurul unui obiect bine fixat.
2. Introduceţi cheia (1) în încuietoarea cablului de siguranţă (2).
Securizarea reţelei wireless 53

3. Introduceţi încuietoarea cablului de siguranţă în slotul pentru cablul de siguranţă de la computer(3), apoi încuiaţi încuietoarea cablului de siguranţă cu cheia.
4. Scoateţi cheia şi păstraţi-o într-un loc sigur.
54 Capitolul 9 Securizarea computerului şi a informaţiilor

10 Utilizarea utilitarului Setup Utility(BIOS) şi a aplicaţiei SystemDiagnostics
Setup Utility sau Basic Input/Output System (BIOS) controlează comunicaţiile dintre toatedispozitivele de intrare şi de ieşire ale sistemului (precum unităţi de disc, afişaj, tastatură, mouse şiimprimantă). Utilitarul Setup Utility (BIOS) include setări pentru tipurile de dispozitive instalate,secvenţa de pornire a computerului şi volumul de memorie de sistem şi extinsă.
Pornirea Setup Utility (BIOS)Pentru a porni utilitarul Setup Utility (BIOS), porniți sau reporniți computerul, apăsați rapid tasta esc,și apoi apăsați tasta f10.
Informaţiile despre modul de navigare în Setup Utility (BIOS) sunt afişate în partea inferioară aecranului.
NOTĂ: Aveţi foarte mare grijă când efectuaţi modificări în Setup Utility (BIOS). Erorile pot afectafuncţionarea corespunzătoare a computerului.
Actualizarea BIOS-uluiVersiunile actualizate de BIOS pot fi disponibile pe site-ul Web HP.
Majoritatea actualizărilor de BIOS de pe site-ul Web HP sunt incluse în fişiere comprimate numitepachete SoftPaq.
Unele pachete de descărcare conţin un fişier numit Readme.txt, care conţine informaţii despreinstalarea şi depanarea fişierului.
Determinarea versiunii de BIOS
Pentru a stabili dacă actualizările de BIOS disponibile conţin versiuni ulterioare de BIOS faţă de celeinstalate în momentul respectiv pe computer, trebuie să cunoaşteţi versiunea de BIOS a sistemuluiinstalată în momentul respectiv.
Informaţiile despre versiunea de BIOS (cunoscute şi sub numele de ROM date (Data ROM) şiSystem BIOS (BIOS sistem)) pot fi afişate apăsând fn+esc (dacă sunteţi deja în Windows) sauutilizând Setup Utility (BIOS).
1. Porniţi Setup Utility (BIOS).
2. Utilizaţi tastele săgeţi pentru a selecta Main (Principal).
3. Pentru a ieşi din Setup Utility (BIOS) fără salvarea modificărilor, utilizaţi tastele săgeţi pentru aselecta Exit (Ieşire), selectați Exit Discarding Changes (Ieşire fără salvarea modificărilor), apoiapăsaţi enter.
Pornirea Setup Utility (BIOS) 55

Descărcarea unei actualizări de BIOS
ATENŢIE: Pentru a reduce riscul de deteriorare a computerului sau de instalare nereuşită,descărcaţi şi instalaţi o actualizare de BIOS numai atunci când computerul este conectat la o sursăde alimentare externă fiabilă, utilizând un adaptor de c.a. Nu descărcaţi sau instalaţi o actualizare deBIOS când computerul funcţionează alimentat de la acumulator, este andocat într-un dispozitiv deandocare opţional sau conectat la o sursă de alimentare opţională. În timpul descărcării şi instalării,urmaţi aceste instrucţiuni:
Nu deconectaţi alimentarea de la computer deconectând cablul de alimentare de la priza de c.a.
Nu opriţi computerul şi nu iniţiaţi o stare de Repaus.
Nu introduceţi, scoateţi, conectaţi sau deconectaţi orice dispozitiv, cablu sau cordon.
1. Din ecranul Pornire, selectați aplicația HP Support Assistant.
2. Selectați Actualizări și optimizări, și apoi selectați Verificați actualizările HP acum.
3. Urmaţi instrucţiunile de pe ecran.
4. În zona de descărcare, parcurgeţi aceşti paşi:
a. Identificaţi actualizarea de BIOS care este mai recentă și comparați-o cu versiunea deBIOS instalată în prezent pe computer. Notaţi data, numele sau alt identificator. Acesteinformaţii vă pot fi necesare pentru a localiza ulterior actualizarea, după ce a fostdescărcată pe unitatea de disc.
b. Urmaţi instrucţiunile de pe ecran pentru a descărca selecţia pe unitatea de disc.
Dacă actualizarea este mai recentă decât BIOS-ul dvs., notați calea de pe unitatea dvs. dedisc în care este acum descărcată actualizarea BIOS. Va trebui să accesaţi această calecând sunteţi gata să instalaţi actualizarea.
NOTĂ: În cazul în care conectaţi computerul la o reţea, consultaţi administratorul de reţeaînainte de instalarea oricăror actualizări de software, în special actualizările BIOS ale sistemului.
Procedurile de instalare a BIOS-ului variază. Urmaţi toate instrucţiunile care sunt afişate pe ecrandupă ce descărcarea este încheiată. Dacă nu sunt afişate instrucţiuni, parcurgeţi aceşti paşi:
1. Din ecranul Pornire, tastaţi e, apoi selectaţi Explorare fișiere.
2. Faceţi clic pe denumirea unităţii de disc. Denumirea unităţii de disc este în general Disc local(C:).
3. Utilizând calea unităţii de disc pe care aţi notat-o mai devreme, deschideţi folderul de pe unitateade disc care conţine actualizarea.
4. Faceţi dublu clic pe fişierul care are o extensie .exe (de exemplu, numefişier.exe).
Instalarea BIOS-ului începe.
5. Finalizaţi instalarea urmând instrucţiunile de pe ecran.
NOTĂ: După ce un mesaj de pe ecran raportează o instalare reuşită, puteţi şterge fişierul descărcatde pe unitatea de disc.
Utilizarea aplicaţiei System DiagnosticsAplicaţia System Diagnostics vă permite să executaţi teste de diagnosticare pentru a determina dacăhardware-ul computerului funcţionează corect.
56 Capitolul 10 Utilizarea utilitarului Setup Utility (BIOS) şi a aplicaţiei System Diagnostics

Pentru a porni aplicaţia System Diagnostics:
1. Porniți sau reporniți computerul, apăsați rapid tasta esc, și apoi apăsați tasta f2.
2. Faceţi clic pe testul de diagnosticare pe care doriţi să-l executaţi, apoi urmaţi instrucţiunile de peecran.
NOTĂ: Dacă trebuie să opriţi un test de diagnosticare când acesta este în execuţie, apăsaţi esc.
Utilizarea aplicaţiei System Diagnostics 57

11 Copierea de rezervă, restaurarea şirecuperarea
Computerul include instrumente furnizate de sistemul de operare şi de HP pentru a vă ajuta lapăstrarea în siguranţă a informaţiilor şi la preluarea acestora în cazul în care sunt vreodată necesare.Aceste instrumente vă ajută să readuceți computerul într-o stare bună de lucru sau chiar la stareainiţială din fabrică, urmând o serie de paşi simpli.
Acest capitol oferă informaţii despre următoarele procese:
● Crearea suporturilor de recuperare și a copiilor de rezervă
● Restaurarea și recuperarea sistemului dvs.
NOTĂ: Acest ghid descrie o prezentare generală a opțiunilor de copiere de rezervă, de restaurareși de recuperare. Pentru detalii suplimentare despre instrumentele furnizate, consultați Ajutor șiAsistență. Din ecranul Pornire, tastaţi a, apoi selectaţi Ajutor şi Asistenţă.
Pentru informații suplimentare, selectați aplicația HP Support Assistant în ecranul Pornire, selectațiMy computer, și apoi selectați Ghiduri pentru utilizatori.
Crearea suporturilor de recuperare și a copiilor derezervă
Recuperarea după o defecţiune a sistemului este la fel de bună precum copia de rezervă cea mairecentă.
1. După ce ați configurat cu succes computerul, creați suporturile de Recuperare HP. Acest pascreează o copie de rezervă a partiției Recuperare HP pe computer. Copia de rezervă poate fiutilizată pentru a reinstala sistemul de operare original în cazurile în care unitatea de disc estecoruptă sau a fost înlocuită.
Suporturile de Recuperare HP pe care le creați vor oferi următoarele opțiuni de recuperare:
● Recuperare sistem - Reinstalează sistemul de operare original și programele care au fostinstalare din fabrică.
● Recuperare imagine minimizată - Reinstalează sistemul de operare și toate driverele legatede hardware și software-ul, dar nu alte aplicații software.
● Resetare la valorile din fabrică - Restaurează computerul în starea sa de fabrică, prinștergerea tuturor informațiilor de pe unitatea de disc și recrearea partițiilor. Apoireinstalează sistemul de operare și software-ul care a fost instalat din fabrică.
58 Capitolul 11 Copierea de rezervă, restaurarea şi recuperarea

Consultaţi Crearea suporturilor de recuperare HP, la pagina 59.
2. Pe măsură ce adăugaţi hardware şi programe software, creaţi puncte de restaurare a sistemului.Un punct de restaurare a sistemului este o colecţie de caracteristici ale unităţii de disc salvate deRestaurare sistem Windows la un moment dat. Un punct de restaurare a sistemului conțineinformații utilizate de Windows, cum ar fi setările de registry. Windows 8 creează automat unpunct de restaurare a sistemului în timpul actualizărilor Windows şi cu ocazia altor operaţii deîntreţinere a sistemului (precum actualizări de software, scanări de securitate sau diagnosticăride sistem). De asemenea, puteţi crea manual un punct de restaurare în orice moment. Pentruinformații suplimentare și etape pentru crearea punctelor de restaurare a sistemului, consultațiAjutor și Asistență din Windows. Din ecranul Pornire, tastaţi a, apoi selectaţi Ajutor şiAsistenţă.
3. Pe măsură ce adăugaţi fotografii, materiale video, muzică şi alte fişiere personale, creaţi o copiede rezervă a sistemului şi a informaţiilor personale. Istoric Fișiere Windows poate fi configurat înmod regulat și efectuează copii de rezervă automat din biblioteci, desktop, contacte și preferințe.Dacă fişierele sunt şterse accidental de pe unitatea de disc şi nu mai pot fi restaurate din Coşulde reciclare sau dacă fişierele devin corupte, puteți restaura fişierele la car ați efectuat o copiede rezervă utilizând Istoric fișiere. Restaurarea fişierelor este utilă şi atunci când doriţi săreiniţializaţi computerul utilizând funcţia de reinstalare Windows sau când doriţi să recuperaţisistemul iniţial utilizând HP Recovery Manager.
NOTĂ: Caracteristica Istoric fişiere nu este activată în mod implicit, așadar este necesar să oactivaţi.
Pentru informații suplimentare și etape de activare a opțiunii Istoric Fișiere din Windows,consultați Ajutor și Asistență din Windows. Din ecranul Pornire, tastaţi a, apoi selectaţi Ajutor şiAsistenţă.
Crearea suporturilor de recuperare HP
HP Recovery Manager este un program software care oferă un mod de creare de suporturi derecuperare după ce ați configurat cu succes computerul. Suporturile de recuperare HP pot fi utilizatepentru a efectua o recuperare a sistemului dacă unitatea de disc devine coruptă. O recuperare desistem reinstalează sistemul de operare original şi programele software instalate din fabrică, apoiconfigurează setările pentru programe. Suporturile de recuperare HP pot fi de asemenea utilizatepentru a personaliza sistemul sau pentru a ajuta la înlocuirea unei unități de disc.
● Se poate crea un singur set de suporturi de recuperare HP. Manevraţi cu grijă acesteinstrumente de recuperare şi păstraţi-le într-un loc sigur.
● HP Recovery Manager examinează computerul şi determină capacitatea de stocare necesarăpentru unitatea flash USB goală sau numărul de discuri DVD goale care vor fi necesare.
● Pentru a crea discuri de recuperare, computerul dvs. trebuie să aibă o unitate optică cucapacitate de scriere DVD-uri și trebuie să utilizați numai discuri DVD-R, DVD+R, DVD-R DL,DVD+R DL goale de înaltă calitate. Nu utilizaţi discuri reinscriptibile precum discurile CD±RW,DVD±RW, DVD±RW cu strat dublu sau BD-RE (Blu-ray reinscriptibile); acestea nu suntcompatibile cu software-ul HP Recovery Manager. În schimb, puteți utiliza o unitate flash USBgoală, de înaltă calitate.
● În cazul în care computerul nu include o unitate optică cu capacitate de scriere DVD-uriintegrată, dar ați dori să creați suporturi de recuperare a DVD-urilor, puteţi utiliza o unitate opticăexternă (achiziţionată separat) pentru a crea discuri de recuperare sau puteţi obţine discuri derecuperare pentru computer de pe site-ul Web HP. Pentru asistenţă în S.U.A., mergeţi lahttp://www.hp.com/go/contactHP. Pentru asistenţă în întreaga lume, mergeţi lahttp://welcome.hp.com/country/us/en/wwcontact_us.html. Dacă utilizați o unitate optică externă,
Crearea suporturilor de recuperare și a copiilor de rezervă 59

aceasta trebuie să fie conectată direct la un port USB de pe computer; unitatea nu poate ficonectată la un port USB de pe un dispozitiv extern, cum ar un hub USB.
● Înainte de a începe crearea suporturilor de recuperare, asiguraţi-vă că aţi conectat computerul lasursa de c.a.
● Procesul de creare poate dura mai mult de o oră. Nu întrerupeţi procesul de creare.
● Dacă este necesar, puteţi ieşi din program înainte de a finaliza crearea tuturor DVD-urilor derecuperare. HP Recovery Manager va termina de inscripționat DVD-ul curent. La următoareadeschidere a programului HP Recovery Manager, vi se va solicita să continuaţi și discurilerămase vor fi inscripționate.
Pentru a crea suporturi de Recuperare HP:
1. Din ecranul Pornire, tastaţi recuperare, apoi selectaţi HP Recovery Manager.
2. Selectaţi Creare suporturi de recuperare și urmaţi instrucţiunile de pe ecran pentru a continua.
Dacă nu este nevoie să recuperați sistemul, consultați Recuperare utilizând HP Recovery Manager,la pagina 62.
Restaurare şi recuperareExistă mai multe opțiuni de recuperare a sistemului. Alegeți metoda care se potrivește cel mai binesituației și nivelului dvs. de expertiză:
● Dacă trebuie să restaurați datele și fișierele personale, puteți utiliza opțiunea Istoric fișiere dinWindows pentru a restaura informațiile dvs. din copiile de rezervă pe care le-ați creat. Pentruinformații suplimentare și etapele de utilizare a opțiunii Istoric fișiere, consultați Ajutor șiAsistență din Windows. Din ecranul Pornire, tastaţi a, apoi selectaţi Ajutor şi Asistenţă.
● Dacă trebuie să corectați o problemă cu o aplicație sau un driver preinstalat, utilizați opțiuneaReinstalare Drivere și Aplicații din HP Recovery Manager pentru a reinstala aplicația sau driverulindividual.
Din ecranul Pornire, tastați recuperare, selectați HP Recovery Manager, și apoi selectațiReinstalare Drivere și Aplicații, și urmați instrucțiunile de pe ecran.
● Dacă doriți să restaurați sistemul la o stare anterioarpă, fără a pierde informații personale,Restaurare sistem Windows este o opțiune. Restaurare sistem vă permite să restaurați sistemulfără cerințele Reîmprospătare Windows sau o reinstalare. Windows crează automat puncte derestaurare a sistemului în timpul unei actualizări de Windows și a altor evenimente de întreținerea sistemului. Chiar dacă nu ați creat manual un punct de restaurare, puteți opta să restaurați laun punct anterior, creat automat. Pentru informații suplimentare și etape de utilizare a opțiuniiRestaurare sistem Windows, consultați Ajutor și Asistență din Windows. Din ecranul Pornire,tastaţi a, apoi selectaţi Ajutor şi Asistenţă.
● Dacă doriți o metodă rapidă și ușoară de recuperare a sistemului, fără a pierde informațiilepersonale, setările sau aplicațiile care au venit preinstalate cu computerul sau au fost cumpăratedin magazinul Windows, luați în considerarea utilizarea opțiuni Reîmprospătare Windows.Această opțiune nu necesită copierea de rezervă a datelor pe o altă unitate. Consultaţi Utilizareaopțiunii Reîmprospătare Windows pentru recuperare rapidă și ușoară, la pagina 61.
● Dacă doriți să resetați computerul în starea originală, Windows oferă un mod ușor de a ștergetoate datele personale, aplicațiile și setările și de reinstalare Windows.
Pentru mai multe informaţii, consultaţi Ștergeți totul și reinstalați Windows, la pagina 61.
60 Capitolul 11 Copierea de rezervă, restaurarea şi recuperarea

● Dacă doriți să resetați computerul utilizând o imagine minimizată, puteți alege opțiuneaRecuperare imagine minimizată HP de pe partiția recuperare HP (numai la anumite modele) sausuporturile Recuperare HP. Opțiunea Recuperare imagine minimizată HP instalează numaidrivere și aplicații care activează hardware-ul. Alte aplicații incluse în imagine sunt în continuaredisponibile pentru instalarea prin opțiunea Reinstalare Drivere și Aplicații din HP RecoveryManager.
Pentru mai multe informaţii, consultaţi Recuperare utilizând HP Recovery Manager,la pagina 62.
● Dacă doriți să recuperați partițiile și conținutul din fabrică ale computerului, puteți alege opțiuneaRecuperare Sistem din suporturile de Recuperare HP. Pentru mai multe informaţii, consultaţiRecuperare utilizând HP Recovery Manager, la pagina 62.
● Dacă ați înlocuit unitatea de disc, puteți utliza opțiunea Resetare la valorile din fabrică dinsuporturile de Recuperare HP pentru a restaura imaginea din fabrică în unitatea înlocuită.Pentru mai multe informaţii, consultaţi Recuperare utilizând HP Recovery Manager,la pagina 62.
● Dacă doriți să eliminați partiția de recuperare pentru a elibera spațiu pe unitatea de disc,programul HP Recovery Manager oferă opțiunea Ștergere partiție de recuperare.
Pentru mai multe informaţii, consultaţi Înlăturarea partiţiei Recuperare HP, la pagina 64.
Utilizarea opțiunii Reîmprospătare Windows pentru recuperare rapidă șiușoară
Când computerul dvs. nu funcționează corect și trebuie să recăpătați stabiltatea sistemului, opțiuneaReîmprospătare Windows vă permite să porniți de la capăt și să păstrați ceea ce este importantpentru dvs.
IMPORTANT: Opțiunea Reîmprospătare elimină toate aplicațiile convenționale care nu au fostinițial instalate în sistem din fabrică.
NOTĂ: În timpul derulării opțiunii Reîmprospătare, se va salva o listă cu aplicațiile convenționaleșterse pentru a putea să observați rapid ce anume aveți nevoie să reinstalați. Pentru instrucţiuniprivind reinstalarea aplicațiilor convenționale, consultaţi Ajutor şi Asistenţă. Din ecranul Pornire,tastaţi a, apoi selectaţi Ajutor şi Asistenţă.
NOTĂ: Vi se poate solicita permisiunea sau parola în timpul acestui proces. Pentru informaţiisuplimentare, consultaţi Ajutor şi Asistenţă din Windows. Din ecranul Pornire, tastaţi a, apoi selectaţiAjutor şi Asistenţă.
Pentru a porni opțiunea Reîmprospătare:
1. În ecranul Pornire, puneți cursorul pe colțul din extrema sus sau jos dreapta a ecranului pentru aafișa butoanele.
2. Faceţi clic pe Setări.
3. Faceți clic pe Modificare setări PC din colțul din dreapta jos al ecranului, și apoi selectațiGeneral din ecranul Setări PC.
4. La Reîmprospătați computerul dvs. fără a modifica fișierele, selectați Noțiuni introductiveşi urmaţi instrucţiunile de pe ecran.
Ștergeți totul și reinstalați Windows
Uneori doriţi să efectuaţi reformatarea detaliată a computerului sau să eliminaţi informaţiile personaleînainte de a înstrăina sau recicla computerul. Procesul descris în această secțiune oferă o modalitate
Restaurare şi recuperare 61

rapidă şi simplă de a readuce computerul la starea iniţială. Această opțiune elimină toate datelepersonale, aplicaţiile şi setările personala de pe computer şi reinstalează sistemul Windows.
IMPORTANT: Această opțiune nu oferă copii de rezervă ale informațiilor dvs. Înainte să utilizațiaceastă opțiune, faceți o copie de rezervă a tuturor informațiilor personale pe care doriți să le păstrați.
Puteți iniția această opțiune utilizând tasta f11 sau din ecranul Pornire.
Pentru a utiliza tasta f11:
1. Apăsați tasta f11 în timp ce computerul se inițializează.
– sau –
Țineți apăsată tasta f11 în timp ce apăsați pe butonul de alimentare.
2. Selectați Depanare din meniul Opțiuni de încărcare.
3. Selectaţi Resetare PC şi urmaţi instrucţiunile de pe ecran.
Pentru a folosi ecranul Pornire:
1. În ecranul Pornire, puneți cursorul pe colțul din extrema sus sau jos dreapta a ecranului pentru aafișa butoanele.
2. Faceţi clic pe Setări.
3. Faceți clic pe Modificare setări PC din colțul din dreapta jos al ecranului, și apoi selectațiGeneral din ecranul Setări PC.
4. La Ștergeți totul și reinstalați Windows, selectați Noțiuni introductive, şi urmaţi instrucţiunilede pe ecran.
Recuperare utilizând HP Recovery Manager
Software-ul HP Recovery Manager vă permite să readuceţi computerul la starea iniţială din fabrică.Utilizând suporturile Recuperare HP pe care le-ați creat, puteți alege una dintre următoarele opțiunide recuperare:
● Recuperare sistem - Reinstalează sistemul de operare original și apo configurează setărilepentru programele care au fost instalate din fabrică.
● Recuperare imagine minimizată - Reinstalează sistemul de operare și toate driverele legate dehardware și software-ul, dar nu alte aplicații software.
● Resetare la valorile din fabrică - Restaurează computerul în starea sa de fabrică, prin ștergereatuturor informațiilor de pe unitatea de disc și recrearea partițiilor. Apoi reinstalează sistemul deoperare și software-ul care a fost instalat din fabrică.
Partiția Recuperare HP (doar anumite modele) permite Opțiunea Recuperare imagine minimizată.
Ce trebuie să ştiţi
● HP Recovery Manager recuperează numai software-ul care a fost instalat în fabrică. Software-ulcare nu a fost furnizat cu acest computer trebuie descărcat de pe site-ul Web al producătoruluisau trebuie reinstalat de pe suportul furnizat de producător.
● O recuperare de sistem trebuie utilizată ca o ultimă încercare de a corecta problemelecomputerului.
● Suporturile Recuperare HP trebuie utilizate dacă unitatea de disc a computerului eșuează.
62 Capitolul 11 Copierea de rezervă, restaurarea şi recuperarea

● Pentru a utiliza opțiunile Resetare la valorile din fabrică sau Recuperare sistem, trebuie săutilizați suporturile Recuperare HP.
● Dacă suporturile de recuperare HP nu funcţionează, puteţi obţine suporturi de recuperare pentrusistemul dvs. de la site-ul Web HP. Pentru asistenţă în S.U.A., mergeţi la http://www.hp.com/go/contactHP. Pentru asistenţă în întreaga lume, mergeţi la http://welcome.hp.com/country/us/en/wwcontact_us.html.
IMPORTANT: HP Recovery Manager nu oferă copii de rezervă automate ale datelor dvs.personale. Înainte să începeți recuperarea, faceți o copie de rezervă a tuturor informațiilor personalepe care doriți să le păstrați.
Utilizarea partiției Recuperare HP pentru a recupera o imagine minimizată (numaianumite modele)
Partiţia Recuperare HP (numai la anumite modele) vă permite să recuoerați o imagine minimizatăfără a fi necesare discuri de recuperare sau o unitate flash USB de recuperare. Acest tip derecuperare poate fi utilizat numai dacă unitatea de disc este încă funcţională.
Pentru a porni HP Recovery Manager din partiția Recuperare HP:
1. Apăsați tasta f11 în timp ce computerul se inițializează.
– sau –
Țineți apăsată tasta f11 în timp ce apăsați pe butonul de alimentare.
2. Selectați Depanare din meniul Opțiuni de încărcare.
3. Selectaţi HP Recovery Manager şi urmaţi instrucţiunile de pe ecran.
Utilizarea suporturilor Recuperare HP pentru recuperare
Puteți utiliza suporturi de recuperare HP pentru recuperarea sistemului iniţial. Această metodă poatefi utilizată dacă sistemul nu are o partiție de Recuperare HP sau dacă unitatea de disc nufuncționează corect.
1. Dacă este posibil, copiaţi de rezervă toate fişierele personale.
2. Introduceţi primul disc de recuperare HP pe care l-ați creat în unitatea optică externă opţională şireporniţi computerul.
– sau –
Introduceţi unitatea flash USB de recuperare HP pe care ați creat-o într-un port USB de lacomputer, apoi reporniţi computerul.
NOTĂ: În cazul în care computerul nu reporneşte automat în HP Recovery Manager, trebuiemodificată ordinea de încărcare de la computer. Consultaţi Modificarea ordinii de încărcare de lacomputer, la pagina 63.
3. Urmaţi instrucţiunile de pe ecran.
Modificarea ordinii de încărcare de la computer
Dacă computerul nu reporneșre în HP Recovery Manager, puteți modifica ordinea de încărcare acomputerului, care este ordinea dispozitivelor listate în BIOS în care computerul caută informații depornire. Puteți modifica selecția pentru o unitate optică sau o unitate flash USB.
Restaurare şi recuperare 63

Pentru a modifica ordinea de încărcare:
1. Introduceți suporturile de Recuperare HP pe care le-ați creat.
2. Reporniţi computerul.
3. Țineți apăsată tastaesc în timp ce computerul reporneşte, apoi apăsaţi f9 pentru opţiunile deîncărcare.
4. Selectați unitatea optică sau unitatea flash USB de pe care doriți să încărcați.
5. Urmaţi instrucţiunile de pe ecran.
Înlăturarea partiţiei Recuperare HP
Software-ul HP Recovery Manager vă permite să eliminați partiția Recuperare HP pentru e eliberaspațiu pe unitatea de disc.
IMPORTANT: Eliminarea partiției Recuperare HP înseamnă că nu mai utilizați opțiuneReîmprospătare Windows, opțiunea din Windows Ștergeți totul și reinstalațis sau opțiunea HPRecovery Manager pentru recuperarea imaginii minimizate Crearea suporturilor Recuperare HPînainte de eliminarea partiției de Recuperare pentru a asigura că aveți opțiuni de recuperare;consultaţi Crearea suporturilor de recuperare HP, la pagina 59.
Urmați acești pași pentru a elimina partiția Recuperare HP:
1. Din ecranul Pornire, tastaţi recuperare, apoi selectaţi HP Recovery Manager.
2. Selectaţi Eliminare partiți de recuperare și urmaţi instrucţiunile de pe ecran pentru a continua.
64 Capitolul 11 Copierea de rezervă, restaurarea şi recuperarea

12 Specificaţii
Putere de intrareInformaţiile despre alimentare din această secţiune pot fi utile atunci când intenţionaţi să călătoriţi înstrăinătate cu computerul.
Computerul funcţionează cu curent continuu, care poate fi furnizat de un adaptor de curent alternativsau de o sursă de alimentare de curent continuu. Sursa de alimentare de c.a. trebuie să aibătensiunea nominală de 100 – 240 V, 50 – 60 Hz. Deşi computerul poate fi alimentat de la o sursăindependentă de curent continuu, trebuie să fie alimentat numai de la un adaptor de c.a. sau de la osursă de alimentare de c.c. furnizate şi aprobate de HP pentru utilizare cu acest computer.
Computerul poate funcţiona cu curent continuu în cadrul specificaţiilor următoare. Tensiunea şicurentul de funcţionare variază în funcţie de platformă.
Putere de intrare Valoare nominală
Tensiune şi curent de funcţionare 19,5 V c.c. la 3,33 A – 65 W
19,5 V la 4,62 A – 90 W
Fişa de c.c. a sursei externe dealimentare HP
NOTĂ: Acest produs este proiectat pentru sistemele energetice IT din Norvegia, cu tensiune delinie care nu depăşeşte 240 V rms.
NOTĂ: Tensiunea şi curentul de funcţionare a computerului pot fi găsite pe eticheta dereglementare a sistemului.
Mediul de funcţionare
Factor În sistem metric S.U.A.
Temperatură
Funcţionare de la 5°C până la 35°C de la 41°F până la 95°F
Nefuncţionare de la -20°C până la 60°C de la -4°F până la 140°F
Umiditate relativă (fără condensare)
Funcţionare De la 10% la 90% De la 10% la 90%
Nefuncţionare De la 5% la 95% De la 5% la 95%
Altitudine maximă (nepresurizat)
Putere de intrare 65

Funcţionare De la -15 m la 3.048 m De la -50 ft la 10.000 ft
Nefuncţionare De la -15 m la 12.192 m De la -50 ft la 40.000 ft
66 Capitolul 12 Specificaţii

13 Descărcarea electrostatică
Descărcarea electrostatică este eliberarea electricităţii statice când două obiecte intră în contact – deexemplu, şocul pe care îl primiţi când treceţi peste covor şi atingeţi o clanţă de uşă, metalică.
O descărcare de electricitate statică din degete sau din alte materiale conductoare electrostatic poatesă deterioreze componentele electronice. Pentru a preveni deteriorarea computerului, defectareaunei unităţi sau pierderea de informaţii, respectaţi aceste măsuri de precauţie:
● Dacă instrucţiunile de scoatere sau de instalare vă îndrumă să deconectaţi computerul,deconectaţi-l după ce a fost împământat corect şi înainte de scoaterea unui capac.
● Păstraţi componentele în ambalajul lor de protecţie împotriva energiei electrostatice până cândsunteţi pregătit să le instalaţi.
● Evitaţi atingerea pinilor, conductorilor sau circuitelor. Manipulaţi componentele electronice câtmai puţin posibil.
● Utilizaţi instrumente non-magnetice.
● Înainte de a manevra componente, descărcaţi-vă de electricitatea statică atingând o suprafaţămetalică nevopsită a componentei.
● Când scoateţi o componentă, puneţi-o într-un ambalaj antistatic.
Dacă aveţi nevoie de informaţii suplimentare despre electricitatea statică sau de asistenţă pentruscoaterea sau instalarea componentelor, contactaţi serviciul de asistenţă.
67

Index
Simboluri/Numericeștergeți tot și reinstalați Windows
61
Aactualizări pentru software HP şi
de la terţi, instalare 53actualizări software, instalare 52actualizări Windows, instalare 52acumulator
depozitare 34dezafectare 34economisire energie 33înlocuire 34
acumulator, siguranţă deeliberare 11
alimentareacumulator 32economisire 31, 33
antene WLAN, identificare 6audio 18
BBIOS
actualizare 55descărcarea unei actualizări
56determinarea versiunii 55
butoaneactivare/dezactivare Zonă de
atingere 7alimentare 9partea dreaptă, Zonă de
atingere 7partea stângă, Zonă de
atingere 7buton de alimentare, identificare
9buton wireless 13
Ccablu de reţea
Cerințe LAN 17cabluri
USB 38
cablu USB, conectare 38cameră Web 18cameră Web, identificare 6card digital
introducere 39călătoria cu computerul 12, 34,
48căşti
conectare 18cele mai bune practici 1comandă rapidă pentru informaţii
despre sistem 28comenzi wireless
buton 13sistem de operare 13software Wireless Assistant
13compartiment pentru module de
memorie, identificare 11compartiment pentru modul
wireless, identificare 11componente
afişaj 6partea dreaptă 3partea inferioară 11partea stângă 4partea superioară 7
computer, călătorie 34computer, resetare 61conectare la o reţea WLAN 16conector, alimentare 4conector de alimentare,
identificare 4conexiune WLAN de
întreprindere 16conexiune WLAN publică 16configurare audio pentru HDMI
20configurare conexiune Internet
15configurare WLAN 15copierea de rezervă a software-
ului şi a informaţiilor 53copiere de rezervă
fişiere personale 59
copii de rezervă 58creare suporturi de recuperare HP
creare 59curăţare computer 48CyberLink PowerDVD 21
Ddepozitarea unui acumulator 34descărcare electrostatică 67difuzoare
conectare 18difuzoare, identificare 9discuri acceptate
recuperare 59Dispozitiv Bluetooth 13, 16dispozitive de înaltă definiţie,
conectare 19dispozitive de securitate din
aeroport 41dispozitive externe 38dispozitive externe opţionale,
utilizare 38dispozitive USB
conectare 37descriere 37scoatere 38
dispozitiv WLAN 12, 14doc pentru acumulator 11, 12doc pentru unitate de disc,
identificare 11
Eenergie, economisire 33energie acumulator 32etichetă Bluetooth 12etichetă de certificare wireless 12etichetă WLAN 12etichete
Bluetooth 12certificare wireless 12număr de serie 12reglementare 12service 12WLAN 12
68 Index

etichete de servicelocalizare 12
Ffişiere şterse
restaurare 60funcţii audio, verificare 19
Ggest de defilare pe zona de
atingere 23gest de prindere pe zona de
atingere 24gest de transfocare pe zona de
atingere 24gesturi de trecere cu degetul pe
margineTrecerea cu degetul pe
marginea de sus 25Trecerea cu degetul pe
marginea din dreapta 25gesturi de trecere pe margine 24gesturi pe zona de atingere 24,
25defilare 23margine - gesturi de trecere de
degetul 26prindere 24transfocare 24
HHDMI
configurare audio 20Hibernare
ieşire 30iniţiere 29, 30stare iniţiată în timpul unui nivel
critic de încărcare aacumulatorului 33
HP 3D DriveGuard 44HP Recovery Manager 62
corectarea problemelor deîncărcare 63
pornire 63hub-uri 37hub-uri USB 37
Iimagine minimizată
creare 62
indicatoare luminoaseadaptor de c.a. 4alimentare 4anulare volum 8cameră Web 6caps lock 8unitate de disc 4unitate optică 3wireless 8Zonă de atingere 7, 8
indicator de încărcareacumulator 31
informaţii acumulator, găsire 32informaţii despre reglementări
etichetă de reglementare 12etichete de certificare
wireless 12instalare
actualizări esenţiale 52încuietoare cablu de siguranţă
opţional 53Intel Rapid Start Technology 29
Îînchidere 36încuietoare cablu de siguranţă,
instalare 53întreţinere
Curăţare disc 45Defragmentare disc 44
LLAN
conectare 17led cameră Web, identificare 6led Caps Lock, identificare 8led de anulare volum,
identificare 8led de cameră Web integrată,
identificare 6led pentru adaptor de c.a.,
identificare 4led pentru unitatea optică,
identificare 3led pentru unitate de disc 4Led pentru zona de atingere 8leduri de alimentare, identificare
4led wireless 8, 13Led Zonă de atingere 7
lucruri distractive pe care le puteţiface 1
Mmediu de funcţionare 65microfon
conectare 19microfon intern, identificare 6modul de memorie
introducere 47înlocuire 45scoatere 46
mouse, externsetare preferinţe 22
mufăieşire audio (căşti) 5intrare audio (microfon) 5
mufă ieşire audio (căşti) 5mufă intrare audio (microfon) 5mufă reţea, identificare 5mufă RJ-45 (pentru reţea),
identificare 5mufe
reţea 5RJ-45 (reţea) 5
muzică 18
Nnivel critic de încărcare a
acumulatorului 33număr de serie 12număr de serie, computer 12nume şi număr produs,
computer 12
Ooprirea computerului 36ordine de încărcare
modificarea HP RecoveryManager 63
orificii de ventilaţie, identificare 5,11
Pparole
Setup Utility (BIOS) 51Windows 51
parole din utilitarul Setup Utility(BIOS) 51
parole Windows 51
Index 69

partiţie de recuperare 63scoatere 64
partiţie Recuperare HP 63recuperare 63scoatere 64
plan de alimentare 31port HDMI, conectare 19port HDMI, identificare 5port pentru monitor extern 5porturi
HDMI 5, 19monitor extern 5USB 3.0 5
porturi USB 3.0, identificare 5PowerDVD 21protejare computer 48puncte de restaurare a sistemului
creare 59restaurare 60
putere de intrare 65
Rreciclare
computer 60, 61recuperare 60, 61
discuri 59, 63discuri acceptate 59HP Recovery Manager 62pornire 63sistem 62suporturi 63Unitate flash USB 63utilizând HP Recovery
Manager 60recuperare imagine minimizată
63recuperare sistem 62recuperare sistem iniţial 62reîmprospătare 61
computer 60Repaus
ieşire 30iniţiere 29, 30
resetarecomputer 60, 61etape 61
restaurareIstoric fişiere din Windows 60
reţea wireless, securizare 53
reţea wireless (WLAN)conectare 16conexiune WLAN de
întreprindere 16conexiune WLAN publică 16echipament necesar 15limite funcţionale 16securitate 15utilizare 14
Ssecuritate, wireless 15setare protecţie prin parolă la
reactivare 30siguranţă de eliberare a
acumulatorului 11sistem care nu răspunde 36slot pentru cablu de siguranţă
slot pentru cablu de siguranţă,identificare 4
slot pentru suporturi digitale,identificare 5
sloturisuporturi digitale 5
softwareCurăţare disc 45CyberLink PowerDVD 21Defragmentare disc 44
software antivirus, utilizare 52software Curăţare disc 45software Defragmentare disc 44software de securitate pe Internet,
utilizare 52software paravan de protecţie 52software Wireless Assistant 13suporturi de recuperare
creare 59creare utilizând HP Recovery
Manager 60suporturi de recuperare HP
recuperare 63sursă de alimentare externă de
c.a., utilizare 34
Ttasta esc, identificare 10Tasta f4 20tasta fn, identificare 10, 28Tastatură numerică integrată 28
tastatură numerică integrată,identificare 28
Tastatură și Mouseutilizarea tastaturii şi a mouse-
ului 26tastă cu sigla Windows,
identificare 10tastă num lock, identificare 28tastă pentru aplicaţii Windows,
identificare 10taste
acţiune 10aplicaţii Windows 10esc 10fn 10sigla Windows 10
Tasteutilizarea tastelor 26Utilizarea tastelor de acţiune
26taste acces rapid
afişare informaţii despresistem 28
descriere 28taste acces rapid de la tastatură,
identificare 28Taste comenzi rapide
Taste comenzi rapide Windows8 27
taste cu acces rapidutilizare 28
taste de acţiuneAjutor şi Asistenţă 27anulare volum 27comutare imagine de pe
ecran 27creştere volum 27identificare 10mărire luminozitate ecran 27piesa sau secţiunea
anterioară 27piesa sau secţiunea
următoare 27redare, pauză, reluare 27reducere luminozitate ecran
27reducere volum 27wireless 27
temperatură 34temperatură acumulator 34
70 Index

testare, adaptor de c.a. 35Testarea adaptorului de c.a. 35transportul computerului 48Trecerea cu degetul pe marginea
din stânga 26
Uunitate de disc
HP 3D DriveGuard 44unitate optică, identificare 3utilizarea parolelor 50utilizare indicator de încărcare
acumulator 31utilizare sursă de alimentare
externă de c.a. 34
Vverificarea funcţiilor audio 19video 19
WWindows
copiere de rezervă 59Istoric fișiere 59, 60opțiunea Ștergeți totul și
reinstalați 61puncte de restaurare a
sistemului 59, 60reinstalare 60, 61Reîmprospătare 60, 61resetare 61restaurare fişiere 60
ZZonă de atingere
butoane 7Zonă de atingere buton activare/
dezactivare 7Zonă de atingere zonă,
identificare 7
Index 71
![Agenția Executivă pentru Inovare și Rețele · Model de acord general MIE: ... [full official name] [official address in full] reprezentat în scopul semnării prezentului Acord](https://static.fdocumente.com/doc/165x107/5e41cb86f5c1ef33a719eb9b/agenia-executivf-pentru-inovare-i-reele-model-de-acord-general-mie-full.jpg)