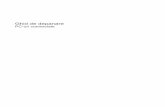Ghid pentru utilizator - Hewlett Packardh10032. · Pentru a localiza datele despre produs,...
Transcript of Ghid pentru utilizator - Hewlett Packardh10032. · Pentru a localiza datele despre produs,...

Ghid pentru utilizator

© Copyright 2012 Hewlett-PackardDevelopment Company, L.P.
Bluetooth este o marcă comercială deţinutăde proprietarul ei şi este utilizată decompania Hewlett-Packard sub licenţă.Microsoft şi Windows sunt mărci comercialeînregistrate în S.U.A. ale MicrosoftCorporation. Sigla SD este o marcăcomercială aparţinând proprietarului său.
Informaţiile cuprinse în acest document sepot modifica fără preaviz. Singurele garanţiipentru produsele şi serviciile HP suntspecificate în declaraţiile exprese degaranţie ce însoţesc respectivele produse şiservicii. Nimic din conţinutul de faţă nutrebuie interpretat ca reprezentând ogaranţie suplimentară. Compania HP nu vafi răspunzătoare pentru erorile tehnice saueditoriale sau pentru omisiunile dindocumentaţia de faţă.
Prima ediţie: septembrie 2012
Cod document: 697701-271
Informaţii despre produs
Acest ghid descrie caracteristici comunemajorităţii modelelor. Este posibil ca unelecaracteristici să nu fie disponibile pecomputerul dvs.
Clauze privind software-ul
Prin instalarea, copierea, descărcarea sauutilizarea în orice alt mod a oricărui produssoftware preinstalat pe acest computer,sunteţi de acord să respectaţi condiţiilestipulate în Acordul de licenţă pentruutilizatorul final (EULA) elaborat de HP.Dacă nu acceptaţi aceste condiţii delicenţă, singurul remediu este returnareaintegrală a produsului nefolosit (hardware şisoftware) în cel mult 14 zile pentrudespăgubire conform politicii dedespăgubire existente în locul de unde aţiachiziţionat produsul.
Pentru orice alte informaţii sau pentru asolicita o rambursare integrală acomputerului, contactaţi punctul local devânzare (vânzătorul).

Cuprins
1 Pornirea corectă .............................................................................................................................................. 1Cele mai bune practici .......................................................................................................................... 1lucruri distractive pe care le puteţi face ................................................................................................ 1Mai multe resurse HP ........................................................................................................................... 2
2 Familiarizaţi-vă cu computerul ...................................................................................................................... 4Găsirea informaţiilor despre hardware şi software ............................................................................... 4
Localizarea componentelor hardware .................................................................................. 4Localizarea componentelor software ................................................................................... 4
Faţă ...................................................................................................................................................... 4Difuzoare .............................................................................................................................................. 5Partea dreaptă ...................................................................................................................................... 6Partea stângă ....................................................................................................................................... 7Înapoi .................................................................................................................................................... 8Partea inferioară ................................................................................................................................. 10Etichete .............................................................................................................................................. 10
Identificarea etichetelor ...................................................................................................... 10
3 Conectarea la o reţea .................................................................................................................................... 12Conectarea la o reţea wireless ........................................................................................................... 12
Utilizarea comenzilor wireless ........................................................................................... 12Utilizarea unui furnizor de servicii internet ......................................................................... 12Configurarea unei reţele WLAN ......................................................................................... 13Configurarea unui ruter wireless ........................................................................................ 13Protejarea reţelei dvs. WLAN ............................................................................................ 13Conectarea la o reţea WLAN ............................................................................................. 14
Conectarea la o reţea prin cablu ........................................................................................................ 14Conectarea la o reţea locală (LAN) ................................................................................... 14
4 Utilizarea caracteristicilor de divertisment ................................................................................................. 16Utilizarea camerei web ....................................................................................................................... 16Utilizarea sistemului audio .................................................................................................................. 16
Reglarea volumului ............................................................................................................ 16Conectarea difuzoarelor .................................................................................................... 16Conectarea căştilor ............................................................................................................ 16Utilizarea aplicaţiei Beats Audio ........................................................................................ 17
iii

Accesarea Beats Audio ..................................................................................... 17Utilizarea caracteristicilor video .......................................................................................................... 17
Conectarea unui dispozitiv HDMI ...................................................................................... 17Configurarea setărilor audio HDMI .................................................................................... 18
Gestionarea fişierelor dvs. audio şi video ........................................................................................... 18Partajarea media şi de date între dispozitive ..................................................................................... 18
Informații suplimentare ...................................................................................................... 18
5 Navigarea cu ajutorul tastaturii şi al dispozitivelor de indicare ............................................................... 19Utilizarea trackpad-ului ....................................................................................................................... 19Utilizarea gesturilor tactile pentru trackpad ........................................................................................ 19
Atingere ............................................................................................................................. 19clic cu 2 degete .................................................................................................................. 20Derularea ........................................................................................................................... 20Ciupire/extindere ................................................................................................................ 21Tragerea marginilor ........................................................................................................... 21
Tragerea marginii drepte ................................................................................... 22Tragerea marginii superioare ............................................................................ 22Tragerea marginii stângi ................................................................................... 22
Utilizarea tastaturii .............................................................................................................................. 23Utilizarea tastelor de acţiune ............................................................................................. 25Utilizarea tastelor de comandă rapidă Microsoft Windows 8 ............................................. 26
6 Gestionarea consumului de energie ........................................................................................................... 27Iniţiază modurile Repaus şi Hibernare. .............................................................................................. 27
Iniţierea şi ieşirea din modul Repaus ................................................................................. 27Activarea şi ieşirea din Hibernarea iniţiată de utilizator ..................................................... 27Setarea protecţiei prin parolă la reactivare ........................................................................ 28
Închiderea (oprirea) calculatorului ...................................................................................................... 28
7 Gestionarea şi partajarea informaţiilor ....................................................................................................... 30Utilizarea unui dispozitiv USB ............................................................................................................ 30
Conectarea unui dispozitiv USB ........................................................................................ 30Îndepărtarea unui dispozitiv USB ...................................................................................... 31
Introducerea şi scoaterea unui card de stocare digital ....................................................................... 31
8 Menţinerea unei performanţe optime .......................................................................................................... 33Executarea mentenanţei de rutină ..................................................................................................... 33
Utilizarea funcţiei Curăţare disc ......................................................................................... 33Utilizarea programului Defragmentare disc ....................................................................... 33
iv

Actualizarea programelor şi driverelor ............................................................................... 33Curăţarea calculatorului dvs. ............................................................................................. 34
Curăţarea trackpad-ului, a mouse-ului şi a tastaturii ......................................... 34Utilizarea măsurilor de siguranţă ........................................................................................................ 34
Setarea parolelor ............................................................................................................... 34Utilizarea software-ului de securitate internet .................................................................... 35Instalarea actualizărilor software ....................................................................................... 35
Instalarea actualizărilor Windows ...................................................................... 35Actualizare software .......................................................................................... 35
Gestionarea setărilor de sistem .......................................................................................................... 35Pornirea Utilitarului de configurare (BIOS) ........................................................................ 36Setarea parolei de securitate a Utilitarului de configurare (BIOS) ..................................... 36Utilizarea System Diagnostics ........................................................................................... 36
9 Efectuarea unei copii de rezervă, restabilire şi recuperare ...................................................................... 37Crearea unor medii de recuperare şi a unor copii de rezervă ............................................................ 37
Crearea mediului de recuperare HP .................................................................................. 38Aspecte importante de reţinut ........................................................................... 38Pentru a crea mediul de recuperare HP: ........................................................... 38
Restabilire şi recuperare .................................................................................................................... 39Utilizarea opțiunii Windows de Reîmprospătare pentru o recuperare rapidă şi uşoară ..... 39Ștergere tot şi reinstalare Windows ................................................................................... 40
Cum să ştergeţi totul şi să reinstalaţi sistemul Windows pe calculatorul dvs. ... 40Recuperarea cu ajutorul HP Recovery Manager ............................................................... 41
Aspecte importante de reţinut ........................................................................... 41Pornirea HP Recovery Manager din partiţia de recuperare HP ........................ 41Utilizarea mediului de recuperare HP pentru a recupera .................................. 42Schimbarea ordinii de încărcare a calculatorului .............................................. 42
Ștergerea partiţiei de recuperare HP (numai pentru modelele selectate) .......................... 42
10 Depanare ...................................................................................................................................................... 43Probleme cu conexiunea wireless ...................................................................................................... 43
Nu se poate realiza conexiunea la reţeaua WLAN. ........................................................... 43Nu se poate realiza conexiunea la o reţea preferată ......................................................... 43Codurile de securitate ale reţelei curente sunt indisponibile .............................................. 44Nu se poate realiza conexiunea la ruterul wireless ........................................................... 44Pictograma privind starea reţelei nu se afişează ............................................................... 45
Probleme de alimentare ..................................................................................................................... 45Calculatorul nu porneşte sau nu demarează. .................................................................... 45Eroare la unitatea de disc .................................................................................................. 45Calculatorul nu răspunde ................................................................................................... 46
v

Calculatorul se opreşte în mod neaşteptat ........................................................................ 46Probleme cu utilitarul de configurare .................................................................................................. 46
Calculatorul nu intră în utilitarul de configurare ................................................................. 46Probleme de afişaj .............................................................................................................................. 46
Afişajul este gol .................................................................................................................. 46Imaginile de pe ecran sunt prea mari sau prea mici, sau imaginile sunt neclare .............. 46
Probleme legate de tastatură, mouse şi trackpad .............................................................................. 47Probleme audio .................................................................................................................................. 48
Nu se aude niciun sunet .................................................................................................... 48Probleme de software ........................................................................................................................ 49
11 Specificaţii ................................................................................................................................................... 50Specificaţii de operare ........................................................................................................................ 50
12 Descărcarea electrostatică ........................................................................................................................ 51
Index ................................................................................................................................................................... 52
vi

1 Pornirea corectă
Acest calculator este un instrument puternic, creat pentru a vă spori capacitatea de lucru, dar şi dedivertisment. Pentru a profita la maxim de calculatorul dvs., citiţi acest capitol pentru a afla care suntpaşii adecvaţi care trebuie urmaţi după configurare, lucrurile amuzante pe care le puteţi face cucalculatorul dvs., precum şi locurile de unde puteţi beneficia de mai multe resurse HP.
Cele mai bune practiciDupă ce v-aţi configurat şi înregistrat calculatorul, vă recomandăm să executaţi următorii paşi:
SFAT: Pentru a reveni rapid la ecranul Start al calculatorului dvs. dintr-o aplicaţie deschisă sau de
pe desktopul Windows, apăsaţi tasta cu sigla Windows de pe tastatura dvs. Apăsarea din nou
a tastei cu sigla Windows vă va readuce la ecranul precedent.
● Dacă nu aţi făcut deja acest lucru, conectaţi computerul la o reţea cablată sau wireless.Consultaţi detaliile din Conectarea la o reţea, la pagina 12.
● Familiarizaţi-vă cu componentele hardware şi software ale calculatorului. Pentru informaţii,consultaţi Familiarizaţi-vă cu computerul, la pagina 4 şi Utilizarea caracteristicilor dedivertisment, la pagina 16.
● Faceţi o copie de siguranţă a unităţii dvs. de disc, creând o unitate de recuperare. ConsultaţiEfectuarea unei copii de rezervă, restabilire şi recuperare, la pagina 37.
lucruri distractive pe care le puteţi face● Știţi deja că puteţi viziona un clip YouTube pe calculator. Însă ştiaţi şi că puteţi să vă conectaţi
calculatorul la un echipament set-top box digital sau la o consolă de jocuri? Pentru mai multeinformaţii, consultaţi Conectarea unui dispozitiv HDMI, la pagina 17.
● Ştiţi că puteţi să ascultaţi muzică la computer. Dar ştiaţi că puteţi să transmiteţi radio în directspre computer şi să ascultaţi muzică sau să discutaţi prin radio de oriunde din lume? ConsultaţiUtilizarea sistemului audio, la pagina 16.
● Experimentaţi muzica în modul dorit de artist, cu başi puternici, controlaţi, şi cu un sunet clar şipur. Consultaţi Utilizarea aplicaţiei Beats Audio, la pagina 17.
● Utilizaţi trackpad-ul wireless şi noile gesturi tactile specifice Windows 8 pentru un controlimpecabil al imaginilor şi paginilor de text. Consultaţi Utilizarea gesturilor tactile pentru trackpad,la pagina 19.
Cele mai bune practici 1

Mai multe resurse HPAţi utilizat deja Instrucţiuni de configurare pentru a vă porni calculatorul şi a localiza acest ghid.Pentru a localiza datele despre produs, informaţiile instructive şi multe altele, utilizaţi acest tabel.
Resurse Cuprins
Instrucţiuni de configurare ● Prezentare generală despre configurarea şi caracteristicilecomputerului.
Ghid Informaţii de bază despre Windows 8 ● Informaţii generale despre utilizarea Windows 8.
Ajutor şi Asistenţă
Din ecranul Start, tastaţi h şi apoi selectaţi Ajutor şiasistenţă. Pentru asistenţă în SUA, vizitaţihttp://www.hp.com/go/contactHP. Pentru asistenţăinternaţională, vizitaţi http://welcome.hp.com/country/us/en/wwcontact_us.html.
● O gamă largă de informaţii despre modul de utilizare şi sfaturide depanare.
Fişiere video instructive
Vizitaţi http://www.hp.com/supportvideos (exclusiv înlimba engleză)
● Fişiere video instructive pentru modul de utilizare acaracteristicilor calculatorului dvs.
Ghid de upgrade şi service
Pentru asistenţă în SUA, vizitaţi http://www.hp.com/go/contactHP. Pentru asistenţă internaţională, vizitaţihttp://welcome.hp.com/country/us/en/wwcontact_us.html.
● Instrucţiuni pentru upgrade-ul sau înlocuirea componentelorcalculatorului dvs.
Depanare
Consultaţi Depanare, la pagina 43 din acest ghidpentru mai multe informaţii.
● Soluţii la următoarele probleme:
◦ Probleme cu conexiunea wireless
◦ Probleme de alimentare
◦ Probleme de afişaj
◦ Probleme cu tastatura şi mouse-ul
◦ Probleme audio
◦ Probleme de software
Ghid pentru siguranţă şi confort
Pentru a accesa acest ghid, selectaţi HP SupportAssistant din ecranul Start, apoi selectaţiCalculatorul meu şi apoi selectaţi Ghidulutilizatorului, sau mergeţi la http://www.hp.com/ergo.
● Configurarea corectă a staţiei de lucru.
● Indicaţii privind poziţia adecvată şi deprinderile de lucru pentrucreşterea confortului şi reducerea riscului de rănire.
● Informaţii despre siguranţa lucrului cu dispozitive electrice şimecanice.
Pagina web de asistenţă internaţională
Pentru a beneficia de asistenţă în limba dvs., vizitaţihttp://welcome.hp.com/country/us/en/wwcontact_us.html.
● Acces la următoarele opţiuni de asistenţă:
◦ Chat online cu un tehnician HP.
◦ Asistenţă prin e-mail.
◦ Numere de telefon pentru asistenţă.
◦ Adresele centrelor de asistenţă HP.
Notificări despre reglementări, siguranţă şi mediu
Pentru a accesa acest ghid, selectaţi aplicaţia HPSupport Assistant din ecranul Start, apoi selectaţiCalculatorul meu şi apoi selectaţi Ghidulutilizatorului.
● Notificări importante despre reglementări.
2 Capitolul 1 Pornirea corectă

Resurse Cuprins
Garanţie limitată*
Pentru a accesa acest ghid, selectaţi aplicaţia HPSupport Assistant din ecranul Start, apoi selectaţiCalculatorul meu şi apoi selectaţi Garanţie şiservicii, sau mergeţi la http://www.hp.com/go/orderdocuments.
● Informaţii specifice despre garanţie pentru acest computer.
*Garanţia limitată furnizată explicit de HP şi aplicabilă pentru produsul dvs. se găseşte împreună cu ghidurile pentruutilizatori pe computer şi/sau pe CD-ul/DVD-ul furnizat în cutie. În unele ţări/regiuni, HP poate furniza în cutie o garanţielimitată HP în format imprimat. Pentru ţările/regiunile în care garanţia nu este furnizată în format imprimat, puteţi să solicitaţio copie imprimată de la http://www.hp.com/go/orderdocuments sau puteţi să scrieţi la:
● America de Nord: Hewlett-Packard, MS POD, 11311 Chinden Blvd, Boise, ID 83714, SUA
● Europa, Orientul Mijlociu, Africa: Hewlett-Packard, POD, Via G. Di Vittorio, 9, 20063, Cernusco s/Naviglio (MI), Italia
● Asia Pacific: Hewlett-Packard, POD, P.O. Box 200, Alexandra Post Office, Singapore 911507
Când solicitaţi o copie imprimată a garanţiei, includeţi codul produsului, perioada de garanţie (care se găseşte pe eticheta deservice), numele şi adresa poştală.
IMPORTANT: NU returnaţi produsul dvs. HP la adresele de mai sus. Pentru asistenţă în SUA, vizitaţi http://www.hp.com/go/contactHP. Pentru asistenţă internaţională, vizitaţi http://welcome.hp.com/country/us/en/wwcontact_us.html.
Mai multe resurse HP 3

2 Familiarizaţi-vă cu computerul
Găsirea informaţiilor despre hardware şi softwareLocalizarea componentelor hardware
Pentru a afla ce componente hardware sunt instalate în calculatorul dvs.:
1. Din ecranul Start, tastaţi c şi apoi selectaţi Panoul de control.
2. Selectaţi Sistem şi securitate şi apoi, în zona Sistem, faceţi clic pe Manager dispozitive.
Se va afişa o listă cu toate dispozitivele instalate în calculatorul dvs.
Localizarea componentelor software▲ Pentru a afla ce componente software sunt instalate pe calculatorul dvs., din ecranul Start faceţi
clic dreapta cu mouse-ul sau trageţi în jos din partea de sus a trackpad-ului pentru a afişa barade instrumente Aplicaţii şi apoi selectaţi pictograma Toate aplicaţiile.
Faţă
Componentă Descriere
(1) Antene WLAN (2)* Trimitere şi recepţionare de semnale wireless.
4 Capitolul 2 Familiarizaţi-vă cu computerul

Componentă Descriere
(2) Cameră web Înregistrează fişiere video şi efectuează fotografii.
Pentru a utiliza camera web, din ecranul Start tastaţi c şi apoi selectaţiCameră.
(3) Lumină cameră web Pornit: Camera web este pornită.
(4) Buton Pornire ● Atunci când calculatorul este oprit, apăsaţi butonul pentru a pornicalculatorul.
● Atunci când calculatorul este în modul Repaus, apăsaţi scurt butonulpentru a ieşi din modul Repaus.
● Atunci când calculatorul este în modul Hibernare, apăsaţi scurt butonulpentru a ieşi din modul Hibernare.
ATENŢIE: Apăsarea şi ţinerea apăsată a butonului de pornire va generapierderea informaţiilor care nu au fost salvate.
În cazul în care calculatorul nu mai răspunde şi procedurile Windows® deînchidere nu mai funcţionează, apăsaţi şi ţineţi apăsat butonul de pornire timpde cel puţin 5 secunde pentru a opri calculatorul.
Pentru a afla mai multe despre configurările privind pornirea calculatorului,tastaţi p din ecranul Start. În căsuţa de căutare, tastaţi pornire, selectaţiSetări şi apoi selectaţi Opţiuni pornire.
*Antenele nu sunt vizibile din exteriorul calculatorului. Pentru o transmisie optimă, nu obstrucţionaţi zonele din imediataapropiere a antenelor. Pentru notificări referitoare la reglementările din domeniul wireless, consultaţi secţiunea din Notificăridespre reglementări, siguranţă şi mediu care se aplică în ţara sau regiunea dvs. Aceste prevederi se află în Ajutor şiasistenţă.
Difuzoare
Componentă Descriere
Difuzoare (4) Producerea sunetului. Difuzoarele sunt poziţionate în partea frontală a stativuluicalculatorului, în spatele afişajului.
Difuzoare 5

Partea dreaptă
Componentă Descriere
(1) Lumina unităţii de disc Intermitentă: Unitatea de disc este în funcţiune.
(2) Porturi USB 3.0 (2) Conectaţi dispozitive opţionale USB 1.0, USB 2.0 sau USB 3.0 şioferiţi o performanţă îmbunătăţită a puterii USB pentrudispozitivele USB 3.0.
6 Capitolul 2 Familiarizaţi-vă cu computerul

Partea stângă
Partea stângă 7

Componentă Descriere
(1) Mufă de ieşire audio (difuzor)/Mufăde intrare audio (microfon)
Conectează dispozitive opţionale, cum ar fi căşti, boxe stereo,difuzoare, căşti auriculare, sisteme audio de televiziune saumicrofon pentru căşti.
AVERTISMENT! Pentru a reduce riscul vătămării personale,ajustaţi volumul înainte de a utiliza difuzoarele, căştile saucăştile auriculare. Pentru informaţii suplimentare privindsiguranţa, consultaţi Notificări despre reglementări, siguranţă şimediu.
NOTĂ: Atunci când dispozitivul este conectat la mufă,difuzoarele calculatorului sunt dezactivate.
(2) Slot pentru medii digitale Compatibil cu următoarele formate de cartele digitale:
● MultiMediaCard (MMC)
● Cartelă SD (Secure Digital) de memorie
● Cartelă SDHC (Secure Digital High Capacity)
● Cartelă de memorie SDxC (Secure Digital ExtendedCapacity)
Înapoi
8 Capitolul 2 Familiarizaţi-vă cu computerul

Componentă Descriere
(1) Microfoane interne (2) Înregistraţi fişiere audio, filtrând automat zgomotul din juruldvs. şi anulând ecourile.
(2) Slotul pentru cablul de siguranţă Ataşează un cablu de securitate opţional la calculator.
NOTĂ: Cablul de siguranţă nu preîntâmpină utilizareaincorectă sau furtul calculatorului.
(3) Porturi USB (2) Conectează dispozitive USB opţionale.
(4) Mufă RJ-45 (reţea) Conectează un cablu de reţea.
(5) Port HDMI-in Conectează un dispozitiv video sau audio opţional, cum ar fio consolă de jocuri sau un set-top box digital.
(6) Conector la sursă de alimentare Conectează un adaptor de CA.
Înapoi 9

Partea inferioară
Componentă Descriere
(1) Orificii (5) Îi oferă ventilatorului calculatorului posibilitatea să răcească componenteleinterne.
NOTĂ: Ventilatorul porneşte automat pentru a preîntâmpinasupraîncălzirea. Este normal ca ventilatorul să funcţioneze intermitent înmomentul în care calculatorul este pornit.
(2) Port USB Conectează receptorul USB pentru tastatura, mouse-ul şi trackpad-ulwireless.
NOTĂ: Acesta este un port USB dedicat pentru receptor.
(3) Receptor USB Conectează (cuplează) în mod wireless tastatura, mouse-ul şi trackpad-ulwireless cu calculatorul. Receptorul USB este instalat în fabrică.
EticheteIdentificarea etichetelor
Etichetele de pe calculator vă oferă informaţii de care este posibil să aveţi nevoie în momentuldepanării. Etichetele se află pe partea inferioară a calculatorului sau într-un alt loc uşor accesibil.
● Etichetă de service — informaţii importante despre calculatorul dvs.
NOTĂ: Vă rugăm să aveţi aceste informaţii disponibile atunci când contactaţi serviciul deasistenţă.
● Eticheta de reglementare — Oferă informaţii despre reglementările aplicabile calculatorului.
● Eticheta sau etichetele privind certificarea wireless (numai pentru modelele selectate) - Oferăinformaţii despre dispozitivele wireless opţionale şi despre marcajele de aprobare ale unoradintre statele sau regiunile în care dispozitivele au fost aprobate spre a fi utilizate. Dacă modelul
10 Capitolul 2 Familiarizaţi-vă cu computerul

calculatorului dvs. include unul sau mai multe dispozitive wireless, una sau mai multe etichetede certificare sunt incluse alături de calculatorul dvs. Este posibil să aveţi nevoie de acesteinformaţii în cazul în care călătoriţi peste hotare.
Etichete 11

3 Conectarea la o reţea
Puteţi explora lumea şi puteţi accesa informaţii de pe milioane de site-uri web cu ajutorulcalculatorului dvs. şi al unei conexiuni prin cablu sau wireless la reţea. Acest capitol vă va ajuta săintraţi în legătură cu această lume.
Conectarea la o reţea wirelessTehnologia wireless transferă informaţii prin intermediul undelor radio, în loc de cabluri. Calculatoruldvs. este posibil să fie echipat cu unul sau mai multe dintre următoarele dispozitive wireless:
● Dispozitiv WLAN (reţea locală fără fir) — Conectează calculatorul la reţelele locale fără fir. Într-oreţea WLAN, dispozitivul wireless mobil din calculatorul dvs. comunică cu un ruter wireless saucu un punct de acces wireless.
● Dispozitiv Bluetooth® — Creează o reţea personală (PAN) pentru a se conecta la altedispozitive cu tehnologie Bluetooth, cum ar fi calculatoare, telefoane, căşti, difuzoare şi camerevideo. Într-o reţea de tip PAN, fiecare dispozitiv comunică direct cu celelalte dispozitive, iardispozitivele trebuie aşezate relativ aproape.
Pentru mai multe informaţii despre tehnologia wireless, consultaţi informaţiile şi link-urile webfurnizate în Ajutor şi asistenţă. Din ecranul Start, tastaţi a şi apoi selectaţi Ajutor şi asistenţă.
Utilizarea comenzilor wirelessCentrul reţea şi partajare vă permite să configuraţi o conexiune sau o reţea, să vă conectaţi la oreţea, să gestionaţi reţelele wireless şi să diagnosticaţi şi să reparaţi problemele de reţea.
Pentru a utiliza Centrul reţea şi partajare:
1. Din ecranul Start, tastaţi c şi apoi selectaţi Panoul de control.
2. Selectaţi Reţea şi internet şi apoi selectaţi Centru reţea şi partajare.
Pentru mai multe informaţii, mergeţi la Ajutor şi asistenţă. Din ecranul Start, tastaţi a şi apoi selectaţiAjutor şi asistenţă.
Utilizarea unui furnizor de servicii internetAtunci când vă configuraţi accesul internet în locuinţa dvs., trebuie să aveţi un cont deschis la unfurnizor de servicii internet (ISP). Pentru a achiziţiona serviciile internet şi un modem, trebuie săcontactaţi un ISP local. ISP vă va ajuta să configuraţi modemul, să instalaţi un cablu de reţea pentrua vă conecta ruterul wireless la modem şi să testaţi serviciul internet.
NOTĂ: Furnizorul dvs. de servicii internet vă va aloca un identificator de utilizator şi o parolă, pentrua le utiliza în vederea accesului la internet. Notaţi aceste informaţii şi păstraţi-le într-un loc sigur.
12 Capitolul 3 Conectarea la o reţea

Configurarea unei reţele WLANPentru a configura o WLAN şi a vă conecta la internet prin intermediul acesteia, aveţi nevoie deurmătoarele echipamente:
● Un modem cu bandă largă (DSL sau cablu) (1) şi un serviciu de internet de mare vitezăachiziţionat de la un furnizor de servicii internet
● Un ruter wireless (2) (achiziţionat separat)
NOTĂ: Unele modemuri au un ruter wireless integrat. Consultaţi-vă furnizorul de servicii deinternet pentru a stabili ce tip de modem aveţi.
● Un calculator wireless (3)
Ilustraţia de mai jos prezintă un exemplu de instalare a reţelei wireless care este conectată lainternet.
Pentru a vă spori dimensiunea reţelei dvs. de acasă, puteţi conecta şi alte calculatoare, cu sau fărăfir.
Pentru ajutor în vederea configurării reţelei dvs. WLAN, vă rugăm consultaţi informaţiile furnizate deproducătorul ruterului dvs. sau de furnizorul dvs. de servicii internet.
Configurarea unui ruter wirelessPentru ajutor în vederea configurării ruterului dvs. wireless, vă rugăm consultaţi informaţiile furnizatede producătorul ruterului dvs. sau de furnizorul dvs. de servicii internet.
NOTĂ: Este recomandat să vă conectaţi mai întâi noul calculator wireless la ruter, utilizând cablulde reţea care este livrat împreună cu ruterul. Atunci când calculatorul se conectează cu succes lainternet, deconectaţi cablul şi accesaţi internetul prin reţeaua dvs. wireless.
Protejarea reţelei dvs. WLANAtunci când configuraţi o reţea WLAN sau vă conectaţi la o reţea WLAN existentă, activaţiîntotdeauna caracteristicile de securitate pentru a vă proteja reţeaua împotriva accesului neautorizat.
Semnalele radio wireless se transmit în afara reţelei, aşadar şi alte dispozitive WLAN pot interceptasemnalele neprotejate. Adoptați următoarele măsuri de precauţie pentru a vă proteja reţeaua WLAN:
● Utilizaţi un paravan de protecţie.
Paravanul de protecţie verifică şi solicită informaţii care sunt trimise către reţeaua dvs. Apoielimină orice elemente suspecte. Paravanele de protecţie sunt disponibile atât sub formăhardware, cât şi software. Unele reţele utilizează o combinaţie a acestor două tipuri.
● Utilizaţi criptarea wireless.
Conectarea la o reţea wireless 13

Criptarea wireless utilizează configurări de securitate pentru a cripta şi decripta informaţiiletransmise prin reţea. Pentru mai multe informaţii, mergeţi la Ajutor şi asistenţă. Din ecranul Start,tastaţi a şi apoi selectaţi Ajutor şi asistenţă.
Conectarea la o reţea WLANPentru a vă conecta la o reţea WLAN, urmaţi paşii de mai jos:
1. Asiguraţi-vă că dispozitivul WLAN de pe calculatorul dvs. este pornit.
2. Din ecranul Start, îndreptaţi indicatorul către colţul din partea dreaptă sus sau jos a ecranuluipentru a afişa butoanele.
3. Selectaţi Setări şi apoi faceţi clic pe pictograma care indică starea reţelei.
4. Selectaţi o reţea WLAN din listă.
5. Faceţi clic pe Conectare.
Dacă reţeaua WLAN are configurările de securitate activate, vi se va solicita să tastaţi un cod desecuritate. Tastaţi codul şi apoi faceţi clic pe OK pentru a finaliza conectarea.
NOTĂ: Dacă nu se afişează nicio reţea WLAN, este posibil să vă aflaţi în afara zonei deacoperire a ruterului wireless sau a punctului de acces.
NOTĂ: Dacă nu vedeţi reţeaua WLAN la care doriţi să vă conectaţi, de pe desktopul Windowsfaceţi clic dreapta pe pictograma care indică starea reţelei şi apoi selectaţi Deschidere centrureţea şi partajare. Faceţi clic pe Configurare conexiune sau reţea nouă. Se afişează o listăcu opţiuni, care vă permite să căutaţi manual şi să vă conectaţi la o reţea sau să creaţi o nouăconexiune la reţea.
După ce s-a realizat conexiunea, puneţi indicatorul deasupra pictogramei care indică starea reţelei,din zona de notificare, în capătul drept al barei de activităţi, pentru a verifica denumirea şi stareaconexiunii.
NOTĂ: Domeniul funcţional (cât de departe ajunge semnalul wireless) depinde de implementareaWLAN, de producătorul ruterului şi de interferenţa cu alte dispozitive electronice sau barierestructurale, cum ar fi pereţii şi pardoseala.
Conectarea la o reţea prin cabluAVERTISMENT! Pentru a reduce riscul de şoc electric, de incendiu sau de deteriorare aechipamentului, nu conectaţi un cablu de modem sau un cablu de telefon la mufa RJ-45 (de reţea).
Conectarea la o reţea locală (LAN)Utilizaţi o conexiune LAN dacă doriţi să conectaţi computerul direct la un ruter de la domiciliu (în locsă lucraţi wireless) sau dacă doriţi să vă conectaţi la o reţea existentă de la birou.
Conectarea la o reţea LAN necesită un cablu (de reţea) cu 8 pini, RJ-45.
Pentru a conecta cablul de reţea, urmaţi aceşti paşi:
1. Introduceţi cablul de reţea în mufa de reţea (1) de la computer.
14 Capitolul 3 Conectarea la o reţea

2. Conectaţi celălalt capăt al cablului de reţea la priza de reţea de perete (2) sau la un ruter).
NOTĂ: În cazul în care cablul de reţea conţine un circuit de eliminare a zgomotului (3), careîmpiedică interferenţa de la recepţia TV şi radio, orientaţi spre computer capătul de cablu pecare se află circuitul.
Conectarea la o reţea prin cablu 15

4 Utilizarea caracteristicilor dedivertisment
Folosiţi-vă calculatorul HP ca instrument de relaxare, pentru a socializa prin intermediul camerei web,pentru a asculta şi a vă administra muzica şi, de asemenea, pentru a descărca şi vizualiza filme. Sau,pentru a vă transforma calculatorul într-un obiect de divertisment şi mai puternic, conectaţi dispozitiveperiferice precum căşti, difuzoare sau o consolă de jocuri.
Utilizarea camerei webComputerul are o cameră Web integrată, un instrument puternic pentru reţele sociale, care văpermite să comunicaţi îndeaproape cu prietenii şi cu colegii din vecinătate sau din cealaltă parte alumii. Cu camera Web puteţi să transmiteţi imagini video cu software-ul de mesagerie instantanee, săcapturaţi şi să partajaţi videoclipuri şi să faceţi fotografii.
▲ Pentru a porni camera web, din ecranul Start tastaţi c şi apoi selectaţi Cameră.
Pentru detalii despre cum se utilizează camera web, vizitaţi Ajutor şi asistenţă. Din ecranul Start,tastaţi a şi apoi selectaţi Ajutor şi asistenţă.
Utilizarea sistemului audioDe pe calculatorul dvs. HP, puteţi rula CD-uri cu muzică, puteţi descărca şi asculta muzică, puteţiasculta materiale audio de pe internet (inclusiv radio), puteţi efectua înregistrări audio sau puteţi mixamateriale audio şi video pentru a crea conţinut multimedia. Pentru a vă îmbunătăţi plăcerea ascultării,ataşaţi difuzoare sau căşti externe.
Reglarea volumului1. Din ecranul Start, îndreptaţi indicatorul către colţul din partea dreaptă sus sau jos a ecranului
pentru a afişa butoanele.
2. Selectaţi Setări şi apoi faceţi clic pe pictograma cu difuzorul.
3. Trageţi glisorul pentru a creşte sau descreşte volumul.
NOTĂ: Puteţi de asemenea să ajustaţi volumul utilizând tastele de volum de pe tastatură. Pentruinformaţii suplimentare, consultaţi Utilizarea tastelor de acţiune, la pagina 25.
Conectarea difuzoarelorPuteţi ataşa la calculator difuzoare cu cablu, conectându-le la portul USB de pe calculatorul dvs.
Pentru a conecta difuzoare wireless la calculatorul dvs., urmaţi instrucţiunile furnizate de producătoruldispozitivului. Pentru a conecta difuzoare de înaltă definiţie la calculator, consultaţi Configurareasetărilor audio HDMI, la pagina 18. Înainte de a conecta difuzoarele, diminuaţi volumul.
Conectarea căştilorPuteţi să conectaţi căşti prin cablu la mufa de căşti de la computer.
16 Capitolul 4 Utilizarea caracteristicilor de divertisment

Pentru a conecta căşti wireless la computer, urmaţi instrucţiunile producătorului de dispozitive.
AVERTISMENT! Pentru a reduce riscul de vătămare, reglaţi volumul înainte de a vă pune căştile,căştile pastilă sau setul cască-microfon. Pentru informaţii suplimentare despre siguranţă, consultaţiNotificări despre reglementări, siguranţă şi mediu.
Utilizarea aplicaţiei Beats AudioPuteţi experimenta Beats Audio cu ajutorul celor patru difuzoare interne ale calculatorului, prinintermediul difuzoarelor externe conectate la un port USB sau prin intermediul căştilor Beats Audioconectate la mufa pentru căşti.
Accesarea Beats AudioUtilizaţi Beats Audio Control Panel (Panoul de control Beats Audio) pentru a vizualiza şi a controlamanual setările audio şi ale basului.
▲ Pentru a deschide Beats Audio Control Panel (Panoul de control Beats Audio), din ecranul Starttastaţi c, selectaţi Panoul de control, apoi Hardware şi sunet şi apoi Beats Audio ControlPanel (Panoul de control Beats Audio).
Utilizarea caracteristicilor videoCalculatorul dvs. HP este un dispozitiv video puternic, care vă permite să urmăriţi materiale video depe site-urile dvs. preferate şi să descărcaţi filme şi fişiere video, pentru a le urmări pe calculatorul dvs.fără a avea nevoie de conexiune la internet.
Conectarea unui dispozitiv HDMINOTĂ: Pentru a conecta un dispozitiv HDMI la calculator, aveţi nevoie de un cablu HDMI, care secomercializează separat.
Puteţi conecta dispozitive de înaltă definiţie la calculatorul dvs., cum ar fi o consolă de jocuri sau unset-top box digital.
1. Conectaţi un capăt al cablului HDMI la portul HDMI-in de pe calculator.
2. Conectaţi celălalt capăt al cablului la dispozitiv.
Utilizarea caracteristicilor video 17

3. În cazul în care ecranul calculatorului nu se comutează automat, apăsați fn+HDMI pentru a
alterna între ecranul calculatorului și dispozitivul HDMI.
4. Pentru selectare, utilizați tastele enter, back space, precum și tastele cu săgeți sus și jos.
Configurarea setărilor audio HDMIHDMI este singura interfaţă video care este compatibilă cu materiale video şi audio de înaltă definiţie.După ce conectaţi un dispozitiv HDMI la calculator, puteţi porni HDMI audio urmând paşii de mai jos:
1. De pe desktopul Windows, faceţi clic dreapta pe pictograma Difuzoare din zona de notificare, înpartea extremă dreapta a barei de activităţi, şi apoi faceţi clic pe Dispozitive redare.
2. Din fila Redare, faceţi clic pe numele dispozitivului de ieşire digitală.
3. Faceţi clic pe Setare ca implicit şi apoi faceţi clic pe OK.
Pentru a dirija redarea audio către difuzoarele calculatorului:
1. De pe desktopul Windows, faceţi clic dreapta pe pictograma Difuzoare din zona de notificare, înpartea extremă dreapta a barei de activităţi, şi apoi faceţi clic pe Dispozitive redare.
2. Din fila Redare, faceţi clic pe Difuzoare şi căşti.
3. Faceţi clic pe Setare ca implicit şi apoi faceţi clic pe OK.
Gestionarea fişierelor dvs. audio şi videoCyberLink MediaSuite vă ajută să vă gestionaţi şi să vă modificaţi colecţiile de fotografii şi materialevideo.
▲ Pentru a deschide CyberLink MediaSuite, din ecranul Start tastaţi c şi apoi selectaţi CyberLinkMediaSuite.
Pentru mai multe informaţii despre utilizarea CyberLink MediaSuite, consultaţi secţiunea Ajutoraferentă software-ului.
Partajarea media şi de date între dispozitiveCalculatorul dvs. este configurat cu Near Field Communication (NFC), fapt care simplifică conectareade dispozitive, schimbul de informaţii digitale şi efectuarea de tranzacţii, printr-o singură atingere. Nutrebuie decât să atingeţi de calculatorul dvs. un dispozitiv cu tehnologie NFC pentru ca o cantitatemică de date să se transfere între calculatorul dvs. şi dispozitiv. Dispozitivele includ un telefon cutehnologie NFC, un abţibild cu sistem NFC integrat de pe un telefon tradiţional, o carte de vizită cuinformaţii URL pentru un site web sau o carte de vizită cu informaţii de contact. Pentru telefoanele cutehnologie NFC, informaţiile pot transmite şi informaţii despre cum să transferaţi fotografii saumateriale video pe calculatorul dvs.
Informații suplimentarePentru informaţii despre cum să partajaţi şi să utilizaţi NFC, vizitaţi http://www.hp.com/go/spectre/nfc.
Pentru informaţii suplimentare, vizitaţi site-ul web Microsoft, care vă indică modul în care puteţibeneficia de diferite experienţe printr-o simplă atingere. sMedio 360 este o suită software care facemai uşoară sincronizarea şi partajarea de fotografii şi materiale video. Pentru informaţii, faceţi clic pefila Îndrumare din ecranul principal al sMedio 360 Suite.
18 Capitolul 4 Utilizarea caracteristicilor de divertisment

5 Navigarea cu ajutorul tastaturii şi aldispozitivelor de indicare
Calculatorul dvs. include o tastatură, un mouse şi un trackpad, toate wireless, pentru o navigare maiuşoară. Utilizaţi trackpad-ul pentru a explora toate gesturile tactile ale Windows 8. După ceîndepărtaţi filele bateriei din accesorii, acestea se vor cupla automat cu calculatorul.
NOTĂ: Receptorul wireless este pre-instalat în portul USB dedicat, pe partea inferioară a stativuluicalculatorului. Dacă aveţi probleme cu accesoriile wireless, îndepărtaţi receptorul din portul USB şiapoi reconectaţi-l. Pentru informaţii suplimentare, consultaţi Probleme legate de tastatură, mouse şitrackpad, la pagina 47.
Utilizarea trackpad-uluiTrackpad-ul vă permite să navigaţi în calculator prin mişcări simple ale degetului. Puteţi personalizagesturile tactile modificând setările, configuraţia butoanelor, viteza de clic şi opţiunile indicatorului. Dinecranul Start, tastaţi c pentru a afişa lista cu aplicaţiile. Selectaţi Panoul de control şi apoi selectaţiHardware şi sunet. Din Dispozitive şi imprimante selectaţi Mouse.
NOTĂ: Este posibil ca unele gesturi tactile să nu fie recunoscute de calculatorul dvs. sau deanumite programe software.
Pentru a vizualiza demonstraţia referitoare la un gest tactil:
1. Din ecranul Start, tastaţi c.
2. Selectaţi Panoul de control şi apoi selectaţi Hardware şi sunet.
3. Din Dispozitive şi imprimante selectaţi Mouse.
4. Selectaţi fila Setări dispozitiv şi apoi faceţi dublu clic pe Synaptics TouchPad.
5. Faceţi dublu clic pe Synaptics TouchPad şi apoi clic pe un gest tactil pentru a activademonstraţia.
Pentru a porni sau a opri gesturile tactile:
1. Din ecranul Synaptics TouchPad, selectaţi căsuţa de lângă gestul tactil pe care doriţi să-l porniţisau să-l opriţi sau debifaţi căsuţa pentru a opri gestul tactil.
2. Faceţi clic pe Aplicare şi apoi clic pe OK.
Utilizarea gesturilor tactile pentru trackpadUtilizaţi-vă degetele pe trackpad pentru a controla indicatorul.
AtingerePentru a face o selecţie pe ecran, indicaţi un element de pe ecran şi apoi atingeţi trackpad-ul cu unsingur deget. Atingeţi de două ori un element pentru a-l deschide. Puteţi de asemenea să apăsaţi şisă ţineţi apăsat cu degetul pentru a deschide un meniu de ajutor care oferă informaţii despreelementul selectat.
Utilizarea trackpad-ului 19

clic cu 2 degeteClicul cu 2 degete vă permite să efectuaţi selecţii în cadrul meniului, pentru un obiect de pe ecran.Plasaţi două degete pe trackpad şi ţineţi apăsat pentru a deschide meniul de opţiuni pentru obiectulselectat.
DerulareaDerularea este utilă pentru a vă deplasa în sus, în jos sau în lateral pe o pagină sau într-o imagine.Pentru a derula, puneţi două degete uşor depărtate pe trackpad şi apoi trageţi-le în sus, în jos, lastânga sau la dreapta.
NOTĂ: Viteza derulării este controlată de viteza degetului.
20 Capitolul 5 Navigarea cu ajutorul tastaturii şi al dispozitivelor de indicare

Ciupire/extindereCiupirea şi extinderea vă permit să măriţi sau să micşoraţi imagini sau text.
● Măriţi prin plasarea alăturată a două degete pe trackpad şi apoi prin depărtarea acestora.
● Micşoraţi prin plasarea alăturată a două degete pe trackpad şi apoi prin apropierea acestora.
Tragerea marginilorUtilizaţi tragerea marginilor pentru a executa sarcini precum schimbarea setărilor şi găsirea sauutilizarea unor aplicaţii.
Utilizarea gesturilor tactile pentru trackpad 21

Tragerea marginii drepteTragerea marginii drepte afişează butoanele, care vă permit să efectuaţi căutări, să partajaţi, săporniţi aplicaţii, să accesaţi dispozitive sau să schimbaţi setările. Trageţi uşor cu degetul din margineadreaptă pentru a afişa butoanele.
Tragerea marginii superioareTragerea marginii superioare afişează o listă cu aplicaţiile disponibile.
Pentru a realiza o tragere a marginii superioare, glisaţi uşor degetul din marginea de sus către centrultrackpad-ului.
Tragerea marginii stângiTragerea marginii stângi afişează aplicaţiile dvs. deschise, pentru ca dvs. să puteţi comuta foarteuşor către acestea. Utilizând trackpad-ul, trageţi din marginea stângă a trackpad-ului pentru a comutaîntre aplicaţii.
22 Capitolul 5 Navigarea cu ajutorul tastaturii şi al dispozitivelor de indicare

Utilizarea tastaturiiCu ajutorul tastaturii şi al mouse-ului, puteţi tasta pentru a selecta obiecte şi pentru a realiza aceleaşifuncţii ca şi atunci când utilizaţi gesturile tactile. Tastatura vă permite, de asemenea, să utilizaţitastele de acţiune pentru a realiza anumite funcţii specifice.
SFAT: Tasta cu sigla Windows de pe tastatură vă permite să reveniţi rapid la ecranul Start al
calculatorului dintr-o aplicaţie deschisă sau de pe desktopul Windows. Apăsarea din nou a tastei cusigla Windows vă va readuce la ecranul precedent.
NOTĂ: În funcţie de ţară sau regiune, tastatura dvs. poate avea taste şi funcţii ale tastelor carediferă de cele discutate în această secţiune.
Utilizarea tastaturii 23

Componentă Descriere
(1) Tasta f lock Alternează starea rândului superior de taste, pentru a le utiliza fie ca taste deacţiune, fie ca taste funcţionale. Apăsaţi fn+f lock pentru a dezactivacaracteristica taste de acţiune şi a readuce tastatura la utilizarea standard, cutaste funcţionale. Pentru a activa funcţia alocată după dezactivareacaracteristicii taste de acţiune, trebuie să apăsaţi tasta fn în combinaţie cutasta de acţiune adecvată. Apăsaţi fn+f lock din nou pentru a activacaracteristica taste de acţiune.
(2) Tasta fn Execută funcţii de sistem des utilizate, atunci când este apăsată în combinaţiecu o tastă funcţională.
(3) Tastă cu sigla Windows Vă readuce la ecranul Start dintr-o aplicaţie deschisă sau de pe desktopulWindows.
Apăsarea din nou a tastei vă readuce la ecranul anterior.
(4) Taste de acţiune Executaţi sarcini obişnuite.
(5) Tastă de aplicaţieWindows
Afişează opţiunile pentru un obiect selectat.
(6) Tastă HDMI Alternează imaginea de pe ecran între ecranul calculatorului şi dispozitivulHDMI extern conectat la calculator prin portul HDMI-in. Apăsaţi fn+HDMIpentru a comuta imaginea ecranului. De exemplu, dacă o consolă de jocurieste conectată la calculator, apăsarea tastelor fn+HDMI alternează imagineade pe ecran, între afişajul calculatorului şi consola de jocuri.
24 Capitolul 5 Navigarea cu ajutorul tastaturii şi al dispozitivelor de indicare

Utilizarea tastelor de acţiuneO tastă de acţiune îndeplineşte o funcţie alocată. Pictograma de pe fiecare dintre tastele f1 - f11ilustrează funcţia alocată pentru respectiva tastă.
▲ Pentru a utiliza funcţia unei taste de acţiune, apăsaţi şi ţineţi apăsată tasta.
NOTĂ: Tasta f lock alternează starea rândului superior de taste, pentru a le utiliza fie ca taste
de acţiune, fie ca taste funcţionale. Apăsaţi fn+f lock pentru a dezactiva caracteristica taste deacţiune şi a readuce tastatura la utilizarea standard, cu taste funcţionale. Pentru a activa funcţiaalocată după dezactivarea caracteristicii taste de acţiune, trebuie să apăsaţi tasta fn în combinaţie cutasta de acţiune adecvată. Apăsaţi fn+f lock din nou pentru a activa caracteristica taste de acţiune.
Pictogramă
Tastă Descriere
f1 Deschide Ajutor şi Asistenţă, care oferă tutoriale, informaţii despre sistemul de operare Windowsşi despre computer, răspunsuri la întrebări şi actualizări pentru computer.
Ajutor şi asistenţă vă oferă de asemenea instrumente automate de depanare şi acces la serviciulde asistenţă.
f2 Rulează melodia anterioară de pe un CD audio sau secţiunea anterioară a unui DVD sau BD (discBlu-ray).
f3 Derulează înapoi materialul media.
f4 Opreşte redarea unui CD, DVD sau BD.
f5 Începe, opreşte temporar sau reia redarea unui CD audio, a unui DVD sau BD.
f6 Derulează înainte materialul media.
f7 Rulează melodia următoare de pe un CD audio sau secţiunea următoare a unui DVD sau BD.
f8 Evacuează un disc dintr-o unitate optică externă opţională.
f9 Dezactivează sau reactivează sunetul difuzoarelor.
f10 Diminuează incremental volumul difuzorului în momentul în care ţineţi apăsată tasta.
f11 Creşte incremental volumul difuzorului în momentul în care ţineţi apăsată tasta.
Utilizarea tastaturii 25

Utilizarea tastelor de comandă rapidă Microsoft Windows 8 Microsoft Windows 8 oferă taste de comandă rapidă pentru executarea rapidă a unor acţiuni. Unele
taste de comandă rapidă vă vor ajuta cu funcţiile Windows 8. Apăsaţi tasta cu sigla Windows în
combinaţie cu tasta pentru a executa acţiunea respectivă.
Pentru informaţii suplimentare privind tastele Windows 8 de comandă rapidă, vizitaţi Ajutor şiasistenţă. Din ecranul Start, tastaţi a şi apoi selectaţi Ajutor şi asistenţă.
Taste de comandă rapidă
Tastă decomandărapidă
Tastă Descriere
Vă readuce la ecranul Start dintr-o aplicaţie deschisă sau de pe desktopulWindows. Apăsarea din nou a tastei vă readuce la ecranul anterior.
+ c Deschide zona cu butoane.
+ d Deschide desktopul Windows.
+ tab Comută între aplicaţiile deschise.
NOTĂ: Continuaţi să apăsaţi această combinaţie de taste până ce se afişeazăaplicaţia dorită.
alt + f4 Închide o aplicaţie activă.
26 Capitolul 5 Navigarea cu ajutorul tastaturii şi al dispozitivelor de indicare

6 Gestionarea consumului de energie
Iniţiază modurile Repaus şi Hibernare.Windows are două stări, în care calculatorul dvs. economiseşte energie electrică, anume Repaus şiHibernare.
● Repaus - Starea Repaus este iniţiată automat după o perioadă de inactivitate. Munca dvs. estesalvată în memorie, ceea ce vă permite să reluaţi lucrul foarte rapid. Puteţi de asemenea săporniţi manual modul repaus. Pentru mai multe informaţii, consultaţi Iniţierea şi ieşirea din modulRepaus, la pagina 27.
● Hibernare - Starea Hibernare este iniţiată automat dacă calculatorul se află în starea Repauspentru o perioadă mai lungă de timp. Hibernarea plasează documentele şi programele dvs.deschise pe unitatea de disc şi apoi opreşte calculatorul.
NOTĂ: Dacă doriţi să iniţiaţi manual modul Hibernare, activaţi această opţiune din Panoul decontrol. Pentru mai multe informaţii, consultaţi Activarea şi ieşirea din Hibernarea iniţiată deutilizator, la pagina 27.
ATENŢIE: Pentru a reduce riscul unei posibile degradări audio şi video, pierderea redării audio sauvideo sau pierderea de informaţii, nu iniţiaţi modul Repaus atunci când calculatorul citeşte de pe sauscrie pe un disc sau o cartelă media externă.
NOTĂ: Nu vă puteţi conecta la reţea şi nu puteţi executa nicio altă funcţie a calculatorului dvs.atunci când acesta este în modul Repaus sau Hibernare.
Iniţierea şi ieşirea din modul Repaus▲ Pentru a iniţia modul Repaus, din ecranul Start îndreptaţi indicatorul către colţul din dreapta sus
sau jos a ecranului, pentru a afişa butoanele. Faceţi clic pe Setări, apoi pe pictograma Pornireşi apoi selectaţi Repaus.
Pentru a ieşi din Repaus:
● Apăsaţi scurt butonul de pornire.
● Apăsaţi o tastă de pe tastatură.
● Atingeţi sau trageţi pe trackpad.
Atunci când calculatorul iese din modul Repaus, ledul de alimentare se aprinde şi lucrul dvs. în cursrevine pe ecran, aşa cum era în momentul în care v-aţi oprit din lucru.
NOTĂ: Dacă aţi setat o parolă care trebuie introdusă la reactivare, trebuie să introduceţi parolaWindows înainte ca lucrul dvs. să revină pe ecran.
Activarea şi ieşirea din Hibernarea iniţiată de utilizatorPuteţi activa Hibernarea iniţiată de utilizator şi puteţi schimba alte configurări de alimentare şiexpirare utilizând Opţiuni pornire din Panoul de control.
1. Din ecranul Start, tastaţi pornire, selectaţi Setări şi apoi selectaţi Opţiuni pornire.
2. De pe panoul din partea stângă, selectaţi Alegerea acţiunii butonului de pornire.
Iniţiază modurile Repaus şi Hibernare. 27

3. Selectaţi Modificare setări care sunt indisponibile în prezent.
4. Din secţiunea Când apăs butonul de pornire, selectaţi Hibernare.
5. Faceţi clic pe Salvare modificări.
Pentru a ieşi din modul Hibernare, apăsaţi scurt butonul de pornire.
Ledurile de alimentare se aprind şi lucrul dvs. revine pe ecran, aşa cum era în momentul în care v-aţioprit din lucru. Dacă aţi setat o parolă care trebuie introdusă la reactivare, trebuie să introduceţiparola Windows înainte ca lucrul dvs. să revină pe ecran.
Setarea protecţiei prin parolă la reactivarePentru a seta calculatorul astfel încât să solicite o parolă atunci când iese din modul Repaus sauHibernare, urmaţi aceşti paşi:
1. Din ecranul Start, tastaţi pornire, selectaţi Setări şi apoi selectaţi Opţiuni pornire.
2. De pe panoul din partea stângă, selectaţi Se solicită parolă la reactivare.
3. Selectaţi Modificare setări care sunt indisponibile în prezent.
4. Selectaţi Se solicită parolă (recomandat).
NOTĂ: Dacă trebuie să creaţi o parolă de cont sau să modificaţi parola contului dvs. curent,faceţi clic pe Crearea sau modificarea parolei de cont şi apoi urmaţi instrucţiunile de pe ecran.Dacă nu trebuie să creaţi sau să modificaţi o parolă de cont, urmaţi instrucţiunile de la pasul 5.
5. Faceţi clic pe Salvare modificări.
Închiderea (oprirea) calculatoruluiATENŢIE: Informaţiile care nu au fost salvate se pierd atunci când calculatorul se închide.
Comanda Închidere va închide toate programele deschise, inclusiv sistemul de operare şi apoi va opricalculatorul.
Închideţi calculatorul în oricare dintre următoarele situaţii:
● Atunci când trebuie să aveţi acces la componente din interiorul calculatorului
● Atunci când conectaţi un dispozitiv hardware extern la un port, altul decât un port USB sau video
● Atunci când calculatorul nu va fi utilizat şi va fi deconectat de la sursa de alimentare externăpentru o perioadă prelungită de timp
Deşi puteţi închide calculatorul utilizând butonul de pornire, procedura recomandată este să utilizaţicomanda de oprire, după cum urmează:
NOTĂ: În cazul în care calculatorul este în modul Repaus sau Hibernare, trebuie mai întâi să ieşiţidin aceste moduri pentru ca închiderea calculatorului să fie posibilă.
1. Salvaţi-vă lucrul şi închideţi toate programele deschise.
2. Din ecranul Start, îndreptaţi indicatorul către colţul din dreapta sus sau din dreapta jos alecranului pentru a afişa butoanele şi apoi faceţi clic pe Setări.
3. Faceţi clic pe pictograma Pornire şi apoi clic pe Închidere.
28 Capitolul 6 Gestionarea consumului de energie

În cazul în care calculatorul nu răspunde şi nu puteţi să utilizaţi procedura de închidere menţionatămai sus, încercaţi următoarele proceduri de urgenţă, în succesiunea indicată:
● Apăsaţi ctrl+alt+delete. Faceţi clic pe pictograma Pornire din colţul din dreapta jos al ecranului şiapoi faceţi clic pe Închidere.
● Apăsaţi şi ţineţi apăsat butonul de pornire cel puţin 5 secunde.
● Apăsaţi şi ţineţi apăsat butonul de pornire şi butonul Silenţios.
● Deconectaţi calculatorul de la sursa externă de alimentare.
Închiderea (oprirea) calculatorului 29

7 Gestionarea şi partajarea informaţiilor
Unităţile sunt dispozitive digitale de stocare sau unităţi cu cipuri, care vă ajută să stocaţi, săgestionaţi, să partajaţi şi să accesaţi informaţii. Calculatorul dvs. are o unitate de disc internă carestochează fişierele dvs. personale şi software-ul calculatorului, precum şi sistemul de operare. Pentruo capacitate şi o funcţionalitate îmbunătăţite, conectaţi o unitate externă (achiziţionată separat), cumar fi o unitate optică sau o unitate de disc.
Pentru a transfera rapid informaţii, conectaţi o unitate flash USB la portul USB al calculatorului dvs.,sau introduceţi cartela de stocare digitală de pe telefonul sau camera dvs. în slotul pentru mediidigitale.
NOTĂ: Pentru mai multe informaţii despre software-ul şi driverele necesare sau pentru a afla ceport să utilizaţi, consultaţi instrucţiunile producătorului.
Utilizarea unui dispozitiv USBMajoritatea calculatoarelor au cel puţin un port USB, deoarece această interfaţă versatilă vă permitesă conectaţi numeroase tipuri de dispozitive externe la calculatorul dvs.
Calculatorul dvs. poate avea mai multe tipuri de porturi USB. Consultaţi Familiarizaţi-vă cucomputerul, la pagina 4 pentru tipurile de porturi USB de pe acest calculator. Asiguraţi-vă căachiziţionaţi dispozitive care sunt compatibile cu calculatorul dvs.
Conectarea unui dispozitiv USBATENŢIE: Pentru a reduce riscul avarierii unui conector USB, utilizaţi o forţă minimă pentru aconecta dispozitivul.
▲ Conectaţi cablul USB pentru dispozitiv la portul USB.
Un sunet va indica faptul că dispozitivul a fost detectat.
NOTĂ: Prima dată când conectaţi un dispozitiv USB, se va afişa un mesaj pe desktopul Windows,iar o pictogramă din zona de notificare vă va informa că dispozitivul este recunoscut de calculator.
30 Capitolul 7 Gestionarea şi partajarea informaţiilor

Îndepărtarea unui dispozitiv USBATENŢIE: Pentru a reduce riscul avarierii conectorului USB, nu trageţi de cablu pentru a îndepărtadispozitivul USB.
ATENŢIE: Pentru a reduce riscul pierderii de informaţii sau al situației în care sistemul nu mairăspunde, utilizaţi următoarea procedură pentru a îndepărta în condiţii de siguranţă dispozitivul USB.
1. Salvaţi-vă informaţiile şi închideţi toate programele asociate cu dispozitivul.
2. De pe desktopul Windows, faceţi clic pe pictograma hardware din zona de notificare, în parteaextremă dreapta a barei de activităţi. Se va afişa un mesaj Eliminare în siguranţă dispozitivhardware şi scoatere suport.
3. Urmaţi instrucţiunile de pe ecran.
Introducerea şi scoaterea unui card de stocare digitalPentru a introduce un card digital de stocare:
ATENŢIE: Pentru a reduce riscul avarierii conectorilor cartelei digitale, utilizaţi o forţă minimă pentrua introduce cartela digitală de stocare.
1. Țineţi cartela cu faţa cu eticheta în sus, cu conectorii îndreptaţi către calculator.
2. Introduceţi cartela în slotul pentru medii digitale şi apoi împingeţi-o până ce se află într-o poziţiefixă.
Un sunet va indica faptul că dispozitivul a fost detectat.
Pentru a scoate un card de stocare digital:
1. Salvaţi-vă informaţiile şi închideţi toate programele asociate cu cartela.
2. De pe desktopul Windows, faceţi clic pe pictograma hardware de îndepărtare, aflată în zona denotificare, în partea extremă dreapta a barei de activităţi. Apoi urmaţi instrucţiunile de pe ecran.
Introducerea şi scoaterea unui card de stocare digital 31

3. Apăsaţi cardul (1), apoi scoateţi-l din slotul (2).
32 Capitolul 7 Gestionarea şi partajarea informaţiilor

8 Menţinerea unei performanţe optime
Menţineţi-vă calculatorul la o performanţă optimă de funcţionare aplicând practicile şi utilizândinstrumentele descrise în acest capitol. Începeţi cu mentenanţa de rutină, menţineţi echipamentelecurate şi actualizaţi-vă componentele software la intervale regulate. Acordaţi de asemenea atenţieproblemelor importante de securitate, care includ parolele, protecţia contra viruşilor şi măsurileantifurt. În final, aflaţi în ce mod puteţi accesa configurările sistemului dvs. atunci când trebuie săcontactaţi departamentul de asistenţă sau când trebuie să rulaţi un diagnostic al sistemuluicalculatorului dvs.
Executarea mentenanţei de rutinăUtilizarea funcţiei Curăţare disc
Curăţare disc caută fişierele care nu mai sunt necesare pe unitatea dvs. de disc şi pe care le puteţişterge în siguranţă pentru a elibera spaţiu pe disc şi a ajuta calculatorul să ruleze mai eficient.
Pentru a rula Curăţare disc:
1. Din ecranul Start, tastaţi disk.
2. Faceţi clic pe Setări şi apoi selectaţi Se eliberează spaţiu-disc prin ştergerea fişierelorinutile.
3. Urmaţi instrucţiunile de pe ecran.
Utilizarea programului Defragmentare discPe măsură ce vă utilizaţi calculatorul, fişierele de pe unitatea de disc se fragmentează. Din acestmotiv, unitatea de disc depune mai mult efort pentru a localiza fişierele şi calculatorul încetineşte.Defragmentare disc consolidează şi reorganizează fişierele fragmentate de pe unitatea de disc, astfelîncât sistemul să funcţioneze mai eficient.
În funcţie de dimensiunea unităţii dvs. de disc şi de numărul fişierelor fragmentate, Defragmentaredisc poate necesita mai mult de o oră pentru a-şi finaliza sarcina.
Pentru a executa programul Defragmentare disc:
1. Din ecranul Start, tastaţi disc.
2. Faceţi clic pe Setări şi apoi selectaţi Defragmentaţi şi optimizaţi unităţile.
Actualizarea programelor şi driverelorHP vă recomandă să vă actualizaţi programele şi driverele în mod regulat. Actualizările pot soluţionaprobleme şi vă pot oferi noi caracteristici şi opţiuni pentru calculatorul dvs.
Mergeţi la site-ul de asistenţă HP pentru a descărca cele mai recente versiuni ale programelor şidriverelor HP. Pentru asistenţă în SUA, vizitaţi http://www.hp.com/go/contactHP. Pentru asistenţăinternaţională, vizitaţi http://welcome.hp.com/country/us/en/wwcontact_us.html. În acest loc puteţi săvă înregistraţi pentru a primi notificări automate atunci când există noi actualizări disponibile.
Executarea mentenanţei de rutină 33

Curăţarea calculatorului dvs.Curăţarea calculatorului dvs. vă ajută să-l menţineţi în bună stare de funcţionare.
ATENŢIE: Nu utilizaţi solvenţi puternici, cum ar fi alcoolul, acetona, amoniacul, clorul, clorura demetilen şi hidrocarburile, care pot avaria iremediabil suprafaţa calculatorului.
Ștergeţi cu grijă afişajul utilizând o cârpă moale, fără scame, impregnată cu o soluţie de curăţatgeamurile care nu conţine alcool.
Utilizaţi o cârpă impregnată cu soluţie antibacteriană pentru a curăţa celelalte suprafeţe. Materialelefibroase, precum prosoapele de hârtie, pot zgâria calculatorul.
Curăţarea trackpad-ului, a mouse-ului şi a tastaturiiATENŢIE: Nu lăsaţi niciodată să se scurgă lichide între tastele de pe tastatură, atunci când curăţaţicalculatorul. Acest lucru poate avaria iremediabil componentele interne.
● Pentru a curăţa şi dezinfecta trackpad-ul şi tastatura, utilizaţi o cârpă moale din microfibră sau ocârpă antistatică fără ulei (cum ar fi o cârpă din piele întoarsă) impregnată cu o soluţie de curăţatgeamurile care nu conţine alcool sau utilizaţi o cârpă de unică folosinţă, impregnată cu soluţieantibacteriană.
● Pentru ca tastele să nu devină lipicioase şi pentru a îndepărta praful, scamele şi particulele depe tastatură, utilizaţi un recipient cu aer comprimat, prevăzut cu prelungitor sub formă de pai.
AVERTISMENT! Pentru a reduce riscul de şoc electric sau avarierea componentelor interne,nu utilizaţi aspiratorul (indiferent de accesoriile cu care este dotat) pentru a curăţa tastatura.Aspiratorul poate depune particule reziduale menajere pe suprafaţa tastaturii.
Utilizarea măsurilor de siguranţăParola reprezintă un grup de litere, cifre şi simboluri pe care le alegeţi pentru a vă securizainformaţiile de pe calculator şi pentru a vă proteja tranzacţiile online. Puteţi institui mai multe tipuri deparole. Unele site-uri impun numărul şi combinaţia de litere, cifre sau simboluri necesare pentruparolă.
Utilizaţi următoarele sugestii pentru a crea şi a salva parolele:
● Pentru a reduce riscul situației în care vi s-a blocat accesul la calculator, notaţi-vă fiecare parolăşi păstraţi-o într-un loc sigur, departe de calculator. Nu stocaţi parolele într-un fişier de pecalculatorul dvs.
● Schimbaţi-vă des parolele.
● Înainte de a vă trimite calculatorul la centrul de service, faceţi o copie de siguranţă a fişierelor,ştergeţi fişierele confidenţiale şi apoi ştergeţi toate configurările aferente parolelor dvs.
Pentru informaţii suplimentare despre parole, cum ar fi parolele pentru economizorul de ecran,mergeţi la Ajutor şi asistenţă. Din ecranul Start, tastaţi a şi apoi selectaţi Ajutor şi asistenţă.
Setarea parolelor
Parolă Funcţie
Parolă de pornire ● Trebuie tastată de fiecare dată când vă porniţi sau reporniţi calculatorul.
● Dacă uitaţi parola de pornire, trebuie să vă duceţi calculatorul la un centru de service.
34 Capitolul 8 Menţinerea unei performanţe optime

Parolă Funcţie
Parola utilizatorului Protejează accesul la contul Windows. Puteţi de asemenea să vă configuraţi calculatorulpentru a solicita parola utilizatorului în vederea ieşirii din modul Repaus.
Parolă administrator Protejează accesul la conţinutul calculatorului aferent nivelului de administrator.
Utilizarea software-ului de securitate internetAtunci când vă utilizaţi calculatorul pentru a accesa căsuţa de e-mail, o reţea sau internetul, văexpuneţi calculatorul la viruşi, la programe spyware şi la alte ameninţări online. Pentru a vă ajuta săvă protejaţi calculatorul, pe acesta este pre-instalat un software de securitate internet care includecaracteristici de tip antivirus şi paravan de protecţie.
▲ Pentru a accesa Norton Internet Security, din ecranul Start tastaţi n şi apoi selectaţi NortonInternet Security.
Pentru mai multe informaţii despre protejarea calculatorului dvs. împotriva ameninţărilor de peinternet, mergeţi la Ajutor şi asistenţă. Din ecranul Start, tastaţi a şi apoi selectaţi Ajutor şi asistenţă.
Instalarea actualizărilor software
Instalarea actualizărilor WindowsDupă ce calculatorul a ieşit din fabrică, este posibil să se fi publicat actualizări ale sistemului deoperare şi ale altor programe software. Microsoft vă trimite notificări cu privire la actualizările critice.Pentru a vă proteja calculatorul împotriva breşelor de securitate şi a viruşilor informatici, instalaţi toateactualizările critice de la Microsoft de îndată ce primiţi o notificare.
Pentru a vă asigura că toate actualizările disponibile sunt instalate pe calculator, respectaţi acesteîndrumări:
● Rulaţi Windows Update imediat după ce v-aţi configurat calculatorul. Din ecranul Start, tastaţi u,selectaţi Setări şi apoi selectaţi Windows Update.
● Apoi, activaţi actualizările automate Windows Update.
Actualizare softwareHP vă recomandă să vă actualizaţi la intervale de timp regulate software-ul şi driverele care au fostinstalate iniţial pe calculatorul dvs. Pentru a descărca cele mai recente versiuni, mergeţi lahttp://www.hp.com/support. În acest loc puteţi să vă înregistraţi pentru a primi notificări automatedespre actualizări, atunci când există noi actualizări disponibile.
Dacă aţi instalat programe software de la alte companii, actualizaţi în mod regulat aceste programepentru a corecta problemele de securitate şi a îmbunătăţi performanţa software-ului.
Gestionarea setărilor de sistemUtilitarul de configurare sau BIOS (Basic Input/Output System) controlează comunicarea dintre toatedispozitivele de intrare şi ieşire din cadrul sistemului (cum ar fi unităţile, afişajul, tastatura, mouse-ul şiimprimanta). Folosind Utilitarul de configurare, puteţi rula System Diagnostics, vă puteţi actualizasistemul BIOS, puteţi determina versiunea BIOS, puteţi descărca o actualizare BIOS sau puteţischimba ordinea de încărcare.
Gestionarea setărilor de sistem 35

Pornirea Utilitarului de configurare (BIOS)Pentru a porni Utilitarul de configurare (BIOS), porniţi sau reporniţi calculatorul şi apăsaţi repede esc,apăsând apoi f10.
NOTĂ: În cazul în care calculatorul nu intră în Utilitarul de configurare, apăsaţi fn+f lock şi apoiporniţi din nou Utilitarul de configurare.
Informaţiile despre cum să navigaţi în cadrul Utilitarului de configurare (BIOS) se află în partea de josa ecranului.
Setarea parolei de securitate a Utilitarului de configurare (BIOS)
Parolă Funcţie
Parolă de administrator BIOS ● Trebuie introdusă de fiecare dată când accesaţi Utilitarul de configurare (BIOS).
● Dacă uitaţi parola de administrator, trebuie să vă duceţi calculatorul la un centru deservice.
NOTĂ: Acţionaţi cu deosebită grijă atunci când efectuaţi modificări în Utilitarul de configurare(BIOS). Erorile pot cauza o funcţionare necorespunzătoare a calculatorului.
Pentru a stabili, modifica sau şterge o parolă de securitate din Utilitarul de configurare (BIOS):
1. Deschideţi Utilitarul de configurare (BIOS) pornind sau repornind calculatorul. În momentul încare mesajul „Apăsaţi tasta ESC pentru meniul de lansare” se afişează în colţul din stânga jos alecranului, apăsaţi esc.
2. Utilizaţi tastele săgeată şi urmaţi instrucţiunile de pe ecran. Atunci când se afişează meniul delansare, apăsaţi f10.
NOTĂ: În cazul în care calculatorul nu intră în Utilitarul de configurare, apăsaţi fn+f lock şi apoiporniţi din nou Utilitarul de configurare.
3. Utilizaţi tastele săgeată pentru a selecta Securitate şi apoi urmaţi instrucţiunile de pe ecran.
Modificările dvs. se aplică în momentul în care reporniţi calculatorul.
Utilizarea System DiagnosticsSystem Diagnostics vă permite să rulaţi teste de diagnostic pentru a stabili dacă hardware-ulcalculatorului funcţionează corect.
1. Porniţi sau reporniţi calculatorul, apăsaţi repede esc şi apoi apăsaţi f2.
NOTĂ: În cazul în care calculatorul nu intră în System Diagnostics, apăsaţi fn+f lock şi apoiporniţi System Diagnostics din nou.
2. Selectaţi testul de diagnostic pe care doriţi să-l rulaţi şi apoi urmaţi instrucţiunile de pe ecran.
NOTĂ: Dacă trebuie să opriţi un test de diagnostic în timp ce acesta rulează, apăsaţi esc.
36 Capitolul 8 Menţinerea unei performanţe optime

9 Efectuarea unei copii de rezervă,restabilire şi recuperare
Calculatorul dvs. include instrumentele furnizate de HP şi de sistemul de operare, care vă ajută să văprotejaţi informaţiile şi să le recuperaţi, dacă este cazul. Aceste instrumente vă vor ajuta să văreaduceţi calculatorul într-o stare de funcţionare adecvată sau chiar să-l readuceţi la starea iniţială dinfabrică, toate acestea prin doar câţiva paşi simpli.
Acest capitol oferă informaţii despre:
● Crearea unor medii de recuperare şi a unor copii de rezervă
● Restabilirea şi recuperarea sistemului dvs
NOTĂ: Acest ghid descrie în ansamblu opţiunile privind copiile de rezervă, restabilirea şirecuperarea. Pentru mai multe detalii despre instrumentele furnizate, consultaţi Ajutor şi asistenţă.Din ecranul Start, tastaţi a şi apoi selectaţi Ajutor şi asistenţă.
Crearea unor medii de recuperare şi a unor copii derezervă
Recuperarea după o defecţiune de sistem este adecvată în măsura în care cea mai recentă copie derezervă este adecvată.
1. După ce aţi configurat cu succes calculatorul, creaţi un mediu de recuperare HP, care este ocopie de rezervă a partiţiei de recuperare HP (numai pentru modelele selectate) de pecalculator. Acesta se poate utiliza pentru a reinstala sistemul original de operare în cazul în careunitatea de disc este deteriorată sau a fost înlocuită. Din ecranul Start, tastaţi recovery şi apoiselectaţi HP Recovery Manager.
Mediul de recuperare HP vă permite să efectuaţi o resetare din fabrică, pentru a readucecalculatorul la starea sa originală din fabrică. Întreaga unitate de disc este ştearsă şi toatepartiţiile sunt create din nou.
Consultaţi Crearea mediului de recuperare HP, la pagina 38.
2. Pe măsură ce adăugaţi programe hardware şi software, creaţi puncte de restabilire a sistemului.Un punct de restabilire a sistemului este un instantaneu al unui anumit conţinut de pe unitateade disc, salvat de Restabilire Sistem Windows la un anumit moment. Punctul de restabilire asistemului conţine informaţii folosite de Windows, precum setările din registry. Windows creeazăpentru dvs. în mod automat un punct de restabilire a sistemului, pe durata unui proces deactualizare Windows şi pe durata altor operaţiuni de mentenanţă a sistemului (precumactualizare software, scanare de securitate sau diagnostic de sistem). Puteţi de asemenea săcreaţi manual un punct de restabilire a sistemului, în orice moment. Pentru mai multe informaţiişi paşi pentru crearea punctelor de restabilire a sistemului, consultaţi Ajutor şi asistenţăWindows. Din ecranul Start, tastaţi a şi apoi selectaţi Ajutor şi asistenţă.
3. Pe măsură ce adăugaţi fotografii, materiale video, muzică şi alte fişiere personale, creaţi o copiede rezervă a informaţiilor dvs. personale. Windows File History poate fi configurat pentru aefectua automat şi în mod regulat copii de siguranţă ale bibliotecilor, ale Persoanelor de contact,Preferinţelor şi desktopului. Dacă aţi şters din greşeală fişiere de pe unitatea de disc şi ele nu
Crearea unor medii de recuperare şi a unor copii de rezervă 37

mai pot fi recuperate din Coşul de reciclare, sau dacă fişierele s-au deteriorat, puteţi restabilifişierele pentru care aţi efectuat copii de siguranţă, folosind File History. Restabilirea fişiereloreste de asemenea utilă dacă doriţi să resetaţi calculatorul prin reinstalarea sistemului Windowssau dacă doriţi o recuperare utilizând HP Recovery Manager.
NOTĂ: File History nu este activat în mod predefinit, aşadar va trebui să îl activaţidumneavoastră.
Pentru mai multe informaţii şi paşi pentru activarea Windows File History, consultaţi Ajutor şiasistenţă Windows. Din ecranul Start, tastaţi a şi apoi selectaţi Ajutor şi asistenţă.
Crearea mediului de recuperare HPHP Recovery Manager vă oferă un mod de creare a unui mediu de recuperare după ce aţi configuratcalculatorul. Mediul de recuperare HP poate fi utilizat pentru realizarea recuperării sistemului, dacăunitatea de disc se deteriorează. Recuperare sistem reinstalează sistemul original de operare şiprogramele software instalate în fabrică şi apoi configurează setările pentru programe. Mediul derecuperare HP poate fi utilizat şi pentru personalizarea sistemului sau pentru a ajuta la înlocuirea uneiunităţi de disc.
Aspecte importante de reţinut● Se poate crea numai un singur set de medii de recuperare HP. Manevraţi cu grijă mediul de
recuperare şi păstraţi-l într-un loc sigur.
● HP Recovery Manager examinează calculatorul şi stabileşte capacitatea de stocare necesarăpentru unitatea flash USB goală sau pentru numărul de discuri DVD goale.
● HP recomandă utilizarea unui disc flash USB cu o capacitate de cel puţin 16 GB.
● Puteţi găsi medii de recuperare pentru calculatorul dvs. de pe site-ul web HP. Pentru asistenţăîn SUA, vizitaţi http://www.hp.com/go/contactHP. Pentru asistenţă internaţională, vizitaţihttp://welcome.hp.com/country/us/en/wwcontact_us.html. Dacă utilizaţi o unitate optică externă,trebuie să o conectaţi direct la un port USB de pe calculatorul dvs; unitatea nu poate fi conectatăla un port USB de pe un dispozitiv extern, cum ar fi un hub USB.
● Procesul de creare poate dura o oră sau mai mult. Dacă este necesar, puteţi ieşi din programînainte de a fi terminat crearea mediului de recuperare. Următoarea dată când porniţi HPRecovery Manager, vi se va solicita să continuaţi procesul.
Pentru a crea mediul de recuperare HP:1. Din ecranul Start, tastaţi recovery şi apoi selectaţi HP Recovery Manager.
2. Selectaţi Creare mediu de recuperare şi apoi urmaţi instrucţiunile de pe ecran pentru acontinua.
Dacă trebuie să recuperaţi sistemul, consultaţi Recuperarea cu ajutorul HP Recovery Manager,la pagina 41.
38 Capitolul 9 Efectuarea unei copii de rezervă, restabilire şi recuperare

Restabilire şi recuperareExistă mai multe opţiuni de recuperare în urma unor potenţiale probleme. Metoda utilizată depinde desituaţia dvs., precum şi de nivelul de experienţă:
● Dacă trebuie să vă restabiliţi fişierele şi datele personale, puteţi utiliza Windows File Historypentru a restabili copiile de rezervă pe care le-aţi creat. Pentru mai multe informaţii şi paşi învederea utilizării File History, consultaţi Ajutor şi asistenţă Windows. Din ecranul Start, tastaţi aşi apoi selectaţi Ajutor şi asistenţă.
● Dacă trebuie să corectaţi o problemă apărută la o aplicaţie sau driver instalate în prealabil,utilizaţi fie opţiunea Reinstalare driver hardware, fie Reinstalare program software din HPRecovery Manager pentru a reinstala aplicaţia sau driverul respectiv.
Din ecranul Start, tastaţi recovery, selectaţi HP Recovery Manager şi apoi selectaţi fieReinstalare driver hardware, fie Reinstalare program software şi urmaţi instrucţiunile de peecran.
● Dacă doriţi să restabiliţi sistemul la o stare anterioară, fără a pierde date personale, Restabiliresistem, oferit de Windows, vă permite să restabiliţi datele fără cerinţele impuse de opțiuneaWindows Reîmprospătare sau de o reinstalare. Windows creează automat puncte de restabilirea sistemului pe durata unei actualizări Windows sau a altor evenimente de mentenanţă asistemului. Chiar dacă nu aţi creat manual un punct de restabilire, puteţi alege să restabiliţi înfuncţie de un punct de restabilire anterior. Pentru mai multe informaţii şi paşi în vederea utilizăriiRestabilirii Sistemului din Windows, faceţi clic pe a şi apoi selectaţi Ajutor şi asistenţă.
● Dacă aveţi nevoie de o metodă uşoară şi rapidă de restabilire a sistemului fără a vă pierdedatele personale, setările şi aplicaţiile instalate în prealabil pe calculatorul dvs., atunci puteţiutiliza opțiunea Windows Reîmprospătare. Această opţiune nu necesită crearea unei copii derezervă a datelor pe o altă unitate. Consultaţi Utilizarea opțiunii Windows de Reîmprospătarepentru o recuperare rapidă şi uşoară, la pagina 39.
● În cazul în care doriţi să resetaţi calculatorul la starea sa originală, Windows oferă un mod uşorde a elimina toate datele personale, aplicaţiile şi setările şi de a reinstala sistemul Windows.Pentru mai multe informaţii, consultaţi Ștergere tot şi reinstalare Windows, la pagina 40.
● Dacă doriţi să recuperaţi partiţiile şi conţinutul original din fabrică al calculatorului, puteţi alegeopţiunea Recuperare sistem din mediul de recuperare HP. Pentru mai multe informaţii, consultaţiRecuperarea cu ajutorul HP Recovery Manager, la pagina 41.
● Dacă înlocuiţi unitatea de disc, puteţi să utilizaţi opţiunea Resetare din fabrică a mediului derecuperare HP pentru a restabili imaginea din fabrică pe discul înlocuitor. Pentru mai multeinformaţii, consultaţi Recuperarea cu ajutorul HP Recovery Manager, la pagina 41.
● Dacă doriţi să ştergeţi partiţia de recuperare pentru a câştiga spaţiu pe unitatea de disc, HPRecovery Manager oferă opţiunea Eliminare partiţie de recuperare. Pentru mai multe informaţii,consultaţi Ștergerea partiţiei de recuperare HP (numai pentru modelele selectate),la pagina 42.
ATENŢIE: Pentru a preîntâmpina pierderea informaţiilor care nu au fost salvate, HPrecomandă să creaţi un mediu de recuperare înainte de a şterge partiţia de recuperare.
Utilizarea opțiunii Windows de Reîmprospătare pentru o recuperare rapidăşi uşoară
Atunci când calculatorul dvs. nu funcţionează corect şi sistemul trebuie să redevină stabil, opţiuneaWindows de Reîmprospătare vă permite să începeţi din nou, păstrând elementele importante.
Restabilire şi recuperare 39

IMPORTANT: Reîmprospătarea elimină orice aplicaţii de pe desktop care nu au fost instalate iniţial,din fabrică, pe sistem.
NOTĂ: Pe durata reîmprospătării, pe desktopul dvs. se va salva o listă a aplicaţiilor de pe desktopcare au fost şterse, astfel încât să puteţi vedea ceea ce doriţi să reinstalaţi. Consultaţi Ajutor şiasistenţă pentru instrucţiuni privind reinstalarea. Din ecranul Start, tastaţi a şi apoi selectaţi Ajutor şiasistenţă.
NOTĂ: Este posibil să vi se ceară permisiunea sau parola atunci când utilizaţi opţiuneaReîmprospătare. Consultaţi Ajutor şi asistenţă Windows pentru mai multe informaţii. Din ecranulStart, tastaţi a şi apoi selectaţi Ajutor şi asistenţă.
Pentru a porni reîmprospătarea:
1. Din ecranul Start, îndreptaţi indicatorul către colţul din partea dreaptă sus sau jos a ecranuluipentru a afişa butoanele.
2. Faceţi clic pe Setări.
3. Faceţi clic pe Modificare setări PC din partea din dreapta jos a ecranului şi apoi selectaţiGeneral din ecranul cu setările calculatorului.
4. Din Reîmprospătare PC fără afectarea fişierelor, selectaţi Pornire şi urmaţi instrucţiunile depe ecran.
Ștergere tot şi reinstalare WindowsUneori se poate să doriţi să efectuaţi o re-formatare detaliată a calculatorului dvs. sau să ştergeţiinformaţiile personale înainte de a face cadou sau de a vă recicla calculatorul. Opţiunea Ștergere totşi reinstalare Windows vă oferă o metodă rapidă şi uşoară de a readuce calculatorul la starea saoriginală. Această opţiune şterge toate datele personale, aplicaţiile şi setările din calculatorul dvs. şireinstalează sistemul Windows.
IMPORTANT: Această opţiune nu efectuează o copie de rezervă a informaţiilor dvs. Înainte de autiliza această opţiune, efectuaţi o copie de rezervă a oricăror date personale pe care doriţi să lepăstraţi.
Cum să ştergeţi totul şi să reinstalaţi sistemul Windows pe calculatorul dvs.Puteţi alege să ştergeţi totul şi să reinstalaţi sistemul Windows pe calculatorul dvs. utilizând tasta f11,sau din meniul Start.
Pentru a şterge totul şi a reinstala sistemul Windows folosind tasta f11:
1. Apăsaţi f11 în momentul în care calculatorul porneşte.
- sau -
Apăsaţi şi ţineţi apăsat f11 în timp ce apăsaţi butonul de pornire.
NOTĂ: Dacă f11 nu funcţionează, atunci apăsaţi tastele fn+f lock, ceea ce vă va permite săutilizaţi f11 împreună cu butonul de pornire.
2. Selectaţi Depanare din meniul cu opţiunile de pornire.
3. Selectaţi Reiniţializare PC şi urmaţi instrucţiunile de pe ecran.
40 Capitolul 9 Efectuarea unei copii de rezervă, restabilire şi recuperare

Pentru a şterge totul şi a reinstala sistemul Windows din ecranul Start:
1. Din ecranul Start, îndreptaţi indicatorul către colţul din partea dreaptă sus sau jos a ecranuluipentru a afişa butoanele.
2. Faceţi clic pe Setări.
3. Faceţi clic pe Modificare setări PC din partea din dreapta jos a ecranului şi apoi selectaţiGeneral din ecranul cu setările calculatorului.
4. Din Ștergere tot şi reinstalare Windows selectaţi Pornire şi urmaţi instrucţiunile de pe ecran.
Recuperarea cu ajutorul HP Recovery ManagerSoftware-ul HP Recovery Manager vă permite să readuceţi calculatorul la starea sa originală, dinfabrică. Folosind mediul de recuperare HP pe care l-aţi creat, puteţi efectua o Resetare din fabrică.Aceasta va readuce calculatorul la starea în care a ieşit din fabrică. Toate informaţiile de pe unitateade disc sunt şterse şi toate partiţiile sunt create din nou.
Partiţia de recuperare HP (numai modelele selectate) permite recuperarea imaginii minimalizate.
Aspecte importante de reţinut● HP Recovery Manager recuperează numai programele software care au fost instalate în fabrică.
Pentru programele software care nu sunt furnizate împreună cu acest calculator, trebuie fie sădescărcaţi software-ul de pe site-ul web al producătorului, fie să reinstalaţi software-ul de pesuportul furnizat de producător.
● Recuperarea prin HP Recovery Manager ar trebui utilizată numai ca încercare finală de acorecta problemele calculatorului.
● Mediul de recuperare HP trebuie utilizat dacă unitatea de disc a calculatorului se defectează saudacă toate încercările de a corecta orice probleme funcţionale ale calculatorului eşuează.
● Dacă mediul de recuperare HP nu funcţionează, puteţi obţine un mediu de recuperare pentrusistemul dvs. de pe site-ul web HP. Pentru asistenţă în SUA, vizitaţi http://www.hp.com/go/contactHP. Pentru asistenţă internaţională, vizitaţi http://welcome.hp.com/country/us/en/wwcontact_us.html.
IMPORTANT: HP Recovery Manager nu oferă automat o copie de rezervă a datelor dvs. personale.Înainte de a începe recuperarea, efectuaţi o copie de rezervă a oricăror date personale pe care doriţisă le păstraţi.
Pornirea HP Recovery Manager din partiţia de recuperare HP1. Apăsaţi f11 în momentul în care calculatorul porneşte.
- sau -
Apăsaţi şi ţineţi apăsat f11 în timp ce apăsaţi butonul de pornire.
NOTĂ: Dacă f11 nu funcţionează, atunci apăsaţi tastele fn+f lock, ceea ce vă va permite săutilizaţi f11 împreună cu butonul de pornire.
2. Selectaţi Depanare din meniul cu opţiunile de pornire.
3. Selectaţi HP Recovery Manager şi urmaţi instrucţiunile de pe ecran.
Restabilire şi recuperare 41

Utilizarea mediului de recuperare HP pentru a recuperaPuteţi utiliza mediul de recuperare HP pentru a reveni la sistemul original. Această metodă poate fiutilizată dacă sistemul dvs. nu are o partiţie de recuperare HP sau dacă unitatea de disc nufuncţionează corect.
1. Dacă este posibil, faceţi copii de rezervă pentru toate fişierele personale.
2. Introduceţi mediul de recuperare pe care l-aţi creat (o unitate flash USB sau un DVD sau ounitate optică externă) şi apoi reporniţi calculatorul.
NOTĂ: În cazul în care calculatorul nu reporneşte automat, reporniţi în HP Recovery Managerşi schimbaţi ordinea de încărcare a calculatorului
3. Urmaţi instrucţiunile de pe ecran.
Schimbarea ordinii de încărcare a calculatoruluiÎn cazul în care calculatorul nu reporneşte în HP Recovery Manager, puteţi să modificaţi ordinea deîncărcare a calculatorului, care este ordinea dispozitivelor afişate în BIOS, în care calculatorul cautăinformaţiile de pornire. Puteţi modifica selecţia pentru o unitate optică sau o unitate flash USB.
Pentru a schimba ordinea de încărcare:
1. Asiguraţi-vă că aţi introdus mediul de recuperare HP pe care l-aţi creat.
2. Reporniţi calculatorul.
3. Apăsaţi şi ţineţi apăsat esc în timp ce calculatorul reporneşte şi apoi apăsaţi f9 pentru opţiunilede încărcare.
NOTĂ: În cazul în care calculatorul nu intră în opţiunile de încărcare, apăsaţi fn+f lock şi apoireîncercaţi.
4. Selectaţi unitatea flash USB (sau DVD sau o unitate optică externă) de pe care doriţi să porniţicalculatorul.
5. Urmaţi instrucţiunile de pe ecran.
Ștergerea partiţiei de recuperare HP (numai pentru modelele selectate)Software-ul HP Recovery Manager vă permite să ştergeţi partiţia de recuperare HP pentru a eliberaspaţiu pe unitatea de disc.
IMPORTANT: Ștergerea partiţiei de recuperare HP înseamnă că nu mai puteţi utiliza opțiuneaWindows de Reîmprospătare sau opţiunea Windows Ștergere tot şi reinstalare Windows. Creaţimediul de recuperare HP înainte de a şterge partiţia de recuperare pentru a vă asigura că aveţiopţiuni de recuperare; consultaţi Crearea mediului de recuperare HP, la pagina 38.
Urmaţi aceşti paşi pentru a elimina partiţia de recuperare HP:
1. Din ecranul Start, tastaţi recovery şi apoi selectaţi HP Recovery Manager.
2. Selectaţi Ștergere partiţie de recuperare şi apoi urmaţi instrucţiunile de pe ecran pentru acontinua.
42 Capitolul 9 Efectuarea unei copii de rezervă, restabilire şi recuperare

10 Depanare
Probleme cu conexiunea wirelessUnele cauze posibile pentru problemele cu conexiunea wireless includ următoarele:
● Dispozitivul wireless nu este pornit.
● Dispozitivul wireless nu este instalat corect sau a fost dezactivat.
● Dispozitivul wireless s-a confruntat cu interferenţe de la alte dispozitive.
● Dispozitivul wireless sau hardware-ul ruterului s-a defectat.
Nu se poate realiza conexiunea la reţeaua WLAN.Dacă întâmpinaţi probleme la conectarea la o reţea WLAN, asiguraţi-vă că dispozitivul WLAN integrateste pornit şi instalat în mod adecvat pe calculatorul dvs.
1. Asiguraţi-vă că dispozitivul wireless este pornit.
2. Apoi încercaţi din nou să vă conectaţi la WLAN:
Dacă tot nu puteţi stabili conexiunea, urmaţi paşii de mai jos.
1. Din ecranul Start, tastaţi c şi apoi selectaţi Panoul de control.
2. Selectaţi Sistem şi securitate şi apoi, în zona Sistem, faceţi clic pe Manager dispozitive.
3. Faceţi clic pe săgeata de lângă Adaptoare de reţea pentru a extinde lista şi a arăta toateadaptoarele.
4. Identificaţi dispozitivul WLAN din lista cu adaptoarele de reţea. Afişarea dispozitivului WLANpoate include termenul wireless, wireless LAN, WLAN sau 802.11.
Dacă nu se afişează niciun dispozitiv WLAN, fie calculatorul dvs. nu are un dispozitiv WLANintegrat, fie driverul pentru dispozitivul WLAN nu este instalat corect.
Pentru mai multe informaţii despre depanarea reţelelor WLAN, consultaţi link-urile web furnizate înAjutor şi asistenţă.
Nu se poate realiza conexiunea la o reţea preferatăEste posibil să nu vă puteţi conecta la o reţea preferată deoarece aceasta este o reţea WLAN cusecuritate activată. Trebuie să dispuneţi de codul de securitate pentru a vă conecta la acest tip dereţea WLAN. Consultaţi secţiunea următoare pentru informaţii suplimentare.
Probleme cu conexiunea wireless 43

Dacă problema nu este reprezentată de introducerea codului de securitate, este posibil să aveţi oconexiune WLAN defectă. De multe ori Windows poate repara automat o conexiune WLAN defectă.
● Dacă în zona de notificare există o pictogramă cu starea reţelei, în extrema dreaptă a barei deactivităţi, faceţi clic dreapta pe pictogramă şi apoi clic pe Depanare probleme.
Windows vă resetează dispozitivul de reţea şi încearcă să se reconecteze la una din reţelelepreferate.
● Dacă nu există nicio pictogramă cu starea reţelei în zona de notificare, urmaţi aceşti paşi:
1. Din ecranul Start, tastaţi c şi apoi selectaţi Panoul de control.
2. Selectaţi Reţea şi internet şi apoi selectaţi Centru reţea şi partajare.
3. Selectaţi Depanare probleme şi apoi selectaţi reţeaua pe care doriţi să o reparaţi.
Codurile de securitate ale reţelei curente sunt indisponibileDacă vi se solicită un cod de securitate (sau o cheie de reţea) sau un nume (SSID) atunci când văconectaţi la o reţea WLAN, atunci aceasta este protejată printr-un sistem de securitate. SSID şi codulde securitate sunt coduri alfanumerice pe care le introduceţi în calculator pentru identificareacalculatorului dvs. în reţea. Trebuie să dispuneţi de codurile curente de securitate pentru a văconecta la o reţea securizată.
● Pentru o reţea conectată la ruterul dvs. wireless personal, citiţi instrucţiunile ruterului pentruîndrumări despre cum să setaţi aceleaşi coduri atât pentru ruter, cât şi pentru dispozitivul WLAN.
● Pentru o reţea privată, cum ar fi o reţea dintr-un birou sau dintr-o cameră publică de chat peinternet, contactaţi administratorul reţelei pentru a obţine codurile şi apoi introduceţi codurile înmomentul în care vi se solicită aceasta.
Unele reţele îşi schimbă SSID-ul sau cheile de reţea utilizate în ruterele sau punctele lor deacces în mod regulat, pentru îmbunătăţirea securităţii. Trebuie să vă schimbaţi şi dvs. codulrespectiv în calculatorul dvs.
Dacă vi se oferă o nouă cheie pentru reţeaua wireless şi un SSID pentru reţea şi dacă v-aţi conectatanterior la respectiva reţea, urmaţi paşii de mai jos pentru a vă reconecta la reţea:
1. De pe desktopul Windows, faceţi clic pe pictograma cu starea reţelei, aflată în zona denotificare, în partea extremă dreapta a barei de activităţi.
Se afişează o listă cu reţelele WLAN disponibile. Dacă vă aflaţi într-un hotspot unde sunt activecâteva reţele WLAN, se vor afişa câteva dintre acestea.
2. Faceţi clic dreapta pe reţea şi apoi clic pe Proprietăţi.
NOTĂ: Dacă reţeaua dorită nu este afişată, consultaţi-vă administratorul de reţea pentru a văasigura că ruterul sau punctul de acces este funcţional.
3. Faceţi clic pe fila Securitate şi introduceţi datele corecte de criptare wireless în caseta Cheie desecuritate în reţea.
4. Faceţi clic pe OK pentru a salva aceste setări.
Nu se poate realiza conexiunea la ruterul wirelessDacă încercaţi să vă conectaţi la ruterul wireless, iar acest lucru eşuează, resetaţi ruterul wirelessprin oprirea alimentării acestuia cu electricitate timp de 10-15 secunde.
În cazul în care calculatorul nu se poate conecta în continuare la reţeaua WLAN, reporniţi ruterulwireless. Pentru detalii, consultaţi instrucţiunile producătorului ruterului.
44 Capitolul 10 Depanare

Pictograma privind starea reţelei nu se afişeazăDacă pictograma privind starea reţelei nu se afişează în zona de notificare după ce aţi configuratreţeaua WLAN, driverul software lipseşte sau este defect. Este posibil să se afişeze, de asemenea, şiun mesaj de eroare de tipul „Dispozitivul nu a fost găsit”.
Pentru a soluţiona problema, instalaţi cea mai recentă versiune a software-ului aferent dispozitivuluiWLAN şi a driverelor pentru calculatorul dvs. de pe site-ul web HP de la adresa http://www.hp.com.
1. Deschideţi browserul internet.
2. Pentru asistenţă în SUA, vizitaţi http://www.hp.com/go/contactHP. Pentru asistenţăinternaţională, vizitaţi http://welcome.hp.com/country/us/en/wwcontact_us.html.
3. Faceţi clic pe opţiunea pentru descărcări software şi de drivere şi apoi tastaţi numărul modeluluicalculatorului dvs. în căsuţa de căutare.
4. Apăsaţi enter şi apoi urmaţi instrucţiunile de pe ecran.
NOTĂ: Dacă dispozitivul WLAN pe care îl utilizaţi a fost achiziţionat separat, consultaţi site-ul webal producătorului pentru cea mai recentă versiune software.
Probleme de alimentareCalculatorul nu porneşte sau nu demarează.
1. Închideţi calculatorul.
2. Testaţi priza de perete cu curent alternativ prin conectarea la aceasta a unui alt dispozitivelectric.
3. Reconectaţi cablurile calculatorului, asigurându-vă că conexiunea de la adaptorul de CA lacalculator şi conexiunea de la adaptorul de CA la priza de CA este realizată corect.
4. Încercaţi să porniţi calculatorul.
● Dacă ledul de alimentare se aprinde, adaptorul de CA funcţionează corect.
● În cazul în care conexiunile sunt realizate corect şi ledul de alimentare nu se aprinde,adaptorul de CA nu funcţionează şi ar trebui înlocuit.
Contactaţi serviciul de asistenţă pentru informaţii despre obţinerea unui adaptor de CA deschimb.
Eroare la unitatea de disc1. Apăsaţi simultan tastele ctrl+alt+delete.
2. Faceţi clic pe pictograma Pornire şi apoi clic pe Repornire.
Sau apăsaţi şi ţineţi apăsat butonul de pornire al calculatorului timp de 5 sau mai multe secundepentru a opri calculatorul şi apoi apăsaţi butonul de pornire pentru a porni calculatorul.
3. Dacă se deschide sistemul Windows, faceţi imediat o copie de rezervă a tuturor informaţiilorimportante pe o unitate de disc externă.
4. Indiferent dacă Windows a pornit sau nu, vă rugăm contactaţi serviciul de asistenţă. Este posibilca unitatea de disc sau placa de bază a sistemului să necesite înlocuire.
Probleme de alimentare 45

Calculatorul nu răspundeUtilizaţi Managerul de activităţi Windows pentru a închide orice programe care nu răspund.
1. Apăsaţi tastele ctrl+alt+delete.
2. Faceţi clic pe Manager activităţi.
3. Selectaţi programul care nu răspunde şi apoi faceţi clic pe Închidere activitate.
Dacă închiderea programelor nu dă rezultate, reporniţi calculatorul.
1. Apăsaţi tastele ctrl+alt+delete.
2. Faceţi clic pe pictograma Pornire şi apoi clic pe Repornire. Sau apăsaţi şi ţineţi apăsat butonulde pornire al calculatorului timp de 5 sau mai multe secunde pentru a opri calculatorul şi apoiapăsaţi butonul de pornire pentru a porni calculatorul.
Calculatorul se opreşte în mod neaşteptat● Este posibil ca sistemul să fie amplasat într-un mediu extrem de cald. Opriţi-l şi lăsaţi-l să se
răcească.
● Asiguraţi-vă că orificiile de aerisire ale calculatorului nu sunt blocate şi că ventilatorul internfuncţionează. Consultaţi Familiarizaţi-vă cu computerul, la pagina 4 pentru a identifica poziţiaventilatoarelor calculatorului.
Probleme cu utilitarul de configurareCalculatorul nu intră în utilitarul de configurare
În cazul în care calculatorul nu intră în Utilitarul de configurare atunci când apăsaţi f10, apăsaţi fn+flock şi încercaţi să porniţi din nou Utilitarul de configurare.
Probleme de afişajAfişajul este gol
● Ieşiţi din modul Repaus pentru a afişa din nou imaginea ecranului.
◦ Apăsaţi scurt butonul de pornire.
◦ Apăsaţi o tastă de pe tastatură sau atingeţi ori trageţi cu degetul pe trackpad.
◦ Apăsaţi tasta spaţiu.
◦ Apăsaţi tasta esc.
● Apăsaţi butonul de pornire pentru a porni calculatorul.
Imaginile de pe ecran sunt prea mari sau prea mici, sau imaginile suntneclare
Ajustaţi setările de rezoluţie.
1. Din ecranul Start, tastaţi c şi apoi selectaţi Panoul de control.
2. Selectaţi Aspect şi personalizare.
46 Capitolul 10 Depanare

3. Din Afişaj, selectaţi Ajustare rezoluţie ecran.
4. Reglaţi rezoluţia după necesităţi, iar apoi executaţi clic pe Apply (Aplicare).
Probleme legate de tastatură, mouse şi trackpad● Asiguraţi-vă că utilizaţi tastatura wireless sau mouse-ul wireless în aria de acoperire a
receptorului.
● Asiguraţi-vă că mouse-ul nu se află în modul Suspendare care survine după 20 de minute deinactivitate. Executaţi clic pe butonul din stânga al mouse-ului pentru a-l reactiva.
● Înlocuiţi bateriile din tastatură şi mouse.
● Îndepărtaţi receptorul USB wireless de pe partea inferioară a stativului şi apoi reintroduceţi-l. Re-cuplaţi tastatura şi mouse-ul la receptor.
NOTĂ: Ilustraţiile de mai jos pot părea uşor diferite de tastatura, mouse-ul şi trackpad-ul dvs.wireless.
IMPORTANT: Pe durata acestor etape, plasaţi tastatura, mouse-ul şi trackpad-ul wireless laacelaşi nivel cu receptorul.
Pentru a re-cupla tastatura, mouse-ul şi trackpad-ul wireless:
1. Deconectaţi receptorul de la portul USB din partea inferioară a stativului calculatorului şi apoireintroduceţi-l. Consultaţi Partea inferioară , la pagina 10 pentru a identifica poziţia portului USB.
2. Verificaţi dacă mouse-ul este pornit (1) şi apoi apăsaţi şi menţineţi apăsat butonul Conectare (2)timp de 5-10 secunde, până când ledul receptorului se aprinde sau nu mai lumineazăintermitent. Pentru a confirma conexiunea, mişcaţi mouse-ul şi verificaţi dacă există un răspunspe ecran.
3. După ce s-a stabilit conexiunea cu mouse-ul, executaţi paşii următori pentru a re-cupla tastaturaşi trackpad-ul.
Probleme legate de tastatură, mouse şi trackpad 47

4. Apăsaţi şi ţineţi apăsat butonul Conectare (3) timp de 5-10 secunde, până când ledul de lareceptor se aprinde sau nu mai luminează intermitent.
5. Apăsaţi şi ţineţi apăsat butonul Conectare (4) timp de 5-10 secunde, până când ledul de lareceptor se aprinde sau nu mai luminează intermitent.
Probleme audioNu se aude niciun sunet
● Asiguraţi-vă că aţi conectat difuzoare alimentate şi că acestea sunt pornite.
● Ajustaţi volumul, fie de la difuzoare sau prin intermediul sistemului de operare al calculatorului.
● Opriţi calculatorul şi apoi decuplaţi şi reconectaţi difuzoarele. Asiguraţi-vă că aţi conectat corectdifuzoarele.
● Decuplaţi căştile, dacă acestea sunt conectate la computer (sau la sistemul de difuzoare).
● În cazul în care calculatorul este în starea de Repaus, ieşiţi din aceasta apăsând scurt butonulde pornire.
● Verificaţi funcţiile audio.
48 Capitolul 10 Depanare

Pentru a verifica funcţiile audio de pe calculatorul dvs., executaţi paşii următori:
1. Din ecranul Start, tastaţi c şi apoi selectaţi Panoul de control.
2. Selectaţi Hardware şi sunet şi apoi selectaţi Sunet.
3. Atunci când se deschide fereastra Sunet, faceţi clic pe fila Sunete. Din Evenimente program,selectaţi orice eveniment sonor, precum alarmă sau bip şi faceţi clic pe butonul Test.
Ar trebui să auziţi sunete prin difuzoare sau prin căştile conectate la calculator.
Pentru a verifica funcţiile de înregistrare de pe calculatorul dvs., executaţi paşii următori:
1. Din ecranul Start, tastaţi s şi apoi selectaţi Înregistrator sunet.
2. Faceţi clic pe Pornire înregistrare şi vorbiţi în microfon. Salvaţi fişierul pe desktopul dvs.Windows.
3. Deschideţi un program multimedia şi redaţi sunetul.
NOTĂ: Pentru a confirma sau modifica setările audio ale calculatorului dvs., din ecranul Start tastaţic şi apoi selectaţi Panoul de control. Selectaţi Hardware şi sunet şi apoi selectaţi Sunet.
Probleme de software● Închideţi calculatorul şi apoi reporniţi-l.
● Actualizaţi sau reinstalaţi driverele. Consultaţi Actualizarea programelor şi driverelor,la pagina 33.
● Reîmprospătaţi sau restabiliţi calculatorul. Consultaţi Efectuarea unei copii de rezervă, restabilireşi recuperare, la pagina 37.
Probleme de software 49

11 Specificaţii
Specificaţii de operareNOTĂ: Pentru a consulta valorile electrice nominale la care funcţionează calculatorul şi a stabilivalorile exacte de operare, consultaţi eticheta cu aceste valori a calculatorului dvs., aflată pe parteaexterioară a calculatorului.
Factor În sistem metric S.U.A.
Temperatura de funcţionare de la 5°C până la 35°C de la 41°F până la 95°F
Temperatura de depozitare între –30°C şi 65°C între -22°F şi 149°F
Umiditatea de funcţionare între 15% şi 80% la 26°C între 15% şi 80% la 78°F
Altitudinea de funcţionare între 0 m şi 2000 m între 0 ft şi 6561 ft
Altitudinea de depozitare între 0 m şi 4572 m între 0 ft şi 15.000 ft
50 Capitolul 11 Specificaţii

12 Descărcarea electrostatică
Descărcarea electrostatică este eliberarea electricităţii statice când două obiecte intră în contact – deexemplu, şocul pe care îl primiţi când treceţi peste covor şi atingeţi o clanţă de uşă, metalică.
O descărcare de electricitate statică din degete sau din alte materiale conductoare electrostatic poatesă deterioreze componentele electronice. Pentru a preveni deteriorarea computerului, defectareaunei unităţi sau pierderea de informaţii, respectaţi aceste măsuri de precauţie:
● Dacă instrucţiunile de îndepărtare sau de instalare vă indică să deconectaţi calculatorul de lasursa de curent, asiguraţi-vă că sunteţi legat la pământ înainte de a deconecta calculatorul saude a îndepărta un capac.
● Păstraţi componentele în ambalajul lor de protecţie împotriva energiei electrostatice până cândsunteţi pregătit să le instalaţi.
● Evitaţi atingerea pinilor, conductorilor sau circuitelor. Manipulaţi componentele electronice câtmai puţin posibil.
● Utilizaţi instrumente non-magnetice.
● Înainte de a manevra componentele, descărcaţi electricitatea statică prin atingerea uneisuprafeţe metalice nevopsite a componentei.
● Când scoateţi o componentă, puneţi-o într-un ambalaj antistatic.
Dacă aveţi nevoie de informaţii suplimentare despre electricitatea statică sau de asistenţă pentruscoaterea sau instalarea componentelor, contactaţi serviciul de asistenţă.
51

Index
Simboluri/Numericeştergere tot şi reinstalare
Windows 40
Aactualizări software, instalare 35actualizări Windows, instalare 35Antene WLAN, identificare 4aplicaţie
CyberLink MediaSuite 18Defragmentare disc 33
BBeats Audio 17Beats Audio Control Panel (Panoul
de control Beats Audio) 17butoane 5buton pornire, identificare 5
Ccabluri, USB 30cablu USB, conectare 30cameră web
identificare 5utilizare 16
cartelă digitală de stocare 31căşti, conectare 16cele mai bune practici 1comenzi wireless, sistem de
operare 12componente
faţă 4înapoi 8partea dreaptă 6partea inferioară 10partea stângă 7
conectarea la o reţea WLAN 14conector, sursă de alimentare 9conector la sursă de alimentare,
identificare 9conexiune WLAN pentru firme 14conexiune WLAN publică 14configurarea audio pentru HDMI
18
Configurarea conexiunii lainternet 13
configurarea WLAN 13copie de rezervă, fişiere
personale 38copii de rezervă 37curăţare, trackpad, mouse, şi
tastatură 34curăţarea calculatorului dvs. 34Curăţare disc 33
Ddenumirea şi numărul produsului,
calculator 10depanare 43
afişajul este gol 46calculatorul nu porneşte 45calculatorul nu răspunde 46calculatorul se opreşte în mod
neaşteptat 46Conexiune USB 43eroare la unitatea de disc 45funcţii audio 48mouse 47probleme cu imaginile de pe
ecran 46probleme software 49re-cuplaţi tastatura, mouse-ul şi
trackpad-ul wireless 47tastatură 47trackpad 47
descărcare electrostatică 51difuzoare
conectare 16identificare 5
Dispozitiv Bluetooth 12dispozitive de înaltă definiţie,
conectare 17Dispozitive USB
conectare 30descriere 30îndepărtare 31
Dispozitiv WLAN 12drivere, actualizare 33
EEtichetă Bluetooth 11etichetă de service, calculator 10etichetă privind certificarea
wireless 11Etichetă WLAN 11etichete
Bluetooth 11certificare wireless 11de reglementare 10service 10WLAN 11
Ffişiere şterse, restabilire 39
Ggest tactil trackpad - atingere 19gest tactil trackpad - ciupire 21gest tactil trackpad - clic cu 2
degete 20gest tactil trackpad - derulare 20gest tactil trackpad - extindere 21gest tactil trackpad - transfocare
21gesturi tactile trackpad
atingere 19ciupire 21clic cu 2 degete 20derularea 20extindere 21transfocare 21utilizare 19
HHDMI, configurare audio 18Hibernare
ieşire 27iniţiere 27
HP Recovery Manager 41corectarea problemelor la
încărcare 42pornire 41
52 Index

Iimagine minimalizată
creare 41Informaţii despre reglementări
Etichetă de reglementare 10etichete privind certificarea
wireless 11instalare, actualizări critice 35instrumente 30instrumente USB 30ISP 12
Îînchidere 28îngrijirea calculatorului dvs. 34
LLAN, conectare 14lucruri distractive pe care le puteţi
face 1lumina unităţii de disc,
identificare 6lumină cameră web, identificare
5lumină cameră web integrată,
identificare 5lumină wireless 12lumini
cameră web 5unitate de disc 6
Mmediu de recuperare
creare 38crearea cu ajutorul HP
Recovery Manager 38Mediul de recuperare HP
creare 38recuperare 42
mentenanţă, Defragmentare disc33
microfoane interne, identificare 9mufă de reţea, identificare 9mufă difuzor, identificare 8mufă ieşire audio (difuzor),
identificare 8mufă intrare audio (microfon),
identificare 8mufă microfon, identificare 8Mufă RJ-45 (reţea), identificare 9
mufeieşire audio (difuzor) 8intrare audio (microfon) 8RJ-45 (reţea) 9
NNFC 18
Ooprirea calculatorului 28ordine de încărcare, modificarea
HP Recovery Manager 42orificii, identificare 10
Pparole
administrator 35pornire 34setare 34Utilitarul de configurare
(BIOS) 36utilizator 35
partajare media 18partiţia de recuperare
ştergere 42Partiţia recuperare HP 41
ştergere 42plecarea în călătorie cu
calculatorul 11Port HDMI-in
conectare 17identificare 9
porturiHDMI-in 9, 17USB 9USB 3.0 6
Porturi USB, identificare 9, 10Port USB 3.0, identificare 6programe, actualizare 33Programul Defragmentare disc
33punctul de restabilire a sistemului
creare 37restabilire 39
RReceptor USB, identificare 10reciclare
calculator 39, 40recuperare 39
discuri 42
HP Recovery Manager 41mediu 42pornire 41sistem 41unitate 38Unitate flash pentru USB 42unităţi compatibile 38utilizarea mediului de
recuperare HP 38recuperarea sistemului original
41recuperare sistem 41re-cuplare, tastatură, mouse,
trackpad wireless 47reîmprospătare 39
calculator 39Repaus
ieşire 27iniţiere 27
resetarecalculator 39, 40paşi 40
resetare calculator 40Resetare din fabrică 41restabilire
Windows File History 39reţea prin cablu, conectare 14reţea wireless (WLAN)
conectare 14conexiune WLAN pentru
firme 14conexiune WLAN publică 14domeniul funcţional 14echipamente necesare 13securitate 13utilizare 13
ruter wireless 13
Ssecuritate, wireless 13setarea protecţiei prin parolă la
reactivare 28sistemul nu mai răspunde 28Slot pentru medii digitale,
identificare 8slotul pentru cablul de siguranţă,
identificare 9sloturi
cablu de securitate 9Slot pentru medii digitale 8
Index 53

software, actualizare 35Software de securitate internet,
utilizare 35Software sMedio 360 18specificaţii 50specificaţii de operare 50system diagnostics 36
TTasta cu sigla Windows,
identificare 24tasta f lock, identificare 24tasta fn, identificare 24tastă de aplicaţie Windows,
identificare 24tastă HDMI, identificare 24taste
aplicaţie Windows 24f lock 24fn 24HDMI 24Sigla Windows 24
taste de acţiuneAjutor şi asistenţă 25creştere sonor 25derulare înapoi 25diminuare sonor 25evacuare disc 25identificare 24rapid înainte 25redare, pauză, reluare 25silenţios 25stop 25următoarea melodie sau
secţiune 25utilizare 25
taste de comandă rapidă,Windows 8 26
trackpad, utilizare 19tragerea marginii drepte 22tragerea marginii stângi 22tragerea marginii superioare 22tragerea marginilor 21trageri
marginea dreaptă 22marginea stângă 22marginea superioară 22
Uunităţi compatibile, recuperare 38
Utilitar de configurareparole 36pornire 36
Vvalori electrice 50video 17volum, reglare 16
WWindows
copie de rezervă 38File History 38, 39opţiunea Ștergere tot şi
reinstalare 40punctul de restabilire a
sistemului 37, 39reinstalare 39, 40Reîmprospătare 39resetare 40restabilire fişiere 39
54 Index



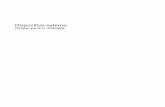

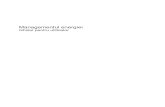



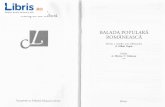


![Man geo 6 2007 · 5 ~n acest an [colar vom `nv\]a despre continentul nostru, Europa, iar `n anul viitor despre celelalte continente. Privi]i planiglobul de mai sus [i localiza]i pozi]ia](https://static.fdocumente.com/doc/165x107/5e3aa917a860800f851c5166/man-geo-6-2007-5-n-acest-an-colar-vom-nva-despre-continentul-nostru-europa.jpg)