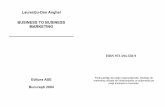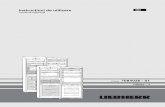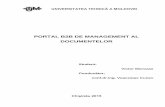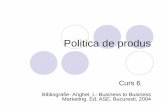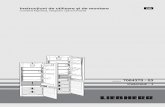Ghid de Utilizare B2B-AGIS
description
Transcript of Ghid de Utilizare B2B-AGIS
Ghid utilizare
Ghid utilizare 1. Intrare, Autentificare, Cautare produse pe site
Site-ul pentru comenzile online este www.b2b-agis.roAutentificarea se va face prin introducerea la Email a adresei de e-mail comunicata catre Neodigital si a parolei. Prima autentificare in programul online de comenzi se va face prin accesarea meniului Am uitat parola, dupa care se va introduce adresa de e-mail comunicata catre Neodigital urmand sa primiti pe adresa de e-mail parola. Daca se doreste schimbarea parolei primite se poate face prin accesarea Mentiunea [Schimbare Parola] se introduce parola veche dupa care cea noua si se confirma, parola trebuie sa contina min. 8 caractere.
Sunt incarcate pe site aprox. 5100 de produse, cu imagini sau fara, cu preturile de lista din oferta generala, cod, denumire, descriere, stoc.
Cautarea produselor se va putea face prin urmatoarele metode:
Prin filtrari: partea stanga Categorii, dreapta Producatori
Sus in mijloc printre Promotii cu paginare orizontala
Cautare cod: sub promotii in casuta[ Cauta]
- se tasteaza de ex. : tn320; multifunctional; tastatura etc => se afiseaza toate rezultatele care contin textul cautat in cod sau denumire sau descriere.- se tasteaza codul produsului care este compus din: primele 2 caractere reprezinta producatorul (HP, CA, XR,) urmatoarele 3 caractere grupa (INK, TON, SCN. ..), iar dupa - part number (CZ101AE, CRG703, ..), spre exemplu HPINK-CZ101AE.- prin bifarea casutei Stoc>0 se pot vizualiza doar produsele existente in stoc.
- produsele pot fi ordonate dupa cod, pret descrescator, pret crescator.
Precizam faptul ca:
a) Produsele existente in stoc sunt evidentiate prin culoarea verde Stoc disponibilb) Produsele care nu sunt in stoc sunt evidentiate prin culoarea rosie Stoc: indisponibilc) Produsele care se aduc doar la comanda sunt evidentiate prin culoarea rosie La comandad) Produsele care se apropie de epuizarea stocului sunt evidentiate prin culoarea verde Stoc limitat2. Achizitie
Dupa identificarea produsului dorit prin una din metodele de cautare mentionate se va observa faptul ca in lista de produse la fiecare linie la capat, se afla casuta [ Cantitate] (implicit pusa pe 1) si butonul . Dupa apasarea butonului produsul este automat adaugat in cosul de cumparaturi cu cantitatea specificata (1 sau pe ce cantitatea s-a modificat)Se poate accesa, modifica cosul prin butonul din dreapta sus, de sub Contul meu. Astfel putem sa modificam cantitatile, sa stergem produsul din cos, sa adaugam alte produse prin butonul ( ne permite adaugarea in cos si a altor produse), sau sa finalizam cosul prin butonul< Finalizare> ( prin care se va genera factura proforma). In casuta [ Mentiuni ] se poate trece orice observatie, aceasta observatie se va prelua in partea de Text liber a unei facturi proforme. Prin apasarea butonului comanda noastra se muta din categoria [Cos] in categoria [Comenzi in curs], si nu mai este modificabila. In folderul [Comenzi in curs] se afla doar acele comenzi care inca nu au fost preluate in WinDisa ( programul intern de facturare) si prelucrate de catre procedura de backoffice. Dupa validarea proformei in stare P documentul se va muta din categoria [ Comenzi in curs] in catalogul [Proforme].In catalogul [Profome] se pot observa toate proformele existente, iar in cadrul acestuia aveti urmatoarele optiuni:
Se da click pe proforma, se deschid automat pozitiile, si apar butoanele si ! Aceaste optiuni se folosesc in 2 scopuri:1. a vedea ce primesc din ce am comandat, de exemplu, daca din produsul CAINK-PG545 am comandat 2 bucati, atuncea la deschiderea proformei vom observa in coloana Cantitate facturata 2 bucati si in coloana Cantitate comandata 2 bucati, insemanand faptul ca exista in stoc toata cantitatea comandata, in caz contrar adica in stoc exista doar 1 bucata atunci in coloana Cantitate Facturata va fi trecut 1 bucata, iar in coloana Cantitate comandata va ramane 2 bucati, astfel atragand atentia utilizatorului faptul ca nu exista in stoc toata cantitatea comandata.
2. a modifica/adauga pe proforma prin accesarea butonului , prin care se incarca continutul proformei in cosul de cumparaturi, unde avem posibilitatea de a modifica cantitatea initiala fie majorare sau micsorare a acesteia, iar in cazul in care se doreste renuntatea la produsul rezervat initial se va trece la cantitate 0, iar la validarea proformei produsul respective va fi sters din rezervare. Iar in cazul in care se doreste adaugarea unui nou produs se va actiona butonul si se revine la algoritmul de adaugare a unui produs. Dupa adaugarea noilor repere si daca nu se mai doreste adaugarea altora atunci se va accesa butonul , unde proforma cu vechiile si noile produse va trece din mentiunea [Cos] in mentiunea [Comenzi in Curs] unde se asteapta validarea in stare P de catre backoffice. De mentionat faptul ca aceasta faza de modificare proforma se poate relua ori de cate ori se doreste modificarea respectivei proforme.
- Proforma se va incheia prin accesarea butonului , prin care utilizatorul isi da acordul cu privire la ce a rezervat si comunica astfel backoffice-ului faptul ca doreste livrarea produselor. De specificat faptul ca dupa actionarea butonului starea proformei va trece din P in P L si nu va mai putea fi modificata.
- Butoanele / vor fi active doar daca proforma este in stare P.
3. Alte Optiuni
- Mentiunea [Facturi Neachitate] este un folder care nu poate fi modificat, se poate doar vizualiza toate facturile Validate si Neachitate. Facturile in cauza pot prezenta starea V ce presupune ca factura a fost validata dar inca nu a fost livrata, caz in care se poate vizualiza si continutul facturii, si starea V L ceea ce inseamna ca factura respective a fost validata si livrata, iar in cadrul acestei starii continutul facturii nu poate fi vizualizat. Mentionam faptul ca facturile achitate nu mai figureaza.
- Mentiunea [ Comenzi la Termen]